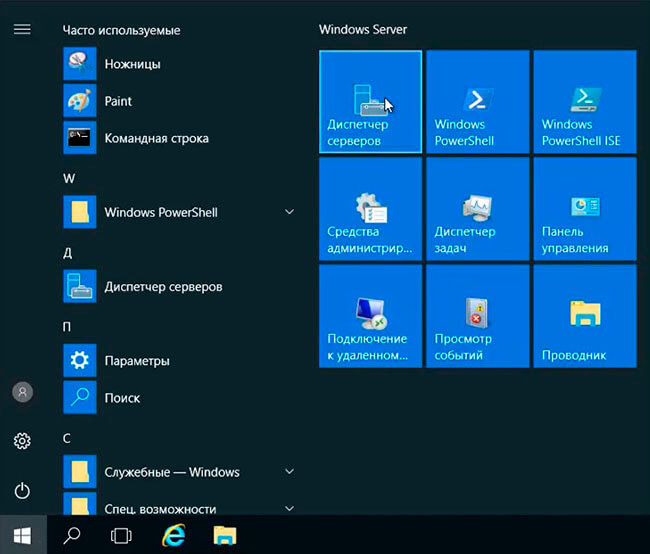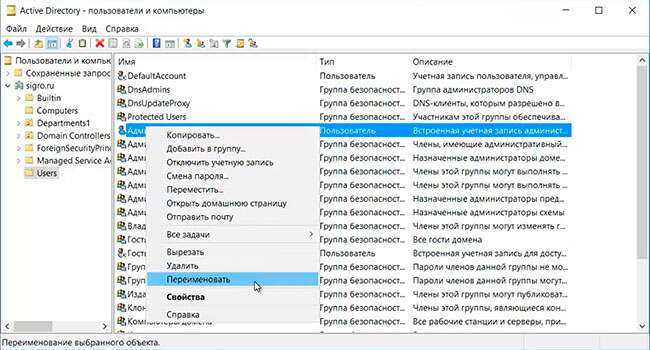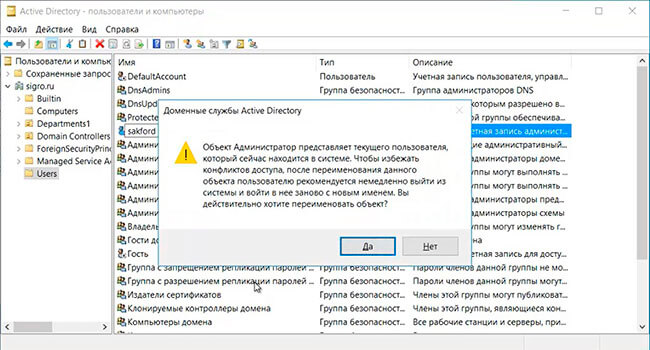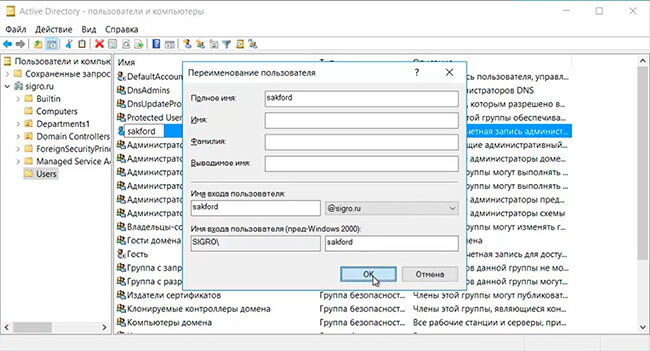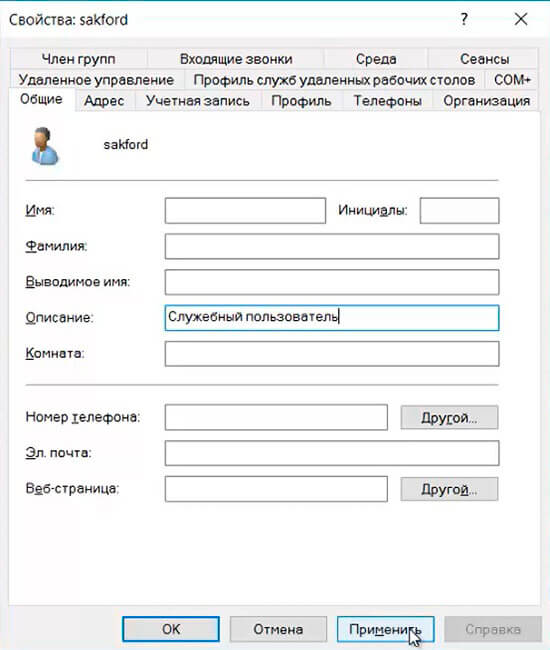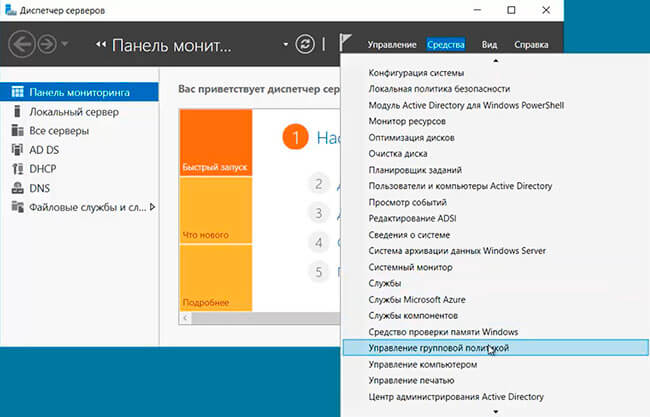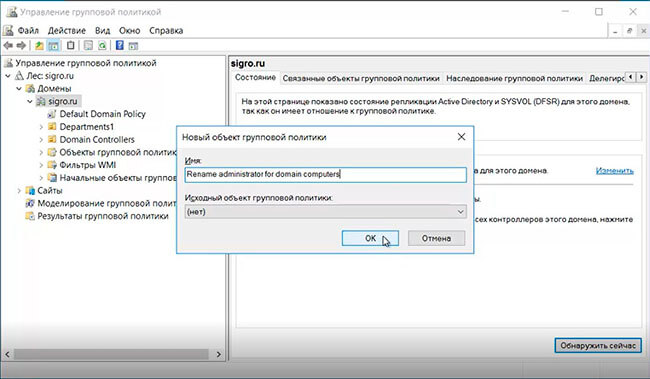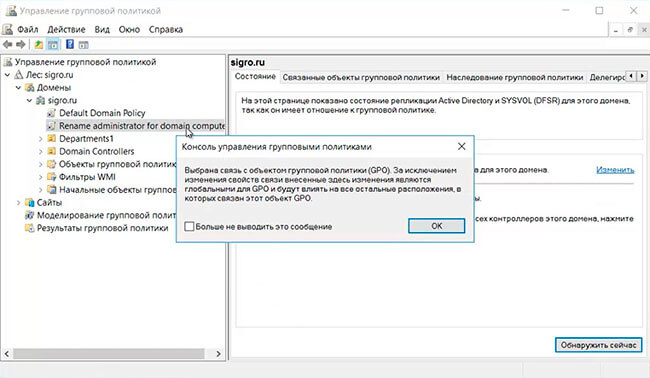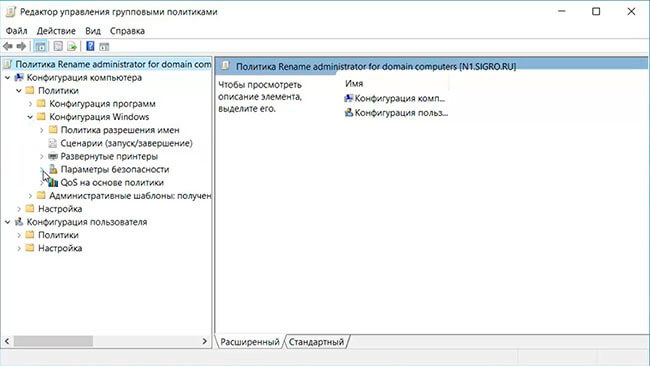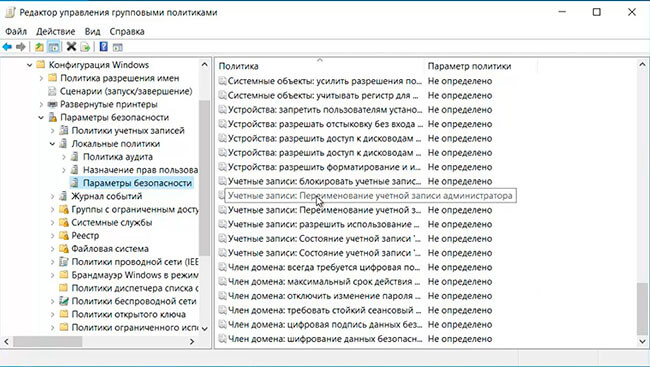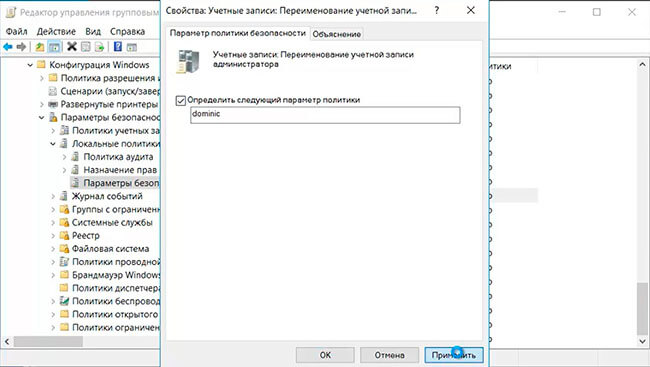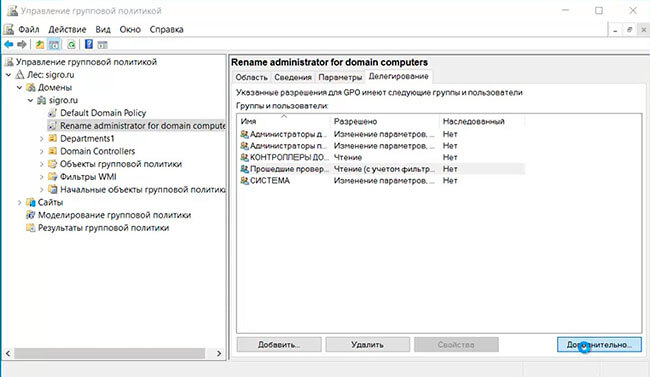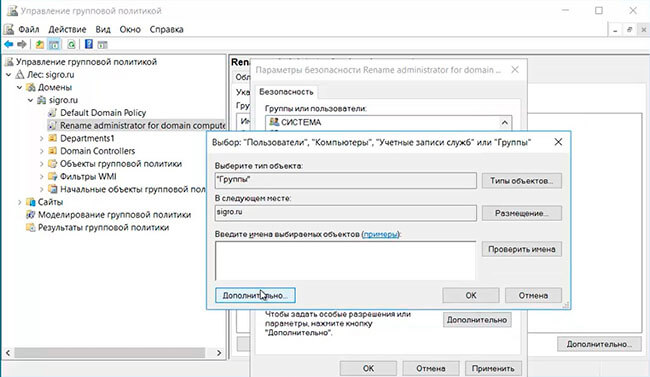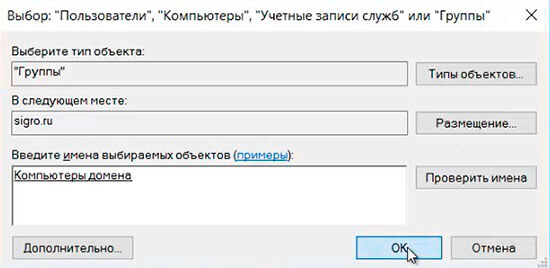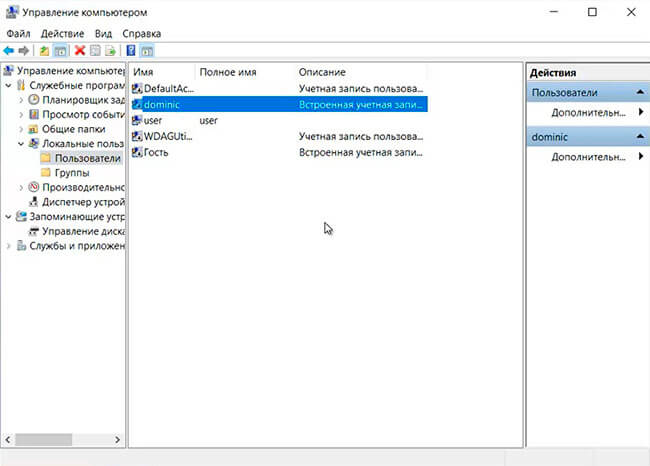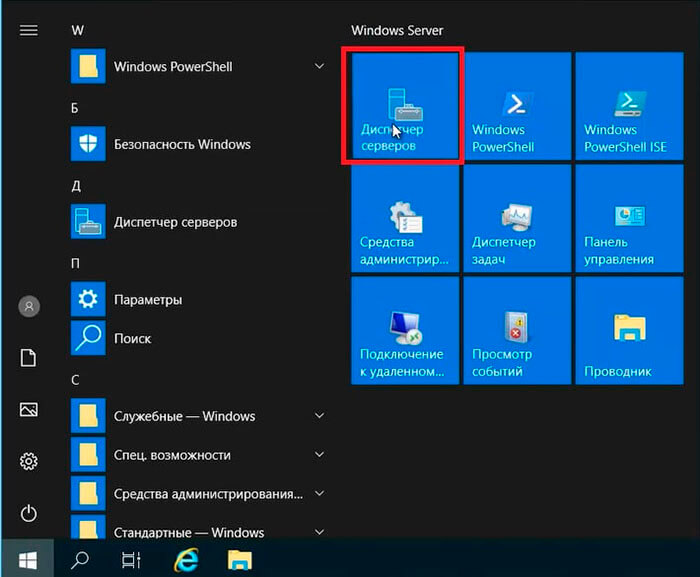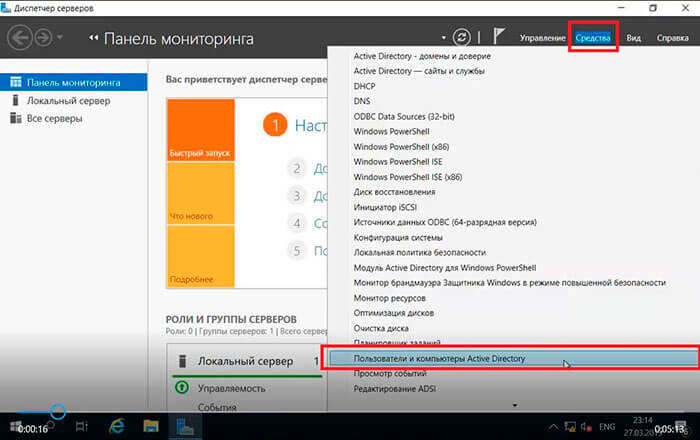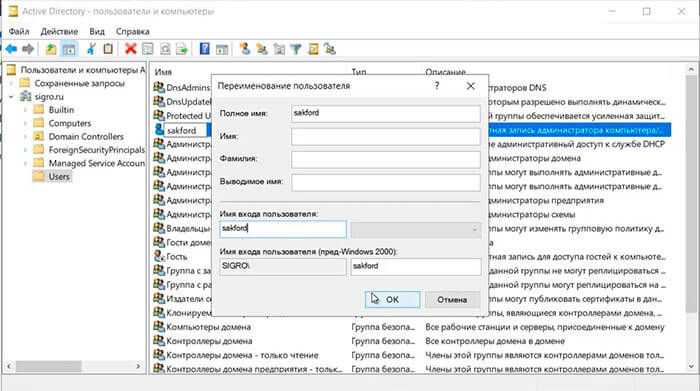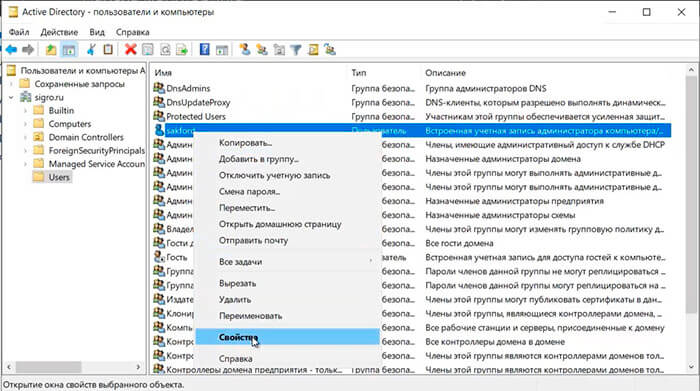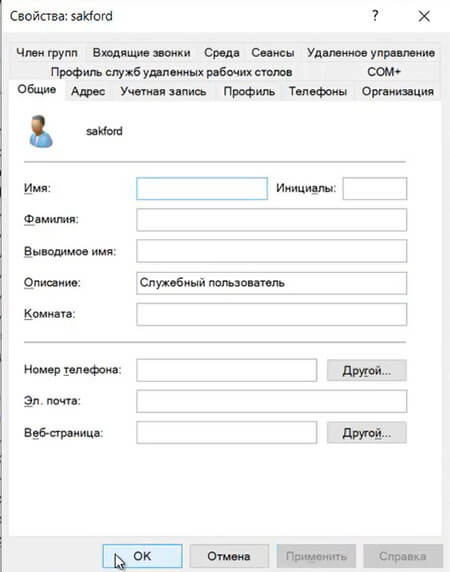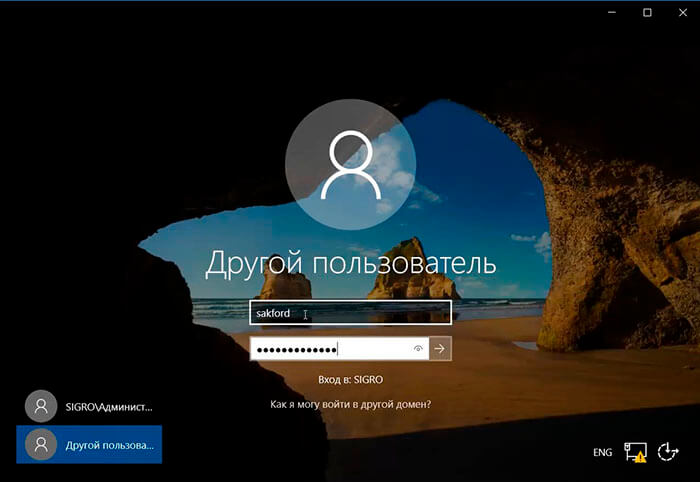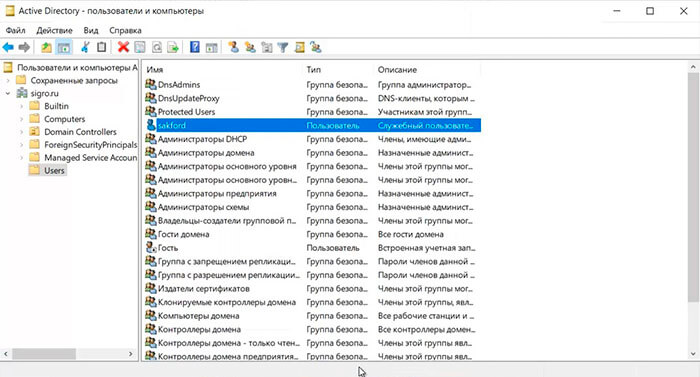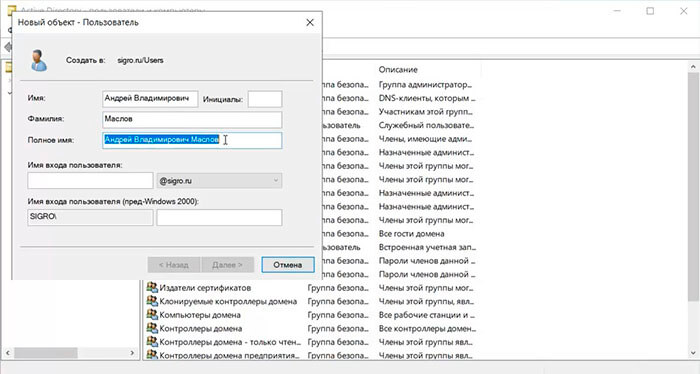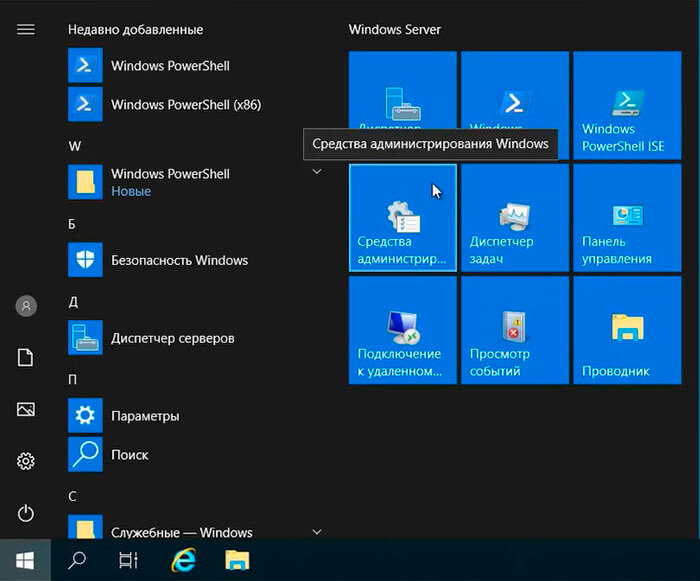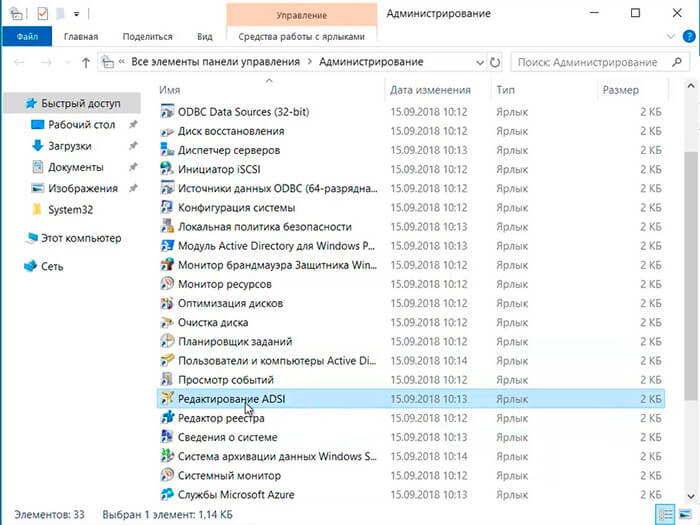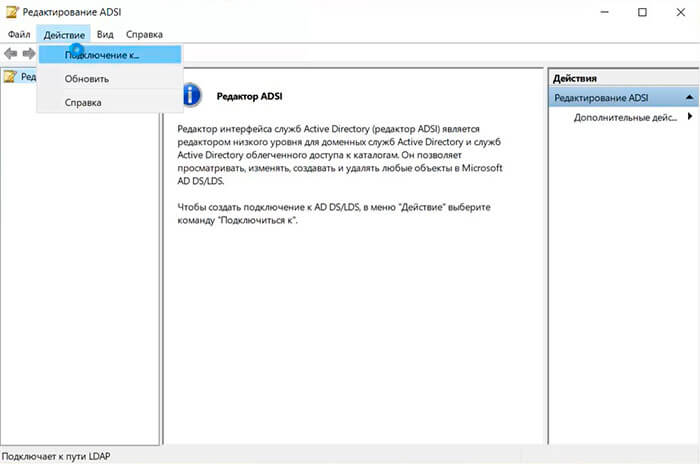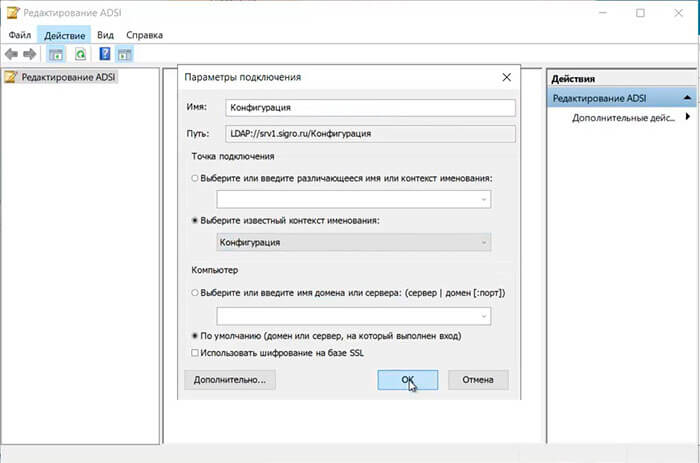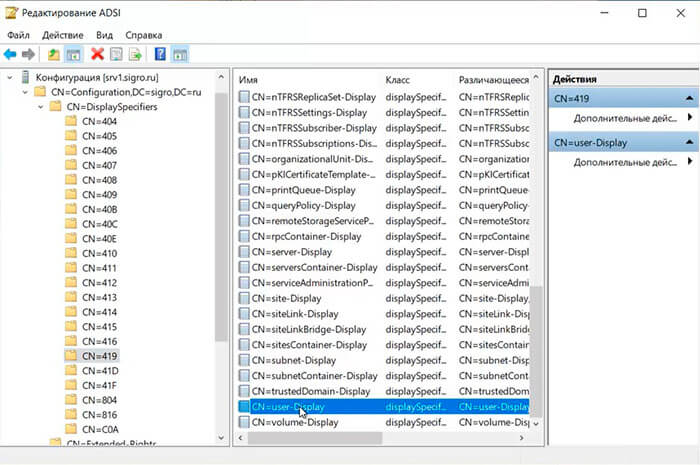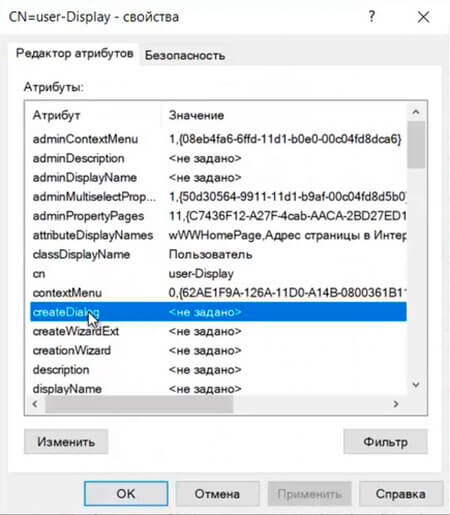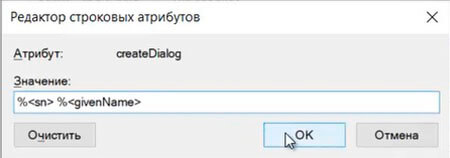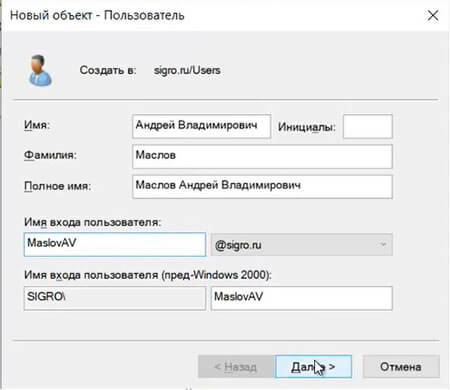- Remove From My Forums

Пользователь сменил фамилию — как правильно переименовать в домене и на локальном компьютере с сохранение профиля настроенных программ?
-
Вопрос
-
Пользователь сменил фамилию — как правильно переименовать в домене и на локальном компьютере с сохранение профиля настроенных программ?
исх данные :
1 имена компьютеров в сети по фамилии ( в AD имя компьютера пример Petrova-PC , имя логина Petrova)
ведь при новом логине создается и этот путь C:UserspetrovaAppData как с ним быть ? а petrova меняется на ivanova-pc и логин ivanova
windows server 2008R2 standart AD+DNS+DHCP , клиенты W7 pro
Ответы
-
Может это связано с тем что ранее машина и пользователь были заведены в домене , а затем машина форматировалась и ставилась с нуля ? , с изменение в AD имени пользователя
Я бы предположил такой сценарий: при установке ОС, когда машина ещё не была введена в домен, был заведён пользователь misha. Это был не пользователь домена (DOMAINmisha), а пользователь этого компьютера (COMPUTERmisha). Затем машину ввели в домен,
а папку с профилем пользователя COMPUTERmisha удалили. После этого на машину залогинился пользователь домена misha (DOMAINmisha). Если бы на этот момент папка с профилем пользователя COMPUTERmisha существовала, то профиль пользователя DOMAINmisha был бы
создан в папке C:Usersmisha.DOMAIN.Повторю, это только моё предположение, основанное на обрывочных практических знаниях. Дизайн и теорию этого явления может рассказать, видимо, кто-то из особо сертифицированных специалистов.
Сергей Панченко
-
Помечено в качестве ответа
19 июня 2012 г. 9:00
-
Помечено в качестве ответа
Пользовательские учетные записи одни из самых популярных объектов в AD. Они нужны для аутентификации и авторизации на рабочих компьютерах и во многих сервисах, интегрированных с AD. Решение различных проблем связанных с УЗ пользователей, а также управление ими является одной из главных рутин для администраторов и специалистов хелпдеска. Данное руководство поможет вам сделать это несколькими способами. Чтобы управлять УЗ пользователей, необходимо войти на контроллер домена или сервер или устройство с установленными средствами удаленного администрирования сервера (RSAT) для Active Directory Domain Services.
Для того, чтобы не было ошибок доступа нам нужен аккаунт администратора домена или группы операторов учетных записей (Account Operators group) или нам нужна УЗ, которая делегирована на создание пользовательских объектов в домене или в нужной нам организационной единице (OU), которую мы будем использовать для хранения аккаунтов.
Как переместить учетную запись пользователя
После создания пользователя вы можете захотеть переместить его в другую OU или контейнер, вот несколько инструкций для этого.
Перемещение учетной записи пользователя через Active Directory Users and Computers
В Active Directory Users and Computers (dsa.msc) включите «Advanced Features» в меню «View».
Перейдите к OU или контейнеру с нужной учетной записью пользователя. В меню «Actions» выберите «Find…”. В поле “Name” введите имя учетной записи пользователя и нажмите кнопку “Find now…” В списке результатов поиска выберите нужный объект пользователя.
Щелкните правой кнопкой мыши на учетной записи пользователя. В меню выберите Move…
Откроется окно Перемещения:
В этом окне перейдите к OU или контейнеру, в который вы хотите переместить пользователя, выберите его и нажмите OK.
Перемещение учетной записи пользователя через командную строку
Чтобы переместить объект пользователя (в нашем случае GSoul) в OU «Employees«, запустите dsmove.exe в cmd со следующими параметрами:
dsmove.exe "CN=GSoul,CN=Users,DC=office,DC=local" -newparent "OU=Employees,DC=office,DC=local"
Перемещение учетной записи пользователя с помощью Windows PowerShell
Используйте следующий код Powershell для перемещения учетной записи пользователя (GSoul в нашем примере) в OU «Employees«.
Import-Module ActiveDirectory
Move-ADObject -Identity:"CN=GSoul,CN=Users,DC=office,DC=local" -TargetPath:"OU=Employees,DC=office,DC=local"
Как переименовать учетную запись пользователя в Active Directory
Для того чтобы переименовать учетную запись пользователя, выполните следующие инструкции.
Переименование учетной записи пользователя в Active Directory Users and Computers
В Active Directory Users and Computers (dsa.msc) в меню View включите Advanced Features.
Перейдите к OU или контейнеру, в котором находится нужный объект пользователя. Щелкните его правой кнопкой мыши и выберите Find… В поле Name введите имя пользователя и нажмите «Find now«. В результатах поиска щелкните правой кнопкой мыши нужную учетную запись пользователя и выберите Rename. Введите новое имя и нажмите Enter.
В появившемся окне введите новые данные для других атрибутов и нажмите OK.
Переименование учетной записи пользователя через командную строку
Для переименования пользователя используйте команду dsmove.exe со следующими параметрами:
dsmove.exe "CN=GSoul,CN=Users,DC=office,DC=local" -NewName "Gordon Gates"
Переименование учетной записи пользователя с помощью PowerShell
Чтобы переименовать пользователя в AD, введите этот код в Windows PowerShell:
Import-Module ActiveDirectory
Rename-ADObject -Identity "CN=GSoul,CN=Users,DC=office,DC=local" -NewName "Gordon Gates"
191028
Санкт-Петербург
Литейный пр., д. 26, Лит. А
+7 (812) 403-06-99
700
300
ООО «ИТГЛОБАЛКОМ ЛАБС»
191028
Санкт-Петербург
Литейный пр., д. 26, Лит. А
+7 (812) 403-06-99
700
300
ООО «ИТГЛОБАЛКОМ ЛАБС»
Переименование администратора домена является одной из первых задач, которую необходимо сделать в домене. Связано прежде всего с безопасностью домена. Переименовать администратора домена легче всего вручную, не используя GPO. Также можно переименовать локального администратора компьютеров и серверов, входящих в состав домена. Такое переименование легче всего сделать с помощью групповых политик.
Переименование администратора домена
1. Открываем «Диспетчер серверов».
2. Далее «Средства» — «Пользователи и компьютеры Active Directory».
3. Выбираем пользователя «Администратор», правый клик мыши, в открывшемся меню «Переименовать».
4. Появится предупреждение, что объект Администратор представляет текущего пользователя, который сейчас находится в системе. Нажимаем «Да».
5. Переименовываем пользователя. Для этого в «Имя входа пользователя» пишем другое имя вместо учетной записи Администратор, далее «ОК».
6. В свойствах переименованной учетной записи, на вкладке «Общие», меняем «Описание», например пишем «Служебный пользователь».
Далее необходимо выйти из текущей учетной записи и снова зайти в операционную систему под новой учетной записью. Если имеется второй контроллер домена, то заходим также под новой учетной записью на другой контроллер домена и проверяем синхронизацию учетных записей в «Пользователи и компьютеры Active Directory».
Переименование учётной записи локального администратора компьютеров в домене
7. Для изменения имени локального администратора компьютера или сервера, который входит в состав домена, открываем «Диспетчер серверов», далее «Средства», «Управление групповой политикой».
8. В «Управление групповой политикой» правый клик на домене, далее «Создать объект групповой политики в этом домене и связать его…». В появившемся окне пишем имя нового объекта групповой политики. Например, Rename administrator for domain computers, далее «ОК».
9. Далее выбираем вновь созданный объект групповой политики, нажимаем «ОК» в появившемся окне, затем правый клик на политике — «Изменить…».
10. Открываем «Конфигурация компьютера» — «Политики» — «Конфигурация Windows» — «Параметры безопасности».
11. Затем открываем «Локальные политики» — «Параметры безопасности», в правой части выбираем вкладку «Учётные записи: Переименование учетной записи администратора».
12. В окне «Свойства: Учетные записи. Переименование учетной записи администратора» ставим чекбокс «Определить следующий параметр политики». Затем вписываем новое имя администратора домена, далее «ОК».
13. Переходим в окно «Управление групповой политикой», напротив вновь созданной политики, в правой части выбираем вкладку «Делегирование». Затем нажимаем «Дополнительно».
14. В параметрах безопасности для всех групп или пользователей снимаем чекбокс «Применить групповую политику». Затем наживаем «Добавить».
15. В новом окне оставляем «Типы объектов» — «Группы», нажимаем «Дополнительно». Затем выбираем «Поиск».
16. Находим компьютеры домена (все рабочие станции и серверы, присоединенные к домену).
17. Нажимаем «ОК». Затем устанавливаем чекбокс «Применить групповую политику».
18. Для того, чтобы GPO применилась, открываем групповую политику и пишем: gpupdate /force.
19. Для проверки того, что политика применилась, перезагружаем клиентский компьютер и входим в систему. Открываем «Управление компьютером» — «Локальные пользователи» — «Пользователи». В правой части встроенная учетная запись администратора будет иметь имя, которое мы задали в GPO.
Посмотреть, что и как делать, можно здесь:
Читайте также:
- Установка DNS и Active Directory — Windows Server 2016
- Установка и настройка DHCP — Windows Server 2016
- Второй контроллер домена — Windows Server 2016
- Создание и удаление пользователя, восстановление из корзины — Windows Server 2016
- Ввод компьютера в домен — Windows Server 2016
- Windows server 2019 — установка и настройка Active Directory, DNS, DHCP
Содержание
- Как переименовать пользователя в windows server 2019
- Как переименовать администратора домена и изменить формат выводимого имени пользователя
- Переименование администратора домена
- Изменение формата выводимого имени пользователя
- Как создать и удалить пользователя, группу и объект в домене
- Создание пользователя в домене.
- Создание группы в домене
- Добавление подразделения в домене
- Удаление пользователя
- Удаление группы
- Удаление подразделения
- Смена имени компьютера [Hostname] в Windows [GUI/CMD/PowerShell]
- Смена имени компьютера через графический интерфейс Windows [GUI]
- Смена имени компьютера через командную строку [CMD]
- Смена имени компьютера через командную строку [PowerShell]
- Как изменить отображаемое имя для учетной записи Майкрософт
- Изменение отображаемого имени
- Изменение имени администратора
- Другие изменения
- Переименование учетной записи пользователя не меняет автоматически путь профиля
- Сводка
- Статус
- Обходной путь
Как переименовать пользователя в windows server 2019
После установки домена в Windows server 2019 для безопасности и удобства использования рекомендуется изменить стандартное имя администратора домена «Администратор«, на другое имя. Также рекомендуется изменить формат выводимого имени пользователя домена с «Имя-Отчество-Фамилия» на «Фамилия-Имя-Отчество«. Сделать это несложно, времени много не занимает.
Как переименовать администратора домена и изменить формат выводимого имени пользователя
Переименование администратора домена
2. В следующем окне выбираем «Средства«, далее «Пользователи и компьютеры Active Directory«.
4. Переименовываем администратора домена, далее читаем предупреждение о том, что объект Администратор представляет текущего пользователя, который сейчас находится в системе. Для того, чтобы избежать различных конфликтов доступа, после переименования данного объекта необходимо выйти из системы и войти в нее заново с новым именем. Нажимаем «Да«.
5. В новом окне задаем «Имя входа пользователя«, далее «ОК«.
6. После переименования администратора домена изменим описание этого пользователя. Для этого нажимаем правой клавишей мыши на переименованного администратора домена, далее «Свойства«.
7. На вкладке «Общие» в «Описание» удаляем старое описание, добавляем новое, например «Служебный пользователь«. Далее «ОК«.
8. Далее выходим из системы или перезагружаем сервер. Производим вход под новым именем администратора домена.
Изменение формата выводимого имени пользователя
При добавлении нового пользователя в домене «Полное имя» добавляется и выводится в формате «Имя-Отчество-Фамилия«. Это неудобно, но возможно изменить.
2. В новом окне выбираем «Редактирование ADSI«.
4. Изменяем «Выберите известный контекст именования:» на «Конфигурация«. Далее «ОК«.
6. В новом окне выбираем «createDialog«.
7. Задаем значение: «% % «. Далее «ОК«.
Посмотреть видео, как переименовать администратора домена, изменить формат выводимого имени, можно здесь:
Источник
Как создать и удалить пользователя, группу и объект в домене
Создание пользователя в домене.
1. Нажимаем «Пуск«, далее выбираем «Диспетчер серверов«.
2. В новом окне нажимаем «Средства«, в открывшемся списке выбираем «Пользователи и компьютеры Active Directory«.
4. Заполняем необходимые поля для создания пользователя (Имя, Фамилия, Имя входа пользователя). «Полное имя» заполнится автоматически. Затем нажимаем «Далее«.
5. В следующем окне дважды набираем пароль для пользователя. Затем устанавливаем чекбокс на «Требовать смены пароля при следующем входе в систему«. Тогда при входе в систему пользователю будет предложено заменить текущий пароль. Нажимаем «Далее«.
6. В новом окне смотрим сводную информацию по вновь созданному пользователю и нажимаем «Готово«. Будет создан новый пользователь.
Создание группы в домене
2. Задаем «Имя группы«, «Область действия группы» и «Тип группы«, далее нажимаем «ОК«. Будет создана группа.
3. Для добавления пользователей в группу, открываем пользователя, выбираем вкладку «Член групп«, нажимаем кнопку «Добавить«.
4. В новом окне вводим имя группы, в которую будет добавлен пользователь. Проверяем нажав кнопку «Проверить имена«, далее «ОК«.
5. Также возможно добавить пользователя в группу, открыв нужную группу. Далее выбираем вкладку «Члены группы«. Нажимаем «Добавить«.
6. В новом окне вводим имена пользователей, которые будут добавлены в группу. Проверяем нажав клавишу «Проверить имена«, далее «ОК«.
Добавление подразделения в домене
2. Задаём имя подразделения, далее «ОК«.
3. Если необходимо, в созданном подразделении создаём вложенные подразделения. Далее в созданные подразделения можно перенести или создать различные объекты (пользователи, компьютеры, группы).
Удаление пользователя
3. Появится предупреждение о том, что «Вы действительно хотите удалить Пользователь с именем. «. Нажимаем «Да» и выбранный пользователь будет удален из домена.
Удаление группы
2. Появится предупреждение о том, что «Вы действительно хотите удалить Группу безопасности. «. Нажимаем «Да«. Выбранная группа будет удалена из домена.
Удаление подразделения
2. Для снятия защиты в меню «Вид» выбираем «Дополнительные компоненты«.
4. Выбираем вкладку «Объект«. Убираем чекбокс «Защитить объект от случайного удаления«, далее «ОК«.
6. Появится предупреждение о том, что «Вы действительно хотите удалить Подразделение с именем. «. Нажимаем «Да«. Если в выбранном объекте не будет других вложенных объектов, то подразделение будет удалено.
7. Если объект содержит другие объекты, то появится предупреждение «Объект Department1 содержит другие объекты. Вы действительно хотите удалить объект Department1 и все содержащиеся в нем объекты?«. Нажимаем «Да» и выбранный объект будет удален с вложенными объектами.
Посмотреть видео о том, как создать или удалить пользователя, группу, объект в домене можно здесь:
Источник
Смена имени компьютера [Hostname] в Windows [GUI/CMD/PowerShell]
В этой статье мы рассмотрим три способа изменения имени компьютера в Windows. Через графический интерфейс[GUI], через командную строку[CMD] и через командную строку[PowerShell].
Лично я считаю, что от такого имени компьютера нужно сразу избавляться. Два раза запустите ping, ещё разок пропишете в подключении к удалённому рабочему столу и сойдёте с ума. Конечно, вместо имени можно везде использовать IP-адрес, но это не всегда удобно.
Представленные в статье способы подойдут для смены имени ПК в Windows 7, 8, 8.1, 10, Server 2008, 2012, 2016.
Смена имени компьютера через графический интерфейс Windows [GUI]
И так заходим в «Панель управления«(Рис.1) -> «Система«.(Рис.2)
У меня ничего стороннего не запущено, и в сохранении ничего не нуждается. Короче перезагружаемся.
После перезагрузки проверяйте «Панель управления«(Рис.1) -> «Система«(Рис.2) Имя компьютера должно поменяться.
Смена имени компьютера через командную строку [CMD]
Для смены имени компьютера воспользуйтесь командой:
Смена имени компьютера через командную строку [PowerShell]
Для смены имени компьютера воспользуйтесь командой:
После перезагрузки проверьте имя ПК:
Источник
Как изменить отображаемое имя для учетной записи Майкрософт
Изменение отображаемого имени
При входе в учетную запись вы используете свое отображаемое имя. Это также то имя, которое вы видите на ваших устройствах с Windows 10, а также то имя, которое видят пользователи, когда вы им отправляете сообщений электронной почты. Это имя может отличаться от вашего отображаемого имени локальной учетной записи.
Вот как можно изменить отображаемое имя, если вы выполнили вход в учетную запись Майкрософт.
Под вашим именем пользователя выберите Изменить имя. Если имени еще нет в списке, выберите Добавить имя.
Введите нужное имя, введите защитный код CAPTCHA, а затем нажмите кнопку Сохранить. Некоторые из имен могут быть запрещены, если они содержат запрещенные слова или фразы. Если при вводе имени возникает ошибка, попробуйте использовать псевдоним.
Если отображаемое имя не изменится сразу или если старое имя по-прежнему отображается в сообщениях электронной почты, ваши данные могут быть кэшированы. Чтобы быстро обновить имя, можно переключиться на локальную учетную запись, а затем снова войти в учетную запись Майкрософт.
При изменении отображаемого имени ваш тег игрока не меняется. Если вы хотите использовать новый теги игрока, изучите раздел Изменение тега игрока Xbox.
Изменение имени администратора
Чтобы изменить имя администратора, выполните следующие действия.
В поле поиска на панели задач введите Управление компьютером, а затем выберите его в списке.
Нажмите стрелку рядом с разделом Локальные пользователи и группы, чтобы развернуть его.
Выберите раздел Пользователи.
Щелкните правой кнопкой мыши Администратор и выберите пункт Переименовать.
Введите новое имя. Обратите внимание, что для изменения этого имени необходимо быть администратором.
Другие изменения
Вот некоторые полезные параметры, которые можно изменить в учетной записи Майкрософт.
Какие адреса электронной почты можно использовать для отправки электронной почты (путем добавления псевдонимов в учетную запись Майкрософт и управления ими)
Источник
Переименование учетной записи пользователя не меняет автоматически путь профиля
В этой статье содержится решение проблемы, при которой переименование учетной записи пользователя не меняет автоматически путь профиля.
Применяется к: Windows 7 Пакет обновления 1, Windows 2008 R2 Пакет обновления 1
Исходный номер КБ: 2454362
Сводка
При переименовании учетной записи пользователя на компьютере с Windows 7 или Windows Server 2008 R2 путь профиля пользователя не меняется автоматически. Это может вызвать некоторое замешательство при просмотре %SystemDrive%users папки
Статус
Корпорация Майкрософт подтвердила, что она будет по дизайну в Windows.
Обходной путь
Чтобы решить эту проблему, используйте ниже шаги, чтобы вручную переименовать путь профиля.
Войдите с помощью другой административной учетной записи.
Сначала может потребоваться создать новую административную учетную запись.
Переименуй папку с исходным именем пользователя в C:users новое имя пользователя.
Перейдите в реестр и измените значение реестра ProfileImagePath на новое имя пути.
Точно следуйте всем указаниям из этого раздела. Внесение неправильных изменений в реестр может привести к возникновению серьезных проблем. Прежде чем приступить к изменениям, создайте резервную копию реестра для восстановления на случай возникновения проблем.
Замените с помощью SID учетной записи пользователя.
Войдите и войдите снова с помощью пользователя, имя которого изменено, и пользователь должен использовать провительный профиль с новым именем пути.
Источник