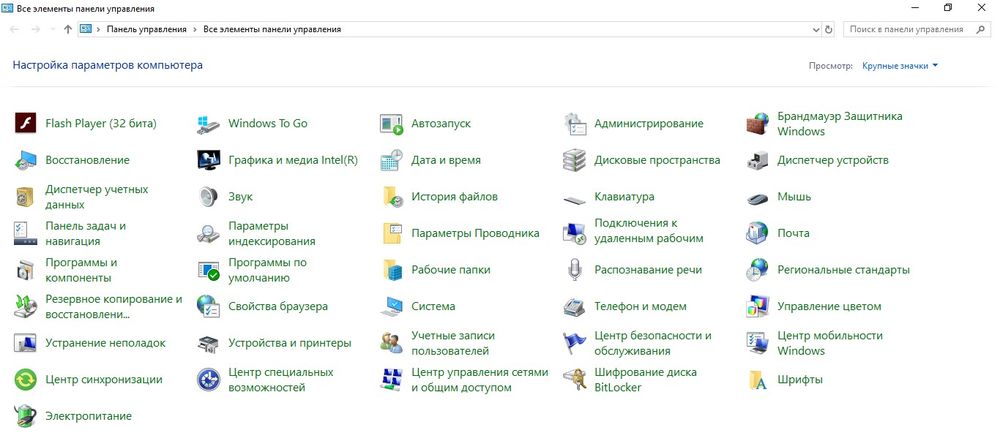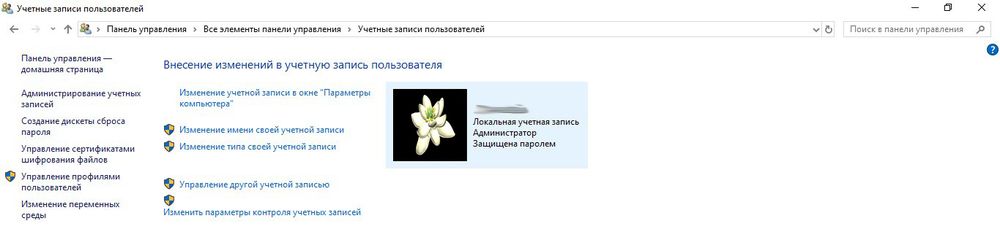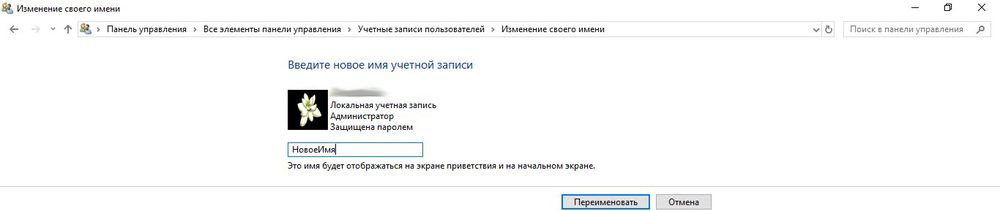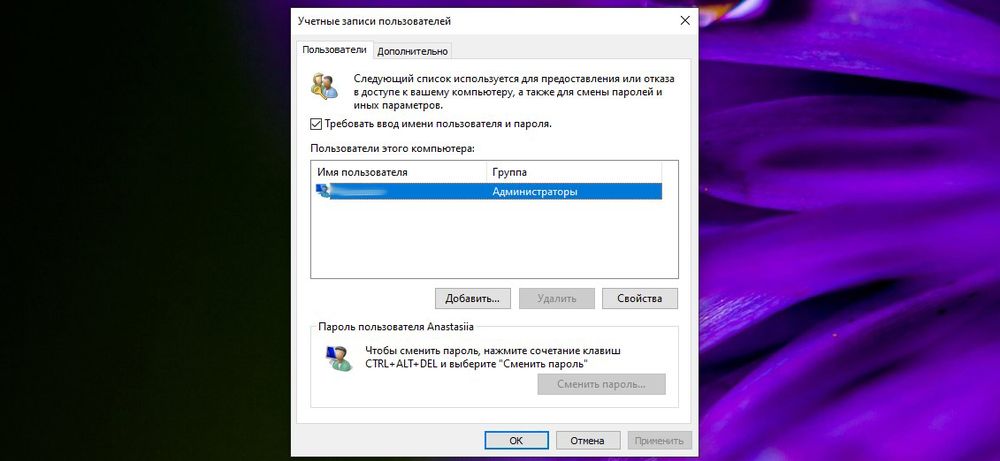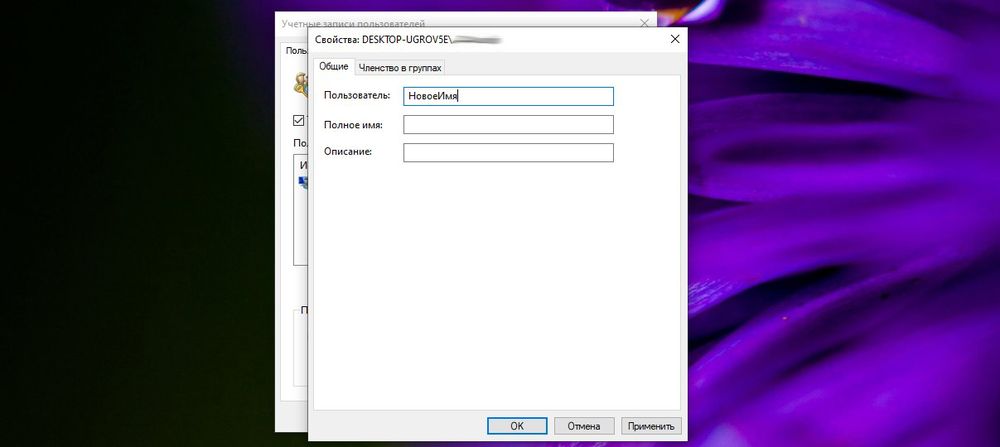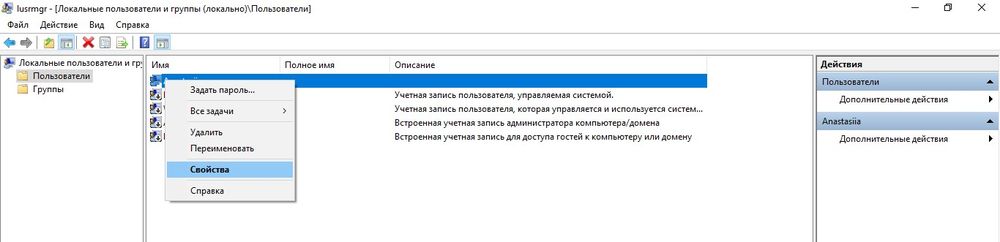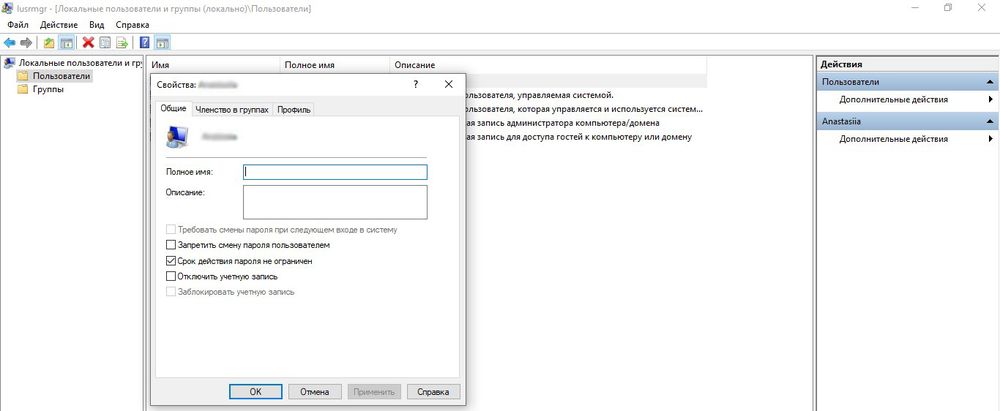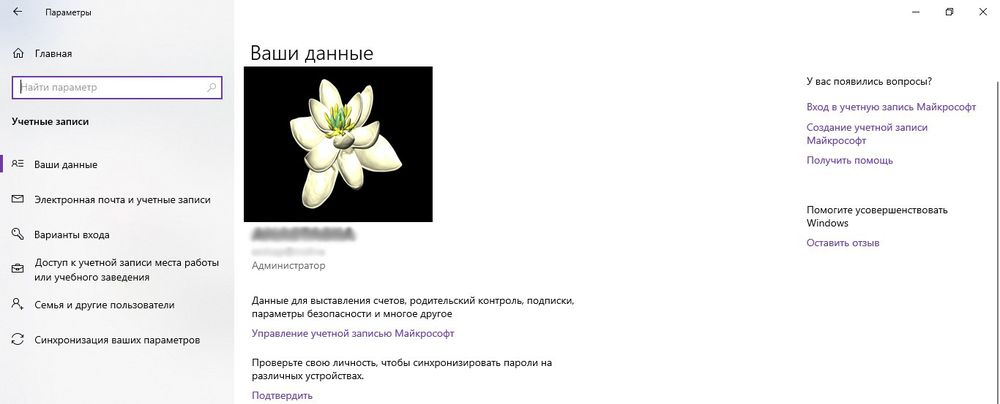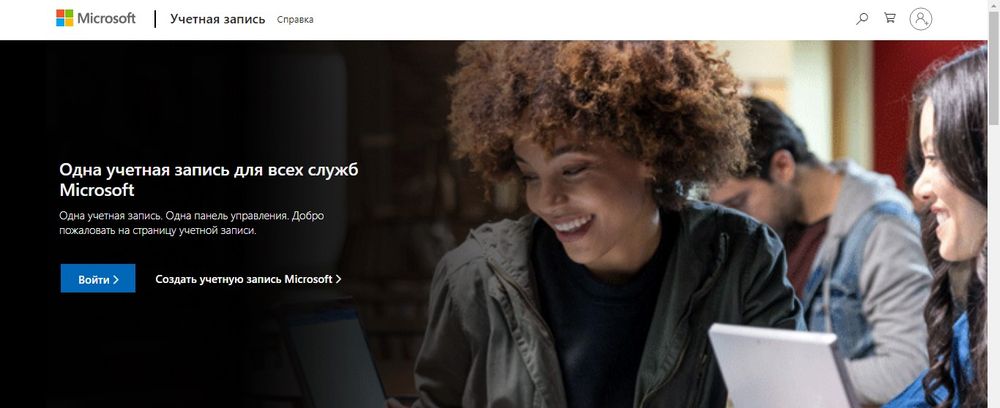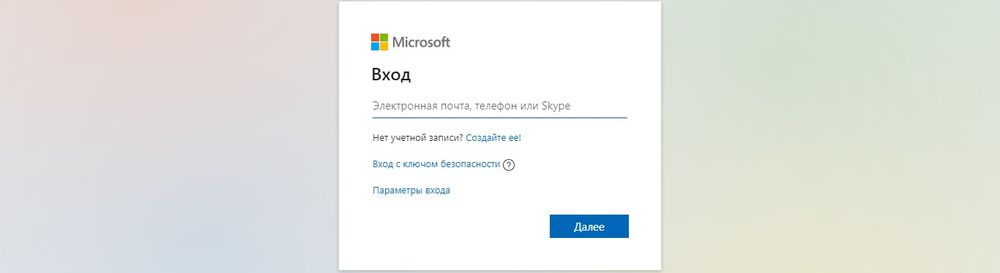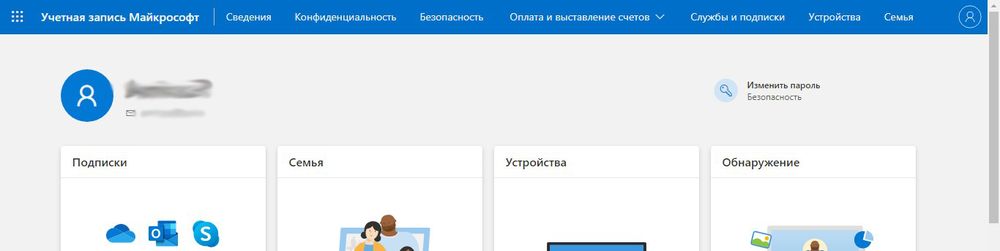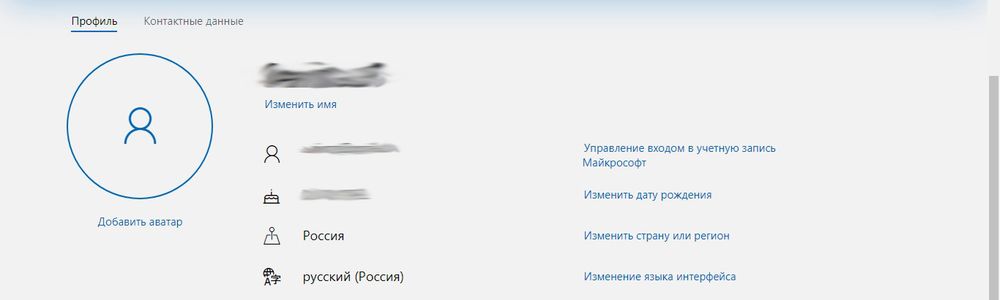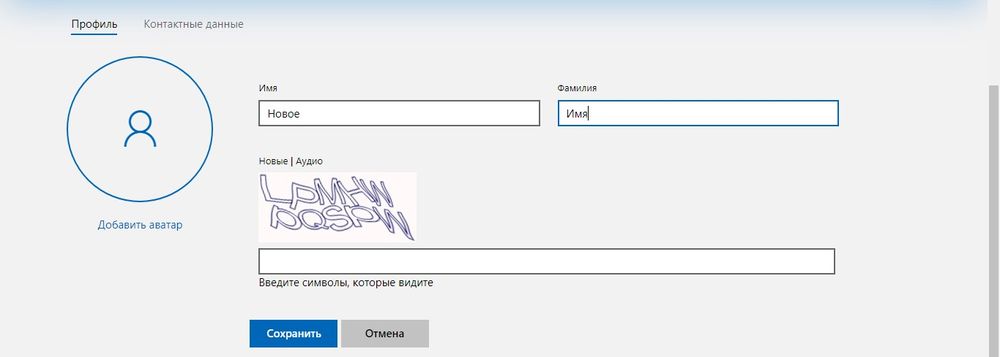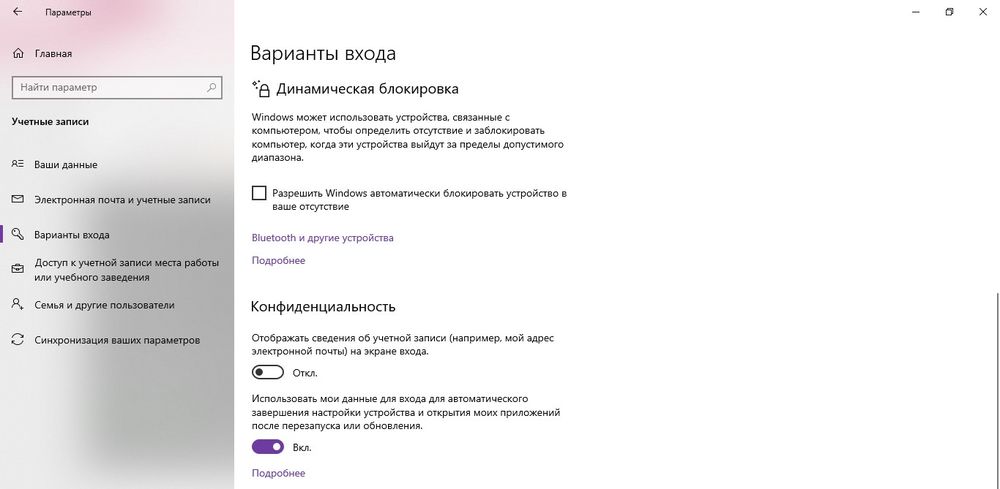Процедура создания пользователя является одним из обязательных этапов установки Windows 10, причем на выбор вам будет предложено два типа учетной записи — локальная и привязанная к аккаунту Microsoft. Что касается имени пользователя, то оно может быть произвольным за небольшим лишь исключением. Вы не сможете использовать имя «Администратор», так как оно является зарезервированным. Если в будущем придуманное имя вам разонравится, вы можете его изменить, сохранив все данные учетной записи. В Windows 10 переименовать пользователя можно разными приемами, к рассмотрению которых мы сейчас и перейдем.
- 1 Через панель управления
- 2 С помощью оснастки Netplwiz
- 3 С помощью оснастки lusrmgr
- 4 Через командную строку или PowerShell
- 5 Если используется учетная запись Microsoft
- 6 Изменение имени встроенного Администратора
- 7 Итог
Примечание: так как данная операция является прерогативой администратора, убедитесь для начала, что учетная запись, под которой вы работаете, включена в группу «Администраторы», в противном случае при выполнении действия система станет запрашивать пароль.

Через панель управления
Этот метод самый простой и очевидный. Вызовите нажатием Win + R окошко быстрых команд и запустите в нём команду
control /name Microsoft.UserAccountsПоявится окно, в котором вы увидите ссылку редактирования имени пользователя. Кликните по ней, укажите в следующем окне новое имя и сохраните настройки нажатием кнопки «Переименовать». Отныне заданное имя будет отображаться на экране входа.



С помощью оснастки Netplwiz
Способ тоже очень простой. Воспользовавшись тем же окошком «Выполнить«, откройте через него командой netplwiz одноименную оснастку и дважды щелкните по пользователю, имя которого желаете обновить. Введите в открывшемся окне новое имя и сохраните настройки. Дополнительно можно указать полное имя во втором поле, но это необязательно.

С помощью оснастки lusrmgr
Способ похож на описанный выше, только на этот раз используется более продвинутый штатный инструмент. Откройте его через окошко «Выполнить» командой lusrmgr.msc и кликнете в левой колонке вызванного окна по категории «Пользователи». В средней колонке тут же появится список всех пользователей. Двойным кликом по нужному пользователю откройте его свойства и в поле «Полное имя» введите новое имя. Сохраните настройки и перезайдите в учетную запись. При этом старое имя в оснастке сохранится, но на экране входа в систему и в других местах будет отображаться новый логин.



Через командную строку или PowerShell
Изменить имя пользователя в Windows 10 можно также с помощью командной строки или консоли PowerShell. В запущенной от имени администратора классической командной строке cmd для этого используем команду вот такого вида:
wmic useraccount where name="One" rename "Two" 
One в данном примере это текущее, а Two — новое имя. После выполнения команды нужно перезайти в учетную запись либо перезагрузиться. В консоли PowerShell команда выглядит несколько иначе, а именно:
Rename-LocalUser -Name "One" -NewName "Two" 
На место One подставляем старое имя, Two заменяем новым именем. Как и в случае с командной строкой, консоль PowerShell следует запускать с правами администратора, не забываем также и о прямых кавычках, в которые заключаем имя пользователя. Для применения настроек перезаходим в учетную запись или перезагружаемся.
Если используется учетная запись Microsoft
Чтобы поменять имя пользователя в Виндовс 10 на компьютере под учетной записью Microsoft, придется перейти на официальный сайт компании. Авторизуйтесь с помощью вашей почты и пароля. На открывшейся странице в выпадающем списке «Дополнительные действия» выберите «Редактировать профиль» и нажмите на следующей странице «Изменить имя». Введите в предложенные поля новые имя и фамилию, заполните капчу и нажмите «Сохранить».






Изменение имени встроенного Администратора
Отдельно стоит упомянуть об изменении имени встроенного Администратора. Это особая учетная запись, обладающая более высокими привилегиями и активируемая командой:
net user Администратор /active:yesПриведенные выше способы переименования, кроме первого применимы и к ней, но будет лучше, если для переименования Администратора вы воспользуетесь редактором gpedit.msc. Откройте его через окошко Win + R одноименной командой и перейдите по цепочке пунктов, указанных на приложенном ниже скриншоте.


В правой большей колонке отыщите указанную на том же скриншоте политику настройку, кликнете по ней дважды и введите в открывшемся окошке новое имя Администратора. Отныне оно будет отображаться и в Параметрах, и на экране входа в систему. Кстати, обратите внимание, что рядом находится политика, позволяющая дать новое имя гостевой учетной записи.

Итог
По большому счету это всё, что нужно знать о переименовании пользователей в Windows 10. Изменения делаются исключительно средствами самой системы, никаких программ устанавливать не нужно. Есть, однако, один момент, о котором нужно помнить. Новое имя является скорее псевдонимом, в чём легко можно убедиться, зайдя в каталог «Пользователи» на диске C. Вы увидите, что папка пользователя как носила старое имя, так и носит его после переименования. При желании можно изменить и ее, но делать это нужно правильно, иначе связи между Windows, установленными программами и вашим профилем будут разорваны, что приведет к невозможности входа в учетную запись. Для желающих решить этот вопрос мы подготовили материал: как переименовать папку профиля пользователя WIndows 10.
- На главную
- Категории
- Операционные системы
- Nas4Free
- Как изменить имя пользователя в Windows 10
Изменение имени – потребность редкая, но все же она иногда возникает. Особенно это актуально, когда при регистрации новой учетной записи была допущена ошибка или создается несколько аккаунтов (администраторских или гостевых).
2020-09-30 17:27:15467
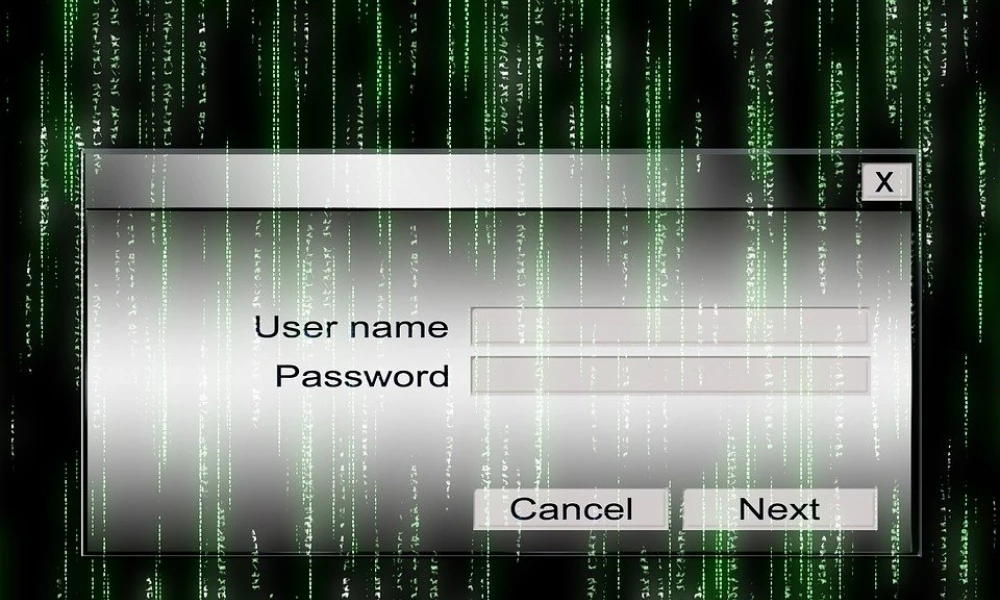
Для идентификации пользователя при установке операционной системы задается определенное имя. Оно может быть присвоено по умолчанию или введено самим пользователем. Изменение имени – потребность редкая, но все же она иногда возникает. Особенно это актуально, когда при регистрации новой учетной записи была допущена ошибка или создается несколько аккаунтов (администраторских или гостевых).
Как изменить имя учетной записи в Windows 10
К сожалению, разработчики не добавили в параметры системы опцию быстрого изменения имени. Несмотря на это, переименовать аккаунт возможно с помощью нескольких кликов.
Через Панель управления
- С помощью комбинации Win+R вызвать окно «Выполнить», вставить команду control и нажать кнопку «Ок».
- Найти раздел «Учетные записи…» и кликнуть по нему.
- Выбрать одноименный пункт с изменением имени своего аккаунта.
- В специальное поле вписать желаемое имя, нажать кнопку «Переименовать».
Через команду Netplwiz
- В поисковую строку окна «Выполнить» (Win+R) вставить netplwiz – «Enter».
- В открывшемся окне найти в списке пользователей этого компьютера ту учетную запись, которую нужно переименовать.
- Выделить ее и нажать «Свойства». Написать имя, далее нажать «Применить» и «Ок».
Способ работает для Windows 7, 8 и XP. В данных версиях для вызова диалогового окна «Выполнить» используется команда «control userpasswords2».
Через Командную строку
- Для запуска командной строки: Win+R – cmd – Ctrl+Shift+Enter.
- Вставить команду «wmic useraccount get fullname, name» без кавычек – «Enter».
- Теперь добавить команду «wmic useraccount where name=»Текущее» rename «Новое»» без кавычек со своими именами. Кликнуть «Enter».
- Закрыть программу.
Важно! Для Windows 8.1 подходит команда «wmic useraccount where name=»Текущее» rename «Новое»».
Через PowerShell
- Запустить инструмент, кликнув по меню «Пуск» правой кнопкой мышки и выбрав из выпадающего меню нужную опцию. Либо при помощи окна «Выполнить»: Win+R – команда powershell – Ctrl+Shift+Enter.
- Для отображения всех учетных записей ПК вставить команду «Get-LocalUser» без кавычек и «Enter».
- Следующая команда (добавлять без внешних кавычек): «Rename-LocalUser -Name «Текущее» -NewName «Новое»» и «Enter».
- Закрыть программу.
Через команду Lusrmgr
- Win+R – lusrmgr.msc – «Enter».
- Зайти в папку «Пользователи», дважды щелкнув по ней левой кнопкой.
- Правой кнопкой мышки клацнуть по имени и вызвать его свойства.
- Откроется новое окно во вкладке «Общие». В поле «Полное имя» вписать новое название учетной записи.
- Применить изменения и «Ок».
Важно! Данный способ работает только в 10 Pro, Enterprise и Education, а также в 8.1 Pro и Enterprise.
Как изменить имя учетной записи Microsoft
Если вход в систему осуществляется через аккаунт Microsoft, необходимо:
- Зайти в «Параметры» с помощью комбинации Win+I, далее перейти в одноименный пункт.
- Клацнуть по кнопке управления аккаунтом Microsoft.
- В браузере откроется страница входа в аккаунт Microsoft. Нажать кнопку «Войти».
- Ввести е-мейл, номер телефона или логин Skype. Кликнуть «Далее».
- Ввести пароль и клацнуть по кнопке «Вход».
- Выходить из системы или нет – выбрать вариант действия, щелкнув по соответствующей кнопке.
- Откроется главная страница.
- Щелкнуть по своему текущему имени левой кнопкой мышки.
- Выбрать вариант «Изменить имя».
- Добавить новые данные: фамилию и имя, вписать капчу (буквы, цифры, символы, изображенные на картинке). Нажать «Сохранить».
При загрузке ОС на экране приветствия может отображаться е-мейл, который используется для входа в аккаунт Microsoft. Чтобы убрать его, нужно в разделе «Параметры» — «Учетные записи» выбрать вкладку «Варианты входа», проскролить вниз и передвинуть соответствующий ползунок в состояние «Откл.» в пункте «Конфиденциальность».

Ваш покорный слуга — компьютерщик широкого профиля: системный администратор, вебмастер, интернет-маркетолог и много чего кто. Вместе с Вами, если Вы конечно не против, разовьем из обычного блога крутой технический комплекс.
В этой инструкции показано, как изменить имя пользователя локальной учетной записи в операционной системе Windows 10.
При смене имени пользователя, изменяется только отображаемое имя, которое вы видите в меню Пуск и на экране приветствия при входе в Windows, при этом имя папки пользователя не изменяется, о том как её переименовать, можно почитать в статье ➯ Как переименовать папку пользователя в Windows 10
Далее в статье рассмотрены различные способы с помощью которых можно изменить имя пользователя локальной учетной записи в Windows 10
Чтобы изменить имя пользователя локальной учетной записи, необходимо войти в систему с правами администратора
Содержание
- Как изменить имя своей учетной записи
- Как изменить имя пользователя локальной учетной записи используя классическую панель управления
- Как изменить имя пользователя локальной учетной записи используя оснастку «Учетная запись опытного пользователя» (netplwiz.exe)
- Как изменить имя пользователя локальной учетной записи в командной строке
- Как изменить имя пользователя локальной учетной записи в Windows PowerShell
Как изменить имя своей учетной записи
Откройте классическую панель управления, в выпадающем списке Просмотр выберите Мелкие значки и нажмите Учетные записи пользователей.
В окне «Учетные записи пользователей» нажмите на ссылку Изменение имени своей учетной записи
Затем в окне «Изменение своего имени», в поле ввода введите новое имя учетной записи и нажмите кнопку Переименовать.
Как изменить имя пользователя локальной учетной записи используя классическую панель управления
Используя данный способ можно переименовать как свою (текущую) учетную запись, так и другие учетные записи компьютера.
Откройте классическую панель управления, в выпадающем списке Просмотр выберите Мелкие значки и нажмите Учетные записи пользователей.
В окне «Учетные записи пользователей» нажмите на ссылку Управление другой учетной записью
В следующем окне выберите учетную запись которую нужно переименовать.
Затем нажмите на ссылку Изменить имя учетной записи
Теперь в окне «Переименование учетной записи», в поле ввода введите новое имя учетной записи и нажмите кнопку Переименовать.
Как изменить имя пользователя локальной учетной записи используя оснастку «Учетная запись опытного пользователя» (netplwiz.exe)
Откройте оснастку «Учетная запись опытного пользователя», для этого нажмите сочетание клавиш + R и в открывшемся окне Выполнить введите netplwiz и нажмите клавишу Enter ↵.
В открывшемся окне «Учетные записи пользователей», выберите учетную запись которую необходимо переименовать и нажмите кнопку Свойства.
Затем в поле ввода Пользователь введите новое имя учетной записи, в поле ввода Полное имя: также введите новое имя учетной записи и нажмите кнопку OK.
Как изменить имя пользователя локальной учетной записи в командной строке
Запустите командную строку от имени администратора и выполните команду следующего вида:
wmic useraccount where name=»Старое_Имя» rename «Новое_имя»
Замените Старое_Имя в команде на имя пользователя локальной учетной записи которую нужно переименовать.
Замените Новое_Имя в команде на новое имя учетной записи.
В данном примере команда будет выглядеть следующим образом:
wmic useraccount where name=»winnoteRU» rename «New_TestUser»
Как изменить имя пользователя локальной учетной записи в Windows PowerShell
Откройте консоль Windows PowerShell от имени администратора и выполните команду следующего вида:
Rename-LocalUser -Name «Старое_Имя» -NewName «Новое_имя»
Замените Старое_Имя в команде на имя пользователя локальной учетной записи которую нужно переименовать.
Замените Новое_Имя в команде на новое имя учетной записи.
В данном примере команда будет выглядеть следующим образом:
Rename-LocalUser -Name «winnoteRU» -NewName «New_TestUser»
Теперь, используя рассмотренные выше способы можно изменить имя пользователя локальной учетной записи Windows 10.

В этой пошаговой инструкции подробно о том, как переименовать пользователя Windows 11 или Windows 10 с локальной учетной записью или учетной записью Майкрософт, а также кратко об изменении имени папки пользователя.
Как переименовать локального пользователя
Если требуется переименование локальной учетной записи пользователя, сделать это можно одним из следующих способов.
Управление учетными записями пользователей
Первый вариант — использование утилиты управления учетными записями пользователей, порядок действий будет следующим:
- Нажмите правой кнопкой мыши по кнопке «Пуск», выберите пункт «Выполнить» (или нажмите клавиши Win+R на клавиатуре), введите
netplwiz
или
control userpasswords2
и нажмите Enter.
- В открывшемся окне выберите нужного пользователя и нажмите кнопку «Свойства».
- Задайте новое имя пользователя и нажмите «Ок», затем — «Ок» в окне управления учетными записями.
- Выйдите из системы и снова зайдите — имя вашего пользователя будет изменено.
Учитывайте, что несмотря на то, что имя пользователя изменится, название его папки останется прежним.
Локальные пользователи и группы
Второй способ подойдет только для Pro (Профессиональная) и Enterprise (Корпоративная) версий Windows 11/10. Необходимые шаги:
- Нажмите клавиши Win+R на клавиатуре, введите
lusrmgr.msc
и нажмите Enter.
- В окне «Локальные пользователи и группы» перейдите в раздел «Пользователи», нажмите правой кнопкой мыши по имени пользователя, которое нужно изменить и выберите пункт «Переименовать».
- Укажите новое имя пользователя, закройте окно, выйдите из системы и снова зайдите.
Командная строка
Ещё одна возможность — изменение имени пользователя в командной строке Windows:
- Запустите командную строку от имени администратора.
- Введите команду
wmic useraccount where name='старое_имя' rename новое_имя
и нажмите Enter.
- Закройте командную строку, выйдите из системы и вновь зайдите, уже под новым именем.
Изменение имени пользователя для учетной записи Майкрософт
Если вы используете учетную запись Майкрософт, изменение имени выполняется на соответствующем сайте:
- Зайдите на страницу вашей учетной записи Майкрософт https://account.microsoft.com/ с вашими учетными данными.
- Нажмите по вашему имени или перейдите на вкладку «Сведения».
- Нажмите «Изменить имя» и укажите новые имя и фамилию (необязательно).
После применения сделанных настроек они, через некоторое время (не сразу и, возможно, после перезагрузки) будут синхронизированы с вашим устройством, и вы увидите, что имя пользователя в Windows также изменилось.
Изменение имени папки пользователя
Изменить имя папки пользователя, если оно вам не нравится, в принципе, возможно, но часто приводит к неожиданным результатам: от неработоспособности некоторых программ, для которых были прописаны абсолютные пути, до невозможности зайти в Windows из-за ошибок профиля пользователя.
Простой и безопасный способ
Если вам нужен простой и безопасный способ, рекомендую использовать следующий подход:
- Создайте новую локальную учетную запись с нужным именем (рекомендую использовать латиницу), для нее будет создана папка с тем же именем, сделайте нового пользователя администратором. Подробно о том, как это сделать в статьях: Как создать пользователя Windows 11, Как создать пользователя Windows 10.
- Зайдите под вновь созданным пользователем, и, если нужно, прикрепите учетную запись Майкрософт (это можно сделать в Параметрах).
- Убедившись, что всё работает как нужно и перенеся все данные из старого профиля (например, хранящиеся в папках Документы, Изображения, Рабочий стол), удалите старого пользователя и работайте с новой учетной записью и новым именем папки.
Рискованный метод
Способ переименования папки текущего пользователя без создания нового выглядит иначе (и, ещё раз предупреждаю, небезопасный):
- Выйдите из текущей учетной записи и зайдите в систему с другой учетной записью Администратора (не с той, для которой мы изменяем имя папки), можно включить скрытую учетную запись Администратор.
- При желании измените имя пользователя, для которого меняется имя папки одним из способов, описанным ранее.
- Перейдите в папку C:Пользователи (C:Users) и переименуйте папку нужного пользователя тем же способом, которым вы переименовываете другие папки.
- Запустите редактор реестра и перейдите в раздел
HKEY_LOCAL_MACHINESOFTWAREMicrosoftWindows NTCurrentVersionProfileList
- В подразделах этого раздела найдите такой, где для параметра с именем ProfileImagePath задан путь к изменяемой папке, дважды нажмите по этому параметру и измените путь на нужный.
- Закройте редактор реестра, перезагрузите компьютер и попробуйте вновь зайти в учетную запись, для которой менялся путь к папке.
Несмотря на то, что этот метод описан на официальном сайте Майкрософт , он остается крайне ненадежным и, если на почти чистой системе обычно работает, на ОС с множеством установленных программ зачастую вызывает неожиданные проблемы.
Иногда бывает достаточным изменить старые пути на новые в реестре, выполнив поиск по старому имени папки, а иногда даже это не позволяет избежать проблем: от необходимости повторно настраивать OneDrive и проблем с WinGet до, уже упоминавшихся проблем с профилем пользователя. О случаях неудачных попыток вы можете прочесть, например, в комментариях к статье Как изменить имя папки пользователя в Windows 10.
Содержание
- Процедура изменения имени в Виндовс 10
- Способ 1: Сайт Майкрософт
- Способ 2: «Панель управления»
- Способ 3: Оснастка «lusrmgr.msc»
- Способ 4: «Командная строка»
- Вопросы и ответы
Для удобства использования ПК и разграничения доступа в ОС Виндовс 10 существует идентификация пользователей. Имя юзера, как правило, создается при установке системы и может не соответствовать требованиям конечного владельца. О том, как поменять это имя в данной операционной системе, вы узнаете ниже.
Переименовать пользователя, независимо имеет ли он права администратора либо права обычного пользователя, достаточно легко. Более того, существует несколько способов это сделать, поэтому каждый может подобрать подходящий ему и воспользоваться им. В ОС Windows 10 могут использоваться два типа учетных данных (локальная и учетка Майкрософт). Рассмотрим операцию переименования, исходя из этих данных.
Любые изменения конфигурации Виндовс 10 — это потенциально опасные действия, поэтому перед началом процедуры создайте резервную копию данных.
Подробнее: Инструкция по созданию резервной копии Windows 10.
Способ 1: Сайт Майкрософт
Этот способ подходит только для владельцев аккаунта Microsoft.
- Осуществите переход на страницу Майкрософт для редактирования учетных данных.
- Нажмите кнопку входа.
- Введите свой логин и пароль.
- После щелкните по кнопке «Изменить имя».
- Укажите новые данные для аккаунта и кликните по элементу «Сохранить».

Далее будут описаны методы изменения имени для локальной учетной записи.
Способ 2: «Панель управления»
Этот компонент системы используется для многих операций с ней, в том числе и для конфигурации локальных аккаунтов.
- Правым кликом по элементу «Пуск» вызовите меню из которого выберите «Панель управления».
- В режиме просмотра «Категория» нажмите по разделу «Учетные записи пользователей».
- Потом «Изменение типа учетной записи».
- Выберите юзера,
-
для которого нужно поменять имя, а после нажмите кнопку изменения имени.
- Наберите новое имя и щелкните «Переименовать».
Способ 3: Оснастка «lusrmgr.msc»
Еще один способ для локального переименования — использование оснастки «lusrmgr.msc» («Локальные пользователи и группы»). Чтобы назначить новое имя таким образом, необходимо выполнить следующие действия:
- Нажмите комбинацию «Win+R», в окне «Выполнить» введите lusrmgr.msc и щелкните «ОК» или «Enter».
- Далее щелкните по вкладке «Пользователи» и выберите аккаунт для которого нужно задать новое имя.
- Вызовите контекстное меню правым кликом мыши. Щелкните по пункту «Переименовать».
- Введите новое значение имени и нажмите «Enter».
Этот метод недоступен для пользователей, у которых установлена версия Виндовс 10 Домашняя.
Способ 4: «Командная строка»
Для пользователей, которые предпочитают выполнять большинство операций через «Командную строку», также существует решение, позволяющее выполнить задачу, используя любимый инструмент. Сделать это можно так:
- Запустите «Командную строку» в режиме администратора. Сделать это можно через правый клик по меню «Пуск».
- Наберите команду:
wmic useraccount where name="Old Name" rename "New Name"и нажмите «Enter». В данном случае Old Name — это старое имя юзера, а New Name — новое.
- Перезагрузите систему.
Вот такими способами, имея права администратора, можно всего на несколько минут назначить новое имя для пользователя.
Еще статьи по данной теме:
Помогла ли Вам статья?
Изменить имя пользователя в Windows 10 можно используя стандартные средства системы. Для этого не обязательно устанавливать какие-либо сторонние утилиты. Если следовать инструкции, то провести эту несложную процедуру сможет даже начинающий пользователь ПК.
Команда «netplwiz»
Во всех последних итерациях Windows разработчиками предусмотрена заводская программа «Netplwiz». С ее помощью можно управлять учетными записями пользователей, предоставляя или ограничивая доступ отдельных лиц к функционалу компьютера.
Чтобы изменить имя пользователя через «Netplwiz»:
- Ввести одноименную команду (без кавычек) в поисковой строке панели задач (возле меню «Пуск»).
- Из перечня выбрать необходимый профиль и кликнуть левой кнопкой мыши на «Свойства».
- Изменить никнейм профиля, при необходимости, указывая полное имя.
После внесения изменений подтвердить их кнопкой «ОК».
Командная строка
Данный способ примитивен и доступен еще с ранних версий операционной системы. Он более удобен для людей, быстро набирающих тексты или занятых в сфере программирования.
Изменить название профиля в командной строке можно так:
- Открыть рабочую область командной строки, введя команду «cmd» (без кавычек) в поисковой строке панели задач.
- Выбрать одноименное предложение и написать текст «wmic useraccount get fullname, name». Подтвердить выполнение команды Enter’ом на клавиатуре.
- Второй командой ввести «wmic useraccount where name=»Настоящее имя юзера» rename «Желаемое имя юзера»» и исполнить ее клавишей Enter.
Если ничего не получается, значит человек допустил ошибку при вводе знаков. Нужно проверить отсутствие кавычек в начале и конце команды.
Как защитить паролем вход в ОС Windows 10 — секреты компьютерщика в статье по ссылке.
PowerShell
PowerShell — это профессиональный инструмент, применяющийся для программирования, разработки скриптов (команд). Его также можно использовать для изменения имени пользователя компьютера Windows 10.
Для применения PowerShell:
- Перейти в панель Пуска, найти в перечне папку «Windows PowerShell» и запустить одноименное приложение.
- Ввести команду «Get-LocalUser», чтобы отобразить активные учетные записи.
- Прописать действие «Rename-LocalUser -Name «Настоящий никнейм юзера» -NewName «Желаемый никнейм юзера»» и запустить его клавишей Enter.
Если консоль не открывается или команды не выполняются, можно попробовать запустить версию x86 программы в папке «Windows PowerShell».
Панель управления
Основное настроечное меню системы Виндоус — это «Панель управления». Оно также используется, чтобы изменить названия профилей.
Для этого:
- Прописать в поиске (возле кнопки «Пуск») инструмент «Панель управления» и перейти в него.
- Выбрать «Учетные записи пользователей», кликнуть на соответствующую кнопку для изменения имени.
- Ввести новые данные и кликнуть «ОК».
Если пользователь обладает учеткой Microsoft с привязкой электронной почты, то такой метод ему не подойдет. Искомый параметр в окне будет отсутствовать.
Учетная запись Microsoft
Начиная с Windows 8, Microsoft обязывает пользователей создавать учетную запись. Несмотря на преимущества онлайн-привязки, такой подход накладывает ограничения и доставляет сложности в управлении своим профилем.
Чтобы изменить никнейм пользователя учетной записи Microsoft:
- Зайти в «Параметры» через «Пуск» (нажатием на пиктограмму шестеренки).
- Кликнуть по «Управление учетной записью Майкрософт» и пройти верификацию на сайте. Для этого потребуется адрес email, пароль от учетки или пин-код входа в систему.
- Кликнуть по искомому профилю в верхнем левом углу, где напротив своего имени нажать «Изменить».
- Прописать новое название учетной записи, капчу для подтверждения действия, и нажать «Сохранить».
Новый ник профиля будет высвечиваться во всех сервисах Майкрософт: Skype, Xbox Live и других.
Несколько способов зайти в безопасный режим Windows 10 — описание здесь.
Переименование папки через «regedit»
Изменив никнейм пользователя, рабочие файлы и программы могут перестать сохраняться в папке юзера. Чтобы переименовать ее, используется редактор реестра.
Чтобы изменить имя папки пользователя Windows 10 через реестр:
- По пути «C:Users» переименовать папку или завести новую.
- Ввести в поиске панели задач «regedit», запустить редактор.
- Следовать по каталогу «HKEY_LOCAL_MACHINE SOFTWARE Microsoft Windows NT CurrentVersion ProfileList», открыть последний раздел.
- В «ProfileImagePath» указать расположение новой (или заранее переименованной старой) папки.
После перезагрузки компьютера переименованный профиль должен корректно взаимодействовать с папкой юзера.
Это самые популярные методы переименования профилей Windows 10. Для того, чтобы изменить имя, не нужно будет производить никаких дополнительных действий. Все, что нужно, уже есть в ПК. Главное, правильно этим воспользоваться. Помогут в этом предложенные инструкции.
А как вы меняли имя юзера в Windows 10? Расскажите о своем опыте в комментариях. Сохраните статью в закладках, поделитесь ею в социальных сетях.
Как изменить имя пользователя в Windows 10 можно узнать и из видео.
- 60
- 1
- 2
- 3
- 4
- 5
Видеогаллерея
-
Как быстро вставить скопированный текст…
14-10-2022
1 384
-
Как правильно сделать второй монитор…
03-10-2022
882
-
Как узнать версию сборки Windows 10 –…
03-10-2022
892
-
Как быстро зайти в настройки роутера…
12-09-2022
1 280
-
Как изменить пароль на WiFi роутере…
10-08-2022
1 498
-
Как начать работу с ReShade: скачать,…
29-07-2022
1 169
-
Как установить Windows 10 с флешки…
18-05-2022
6 852
-
Топ-7 лучших приложений родительского…
17-05-2022
1 941
-
Какие оптоволоконные кабели используют…
09-11-2021
4 481

В пользователей операционной системы Windows 10 есть возможность изменить имя учетной записи пользователя и администратора. Для этого не нужно скачивать сторонние программы, а можно просто воспользоваться одним с наших способов. Сменить имя учетной записи можно действительно многими способами.
В этой инструкции мы покажем как изменить имя пользователя в Windows 10. Имя учетной записи Майкрософт рекомендуем изменять только первым способом, поскольку данные учетной записи не хранятся у Вас на компьютере. Для изменения имени локальных учетных записей можно использовать все другие способы представленные ниже.
В последней сборке операционной системы Windows 10 поменять имя пользователя используя новые параметры не возможно, поэтому мы будем использовать способы которые подойдут для пользователей предыдущих версий.
При использовании учетной записи Майкрософт имя пользователя рекомендуется изменять только таким способом. Это имя будет отображаться на экране приветствия и на начальном экране.
- Открываем Пуск > Параметры > Учетные записи > Ваши данные и нажимаем кнопку Управление учетной записью Майкрософт.
- Дальше в открывшимся окне браузера проходим авторизацию на сайте и нажимаем кнопку Дополнительные действия > Редактировать профиль.
- В открывшимся профиле выбираем Изменить имя, вводим новое и сохраняем.
Как изменить имя локальной учетной записи Windows 10
- Открываем стандартную панель управления выполнив команду control в окне Win+R.
- Дальше переходим в Учетные записи пользователей > Управление другой учетной записью и выбираем свою локальную учетную запись.
- В текущем окне выбираем Изменить имя учетной записи, вводим новое имя и нажимаем кнопку Переименовать.
Как сменить имя пользователя в Windows 10
Текущее окно позволяет дополнительно настраивать учетные записи пользователей. Здесь также можно отключить пароль при входе в Windows 10 буквально в несколько нажатий.
- Выполняем команду netplwiz в окне Win+R, чтобы открыть окно настроек учетных записей.
- В открывшимся окне открываем выделяем локальную учетную запись пользователя и нажимаем Свойства.
- В текущем окне есть возможность ввести новое имя пользователя.
Как изменить имя пользователя в Windows 10
Командная строка
- Нажимаем Win+X и выбираем пункт Командная строка (администратор). Другие способы открытия командной строки смотрите здесь.
- Для просмотра имен существующих учетных записей выполняем команду: wmic useraccount get fullname, name.
- Чтобы изменить имя пользователя локальной учетной записи используем следующею команду, где текущее имя и новое имя пользователя изменяем на нужное: wmic useraccount where name=»Текущее имя» rename «Новое имя«.
Windows PowerShell
- Нажимаем Win+Q и в поисковой строке находим Windows PowerShell, который запускаем от имени администратора.
- Для изменения имени локальной учетной записи используем команду: Rename-LocalUser -Name «Текущее имя« -NewName «Новое имя«.
Способы с использованием одной команды являются очень удобными. В этом случае не забывайте, что средства выполнения команд необходимо запускать от имени администратора.
Выводы
В этой статье мы рассмотрели как изменить имя учетной записи всего в несколько нажатий. Все выше перечисленные способы, кроме первого, работают на предыдущих версиях операционной системы Windows.
А также рекомендуем почитать статью как поменять имя компьютера в Windows 10, поскольку такая возможность в операционной системе от Майкрософт присутствует.

Администратор и основатель проекта Windd.ru. Интересуюсь всеми новыми технологиями. Знаю толк в правильной сборке ПК. Участник программы предварительной оценки Windows Insider Preview. Могу с лёгкостью подобрать комплектующие с учётом соотношения цены — качества. Мой Компьютер: AMD Ryzen 5 3600 | MSI B450 Gaming Plus MAX | ASUS STRIX RX580 8GB GAMING | V-COLOR 16GB Skywalker PRISM RGB (2х8GB).
Для использования компьютера на базе операционной системы от Microsoft пользователь должен создать учетную запись. При заполнении профиля он указывает разные данные, включая название профиля. Впоследствии может потребоваться заменить ранее выставленную информацию, в связи с чем нужно знать, как изменить имя пользователя в операционной системе Windows 10.
Изменение имени пользователя через учетную запись Microsoft
Создание аккаунта в Windows 10 происходит непосредственно через сервера Microsoft.
Следовательно, официальный сайт компании можно использовать, чтобы поменять название учетной записи. Для этого понадобится:
- Через любой браузер открыть официальный сайт Microsoft.
- Войти в текущий профиль, используя логин и пароль.
- В окне, где содержится краткое описание профиля, кликнуть по надписи «Изменить имя».
- Ввести новые данные.
На заметку. Если вы забыли логин или пароль, то Microsoft позволяет восстановить УЗ при помощи электронной почты, которая привязана к аккаунту.
После того, как вам удастся сменить название профиля на официальном сайте, имя изменится и в самой операционной системе Windows 10. Но это не работает в случае с локальными учетными записями. Название таких профилей меняется при помощи других способов, о которых пойдет речь далее.
Через Командную строку
Если стандартный вариант изменения данных профиля не работает, то рекомендуется воспользоваться альтернативным способом, позволяющим переименовать название аккаунта. Например, через Командную строку:
- Одновременно нажмите на клавиатуре клавиши «Win» + «X» или щелкните ПКМ по иконке «Пуск».
- В диалоговой строке выберите КС.
- Введите запрос «wmic useraccount where name=»Old Name» rename «New Name»». Вместо «Old Name» нужно указать текущий никнейм, а вместо «New Name» – новый.
- Нажмите на клавишу «Enter».
Обратите внимание, что для корректной замены информации необходимо запускать Командную строку от имени Администратора. В противном случае у вас не получится установить новое название профиля.
PowerShell
Данный инструмент представляет собой альтернативную версию Командной строки, которая также обрабатывает пользовательские запросы. PowerShell позволяет изменить данные профиля, которые отображаются при входе в операционную систему. Операция выполняется по инструкции:
- Щелкните левой кнопкой мыши по иконке в виде лупы (располагается в правом нижнем углу экрана), чтобы открыть поисковую строку.
- Введите запрос «Windows PowerShell».
- Запустите соответствующую утилиту.
- Пропишите команду «wmic useraccount where name=»One» rename «Two»». Вместо «One» укажите текущее название учетной записи, а вместо «Two» – новое.
- Нажмите клавишу «Enter».
После этого информация в профиле Windows 10 сразу же изменится, и вы будете видеть новое имя при разблокировке компьютера, а также во время перехода на Рабочий стол.
С помощью «netplwiz»
Каждая УЗ Windows 10 является локальным пользователем. Именно поэтому имя профиля высвечивается при включении на ноутбуке или компьютере. Чтобы поменять название, можно обратиться к инструменту изменения пользовательского имени:
- При помощи комбинации клавиш «Win» + «R» откройте окно «Выполнить».
- Введите запрос «netplwiz», а затем нажмите кнопку «ОК» или клавишу «Enter».
- В контекстном меню дважды щелкните ЛКМ по профилю, чье название требуется изменить.
- В строке «Пользователь» укажите новое имя.
- Сохраните изменения нажатием кнопки «Применить».
Также через указанное меню, по желанию пользователя, изменяется пароль для входа в УЗ. Но выполняется операция только после ввода текущего кода доступа.
С помощью «Control userpasswords2»
Этот вариант сильно похож на предыдущий, поскольку тоже задействует меню «Учетные записи пользователей». Но, в отличие от ранее рассмотренного способа, здесь требуется ввод другого запроса через окно «Выполнить». Вместо «netplwiz» введите команду «Control userpasswords2» и нажмите кнопку «ОК».
Далее появится меню, где будет представлен список всех профилей, задействованных на компьютере. Выберите интересующий аккаунт, а затем перейдите в его «Свойства». Измените информацию, представленную в полях «Пользователь» и «Полное имя».
Справка. «Пользователь» – это название учетной записи, а «Полное имя» – имя человека, владеющего ею.
«Локальная политика безопасности»
Операционная система, разработанная компанией «Майкрософт», обладает средствами контроля учетных записей, а меню локальной политики безопасности позволяет изменить имя текущего профиля. Данный метод сложно назвать рациональным, но в случае, когда предыдущие варианты работают с ошибками, только так можно внести необходимые изменения:
- Найдите и запустите через поисковую строку Windows «Локальную политику безопасности».
- Раскройте вкладку «Локальные политики», а затем – «Параметры безопасности».
- Двойным кликом ЛКМ откройте настройки политики «Переименование учетной записи».
- Установите новое имя и сохраните параметры.
Иногда, чтобы изменения вступили в силу, требуется перезагрузить компьютер. Обязательно выполните этот шаг для подтверждения новых настроек.
«Панель управления»
Также переименование профиля осуществляется через меню «Панель управления». Запустить инструмент можно несколькими способами. Например, при помощи окна, вызываемого комбинацией клавиш «Win» + «X», или путем ввода соответствующего запроса в поисковой строке. Далее необходимо действовать по следующему сценарию:
- Открыв «Панель управления», переместитесь в раздел «Учетные записи пользователей».
- Кликните по заголовку «Изменение имени своей учетной записи».
- Введите новое имя и нажмите на кнопку «Переименовать».
Сохранив параметры, вы увидите обновленное название профиля при запуске Windows. Остальные значения (например, пароль) останутся неизменны. Но их тоже можно заменить через инструмент «Панели управления». Для этого внимательно изучите предлагаемые пункты меню.
С помощью оснастки «lusrmgr»
Это следующий вариант редактирования персональной информации, предполагающий использование запроса «lusrmgr.msc». Его необходимо ввести в окне «Выполнить», которое вызывается комбинацией клавиш «Win» + «R».
Список дальнейших действий выглядит так:
- Раскройте вкладку «Пользователи».
- Двойным щелчком ЛКМ перейдите в настройки необходимого профиля.
- Установите новое название УЗ в графе «Полное имя».
- Сохраните изменения нажатием кнопки «Применить».
После установки новых параметров проверьте, что изменения действительно вступили в силу. Яркое тому свидетельство – другое имя при запуске операционной системы.
Изменение имени встроенного Администратора
Владелец компьютера на базе ОС Windows 10 имеет право на создание нескольких пользовательских профилей. Один из них в обязательном порядке должен обладать привилегированными правами, которые позволяют ему редактировать остальные аккаунты. Если вы решите заменить старое имя на новое в административном профиле, то можете воспользоваться любым из ранее рассмотренных вариантов.
Важно. При смене названия операционная система потребует от пользователя ввод пароля. Без этой информации доступ к настройкам профиля будет заблокирован.
Несмотря на богатый выбор способов замены имени, рекомендуется обратиться к Редактору локальной групповой политики:
- Запустите окно «Выполнить».
- Введите запрос «gpedit.msc» и нажмите на клавишу «Enter».
- В Редакторе поочередно раскройте вкладки «Конфигурация Windows», «Параметры безопасности», «Локальные политики», «Параметры безопасности».
- В указанном разделе будет представлено большое количество политик, среди которых нужно открыть «Переименование учетной записи администратора» двойным щелчком ЛКМ.
- В открывшемся окне появится поле для ввода нового имени. Введите его и подтвердите сохранение настроек нажатием кнопки «Применить».
В случае, если все будет сделано верно, название аккаунта сразу же изменится. Если этого не произошло – прочитайте последний пункт материала, где подробно описывается решение возможных проблем.
Проблемы
Иногда название профиля не меняется, так как пользователю блокируется доступ к меню редактирования параметров. Это связано с отсутствием необходимых прав. Рекомендуется выполнять операцию через административный профиль, который защищен паролем. Если вы не знаете код доступа – изменить название УЗ не получится.
Также происходит ситуация, когда после изменения имени на экране включения продолжает высвечиваться старое название учетной записи. Здесь владелец компьютера должен вспомнить, какой параметр он переименовал: «Пользователь» или «Полное имя». В первом случае как раз-таки имеется в виду название профиля, а второе значение – это дополнительная информация, представленная именем владельца аккаунта.
Также нужно понимать, о какой учетной записи идет речь, поскольку УЗ бывают локальные и глобальные. Локальными называются те, которые зарегистрированы на компьютере, а глобальными – профили, созданные через сайт Microsoft. Возможно, вы создавали аккаунт именно через официальный ресурс разработчика программного обеспечения. Тогда для изменения параметров необходимо посетить официальный сайт Microsoft, пройти авторизацию и установить новое значение в графе «Имя».
Автор:
Обновлено: 28.05.2018
Операционная система Windows от корпорации Microsoft создана таким образом, что она позволяет работать за одним компьютером сразу нескольким пользователям. Система учетных записей была создана с целью защиты личных данных, а также для того, чтобы разные пользователи не мешали друг другу. У каждой учетной записи есть свое уникальное имя, а также личная папка со всей персональной информацией. Если по какой-то причине вы хотите поменять свое имя пользователя, то существует несколько простых способов как это можно сделать.
Как изменить имя пользователя в Виндовс 10
Содержание
- Три простых способа, как изменить имя пользователя для учетной записи в Windows 10
- Способ 1. Параметры Windows
- Способ 2. Классическая «Панель управления»
- Способ 3. Учетные записи пользователей. Расширенная панель управления
- Видео — Как изменить имя пользователя Windows 10
- Как поменять имя папки пользователя в Windows 10
- Видео — Как переименовать папку пользователя Windows 10
Три простых способа, как изменить имя пользователя для учетной записи в Windows 10
В настоящее время в приложении «Параметры» нет возможности редактировать имена пользователей. Однако существует несколько способов для обхода этого ограничения.
Способы изменения имени пользователя в Виндовс 10
Когда вы настраиваете новый ПК с Windows 10, та часть, в которой вы выберете свое имя пользователя, может застать вас врасплох. Например, вы не хотите давать свое настоящее имя пользователя, а хотите придумать какой-то оригинальный никнейм (псевдоним), но в голову ничего хорошего не приходит. Если это так, то вы можете выбрать первое, что придет вам в голову или что-то случайное и временное, которое вы хотите изменить в будущем. Или может, вы решили записать свое имя пользователя немного по другому. Также может случиться так, что по ошибке Windows определила для вас не то имя пользователя которое вам нужно.
Если вы хотите изменить свое имя пользователя, сделать это совсем не сложно. Ниже приведены 3 простых способа как изменить имя постоянного пользователя для учетной записи в Windows 10.
Способ 1. Параметры Windows
- Найдите и откройте классическую панель управления. Для этого нажмите «Пуск/Параметры».
Нажимаем «Пуск/Параметры»
- После открытия параметров перейдите в «Учетные записи» (как на примере ниже).
Переходим в «Учетные записи»
- В появившемся окне вы увидите голубую ссылку «Управление моей учетной записью Microsoft». Нажмите на нее, чтобы открыть домашнюю страницу учетной записи Microsoft на странице account.microsoft.com. Возможно, вас попросят снова войти в систему.
Нажимаем на ссылку «Управление моей учетной записью Microsoft»
- Откроется браузер Microsoft Edge, который сам загрузит вкладку со страницей вашей учетной записи.
Откроется вкладка в Microsoft Edge со страницей нашей учетной записи
- Здесь, в левой части, в разделе «Здравствуйте!» вы увидите ссылку «Изменить имя» (под вашим именем). Нажмите на нее, и на открывшейся странице напишите имя, которое вы хотите. Затем нажмите «Сохранить». Это то же имя, которое будет использоваться при отправке писем с использованием идентификатора электронной почты.
Нажимаем на ссылку «Изменить имя»
Вводим имя, нажимаем «Сохранить»
- Вы также можете изменить и аватарку. Для этого нажмите «Загрузить аватар».
Нажимаем на ссылку «Изменить аватар»
При перезагрузке компьютера вы увидите, что отображаемое имя пользователя учетной записи было изменено.
На заметку! Ваше имя пользователя поменяется не только во время входа в систему (на экране входа), но и в меню «Пуск», в приложении «Настройки», «Панель управления» и во всех других местах.
Это безопасный метод, который не повлияет на ваши пользовательские файлы и папки.
Способ 2. Классическая «Панель управления»
- Найдите и откройте классическую «Панель управления». Один из способов чтобы сделать это — нажать «Windows+ R», а затем набрать «Control» и нажать «Enter». Более простой способ чтобы сделать это — найти «Панель управления» через встроенный поиск Windows.
Нажимаем на значок поиска, вводим «панель управления», открываем приложение
- В окне «Панели управления» вам нужно кликнуть на «Учетные записи пользователей» (вам нужно будет это сделать 2 раза).
В категории «Просмотр» выбираем «Категория», кликаем дваждый левой кнопкой мыши на параметр «Учетные записи пользователей»
- Затем перейдите в «Управление другой учетной записью».
Переходим в «Управление другой учетной записью»
- Кликните на аватарку своей учетной записи, которую вы хотите изменить.
Кликаем на аватарку своей учетной записи
- Нажмите «Изменить имя учетной записи».
Нажимаем на ссылку «Изменить имя учетной записи»
- Введите желаемое имя пользователя и переименуйте свою учетную запись (как на примере ниже).
В поле вводим новое имя учетной записи, нажимаем «Переименовать»
Ваше имя пользователя в Windows 10 будет изменено.
Способ 3. Учетные записи пользователей. Расширенная панель управления
- Есть и другой способ чтобы изменить пользовательское имя в Windows 10. Нажмите клавишу «Windows+R», введите: «netplwiz» или «control userpasswords2», затем нажмите «ОК».
В поле «Открыть» вводим «netplwiz» или «control userpasswords2», нажимаем «ОК»
- Кликните на имя своей учетной записи и перейдите в «Свойства» (как на примере ниже).
Кликаем на имя своей учетной записи и переходим в «Свойства»
- Выберите вкладку «Общие» и переименуйте свое имя пользователя на то, которое вы хотите использовать. Нажмите «Применить», затем «ОК», чтобы подтвердить внесенное изменение.
Во вкладке «Общие», в поле вводим новое имя пользователя, нажимаем «Применить», затем «ОК»
Как насчет имени вашей папки пользователя?
Видео — Как изменить имя пользователя Windows 10
Как поменять имя папки пользователя в Windows 10
Изменение имени пользователя довольно простой процесс, но это изменение не отражается в папке пользователя, расположенной на диске C. Однако изменение имени пользовательской папки может быть довольно рискованным делом. Иногда, оставляя имя пользовательской папки или просто создавая новый профиль Microsoft, вы выбираете наилучший вариант.
Если вы должны изменить имя вашей папки пользователя, существует расширенная опция. Это включает использование командной строки для доступа к идентификатору безопасности (SID), а затем внесение необходимых изменений в реестр. Прежде чем продолжить, включите, а затем войдите во встроенную (скрытную) учетную запись администратора. Сделать это можно запустив командную строку с наивысшими администратора.
Для этого:
- В поиске введите «Командная строка» и откройте ее от имени администратора.
В поиске вводим «командная строка» или «cmd», на результате щелкаем правой кнопкой мыши, выбираем «Запуск от имени администратора»
Окно «Командной строки» с правами администратора
- В «Командной строке» впишите команду, как на картинке ниже и нажмите «Enter». Если вы используете не русскоязычную Windows, введите — Administrator (на латинице). В качестве меры предосторожности заранее создайте точку восстановления системы.
Вводим в «Командную строку» команду с фото для активации высших администраторских прав
Вводим команду, нажимаем «Enter»
- После этого вам нужно выйти из системы. Кликните на «Пуск», затем по имени пользователя и «Выход». Вы окажитесь на экране блокировки.
Кликаем на «Пуск», затем по имени пользователя и нажимаем «Выход» («Sign Out»)
- Сделайте вход с новой учетной записью администратора. В том случаи если ее нет на экране блокировки, выключите компьютер и включите его снова (или сделайте перезагрузку). Поскольку это будет первый вход, вам нужно будет подождать подготовку системы.
Дальше следуйте нижеприведенной пошаговой инструкции.
- Щелкните по значку «Пуск» и откройте управление своим компьютером (как на картинке ниже).
Щелкаем по значку «Пуск» правой кнопкой мыши, в меню выбираем «Управление компьютером»
- В открывшемся окне управления перейдите по указанному на картинке ниже пути.
Открываем поочередно папки «Управление компьютером»-«Служебные программы»-«Локальные пользователи»-«Пользователи»
- Правым щелчком мыши, кликните по своему имени пользователя (справа). В развернувшемся окне выберите переименование. Измените имя и закройте данное окно.
Нажимаем на имя пользователя правой кнопкой мыши, выбираем «Переименовать»
- Перейдите по пути, как на фото.
На компьютере открываем папки «диск С-Пользователи» или «диск С-Users»
- Поменяйте имя пользовательской папки, как и в случаи с обычной папкой.
Кликаем левой кнопкой мыши по пользовательской папке, меняем название папки, нажимаем «Enter»
- Зажмите клавиши «Windows+R», в появившемся окне вставьте «regedit» и нажмите «ОК».
В поле «Открыть» вводим команду «regedit», нажимаем «ОК»
- Вы перейдете в «Редактор реестра». Вам нужно перейти в раздел.
Переходим по указанному пути на фото
- В этом разделе найдите подраздел, со своим именем пользователя (как на примере ниже).
В разделе «ProfileList» находим подраздел со своим именем пользователя
- Щелкните по «ProfileImagePath» два раза и поменяйте название папки.
Щелкаем по «ProfileImagePath» два раза, меняем название папки, нажимаем «ОК»
- После этого закройте редактор реестра и снова войдите в свою обычную запись Microsoft. Вы увидите что имя пользовательской папки поменялось на то, которое вы установили в 6 шаге.
- Снова откройте командную строку с наивысшими правами.
В поиске вводим «командная строка» или «cmd», на результате щелкаем правой кнопкой мыши, выбираем «Запуск от имени администратора»
- Затем введите команду, как на фото ниже, и нажмите «Enter». Таким образом вы отключите учетную запись администратора.
Окно «Командной строки» с правами администратора
Вводим в «Командную строку» команду для отмены высших администраторских прав
Читайте три простых способа в статье — «Как в Виндовс 10 стать администратором».
После ввода команды, нажимаем «Enter»
Видео — Как переименовать папку пользователя Windows 10
Рекомендуем похожие статьи