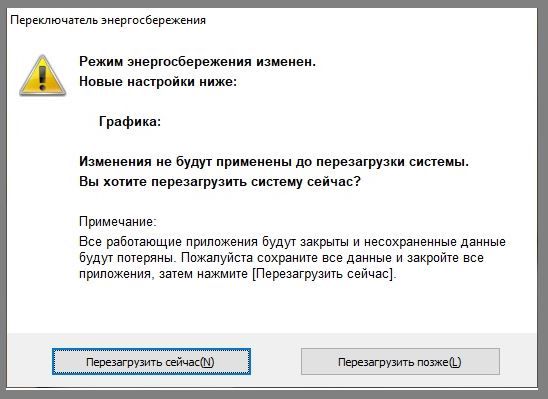Updating Windows 11/10 can sometimes be a troublesome experience. Some users reported to us that soon after they finished installing an update, they started seeing Power Saving Switch is changed box on their computer screen. If if you reboot, the popup appeared at every boot-up. If you are interested in finding a solution for it, refer to this post.

If Power Options settings change or reset on their own, here’s what you should do to fix the issue. Although the issue is not new or unknown, there’s no single best solution available for this problem in Windows 11/10. So, you must take a few actions and see which one works for you.
- Restore Power Plan settings to default
- Change Power Options Advanced Settings
- Run the Power Troubleshooter
- Update Graphics drivers
- Check Scheduled Tasks
- Check OEM software
- Force Windows to use Specific Power Plan
- Troubleshoot using PowerCFG.
If you do not mind taking these actions, proceed further.
1] Restore Power Plan settings to default
Open Control Panel > All Control Panel Items > Power Options > Edit Plan Settings and restore the default Power Plan settings by clicking on Restore default settings for this plan. Do this for all your Power Plans.
2] Change Power Options Advanced Settings and see
You may change your current Power Plan to some other and see if that helps. For instance, if you are currently on Power Saver, change it to High Performance and see if it makes the issue go away.
To fix this, you’ll have to go to Control Panel, select Power Options applet, and do the needful.
You could also change the Wireless Adapter Settings via Power Options.
From the Control Panel Power applet, choose Change Plan Settings > Change Advanced Power Settings.
Under ‘Advanced Power Settings’, expand the menu of Wireless Adapter Settings’and choose ‘Power Saving Mode’. Then, change the settings to ‘High Performance’.
See if this helps.
If it doesn’t, you may reverse the changes made.
3] Run Power Troubleshooter
Run the Power Troubleshooter. You may access it via the Windows Troubleshooters Settings Page.
4] Update Graphics Drivers
Update your Graphics Drivers and see. There are multiple ways via which you can update drivers in Windows 10. Choose a method that you find suitable for yourself.
5] Check Scheduled Tasks
Open Task Scheduler using Start Search. In the left pane, you will see Task Scheduler Library. Navigate to Microsoft > Windows > Display > Brightness.
In the right pane, if you see a scheduled task called BrightnessReset, double-click on it > Properties > Triggers tab > Edit. Now disable it and see if it works for you. If it does not help, you may re-enable it.
6] Check OEM software
Check if you OEM has installed a Power manager software, Dell, HP, ASUS, Intel, etc., often do that. That could be causing this to happen.
If you are using an ASUS laptop, uninstalling the Asus ATK Package. Or then – this trick has had some success in resolving the issue completely. All you need to do is find and remove the ADS.exe file from your computer.
Generally, the file can be found in this location:
C:Program Files (x86)ASUSATK PackageATK Hotkey
ADS.exe is a process belonging to Advantage Database Server from Extended Systems, Inc. Non-system processes like ads.exe originate from software you install on your system. Since most applications store data on your hard disk and in your system’s registry, it is likely that your computer has suffered fragmentation and accumulated invalid entries which can affect your PC’s performance. As the file is not essential, it can be removed to fix the issue.
If you have Intel HD Graphics installed, via its control panel, disable Display Power Saving Technology and see.
7] Force Windows to use Specific Power Plan
You may specify a custom active power plan and force Windows to use it.
8] Troubleshoot using PowerCFG
If you need to further troubleshoot Power Plans, use the built-in PowerCFG command line tool.
Let us know if anything here helped you.
Updating Windows 11/10 can sometimes be a troublesome experience. Some users reported to us that soon after they finished installing an update, they started seeing Power Saving Switch is changed box on their computer screen. If if you reboot, the popup appeared at every boot-up. If you are interested in finding a solution for it, refer to this post.

If Power Options settings change or reset on their own, here’s what you should do to fix the issue. Although the issue is not new or unknown, there’s no single best solution available for this problem in Windows 11/10. So, you must take a few actions and see which one works for you.
- Restore Power Plan settings to default
- Change Power Options Advanced Settings
- Run the Power Troubleshooter
- Update Graphics drivers
- Check Scheduled Tasks
- Check OEM software
- Force Windows to use Specific Power Plan
- Troubleshoot using PowerCFG.
If you do not mind taking these actions, proceed further.
1] Restore Power Plan settings to default
Open Control Panel > All Control Panel Items > Power Options > Edit Plan Settings and restore the default Power Plan settings by clicking on Restore default settings for this plan. Do this for all your Power Plans.
2] Change Power Options Advanced Settings and see
You may change your current Power Plan to some other and see if that helps. For instance, if you are currently on Power Saver, change it to High Performance and see if it makes the issue go away.
To fix this, you’ll have to go to Control Panel, select Power Options applet, and do the needful.
You could also change the Wireless Adapter Settings via Power Options.
From the Control Panel Power applet, choose Change Plan Settings > Change Advanced Power Settings.
Under ‘Advanced Power Settings’, expand the menu of Wireless Adapter Settings’and choose ‘Power Saving Mode’. Then, change the settings to ‘High Performance’.
See if this helps.
If it doesn’t, you may reverse the changes made.
3] Run Power Troubleshooter
Run the Power Troubleshooter. You may access it via the Windows Troubleshooters Settings Page.
4] Update Graphics Drivers
Update your Graphics Drivers and see. There are multiple ways via which you can update drivers in Windows 10. Choose a method that you find suitable for yourself.
5] Check Scheduled Tasks
Open Task Scheduler using Start Search. In the left pane, you will see Task Scheduler Library. Navigate to Microsoft > Windows > Display > Brightness.
In the right pane, if you see a scheduled task called BrightnessReset, double-click on it > Properties > Triggers tab > Edit. Now disable it and see if it works for you. If it does not help, you may re-enable it.
6] Check OEM software
Check if you OEM has installed a Power manager software, Dell, HP, ASUS, Intel, etc., often do that. That could be causing this to happen.
If you are using an ASUS laptop, uninstalling the Asus ATK Package. Or then – this trick has had some success in resolving the issue completely. All you need to do is find and remove the ADS.exe file from your computer.
Generally, the file can be found in this location:
C:Program Files (x86)ASUSATK PackageATK Hotkey
ADS.exe is a process belonging to Advantage Database Server from Extended Systems, Inc. Non-system processes like ads.exe originate from software you install on your system. Since most applications store data on your hard disk and in your system’s registry, it is likely that your computer has suffered fragmentation and accumulated invalid entries which can affect your PC’s performance. As the file is not essential, it can be removed to fix the issue.
If you have Intel HD Graphics installed, via its control panel, disable Display Power Saving Technology and see.
7] Force Windows to use Specific Power Plan
You may specify a custom active power plan and force Windows to use it.
8] Troubleshoot using PowerCFG
If you need to further troubleshoot Power Plans, use the built-in PowerCFG command line tool.
Let us know if anything here helped you.
Перейти к основному содержанию
Вы здесь
Для того, чтобы более эффективно использовать ресурсы своего компьютера, необходимо правильно настроить параметры потребления энергии вашим ПК. Windows 10 в плане настроек энергосбережения мало чем отличается от предыдущих версий операционной системы.
Для того, чтобы зайти в необходимый раздел “Электропитание”, нужно попасть в панель управления. Сделать это можно, например, нажав правой кнопкой мыши по кнопке Пуск. И выберите “Панель управления” в контекстном меню или — если у вас ноутбук — нажмите правой кнопкой мыши по значку батарейки в системном трее. После этого найдите пункт “Электропитание”. Чтобы облегчить себе поиск в панели управления, в пункте “Просмотр” переключите вид с категорий на значки.
По умолчанию в Windows три режима производительности. Режим “Максимальная производительность” позволяет наслаждаться системой в полной мере — однако расход энергии в этом случае будет немалым. Напротив, “Экономия энергии” позволяет устройству дольше работать от аккумулятора. Правда, в ущерб мощности. Третий вариант представляет собой компромисс между энергопотреблением и мощностью. Каждый режим можно кастомизировать по собственному усмотрению. Для этого определяете необходимую схему и выбираете “Настройка схемы электропитания”.
В основном настройка параметров электропитания предназначена для настройки перевода компьютера в спящий режим: вы выбираете оптимальный интервал времени для перехода ПК в сон и отключения дисплея для пониженного энергопотребления компьютера.
Дополнительные параметры питания позволяют настроить потребление энергии более тонко. Например, можно уточнить, будет ли требовать ввод пароля ваша система при пробуждении, через какой промежуток времени ПК уйдет в гибернацию, нужно ли оставлять питание USB-портам в спящем режиме, как системе реагировать на нажатие кнопок на системном блоке.
Если вы хотите создать схему электропитания “с нуля”, вам необходимо выбрать пункт “Создание схемы управления электропитанием”. Этот пункт также может помочь в случае, если у вас при загрузке системы “слетают” параметры питания. Мастер настройки предложит вам выбрать один из трех режимов по умолчанию, который вы хотите отредактировать, и позволит выбрать название схемы. Оптимально настроив “под себя” каждый пункт дополнительных настроек системы, вы сможете продлить работу ноутбука от батареи или снизить количество потребляемой энергии мощного настольного ПК.
Версия для печати
Рубрики:
Теги:
Заметили ошибку? Выделите ее мышкой и нажмите Ctrl+Enter!
Читайте также
Содержание
- Энергосберегающие режимы в Windows 10
- Вариант 1: Режим «Экономия энергии»
- Способ 1: Апплет «Электропитание»
- Способ 2: «PowerShell»
- Вариант 2: Режим экономии заряда
- Способ 1: Панель уведомлений
- Способ 2: Приложение «Параметры»
- Вопросы и ответы
В Windows 10 имеется два режима экономии энергии: классический и работающий на базе платформы UWP. Оба они используются для экономии заряда аккумулятора, но при этом отличаются возможностями настройки. Ниже рассмотрены способы включения обоих режимов.
Вариант 1: Режим «Экономия энергии»
Режим «Экономия энергии» унаследован Windows 10 от более ранних операционных систем, включить его можно как минимум двумя способами.
Способ 1: Апплет «Электропитание»
Проще всего включить режим «Экономия энергии» из интерфейса апплета «Электропитание».
- Запустите апплет «Электропитание» командой
powercfg.cpl, выполненной в диалоговом окошке, вызванном нажатием клавиш Win + R. - Активируйте в открывшемся окне радиокнопку «Экономия энергии».

Способ 2: «PowerShell»
Для переключения между режимами электропитания можно использовать консольный интерфейс встроенной утилиты powercfg.exe.
- Запустите от имени администратора консоль «PowerShell» или классическую «Командную строку».
- Выведите список всех доступных планов электропитания командой
powercfg /L. Скопируйте идентификатор схемы «Экономия энергии». - Выполните команду
powercfg /SETACTIVE GUID, где GUID – скопированный идентификатор схемы «Экономия энергии».


Вариант 2: Режим экономии заряда
Данный режим в Windows 10 предназначен в первую очередь для снижения расхода заряда аккумулятора. В отличие от режима «Экономия энергии», активировать его можно только в том случае, если в устройстве имеется батарея. Также этот режим позволяет управлять энергопотреблением отдельных приложений.
Способ 1: Панель уведомлений
В Windows 10 режим экономии заряда активируется автоматически при достижении уровня заряда в 20%, но при необходимости его можно включить и раньше. Самый простой способ – нажать одноименную плитку на «Панели уведомлений».
- Откройте «Панель уведомлений», кликнув мышкой по ее иконке в области системного трея (около часов).
- Нажмите плитку «Экономия заряда».

Также активировать зарядосберегающий режим можно из контекстного меню значка батареи, расположенного в области системного трея.

Способ 2: Приложение «Параметры»
Включить, а заодно настроить режим сбережения заряда в Windows 10 можно из соответствующего раздела приложения «Параметры».
- Откройте приложение «Параметры» и перейдите в раздел «Система».
- Через левую панель переключитесь на вкладку «Батарея» и передвиньте ползунок «Экономия заряда» в положение «Вкл.».
- Чтобы задать порог, при котором режим станет активироваться автоматически, чуть ниже разверните выпадающее меню и выберите нужные проценты.

Еще статьи по данной теме:
Помогла ли Вам статья?
Переключатель энергосбережения.
Режим энергосбережения изменен.
Новые настройки ниже:
Графика:
Изменения не будут применены до перезагрузки системы. Вы хотите перезагрузить систему сейчас?
Примечание:
Все работающие приложения будут закрыты и несохраненные данные будут потеряны. Пожалуйста сохраните все данные и закройте все приложения, затем нажмите [Перезагрузить сейчас]
Столкнулся с такой проблемой на ноутбуке Asus в операционной системе Windows 10 1809. После перезагрузки видим это же окно.
Проблема возникает из-за конфликта (?) Windows 10 с дочерним компонентом asus atk hotkey (ATKACPI driver and hotkey-related utilities).
Решение 1. Удалить ATK Media и забыть про работу функциональных клавиш.
Решение 2. При закрытом окне «Переключателя энергосбережения» перейти в папку с установленной утилитой (по умолчанию C:Program Files (x86)ASUSATK PackageATK Hotkey ) и удалить / переименовать файл WDC.exe. На работу утилиты влияние замечено не было.
Решение 3. Поискать в интернете и установить последнюю версию версию утилиты для Windows 10. В моем случае данное решение не подошло, т.к. не работала утилита Power 4 Gear.
Обновление Windows 10 иногда может быть проблематичным. Некоторые пользователи сообщили нам, что вскоре после того, как они закончили установку обновления, они увидели на своем компьютере поле Переключатель энергосбережения изменен . Если при перезагрузке всплывающее окно появляется при каждой загрузке. Если вы заинтересованы в поиске решения, обратитесь к этому сообщению.

Переключатель энергосбережения изменен
Если параметры электропитания изменяются или сбрасываются самостоятельно, вот что вы должны сделать, чтобы решить эту проблему. Хотя проблема не является новой или неизвестной, в Windows 10 не существует единственного лучшего решения для этой проблемы. Поэтому вам нужно предпринять несколько действий и посмотреть, какое из них вам подходит.
- Восстановить настройки Power Plan по умолчанию
- Изменить параметры питания Дополнительные параметры
- Запустите средство устранения неполадок питания
- Обновление графических драйверов
- Проверьте запланированные задачи
- Проверьте программное обеспечение OEM
- Заставить Windows использовать конкретный план питания
- Устранение неполадок с использованием PowerCFG.
Если вы не возражаете против этих действий, продолжайте.
1] Восстановите настройки Power Plan по умолчанию
Откройте Панель управления> Все элементы панели управления> Параметры электропитания> Изменить параметры плана и восстановите параметры плана электропитания по умолчанию, нажав Восстановить параметры по умолчанию для этого плана. Сделайте это для всех ваших планов электропитания.
2] Измените Дополнительные параметры параметров электропитания и посмотрите

Вы можете изменить свой текущий План питания на другой и посмотреть, поможет ли это. Например, если вы в данный момент используете Энергосбережение , измените его на Высокая производительность и посмотрите, устранит ли это проблему.
Чтобы это исправить, вам нужно перейти на панель управления, выбрать апплет Power Options и сделать все необходимое.
Вы также можете изменить Настройки беспроводного адаптера через Параметры электропитания.
В апплете «Панель управления питанием» выберите «Изменить параметры плана»> «Изменить дополнительные параметры питания».
В разделе «Дополнительные параметры питания» разверните меню Настройки беспроводного адаптера » и выберите « Режим энергосбережения ». Затем измените настройки на ‘Высокая производительность’ .
Посмотрите, поможет ли это.
Если этого не произойдет, вы можете отменить внесенные изменения.
3] Запустите средство устранения неполадок питания.
Запустите средство устранения неполадок питания. Вы можете получить к нему доступ через страницу настроек средства устранения неполадок Windows 10.
4] Обновление графических драйверов
Обновите свои графические драйверы и посмотрите. Существует несколько способов обновления драйверов в Windows 10. Выберите метод, который вы считаете подходящим для себя.
5] Проверить запланированные задачи
Откройте планировщик заданий, используя Начать поиск. На левой панели вы увидите библиотеку планировщика заданий. Перейдите к Microsoft> Windows> Дисплей> Яркость.
На правой панели, если вы видите запланированное задание с именем BrightnessReset , дважды щелкните его> Свойства> вкладка Триггеры> Изменить. Теперь отключите его и посмотрите, работает ли он у вас. Если это не поможет, вы можете включить его снова.
6] Проверьте программное обеспечение OEM
Проверьте, установлено ли у вашего OEM-производителя программное обеспечение Power Manager, часто это делают Dell, HP, ASUS, Intel и т. Д. Это может быть причиной этого.
Если вы используете ноутбук ASUS , удалите пакет Asus ATK. Или тогда – эта уловка имела некоторый успех в решении проблемы полностью. Все, что вам нужно сделать, это найти и удалить файл ADS.exe с вашего компьютера.
Как правило, файл можно найти в этом месте:
C: Program Files (x86) ASUS ATK Package Горячая клавиша ATK

ADS.exe – это процесс, принадлежащий Advantage Database Server от Extended Systems, Inc. Несистемные процессы, такие как ads.exe, происходят из программного обеспечения, устанавливаемого в вашей системе. Поскольку большинство приложений хранят данные на вашем жестком диске и в системном реестре, вполне вероятно, что ваш компьютер подвергся фрагментации и накопил недопустимые записи, которые могут повлиять на производительность вашего компьютера. Поскольку файл не является обязательным, его можно удалить, чтобы устранить проблему.
Если у вас установлено Intel HD Graphics , через его панель управления отключите технологию энергосбережения дисплея и посмотрите.
7] Заставьте Windows использовать план энергопотребления .
Вы можете указать собственный активный план питания и заставить Windows использовать его.
8] Устранение неполадок при использовании PowerCFG
Если вам необходимо продолжить устранение неполадок с Power Plan, используйте встроенный инструмент командной строки PowerCFG.
Дайте нам знать, если что-нибудь здесь помогло вам.
Обновление Windows 10 иногда может быть неприятным. Некоторые пользователи сообщили нам, что вскоре после завершения установки обновления они начали видеть поле «Переключатель энергосбережения изменен» на экране своего компьютера. При перезагрузке всплывающее окно появлялось при каждой загрузке. Если вы заинтересованы в поиске решения для этого, обратитесь к этому сообщению.
Переключатель энергосбережения изменен
Если настройки параметров электропитания изменяются или сбрасываются сами по себе, вот что вам следует сделать, чтобы решить эту проблему. Хотя проблема не нова или неизвестна, в Windows 10 не существует единственного лучшего решения для этой проблемы. Итак, вы должны предпринять несколько действий и посмотреть, какое из них работает для вас.
- Восстановить настройки схемы электропитания по умолчанию
- Изменение дополнительных настроек параметров электропитания
- Запустите средство устранения неполадок питания
- Обновите графические драйверы
- Проверить запланированные задачи
- Проверьте программное обеспечение OEM
- Заставить Windows использовать определенный план управления питанием
- Устранение неполадок с помощью PowerCFG.
Если вы не против выполнить эти действия, продолжайте дальше.
1]Восстановить настройки схемы электропитания по умолчанию
Откройте «Панель управления»> «Все элементы панели управления»> «Электропитание»> «Изменить настройки плана» и восстановите настройки плана электропитания по умолчанию, нажав «Восстановить настройки по умолчанию для этого плана». Сделайте это для всех ваших планов электропитания.
2]Измените дополнительные настройки параметров электропитания и посмотрите
Вы можете изменить свой текущий план управления питанием на другой и посмотреть, поможет ли это. Например, если вы сейчас на Энергосбережение, измените его на Высокая производительность и посмотрите, решит ли это проблему.
Чтобы исправить это, вам нужно перейти в панель управления, выбрать апплет Power Options и сделать необходимое.
Вы также можете изменить Настройки беспроводного адаптера через Варианты питания.
В апплете «Питание» на панели управления выберите «Изменить параметры плана»> «Изменить дополнительные параметры питания».
В разделе «Дополнительные параметры питания» разверните меню Настройки беспроводного адаптера ‘и выберите ‘Режим энергосбережения’. Затем измените настройки на ‘Высокая производительность’.
Посмотрим, поможет ли это.
В противном случае вы можете отменить внесенные изменения.
3]Запустите средство устранения неполадок питания.
Запустите средство устранения неполадок питания. Вы можете получить к нему доступ через страницу настроек средства устранения неполадок Windows 10.
4]Обновите драйверы графики
Обновите драйверы графики и посмотрите. Есть несколько способов обновить драйверы в Windows 10. Выберите способ, который вам подходит.
5]Проверить запланированные задачи
Откройте планировщик заданий, используя «Начать поиск». На левой панели вы увидите библиотеку планировщика заданий. Перейдите в Microsoft> Windows> Дисплей> Яркость.
На правой панели, если вы видите запланированную задачу под названием ЯркостьСбросить, дважды щелкните по нему> Свойства> вкладка Триггеры> Изменить. Теперь отключите его и посмотрите, работает ли он для вас. Если это не поможет, вы можете снова включить его.
6]Проверьте программное обеспечение OEM.
Убедитесь, что у OEM-производителя установлено программное обеспечение Power Manager. Часто это делают Dell, HP, ASUS, Intel и т. Д. Это могло быть причиной того, что это произошло.
Если вы используете ноутбук ASUS, удалите пакет Asus ATK. Или тогда — этот трюк помог полностью решить проблему. Все, что вам нужно сделать, это найти и удалить ADS.exe файл с вашего компьютера.
Как правило, файл можно найти в этом месте:
C: Program Files (x86) ASUS ATK Package ATK Hotkey
ADS.exe — это процесс, принадлежащий серверу базы данных Advantage от Extended Systems, Inc. Несистемные процессы, такие как ads.exe, происходят из программного обеспечения, которое вы устанавливаете в своей системе. Поскольку большинство приложений хранят данные на вашем жестком диске и в системном реестре, вполне вероятно, что ваш компьютер подвержен фрагментации и накоплению недействительных записей, которые могут повлиять на производительность вашего ПК. Поскольку файл не является важным, его можно удалить, чтобы устранить проблему.
Если у вас установлена Intel HD Graphics, через ее панель управления отключите технологию энергосбережения дисплея и посмотрите.
7]Заставить Windows использовать определенный план управления питанием
Вы можете указать собственный активный план управления питанием и заставить Windows его использовать.
8]Устранение неполадок с помощью PowerCFG
Если вам нужно продолжить устранение неполадок в схемах электропитания, используйте встроенный инструмент командной строки PowerCFG.
Сообщите нам, помогло ли что-нибудь здесь.
.
В играх и ресурсоемких программах владельцам ПК требуется высокая производительность, а при работе в автономном состоянии (когда ноутбук отключен от источника питания) необходим упор на низкий уровень потребления ресурсов. Специально для этого разработан режим энергосбережения на операционной системе Windows 10. Он имеет как целый ряд достоинств, так и недостатки, вытекающие из плюсов. Поэтому в некоторых ситуациях от использования режима стоит отказаться.
На что влияет энергосберегающий режим в Windows 10
О предназначении режима прекрасно говорит его название. Опция необходима для того, чтобы компьютер экономил заряд аккумулятора. Разумеется, это актуально, в первую очередь, для ноутбуков, которые способы функционировать как при подключении к источнику питания, так и автономно.
И, хотя необходимость использования опции является предельно понятной, далеко не все владельцы техники знают, как она влияет на работоспособность.
А ведь при активации режима происходят серьезные изменения:
- снижается яркость экрана;
- уменьшается производительность (задействуется встроенная графика вместо дискретной);
- отключаются push-уведомления;
- блокируется работа фоновых процессов.
На заметку. Настройки Windows 10 позволяют гибко регулировать параметры энергосбережения. В частности, пользователь может принудительно активировать некоторые функции, которые были заблокированы режимом.
Таким образом, если включить энергосбережение, сильно понизится производительность устройства, и в некоторых сценариях им будет попросту некомфортно пользоваться. Владелец ПК вправе самостоятельно настраивать план питания, однако в ситуации, когда емкость батареи составляет 20 %, экономию заряда компьютер включает автоматически.
Как его отключить?
Поскольку активация режима влечет за собой экономию заряда и понижение производительности, многим пользователям требуется отключение опции. Windows 10 предусматривает несколько способов деактивации функции. Основной метод только один, а все остальные рассматриваются в качестве альтернативных вариантов.
Настройки электропитания
Первым делом стоит рассмотреть самый простой способ, который работает в большинстве случаев. Отключение экономии заряда происходит путем выбора альтернативного режима. Всего Windows 10 предлагает три варианта:
- Экономия энергии.
- Сбалансированный.
- Высокая производительность.
Несложно догадаться, что за энергосбережение отвечает первый режим. Второй представляет собой баланс между оптимальным расходом заряда аккумулятора и уровнем мощности. А высокая производительность – это ультимативный вариант, позволяющий достигнуть максимального результата. Именно его стоит выбирать, когда вы хотите выключить энергосбережение и задействовать все ресурсы компьютера:
- Щелкните правой кнопкой мыши по иконке аккумулятора в Панели задач (располагается в правом нижнем углу экрана).
- Выберите «Электропитание».
- Установите отметку на одном из предлагаемых режимов.
Если значок аккумулятора скрыт в Панели задач и не отображается, можно открыть соответствующие настройки и изменить параметры другим путем:
- Используя поисковую строку Windows, найдите и запустите «Панель управления».
- Перейдите в раздел «Оборудование и звук», а затем – «Электропитание».
- Отметьте интересующий план питания.
Обратите внимание, что иногда в настройках на выбор предлагается не три, а две опции. В таком случае одна из них прячется за вкладкой «Скрыть дополнительные планы». Щелкните по ней, чтобы получить доступ ко всем вариантам.
Редактор групповых политик
Если вы не хотите, чтобы режим экономии заряда автоматически включался по достижении определенного уровня энергии, его можно принудительно отключить через Редактор групповых политик. Изменить энергопотребление удается путем деактивации функции Power Throttling. Для выполнения операции требуется четкое соблюдение всех шагов инструкции:
- Нажмите одновременно клавиши «Win» + «R», чтобы запустить окно «Выполнить».
- Введите запрос «gpedit.msc» и кликните «ОК».
- Перейдите по пути «Конфигурация компьютера/Административные шаблоны/Система/Управление электропитанием/Параметры регулирования мощности».
- Двойным щелчком ЛКМ откройте политику «Выключить регулирование мощности».
- Установите значение «Включено».
- Сохраните изменения.
Чтобы окончательно настроить новый план электропитания, необходимо перезагрузить компьютер. В противном случае даже после нажатия кнопки «Применить» измененные параметры не вступят в силу. Если все сделано верно, то компьютер перестанет принудительно активировать энергосбережение, предоставляя возможность использовать «железо» ПК на полную мощность.
С помощью системного реестра
Запретить активацию функции Power Throttling в том числе удается через Редактор реестра. В данном случае действует следующая инструкция:
- Вбейте запрос «regedit» через окно «Выполнить».
- Перейдите по пути «HKEY_LOCAL_MACHINESYSTEMCurrentControlSetControlPower».
- Щелкните ПКМ, находясь в директории «Power», а затем создайте новый раздел. Присвойте ему имя «PowerThrottling».
- В новом разделе создайте параметр «DWORD (32 бита)» с именем «PowerThrottlingOff».
- Откройте созданный параметр и присвойте значение «1».
- Сохраните изменение настроек.
После перезагрузки компьютера новые параметры начнут работать. Компьютер перестанет переходить в энергосбережение, а для возврата стандартных настроек достаточно будет поставить параметру «PowerThrottlingOff» значение «0».
Как отключить регулирование мощности для отдельных процессов
Настройки Windows 10 позволяют не использовать энергосбережение для отдельных процессов даже в том случае, когда активирован режим экономии заряда:
- Откройте «Параметры» через меню «Пуск».
- Перейдите в раздел «Система», а затем – «Батарея».
- Щелкните ЛКМ по необходимому приложению.
- Снимите галочки с пунктов «Разрешить Windows решать, когда это приложение может выполняться в фоновом режиме» и «Уменьшить объем задач, которые может выполнять приложение, когда оно находится в фоновом режиме».
Теперь операционная система не ограничит работу выбранной программы при активации энергосбережения. Приложение будет функционировать в полном объеме, включая работу в фоне.