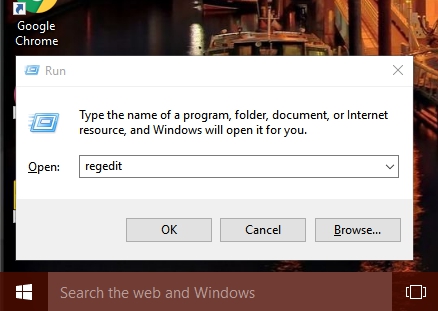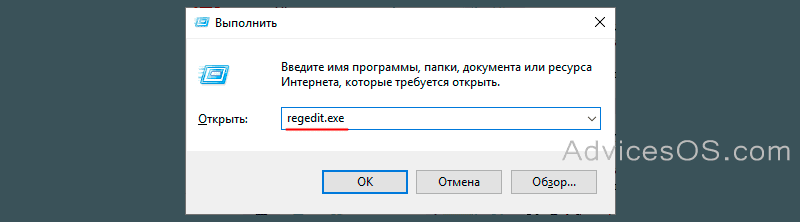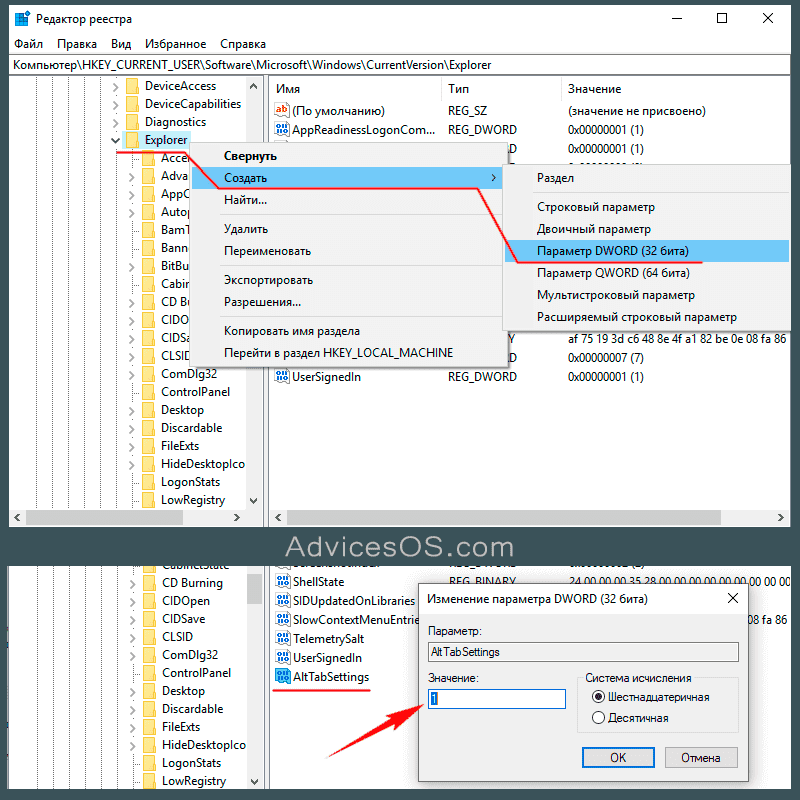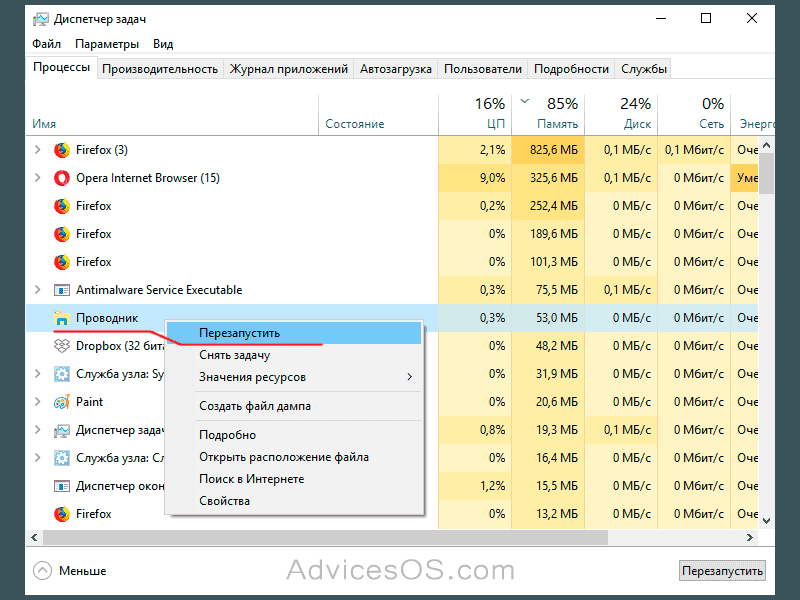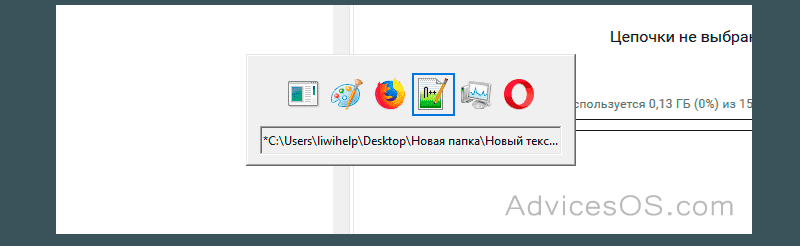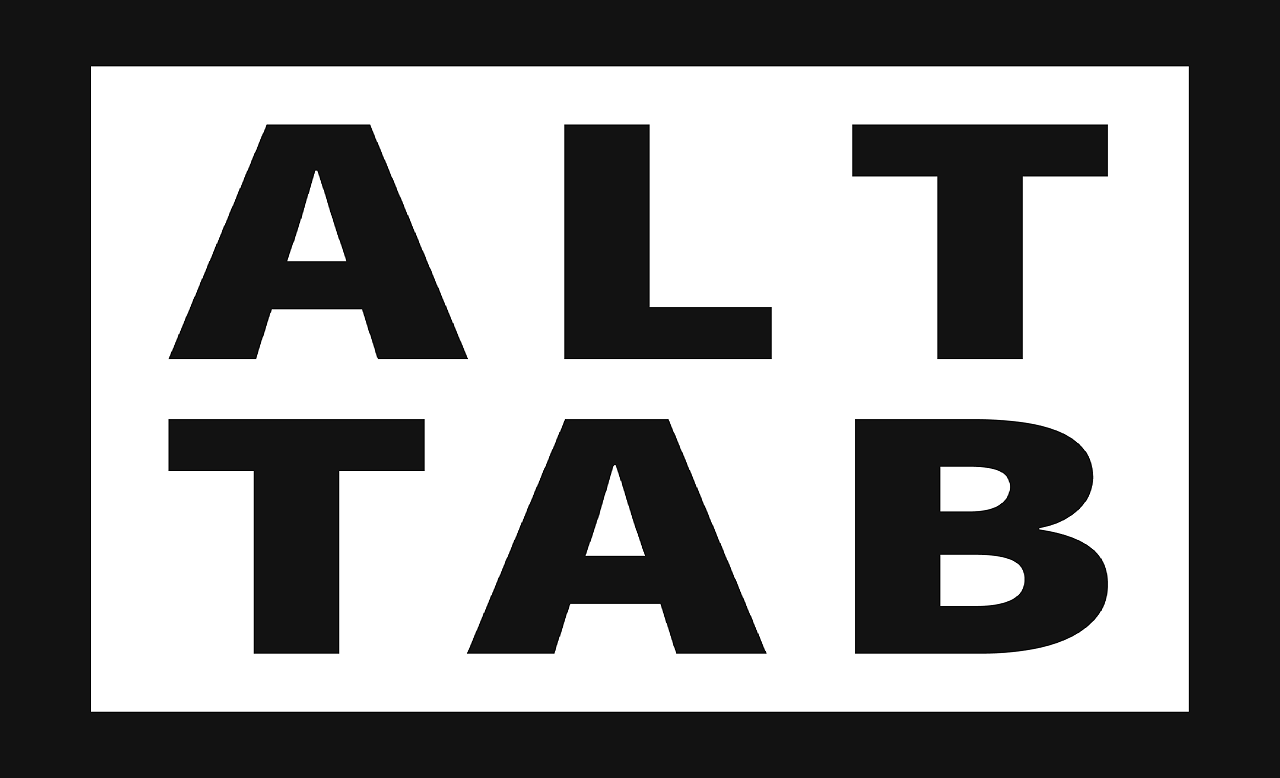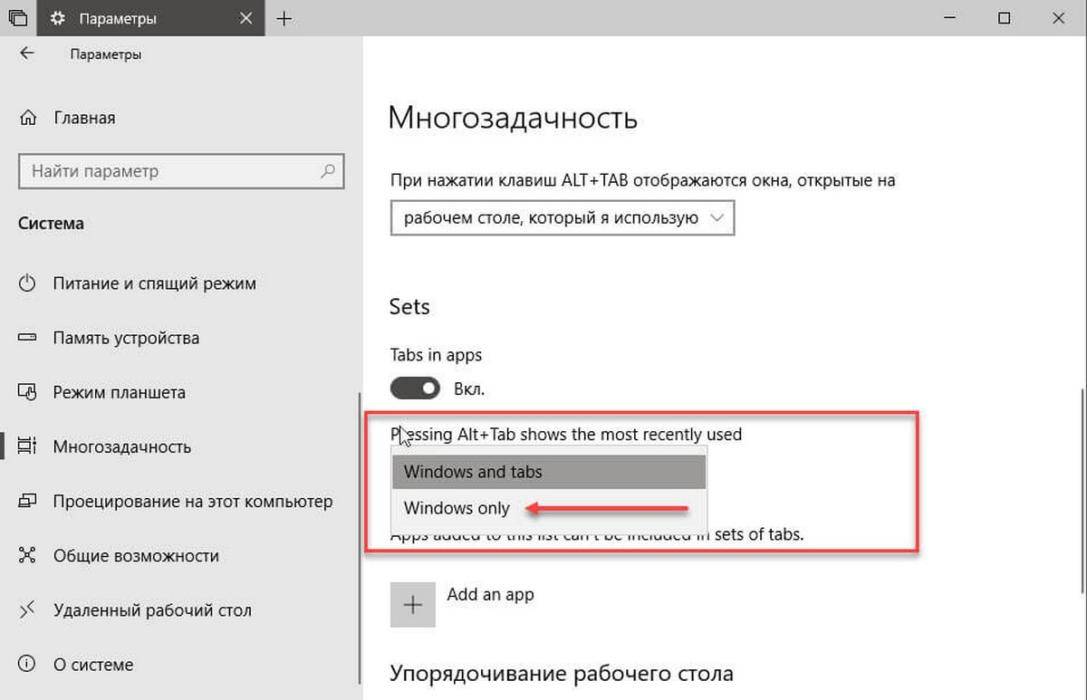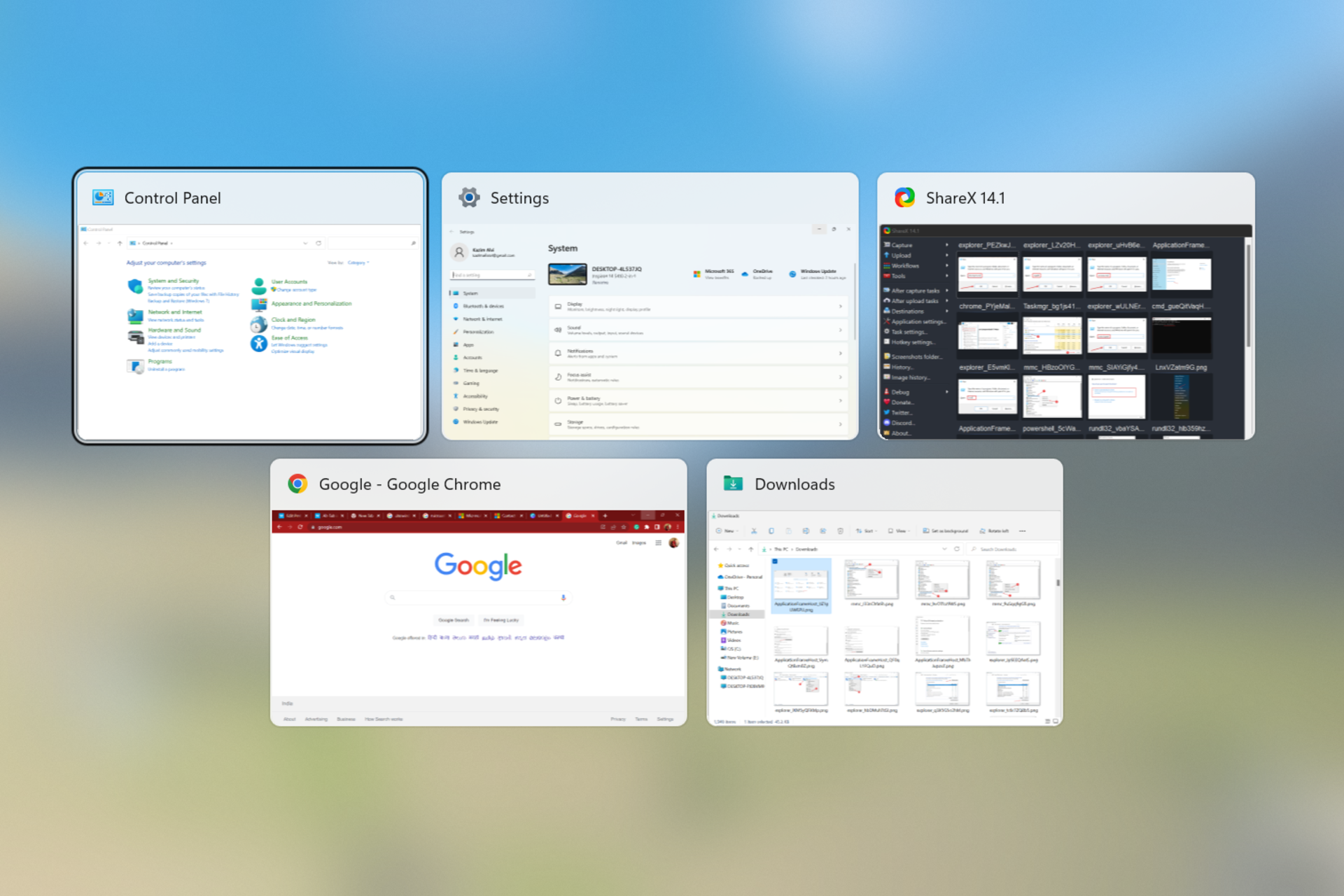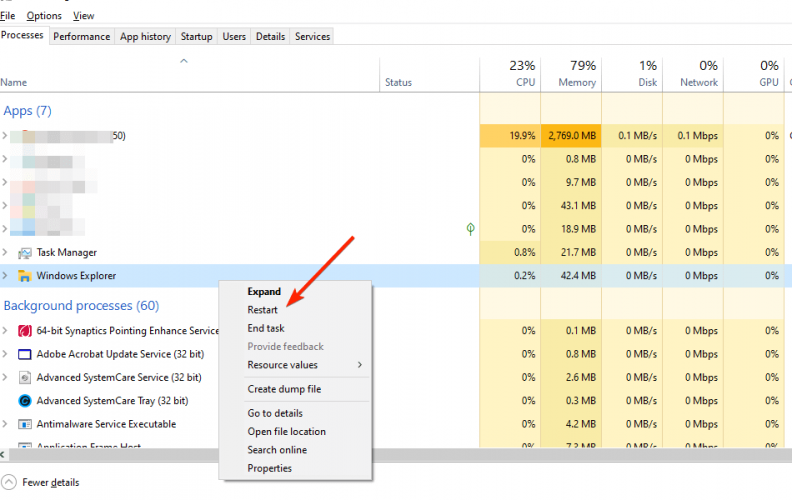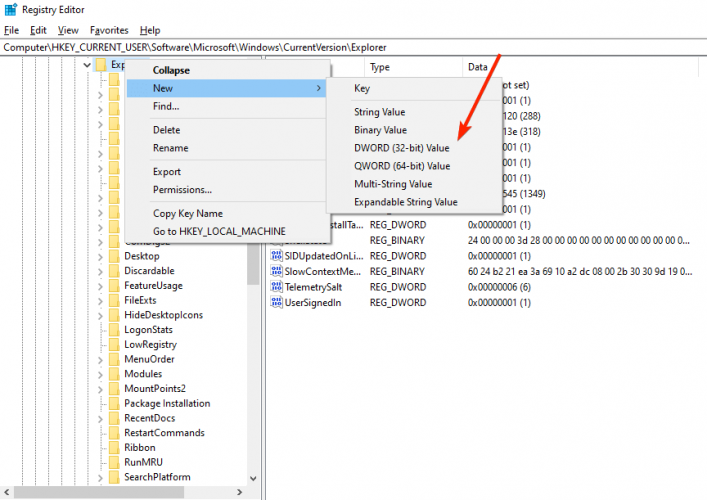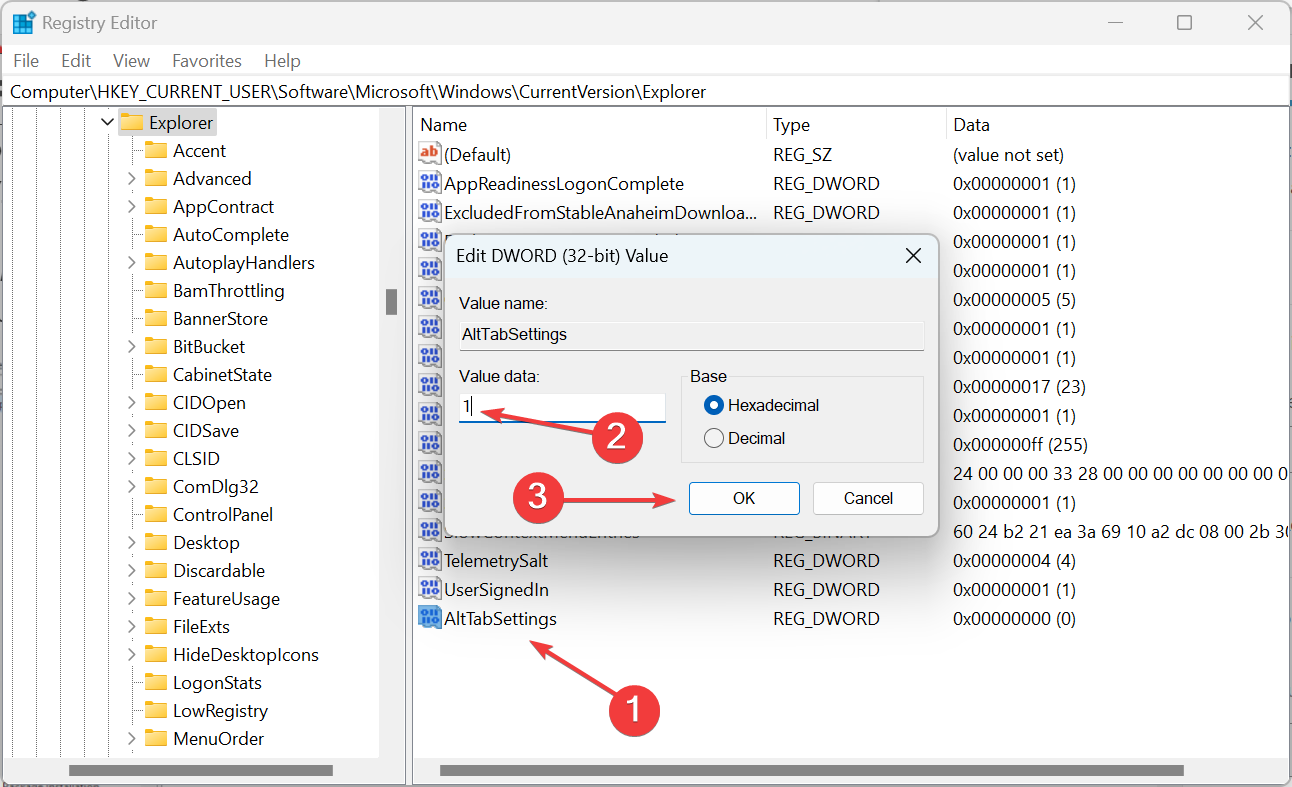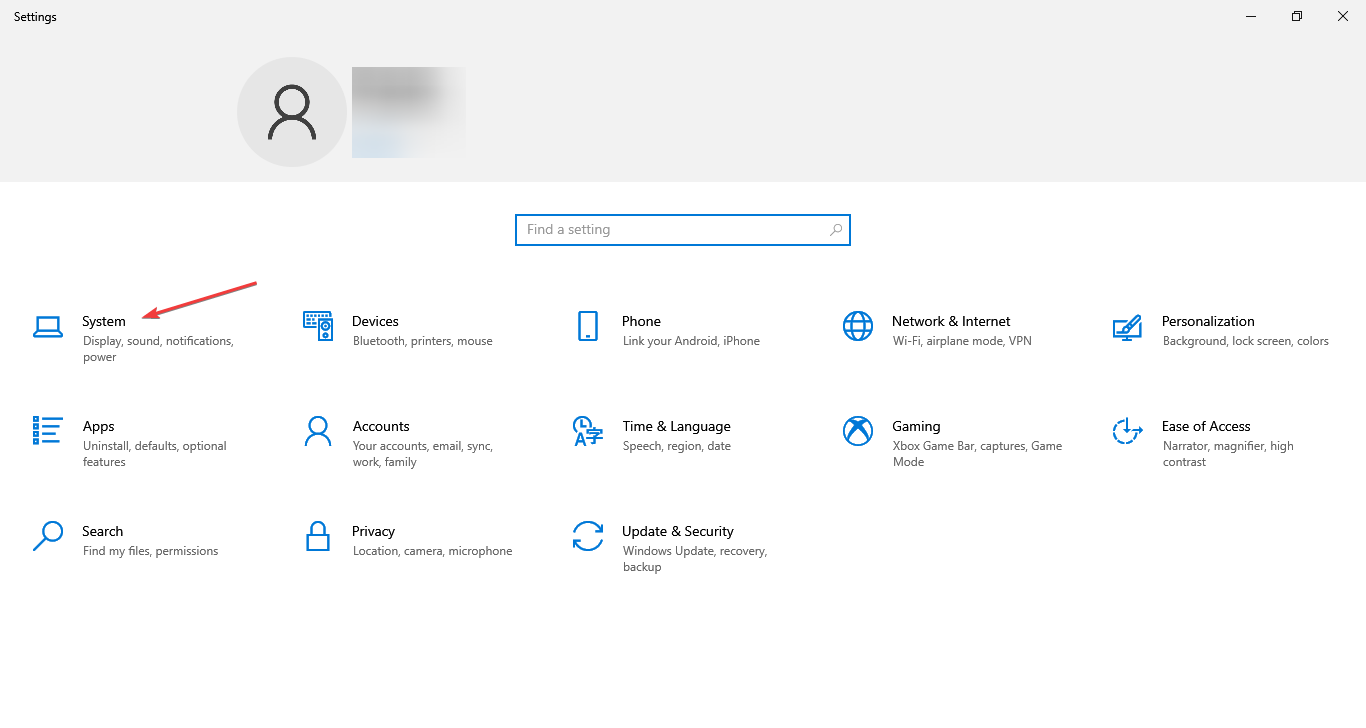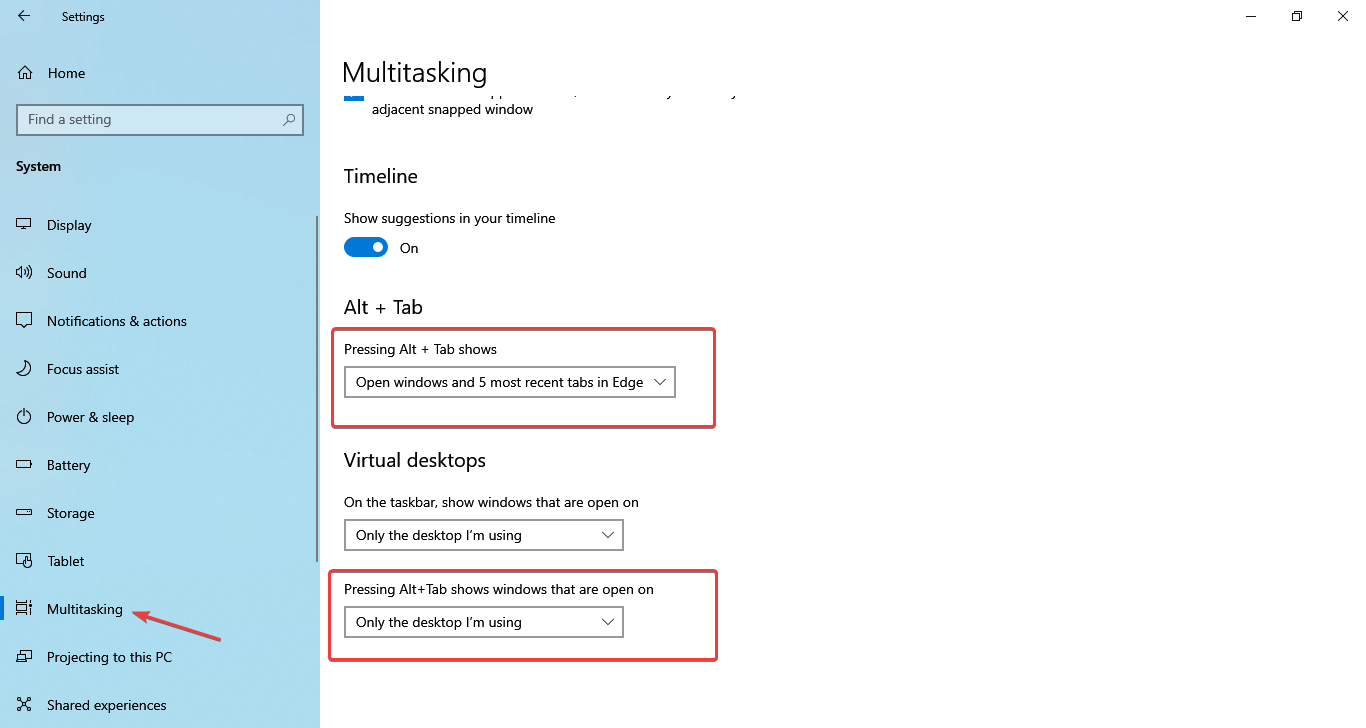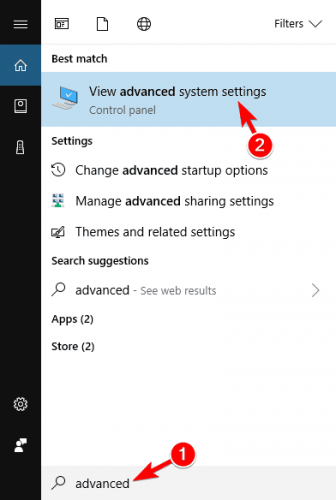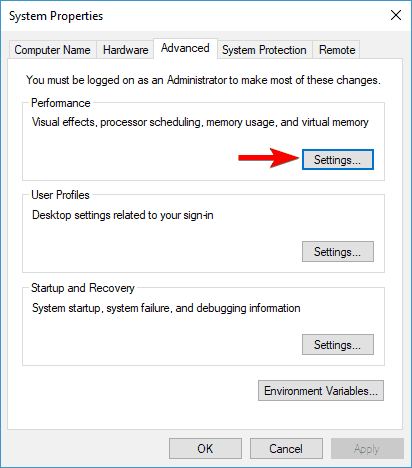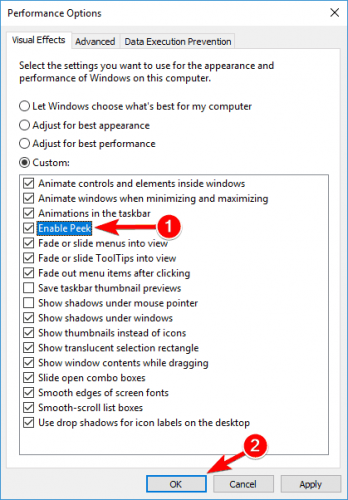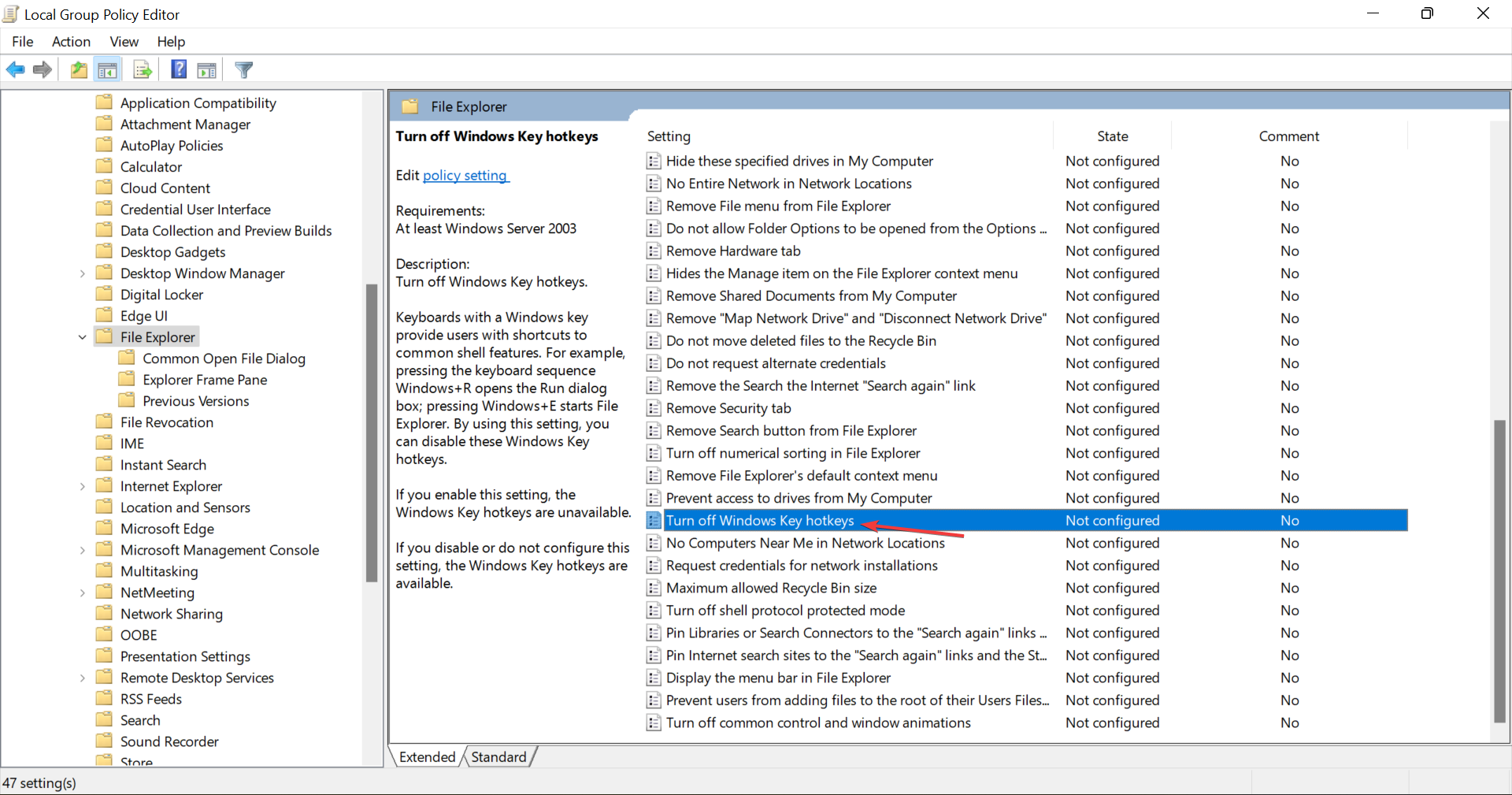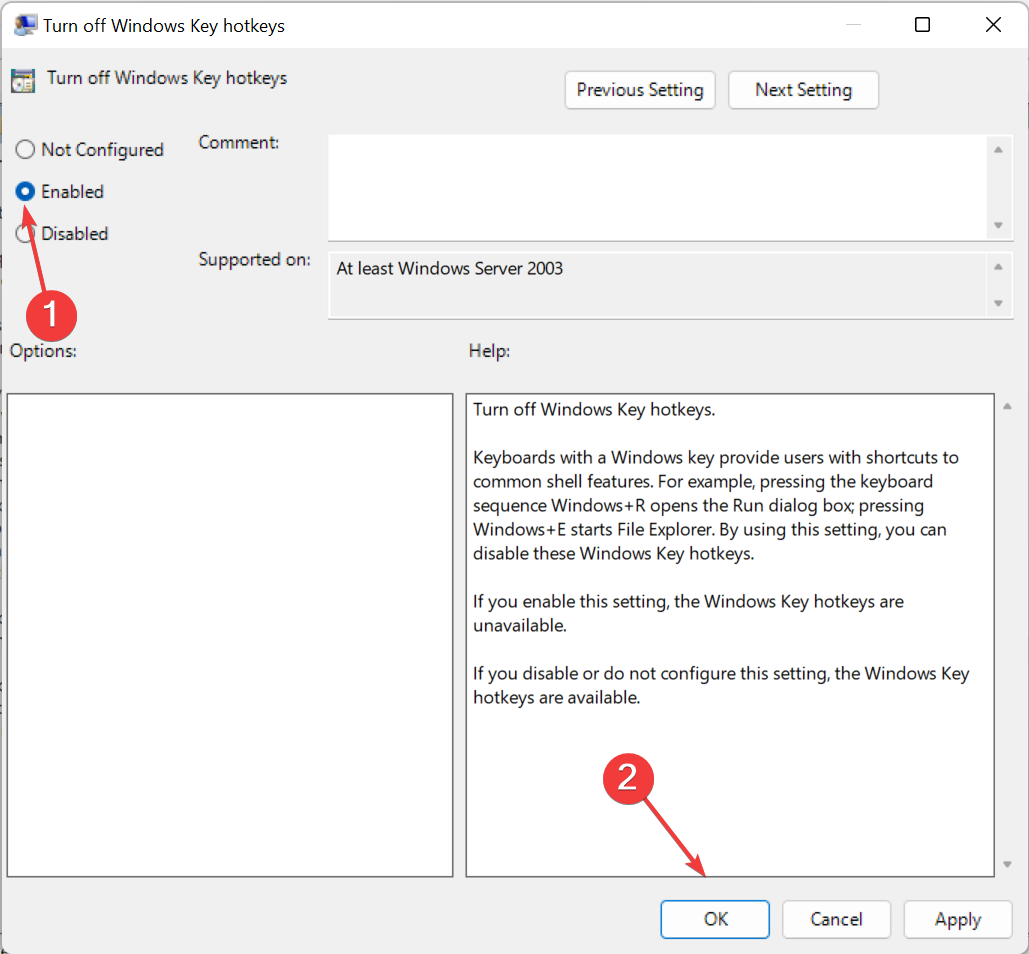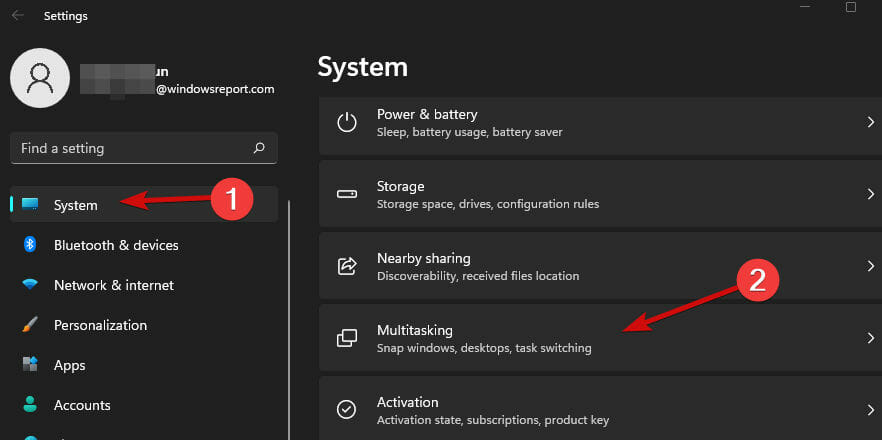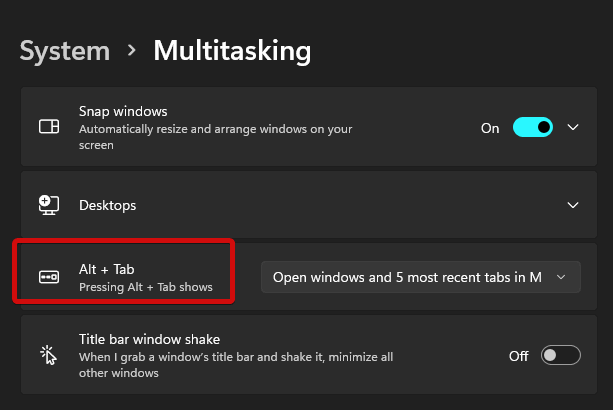Основная идея новой функции Вкладки в приложениях — предоставить пользователю возможность эффективно организовать рабочее пространство: открытые веб-сайты в браузере, документы в текстовом редакторе — все приложения, связанные с одной задачей, могут быть сгруппированы в одном окне.
Используя клавиши Alt + Tab в Windows 10, вы можете быстро переключатся между открытыми окнами и вкладками. Иногда чтобы сделать рабочий процесс более удобным, может потребоваться настроить переключение так, чтобы, при нажатии сочетания клавиш Alt + Tab, игнорировались вкладки, и вы переключались только между открытыми окнами. К счастью это очень просто.
Настроить в Windows 10, переключение межу окнами и вкладками с помощью Alt + Tab.
Откройте приложение «Параметры».
Перейдите Система → Многозадачность.
Справа перейдите к опции — При Нажатии Alt + Tab показывать:
В раскрывающемся списке выберите Только Окна.
Значение по умолчанию для этой опции — Окна и вкладки.
Вы справились.
Этот же параметр можно настроить с помощью правки реестра.
Настроить поведение Alt + Tab для Вкладок приложений с помощью реестра.
Чтобы скрыть или показать вкладки в представлении «Alt + Tab» с помощью настройки реестра, вам необходимо изменить параметр DWORD (32-бита) AltTabExcludeInactiveTabs в следующей ветке реестра.
HKEY_CURRENT_USERSoftwareMicrosoftWindowsCurrentVersionExplorerAdvanced
Установка его значения равным 1 скроет вкладки из Alt + Tab. Значение 0 является значением по умолчанию, то есть вкладки будут видны при использовании Alt + Tab.
Примечание: Даже если вы используете 64-битную Windows, вы все равно должны изменить 32-разрядное значение DWORD.
Статьи по теме:
Как включить поддержку вкладок в проводнике Windows 10
Как исключить определенные приложения из наборов вкладок в Windows 10.
Как открыть папку в новой вкладке проводника Windows 10.
Переключение между несколькими приложениями на устройствах под управлением Windows 10 можно выполнить с помощью комбинации двух кнопок клавиатуры: Alt-Tab.
Мы знаем это, потому что мы постоянно используем эту функцию, чтобы легко и быстро управлять нашими задачами и инструментами. Но что мы можем сделать, когда функции переключения Alt-Tab не работают?
Теперь, если вы никогда не сталкивались с этой проблемой, вы заметите, что не имеете ни малейшего представления об устранении проблемы с горячей клавишей Alt-Tab, а это означает, что правильное руководство будет более чем полезным.
В этом отношении вы можете в любое время использовать приведенные ниже шаги, чтобы узнать, как легко исправить функцию переключения Alt-Tab в Windows 10.
Alt-Tab — одно из самых основных сочетаний клавиш, которое пользователи используют почти каждый день. Невозможность использовать Alt-Tab может быть большой проблемой, и в этой статье мы рассмотрим следующие проблемы:
- Alt-Tab не переключает Windows 10. Несколько пользователей сообщили, что Alt-Tab не переключает окна на их ПК с Windows 10. Это может быть раздражающей проблемой, но вы сможете решить ее с помощью одного из наших решений.
- Alt-Tab не работает должным образом.В некоторых случаях сочетание клавиш Alt-Tab может не работать должным образом на вашем ПК.
- Alt-Tab не работает с Excel. Иногда эта проблема может затрагивать другие приложения, такие как Microsoft Excel. Стоит отметить, что эта проблема затрагивает и другие сторонние приложения.
- Alt-Tab Aero Peek не работает— пользователи сообщают, что функция Aero Peek не работает на их ПК. Однако вы можете решить эту проблему, просто повторно включив Aero Peek на своем ПК.
- Alt-Tab не показывает предварительный просмотр, рабочий стол. Несколько пользователей сообщили, что ярлык Alt-Tab не показывает предварительный просмотр окна или рабочий стол.
- Alt-Tab быстро исчезает — это еще одна проблема, связанная с сочетанием клавиш Alt-Tab. Несколько пользователей сообщили, что меню Alt-Tab быстро исчезает.
Как исправить Alt-Tab в Windows 10?
1. Убедитесь, что вы включили функцию переключения приложений.
- Откройте «Настройки», затем нажмите «Система».
- На правой панели выберите Многозадачность.
- В нижней части экрана найдите пункт При нажатии Alt-Tab отображаются окна, открытые в… Выберите нужный вариант.
Ярлык Alt-Tab для переключения между различными приложениями включен по умолчанию в Windows 10. Но если вы используете несколько мониторов, вам нужно внести небольшое изменение.
2. Используйте альтернативное программное решение
Другой вариант — использовать специальный инструмент управления буфером обмена. Они могут удалить функцию ярлыка Alt-Tab.
Такое программное обеспечение позволяет вам создавать историю вашего буфера обмена, сохраняя, упорядочивая и получая доступ к файлам, папкам или тексту из одного и того же места.
Вы можете использовать его для сохранения текстов, ссылок, файлов или изображений в выделенном пространстве, которое вы можете настроить по своему усмотрению, а затем получить к ним доступ одним щелчком мыши.
Вы можете сохранить неограниченное количество фрагментов в истории буфера обмена. Кроме того, вы можете настроить любимые фрагменты буфера обмена и установить звуковые сигналы для определенных процессов.
3. Исправьте проблему, изменив значения реестра.
- Нажмите одновременно кнопки Windows + R, чтобы открыть диалоговое окно «Выполнить».
- Введите regedit в поле ввода и нажмите Enter или нажмите OK.
- В окне, которое будет отображаться на вашем устройстве, перейдите к пути
HKEY_CURRENT_USERSoftwareMicrosoftWindowsCurrentVersionExplorer - Просто разверните каждый путь, щелкнув HKEY_CURRENT_USER, затем Software и так далее.
- На левой панели найдите AltTabSettings DWORD.
- Если этот DWORD недоступен, вам необходимо его создать. Для этого просто щелкните правой кнопкой мыши правую панель и выберите «Создать» > «Значение DWORD (32-разрядное)».
- Теперь введите AltTabSettings в качестве имени нового DWORD.
- Дважды щелкните DWORD AltTabSettings и измените его значение Data на 1. После этого нажмите OK, чтобы сохранить изменения.
После создания этого DWORD и изменения его значения проблема должна быть решена.
Несколько пользователей сообщили, что это значение уже есть в их реестре, и решили проблему, просто удалив AltTabSettings из реестра.
Чтобы удалить его, щелкните его правой кнопкой мыши и выберите в меню Удалить. Когда появится меню подтверждения, нажмите «Да», чтобы продолжить. Как только вы удалите это значение из своего реестра, проверьте, решена ли проблема.
4. Перезапустите проводник Windows.
- Нажмите Ctrl + Shift + Esc, чтобы открыть диспетчер задач.
- Теперь найдите процесс Windows Explorer, щелкните его правой кнопкой мыши и выберите в меню «Перезагрузить».
После этого ваш проводник Windows должен перезапуститься, и сочетание клавиш Alt-Tab снова начнет работать. Имейте в виду, что это может быть лишь временным решением.
5. Убедитесь, что опция Peek включена
- В строке поиска введите расширенный.
- Теперь выберите Просмотреть дополнительные параметры системы.
- Нажмите кнопку «Настройки» в разделе «Производительность».
- Теперь убедитесь, что опция «Включить Peek» отмечена. Нажмите «Применить» и «ОК», чтобы сохранить изменения.
Многие пользователи сообщали, что команда Alt-Tab не работала на их ПК, но им удалось это исправить, просто включив опцию Peek. После включения опции команда Alt-Tab должна снова начать работать.
6. Отключите периферийные устройства
По словам пользователей, Alt-Tab не работает на их ПК из-за различных периферийных устройств. Эта проблема может возникать из-за таких устройств, как гарнитуры или USB-мыши.
Пользователи сообщили, что решили эту проблему после отключения гарнитуры или USB-мыши от ПК.
Это простой обходной путь, и если у вас возникла эта проблема, обязательно попробуйте отключить периферийные устройства.
Имейте в виду, что это может быть только временное решение, поэтому вам придется повторить его, если проблема появится снова.
7. Отключить/включить горячие клавиши
- Нажмите Windows Key + R и введите gpedit.msc. Нажмите Enter или OK.
- Теперь запустится редактор групповой политики. На левой панели перейдите в «Конфигурация пользователя» > «Административные шаблоны» > «Компоненты Windows» > «Проводник».
- На правой панели дважды щелкните Отключить горячие клавиши Windows.
- Выберите «Включено» и нажмите «Применить» и «ОК», чтобы сохранить изменения.
Если это не сработает, повторите те же действия, но на этот раз выберите Disabled. Теперь проверьте, работают ли ваши горячие клавиши. Если ничего не работает, выберите «Не настроено» и сохраните изменения.
Если вы не можете получить доступ к групповой политике или хотите быстро внести эти изменения, вы можете выполнить их с помощью файла реестра.
Для этого вам необходимо загрузить файлы реестра для отключения горячих клавиш Windows, а также для включения горячих клавиш Windows обратно.
После загрузки файлов реестра просто дважды щелкните файл реестра, чтобы запустить его. Когда появится диалоговое окно подтверждения, нажмите «Да«.
Несколько пользователей сообщили, что они решили проблему после использования файла реестра для отключения горячих клавиш Windows, поэтому обязательно попробуйте это.
Конечно, вы всегда можете отменить изменения, используя файл реестра для включения горячих клавиш Windows Key. Но как насчет последней ОС от Microsoft? Работает ли Alt-Tab в Windows 11?
Вокруг этой функции ходило много слухов, и мы также хотим пролить немного света на эту тему.
Как настроить параметры Alt+Tab в Windows 11?
- Используйте Windows key + I ярлык на клавиатуре, чтобы открыть приложение «Настройки».
- Оставайтесь на первой вкладке (Система) и выберите параметр «Многозадачность».
- Разверните меню, соответствующее разделу Alt + Tab, и выполните настройку в соответствии с вашими потребностями.
Наряду со всеми интересными функциями, представленными в Windows 11, интерфейс Alt+Tab также подвергся капитальному ремонту и теперь может похвастаться более совершенным видом с размытым фоном, в отличие от старого, который практически занимал весь экран.
Нововведение не упустило и функциональный аспект, и теперь вы также можете настроить функцию Alt + Tab, чтобы открывать вкладки браузера (то есть MS Edge) в виде отдельных окон в Windows 11, как показано ниже:
Alt-Tab в Windows 11 не работает: как разблокировать Alt-Tab?
- Первое, что вам нужно попробовать, это обновить Windows 11.
- Для этого просто откройте «Настройки» и выберите «Центр обновления Windows» на левой панели.
- Нажмите кнопку «Проверить наличие обновлений» и дождитесь завершения сканирования.
- Если обновление указано позже, нажмите «Загрузить и установить», чтобы получить его.
Неработающие экземпляры Alt-Tab в Windows 11 можно исправить с помощью исправлений ОС, если возникла ошибка. Наряду с исправлениями, ваши драйверы также должны быть обновлены. Но это не всегда работает так, как задумано, особенно когда задействованы сторонние драйверы.
Запуск устаревших версий клавиатуры и/или графического драйвера может привести к нежелательным последствиям. Пришло время позаботиться об этом, а использование DriverFix сделает весь процесс быстрым и легким.
Конечно, список виновных столь же обширен, как и в Windows 10, как и возможные исправления. Если вам нужна дополнительная помощь, вот подробное руководство о том, как исправить неработающее сочетание клавиш Alt + Tab в Windows 11.
Это все, теперь вы знаете, как легко исправить проблему с неработающим Alt-Tab в Windows 10 и Windows 11, чтобы вы могли в любое время использовать функцию переключения на своем ноутбуке, планшете или настольном компьютере.
Какой метод сработал для вас? Не стесняйтесь поделиться с нами в разделе комментариев ниже.
Одна из лучших функций Windows 10 — настраиваемый переключатель задач. После недавнего обновления Windows переключатель задач показывает предварительный просмотр окон в реальном времени и большие миниатюры, чтобы вам было легче ориентироваться. Однако это новое поведение расстроило многих старых пользователей Windows, которым нужен простой переключатель задач без красивой анимации. Кроме того, новое обновление изменило способ отображения вкладок Microsoft Edge в переключателе задач. Поэтому, если вы хотите восстановить старую конфигурацию и дополнительно настроить поведение Alt + Tab в Windows 10, следуйте нашему простому руководству.
Здесь мы упомянули два способа настройки поведения Alt + Tab в Windows 10. Вы можете вернуться к простому переключателю задач, а также включить отображение вкладок Edge при циклическом переключении между несколькими приложениями. Вы можете нажать на ссылку ниже и легко перейти к соответствующему руководству.
Вернуться к старому поведению Alt + Tab в Windows 10
1. Прежде всего, нажмите Win + R, чтобы открыть окно «Выполнить». Теперь введите в диалоговом окне regedit и нажмите Enter, чтобы открыть редактор реестра.
2. Затем скопируйте указанный ниже путь, вставьте его в адресную строку и нажмите Enter. Вы перейдете прямо в папку проводника.
HKEY_CURRENT_USER Программное обеспечение Microsoft Windows CurrentVersion Explorer
3. Теперь щелкните правой кнопкой мыши пустую панель в разделе «Проводник» и выберите «Значение DWORD (32 бита)».
4. Здесь переименуйте имя значения в AltTabSettings и нажмите Enter.
5. Теперь дважды щелкните AltTabSettings и измените значение данных на 1. Наконец, нажмите «ОК».
6. Теперь перезагрузите компьютер, и у вас должно получиться прежнее поведение Alt + Tab в Windows 10. В случае, если вы хотите вернуть современный переключатель задач, просто измените значение данных на 0 и перезагрузите компьютер. Вот и все.
Показывать вкладки Microsoft Edge в переключателе задач Alt + Tab
После недавнего обновления Windows 10 пользователи сообщали, что вкладки браузера не отображаются в переключателе задач при переключении с помощью сочетания клавиш Alt + Tab. Если у вас возникла эта проблема, вот как вы можете восстановить поведение Al + Tab.
1. Найдите «Настройки» в меню «Пуск» и откройте его.
2. Теперь перейдите в Система -> Многозадачность. Здесь, в разделе «Alt + Tab», выберите «Открыть Windows и все вкладки в Edge».
3. Теперь вы найдете свои отдельные вкладки Microsoft Edge в переключателе задач во время циклического переключения сочетания клавиш Alt + Tab в Windows 10.
Персонализируйте переключатель задач в Windows 10
Вот как вы можете настроить поведение Alt + Tab по умолчанию в Windows 10. За последние несколько лет переключатель задач претерпел множество улучшений. Некоторым это понравилось, а некоторые по-прежнему предпочитают старый способ циклического просмотра приложений. Во всяком случае, это все от нас. Если вы хотите узнать больше о таких советах и приемах Windows 10, прочтите нашу связанную статью.
Работая за компьютером, пользователь открывает много вкладок. Это могут быть как страницы в браузере, так и отдельные программы. Когда их много, владельцу ПК становится сложно переключаться. Специально для этого разработано сочетание клавиш «Alt» + «Tab» на операционной системе Windows 10, а также его настройка для назначения тех или иных функций. Далее разберемся, как работает комбинация, и почему после нажатия выбранных клавиш ничего не происходит.
Что делает сочетание клавиш «Alt» + «Tab»
Главная функция комбинации – переключение между открытыми окнами без использования вспомогательного средства, в качестве которого обычно выступает компьютерная мышь. Однако стоит понимать, что перемещение по вкладкам может происходить по-разному.
Так, если просто быстрым движением нажать на «Alt» + «Tab», откроется окно следующей запущенной программы. Но существует и более продуктивный способ использования комбинации. Задержите клавиши, используя указанное сочетание, и тогда на экране появится небольшое окно со списком запущенных процессов.
Не отпуская «Alt», можно перемещаться между вкладками, нажимая на «Tab». Отпустив обе клавиши, вы попадете в нужную вкладку. А если для вас данный способ переключения является неудобным, то попробуйте задержать левый и правый «Alt» вместе с «Tab» (три кнопки) – тогда окно с запущенными процессами закрепится на экране, а перемещение будет осуществляться стрелками клавиатуры. Чтобы выйти из этого режима, достаточно просто выбрать одну из открытых вкладок.
Настройка
Через настройки компьютера можно добавить или, напротив, убрать определенные функции для комбинации клавиш. Чтобы приступить к изменениям, потребуется:
- Открыть «Параметры» через меню «Пуск».
- Перейти в раздел «Система», а затем – «Многозадачность».
- Под заголовком «Alt + Tab» выбрать интересующее действие.
На выбор пользователю будет предложено четыре действия, которые совершаются после одновременного нажатия на две клавиши. Открываются:
- открытые окна и все вкладки Edge;
- открытые окна и пять вкладок Edge;
- открытые окна и три вкладки Edge;
- только открытые окна.
Таким образом, отключаются лишь процессы, связанные со стандартным браузером Windows 10. Другие настройки не предусмотрены, и даже отключить комбинацию через «Параметры» не удастся. Она будет работать в любом случае.
Причины и методы решения неисправности
Некоторые пользователи жалуются, что после нажатия «Alt» + «Tab» ничего не происходит или, например, вместо переключения между окнами происходит другое действие. Как правило, проблема носит программный характер, то есть решается путем изменения отдельных настроек.
Важно. Прежде чем приступить к программному устранению неисправности, проверьте работоспособность клавиатуры или подключите другое периферийное устройство к ПК.
Перезапустить explorer.exe
Чаще всего не работает Альт Таб из-за временного сбоя в операционной системе, а точнее – в приложении «Проводник». В качестве решения предлагается перезагрузить компьютер или проблемную программу. Во втором случае нужно действовать следующим образом:
- Откройте «Диспетчер задач» («Ctrl» + «Shift» + «Esc»).
- Во вкладке «Процессы» найдите «Проводник» и кликните по нему ПКМ.
- Нажмите на кнопку «Перезапустить».
Теперь еще раз проверьте сочетание и, если ничего не произойдет, то перезагрузите компьютер. При очередной неудаче стоит рассмотреть альтернативные варианты решения проблемы.
Изменить ForegroundLockTimeout
Также комбинация не работает из-за неправильных настроек редактора реестра. Пользователю нужно задать минимальное время для вывода информации о запущенных процессах на экран:
- Откройте окно «Выполнить» комбинацией клавиш «Win» + «R».
- Введите запрос «regedit».
- Нажмите на кнопку «ОК».
- В редакторе реестра перейдите по пути HKEY_CURRENT_USERControl PanelDesktop.
- Двойным кликом ЛКМ откройте настройки параметра «ForegroundLockTimeout».
- Выберите десятичную систему исчисления и установите значение «0».
- Нажмите на кнопку «ОК».
Чтобы новые настройки вступили в силу, потребуется перезагрузить компьютер. После этого сочетание должно возобновить свою работу.
Изменить AltTabSettings
Проблему нередко связывают еще с одним параметром – «AltTabSettings». Он отвечает за активацию функции переключения между окнами. Возможно, он был отключен. Для исправления действуйте по инструкции:
- Откройте редактор реестра.
- Перейдите по пути HKEY_CURRENT_USERSOFTWAREMicrosoftWindowsCurrentVersionExplorer.
- В настройках параметра «AltTabSettings» установите значение «1».
- Если искомый параметр отсутствует, то в папке «Explorer» кликните ПКМ, выберите опцию «Создать», а затем – «Параметр DWORD» (32 бита).
- Присвойте параметру имя «AltTabSettings» и выполните действие из шага 3.
Как и в случае с предыдущим способом, после внесения изменений рекомендуется перезагрузить ПК. Только после этого можно проверять работоспособность комбинации.
Проверка Peek
Для работы сочетания клавиш в свойствах системы должен быть активирован визуальный эффект «Peek». Чтобы проверить его активацию, а также внести изменения, нужно действовать следующим образом:
- Обработайте запрос «sysdm.cpl» через окно «Выполнить».
- В открывшихся «Свойствах системы» перейдите во вкладку «Дополнительно».
- Под заголовком «Быстродействие» нажмите на кнопку «Параметры».
- Установите галочку напротив пункта «Включение Peek».
После выполнения указанных действий не забудьте нажать на кнопку «Применить» и перезагрузить устройство. Далее проблема должна быть исчерпана.
Драйвер клавиатуры
Наконец, чтобы каждая комбинация клавиш отрабатывала верные действия, необходимы актуальные драйверы для клавиатуры:
- Кликните ПКМ по значку «Пуск».
- Запустите «Диспетчер устройств».
- Раскройте вкладку «Клавиатуры».
- Щелкните ПКМ по названию своего устройства.
- Нажмите на кнопку «Обновить драйвер».
На заметку. Знаком того, что ПО нуждается в обновлении, станет желтая иконка с восклицательным знаком напротив названия клавиатуры.
Также есть смысл вручную установить драйверы, скачав дистрибутив с официального сайта производителя. Это более надежный способ для тех случаев, когда не работает «Диспетчер устройств».
В современной ОС Windows 10, как и в более ранних версиях, привычное нам сочетание клавиш Alt+Tab на клавиатуре открывает окно быстрого переключения запущенных на ПК приложений. Сейчас, после проведенной разработчиками доработки, в нем отображаются большие окна предварительного просмотра каждого приложения, вместо значков, как было раньше. Если вы продолжаете удерживать нажатой клавишу Alt и нажимаете на клавишу Tab, вы можете переключаться между различными приложениями и выбирать те из них, на которые хотите переключиться в данный момент времени.
Как мы напомнили, раньше Windows отображала только значки приложений. Предварительный просмотр окнами – это новая разработка. Если вы предпочитаете видеть классический переключатель, то можете восстановить его при помощи ключа реестра.
ALT+TAB
Перед внесением каких-либо изменений в системный реестр, обязательно сделайте его полную резервную копию или копию только редактируемого раздела. Также рекомендуем зарезервировать свои важные файлы и данные. Далее приступайте к редактированию только в том случае, если полностью уверены в своих силах.
Откройте редактор с административными правами. Сделайте это нажатием сочетания клавиш Win+R на клавиатуре, чтобы вызвать системную утилиту “Выполнить”. В её поле ввода напишите:
regedit.exe
и нажмите кнопку “ОК”.
Перейдите в раздел:
КомпьютерHKEY_CURRENT_USERSoftwareMicrosoftWindowsCurrentVersionExplorer
где правой кнопкой мыши кликните по “Explorer” и в контекстном меню выберите Создать новый Параметр DWORD (32 бита). Назовите его:
AltTabSettings
и установите ему значение “1”.
Далее перезапустите Проводник файлов. Сделать это можно следующим способом. Запустите Диспетчер задач. На вкладке процессов найдите “Проводник”, щелкните по нему правой кнопкой мыши и выберите “Перезапустить”.
Несомненно, этот переключатель приложений намного меньше, чем большие окна предварительного просмотра, которые вы получаете по умолчанию. Конечно же, можно утверждать, что он не так полезен из-за отсутствия предварительного просмотра содержимого окон, но для пользователей, которым легче идентифицировать приложение по его значку, чем по содержимому – этот предпочтительней. Тем более, с точки зрения производительности, она несомненно будет выше.
В любом случае, вы легко сможете вернуть все до значений по умолчанию, просто установив значение “0” вместо “1” для параметра “AltTabSettings”. Не забывайте перезапускать Проводник файлов после внесения изменений.
Ответьте, что вам больше нравится – классический переключатель Alt+Tab, как в старых версиях операционной системы или новый, как в десятке? Спасибо за внимание!
Когда вы используете множество приложений или у вас открыты куча документов на компьютере, то такая функция, как быстрое переключение между открытыми задачами — это просто самый настоящий спасительный круг. Быстрое переключение включает в себя комбинации ALT+TAB, Win+TAB, Win+D(оно скроет все открытые задачи и покажет Рабочий стол) и т.д.
В данной статье, мы с вами будет сейчас рассматривать проблему, при которой комбинация ALT+TAB перестает функционировать. Итак, каковы же признаки этой проблемы? Когда вы нажимаете ALT+TAB, Windows не показывает вам ровным счетом ничего или же переключается на открытые приложения или документы на пару секунд, а затем они исчезают.
Данная проблема может возникнуть на абсолютно любой версии операционной системы Windows, начиная от Windows XP и заканчивая Windows 10. Хорошо, с признаками разобрались — они вполне очевидны, но что с причинами, стоящими за этой проблемой? Существует огромное множество причин. Например, проблемы с клавиатурой, некорректные настройки системы, возникшие конфликты между какими-то файлами или, опять-таки, настройками, конфликт между аппаратными составляющими ПК и прочее.
Как исправить неработающий ALT+TAB?
Метод №1 Проверка клавиатуры
Первым делом, стоит задуматься о самой клавиатуре. Попробуйте отключить ее от компьютера на секунд тридцать, а затем подключите обратно. Порой, какие-то клавиши на клавиатуре могут загадочным образом перестать корректно функционировать или же путаться местами(да, и такое бывает).
Если вы выполнили переподключение, но проблема все также висит на вас грузом, то также можно попробовать переподключить к компьютеру остальные устройства, которые используют интерфейс подключения USB. Возможно, какое-то устройство вошло в конфликт с вашей клавиатурой.
Ок, если переподключение не решило проблему с ALT+TAB, то подумайте вот о чем: не проливали ли вы чего на вашу клавиатуру в последнее время? Возможно, вы не можете использовать ALT+TAB из-за того, что одна из клавиш вышла из строя посредством загрязнения. Почистите клавиатуру, если что-то подобное произошло.
Метод №2 Переустановка драйвера клавиатуры
Как мы с вами знаем, клавиатура является устройством ввода для компьютера. Соответственно, у этого устройства должен быть специальный драйвер, с помощью которого оно будет успешно утилизироваться в системе. Возможно, с драйвером для вашей клавиатуры что-то произошло, он вошел в конфликт с другими драйверами на компьютере или его нужно попросту обновить.
- Нажмите правой кнопкой мыши на Пуск(для Windows 7: нажмите Win+R, впишите devmgmt.msc и нажмите Enter) и выберите «Диспетчер устройств».
- Перед вами откроется список с разделами оборудования. Найдите раздел «Клавиатуры» и раскройте его.
- Найдите в списке свою клавиатуру и кликните на нее правой кнопкой мыши.
- Выберите «Удалить устройство».
- Отсоедините клавиатуру от своего компьютера, а затем снова подключите ее обратно.
- Все еще находясь в Диспетчере устройств, нажмите на «Действие» в строке меню окна и выберите «Обновить конфигурацию оборудования».
После выполнения последнего действия, ваша операционная система в автоматическом режиме повторно установит драйвера для клавиатуры. Как только этот процесс будет завершен, попробуйте нажать на клавиатуре комбинацию клавиш ALT+TAB.
Метод №3 Перезапуск проводника Windows
Комбинация клавиш ALT+TAB очевидно является функционалом Проводника Windows, а поэтому его перезапуск — это вполне очевидный шаг в попытке разрешить проблему невозможности выполнять быстрое переключение между работающими задачами.
Нажмите правой кнопкой мыши на Панель задач и выберите «Диспетчер задач». Перейдите во вкладку «Процессы». Если вы используете операционную систему Windows 7, то вам нужно найти процесс под названием explorer.exe. Выберите его кликом, а затем нажмите на кнопку «Завершить процесс». Если вы используйте Windows 8 или Windows 10, то найдите в процесс под названием «Проводник», нажмите на него правой кнопкой мыши и выберите «Снять задачу».
После выполнения данного действия, интерфейс вашей ОС должен будет исчезнуть на короткий срок, после чего опять появится. Этот процесс и будет означать перезапуск проводника Windows. Снова попробуйте переключиться между задачами посредством комбинации ALT+TAB.
Если вы являетесь пользователем Windows 7(или даже Windows Vista), то вам знакома такая вещь, как Гаджеты. Это небольшие программки, предоставляющие пользователям особый функционал и использующие зачастую оверлей при своей работе. Однако, порой гаджеты могут вызывать различные проблемы для системы, например, потерю функционала комбинации ALT+TAB.
Пройдите снова в Диспетчер задач и перейдите во вкладку «Процессы». Найдите в списке работающих процессов sidebar.exe. Выберите его нажатием на левую кнопку мыши и кликните на кнопку «Завершить процесс».
Метод №5 Отключение функции Aero Peek
Функция Peek была введена в Windows еще со времен Windows 7. Вы, возможно, о ней и не знаете, но наверняка не раз сталкивались с ее действием. На Панели задач находится небольшой участок, и если навести на него курсор мыши, то все открытые в данный момент окна станут прозрачными.
Именно из-за Peek и может возникнуть проблема с быстрым переключением с помощью ALT+TAB. Отключение этой функции может разрешить проблему. Давайте рассмотрим пример на Windows 10(на Windows 7 порядок действий примерно такой же).
Нажмите на клавиатуре Windows+X и выберите пункт «Система». Далее опуститесь вниз открывшегося окна и найдите ссылку «Сведения о системе». Нажав на эту ссылку, вы попадете в классическое приложение Windows, в котором можно найти сведения о системе.
Кликните на ссылку «Дополнительные сведения о системе». Далее перейдите во вкладку «Дополнительно». Найдите в этой вкладке раздел «Быстродействие» и перейдите в параметры, нажав на соответствующую кнопку». Теперь перейдите во вкладку «Визуальные эффекты».
Найдите в списке визуальных эффектов функцию «Включение Peek». Уберите галочку с нее и сохраните изменения, выполненные в быстродействии вашей системы.
Заметка: вы все еще можете использовать функционал по сворачиванию всех окон, который предоставляется небольшим участком в правой крайней части Панели задач. Просто вам нужно будет непосредственно нажимать на него, а не наводить курсор.
После отключения функции Peek, снова попробуйте выполнить переключение между задачами посредством ALT+TAB. Возможно, дело заключалось именно в Peek.
Метод №6 Удаление альтернативных клавиатур
Данный метод, пожалуй, подойдет только тем пользователям, которые используют у себя в системе экранные клавиатуры от сторонних производителей. Порой, в жизненных ситуациях может пригодиться функционал экранной клавиатуры, например, для пользователей с проблемами со здоровьем.
Однако, сторонние экранные клавиатуры могут причинять некоторые проблемы для системы, например, неработающий ALT+TAB. Попробуйте удалить сторонние экранные клавиатуры, а затем протестируйте систему на наличие проблемы.
Также знайте, что в системе уже есть довольно функциональная экранная клавиатура, которая должна удовлетворить потребности множества пользователей. Если вы удалили сторонний софт и он действительно вызывал проблему с ALT+TAB, но вы не хотите использовать системную экранную клавиатуру, то можете попробовать установить ПО от другого разработчика.
Нашли опечатку? Выделите текст и нажмите Ctrl + Enter
Основная идея новой функции Вкладки в приложениях — предоставить пользователю возможность эффективно организовать рабочее пространство: открытые веб-сайты в браузере, документы в текстовом редакторе — все приложения, связанные с одной задачей, могут быть сгруппированы в одном окне.
Используя клавиши Alt + Tab в Windows 10, вы можете быстро переключатся между открытыми окнами и вкладками. Иногда чтобы сделать рабочий процесс более удобным, может потребоваться настроить переключение так, чтобы, при нажатии сочетания клавиш Alt + Tab, игнорировались вкладки, и вы переключались только между открытыми окнами. К счастью это очень просто.
Настроить в Windows 10, переключение межу окнами и вкладками с помощью Alt + Tab.
Откройте приложение «Параметры».
Перейдите Система → Многозадачность.
Справа перейдите к опции — При Нажатии Alt + Tab показывать:
В раскрывающемся списке выберите Только Окна.
Значение по умолчанию для этой опции — Окна и вкладки.
Вы справились.
Этот же параметр можно настроить с помощью правки реестра.
Настроить поведение Alt + Tab для Вкладок приложений с помощью реестра.
Чтобы скрыть или показать вкладки в представлении «Alt + Tab» с помощью настройки реестра, вам необходимо изменить параметр DWORD (32-бита) AltTabExcludeInactiveTabs в следующей ветке реестра.
HKEY_CURRENT_USERSoftwareMicrosoftWindowsCurrentVersionExplorerAdvanced
Установка его значения равным 1 скроет вкладки из Alt + Tab. Значение является значением по умолчанию, то есть вкладки будут видны при использовании Alt + Tab.
Примечание: Даже если вы используете 64-битную Windows, вы все равно должны изменить 32-разрядное значение DWORD.
Статьи по теме:
Как включить поддержку вкладок в проводнике Windows 10
Как исключить определенные приложения из наборов вкладок в Windows 10.
Как открыть папку в новой вкладке проводника Windows 10.
Рейтинг: /5 — голосов —>
—> Используемые источники:
- https://advicesos.com/windows/alt-tab.html
- https://gamesqa.ru/kompyutery/alttab-ne-rabotaet-na-windows-78-ili-10-metody-resheniya-8814/
- https://g-ek.com/windows10-pereklyuchenie-okna-i-vkladki
Содержание
- Как добавить рабочий стол в меню ALT TAB Windows 10?
- Как вернуть рабочий стол в Alt Tab?
- Как Альтабаться на рабочий стол в Windows 10?
- Как сделать Alt Tab?
- Как переключиться на рабочий стол?
- Как альт таб на рабочий стол?
- Что делать если не работает Alt Tab?
- Как сделать альт таб как в виндовс 7?
- Как переключаться между открытыми вкладками?
- Как быстро выйти на рабочий стол?
- Как вернуть экран в исходное положение?
- Как выйти на рабочий стол с помощью клавиатуры?
- Как получить классический переключатель по Alt+Tab в Windows 10
- ALT+TAB
- Alt + Tab. Пропал рабочий стол
- Как добавить рабочий стол в меню ALT TAB Windows 10?
- Как вернуть рабочий стол в Alt Tab?
- Как Альтабаться на рабочий стол в Windows 10?
- Как сделать Alt Tab?
- Как переключиться на рабочий стол?
- Как альт таб на рабочий стол?
- Что делать если не работает Alt Tab?
- Как сделать альт таб как в виндовс 7?
- Как переключаться между открытыми вкладками?
- Как быстро выйти на рабочий стол?
- Как вернуть экран в исходное положение?
- Как выйти на рабочий стол с помощью клавиатуры?
- ALT+TAB не работает на Windows 7, 8 или 10: методы решения
- Как исправить неработающий ALT+TAB?
- Метод №1 Проверка клавиатуры
- Метод №2 Переустановка драйвера клавиатуры
- Метод №3 Перезапуск проводника Windows
- Метод №4 Закрытие процесса sidebar.exe(для Windows 7 и Windows Vista)
- Метод №5 Отключение функции Aero Peek
- Метод №6 Удаление альтернативных клавиатур
Как добавить рабочий стол в меню ALT TAB Windows 10?
Откройте меню “Пуск” и зайдите в “Параметры” (Win+I). 2. Зайдите в “Система” =>”Многозадачность” => с правой стороны возле “При нажатии клавиш Alt+Tab отображаются окна, открытые на” выберите “Рабочем столе, который я использую” или “Всех рабочих столах”.
Как вернуть рабочий стол в Alt Tab?
Чтобы использовать его, создайте текстовый файл с именем «Desktop. txt» и оставьте его открытым. Когда вы нажмете alt-tab на этот файл, скрипт быстро вернет alt-tab к вашему исходному активному приложению, а затем использует Win + D для отображения рабочего стола.
Как Альтабаться на рабочий стол в Windows 10?
Быстрое переключение включает в себя комбинации ALT+TAB, Win+TAB, Win+D(оно скроет все открытые задачи и покажет Рабочий стол) и т.
Как сделать Alt Tab?
Откройте приложение «Параметры». Перейдите Система → Многозадачность. Справа перейдите к опции — При Нажатии Alt + Tab показывать: В раскрывающемся списке выберите Только Окна.
Как переключиться на рабочий стол?
Виртуальные рабочие столы
Как альт таб на рабочий стол?
Откройте меню “Пуск” и зайдите в “Параметры” (Win+I). 2. Зайдите в “Система” =>”Многозадачность” => с правой стороны возле “При нажатии клавиш Alt+Tab отображаются окна, открытые на” выберите “Рабочем столе, который я использую” или “Всех рабочих столах”.
Что делать если не работает Alt Tab?
Исправлено: Alt Tab не работает на Windows 7,8 или 10 —
Как сделать альт таб как в виндовс 7?
Чтобы активировать старый переключатель Alt + Tab, удерживайте левую клавишу Alt, нажмите и отпустите правую клавишу Alt, удерживая левую клавишу Alt, а затем нажмите клавишу Tab. Появится классический переключатель Alt + Tab; Теперь вы можете использовать Alt + Tab, как в старых версиях Windows.
Как переключаться между открытыми вкладками?
Это сочетание – Alt + Tab. Однако работает оно немного непривычно в сравнении с другими хоткейсами. Однократное нажатие данного сочетания будет перемещать вас между двумя последними активными окнами, а удерживая клавишу Alt и нажимая и отпуская клавишу табуляции можно последовательно выбрать любое из открытых окон.
Как быстро выйти на рабочий стол?
На Рабочий стол можно попасть и при помощи клавиатуры. Если одновременно нажать на сочетание клавиш «Win» + «D» на клавиатуре, то после этого вы сразу попадете на Рабочий стол. Для того, чтобы вернуться обратно в открытое окно, повторно нажимаете эти клавиши на клавиатуре.
Как вернуть экран в исходное положение?
Использование «горячих» клавиш
Как выйти на рабочий стол с помощью клавиатуры?
Горячие клавиши в сочетании с кнопкой Windows
Источник
Как получить классический переключатель по Alt+Tab в Windows 10
Как мы напомнили, раньше Windows отображала только значки приложений. Предварительный просмотр окнами — это новая разработка. Если вы предпочитаете видеть классический переключатель, то можете восстановить его при помощи ключа реестра.
ALT+TAB
Перед внесением каких-либо изменений в системный реестр, обязательно сделайте его полную резервную копию или копию только редактируемого раздела. Также рекомендуем зарезервировать свои важные файлы и данные. Далее приступайте к редактированию только в том случае, если полностью уверены в своих силах.
Откройте редактор с административными правами. Сделайте это нажатием сочетания клавиш Win + R на клавиатуре, чтобы вызвать системную утилиту «Выполнить». В её поле ввода напишите:
и нажмите кнопку «ОК».
Перейдите в раздел:
где правой кнопкой мыши кликните по «Explorer» и в контекстном меню выберите Создать новый Параметр DWORD (32 бита). Назовите его:
и установите ему значение «1».
Далее перезапустите Проводник файлов. Сделать это можно следующим способом. Запустите Диспетчер задач. На вкладке процессов найдите «Проводник», щелкните по нему правой кнопкой мыши и выберите «Перезапустить».
Несомненно, этот переключатель приложений намного меньше, чем большие окна предварительного просмотра, которые вы получаете по умолчанию. Конечно же, можно утверждать, что он не так полезен из-за отсутствия предварительного просмотра содержимого окон, но для пользователей, которым легче идентифицировать приложение по его значку, чем по содержимому — этот предпочтительней. Тем более, с точки зрения производительности, она несомненно будет выше.
В любом случае, вы легко сможете вернуть все до значений по умолчанию, просто установив значение «0» вместо «1» для параметра «AltTabSettings». Не забывайте перезапускать Проводник файлов после внесения изменений.
Главная / Windows / Как получить классический переключатель по Alt+Tab в Windows 10
Источник
Alt + Tab. Пропал рабочий стол
Помощь в написании контрольных, курсовых и дипломных работ здесь.
Как добавить рабочий стол в меню Alt+Tab?
В Windows 7 в меню ALt+Tab последним окном присутствует рабочий стол (См. Рис. 1). В Windows 10 же.
После перезагрузки пропал первоначальный рабочий стол
После перезагрузки пропал первоначальный рабочий стол, но все файлы с раб. стола нашлись в папке.
Пропал рабочий стол
Удалил интернет эксполер со всеми ему вытикаещими потом пропал рабочий стол в реестере expolr.exe.
Пропал рабочий стол Windows
Пропал рабочий стол Windows но появляется вместе со всеми папками и ярлыками при загрузке в.
ALT+TAB
Доброго дня. В меню «Многозадачность» отключил ВСЕ. Запущены несколько приложений, в том числе.

В предыдущих версиях windows была замечательная возможность при нажатии на alt+tab переключаться на.
Зависает окно Alt-Tab
На рабочем месте 2 компа. На одном семёрка максимальная, на другом XP SP3. С некоторых пор после.

В общем уже несколько раз было такое: переключаюсь между окнами с помощью Alt+Tab и иногда эта.
Источник
Как добавить рабочий стол в меню ALT TAB Windows 10?
Откройте меню “Пуск” и зайдите в “Параметры” (Win+I). 2. Зайдите в “Система” =>”Многозадачность” => с правой стороны возле “При нажатии клавиш Alt+Tab отображаются окна, открытые на” выберите “Рабочем столе, который я использую” или “Всех рабочих столах”.
Как вернуть рабочий стол в Alt Tab?
Чтобы использовать его, создайте текстовый файл с именем «Desktop. txt» и оставьте его открытым. Когда вы нажмете alt-tab на этот файл, скрипт быстро вернет alt-tab к вашему исходному активному приложению, а затем использует Win + D для отображения рабочего стола.
Как Альтабаться на рабочий стол в Windows 10?
Быстрое переключение включает в себя комбинации ALT+TAB, Win+TAB, Win+D(оно скроет все открытые задачи и покажет Рабочий стол) и т.
Как сделать Alt Tab?
Откройте приложение «Параметры». Перейдите Система → Многозадачность. Справа перейдите к опции — При Нажатии Alt + Tab показывать: В раскрывающемся списке выберите Только Окна.
Как переключиться на рабочий стол?
Виртуальные рабочие столы
Как альт таб на рабочий стол?
Откройте меню “Пуск” и зайдите в “Параметры” (Win+I). 2. Зайдите в “Система” =>”Многозадачность” => с правой стороны возле “При нажатии клавиш Alt+Tab отображаются окна, открытые на” выберите “Рабочем столе, который я использую” или “Всех рабочих столах”.
Что делать если не работает Alt Tab?
Исправлено: Alt Tab не работает на Windows 7,8 или 10 —
Как сделать альт таб как в виндовс 7?
Чтобы активировать старый переключатель Alt + Tab, удерживайте левую клавишу Alt, нажмите и отпустите правую клавишу Alt, удерживая левую клавишу Alt, а затем нажмите клавишу Tab. Появится классический переключатель Alt + Tab; Теперь вы можете использовать Alt + Tab, как в старых версиях Windows.
Как переключаться между открытыми вкладками?
Это сочетание – Alt + Tab. Однако работает оно немного непривычно в сравнении с другими хоткейсами. Однократное нажатие данного сочетания будет перемещать вас между двумя последними активными окнами, а удерживая клавишу Alt и нажимая и отпуская клавишу табуляции можно последовательно выбрать любое из открытых окон.
Как быстро выйти на рабочий стол?
На Рабочий стол можно попасть и при помощи клавиатуры. Если одновременно нажать на сочетание клавиш «Win» + «D» на клавиатуре, то после этого вы сразу попадете на Рабочий стол. Для того, чтобы вернуться обратно в открытое окно, повторно нажимаете эти клавиши на клавиатуре.
Как вернуть экран в исходное положение?
Использование «горячих» клавиш
Как выйти на рабочий стол с помощью клавиатуры?
Горячие клавиши в сочетании с кнопкой Windows
Источник
ALT+TAB не работает на Windows 7, 8 или 10: методы решения
Когда вы используете множество приложений или у вас открыты куча документов на компьютере, то такая функция, как быстрое переключение между открытыми задачами – это просто самый настоящий спасительный круг. Быстрое переключение включает в себя комбинации ALT+TAB, Win+TAB, Win+D(оно скроет все открытые задачи и покажет Рабочий стол) и т.д.
В данной статье, мы с вами будет сейчас рассматривать проблему, при которой комбинация ALT+TAB перестает функционировать. Итак, каковы же признаки этой проблемы? Когда вы нажимаете ALT+TAB, Windows не показывает вам ровным счетом ничего или же переключается на открытые приложения или документы на пару секунд, а затем они исчезают.
Данная проблема может возникнуть на абсолютно любой версии операционной системы Windows, начиная от Windows XP и заканчивая Windows 10. Хорошо, с признаками разобрались – они вполне очевидны, но что с причинами, стоящими за этой проблемой? Существует огромное множество причин. Например, проблемы с клавиатурой, некорректные настройки системы, возникшие конфликты между какими-то файлами или, опять-таки, настройками, конфликт между аппаратными составляющими ПК и прочее.
Как исправить неработающий ALT+TAB?

Метод №1 Проверка клавиатуры
Первым делом, стоит задуматься о самой клавиатуре. Попробуйте отключить ее от компьютера на секунд тридцать, а затем подключите обратно. Порой, какие-то клавиши на клавиатуре могут загадочным образом перестать корректно функционировать или же путаться местами(да, и такое бывает).
Если вы выполнили переподключение, но проблема все также висит на вас грузом, то также можно попробовать переподключить к компьютеру остальные устройства, которые используют интерфейс подключения USB. Возможно, какое-то устройство вошло в конфликт с вашей клавиатурой.
Ок, если переподключение не решило проблему с ALT+TAB, то подумайте вот о чем: не проливали ли вы чего на вашу клавиатуру в последнее время? Возможно, вы не можете использовать ALT+TAB из-за того, что одна из клавиш вышла из строя посредством загрязнения. Почистите клавиатуру, если что-то подобное произошло.
Метод №2 Переустановка драйвера клавиатуры
Как мы с вами знаем, клавиатура является устройством ввода для компьютера. Соответственно, у этого устройства должен быть специальный драйвер, с помощью которого оно будет успешно утилизироваться в системе. Возможно, с драйвером для вашей клавиатуры что-то произошло, он вошел в конфликт с другими драйверами на компьютере или его нужно попросту обновить.
После выполнения последнего действия, ваша операционная система в автоматическом режиме повторно установит драйвера для клавиатуры. Как только этот процесс будет завершен, попробуйте нажать на клавиатуре комбинацию клавиш ALT+TAB.
Метод №3 Перезапуск проводника Windows
Комбинация клавиш ALT+TAB очевидно является функционалом Проводника Windows, а поэтому его перезапуск – это вполне очевидный шаг в попытке разрешить проблему невозможности выполнять быстрое переключение между работающими задачами.
Нажмите правой кнопкой мыши на Панель задач и выберите «Диспетчер задач». Перейдите во вкладку «Процессы». Если вы используете операционную систему Windows 7, то вам нужно найти процесс под названием explorer.exe. Выберите его кликом, а затем нажмите на кнопку «Завершить процесс». Если вы используйте Windows 8 или Windows 10, то найдите в процесс под названием «Проводник», нажмите на него правой кнопкой мыши и выберите «Снять задачу».
После выполнения данного действия, интерфейс вашей ОС должен будет исчезнуть на короткий срок, после чего опять появится. Этот процесс и будет означать перезапуск проводника Windows. Снова попробуйте переключиться между задачами посредством комбинации ALT+TAB.
Если вы являетесь пользователем Windows 7(или даже Windows Vista), то вам знакома такая вещь, как Гаджеты. Это небольшие программки, предоставляющие пользователям особый функционал и использующие зачастую оверлей при своей работе. Однако, порой гаджеты могут вызывать различные проблемы для системы, например, потерю функционала комбинации ALT+TAB.
Пройдите снова в Диспетчер задач и перейдите во вкладку «Процессы». Найдите в списке работающих процессов sidebar.exe. Выберите его нажатием на левую кнопку мыши и кликните на кнопку «Завершить процесс».
Метод №5 Отключение функции Aero Peek
Функция Peek была введена в Windows еще со времен Windows 7. Вы, возможно, о ней и не знаете, но наверняка не раз сталкивались с ее действием. На Панели задач находится небольшой участок, и если навести на него курсор мыши, то все открытые в данный момент окна станут прозрачными.
Именно из-за Peek и может возникнуть проблема с быстрым переключением с помощью ALT+TAB. Отключение этой функции может разрешить проблему. Давайте рассмотрим пример на Windows 10(на Windows 7 порядок действий примерно такой же).
Нажмите на клавиатуре Windows+X и выберите пункт «Система». Далее опуститесь вниз открывшегося окна и найдите ссылку «Сведения о системе». Нажав на эту ссылку, вы попадете в классическое приложение Windows, в котором можно найти сведения о системе.
Кликните на ссылку «Дополнительные сведения о системе». Далее перейдите во вкладку «Дополнительно». Найдите в этой вкладке раздел «Быстродействие» и перейдите в параметры, нажав на соответствующую кнопку». Теперь перейдите во вкладку «Визуальные эффекты».
Найдите в списке визуальных эффектов функцию «Включение Peek». Уберите галочку с нее и сохраните изменения, выполненные в быстродействии вашей системы.
Заметка: вы все еще можете использовать функционал по сворачиванию всех окон, который предоставляется небольшим участком в правой крайней части Панели задач. Просто вам нужно будет непосредственно нажимать на него, а не наводить курсор.
После отключения функции Peek, снова попробуйте выполнить переключение между задачами посредством ALT+TAB. Возможно, дело заключалось именно в Peek.
Метод №6 Удаление альтернативных клавиатур
Данный метод, пожалуй, подойдет только тем пользователям, которые используют у себя в системе экранные клавиатуры от сторонних производителей. Порой, в жизненных ситуациях может пригодиться функционал экранной клавиатуры, например, для пользователей с проблемами со здоровьем.
Однако, сторонние экранные клавиатуры могут причинять некоторые проблемы для системы, например, неработающий ALT+TAB. Попробуйте удалить сторонние экранные клавиатуры, а затем протестируйте систему на наличие проблемы.
Также знайте, что в системе уже есть довольно функциональная экранная клавиатура, которая должна удовлетворить потребности множества пользователей. Если вы удалили сторонний софт и он действительно вызывал проблему с ALT+TAB, но вы не хотите использовать системную экранную клавиатуру, то можете попробовать установить ПО от другого разработчика.
Источник
Seamlessly navigate between apps using Alt-Tab with these solutions
by Andrew Wafer
Andrew is not just trying to bring you closer to Windows, but he’s truly interested in this platform. He just happens to be passionate about sharing that knowledge… read more
Published on September 22, 2022
Reviewed by
Vlad Turiceanu
Passionate about technology, Windows, and everything that has a power button, he spent most of his time developing new skills and learning more about the tech world. Coming… read more
- The Alt-Tab keyboard shortcut is not working on your computer due to incorrect system settings.
- If the Alt-Tab keys combination is not functioning in Excel or other programs, ensure that your multitasking settings are correct.
- Enabling and disabling your hotkeys using registry entries can solve this error.
- When the Alt-Tab shortcut is not working, disconnecting other hardware devices may do the trick.
XINSTALL BY CLICKING THE DOWNLOAD FILE
- Download Restoro PC Repair Tool that comes with Patented Technologies (patent available here).
- Click Start Scan to find Windows 10 issues that could be causing PC problems.
- Click Repair All to fix issues affecting your computer’s security and performance
- Restoro has been downloaded by 0 readers this month.
Switching between multiple apps in Windows 10-based devices can be made by combining two keyboard buttons: Alt-Tab, which together make up a computer shortcut. However, many users reported that Alt-Tab is not working, and that’s what we’ll be fixing today.
The problem is neither new nor very complex. On the contrary, it has been in pretty much all recent iterations, and a handful of solutions work for all users.
So, let’s find out why Alt-Tab is not working in Windows and its most effective solutions.
Why is Alt tab not working?
Here are some of the reasons why Alt-Tab may have stopped working in Windows 10:
- Issues with the Windows Explorer process: In most cases, it was an issue with the Windows Explorer process that was behind Alt-Tab not working on a laptop.
- Connected peripherals creating conflicts: Other devices connected to your PC, for instance, a speaker, external drive, or printer, may cause conflicts and lead to the issue.
- Misconfigured settings: Alt-Tab has its own settings, and if these are misconfigured, you won’t have the desired result.
- Problems with the keyboard: In a few cases, it was either of the two keys or the keyboard driver responsible for the Alt-Tab not working.
Also, you may come across the following issues with Alt-Tab, which, too, can be fixed with our solutions.
- Alt-Tab not switching in Windows 10 – Several users reported that Alt-Tab doesn’t switch windows on their Windows 10 PC. This can be an annoying problem, but you should be able to fix it using one of our solutions
- Alt-Tab not working in Excel – Sometimes, this issue can affect other applications such as Microsoft Excel. It’s worth mentioning that this problem also affects other third-party applications
- Alt-Tab not working in games – One of the most common problems reported was that the shortcut stopped working in games. Switching to Windowed Mode fixed things for most.
- Alt-Tab disappears quickly – This is another issue related to the Alt-Tab keyboard shortcut. A few users reported that the Alt-Tab menu disappears quickly, and some even have the same issue with the start menu
- Alt-Tab not working in remote desktop – For those facing the problem on a remote desktop, first press Ctrl + Alt + Break followed by Alt + Tab.
How do I fix Alt-Tab if it’s not working in Windows 10?
- Why is Alt tab not working?
- How do I fix Alt-Tab if it’s not working in Windows 10?
- 1. Restart Windows Explorer
- 2. Fix the problem by modifying Registry Values
- 3. Make sure you have enabled the App Switching feature
- 4. Use an alternative software solution
- 5. Make sure that the Peek option is enabled
- 6. Disable/enable the hotkeys
- 7. Reset Windows
- How to configure Alt+Tab settings in Windows 11?
- Windows 11 Alt-Tab not working: How do I unlock Alt-Tab?
Before trying the slightly complex solutions, let’s go through a few quick checks:
- Restart the computer.
- Verify that the other keys on the keyboard work. For example, if the left Alt-Tab is not working, try the right one.
- Check for issues with the keyboard connection.
- Disconnect all non-critical peripherals, like external mice (on laptop), printer, speaker, and microphone.
In case none of these work, head to the following solutions:
1. Restart Windows Explorer
- Press Ctrl + Shift + Esc to open the Task Manager.
- Now locate the Windows Explorer process, right-click it and choose Restart from the menu.
After that, your Windows Explorer should restart, and the Alt-Tab shortcut will start working again. Again, remember that this might be just a temporary solution, but it has worked for most users.
2. Fix the problem by modifying Registry Values
It’s possible to resolve the Alt Tab issue by changing the Registry values in your Registry Editor following the next steps.
1. Press Windows + R to open Run, type regedit in the input field, and press Enter or click OK.
2. Paste the following path in the address bar and hit Enter:
HKEY_CURRENT_USERSoftwareMicrosoftWindowsCurrentVersionExplorer
3. In the right pane, look for AltTabSettings DWORD.
4. If this DWORD isn’t available, you need to create it. Right-click on the right pane, hover the cursor over New, select DWORD (32-bit) Value, and name it AltTabSettings.
5. Double-click the AltTabSettings DWORD and change its Value Data to 1. After doing that, click on OK to save the changes.
Several users reported that they already had this value in their registry, and they fixed the problem simply by deleting the AltTabSettings DWORD.
To delete, right-click it and choose Delete from the menu. When the confirmation prompt appears, click on Yes to proceed.
3. Make sure you have enabled the App Switching feature
- Press Windows + I to open Settings, then click on System.
- Choose Multitasking from the left, and then select the desired option from the two drop-down menus about Alt-Tab.
The Alt-Tab shortcut to switch between various apps is enabled by default in Windows 10. But if you’re using several monitors, you need to change slightly.
4. Use an alternative software solution
Another option is to use a dedicated clipboard manager tool. These can remove the function of the Alt-Tab shortcut.
Such software such as allows you to create a clipboard history by saving, organizing, and accessing files, folders, or text from the same place.
You can use it to save texts, links, files, or images into a dedicated space that you can customize and access with just one click.
You can save an unlimited number of fragments in the clipboard history. Moreover, you can customize your favorite clipboard fragments and set sound alarms for specific processes.
Comfort Clipboard is such a software that additionally creates a safety net in case of crashes for all already copied items. It’s compatible with all clipboard formats so you can use it with any other software.

Comfort Clipboard
Keep all your important data in one place and smartly organised.
5. Make sure that the Peek option is enabled
- In the Search bar, enter advanced, and select View advanced system settings.
- Click the Settings button in the Performance section.
- Now make sure that Enable Peek option is checked. Finally, click on OK to save changes.
Many users reported that the Alt-Tab command didn’t work on their PC, but they managed to fix it simply by enabling the Peek option. After allowing the option to be, the Alt-Tab command should start working again.
6. Disable/enable the hotkeys
- Press Windows + R, enter gpedit.msc and click OK.
- Group Policy Editor will now start. In the left pane, navigate the following path:
User Configuration Administrative Templates Windows Components File Explorer - In the right pane, double-click on Turn off Windows Key hotkeys.
- Next, select Enabled and click on OK to save changes.
If that doesn’t work, repeat the same steps, but this time select Disabled. Now check if your hotkeys work. Again, if nothing works, select Not Configured and save changes.
If you can’t access Group Policy or want to make these changes quickly, you can perform them using a registry file.
To do that, you need to download the registry files for disabling the Windows hotkeys and also for enabling the Windows hotkeys back. (You would need to sign up to download the registry files)
After downloading the registry files, double-click the registry file to run it. When the confirmation dialog appears, click on Yes.
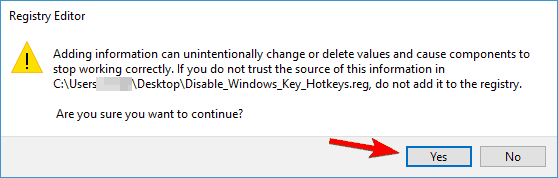
Several users reported that they solved the issue after using the Registry file to disable Windows Key hotkeys, so be sure to try that.
7. Reset Windows
If none of the methods work, performing a factory reset for Windows 10 might do the trick, though it should rarely come to that.
You will lose app installed apps and configured settings after the reset, and even personal files when doing a complete reset. So, make sure to back up your files.
How to configure Alt+Tab settings in Windows 11?
- Use your keyboard’s Windows + I shortcut to open the Settings app.
- In the System tab, select Multitasking.
- Unfold the menu corresponding to the Alt + Tab section and complete the setup per your needs.
Along with all the exciting features introduced by Windows 11, the Alt+Tab interface also went through an overhaul and now boasts a more polished look with blurred backgrounds as opposed to the old one, which practically took over the entire screen.
Innovation did not miss the functional aspect either, and now you can also configure the Alt-Tab feature to open browser tabs (MS Edge ones, that is) as separate windows in Windows 11, as shown below:
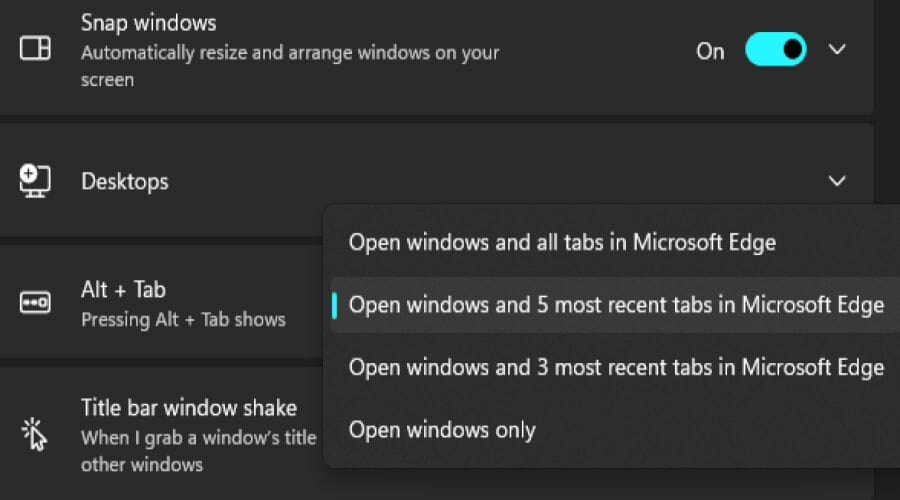
Windows 11 Alt-Tab not working: How do I unlock Alt-Tab?
- But, of course, you first need to try to update to Windows 11.
- To do so, press Windows + I to open Settings, select Windows Update from the left pane, and click on Check for updates on the right.
- If an update is listed afterward, click on Download & install to get it.
Alt+Tab not working in Windows 11 can be corrected by downloading OS patches if a bug is involved. Along with the patches, your drivers should also be updated. But it does not always work as intended, especially when third-party drivers are involved.
NOTE
➡ There are several ways to update your drivers in Windows 11, but we reckon the easiest one is to use a specialized tool that does all the hard work for you.
➡ Simply install DriverFix and run a full scan to have it display all the drivers that require updating, repairing, or replacing.
➡ You can specifically select the ones you want (such as the keyboard and graphics driver in this case) or update all of them in just one go.
Running outdated versions of the keyboard and/or graphics driver can have unwanted effects. It’s time you take care of this, and using DriverFix makes the whole process quick and effortless.
That was all! Now you know how to quickly fix the Alt-Tab not working issue in Windows 10 and 11. Also, before you leave, learn some quick ways to boost Windows performance.
Which method worked for you? Feel free to share with us in the comments section below.
Newsletter
Seamlessly navigate between apps using Alt-Tab with these solutions
by Andrew Wafer
Andrew is not just trying to bring you closer to Windows, but he’s truly interested in this platform. He just happens to be passionate about sharing that knowledge… read more
Published on September 22, 2022
Reviewed by
Vlad Turiceanu
Passionate about technology, Windows, and everything that has a power button, he spent most of his time developing new skills and learning more about the tech world. Coming… read more
- The Alt-Tab keyboard shortcut is not working on your computer due to incorrect system settings.
- If the Alt-Tab keys combination is not functioning in Excel or other programs, ensure that your multitasking settings are correct.
- Enabling and disabling your hotkeys using registry entries can solve this error.
- When the Alt-Tab shortcut is not working, disconnecting other hardware devices may do the trick.
XINSTALL BY CLICKING THE DOWNLOAD FILE
- Download Restoro PC Repair Tool that comes with Patented Technologies (patent available here).
- Click Start Scan to find Windows 10 issues that could be causing PC problems.
- Click Repair All to fix issues affecting your computer’s security and performance
- Restoro has been downloaded by 0 readers this month.
Switching between multiple apps in Windows 10-based devices can be made by combining two keyboard buttons: Alt-Tab, which together make up a computer shortcut. However, many users reported that Alt-Tab is not working, and that’s what we’ll be fixing today.
The problem is neither new nor very complex. On the contrary, it has been in pretty much all recent iterations, and a handful of solutions work for all users.
So, let’s find out why Alt-Tab is not working in Windows and its most effective solutions.
Why is Alt tab not working?
Here are some of the reasons why Alt-Tab may have stopped working in Windows 10:
- Issues with the Windows Explorer process: In most cases, it was an issue with the Windows Explorer process that was behind Alt-Tab not working on a laptop.
- Connected peripherals creating conflicts: Other devices connected to your PC, for instance, a speaker, external drive, or printer, may cause conflicts and lead to the issue.
- Misconfigured settings: Alt-Tab has its own settings, and if these are misconfigured, you won’t have the desired result.
- Problems with the keyboard: In a few cases, it was either of the two keys or the keyboard driver responsible for the Alt-Tab not working.
Also, you may come across the following issues with Alt-Tab, which, too, can be fixed with our solutions.
- Alt-Tab not switching in Windows 10 – Several users reported that Alt-Tab doesn’t switch windows on their Windows 10 PC. This can be an annoying problem, but you should be able to fix it using one of our solutions
- Alt-Tab not working in Excel – Sometimes, this issue can affect other applications such as Microsoft Excel. It’s worth mentioning that this problem also affects other third-party applications
- Alt-Tab not working in games – One of the most common problems reported was that the shortcut stopped working in games. Switching to Windowed Mode fixed things for most.
- Alt-Tab disappears quickly – This is another issue related to the Alt-Tab keyboard shortcut. A few users reported that the Alt-Tab menu disappears quickly, and some even have the same issue with the start menu
- Alt-Tab not working in remote desktop – For those facing the problem on a remote desktop, first press Ctrl + Alt + Break followed by Alt + Tab.
How do I fix Alt-Tab if it’s not working in Windows 10?
- Why is Alt tab not working?
- How do I fix Alt-Tab if it’s not working in Windows 10?
- 1. Restart Windows Explorer
- 2. Fix the problem by modifying Registry Values
- 3. Make sure you have enabled the App Switching feature
- 4. Use an alternative software solution
- 5. Make sure that the Peek option is enabled
- 6. Disable/enable the hotkeys
- 7. Reset Windows
- How to configure Alt+Tab settings in Windows 11?
- Windows 11 Alt-Tab not working: How do I unlock Alt-Tab?
Before trying the slightly complex solutions, let’s go through a few quick checks:
- Restart the computer.
- Verify that the other keys on the keyboard work. For example, if the left Alt-Tab is not working, try the right one.
- Check for issues with the keyboard connection.
- Disconnect all non-critical peripherals, like external mice (on laptop), printer, speaker, and microphone.
In case none of these work, head to the following solutions:
1. Restart Windows Explorer
- Press Ctrl + Shift + Esc to open the Task Manager.
- Now locate the Windows Explorer process, right-click it and choose Restart from the menu.
After that, your Windows Explorer should restart, and the Alt-Tab shortcut will start working again. Again, remember that this might be just a temporary solution, but it has worked for most users.
2. Fix the problem by modifying Registry Values
It’s possible to resolve the Alt Tab issue by changing the Registry values in your Registry Editor following the next steps.
1. Press Windows + R to open Run, type regedit in the input field, and press Enter or click OK.
2. Paste the following path in the address bar and hit Enter:
HKEY_CURRENT_USERSoftwareMicrosoftWindowsCurrentVersionExplorer
3. In the right pane, look for AltTabSettings DWORD.
4. If this DWORD isn’t available, you need to create it. Right-click on the right pane, hover the cursor over New, select DWORD (32-bit) Value, and name it AltTabSettings.
5. Double-click the AltTabSettings DWORD and change its Value Data to 1. After doing that, click on OK to save the changes.
Several users reported that they already had this value in their registry, and they fixed the problem simply by deleting the AltTabSettings DWORD.
To delete, right-click it and choose Delete from the menu. When the confirmation prompt appears, click on Yes to proceed.
3. Make sure you have enabled the App Switching feature
- Press Windows + I to open Settings, then click on System.
- Choose Multitasking from the left, and then select the desired option from the two drop-down menus about Alt-Tab.
The Alt-Tab shortcut to switch between various apps is enabled by default in Windows 10. But if you’re using several monitors, you need to change slightly.
4. Use an alternative software solution
Another option is to use a dedicated clipboard manager tool. These can remove the function of the Alt-Tab shortcut.
Such software such as allows you to create a clipboard history by saving, organizing, and accessing files, folders, or text from the same place.
You can use it to save texts, links, files, or images into a dedicated space that you can customize and access with just one click.
You can save an unlimited number of fragments in the clipboard history. Moreover, you can customize your favorite clipboard fragments and set sound alarms for specific processes.
Comfort Clipboard is such a software that additionally creates a safety net in case of crashes for all already copied items. It’s compatible with all clipboard formats so you can use it with any other software.

Comfort Clipboard
Keep all your important data in one place and smartly organised.
5. Make sure that the Peek option is enabled
- In the Search bar, enter advanced, and select View advanced system settings.
- Click the Settings button in the Performance section.
- Now make sure that Enable Peek option is checked. Finally, click on OK to save changes.
Many users reported that the Alt-Tab command didn’t work on their PC, but they managed to fix it simply by enabling the Peek option. After allowing the option to be, the Alt-Tab command should start working again.
6. Disable/enable the hotkeys
- Press Windows + R, enter gpedit.msc and click OK.
- Group Policy Editor will now start. In the left pane, navigate the following path:
User Configuration Administrative Templates Windows Components File Explorer - In the right pane, double-click on Turn off Windows Key hotkeys.
- Next, select Enabled and click on OK to save changes.
If that doesn’t work, repeat the same steps, but this time select Disabled. Now check if your hotkeys work. Again, if nothing works, select Not Configured and save changes.
If you can’t access Group Policy or want to make these changes quickly, you can perform them using a registry file.
To do that, you need to download the registry files for disabling the Windows hotkeys and also for enabling the Windows hotkeys back. (You would need to sign up to download the registry files)
After downloading the registry files, double-click the registry file to run it. When the confirmation dialog appears, click on Yes.
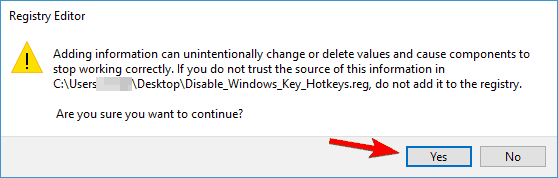
Several users reported that they solved the issue after using the Registry file to disable Windows Key hotkeys, so be sure to try that.
7. Reset Windows
If none of the methods work, performing a factory reset for Windows 10 might do the trick, though it should rarely come to that.
You will lose app installed apps and configured settings after the reset, and even personal files when doing a complete reset. So, make sure to back up your files.
How to configure Alt+Tab settings in Windows 11?
- Use your keyboard’s Windows + I shortcut to open the Settings app.
- In the System tab, select Multitasking.
- Unfold the menu corresponding to the Alt + Tab section and complete the setup per your needs.
Along with all the exciting features introduced by Windows 11, the Alt+Tab interface also went through an overhaul and now boasts a more polished look with blurred backgrounds as opposed to the old one, which practically took over the entire screen.
Innovation did not miss the functional aspect either, and now you can also configure the Alt-Tab feature to open browser tabs (MS Edge ones, that is) as separate windows in Windows 11, as shown below:
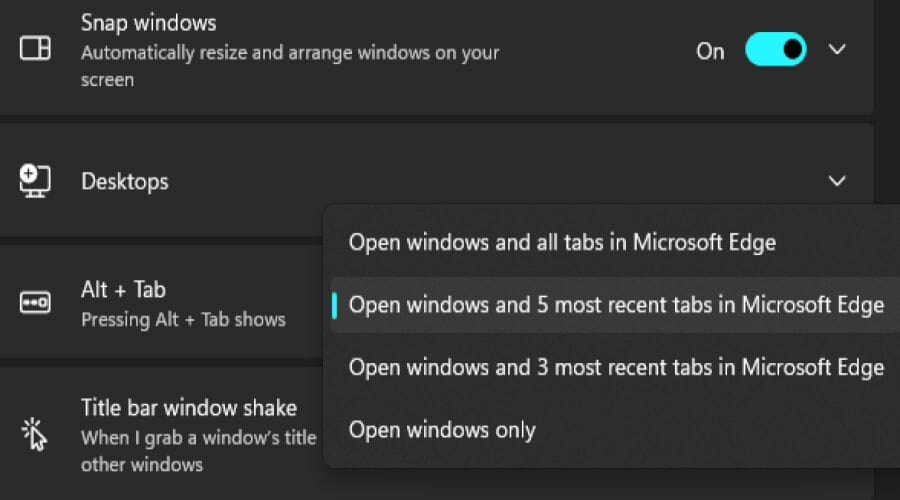
Windows 11 Alt-Tab not working: How do I unlock Alt-Tab?
- But, of course, you first need to try to update to Windows 11.
- To do so, press Windows + I to open Settings, select Windows Update from the left pane, and click on Check for updates on the right.
- If an update is listed afterward, click on Download & install to get it.
Alt+Tab not working in Windows 11 can be corrected by downloading OS patches if a bug is involved. Along with the patches, your drivers should also be updated. But it does not always work as intended, especially when third-party drivers are involved.
NOTE
➡ There are several ways to update your drivers in Windows 11, but we reckon the easiest one is to use a specialized tool that does all the hard work for you.
➡ Simply install DriverFix and run a full scan to have it display all the drivers that require updating, repairing, or replacing.
➡ You can specifically select the ones you want (such as the keyboard and graphics driver in this case) or update all of them in just one go.
Running outdated versions of the keyboard and/or graphics driver can have unwanted effects. It’s time you take care of this, and using DriverFix makes the whole process quick and effortless.
That was all! Now you know how to quickly fix the Alt-Tab not working issue in Windows 10 and 11. Also, before you leave, learn some quick ways to boost Windows performance.
Which method worked for you? Feel free to share with us in the comments section below.
Newsletter
Одним из самых полезных сочетаний клавиш на ПК с Windows 10/11 является Alt-Tab. Он позволяет переключаться с одного открытого приложения на другое без использования мыши или трекпада. Используя сочетание клавиш Alt+Tab, вы можете сэкономить много времени на навигации между компьютерными программами и повысить свою продуктивность.
К сожалению, иногда у вас могут возникать проблемы с сочетанием клавиш Alt-Tab в левой части клавиатуры. Он может не всегда работать и зависать всякий раз, когда вы его используете. Могут быть различные причины, по которым возникает эта проблема с комбинацией клавиш. Но вы всегда можете попытаться решить и исправить ошибку с помощью нескольких приемов по устранению неполадок.
Ниже вы можете найти несколько решений, которые помогут вам исправить ошибку сочетания клавиш Alt-Tab на ПК с программным обеспечением Windows 10 или 11. Выполняйте каждый шаг по одному и проверяйте, работает он или нет.
Способ № 1 — перезапустите проводник Windows.
- Откройте диспетчер задач на ПК с Windows. Вы можете щелкнуть правой кнопкой мыши на панели задач и выбрать «Диспетчер задач» или нажать Ctrl+Shift+Esc, чтобы запустить диспетчер задач.
- Найдите проводник Windows и щелкните его правой кнопкой мыши.
- Выберите «Перезагрузить».
Способ № 2 — включить опцию переключения приложений
- Запустите меню настроек вашего ПК с Windows.
- Выберите Система.
- С левой стороны выберите Многозадачность.
- Найдите параметр При нажатии Alt + Tab отображаются открытые окна.
- Теперь выберите, когда открывать приложения.
Способ № 3 — изменить настройки Alt-Tab в редакторе реестра
- Откройте диалоговое окно «Выполнить», нажав клавишу Windows + R.
- Введите regedit.
- Введите следующую формулу: HKEY_CURRENT_USERSoftwareMicrosoftWindowsCurrentVersionExplorer.
- Найдите AltTabSettings и дважды щелкните его.
- Измените значение данных на 1. Нажмите OK.
- Если вы не можете найти AltTabSettings, вы можете создать новый DWORD.
- Щелкните правой кнопкой мыши в любом месте открытого окна.
- Выберите Новый.
- Выберите значение DWORD (32-разрядное).
- Введите настройки AltTab.
Метод № 4 — Разрешить предварительный просмотр
- Откройте меню настроек.
- Перейдите в раздел «Персонализация».
- Выберите Панель задач.
- Ищите параметр «Использовать Peek для предварительного просмотра рабочего стола», когда вы наводите указатель мыши на кнопку «Показать рабочий стол» в конце панели задач.
- Переключите кнопку на Включить.
- Если он включен, выключите его, а затем снова включите.
- Если это не работает, вы можете отредактировать предварительный просмотр в свойствах системы.
- Снова откройте меню настроек.
- Выберите Система.
- Выберите О программе.
- Щелкните Дополнительные параметры системы.
- На вкладке «Дополнительно» выберите «Настройки».
- Найдите Enable Peek и установите флажок рядом с ним.
- Нажмите Применить.
- Нажмите «ОК».
Способ № 5 — обновить драйвер клавиатуры
- Нажмите кнопку «Пуск».
- Перейдите в меню «Настройки».
- Перейдите к Устройствам.
- Найдите Клавиатуры и разверните меню.
- Щелкните правой кнопкой мыши свое устройство.
- Выберите Обновить устройство.
- Разрешить Windows автоматически искать драйвер в Интернете.
Есть ли у вас другие методы, которые исправят ошибку сочетания клавиш на компьютерах Windows? Вы можете поделиться ими с нами в разделе комментариев ниже.
Как переключаться между окнами в Windows, быстро переходя к одной из открытых программ. Краткое руководство по возможностям, предлагаемым переключателем программ Windows. Новая интеграция карт Edge, представленная в Windows 10.
Комбинация клавиш ALT + TAB была введена Microsoft во времена Windows 3.1 и оставалась неизменной на протяжении десятилетий.
Нажав ALT + TAB, вы можете просмотреть список приложений, открытых в Windows.
По умолчанию, независимо от используемой версии операционной системы, всегда удерживая нажатой клавишу ALT, а затем несколько раз нажав клавишу TAB, вы можете переключиться на выбор определенного окна или следующих. Когда вы отпустите обе клавиши, Windows автоматически переключится на окно, соответствующее вашему выбору.
До «эпохи Windows XP» комбинацией клавиш ALT+TAB не показывался предварительный просмотр открытых окон («миниатюра» содержимого каждого приложения не появлялась): операционная система ограничивалась отображением значка открытая программа и заголовок окна.
Чтобы выбрать миниатюры приложений в обратном порядке, просто нажмите клавишу SHIFT (SHIFT + ALT + TAB).
Но не стоит усложнять себе жизнь: после нажатия ALT+TAB достаточно нажимать стрелки направления на клавиатуре (вправо/влево, вверх/вниз), чтобы перемещаться по экрану и выбирать нужное окно.
Чтобы открыть экран, который в Windows 10 позволяет переключаться из одного окна в другое без нажатия какой-либо клавиши, мы предлагаем вам просто нажать CTRL + ALT + TAB: таким образом миниатюры останутся на экране, даже если вы отпустите все три кнопки. ключи. Чтобы закрыть экран, ничего не выбирая, просто нажмите ESC или щелкните область серого фона или за ее пределами.
После использования комбинации клавиш CTRL + ALT + TAB вы все еще можете перемещаться между миниатюрами с помощью клавиш со стрелками.
Не только. Выбрав окно, которое вы хотите закрыть, и нажав CANC, оно автоматически и быстро закроется. Отличный быстрый способ быстро закрыть текущую программу.
Windows 10: вкладки, открытые в Edge, отображаются на экране ALT + TAB.
С выпуском обновления Windows 10 October 2020 Update (Windows 10 20H2) пользователи Microsoft Edge по умолчанию будут находить ссылки на последние открытые вкладки в браузере на экране, который появляется при нажатии ALT + TAB.
На данный момент новая функция включена по умолчанию и несовместима со сторонними браузерами, такими как Chrome и Firefox.
Чтобы настроить его работу, вы можете написать «Настройки многозадачности» в поле поиска Windows 10, а затем прокрутить содержимое окна, пока не найдете ALT + TAB.
Параметр «Открыть самые последние окна и 5 вкладок в Microsoft Edge» приведет к автоматическому отображению ALT + TAB эскизов последних открытых вкладок в браузере Microsoft.
В противном случае вы можете выбрать всегда показывать содержимое всех вкладок или ограничиться содержимым открытых окон (не только для Edge, но и для других приложений).
Выбор «Только открытые окна» восстановит обычное поведение Windows.
Переключитесь на представление задач в Windows 10 и узнайте, как выглядел старый экран ALT + TAB
Нажав комбинацию клавиш Windows + TAB или щелкнув значок «Просмотр задач» на панели задач в Windows 10, вы перейдете к еще более улучшенной версии переключателя программ.
В верхней части окна операционная система отображает различные открытые рабочие столы, в том числе виртуальные, а затем отображает миниатюры содержимого окна.
Чуть ниже находится временная шкала или область, содержащая упоминания и ссылки на недавно созданные, измененные или открытые файлы. В статье Windows 10, временная шкала или временная шкала: что это такое и как это работает мы рассмотрели, что это такое.
Наконец, чтобы проверить, как выглядел старый переключатель программ Windows XP, просто одновременно нажмите и удерживайте клавиши ALT и ALT Gr (первая слева от пробела, вторая справа от нее), отпустите только ALT + Gr, затем нажмите TAB (продолжая удерживать ALT).
Чтобы восстановить старое решение и установить его по умолчанию, просто измените конфигурацию реестра, но мы считаем, что это того не стоит: переключатель программ в его последней версии, безусловно, более практичен в использовании.