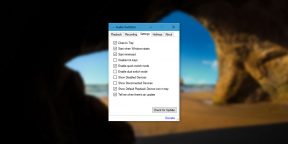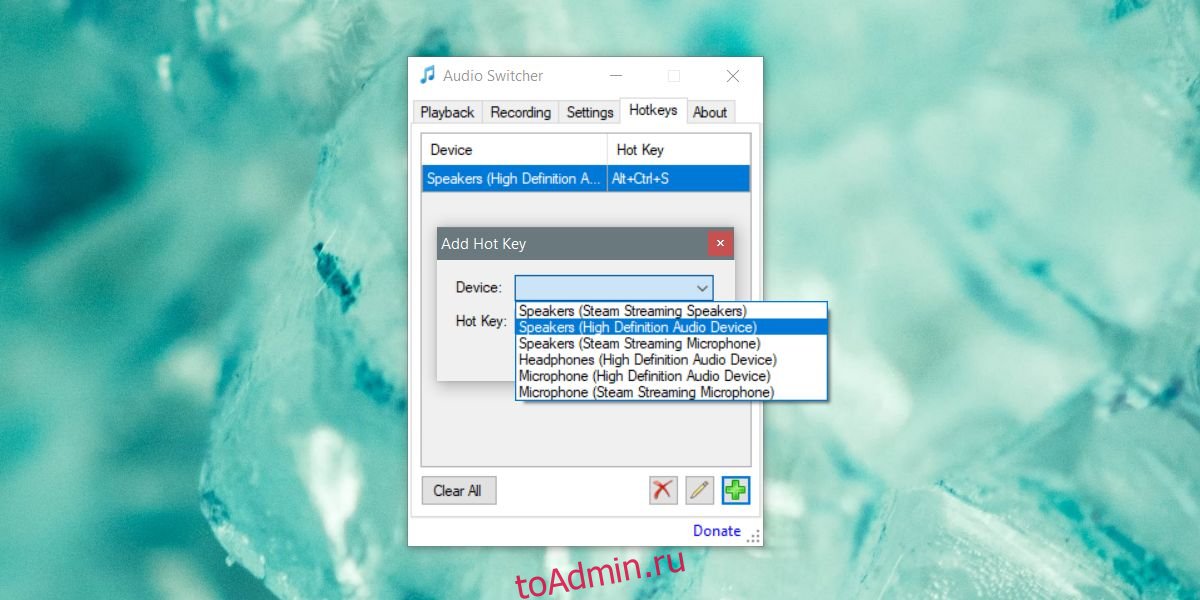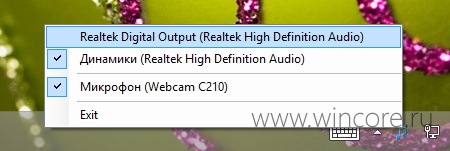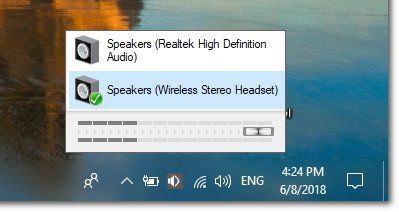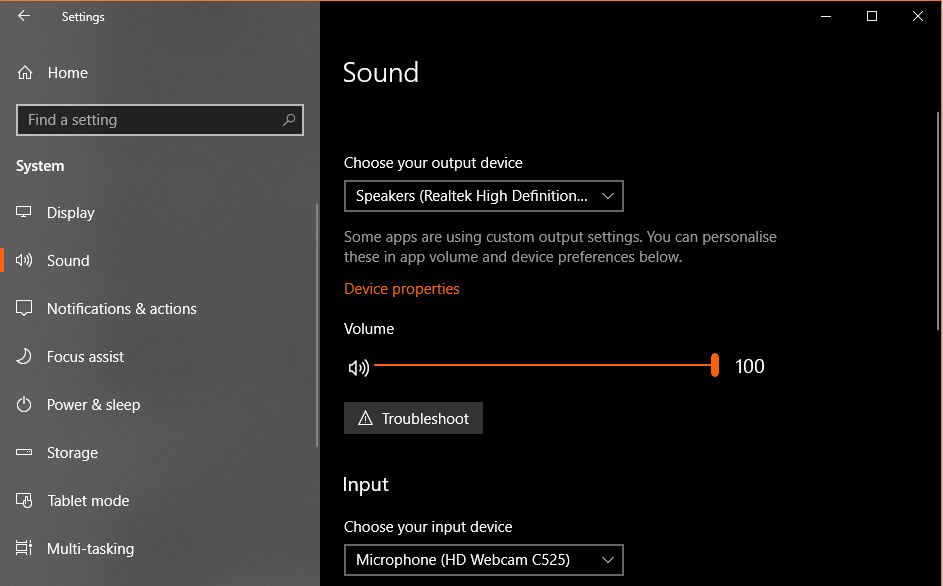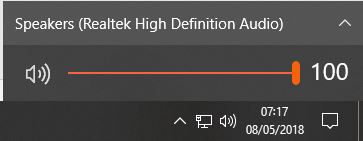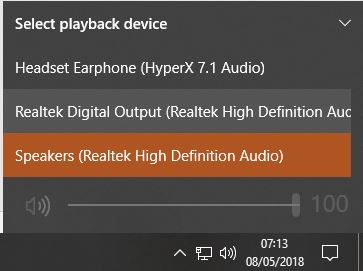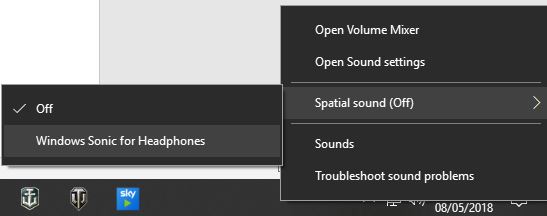Если вы активный пользователь Windows, то часто встречаетесь с ручным переключением звука между аудиоустройствами. Программа Audio Switcher поможет оптимизировать процесс.
Стандартные методы переключения Windows между активными аудиоустройствами неудобны. От версии к версии комфорта не прибавляется. Нужно открыть «Устройства воспроизведения», выбрать в списке аудиоустройство и сделать его работающим по умолчанию. Также можно переключить устройство в окне микшера громкости. Такие решения спорны с точки зрения удобства и эстетики.
Устанавливаем и настраиваем Audio Switcher
Audio Switcher — бесплатный переключатель аудиоустройств, ориентированный на быстроту использования. При его создании разработчики не позаботились об упаковке: программа не блещет красотой, но вы об этом быстро забудете, потому что видеть интерфейс вам не придётся.
Скачайте Audio Switcher с официального сайта. После завершения закачки откройте архив в формате .ZIP и скопируйте единственный файл AudioSwitcher.exe в удобное место. Установка завершена! Запустите файл, иконка программы появится в системном трее. Кликните по иконке правой кнопкой мыши, выберите пункт Open Preferences и проведите предварительную настройку.
Рекомендуем поставить галочку на пункте Start when Windows starts. Эта функция позволяет программе автоматически запускаться при входе в Windows. Предлагаем отметить галочкой Show Default Playback Device icon in tray. В трее будет висеть иконка активного устройства. Отметьте Start minimized, чтобы программа не напоминала о себе при запуске.
Завершив предварительную настройку, откройте вкладку Playback и укажите, какое устройство будет работать по умолчанию. Теперь вы можете переключаться между наушниками и динамиками всего в два клика:
- кликнуть правой кнопкой мыши на иконку Audio Switcher в области уведомлений;
- выбрать нужное устройство во всплывающем списке.
Audio Switcher поддерживает использование горячих клавиш. Каждому устройству можно назначить собственное сочетание или выбрать общее для переключения между ними.
В недалёком будущем разработчики собираются выпустить Audio Switcher 2.0. Новая версия предоставит пользователям улучшенный интерфейс, перевод на различные языки мира, поддержку скриптов на базе JavaScript, возможность настройки автоматической работы программы (например, при просмотре кино включать колонки, а при запуске музыки — наушники) и цветные темы оформления. Программа автоматически обновляется, поэтому выход версии 2.0 пропустить будет сложно.
Старомодный путь
Прежде чем вы попытаетесь переключить вывод звука простым способом, вам нужно знать, как это сделать трудным путем, хотя бы для ознакомления с тем, как Windows структурирует свои параметры звука. На рабочем столе Windows 7, 8 или 10 щелкните правой кнопкой мыши кнопку громкости на панели задач и выберите «Устройства воспроизведения». Если вы находитесь в режиме планшета, перейдите в главное меню «Настройки» и найдите «Звук». И нажмите на результат с иконкой динамика.
Вы попадете в меню «Звук» с выделенной вкладкой «Воспроизведение». Здесь вы увидите список всех доступных звуковых выходов — у настольных ПК их, вероятно, немного, у ноутбуков, как правило, только один, плюс любые дополнительные звуковые устройства, добавленные через USB.
На изображении ниже вы можете видеть мои основные настольные динамики на встроенной звуковой карте Realtek и мою гарнитуру Logitech на базе USB. Зеленая галочка означает, что динамики Realtek являются моим текущим устройством вывода, а Logitech получает зеленый значок телефона, потому что это устройство связи по умолчанию.
Динамики Realtek в настоящее время выводят системные звуки, поскольку они установлены по умолчанию. Чтобы переключиться на гарнитуру Logitech, щелкните ее правой кнопкой мыши и выберите «установить как устройство по умолчанию». Это сделает гарнитуру по умолчанию как для вывода звука, так и для связи.
Очевидно, что открывать это меню и вручную переключаться с динамиков на гарнитуру каждый раз, когда вы хотите переключиться, неэффективно, особенно если вы часто переключаетесь на игры или конференции. Ниже приведены несколько лучших альтернатив. Но прежде чем мы продолжим, вы можете переименовать некоторые из ваших устройств, если Windows дала им одинаковые имена.
Щелкните правой кнопкой мыши на устройстве и выберите «Свойства», где вы можете переименовать его по своему вкусу. Я заменю свою гарнитуру Logitech с «Динамики» (что менее полезно) на «Гарнитура».
Быстрый путь: создайте горячую клавишу с помощью SoundSwitch
SoundSwitch — это бесплатная программа, которая находится на панели задач Windows и ожидает команды для переключения вывода звука. Он идеально подходит для таких геймеров, как я, поскольку я часто переключаюсь между стереодинамиками на рабочем столе и гарнитурой Logitech для многопользовательских игр. Вы можете скачать программу от ее разработчика здесь .
Шаг первый: установить программу
Просто дважды щелкните установщик, чтобы начать процесс. Следуйте инструкциям на экране, как обычно. В диалоговом окне завершения выберите «Launch SoundSwitch».
Шаг второй: отрегулируйте источники
SoundSwitch теперь запущен, но это не полностью оконная программа, она находится в области уведомлений панели задач. Если вы его не видите, разверните уведомления, затем щелкните правой кнопкой мыши значок нового динамика и выберите «Настройки».
На этой странице вы увидите устройства воспроизведения по умолчанию. Выберите все те, которые вы хотите переключить, отметив их в списке — вы можете иметь только два или любую другую сумму. Затем вставьте горячую клавишу, которую вы хотите использовать для циклического переключения между ними в поле внизу. Я выбрал Ctrl + Alt + F1, но вы можете использовать практически любую обычную комбинацию. Нажмите «Закрыть», когда вы закончите.
Теперь, когда вы нажимаете горячую клавишу, вы переключаете свои звуковые выходы (или переключаете их, если у вас больше двух). Вы можете установить отдельную горячую клавишу на вкладке «Запись», если у вас также есть несколько звуковых входов.
Альтернативный метод: настройка нескольких горячих клавиш с помощью NirCmd
NirCmd — это бесплатный инструмент, который позволяет пользователям создавать ярлыки для множества общих функций Windows, таких как отключение мониторов или регулировка громкости. Все контролируется с помощью синтаксиса и выражений, которые могут быть немного громоздкими, но NirCmd открывает гораздо больше возможностей для настройки, чем SoundSwitch. Вы можете скачать его здесь.
Шаг первый: извлечь NirCmd
NirCmd — это портативное приложение , поэтому вам не нужно его устанавливать, вам просто нужно хранить папку в безопасном месте. Извлеките папку NirCmd куда-нибудь легко доступной — поместите ее на рабочий стол, если вы только тестируете этот метод.
Шаг второй: создайте первый ярлык
В новой папке NirCmd щелкните правой кнопкой мыши приложение nircmd.exe и выберите Отправить на> Рабочий стол (создать ярлык). Вернитесь в папку Desktop, чтобы увидеть его.
Шаг третий: Изменить команду ярлыка
Щелкните правой кнопкой мыши новый ярлык и выберите «Свойства». Теперь мы собираемся добавить ярлык командой для приложения NirCmd, которая говорит ему назначить одному из ваших звуковых устройств значение по умолчанию. Откройте меню «Звук» на вкладке «Воспроизведение» (см. Выше), чтобы получить название нужного устройства.
Где бы ни находилось приложение NirCmd, вы добавите его имя файла .exe к команде вашего звукового устройства. Синтаксис, который вы хотите:
setdefaultsounddevice "имя вашего звукового устройства"
Поэтому для моего компьютера с файлом .exe в папке C: Users aggie Desktop nircmd-x64 nircmd.exe и моим первым устройством с именем «Гарнитура» полная команда быстрого доступа и модификатора должна быть:
C: Users aggie Desktop nircmd-x64 nircmd.exe setdefaultsounddevice Headset
Шаг четвертый: Назначьте горячую клавишу
Теперь на том же экране свойств мы можем назначить горячую клавишу для ярлыка. Для демонстрации, давайте перейдем к Ctrl + Alt + F1. Просто нажмите на поле «Сочетание клавиш» и введите команду.
Теперь ярлык и горячая клавиша работают. Проверьте горячую клавишу, и вы увидите переключение устройства по умолчанию в меню «Звук» (если оно еще не настроено на это устройство). Вернитесь на рабочий стол и переименуйте ярлык в что-нибудь подходящее, например, «Команда гарнитуры».
Шаг пятый: больше аудиоустройств
Теперь вернитесь к началу этого раздела и создайте еще один ярлык NirCmd, на этот раз используя имя звука вашего второго устройства. В моем случае это было бы «nircmd.exe setdefaultsounddevice Speakers». Установите вторую горячую клавишу, которая имеет смысл в контексте — моей будет Ctrl + Alt + F2.
Повторяйте этот процесс, пока у вас не будет набора горячих клавиш, которые активируют все нужные вам звуковые устройства.
Всем привет!
Есть ли какие-либо способы для удобного переключения между аудио в Windows 10/11? Например:
1. У меня монитор подключен по HDMI (колонки подключены в монитор по Jack 3.5, а в материнку уже в аудио разъёмы вставлена гарнитура). Если мне нужно переключиться между ними, то я лезу в настройки звука и меняю выходное устройство вручную.
Может есть какое-нибудь ПО, что бы можно было переключать комбинацией клавиш, например. Или через ярлык рабочего стола?
2. Если я не буду использовать способы подключения как выше, то мне нужна внешняя аудиокарта для подключения в неё колонок и гарнитуры? Возможно на ней по нажатию кнопки менять активное выходное аудио устройство?

Можно с удобностью переключать звук между устройствами Windows 10. Бывает наушники подключены, но звук идёт всё равно через динамики. Всё зависит от настроек звуковых драйверов. В обновлённых параметрах можно настраивать звук каждого приложения отдельно.
Эта статья расскажет, как переключить звук с динамиков на наушники Windows 10. Быстрое переключение между устройствами доступно с панели задач. Плюс каждое приложение связи имеет свои настройки выбора. Они часто используются пользователями Discord, Skype и Viber.
Переключение звука с динамиков на наушники
| #какие устройства доступны? | |
| Динамики (Realtek(R) Audio) |
Собственно, разъём материнской платы (задняя панель). Подключены только передние динамики. |
| Realtek HD Audio 2nd output (Realtek(R) Audio) |
Передняя панель компьютера. Сюда подключил наушники HyperX CloudX и совсем не отключаю. |
| 3 — OMEN 27i IPS (AMD High Definition Audio Device) |
Это разъём на мониторе, который подключён через HDMI. Можно использовать под наушники. |
На панели задач можно не только увеличить громкость, но и переключить устройство вывода. Раскройте и смените устройство воспроизведения Динамики на Наушники (Realtek(R) Audio).
Или нажмите Win+G и найдите виджет Аудио. В списке переключите с Динамиком (Realtek(R) Audio) на Realtek HD Audio 2nd output. Собственно, должен быть включён игровой режим…
В разделе Параметры > Система > Звук выберите устройство Вывода (воспроизведения). Настройте громкость и устройства для каждого приложения в дополнительных параметрах.
Ранее переключались все устройства в классическом окошке Звук. Во вкладке Воспроизведение в контекстном меню Realtek HD Audio 2nd output выберите Использовать по умолчанию.
Бонус. Вы можете выбрать по умолчанию устройство для связи и для повседневного использования. Вот, например, чисто поболтать с друзьями — наушники. В контекстном меню указываете устройство для связи. Если параллельно играете, тогда придётся переключиться.
Наушники подключены, но звук идёт через динамики
Приложение Realtek Audio Console обеспечивает наилучшее качество звука с помощью аудиокодека Realtek. Бывает наушники подключены, но звук идёт через динамики. Можно либо объединить, либо разделить все входные гнёзда. Здесь можно настроить аудиоустройства.
Во-первых, Вы можете постоянно переключать звук с динамиков на наушники. Во-вторых, вариант Отключить звук заднего выходного устройства при подключении наушников. Это решение позволит автоматически переключать устройство вывода. Динамики будут отключены.
Заключение
Переключать звук между колонками и наушниками можно быстро. Это позволит вовсе не отключать наушники от компьютера. Играете игру? Переключитесь на наушники. Смотрите фильм? Можно использовать динамики. Смотрите, как можно настроить наушники HyperX…

Администратор и основатель проекта Windd.ru. Интересуюсь всеми новыми технологиями. Знаю толк в правильной сборке ПК. Участник программы предварительной оценки Windows Insider Preview. Могу с лёгкостью подобрать комплектующие с учётом соотношения цены — качества. Мой Компьютер: AMD Ryzen 5 3600 | MSI B450 Gaming Plus MAX | ASUS STRIX RX580 8GB GAMING | V-COLOR 16GB Skywalker PRISM RGB (2х8GB).
Маленький значок динамика на панели задач в Windows 10 позволяет получить доступ к микшеру громкости, изменить аудиоустройство на другое подключенное и получить доступ к настройкам звука. Это хорошая и полезная кнопка, но она для управления вашими аудиоустройствами, а удобство — это несколько второстепенная мысль. Audio Switcher — это приложение, которое позволяет назначать сочетания клавиш для аудиоустройств, и вы можете использовать их для переключения аудиоустройств, не просматривая меню значка динамика.
Переключить аудиоустройства
Вам необходимо сначала подключить устройства, между которыми вы будете переключаться. Если это устройство Bluetooth, вам необходимо выполнить его сопряжение и подключить.
Скачать и запустите Audio Switcher. Убедитесь, что все ваши устройства отображаются на вкладках «Воспроизведение» и «Запись». Перейдите на вкладку Горячие клавиши.
Нажмите кнопку «плюс» в правом нижнем углу вкладки «Горячие клавиши». В окне «Добавить горячую клавишу» откройте раскрывающееся меню «Устройство» и выберите аудиоустройство, для которого необходимо настроить сочетание клавиш. Если он не отображается, проверьте настройки звука Windows, чтобы увидеть, есть ли он там. Если его нет в списке, значит, устройство не подключено.
После выбора устройства щелкните поле «Горячая клавиша» и введите сочетание клавиш, которое вы хотите назначить.
Сверните приложение в системный трей. Он должен быть запущен, чтобы сочетания клавиш работали. Запишите ярлык для каждого имеющегося у вас устройства. Ярлык можно переключить только на устройство. Вы не можете использовать его для переключения между устройством и возврата к предыдущему.
Ярлык позволяет переключать аудиоустройства на лету, хотя могут быть некоторые исключения. Например, некоторые приложения необходимо перезапустить, прежде чем они смогут переключиться на новое аудиоустройство. Или у них есть встроенная настройка для самостоятельного переключения аудиоустройств, поэтому изменение могло произойти на уровне ОС, но приложение могло не уловить его. Примером некоторых приложений, которые могут действовать таким образом, являются Skype, настольная версия или Audacity.
Audio Switcher больше ничего не делает, но вы можете перейти на вкладку «Настройки» и запустить его при загрузке системы. Он также имеет свои собственные вкладки воспроизведения и записи, которые идеально имитируют настройки звука системы Windows 10. Вы также можете использовать его, чтобы открыть настройки звука системы. Приложение легкое, и если вы используете несколько аудиоустройств, вы, вероятно, добавите его в свой список обязательных.
Что вы думаете об этой статье?
Содержание
- Audio Switcher — быстрый способ переключаться между аудиостройствами
- Как использовать Fast Audio Switcher в Windows 10 —
- Способ 1: использование встроенного аудио-переключателя
- Способ 2. Создание ярлыка «Настройки звука»
- Способ 3: использование стороннего решения
- Настройка звука в Windows 10. Вывод звука на разные устройства для отдельных приложений
- Параметры звука Windows 10
- Настройки устройств воспроизведения и громкости для приложений в Windows 10
- Как переключить вывод звука с колонок на наушники и обратно
- Как работает вывод звука на компьютере под ОС Windows
- Как попасть в панель управления звуковоспроизводящих устройств в Windows
- Что значит «устройство по умолчанию»?
- Устройство вывода звука по умолчанию в общем случае
- Выбор устройства воспроизведения звука по умолчанию
- Выбор устройства воспроизведения звука в приложении
- USB подключение наушников против обычного подключения
- Как переключить вывод звука на наушники если передняя панель не работает
- Как переключить вывод звука с обычной звуковой карты на USB наушники
- Переключение устройств вывода звука с помощью сторонних программ
- Как настроить автоматическое и полуавтоматическое переключение звука с колонок на наушники с помощью программы Audio Switcher
- Как настроить автоматическое и полуавтоматическое переключение звука с колонок на наушники с помощью программы DefSound
Audio Switcher — быстрый способ переключаться между аудиостройствами
Если вам часто приходится изменять аудиоустройство, используемое по-умолчанию, к примеру, отправляя звук на наушники, то вы в курсе, как неудобно это делать средствами системы. Программа Audio Switcher упрощает эту процедуру, позволяя переключать устройства буквально одним кликом мышью.
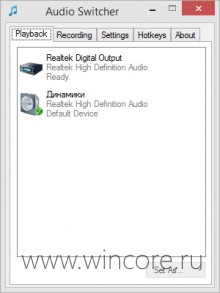
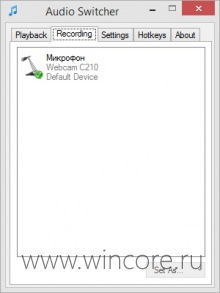
Утилита поддерживает работу как с устройствами воспроизведения, так и записи звука. Переключиться на нужное можно из главного окна Audio Switcher, из контекстного меню иконки в системном трее, простым кликом по этой иконке (опция Quick Switch в настройках), а также при помощи настраиваемых горячих клавиш.
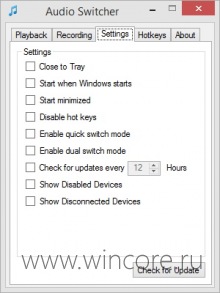
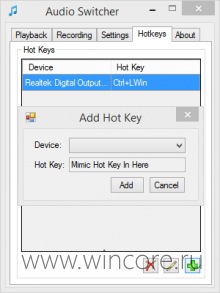
В контекстном меню иконки программы в трее отображаются только выбранные пользователям устройства, что удобно если в системе их несколько. В будущем разработчик Audio Switcher обещает реализовать функцию автоматического переключения источника звука при запуске определённой программы или игры.
Установки Audio Switcher не требует, распространяется на бесплатной основе, язык простейшего интерфейса — английский.
Источник
Как использовать Fast Audio Switcher в Windows 10 —
Многие пользователи ПК были разочарованы тем фактом, что Microsoft решила не включать и быстрый переключатель звука с Windows 10. Это еще более удивительно, учитывая тот факт, что Windows 7 раньше имела быстрый переключатель звука на значке в трее.
Если вы используете урезанную версию Windows 10 (без применения каких-либо серьезных обновлений), быстрого способа переключения между несколькими аудиовыходами нет. Единственный способ сделать это — щелкнуть правой кнопкой мыши значок громкости, а затем изменить устройство вывода по умолчанию из системных настроек.
Если вы ищете быстрый способ переключения между устройствами, через которые вы воспроизводите звук, воспользуйтесь одним из способов ниже.
Способ 1: использование встроенного аудио-переключателя
Поскольку решение Microsoft об исключении быстрого переключателя звука из Windows 10 вызвало большую негативную реакцию, разработчики, наконец, установили рекорд с помощью Юбилейное обновление.
Если вы уже применили Anniversary Update, у вас уже есть встроенный аудио переключатель Windows 10. Чтобы использовать его, просто нажмите на значок громкости на панели задач. В верхней части меню громкости вы должны заметить стрелку, направленную вверх. Нажмите на него, и Windows покажет вам прокручиваемый список со всеми аудиоустройствами, которые вы в настоящее время подключили. Просто нажмите на аудиоустройство, чтобы переключить аудио на него. Как видите, это гораздо проще, чем копаться в настройках звука. 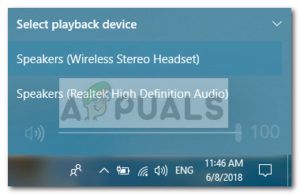
Если вы не заинтересованы в применении обновления Anniversary или просто ищете другую альтернативу, перейдите к Способ 2.
Способ 2. Создание ярлыка «Настройки звука»
Если первый метод неприменим и вы предпочитаете оставаться на собственных каналах, вы также можете создать ярлык меню «Звук» и разместить его на рабочем столе для быстрого доступа. Вот краткое руководство о том, как это сделать:
Если вы ищете другой аудио переключатель, перейдите к Способ 3 для стороннего решения.
Способ 3: использование стороннего решения
Если описанные выше методы оказались неудовлетворительными, вы всегда можете выбрать стороннее решение. Auto Switch — чрезвычайно легкая программа, которая добавляет функцию автоматического переключения в Windows 10 для тех пользователей, которые не применяли Юбилейное обновление.
Чтобы использовать Auto Switch, просто перейдите по этой ссылке GitHub (Вот) и загрузите последнюю доступную версию. Не забывайте загружать исполняемый файл программы установки, а не исходный код. 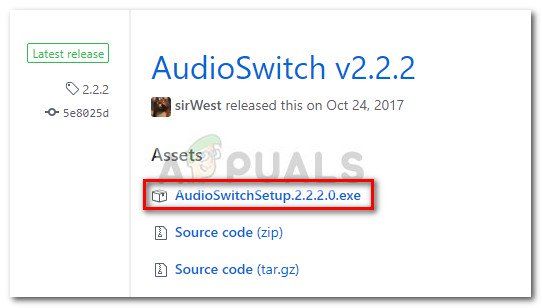
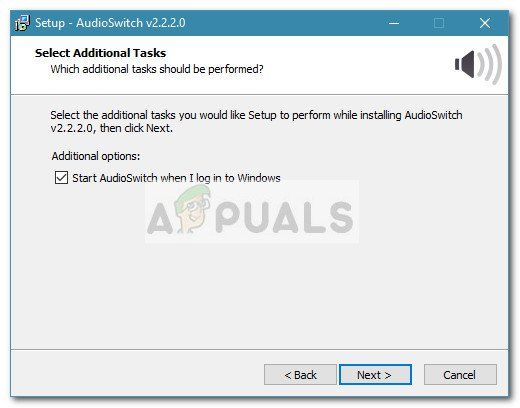
Если вы недовольны интерфейсом, есть другие сторонние альтернативы, которые помогут вам сделать то же самое. Audio Switcher Это также бесплатно и имеет более сложный интерфейс. Вы также можете использовать Audio Switcher (то же имя, другой разработчик), но нет доступной установки, поэтому вам придется пересобрать проект самостоятельно в Visual Studio.
Источник
Настройка звука в Windows 10. Вывод звука на разные устройства для отдельных приложений
Заметил, что после очередного обновления Windows 10, в параметрах появились новые настройки звука. Кроме обычного, старого окна где можно поменять настройки устройств воспроизведения и записи, теперь открываются «Параметры звука». И там появилась возможность настроить разные устройства вывода и ввода звука для отдельных приложений. И настроить громкость звука для каждой программы отдельно. Такая возможность появилась после обновления до версии 1803 в апреле 2018 года.
Думаю, что многим может пригодится возможность отдельно выставлять уровень громкости для разных проигрывателей, браузеров, системных звуков и т. д. Более того, теперь можно выводить звук на разные устройства одновременно. Например, звук с видеоплеера можно вывести на телевизор, или монитор по HDMI (если у вас, например, к ноутбуку подключен монитор). В это же время можно смотреть видео в браузере, или слушать музыку через проводные, или Bluetooth наушники. А системные звуки, или музыку из другого приложения выводить на встроенные динамики, или подключенные к компьютеру колонки. Windows 10 позволяет все это делать без каких-то сторонних программ.
Я уже все проверил – все отлично работает. Windows 10 автоматически определяет приложения, которые выводят звук и отображает их в настройках. А мы уже можем выбрать отдельные устройства вводы и вывода звука для этого приложения. Ну и изменять громкость.
Параметры звука Windows 10
Начнем с регулировки общей громкости. Это, конечно, совсем для новичков – но пускай будет. В трее нажимаем на иконку звука и изменяем громкость.
В этом же окне будет написано, для какого устройства мы изменяем громкость. Громкость регулируется для устройства, которое установлено по умолчанию. Можно нажать на него и быстро изменить устройство вывода звука по умолчанию.
Чтобы открыть настройки, нажмите на иконку правой кнопкой мыши и выберите «Открыть параметры звука».
Откроется окно с основными настройками звука в Windows 10. Там можно изменить устройства ввода и вывода, отрегулировать громкость, проверить микрофон и открыть «Другие параметры звука».
И уже в окне «Параметры устройств и громкости приложений» можно менять настройки громкости приложений, или динамики и микрофоны, которые они используют.
А чтобы открыть старое окно управления устройствами воспроизведения, нужно в параметрах открыть «Панель управления звуком».
Старый «Микшер громкости», кстати, тоже на месте.
Давайте теперь подробнее рассмотрим новые настройки для разных приложений.
Настройки устройств воспроизведения и громкости для приложений в Windows 10
В параметрах, в разделе «Звук» нажимаем на «Параметры устройств и громкости приложений» (показывал выше) и переходим в окно с расширенными настройками.
Сначала там идут обычные настройки общей громкости и устройств вывода и ввода звука по умолчанию.
Ниже будет отображаться список приложений, для которых можно изменять параметры звука. Там отображаются приложения, которые воспроизводят, или записывают звук (на данный момент). Для каждого приложения можно изменить громкость, выбрать отдельное устройство вывода звука (динамики, колонки, наушники), или ввода (микрофоны).
На скриншоте ниже вы можете видеть, что я для браузера, в котором слушаю музыку, назначил вывод звука на Bluetooth наушники. А для проигрывателя «Кино и ТВ» выбрал в качестве устройства вывода – динамики монитора (это может быть телевизор), который подключен по HDMI. При этом остальные программы и системные звуки будут работать со встроенными в ноутбуке динамиками (так как они выбраны по умолчанию). Или с колонками, если у вас стационарный компьютер.
Чаще всего, в качестве второго устройства для вывода звука с компьютера, или ноутбука используют именно наушники. В таком случае, вам может пригодится статья: Не работают наушники на компьютере. Почему не идет звук на наушники.
Если у вас возникли какие-то проблемы с настройками звука в Windows 10, то задавайте вопросы в комментариях под статьей.
Источник
Как переключить вывод звука с колонок на наушники и обратно

Содержание:
Как работает вывод звука на компьютере под ОС Windows

В самом начале я хочу пояснить как работает звуковой интерфейс на компьютере, чтобы вы понимали о чём мы будем говорить дальше.
Компьютер видит любое устройство, которое способно воспроизводить звук, отдельно от других. Если в обычном компьютере имеется лишь одна звуковая карта, будь то встроенная или отдельная, то в некоторых случаях этих устройств может быть гораздо больше.
Для того, чтобы дать возможность человеку контролировать эти устройства, а также для автоматизации воспроизведения звука в общем случае, в компьютерах с ОС Windows предусмотрен специальный пункт в настройках вывода звука, который называется «устройство по умолчанию».
Как попасть в панель управления звуковоспроизводящих устройств в Windows

В правом нижнем углу экрана найдите часы, слева от них будет значок «Динамик», нажмите на него правой кнопкой мыши.

В всплывающем меню нужно выбрать пункт «Звуки» и нажать на него левой кнопкой мыши.

Вы попали в меню управления звуковоспроизводящими устройствами в Windows. В рамках данной статьи нас интересует только вкладка «Воспроизведение».
Что значит «устройство по умолчанию»?

Этот пункт меню нам показывает какое устройство в данный момент отвечает за вывод звука или за запись звука.
Например, если в вашем компьютере установлено множество звуковоспроизводящих устройств, то именно эта настройка покажет какое устройство в данный момент воспроизводит звук.
Устройство вывода звука по умолчанию в общем случае
Представим себе, что у вас в компьютере есть только одно звуковоспроизводящее устройство – встроенная в материнскую плату звуковая карта.
В списке будет только она одна и, конечно, она будет являться устройством по умолчанию и никаких проблем вы испытывать не будете.
Однако, если к этом компьютеру подключить USB наушники или USB колонку, то в списке появятся уже 2 устройства.
Если к компьютеру подключить монитор с встроенными колонками, устройств уже будет 3 и этот список может продолжаться очень долго.
Поэтому важно понимать, как регулировать и настраивать Windows так, чтобы вы могли слушать звук именно через то устройство, которое вам необходимо.
Выбор устройства воспроизведения звука по умолчанию

Допустим, у вас есть одна звуковая карта и вы подключили монитор с колонками, при этом у вас уже есть хорошие колонки, которые подключены к звуковой карте.
Конечно, качество звука отдельных колонок будет лучше, чем у встроенных в монитор, поэтому для того, чтобы звук выводился именно с отдельных колонок нам надо выбрать устройством воспроизведения по умолчанию звуковую карту.
После того, как мы выбрали звуковую карту устройством по умолчанию, весь звук с компьютера будет выводится через неё.
Выбор устройства воспроизведения звука в приложении
Вернёмся к нашей ситуации, когда у нас есть 2 устройства звуковоспроизведения: колонки, встроенные в монитор, и отдельная звуковая карта.
Допустим, вы установили приложение для голосового общения. Для примера я буду использовать приложение Discord.
В настройках всех подобных приложений есть пункт, который позволяет выбрать звуковоспроизводящее и записывающие устройства, которые будут использоваться при активности этого приложения не зависимо от того какое устройство было выбрано по умолчанию в Windows. 
Зайдём в аудио настройки программы Discord. Мы видим, что мы можем выбрать отдельные устройства для записи звука и его вывода. Что нам это даёт?
Мы можем выбрать то же звуковое устройство для вывода звука, которое используется для всего остального, либо можем выбрать отдельное. Таким образом, мы можем разделить несколько звуковых потоков для вывода на разные устройства.
К примеру, у вас есть внешние хорошие колонки, которые вы используете для озвучивания игры, и есть колонки, встроенные в монитор, которые вы вообще не используете. С помощью настройки устройств вывода звука внутри Discord вы можете сделать так, чтобы голос ваших собеседников выводился через колонки в мониторе, а звук игры выводился бы через хорошие внешние колонки.
Для этого вам нужно в Windows устройством по умолчанию выбрать внешние колонки, эти настройки увидит игра и будет использовать его для себя. А в Discord мы выберем устройством вывода звука колонки в мониторе. Теперь все голоса собеседников будет озвучивать монитор, а игру хорошие колонки.
Как вы понимаете это лишь пример, вы можете выбирать любые звуковые устройства так, как вам будет удобно или целесообразно.
Точно также можно выбирать разные звукозаписывающие устройства в том случае если у вас есть несколько микрофонов. Для одного приложения будет использовать один микрофон, а для другого второй или наоборот.
USB подключение наушников против обычного подключения

Есть ли разница между подключенным устройством по USB и при помощи стандартного TRS джека?
Да, разница есть. Она заключается в том, что любое дополнительное USB устройство, которое способно воспроизводить звук, считается Windows отдельным от других и им можно гибко управлять. В то время, как ваша звуковая карта видится Windows как одно устройство, и, если вы подключите к ней колонки и наушники одновременно Windows всё равно будет их видеть, как одно звуковоспроизводящее устройство.
Но как же быть, если вы хотите, переключаться между колонками и наушниками, которые подключены к одному устройству?
Решение есть, но я опишу вас лишь общий алгоритм, т.к. каждое из звуковоспроизводящих устройств может значительно отличаться от другого интерфейсом фирменного приложения или настройками.
Убедитесь в том, что у вас на компьютере установлена последняя версия драйверов и фирменного программного обеспечения для вашего звуковоспроизводящего устройства. Это обязательное условие.
Возможно ли настроить автоматическое переключение с колонок на наушники и наоборот?
Рассмотрим ситуацию, когда у вас имеется одна звуковая карта, к которой вы одновременно подключили наушники и колонки.
Колонки вы подключили к зелёному выхода на задней панели компьютера, а наушники к аудио гнезду на передней панели компьютера.
Если передняя панель подключена к звуковой карте правильно, будет происходить автоматическое переключение между выводом звука на колонки и наушники силами программного обеспечения звуковой карты.
Windows будет всегда уверен в том, что звук выводится через звуковую карту, и будет отдавать ей весь звуковой поток для обработки и вывода. Звуковая карта будет самостоятельно определять подключены наушники или нет и выводить звук на них.
Как переключить вывод звука на наушники если передняя панель не работает

Некоторые звуковые карты могут менять назначение гнёзд на задней панели компьютера в зависимости от ситуации. Например, в некоторых случаях линейный вход (обычно обозначен синим цветом) может быть использован как отдельный вход для наушников.
Не подключайте наушники к линейному входу если не убедились, что он сейчас работает как вход для наушников. В противном случае вы рискуете повредить наушники.
Узнать поддерживает ли ваша звуковая карта такой режим работы можно либо в настройках звуковой карты, либо прочитав инструкцию.
Если звуковая карта может использовать линейный вход как выход на наушники, тогда ваша проблема решена и при подключении наушников звук автоматически будет перенаправляться в них.
Если же звуковая карта не поддерживает такой режим работы, вам придётся руками отключать джек колонок, потом подключать наушники к аудио гнезду (обычно обозначен зелёным цветом).
При этом в настройках звуковой карты надо обязательно перед подключением наушников убавлять уровень громкости до минимального и переключить режим работы зелёного выхода на режим «наушники» если это возможно.
Если звуковая карта будет продолжать работать в режиме «колонки», а вы подключите наушники, это может вывести наушники из строя из-за слишком большой силы тока, которую звуковая карта будет генерировать для работы колонок.
Переключение вывода звука с колонок на наушники с помощью фирменного программного обеспечения звуковой карты
В некоторых случаях звуковая карта будет иметь либо отдельный выход для подключения наушников, либо отдельный режим вывода звука на наушники через общее аудиогнездо, которое надо активировать через фирменное программное обеспечение.
Для примера я использую свою звуковую карту Creative Sound Blaster ZxR.
В моём случае мне надо в ручном режиме переключать режим работы звуковой карты с колонок на наушники, но физически переключать джеки не нужно.
Это не очень удобно, но полностью оправдано, т.к. эта звуковая карта имеет два физических гнезда для подключения наушников и колонок, которые имеют разные схемы усиления сигнала и переключать их автоматически невозможно из-за конструкции.
Это не очень удобно, но полностью компенсируется превосходным качеством звука.
Как переключить вывод звука с обычной звуковой карты на USB наушники
Рассмотрим вариант, когда вы купили хорошие игровые USB наушники и хотите, чтобы звук в них появлялся автоматически при их подключении к компьютеру и возвращался обратно в колонки при отключении наушников от компьютера.
Этот вариант является одним из самых простых, т.к. Windows умеет запоминать режим работы разных аудио устройств.
Допустим, вы подключили USB наушники к компьютеру первый раз, теперь вам надо зайти в настройки звуковоспроизводящих устройств и выбрать их как устройство по умолчанию.
Теперь звук будет воспроизводится с помощью наушников.
При последующем отключении наушников проследите, чтобы устройством по умолчанию для воспроизведения звука вновь стала ваша звуковая карта. Если этого не произошло назначьте её таковой.
Теперь снова подключите USB наушники, они должны автоматически стать устройством по умолчанию. При последующем отключении это значение должно будет вернуться звуковой карте.
Вот и всё, больше ничего делать не надо. Если по какой-то причине Windows запутается, просто проделайте всю операцию с начала и всё.
Переключение устройств вывода звука с помощью сторонних программ
Переключение устройств воспроизведения в Windows сделано не очень удобно, и иногда хочется делать это быстрее и нагляднее.
Для этого существует несколько программ:
Первые две программы работают только на переключение устройств звуковоспроизведения, но не вносят в звук никаких искажений и не производят дополнительных обработок.
Программа Razer Surround тоже подходит для переключения устройств, но основное её предназначение — это создание виртуального объёмного звука в играх. Поэтому если вы не играете в игры она будет для вас лишней.
Как настроить автоматическое и полуавтоматическое переключение звука с колонок на наушники с помощью программы Audio Switcher

После запуска вы увидите простой интерфейс, цель которого дать вам возможность гибкого переключения между разными звуковоспроизводящими устройствами. 
Настройте запуск программы автоматически при запуске Windows, чтобы она работала всегда. 
Выберите нужные вам аудиоустройства, можно настроить выбор этих устройств с помощью горячих клавиш.
Программа очень лёгкая, не требует установки и работает именно так, как нужно. С помощью горячих клавиш вы сможете переключаться между устройствами мгновенно.
Как настроить автоматическое и полуавтоматическое переключение звука с колонок на наушники с помощью программы DefSound
Программа DefSound работает также, как и Audio Switcher, но с её помощью можно настроить переключение вывода звука не только по горячим клавишам, но и с помощью иконок на рабочем столе Windows.
Эта функция может быть весьма удобна, если вы настраиваете компьютер для пользователя, который не умеет пользоваться настройками Windows или ему страшно это делать.
Должен отметить, что приложение DefSound давно не обновлялось и, хоть оно работает стабильно даже в Windows 10, нет никаких гарантий что при будущих обновлениях операционной системы её функциональность сохраниться на текущем уровне.
Источник
НЕКЕШЕРОВАННЫЙ КОНТЕНТ

Windows хороша во многих вещах. Работа со звуковыми устройствами не входит в их число. Несмотря на то, что большинство настольных ПК имеют несколько вариантов вывода звука (стандартный стерео, объемный, передний и задний и т. Д.), Переключаться между ними по-прежнему затруднительно. Посмотрим, сможем ли мы это изменить.
Старомодный способ
Прежде чем пытаться переключить вывод звука простым способом, вам нужно знать, как это сделать сложным способом, хотя бы для того, чтобы ознакомиться с тем, как Windows структурирует свои параметры звука. На рабочем столе Windows 7, 8 или 10 щелкните правой кнопкой мыши кнопку громкости на панели задач, затем выберите «устройства воспроизведения». Если вы находитесь в режиме планшета, перейдите в главное меню «Настройки», найдите «Звук» и нажмите результат со значком динамика.
Вы попадете в меню «Звук» с выделенной вкладкой «Воспроизведение». Здесь вы увидите список всех доступных звуковых выходов — на настольных ПК, вероятно, их несколько, на портативных компьютерах, как правило, только один, плюс любые дополнительные звуковые устройства, добавленные через USB.

На изображении ниже вы можете увидеть мои основные настольные динамики на встроенной звуковой карте Realtek и мою гарнитуру Logitech на основе USB. Зеленая галочка указывает на то, что моим текущим устройством вывода являются динамики Realtek, а Logitech получает зеленый значок телефона, потому что это устройство связи по умолчанию.

Динамики Realtek в настоящее время выводят системные звуки, поскольку они установлены по умолчанию. Чтобы переключиться на гарнитуру Logitech, щелкните ее правой кнопкой мыши, затем выберите «Установить как устройство по умолчанию». Это сделает гарнитуру по умолчанию как для вывода звука, так и для связи.

Очевидно, что открывать это меню и вручную переключаться с динамиков на гарнитуру каждый раз, когда вы хотите переключиться, не так эффективно, особенно если вы часто меняете для игр или конференций. Ниже приведены несколько лучших альтернатив. Но прежде чем мы продолжим, вы можете захотеть переименовать некоторые из своих устройств, если Windows дала им одинаковые имена.
Щелкните устройство правой кнопкой мыши и выберите «Свойства», где вы можете переименовать его по своему усмотрению. Я заменю гарнитуру Logitech с «Speakers» (что бесполезно) на «Headset».

Быстрый способ: создайте горячую клавишу с помощью SoundSwitch
SoundSwitch — это бесплатная программа, которая находится на панели задач Windows и ждет команды для переключения вывода звука. Он идеально подходит для игроков вроде меня, поскольку я часто переключаюсь между стереодинамиками на рабочем столе и гарнитурой Logitech для многопользовательских игр. Вы можете
скачать программу у разработчика здесь
.
Шаг первый: установите программу
Просто дважды щелкните программу установки, чтобы начать процесс. Как обычно, следуйте инструкциям на экране. В диалоговом окне завершения выберите «Запустить SoundSwitch».

Шаг второй: настройте источники
SoundSwitch теперь запущен, но это не полнооконная программа, она находится в области уведомлений на панели задач. Если вы его не видите, разверните уведомления, затем щелкните правой кнопкой мыши значок нового динамика и выберите «Настройки».

На этой странице вы увидите устройства воспроизведения по умолчанию. Выберите все, между которыми вы хотите переключаться, отметив их в списке — у вас может быть только два или любое количество. Затем введите горячую клавишу, которую вы хотите использовать для циклического переключения в поле внизу. Я выбрал Ctrl + Alt + F1, но у вас может быть практически любая обычная комбинация. По завершении нажмите «Закрыть».

Теперь всякий раз, когда вы нажимаете горячую клавишу, вы переключаете свои звуковые выходы (или циклически переключаете их, если у вас их больше двух). Вы можете настроить отдельную горячую клавишу на вкладке «Запись», если у вас есть несколько звуковых входов.

Альтернативный метод: настроить несколько горячих клавиш с помощью NirCmd
NirCmd — это бесплатный инструмент, который позволяет пользователям создавать ярлыки для многих общих функций Windows, таких как
выключение мониторов
или регулировка громкости. Все управляется с помощью синтаксиса и выражений, которые могут быть немного громоздкими, но NirCmd открывает гораздо больше возможностей настройки, чем SoundSwitch. Вы можете
скачать здесь.
Шаг первый: извлеките NirCmd
NirCmd — это
портативное приложение
, поэтому вам не нужно его устанавливать, вам просто нужно сохранить папку в безопасном месте. Распакуйте папку NirCmd в легкодоступном месте — поместите ее на рабочий стол, если вы только тестируете этот метод.

Шаг второй: создайте первый ярлык
В новой папке NirCmd щелкните правой кнопкой мыши приложение nircmd.exe и выберите «Отправить»> «Рабочий стол» (создать ярлык). Вернитесь в папку рабочего стола, чтобы увидеть его.

Шаг третий: измените команду быстрого доступа
Щелкните новый ярлык правой кнопкой мыши и выберите «Свойства». Теперь мы собираемся добавить ярлык с командой для приложения NirCmd, которая сообщает ему назначить одно из ваших звуковых устройств по умолчанию. Откройте меню «Звук» на вкладке «Воспроизведение» (см. Выше), чтобы получить название устройства, которое вам понадобится.

Где бы ни было приложение NirCmd, вы добавите его имя файла .exe к команде для вашего звукового устройства. Желаемый синтаксис:
setdefaultsounddevice "имя вашего звукового устройства"
Итак, для моего компьютера с файлом .exe в папке C: Users aggie Desktop nircmd-x64 nircmd.exe и моим первым устройством с именем «Headset» полный ярлык и команда-модификатор должны быть:
C: Users aggie Desktop nircmd-x64 nircmd.exe setdefaultsounddevice Гарнитура

Шаг четвертый: назначьте горячую клавишу
Теперь на том же экране свойств мы можем назначить горячую клавишу для ярлыка. Для демонстрации воспользуемся Ctrl + Alt + F1. Просто щелкните поле «Сочетание клавиш» и введите свою команду.

Теперь ярлык и горячая клавиша работают. Протестируйте горячую клавишу, и вы увидите, что устройство по умолчанию переключается в меню «Звук» (если оно еще не настроено для этого устройства). Вернитесь на рабочий стол и переименуйте ярлык в какое-нибудь подходящее, например «Команда гарнитуры».
Шаг пятый: больше аудиоустройств
Теперь вернитесь к началу этого раздела и создайте еще один ярлык NirCmd, на этот раз используя звуковое имя вашего второго устройства. В моем случае это будет «nircmd.exe setdefaultsounddevice Speakers». Установите вторую горячую клавишу, которая имеет смысл в контексте — моя была бы Ctrl + Alt + F2.

Повторяйте этот процесс, пока не получите набор горячих клавиш, которые активируют все нужные звуковые устройства.
How To Switch Windows Sound Outputs With A Hotkey
Fix Improve And Manage Sound In Windows 10
HOW TO SWITCH / SWAP AUDIO INPUT/OUTPUT IN WINDOWS PC
Foobar 2000 -How To Switch Between Headphones And Speakers With A Hotkey!
Change Audio Output From Notebook To Monitor On Windows 10 PC Sound
How To Quickly Switch Audio Output Device In Windows 10 [Tutorial]
5 Best Ways To Get Louder And Better Sound On Windows 10 | Guiding Tech
How To Switch Audio Output With Hotkeys
I work and game on my computer, and I’m constantly swapping between my headphones and my desktop speakers. When nobody is home and I’m working, I use speakers. When there are people around or it’s noisy: headphones. For games like PUBG or Fortnite, I always use headphones, because knowing if someone is coming from the side or behind can make all the difference!
Being able to easily swap between headphones and speakers in Windows 10 is essential. Yet in my experience, not enough people know how to do it quickly. There’s an incredibly easy, simple way to swap between audio devices right from your taskbar, but it’s not obvious at first glance. I’ll show you how it’s done.
If you use headphones, I’ll also show you a neat feature introduced in last year’s Windows 10 Creators Update that simulates spatial surround sound. If you don’t have surround sound headphones, it can literally be a game changer.
The slow way to change audio devices is to go into Audio settings and change the default audio output device. No more of that. Try this instead to easily swap between headphones and speakers in Windows 10.
How to swap between headphones and speakers
Make sure both headphones and speakers are connected to your device and switched on.
Then:
- Click the small speaker icon next to the clock on your Windows taskbar.
- Select the small up arrow to the right of your current audio output device.
- Select your output of choice from the list that appears.
In the first image, you see that I have speakers selected at 100% volume. I click the up arrow to the right of that and you will see a list similar to that in the second image. Select the device you want to use and Windows will switch output immediately.
As an extra bonus, Windows 10 will remember output levels for each individual device.
Occasionally when switching between devices, the volume control may stop working. I have experienced this a couple of times when switching between headphones and speakers in Windows 10. If you see it too, there is a quick fix for it.
- Right click the Windows Task bat and select Task Manager.
- Navigate to Windows Explorer and right click it.
- Select Restart.
For some reason when switching between audio devices, Windows Explorer sometimes gets stuck. A quick reset should have you up and running again in no time.
Windows Sonic
If you are running the Windows 10 Creators Update, you may or may not have noticed a new audio setting called Windows Sonic. There wasn’t a lot of fanfare about the new feature so you would be forgiven for not knowing anything about it. You will need to have your headphones selected as default to use Sonic.
Here’s how to enable it:
- Right click the audio icon on the Windows Task bar.
- Select Spatial surround from the menu.
- Select Windows Sonic for headphones.
Windows Sonic has been designed to emulate 3D spatial sound using software. If you don’t have a pair of surround sound headphones, this feature could add something new to your experience. Microsoft introduced Windows Sonic as free competition to the subscription-based Dolby Atmos and it works quite well.
Lead image via PxHere
Sign up to get the best content of the week, and great gaming deals, as picked by the editors.
I work and game on my computer, and I’m constantly swapping between my headphones and my desktop speakers. When nobody is home and I’m working, I use speakers. When there are people around or it’s noisy: headphones. For games like PUBG or Fortnite, I always use headphones, because knowing if someone is coming from the side or behind can make all the difference!
Being able to easily swap between headphones and speakers in Windows 10 is essential. Yet in my experience, not enough people know how to do it quickly. There’s an incredibly easy, simple way to swap between audio devices right from your taskbar, but it’s not obvious at first glance. I’ll show you how it’s done.
If you use headphones, I’ll also show you a neat feature introduced in last year’s Windows 10 Creators Update that simulates spatial surround sound. If you don’t have surround sound headphones, it can literally be a game changer.
The slow way to change audio devices is to go into Audio settings and change the default audio output device. No more of that. Try this instead to easily swap between headphones and speakers in Windows 10.
How to swap between headphones and speakers
Make sure both headphones and speakers are connected to your device and switched on.
Then:
- Click the small speaker icon next to the clock on your Windows taskbar.
- Select the small up arrow to the right of your current audio output device.
- Select your output of choice from the list that appears.
In the first image, you see that I have speakers selected at 100% volume. I click the up arrow to the right of that and you will see a list similar to that in the second image. Select the device you want to use and Windows will switch output immediately.
As an extra bonus, Windows 10 will remember output levels for each individual device.
Occasionally when switching between devices, the volume control may stop working. I have experienced this a couple of times when switching between headphones and speakers in Windows 10. If you see it too, there is a quick fix for it.
- Right click the Windows Task bat and select Task Manager.
- Navigate to Windows Explorer and right click it.
- Select Restart.
For some reason when switching between audio devices, Windows Explorer sometimes gets stuck. A quick reset should have you up and running again in no time.
Windows Sonic
If you are running the Windows 10 Creators Update, you may or may not have noticed a new audio setting called Windows Sonic. There wasn’t a lot of fanfare about the new feature so you would be forgiven for not knowing anything about it. You will need to have your headphones selected as default to use Sonic.
Here’s how to enable it:
- Right click the audio icon on the Windows Task bar.
- Select Spatial surround from the menu.
- Select Windows Sonic for headphones.
Windows Sonic has been designed to emulate 3D spatial sound using software. If you don’t have a pair of surround sound headphones, this feature could add something new to your experience. Microsoft introduced Windows Sonic as free competition to the subscription-based Dolby Atmos and it works quite well.
Lead image via PxHere
Sign up to get the best content of the week, and great gaming deals, as picked by the editors.