Содержание
- JA Mero Awesome Metro Joomla! Template
- Как отключить панель переключения между приложениями в Windows 8?
- Отключаем переключение между приложениями Windows 8
- Переключение между запущенными приложениями в Windows 8.1
JA Mero Awesome Metro Joomla! Template
В новом интерфейсе Windows 8 есть возможность переключения между запущенными приложениями. Возможность реализована достаточно удобно, но иногда может возникнуть необходимость ее отключить. Делается это очень просто.
Windows 8 более ориентирована на сенсорный ввод, однако Microsoft попыталась упростить навигацию по ОС и с помощью мыши. В частности компания попыталась упростить переключение при помощи мыши между приложениями.
Для этого компания разработала специальный механизм. И он получился очень простым. Для переключения на недавнее приложение пользователю необходимо лишь навести курсор на верхний левый угол. Сместив курсор пониже, пользователь может просмотреть полный список работающих приложений.
Весь процесс, после привыкания к нему, кажется очень простым. Но временами возникает желание отключить нежелательное переключение между приложениями, чтобы не отвлекаться от важной работы.
Как это сделать? Сегодня мы вам об этом расскажем.
Для начала запустите панель управления начального экрана. Для этого вызовите панель Charms и выберите опцию «Параметры» и далее «Изменение параметров компьютера».
Теперь выберите в левой панели меню «Общие». В результате справа вы увидите опцию разрешения переключения между последними приложениями, рядом с которой будет находиться слайдер. По умолчанию этот слайдер находится в положении включено.
Источник
Как отключить панель переключения между приложениями в Windows 8?
В новом интерфейсе Windows 8 предусмотрен дополнительный способ переключения между приложениями при помощи специальной панели, вызываемой наведением курсора в левый верхний угол экрана или нажатием Win+Tab. Пользователям, привыкшим переключаться традиционным способом при помощи Alt+Tab, эта панель может показаться бесполезной, о том как её отключить рассказывается далее.

Разработчики операционной системы предусмотрели стандартные инструменты для отключения этой панели, для доступа к которым необходимо вызвать панель управления метро-интерфейсом, к примеру нажатием сочетания клавиш Win+I → Изменение параметров компьютера или через шарм-бар.

В панели управления нужно выбрать раздел «Общие», затем перевести переключатель параметра «Переключение приложений» в положение «Выкл».
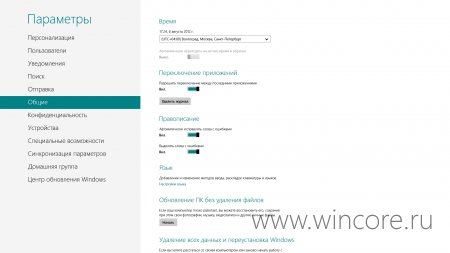
Для повторного включения панели достаточно перевести переключатель в положение Вкл, при желании можно и очудалить журнал переключений нажатием на одноимённую кнопку.
Источник
Отключаем переключение между приложениями Windows 8
В новом интерфейсе Windows 8 есть возможность переключения между запущенными приложениями. Возможность реализована достаточно удобно, но иногда может возникнуть необходимость ее отключить. Делается это очень просто.
Windows 8 более ориентирована на сенсорный ввод, однако Microsoft попыталась упростить навигацию по ОС и с помощью мыши. В частности компания попыталась упростить переключение при помощи мыши между приложениями.
Для этого компания разработала специальный механизм. И он получился очень простым. Для переключения на недавнее приложение пользователю необходимо лишь навести курсор на верхний левый угол. Сместив курсор пониже, пользователь может просмотреть полный список работающих приложений.
Весь процесс, после привыкания к нему, кажется очень простым. Но временами возникает желание отключить нежелательное переключение между приложениями, чтобы не отвлекаться от важной работы.
Как это сделать? Сегодня мы вам об этом расскажем.
Для начала запустите панель управления начального экрана. Для этого вызовите панель Charms и выберите опцию «Параметры» и далее «Изменение параметров компьютера».
Теперь выберите в левой панели меню «Общие». В результате справа вы увидите опцию разрешения переключения между последними приложениями, рядом с которой будет находиться слайдер. По умолчанию этот слайдер находится в положении включено.
Все, что вам надо сделать – это сместить этот слайдер влево. И тогда вы отключите переключение между приложениями в Windows 8.
Источник
Переключение между запущенными приложениями в Windows 8.1
В Windows переключаться между любыми из запущенных вами приложений можно при помощи клавиш «Win + Tab». В Windows Vista и Windows 7, рабочий стол при такой комбинации отображался в повернутом 3D режиме, где вы могли переключаться между запущенными настольными приложениями из трехмерной стопки. 3D режим частью ОС Windows 8.1 больше не является.
Внимание. Важно отметить, что клавиши «Win + Tab», которые используются для переключения между приложениями, не позволяют выбрать работающую настольную программу. Для этих целей вы должны использовать сочетание клавиш «Alt + Tab».
Для переключения между запущенными на стартовом экране приложениями можно использовать и мышь. Для этого переместите курсор мыши в нижний или верхний левый угл экрана; там, в нижней части экрана, Вы увидите кнопку «Пуск», а в верхней – миниатюры запущенных приложений.
В миниатюрах, перемещением мыши вверх или вниз, Вы можете выбрать нужное приложение, а затем щелчком левой кнопкой переключиться на него.
Совет. В таком представлении Вы можете и закрыть приложение. Для этого щелкните по нему правой кнопкой мыши и выберите «Закрыть». Правой же кнопкой мыши можно привязать любое приложение к левой или правой стороне экрана.
Для переключения между запущенными приложениями с помощью сенсора, можно использовать меню в левой части экрана. Начните в нем прокрутку, и приложения станут появляться по очереди в обратном порядке от в последний раз использованного.
Перемещая приложение вовнутрь, Вы заставите его запуститься в полноэкранном режиме. Продолжайте перемещать приложения, одно за другим, пока не доберетесь до нужного вам приложения.
В качестве альтернативы, можно провести пальцем с левой части экрана внутрь, а затем наружу. Потом в появившемся списке запущенных приложений нажать на нужную миниатюру приложения и переключиться на него.
Привязать текущее окно приложения к левой или правой части экрана можно с помощью комбинации клавиш «Win + правая или левая клавиша курсора». Причем удерживать нажатой клавишу «Shift» необходимости нет.
Следующее запущенное на стартовом экране приложение автоматически заполняет все свободное пространство, оставив ваш прикрепленное там, где вы его положили.
Источник
В новом интерфейсе Windows 8 есть возможность переключения между запущенными приложениями. Возможность реализована достаточно удобно, но иногда может возникнуть необходимость ее отключить. Делается это очень просто.
Windows 8 более ориентирована на сенсорный ввод, однако Microsoft попыталась упростить навигацию по ОС и с помощью мыши. В частности компания попыталась упростить переключение при помощи мыши между приложениями.
Для этого компания разработала специальный механизм. И он получился очень простым. Для переключения на недавнее приложение пользователю необходимо лишь навести курсор на верхний левый угол. Сместив курсор пониже, пользователь может просмотреть полный список работающих приложений.
Весь процесс, после привыкания к нему, кажется очень простым. Но временами возникает желание отключить нежелательное переключение между приложениями, чтобы не отвлекаться от важной работы.
Как это сделать? Сегодня мы вам об этом расскажем.
Для начала запустите панель управления начального экрана. Для этого вызовите панель Charms и выберите опцию «Параметры» и далее «Изменение параметров компьютера».
Теперь выберите в левой панели меню «Общие». В результате справа вы увидите опцию разрешения переключения между последними приложениями, рядом с которой будет находиться слайдер. По умолчанию этот слайдер находится в положении включено.
Все, что вам надо сделать – это сместить этот слайдер влево. И тогда вы отключите переключение между приложениями в Windows 8.
Вот так просто, удачи вам!
Introduction
Windows 8 provides a great feature for switching among applications. The user can switch among applications by moving the mouse to the left corner of the screen. It allows you to quickly switch among your open Metro apps by moving your mouse to the corner.
But If you don’t like this feature, you can also disable this default behavior of switching among applications in Windows 8. In this article, we are going to learn how to disable the application switching among open Metro apps in Windows 8.
Steps to be followed to Disable Application Switching.
Step 1
Press the Windows + I key combination; a sidebar appears; then proceed.
Step 2
Click on the «Change PC Settings» section.
Step 3
A new «Metro Control Panel» is opened. Select the General Section from the left pane.
Step 4
On the right-hand side, the App switching is enabled by default.
Step 5
A quick click on the slider is all it takes to disable the feature.
Step 6
If you go to the top-left corner of your screen you will no longer be able to quickly switch among recent apps.
Summary
In this article, we learned about Disable Application Switching in Windows 8.
Introduction
Windows 8 provides a great feature for switching among applications. The user can switch among applications by moving the mouse to the left corner of the screen. It allows you to quickly switch among your open Metro apps by moving your mouse to the corner.
But If you don’t like this feature, you can also disable this default behavior of switching among applications in Windows 8. In this article, we are going to learn how to disable the application switching among open Metro apps in Windows 8.
Steps to be followed to Disable Application Switching.
Step 1
Press the Windows + I key combination; a sidebar appears; then proceed.
Step 2
Click on the «Change PC Settings» section.
Step 3
A new «Metro Control Panel» is opened. Select the General Section from the left pane.
Step 4
On the right-hand side, the App switching is enabled by default.
Step 5
A quick click on the slider is all it takes to disable the feature.
Step 6
If you go to the top-left corner of your screen you will no longer be able to quickly switch among recent apps.
Summary
In this article, we learned about Disable Application Switching in Windows 8.
Некоторым людям нравится концепция горячих углов в Windows 8. Это действительно быстрый способ переключаться между запущенными приложениями, открывать меню питания или панель чудо-кнопок. Хотя это быстро и многообещающе, когда мы говорим «некоторые» люди, мы имеем в виду, что это не фаворит каждого пользователя Windows 8. Я в том числе.
Возьмем, к примеру, список переключения приложений. Он появляется каждый раз, когда вы указываете на верхний левый угол и проводите пальцем вниз. Такое поведение меня очень раздражает и часто прерывает мой рабочий сеанс. Главным образом потому, что большинство настольных программ имеют меню файлов в этой области. И, при попытке попасть в меню, я запускаю список переключения приложений случайно, почти всегда.
Поскольку есть другие способы (я предпочитаю сочетания клавиш) переключаться между открытыми приложениями, я подумал, что должен отключить горячий угол (для списка переключения приложений) и избавить себя от раздражения. Если вы ищете такое же решение, вот оно.
Действия по отключению списка переключения приложений
На самом деле это простое изменение настроек. Вы можете легко вернуться, когда захотите.
Шаг 1. Проведите по правому краю, чтобы отобразить панель чудо-кнопок на экране. Выбирать Настройки из списка.
Шаг 2: Из Настройки меню, нажмите на Изменить настройки ПК.
Шаг 3: Когда Настройки ПК страница открыта, перейдите к Общий с левой панели.
Шаг 4: Наконец, на правой панели сдвиньте переключатель включения/выключения, чтобы отключить Разрешить переключение между последними приложениями. Чтобы снова активировать функцию, вам просто нужно включить переключатель.
Вот и все. В тот момент, когда вы измените переключатель, функция будет деактивирована. Вам не нужно беспокоиться о сохранении настроек в любом месте. Попробуйте и протестируйте его, прежде чем закрыть Настройки окно.
Переключение между приложениями
Как только вы отключите список переключения приложений, вы избавитесь от проблемы, но в то же время вы потеряете очень простой способ переключения между приложениями.
Как и во всех других версиях Windows, вы можете использовать Alt + Tab для переключения между настольными и городскими приложениями. Однако при этом вы сможете переключиться только на последнее открытое приложение метро.
Также обратите внимание, что комбинация Windows + Tab перестает работать, когда вы отключаете список переключения приложений. Итак, попытайте удачу и узнайте больше способов, если они есть.
Вывод
Горячие углы — это просто лучший и самый простой способ запустить список переключения приложений. И для большинства из вас, пользователей, это должно быть самым удобным жестом. Но если он вас беспокоит, и интенсивность неприятностей выше, чем уровень комфорта, который он предлагает, то лучшим выходом будет его отключение.
Post Views: 48
Это руководство распространяется на пользователей, работающих под управлением Windows 10 и использующих браузер Microsoft Edge . Когда вы нажимаете на гиперссылку в Microsoft Edge, которая приводит к открытию другого приложения в вашей системе, вы видите сообщение ниже.
Если вы выберете «Да», ваш браузер переключится на Проводник, но вы будете получать одно и то же приглашение каждый раз, когда Edge нужно будет переключиться на другое приложение. С другой стороны, если вы выберете «Нет», сообщение исчезнет, и это помешает переключению приложений. В окне приглашения отсутствует параметр, чтобы предотвратить его отображение в будущем, поэтому он будет продолжать появляться. Те, кто находит это раздражающим, могут хотеть отключить это, но нет никакого прямого метода сделать это.
Как отключить? Вы имели в виду переключение сообщений приложений в Microsoft Edge?
Многие пользователи сообщили, что вы хотели переключать сообщения приложений на своем ПК. Эта проблема может появиться, если ваши файловые ассоциации не настроены должным образом. Говоря об этом сообщении, в этой статье мы рассмотрим следующие темы:
- Как отключить переключение приложений в Windows 10 — Это сообщение может быть довольно раздражающим, но вы должны иметь возможность отключить его, сделав несколько изменений в своем реестре. Мы написали подробное руководство о том, как это сделать, поэтому обязательно ознакомьтесь с ним.
- Microsoft Edge пытается переключить приложения. Это сообщение обычно связано с Microsoft Edge, и если вы когда-либо сталкиваетесь с этим сообщением, вам, возможно, придется настроить другой веб-браузер по умолчанию.
- Вы хотели переключать приложения Microsoft Edge — эта проблема чаще всего возникает в Edge, и если вы столкнулись с ней, обязательно обновите Windows до последней версии и проверьте, решает ли она проблему.
Решение 1 — Измените свой реестр
Иногда для того, чтобы отключить. Вы хотели переключать приложения в сообщения, вам нужно изменить реестр. Если вы не знакомы, в вашем реестре хранится всякая конфиденциальная информация, поэтому мы советуем вам соблюдать осторожность при ее изменении. Чтобы решить эту проблему, вам нужно создать пару значений с помощью редактора реестра , и вы можете сделать это, выполнив следующие действия:
- Введите regedit в поле поиска> и нажмите Enter, чтобы открыть редактор реестра .
- Шаг 2 : В новом окне редактора реестра перейдите к
HKEY_CURRENT_USER Программное обеспечение Microsoft Internet Explorer ProtocolExecute - Щелкните правой кнопкой мыши ProtocolExecute > выберите New > и перейдите к Key на правой панели. Вновь созданный ключ должен быть сохранен в виде файла.
- Щелкните правой кнопкой мыши по новому подразделу> выберите « Создать»> «Значение DWORD» . Назовите новый DWORD (REG_DWORD) как WarnOnOpen . Его значение должно быть равно нулю (0).
- Теперь закройте редактор реестра и перезагрузите компьютер. Вы все сделали, после перезапуска, и вы больше не получите приглашение «Вы хотели переключать приложения»?
- Читайте также: Исправлено: «Вы можете устанавливать приложения только из Магазина Microsoft» в Windows 10
Решение 2. Измените ассоциации файлов
По словам пользователей, Вы хотели переключить приложения, сообщение может появиться из-за ваших файловых ассоциаций. Однако вы можете решить эту проблему, просто установив различные приложения по умолчанию. Чтобы сделать это в Windows 10, вам просто нужно выполнить следующие шаги:
- Откройте приложение «Настройки» . Вы можете сделать это быстро, нажав Windows Key + I.
- Когда откроется приложение «Настройки» , перейдите в раздел « Приложения ».
- Перейдите к приложениям по умолчанию в меню слева и установите нужные приложения по умолчанию на правой панели. Эта ошибка обычно возникает при использовании Edge, поэтому вы можете установить другой браузер по умолчанию.
Эта проблема также может возникнуть при попытке открыть файл определенного типа. Если это так, вы можете решить проблему, просто установив приложение по умолчанию для этого типа файлов. Чтобы сделать это, просто сделайте следующее:
- Откройте приложение «Настройки» и перейдите в раздел « Приложения ».
- Перейдите к приложениям по умолчанию из меню слева и выберите « Выбор приложений по умолчанию по типу файла» .
- Найдите тип файла, который дает вам это сообщение и выберите приложение по умолчанию для этого типа файла.
В некоторых редких случаях это сообщение может появляться при попытке использовать определенные протоколы. Однако вы можете исправить это, просто повторив описанные выше шаги и выбрав « Выбор приложений по умолчанию по протоколу» . После этого вам просто нужно установить приложение по умолчанию для желаемых протоколов, и проблема должна быть решена.
Решение 3 — выберите вариант Не спрашивать меня каждый раз
По словам пользователей, вы можете решить эту проблему, просто выбрав опцию « Не спрашивать меня каждый раз», когда вас попросят выбрать браузер по умолчанию. Всякий раз, когда вы пытаетесь открыть файл с приложением не по умолчанию, вы можете получить это или подобное сообщение. Чтобы решить эту проблему, просто выберите приложение, которое вы хотите использовать, и установите флажок Не спрашивать меня каждый раз .
После этого вы не должны снова получать это противное сообщение.
Решение 4 — Попробуйте использовать безопасный режим
Иногда это сообщение об ошибке может появиться из-за ваших настроек, и для проверки, являются ли ваши настройки проблемой, рекомендуется использовать безопасный режим . Если вы не знакомы, безопасный режим — это особый сегмент Windows, который работает с настройками и приложениями по умолчанию и идеально подходит для устранения неполадок. Чтобы проверить, являются ли ваши настройки проблемой, вам просто нужно переключиться в безопасный режим и проверить, появляется ли проблема. Для этого выполните следующие действия:
- Откройте меню «Пуск» и нажмите кнопку питания . Теперь нажмите и удерживайте клавишу Shift и выберите « Перезагрузка» из меню.
- Теперь выберите Устранение неполадок> Дополнительные параметры> Параметры запуска . Нажмите кнопку « Перезагрузить» , чтобы продолжить.
- Как только ваш компьютер перезагрузится, появится список параметров. Выберите любую версию безопасного режима, нажав соответствующую клавишу.
После входа в безопасный режим убедитесь, что проблема все еще появляется. Если нет, это означает, что проблема может быть связана с вашей учетной записью пользователя или вашими настройками.
- ЧИТАЙТЕ ТАКЖЕ: Исправлено: невозможно обновить приложение «Магазин приложений Windows 10» 0x80070005
Решение 5 — Создать новую учетную запись пользователя
Иногда эта проблема может возникнуть из-за проблем с вашей учетной записью. Иногда ваша учетная запись может быть повреждена или определенные настройки могут повлиять на ваши приложения. Однако вы можете решить эту проблему, просто создав новую учетную запись пользователя. Это довольно просто, и вы можете сделать это, выполнив следующие действия:
- Откройте приложение «Настройки» и перейдите в раздел « Учетные записи ».
- Выберите « Семья и другие люди» в меню слева. Теперь выберите Добавить кого-то еще к этому ПК из меню справа.
- Выберите У меня нет информации для входа этого человека .
- Теперь нажмите кнопку Добавить пользователя без учетной записи Microsoft .
- Введите желаемое имя пользователя и нажмите Далее .
После создания новой учетной записи вам необходимо перейти на нее. После переключения на новую учетную запись проверьте, сохраняется ли проблема. Если нет, это означает, что ваша предыдущая учетная запись была повреждена или неправильно настроена. Теперь вам просто нужно перенести свои личные файлы в новую учетную запись и начать использовать ее вместо старой.
Решение 6 — Проверьте наличие обновлений
Если вы постоянно получаете сообщение Вы хотите переключать сообщения приложений , проблема может быть связана с отсутствующими обновлениями. Иногда в Windows могут присутствовать определенные глюки или ошибки, и эти глюки могут привести к тому, что вы хотели переключать сообщения приложений . Однако большинство этих проблем можно устранить, просто обновив Windows 10.
Чтобы сделать этот процесс более простым, Windows 10 автоматически загрузит необходимые обновления. Однако иногда вы можете пропустить автоматическое обновление из-за определенных ошибок. С другой стороны, вы всегда можете проверить наличие обновлений вручную, выполнив следующие действия:
- Откройте приложение «Настройки» и перейдите в раздел « Обновление и безопасность ».
- Теперь нажмите кнопку Проверить наличие обновлений .
Если какие-либо обновления доступны, они будут загружены автоматически в фоновом режиме. После загрузки обновлений вы можете установить их, просто перезагрузив компьютер. После обновления вашего ПК это сообщение об ошибке больше не должно появляться.
Microsoft не предоставляет прямого решения для решения проблемы. Они утверждают, что, поскольку вы используете несколько программ, связанных с протоколами и типами файлов, нет возможности отключить всплывающее сообщение при открытии гиперссылки (расширение файла). Некоторые пользователи сообщают, что его также можно отключить, изменив настройки Internet Explorer. Мы надеемся, что вышеуказанная процедура сработала для вас.
Примечание редактора : этот пост был первоначально опубликован в сентябре 2016 года и с тех пор был полностью переработан и обновлен для обеспечения свежести, точности и полноты.
Связанные истории, которые вы должны проверить
- Исправлено: Microsoft Edge не открывается
- Исправлено: Microsoft Edge работает медленно в Windows 10
- Исправлено: проблемы со звуком в браузере Edge с YouTube в Windows 10





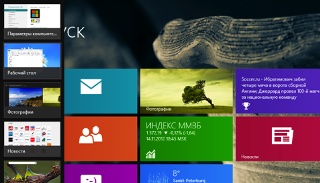
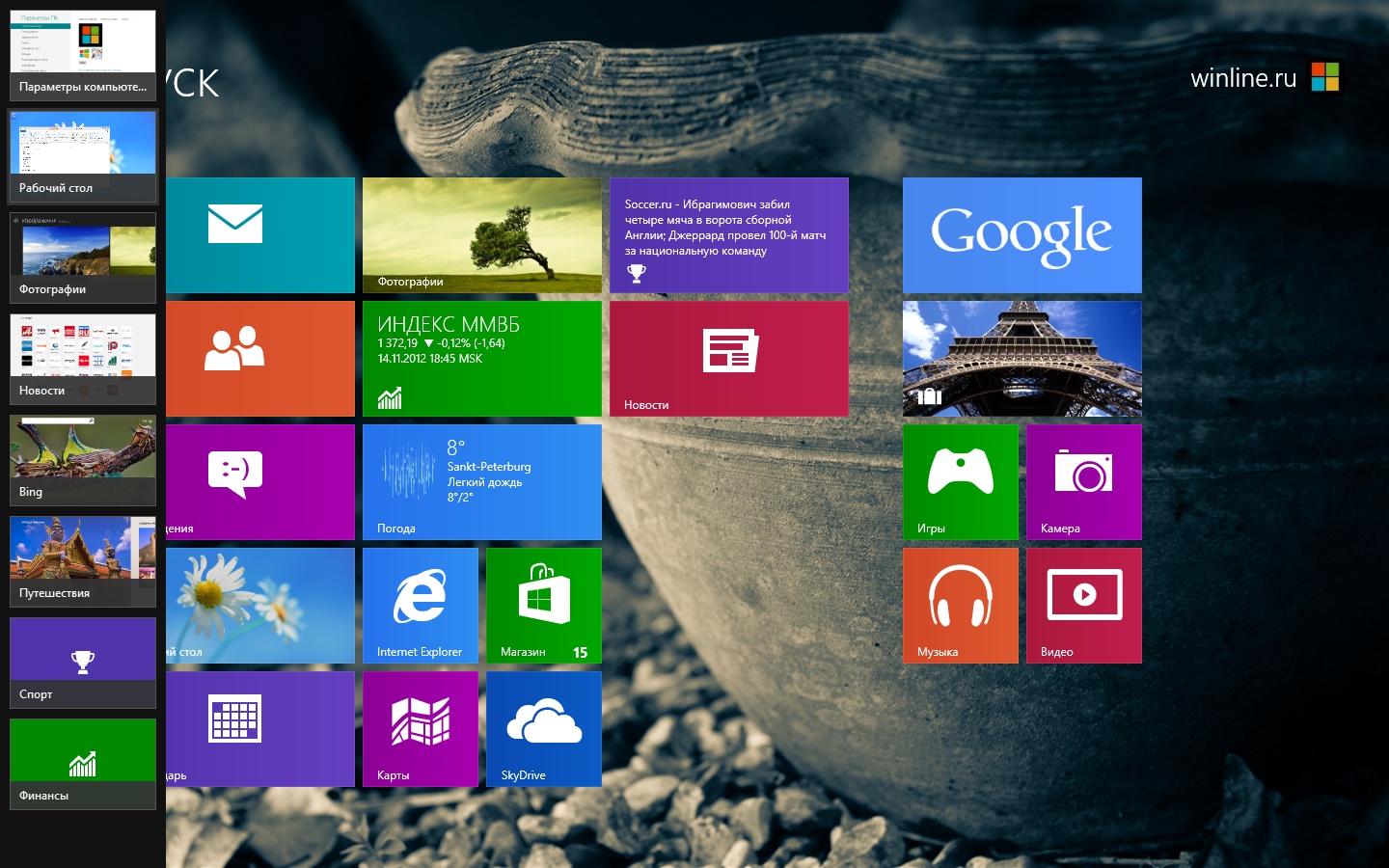
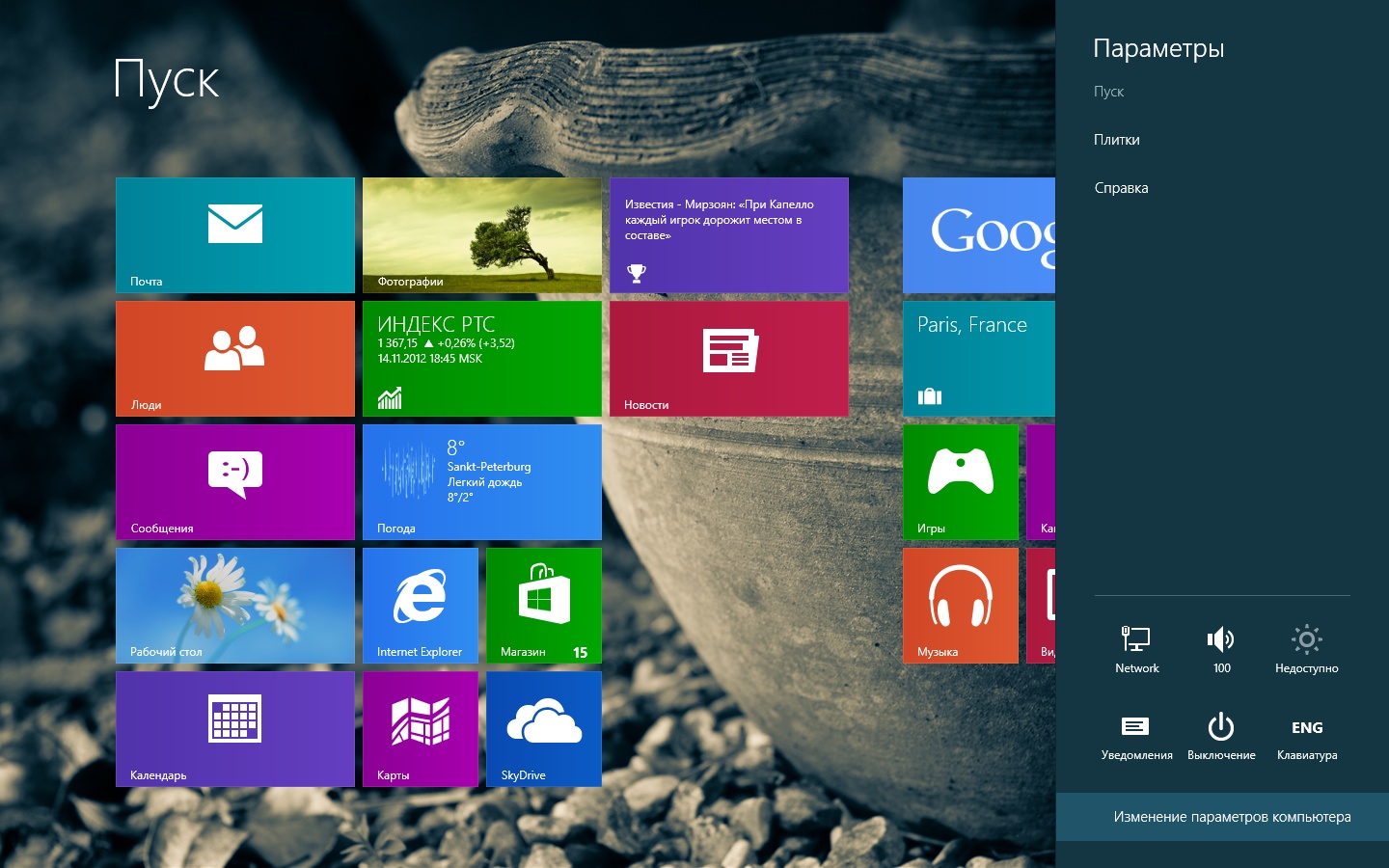








.png)


















