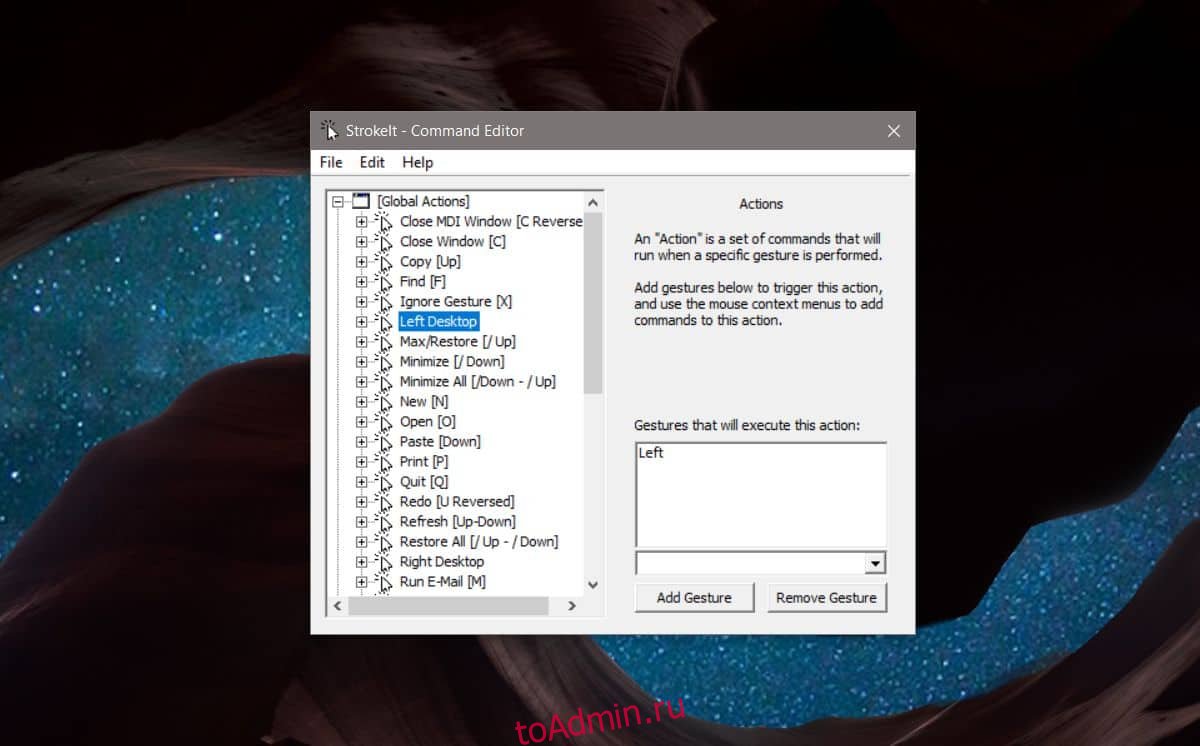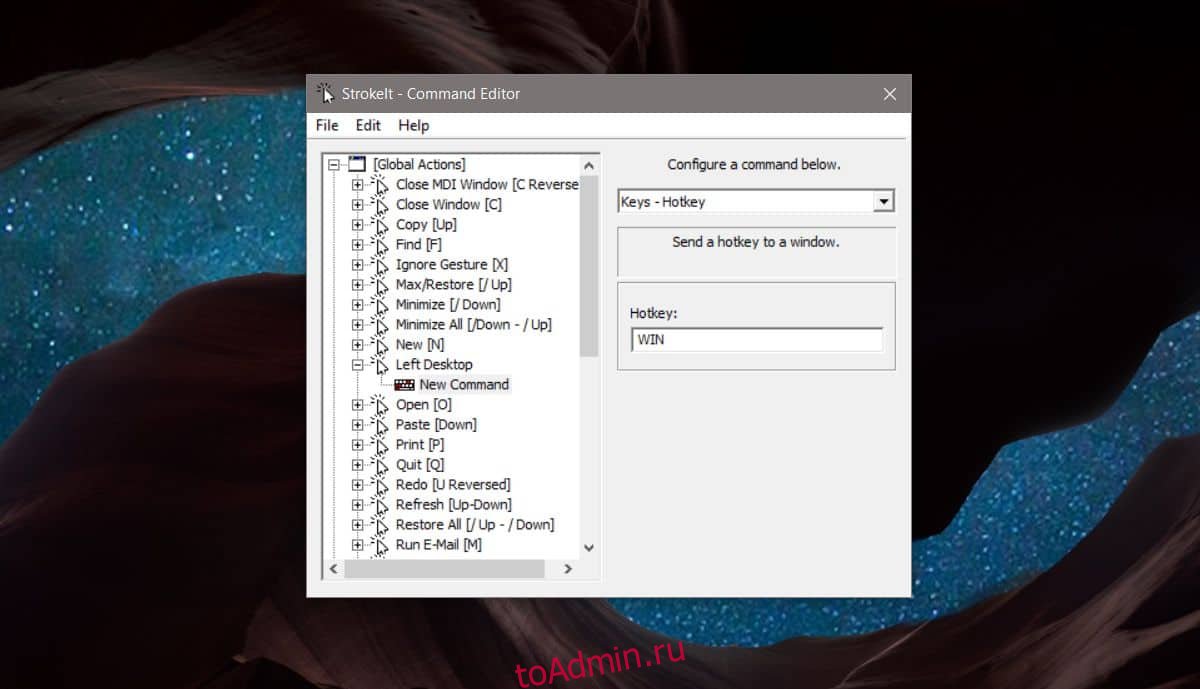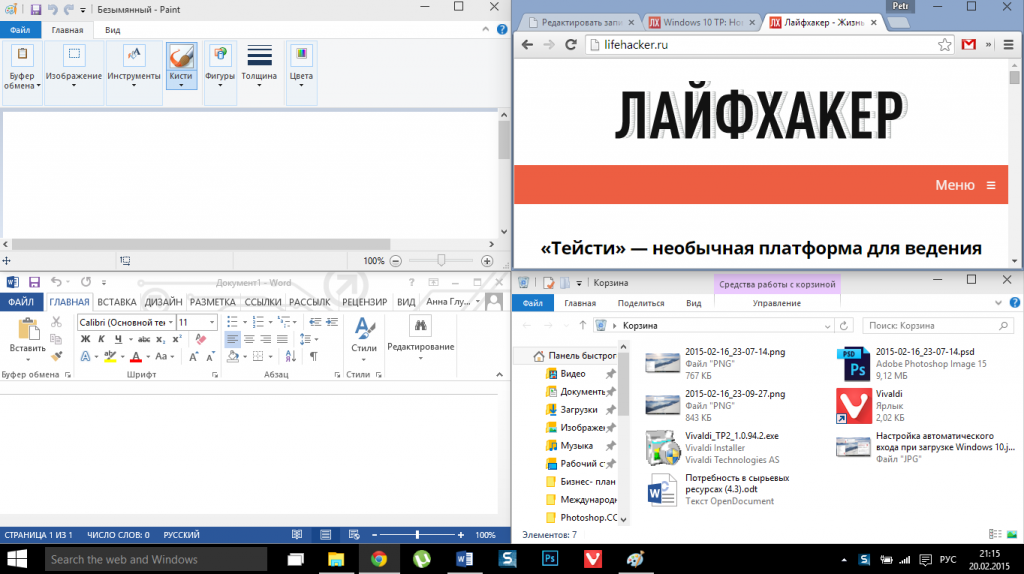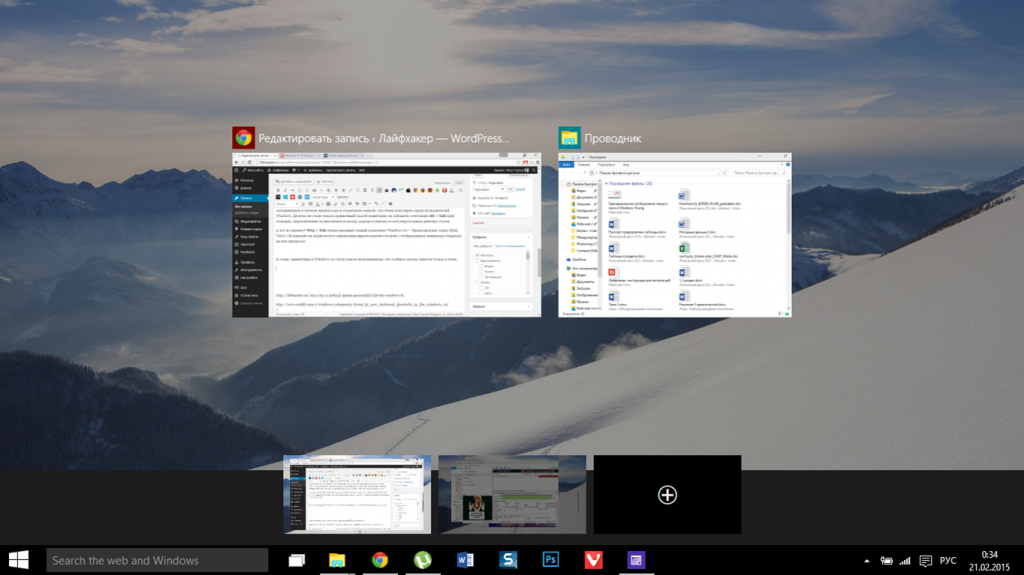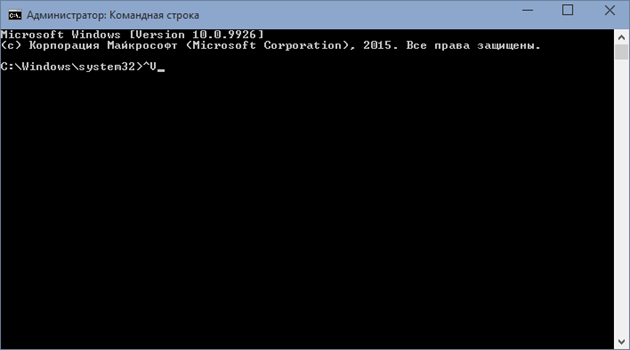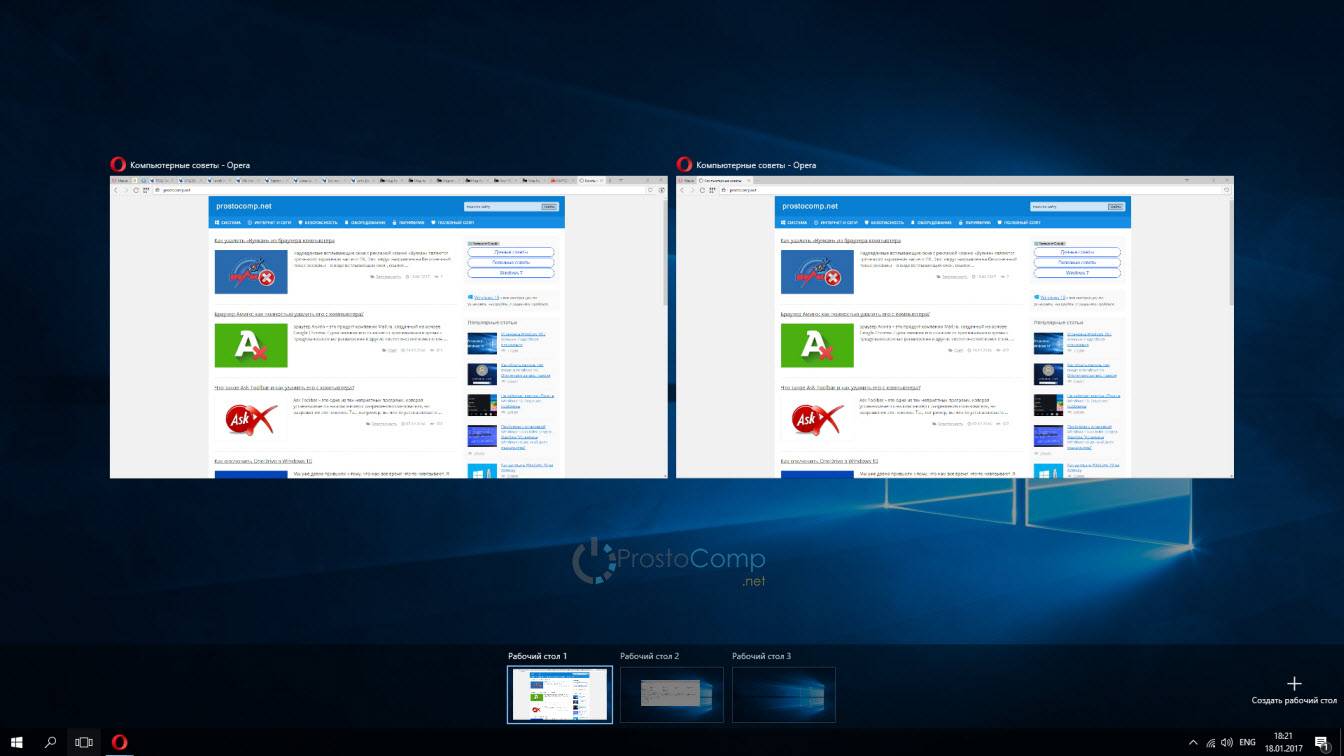Одним из новшеств операционной системы Windows 10 являются виртуальные рабочие столы. Это отдельные пространства для окон, которые позволяют пользователю лучше организовать работу с большим количеством запущенных программ. Подобная функция уже давно была доступна в операционных системах Linux и теперь она появилась и в Windows 10. В этой инструкции мы рассмотрим данную функцию более подробно и опишем основные способы переключения между рабочими столами в Windows 10.
Как переключаться с помощью мышки
Самый простой способ переключаться между рабочими столами в Windows 10 это переключение при помощи мышки. Для этого нужно нажать на кнопку «Представление задач», которая находится на панели задач рядом с кнопкой «Пуск» (левый нижний угол экрана).
Если на вашей панели задач нет указанной выше кнопки, то скорее всего она просто отключена. Для того чтобы ее включить нужно кликнуть правой кнопкой мышки по пустому пространству на панели задач и выбрать пункт «Показать кнопку Просмотра задач». После этого кнопка появится, и вы сможете переключаться между рабочими столами при помощи мышки.
После нажатия на указанную кнопку откроется экран с компактным отображением всех имеющихся рабочих столов и открытых окон. С помощью этого экрана можно выбрать подходящий рабочий стол и переключится на него с помощью обычного клика левой кнопкой мышки.
Также на этом экране можно создавать новые столы. Это можно сделать, просто нажав на кнопку «Создать» либо перетащив на нее одно из открытых окон. В последнем случае будет создан новый стол и выбранное окно сразу на него переместится.
Аналогичную процедуру можно выполнять с помощью контекстного меню. Для этого нужно кликнуть правой кнопкой мышки по любому из окон и в появившемся меню выбрать «Переместить в – Создать»
Еще одна полезная функция в контекстном меню – это «Показать это окно на всех». После ее включения выбранное окно будет отображаться на всех созданных рабочих столах
Как переключаться горячими клавишами
Для тех пользователей, которые предпочитают использовать клавиатуру, существуют горячие клавиши, позволяющие быстро переключаться между рабочими столами в Windows 10. Основными комбинациями в данном случае являются:
| WIN-CTRL-стрелка вправо | Переход к следующему рабочему столу (справа). |
| WIN-CTRL-стрелка влево | Переход к предыдущему рабочему столу (слева). |
| WIN-TAB | Открытие экрана со списком всех рабочих столов. |
Кроме этого, могут быть полезны такие комбинации клавиш как:
| WIN-CTRL-D | Создание нового рабочего стола и переход на него. |
| WIN-CTRL-F4 | Закрытие текущего стола и переход к предыдущему (влево). |
Если у вас есть мышка с дополнительными кнопками, то указанные комбинации клавиш можно привязать к этим кнопкам. Это позволит переключаться между рабочими столами очень быстро и не отрывая правую руку от мышки.
Также могут быть полезны комбинации клавиш для управления отдельными окнами.
| WIN- стрелка вверх | Открыть активное окно на весь экран. |
| WIN-стрелка вниз | Свернуть активное окно на панель задач. |
| WIN-стрелка вправо | Прикрепить активное окно к правой части экрана. |
| WIN-стрелка влево | Прикрепить активное окно к левой части экрана. |
Посмотрите также:
- Как создать ярлык сайта на рабочем столе
- Как создать ярлык Мой компьютер на рабочем столе Windows 7
- Подключение к удаленному рабочему столу Windows 10
- Как быстро очистить рабочий стол Windows не удаляя файлы
- Виджет заметок на рабочий стол Windows 10
Автор
Александр Степушин
Создатель сайта comp-security.net, автор более 2000 статей о ремонте компьютеров, работе с программами, настройке операционных систем.
Остались вопросы?
Задайте вопрос в комментариях под статьей или на странице
«Задать вопрос»
и вы обязательно получите ответ.
«Десятка» предоставляет пользователям разные способы работы – например, появилась возможность взаимодействовать с ПК через дополнительно созданные панели начального экрана Виндовс. Для полноценного функционирования софта необходимо понять, как переключаться между виртуальными Рабочими столами в операционной системе Windows 10. Существует несколько вариантов и некоторые нюансы, ознакомиться с которыми нужно заранее.
Переключение между Рабочими столами с помощью мышки
Перемещаться от одного элемента к другому можно с помощью нескольких рабочих техник – окончательный выбор зависит от юзера и его навыков. Чтобы увидеть задействованные панели, достаточно навести курсор мыши на значок «Представление задач». Небольшая иконка располагается на строке закрепленных задач (обычно находится в нижней части экрана).
Внимание! На некоторых персональных компьютерах (стационарных, портативных) такой кнопки может не оказаться. Отсутствие элемента говорит о том, что отображение функционала, с помощью которого можно управлять виртуальными мониторами, отключено.
Включить значок, с помощью которого можно будет менять виртуальные экраны ПК, юзер может самостоятельно:
- вызвать контекстное меню инструмента (по пустому месту панели кликнуть правой кнопкой мышки, чтобы отобразить дополнительный список функций и настроек);
- выбрать строку «Показать кнопку просмотра задач».
Обозначение инструмента отображается сразу, перезагрузки ПК не потребуется.
Как переключаться горячими клавишами
Если юзер предпочитает запускать действие команд на компьютере через клавиатуру, подойдет второй способ – комбинации горячих клавиш. Часто встречаются следующие сочетания:
- «Windows + Ctrl + кнопкой со стрелкой (направо)» – переводит монитор ПК к виртуальному блоку, который в списке располагается следующим (если вывести элементы, это будет экран справа от действующего);
- «Windows + Ctrl + стрелка налево» – действие аналогично предыдущему пункту, но переводит пользователя к работе с предыдущим виртуальным Рабочим столом (РС);
- «Win + Tab» – открывает полный перечень сохраненных элементов;
- «Win + Ctrl + D» – создает новый РС и автоматически открывает его;
- «Win + Ctrl + F4» – закрывает текущий блок, на мониторе отображается предыдущий (слева от закрытого).
Указанные комбинации позволяют быстро перемещаться между нужными элементами. Чтобы переключить РС на клавиатуре, важно нажимать клавиши одновременно, зажимая на доли секунды.
Перемещение окон между Рабочими столами
Если потребовалось объединить открытые окна или переместить разделы между запущенными мониторами, необходимо выполнить следующие шаги:
- на действующем РС раскрываем значок «Просмотр задач» (внизу, на панели);
- курсор передвинуть на блок, окна которого требуется передвинуть;
- кликнуть правой кнопкой, чтобы отобразить контекстное меню элемента;
- в выпавшем перечне открывшегося функционала выбрать «Переместить»;
- указать, куда нужно перетащить выбранные разделы.
Инструкция несложная, подходит начинающим пользователям.
Работа с приложениями и Windows на виртуальных Рабочих столах
Программы и приложения операционной системы Виндовс работают через виртуальные РС по-разному. Особенности взаимодействия:
- значительное количество утилит можно открывать в нескольких окнах одновременно (например, браузеры Chrome);
- запущенный софт останется открытым на РС, пока не будет закрыт пользователем или перемещен на другой блок.
Внимание! Софты Виндовс не открываются в множественном порядке, как другие программные продукты. Например, если на столе одного проекта открыть «Магазин», запустить его на другом РС не получится.
Решить вопрос можно только одним способом – найти, в каком разделе запущен необходимый элемент, затем выполнить перемещение или закрытие/открытие (на выбор юзера).
Как закрыть виртуальный Рабочий стол
Существует несколько стандартных способов закрыть виртуально созданный элемент:
- перейти к просмотру действующих задач через кнопку на панели, выбрать нужный РС и нажать крестик в верхней части окна справа;
- использовать комбинацию горячих клавиш «Win/Ctrl/F4»;
Внимание! Крестик в верхней части закрываемого элемента не отображается в текущем формате. Для того чтобы нужный инструмент «загорелся», требуется навести курсор на правый верхний угол окошка.
Использование дополнительных элементов подходит при работе с разными проектами (например, по учебной части для написания диплома, на фрилансе – для достижения поставленной цели). Подразделы можно перемещать, сдвигать, соединять, менять местами. Блоки не разделены – файлы сохраняются на ПК, а не на отдельном РС. Важно заранее ознакомиться с представленными инструкциями и запомнить определенный порядок операций.

В некоторых случаях виртуальные рабочие столы могут сделать работу за компьютером действительно удобнее. В этой инструкции — подробно о том, как пользоваться виртуальными рабочими столами Windows 10 для более удобной организации рабочего процесса.
Что такое виртуальные рабочие столы
Виртуальные рабочие столы позволяют вам распределить открытые программы и окна по отдельным «областям» и удобно между ними переключаться.
Например, на одном из виртуальных рабочих столов могут быть открыты привычным образом организованные рабочие программы, а на другом — приложения личного и развлекательного характера, при этом переключиться между этими рабочими столами можно будет простым сочетанием клавиш или парой кликов мышки.
Создание виртуального рабочего стола Windows 10
Для того, чтобы создать новый виртуальный рабочий стол выполните следующие простые действия:
- Нажмите по кнопке «Представление задач» на панели задач или нажмите клавиши Win+Tab (где Win — клавиша с эмблемой Windows) на клавиатуре.
- В правом нижнем углу нажмите по пункту «Создать рабочий стол».
- В Windows 10 1803 кнопка создания нового виртуального рабочего стола переместилась на верх экрана и внешне изменилась кнопка «Представление задач», но суть та же самая.
Готово, новый рабочий стол создан. Чтобы создать его полностью с клавиатуры, даже не заходя в «Представление задач», нажмите клавиши Ctrl+Win+D.
Не знаю, ограничено ли количество виртуальных рабочих столов Windows 10, но даже если и ограничено, почти уверен, вы не столкнетесь с ним (пока пытался уточнить информацию об ограничении нашел сообщение о том, что у одного из пользователей «Представление задач» зависло на 712-м виртуальном рабочем столе).
Использование виртуальных рабочих столов
После создания виртуального рабочего стола (или нескольких) вы можете переключаться между ними, размещать приложения на любом из них (т.е. окно программы будет присутствовать только на одном рабочем столе) и удалять ненужные рабочие столы.
Переключение
Для переключения между виртуальными рабочими столами вы можете нажать мышью по кнопке «Представление задач», а затем — по нужному рабочему столу.
Второй вариант переключения — с помощью горячих клавиш Ctrl+Win+Стрелка_Влево или Ctrl+Win+Стрелка_Вправо.
Если вы работаете на ноутбуке и он поддерживает жесты несколькими пальцами, дополнительные опции переключения можно выполнять жестами, например, проведите тремя пальцами вверх, чтобы увидеть представление задач, со всеми жестами можно познакомиться в Параметры — Устройства — Сенсорная панель.
Размещение приложений на виртуальных рабочих столах Windows 10
Когда вы запускаете программу, она автоматически размещается на том виртуальном рабочем столе, который активен в настоящий момент времени. Уже запущенные программы вы можете перенести на другой рабочий стол, для этого вы можете использовать один из двух способов:
- В режиме «Представление задач» нажать правой кнопкой мыши по окну программы и выбрать пункт контекстного меню «Переместить в» — «Рабочий стол» (также в этом меню можно создать новый рабочий стол для этой программы).
- Просто перетащить окно приложения на нужный рабочий стол (также в «Представление задач»).
Обратите внимание, что в контекстном меню есть еще два интересных и иногда полезных пункта:
- Показать это окно на всех рабочих столах (думаю, в пояснениях не нуждается, если отметить пункт, вы будете видеть это окно на всех виртуальных рабочих столах).
- Показать окна этого приложения на всех рабочих столах — здесь имеется в виду, что если программа может иметь несколько окон (например, Word или Google Chrome), то все окна этой программы будут отображаться на всех рабочих столах.
Некоторые программы (те, которые позволяют запуск нескольких экземпляров) могут быть открыты сразу на нескольких рабочих столах: например, если вы запустили браузер сначала на одном рабочем столе, а затем на другом — это будут два разных окна браузера.
Программы, которые могут быть запущены только в одном экземпляре ведут себя иначе: например, если вы запустили такую программу на первом виртуальном рабочем столе, а потом попробуете запустить на втором, вас автоматически «перенесет» к окну этой программы на первом рабочем столе.
Удаление виртуального рабочего стола
Для того, чтобы удалить виртуальный рабочий стол, вы можете перейти в «Представление задач» и нажать «Крестик» в углу изображения рабочего стола. При этом, открытые на нем программы не закроются, а переместятся на рабочий стол, находящийся слева от закрываемого.
Второй способ, без использования мыши — использовать горячие клавиши Ctrl+Win+F4 для закрытия текущего виртуального рабочего стола.
Дополнительная информация
Созданные виртуальные рабочие столы Windows 10 сохраняются при перезагрузке компьютера. Однако, даже если у вас есть программы в автозапуске, после перезагрузки все они откроются на первом виртуальном рабочем столе.
Однако, есть способ «победить» это с помощью сторонней утилиты командной строки VDesk (доступна на github.com/eksime/VDesk) — она позволяет, помимо прочих функций управления виртуальными рабочими столами, запускать программы на выбранном рабочем столе примерно следующим образом: vdesk.exe on:2 run:notepad.exe (будет запущен блокнот на втором виртуальном рабочем столе).
В Windows 10 есть отличные жесты сенсорной панели, если у вас есть точная сенсорная панель. Вы можете настроить действия жестов, и они довольно хороши, если у вас нет проблем с драйверами тачпада. Один из жестов позволяет переключаться между виртуальными рабочими столами. Если вы используете мышь вместо сенсорной панели и хотите переключать виртуальные рабочие столы с помощью жестов мыши, вам понадобится бесплатное приложение под названием StrokeIt.
StrokeIt бесплатно для домашнего / личного использования.
Переключайте виртуальные рабочие столы с помощью жестов мыши
Перед настройкой жестов мыши необходимо закрыть все виртуальные рабочие столы, чтобы у вас остался только один рабочий стол. Это необходимо для того, чтобы вы могли записать горячую клавишу, которую будет выполнять жест.
Скачать, установите и запустите приложение. Вы увидите длинный список предварительно добавленных жестов. Щелкните правой кнопкой мыши группу жестов «Глобальные действия» и выберите «Новое действие» в контекстном меню. Щелкните правой кнопкой мыши только что добавленное действие и выберите «Переименовать» в контекстном меню. Присвойте действию имя, которое поясняет, для чего оно предназначено.
Нам нужно будет добавить два разных действия. Один для переключения на рабочий стол слева, а другой для переключения на рабочий стол справа. Назовите первое действие Left Desktop или что-нибудь подобное.
Когда вы выберете это новое действие, вы увидите раздел жестов справа. Откройте раскрывающийся список и выберите жест, который хотите использовать для переключения на рабочий стол слева. Мы использовали левый жест. Щелкните Добавить жест.
Затем щелкните действие правой кнопкой мыши и выберите «Новая команда» в контекстном меню. Откройте раскрывающийся список справа и выберите «Клавиши — горячие клавиши». Щелкните внутри поля горячих клавиш и выполните сочетание клавиш, которое переключит вас на рабочий стол слева, это Win + Ctrl + стрелка влево.
Как только вы закончите, повторите описанное выше и создайте новое действие для переключения на рабочий стол справа. Очевидно, вам придется дать ему другое имя, например, Right Desktop. Под жестами выберите Правый жест, а в горячей клавише вы выполните сочетание клавиш Win + Ctrl + Стрелка вправо.
Закройте окно, и приложение свернется на панель задач.
Выполнение жестов мышью
Чтобы выполнить жест левой кнопки мыши и перейти к виртуальному рабочему столу слева, нажмите и удерживайте правую кнопку мыши и проведите горизонтальную линию влево. Вы будете переключены на виртуальный рабочий стол слева, если он есть.
Чтобы выполнить жест правой кнопкой мыши и перейти к виртуальному рабочему столу справа, нажмите и удерживайте правую кнопку мыши и проведите горизонтальную линию в направлении прав. Вы попадете на виртуальный рабочий стол справа.
Вы можете выбрать любой из других жестов, которые поддерживает это приложение, хотя эти два проще всего запомнить и интуитивно понятны для выполнения.
Что вы думаете об этой статье?
На чтение 5 мин Просмотров 4.6к.
Одно из нововведений Windows 10 — это возможность работать сразу с несколькими рабочими столами. В этой статье разберёмся, как переключаться между рабочими столами в Windows, каким образом ими можно управлять.
Содержание
- Настроить рабочие виртуальные столы в Windows 10
- Как переключиться между рабочими столами с помощью мышки
- Как переключаться между рабочими столами горячими клавишами
- Видеоинструкция
- Работа с приложениями и Windows на виртуальных рабочих столах
- Как правильно закрывать виртуальные рабочие столы
- Выход из режима планшета к обычному рабочему столу
Настроить рабочие виртуальные столы в Windows 10
Начиная с момента выпуска Windows 10 , функцию управления виртуальными рабочими столами неоднократно перерабатывали. Сейчас она официально именуется как «Просмотр задач». Для управления ею предусмотрена специальная кнопка на панели задач.
Если такой ярлык отсутствует, то для его отображения необходимо на свободной области панели задач вызвать контекстное меню и отметить пункт «Показать кнопку Просмотр задач».
Как переключиться между рабочими столами с помощью мышки
По умолчанию переключение между рабочими столами Windows 10 осуществляется с помощью мышки. Для переключения необходимо:
- На панели задач кликнуть на иконку «Представление задач».
- Кликнуть на «+Создать рабочий стол».
- Таким образом их можно создавать неограниченное количество. Для переключения между другими рабочими столами просто кликните на него в меню «Представление задач».
Как переключаться между рабочими столами горячими клавишами
Также переключение между рабочими столами в Windows 10 можно с помощью горячих клавиш. Поддерживаются следующие команды:
Если имеется всего 2 рабочих стола, то по умолчанию четвёртое переключение закрывает другие рабочие столы по очереди и открывает основной.
Нужно учесть, что если пользователь закрывает один из виртуальных рабочих столов, то если в нём были запущены некоторые из программ — они автоматически перемещаются на другой.
То есть, активные окна рабочих столов при этом не прекращают работу. Это сделано на тот случай, чтобы пользователь случайно не закрыл программы без сохранения проекта.
Видеоинструкция
Работа с приложениями и Windows на виртуальных рабочих столах
В Windows 10 существенно переработали механизм взаимодействия пользователя с окнами рабочих столов для максимально эффективного использования доступного свободного пространства. Причём диагональ экрана или выбранное разрешение по умолчанию никоим образом не влияют на данный функционал.
Есть только одно ограничение — «быстрая» компоновка поддерживает не более 4 окон рабочих столов. Если нужно разместить больше, то это придётся выполнять всё вручную, с помощью мыши.
И разобравшись с тем, как быстро переключаться между рабочими столами, не лишним будет выучить горячие клавиши для открытых окон на экране. Для переключения используются следующие комбинации:
- Win+стрелка влево или вправо. Экран разделяется на 2 части. То есть, таким образом можно быстро разделить экран на 2 части, в каждой из которых будет одно открытое окно.
- Win+стрелка влево (вправо)+стрелка вниз (вверх). Экран разделяется на 4 части. Активно окно помещается в один из углов (в зависимости от того, какие именно стрелки были нажаты).
Как правильно закрывать виртуальные рабочие столы
Если необходимости одновременно использовать несколько рабочих столов уже нет, то закрыть неиспользуемые рабочие столы можно двумя способами:
- Кликнуть на панели задач на ярлык «Представление задач».
- Далее нажать на крестик возле рабочего стола, который необходимо закрыть.
Второй способ:
- Перейти на рабочий стол, который нужно закрыть, нажать на клавиатуре комбинацию Win+Ctrl+F4.
Что делать, если нужно закрыть сразу много рабочих столов (более 20 – 30)? Для этого в Windows 10 перед тем, как переключаться между рабочими столами достаточно выйти из системы (через «Сменить пользователя») и войти повторно.
На удивление, другого механизма для этого разработчики из Microsoft не предусмотрели. Но при выходе из системы все открытые виртуальные рабочие столы автоматически закрываются.
Выход из режима планшета к обычному рабочему столу
Чтобы выйти из режима планшета к «классическому» рабочему столу, необходимо:
- Перейти в «Параметры» при помощи нажатия клавиш Win+i, далее — «Система»
- Выбрать вкладку «Планшет».
- Выбрать «Изменить дополнительные параметры планшета».
- Отключить пункт «Режим планшета».
Итого, в Windows 10 предусмотрено масса инструментов для более удобного управления окнами. Рабочие столы можно также создавать неограниченное количество. Всё это делает ОС действительно многозадачной, позволяя пользователю одновременно работать сразу с несколькими программами и рабочими пространствами. Особенно это полезно для трейдеров, а также тех, кто занимается редактированием видео.

Специалист программирования компьютерных систем и устройств на базе ОС «Android»
Задать вопрос эксперту
09.03.2017
Просмотров: 18356
В операционную систему Windows 10 разработчики добавили полезную функцию, которая позволяет одновременно работать с несколькими приложениями – это виртуальные рабочие столы. Чтобы самостоятельно организовать такие виртуальные рабочие столы и управлять ими, нужно ознакомиться со следующими рекомендациями.
Содержание:
- Как добавить еще один рабочий стол в Windows 10?
- Переключение между рабочими столами
- Как переместить окна между рабочими столами?
- Управление окнами с функцией Snap
Читайте также: Что делать, если в Windows 10 исчез рабочий стол?
Как добавить еще один рабочий стол в Windows 10?
Способ, как добавить рабочий стол в ОС Windows 10 следующий:
- Нажимаем на кнопку «Task View», которая расположена на панели задач в Windows Появится небольшая панель над строкой задач. Кликаем «Добавить рабочий стол».
- Внизу окна в виде ленты появится новое окошко. Здесь и будет располагаться новый рабочий стол. Таких столов на Windows 10 можно создать и десяток.
- Нажав на значок рабочего стола, можно его увеличить и приступить к выполнению каких-либо действий.
Переключение между рабочими столами
Выполнить переключение между рабочими столами в Windows 10 можно с помощью комбинации клавиш Win + Ctrl + Стрелка влево и Windows + Ctrl + стрелка вправо.
Также, с помощью колесика мышки можно заставить рабочие столы перемешаться, а левой кнопкой выбрать созданный объект.
Как переместить окна между рабочими столами?
Добавленный рабочий стол Windows 10 можно перемещать по основному рабочему столу. Для этого стоит выполнить следующие действия:
- Открываем панель «Просмотра задач».
- Наводим курсором мышки на окно, которое нужно переместить.
- Нажимаем правой кнопкой мыши и выбираем «Переместить». Указываем, на какой рабочий стол нужно перенести элементы.
- Сделать такое можно и с другими окнами.
Управление окнами с функцией Snap
В операционной системе Виндовс 10 создать рабочий стол можно с функцией Snap. Для этого достаточно нажать сочетание клавиш Win + Ctrl + D. Чтобы закрыть рабочий стол, нужно выполнить переход на него с помощью колесика прокрутки и выбора левой кнопкой мыши. Далее, когда рабочий стол будет по центру и большего размера, нежели остальные, кликнуть Win + Ctrl+F4.
Чтобы перейти на соседний стол, используя функцию Snap, стоит нажать Win + Ctrl + стрелку влево или вправо.
Быстро переключаться и управлять рабочими столами можно с помощью следующих комбинаций.
- Win + стрелка вверх – развернуть окно рабочего стола во весь экран.
- Win + стрелка влево – прикрепить рабочий стол к левой части экрана.
- Win + стрелка вниз – свернуть новый рабочий стол.
- Win + стрелка вправо – прикрепить окно к правой части экрана.
Если же нажать Win + Tab, то откроется инструмент «Task View», с помощью которого можно сделать несколько рабочих столов и управлять ими.
Поэтому, если вы до сих пор не знаете, как создать новый рабочий стол в Windows 10, испробуйте представленные методы.
О том, как создавать виртуальные рабочие столы в Windows 10 и управлять ими, смотрите в видео:
Сегодня мы расскажем вам, как сделать свою работу за компьютером более удобной и эффективной. Если вы уже установили Windows 10, или обновились, то у вас есть возможность создавать виртуальные рабочие столы.
Это отличная возможность с удобством выполнять разные задачи на одном компьютере.
Рабочие столы в Windows 10
Одно из серьезных нововведений, которым Windows 10 порадовала большинство пользователей – виртуальные рабочие столы. Ранее такая функция присутствовала лишь в операционных системах, созданных на базе Linux, а также в Mac OS. Те, кто активно пользовался функцией переключения между виртуальными рабочими областями, но не мог себе позволить постоянно работать, например, в Linux, теперь могут смело переходить на Windows 10, продолжая пользоваться удобной функцией.
Чем она так полезна? Оптимизация рабочего пространства. На одном виртуальном рабочем столе можно запустить, скажем, рендеринг видео, конвертацию файлов или антивирусную проверку, а после переключиться на другую рабочую область и продолжать заниматься своими делами.
Как переключаться между рабочими столами?
Для этой функции отдельной кнопки не предусмотрено – чтобы перейти к созданию и редактированию рабочих столов, нужно нажать на иконку «Представление задач» или Task View рядом с логотипом Microsoft и значком поиска. Нажатие на нее приводит к отображению на экране всех запущенных на данный момент приложений, а также открывает возможность создания новых виртуальных рабочих столов – просто нажмите на кнопку «Создать рабочий стол», что расположена в правом нижнем углу.
Чтобы переключиться на нужный рабочий стол, просто нажмите на него. Кроме того, есть ряд горячих клавиш, которые упростят переключение между рабочими областями:
- В «Представление задач» можно попасть без лишних телодвижений – просто нажмите Win + Tab.
- Создавать новые рабочие столы также можно по упрощенной схеме – нажав Win + Ctrl + D, вы моментально создадите новую рабочую область.
- Каждый раз пользоваться Представлением задач для переключения на нужный виртуальный рабочий стол достаточно неудобно – именно поэтому разработчики добавили возможность быстрого переключения с помощью сочетания Win + Ctrl + стрелка влево или вправо.
- Кроме того, бывают ситуации, в которых рабочих столов становится слишком много, и удалять их с помощью мышки совершенно не хочется – в этом случае поможет сочетание Win + Ctrl + F4, которое удаляет активный рабочий стол. Заметьте, удаляется именно та рабочая область, на которой вы в данный момент находитесь. Соответственно, после удаления активного рабочего стола, вы попадете на следующий по порядку.
Также в Windows 10 предусмотрена возможность перемещения активных приложений на другие виртуальные рабочие столы – достаточно просто кликнуть правой кнопкой мыши на нужной программе, выбрать в контекстном меню пункт «Переместить в» и определиться с рабочим столом. Для увеличения скриншота нажмите на него.
Во время удаления виртуального рабочего стола все программы, которые на тот момент на нем выполнялись, будут автоматически перемещены на соседний рабочий стол.
Настройка виртуальных рабочих столов в Windows 10
Настройки этой функции можно найти в Параметрах, в разделе Система, на вкладке «Многозадачность».
Настроек там немного. Можно настроить отображение окон, и настроить действие на сочетание клавиш ALT+TAB.
Недостатки
Несмотря на то, что Microsoft основательно подошли к внедрению функции переключения между рабочими столами, кое-какие недоработки в ней присутствуют:
- Нельзя поменять местами рабочие столы на экране их выбора (хотя для многих это не является недостатком).
- Нельзя менять название созданного рабочего стола – придется привыкать к порядковым номерам и запоминать, где и какая программа запущена.
- Обладатели двух и более мониторов не смогут создать разные рабочие области, чтобы одновременно видеть на мониторах разные виртуальные рабочие столы.
Автор статьи: Сергей
Windows
7
176297
Это может пригодиться:
Новые комментарии
Windows 10 включает удобное сочетание клавиш, с помощью которого можно мгновенно переместить окно на другой дисплей без использования мыши. Если вы хотите переместить окно на дисплей, расположенный слева от вашего текущего дисплея, нажмите Windows + Shift + стрелка влево.
Как вернуться к основному рабочему столу?
Вы можете в любой момент вернуться к исходному рабочему столу, выполнив указанные выше действия, но выбрав Рабочий стол 1. Также имеется Ctrl + клавиша Windows + сочетание клавиш со стрелками влево и вправо который можно использовать для переключения между виртуальными рабочими столами.
Как переключаться между дисплеями?
Чтобы переключить дисплеи, удерживая нажатой левую клавишу CTRL + левую клавишу Windows, используйте клавиши со стрелками влево и вправо для переключения доступных дисплеев. Опция «Все мониторы» также является частью этого цикла.
Как мне использовать 2 экрана на моем ПК?
Настройка двойного экрана для мониторов настольных компьютеров
- Щелкните правой кнопкой мыши на рабочем столе и выберите «Экран». …
- На дисплее выберите монитор, который будет основным дисплеем.
- Установите флажок «Сделать это моим основным дисплеем». Другой монитор автоматически станет второстепенным дисплеем.
- По завершении щелкните [Применить].
Какая комбинация клавиш используется для перехода на рабочий стол в Windows?
Использовать Win + D ярлык для отображения и скрытия рабочего стола. Эта команда заставляет Windows немедленно переключиться на рабочий стол и свернуть все открытые окна на панель задач. Используйте тот же ярлык, чтобы вернуть эти открытые окна. Этот ярлык работает на всех версиях Windows, по крайней мере, до XP.
Как быстрее всего переключаться между приложениями?
Ярлык 1:
Нажмите и удерживайте клавишу [Alt]> нажмите клавишу [Tab] однажды. Появится окно со снимками экрана, представляющими все открытые приложения. Удерживая нажатой клавишу [Alt], нажимайте клавишу [Tab] или стрелки для переключения между открытыми приложениями.
Как перемещать мышь между расширенными дисплеями?
Щелкните правой кнопкой мыши на рабочем столе и нажмите «Показать» — вы должны увидеть там два монитора. Нажмите «Обнаружить», чтобы увидеть, какой из них какой. Затем вы можете щелкнуть и перетащить монитор в положение, соответствующее его физическому расположению. После этого попробуйте переместить туда указатель мыши и посмотреть, работает ли это!
Почему я не могу перетащить свой экран на другой монитор?
Если окно не двигается при перетаскивании, сначала дважды щелкните строку заголовка, а затем перетащите его. Если вы хотите переместить панель задач Windows на другой монитор, убедитесь, что панель задач разблокирована, затем выделите мышью свободную область на панели задач и перетащите ее на нужный монитор.
Как переключиться на внешний монитор?
Нажмите Alt + Tab и удерживайте их при перемещении между открытыми окнами с помощью стрелок на разных экранах дисплея. Вы можете использовать CTRL + TAB для переключения между различными окнами в браузере мониторов вашего ноутбука.
Как поменять, какой дисплей 1 и 2 окна 10?
Настройки дисплея Windows 10
- Откройте окно настроек дисплея, щелкнув правой кнопкой мыши пустое место на фоне рабочего стола. …
- Щелкните раскрывающееся окно в разделе «Несколько дисплеев» и выберите «Дублировать эти дисплеи», «Расширить эти дисплеи», «Показать только на 1» и «Показать только на 2» (
Как настроить двойной экран в Windows?
Windows — изменение режима внешнего дисплея
- Щелкните правой кнопкой мыши пустую область рабочего стола.
- Выберите Параметры отображения.
- Прокрутите вниз до области «Несколько дисплеев» и выберите «Дублировать эти дисплеи» или «Расширить эти дисплеи».
Во-первых, разработчики добавили новые возможности, под которые выделили соответствующие комбинации. Яркое тому подтверждение — поддержка нескольких рабочих столов. А во-вторых, Microsoft переосмыслила действие части ранее внедрённых функций. Например, в Windows 10 абсолютно другими, более яркими красками заиграла командная строка. Но обо всём по порядку.
Организация окон
«Функция Snap — это быстрый и интересный способ изменения размера открытых окон за счёт простого перетаскивания их к границам экрана», — говорит справка Microsoft. И это действительно так, особенно при размещении рядом двух открытых окон на мониторе с большой диагональю. В случае походного ноутбука манипуляции мышью проще заменить комбинациями клавиш:
Win + стрелка вверх — развернуть окно во весь экран.
Win + стрелка вниз — свернуть окно.
Win + стрелка влево — прикрепить окно к левой части экрана.
Win + стрелка вправо — прикрепить окно к правой части экрана.
Казалось бы, где тут новизна? Отвечаем: Windows 10 позволяет разбить экран уже на четыре области, тем самым разведя по углам вдвое большее количество открытых программ и окон.
Попробуйте нажать, например, Win + стрелка вправо, а затем Win + стрелка вниз. Окно не свернётся, а уменьшится до четверти экрана. Обратите внимание, что такое поведение не распространяется на Metro-приложения.
Управление виртуальными рабочими столами
Лучше поздно, чем никогда! Разработчики из Редмонда поднажали и вслед за Mac OS и Linux внедрили-таки в Windows 10 поддержку нескольких виртуальных рабочих столов. Отныне пользователи в силе раскидать открытые программы по разным виртуальным рабочим столам и переключаться между ними при необходимости. Под эти нужды были застолблены новые сочетания клавиш:
Win + Ctrl + D — создать новый стол и переключиться на него.
Win + Ctrl + F4 — закрыть текущий виртуальный стол.
Win + Ctrl + стрелка влево / вправо — перейти на соседний рабочий стол.
Вероятно, к выпуску Windows 10 появятся и другие полезные команды. В числе прочего, хотелось бы вооружиться кнопками, отвечающими за перекидывание активной программы на смежные виртуальные рабочие столы.
Работа с Task View и переключение задач
Не все кнопки клавиатуры одинаково потёрты. И пускай Alt и Tab сохраняются чуть лучше геймерских A, S, D, F, но и им частенько достаётся. А всё потому, что эта связка отвечает за переключение между запущенными в системе процессами и открытыми окнами, что очень популярно среди пользователей Windows. Десятка не стала ломать привычный способ навигации, но добавила к сочетанию Alt + Tab одну оговорку: переключение осуществляется между задачами и окнами со всех виртуальных рабочих столов.
А что из свежего? Win + Tab теперь вызывает новый компонент Windows 10 — «Представление задач» (Task View). Он выводит на экран полосу управления виртуальными столами с отображением миниатюр открытых на них программ.
К слову, миниатюры в Windows 10 стали совсем не маленькими, что можно занести только в плюс.
Умиление командной строкой
Мир стал чуточку лучше! Уши Microsoft наконец-то услышали мольбы миллионов, а руки компании всё же научили командную строку понимать неимоверно важные сочетания клавиш Ctrl + C и Ctrl + V!
Минутка на переваривание.
Пока не поверили? Тогда ещё одна.
Теперь бородатые мануалы не страшны даже новичкам. Знай себе копируй и вставляй, копируй и вставляй, копируй и вставляй. Прощай, старина ^V. ;(
В дополнение к этому:
Ctrl + A — выделить текст на текущей строке, если он есть. В противном случае выделяется всё содержимое окна.
Ctrl + F — открыть диалоговое окно поиска.
Alt + F4 — закрыть командную строку.
Shift + стрелка влево / вправо / вверх / вниз — выделить один символ в заданном направлении.
Shift + Ctrl + стрелка влево / вправо — выделить одно слово в заданном направлении.
Shift + Home / End — выделить текст строки от текущего положения курсора до начала или конца строки.
Shift + Page Up / Page Down — выделить весь текст до или после текущего положения курсора.
Наверняка вы заглянули в эту статью, чтобы сравнить горячие клавиши Windows 8 с её преемницей. Как видите, изменений совсем немного и назвать их особенно ценными никак не получится. Куда важнее знать сочетания клавиш популярных браузеров и программ для работы с графикой. Скорее всего, к началу осени Microsoft внедрит ещё парочку комбинаций, но самое интересное, похоже, уже известно.
Может быть, вы подскажете, каких сочетаний не хватает Windows?
Сегодня мы расскажем вам, как сделать свою работу за компьютером более удобной и эффективной. Если вы уже установили Windows 10, или обновились, то у вас есть возможность создавать виртуальные рабочие столы.
Это отличная возможность с удобством выполнять разные задачи на одном компьютере.
Рабочие столы в Windows 10
Одно из серьезных нововведений, которым Windows 10 порадовала большинство пользователей – виртуальные рабочие столы. Ранее такая функция присутствовала лишь в операционных системах, созданных на базе Linux, а также в Mac OS. Те, кто активно пользовался функцией переключения между виртуальными рабочими областями, но не мог себе позволить постоянно работать, например, в Linux, теперь могут смело переходить на Windows 10, продолжая пользоваться удобной функцией.
Чем она так полезна? Оптимизация рабочего пространства. На одном виртуальном рабочем столе можно запустить, скажем, рендеринг видео, конвертацию файлов или антивирусную проверку, а после переключиться на другую рабочую область и продолжать заниматься своими делами.
Как переключаться между рабочими столами?
Для этой функции отдельной кнопки не предусмотрено – чтобы перейти к созданию и редактированию рабочих столов, нужно нажать на иконку «Представление задач» или Task View рядом с логотипом Microsoft и значком поиска. Нажатие на нее приводит к отображению на экране всех запущенных на данный момент приложений, а также открывает возможность создания новых виртуальных рабочих столов – просто нажмите на кнопку «Создать рабочий стол», что расположена в правом нижнем углу.
Чтобы переключиться на нужный рабочий стол, просто нажмите на него. Кроме того, есть ряд горячих клавиш, которые упростят переключение между рабочими областями:
- В «Представление задач» можно попасть без лишних телодвижений – просто нажмите Win + Tab.
- Создавать новые рабочие столы также можно по упрощенной схеме – нажав Win + Ctrl + D, вы моментально создадите новую рабочую область.
- Каждый раз пользоваться Представлением задач для переключения на нужный виртуальный рабочий стол достаточно неудобно – именно поэтому разработчики добавили возможность быстрого переключения с помощью сочетания Win + Ctrl + стрелка влево или вправо.
- Кроме того, бывают ситуации, в которых рабочих столов становится слишком много, и удалять их с помощью мышки совершенно не хочется – в этом случае поможет сочетание Win + Ctrl + F4, которое удаляет активный рабочий стол. Заметьте, удаляется именно та рабочая область, на которой вы в данный момент находитесь. Соответственно, после удаления активного рабочего стола, вы попадете на следующий по порядку.
Также в Windows 10 предусмотрена возможность перемещения активных приложений на другие виртуальные рабочие столы – достаточно просто кликнуть правой кнопкой мыши на нужной программе, выбрать в контекстном меню пункт «Переместить в» и определиться с рабочим столом. Для увеличения скриншота нажмите на него.
Во время удаления виртуального рабочего стола все программы, которые на тот момент на нем выполнялись, будут автоматически перемещены на соседний рабочий стол.
Настройка виртуальных рабочих столов в Windows 10
Настройки этой функции можно найти в Параметрах, в разделе Система, на вкладке «Многозадачность».
Настроек там немного. Можно настроить отображение окон, и настроить действие на сочетание клавиш ALT+TAB.
Недостатки
Несмотря на то, что Microsoft основательно подошли к внедрению функции переключения между рабочими столами, кое-какие недоработки в ней присутствуют:
- Нельзя поменять местами рабочие столы на экране их выбора (хотя для многих это не является недостатком).
- Нельзя менять название созданного рабочего стола – придется привыкать к порядковым номерам и запоминать, где и какая программа запущена.
- Обладатели двух и более мониторов не смогут создать разные рабочие области, чтобы одновременно видеть на мониторах разные виртуальные рабочие столы.
Одним из нововведений в семействе Windows стали виртуальные рабочие столы, а точнее сказать, функция называется «Представление задач». Функция появилась в Windows 10, кто-то скажет, что такого еще не бывало, но это не так, множество рабочих столов можно создавать в Linux уже очень давно. Но можно сказать, что рабочие столы Windows и Linux на одном уровне.
Так как, Windows 10 еще сыра, то многие функции ее не доработаны, в том числе и эти рабочие столы тоже. Они пронумерованы, и вы не можете изменить их названия. Между столами можно перемещаться с помощью горячих клавиш, что очень удобно. Существуют также и сочетания клавиш для того, чтобы было продуктивно работать с рабочими столами. Можно, например, перейти с 1 стола сразу на 4 и т. д.
Для перехода к окну «Представление задач» (рабочие столы) нужно нажать клавиши Win+Tab. Если вы находитесь на 1 рабочем столе, но нужно перейти на 3, то можно воспользоваться сочетанием клавиш Win+D+3 и нажать Enter, чтобы перейти к этому рабочему столу.
Чтобы перейти к следующему рабочему столу или предыдущему нужно нажать Win+Ctrl+Влево/Право (стрелка).
Чтобы закрыть открытый на данный момент рабочий стол нужно нажать Win+Ctrl+F4. После закрытия, вы переместитесь на следующий рабочий стол. Кстати говоря, приложения, которые были открыты на закрываемом рабочем столе, тоже закроются.
Для того, чтобы открыть новый рабочий стол нажимаем клавиши Win+Ctrl+D, и вы к нему автоматически перейдете.
Вот такие краткие советы по рабочим столам в Windows 10 я написал. Потом я эту статью буду дополнять новыми инструкциями и нововведениями относительно рабочих столов.
Используемые источники:
- https://lifehacker.ru/windows-10-tp/
- https://prostocomp.net/sistema/pereklyuchenie-mezhdu-rabochimi-stolami-v-windows-10.html
- https://computerinfo.ru/rabochie-stoly-v-windows-10-goryachie-klavishi/