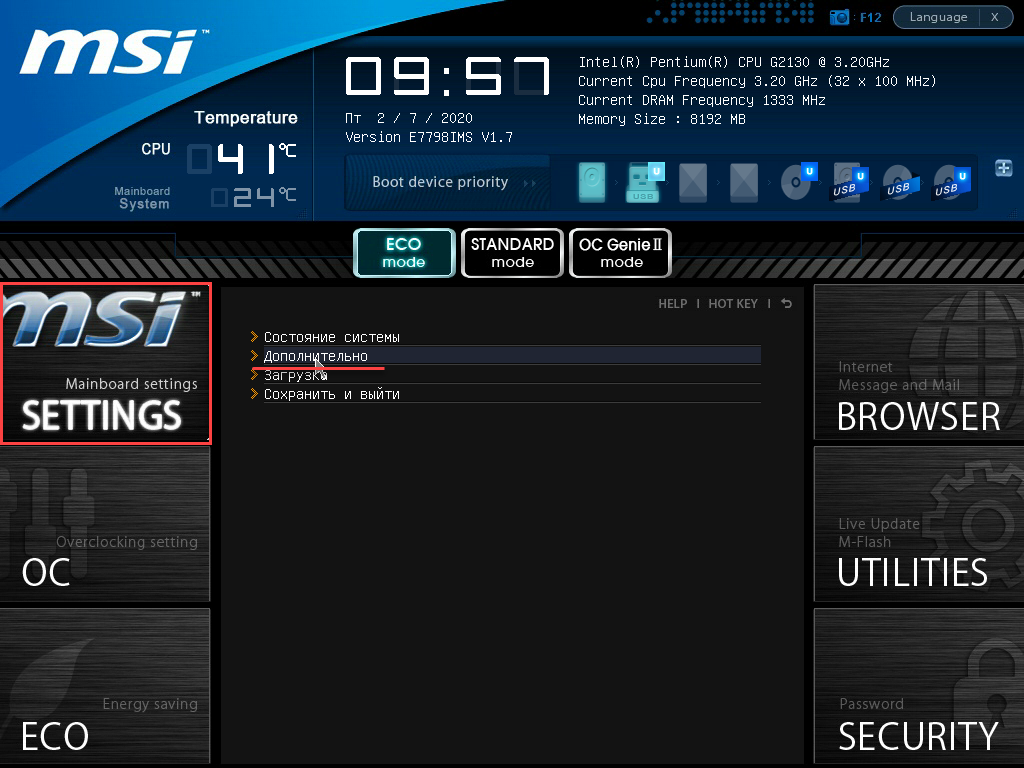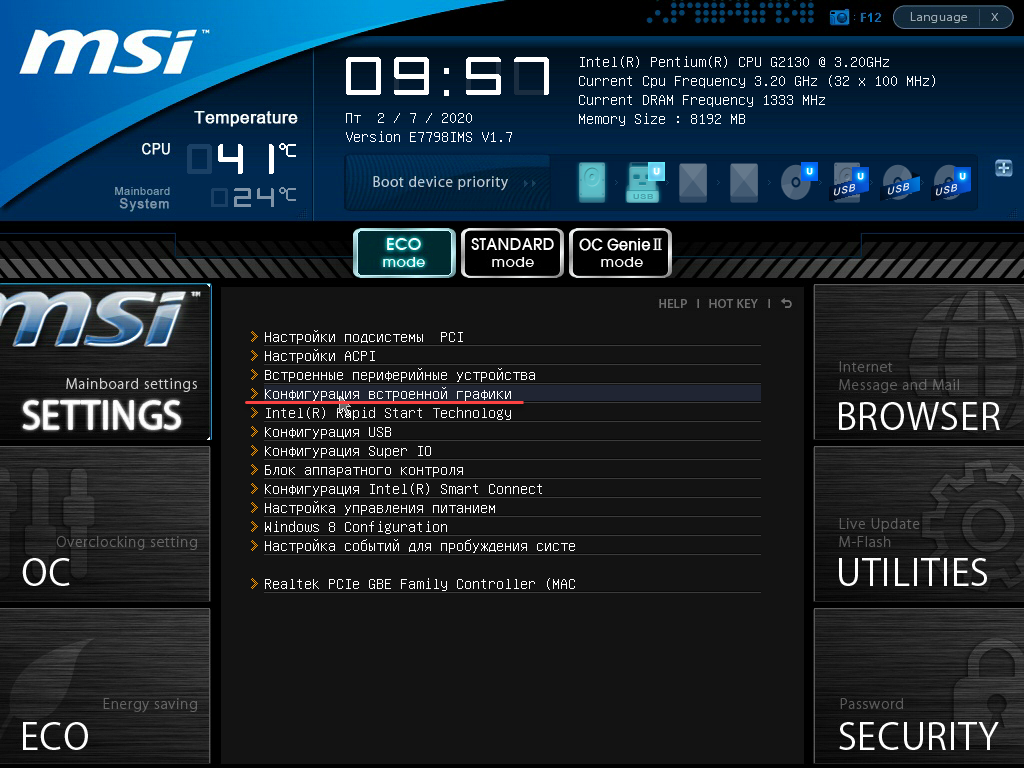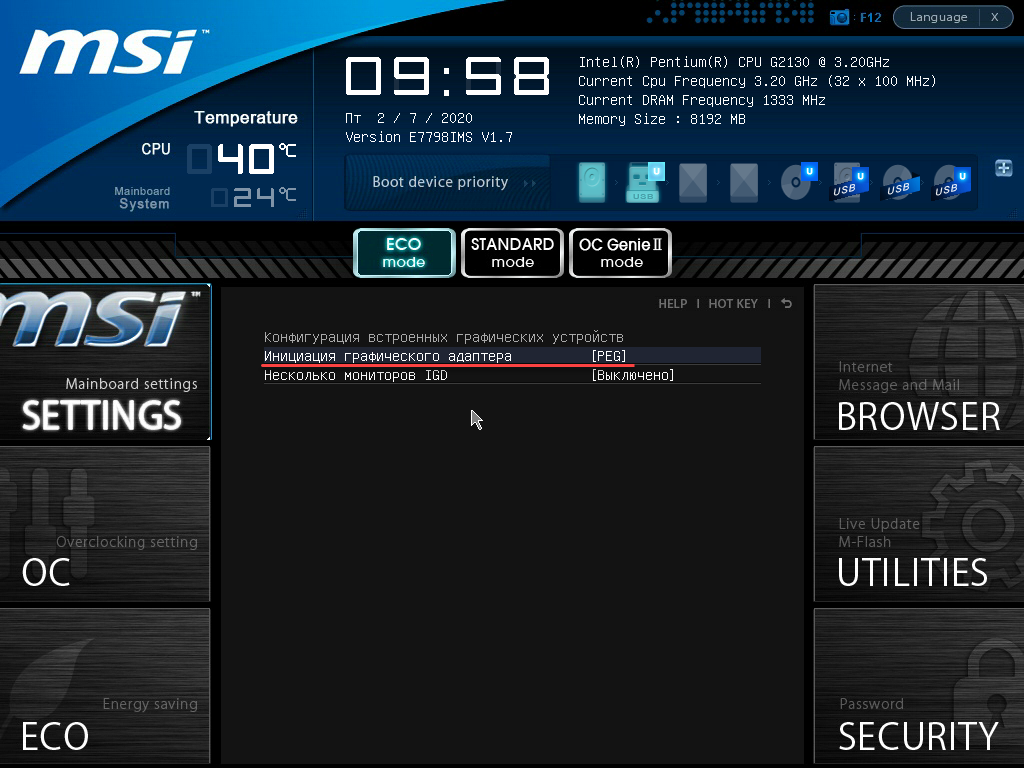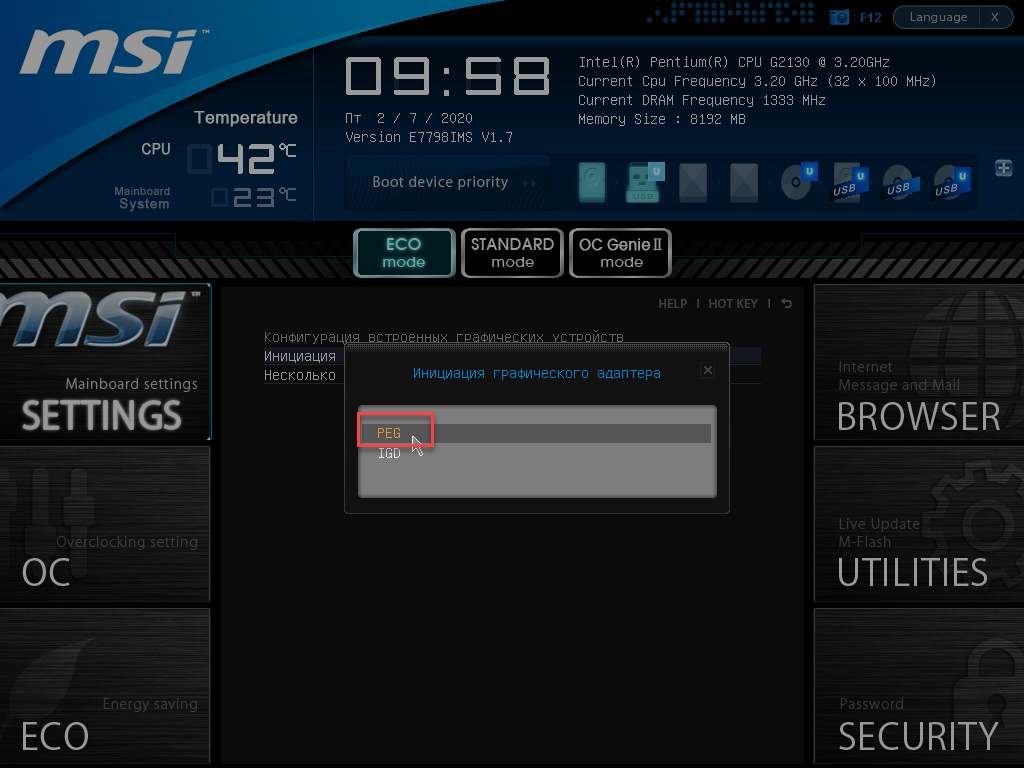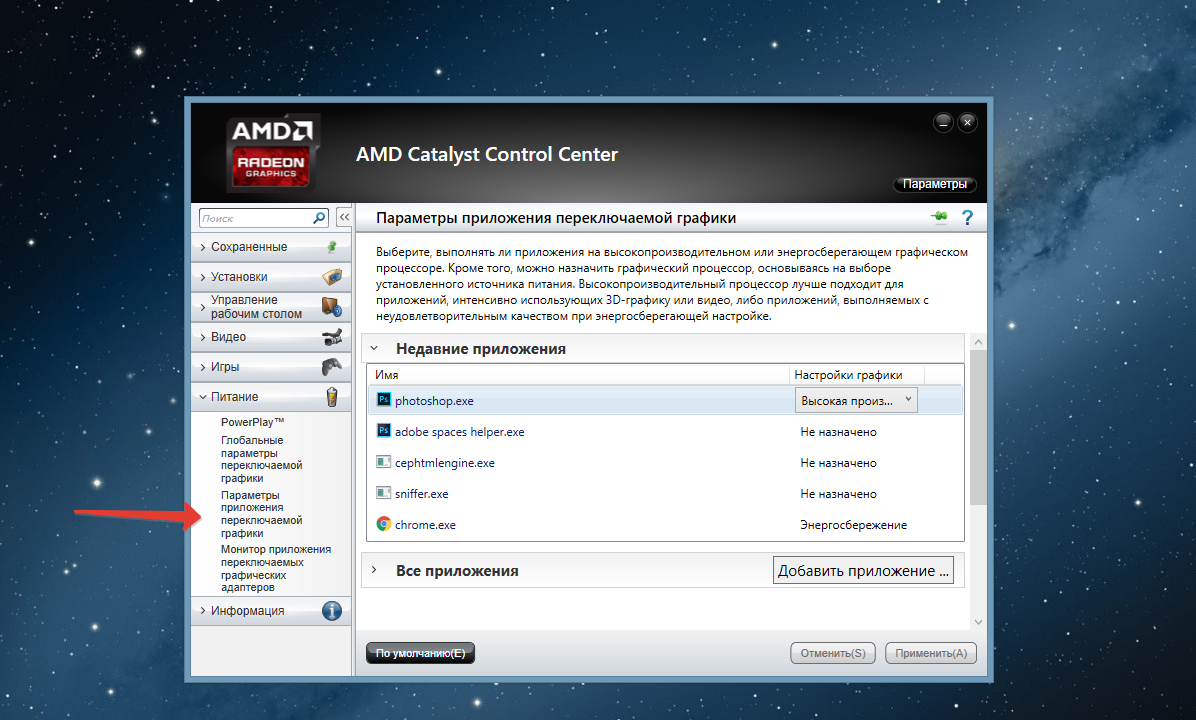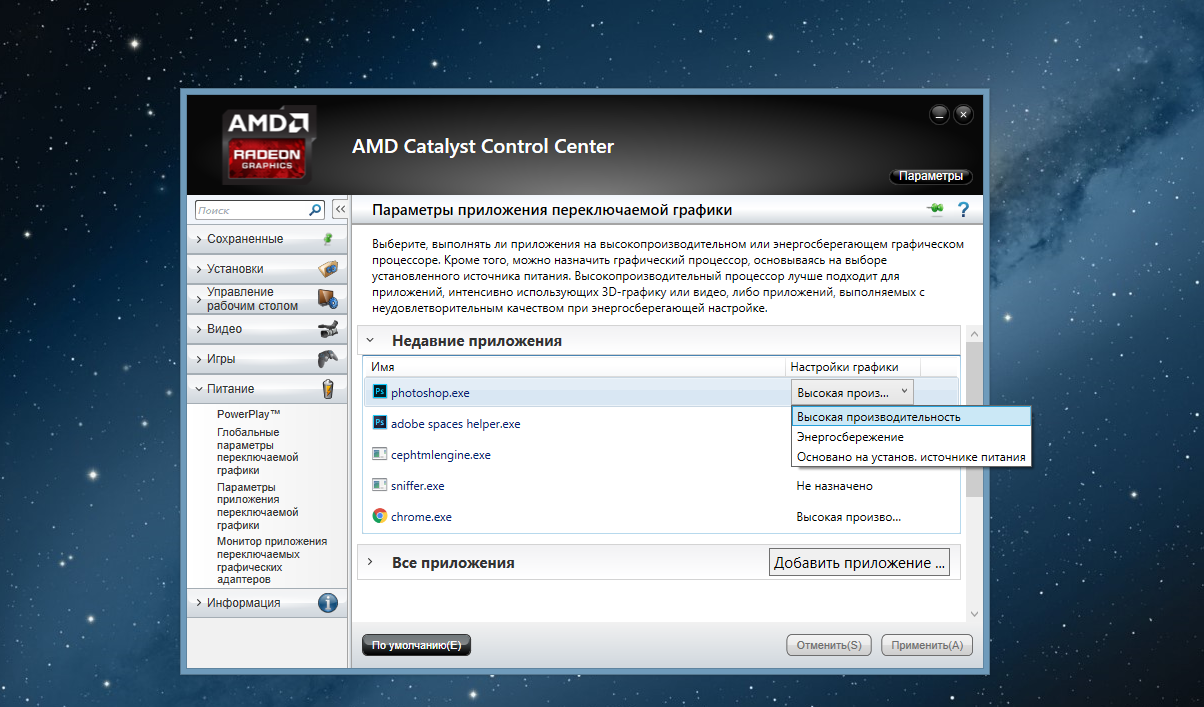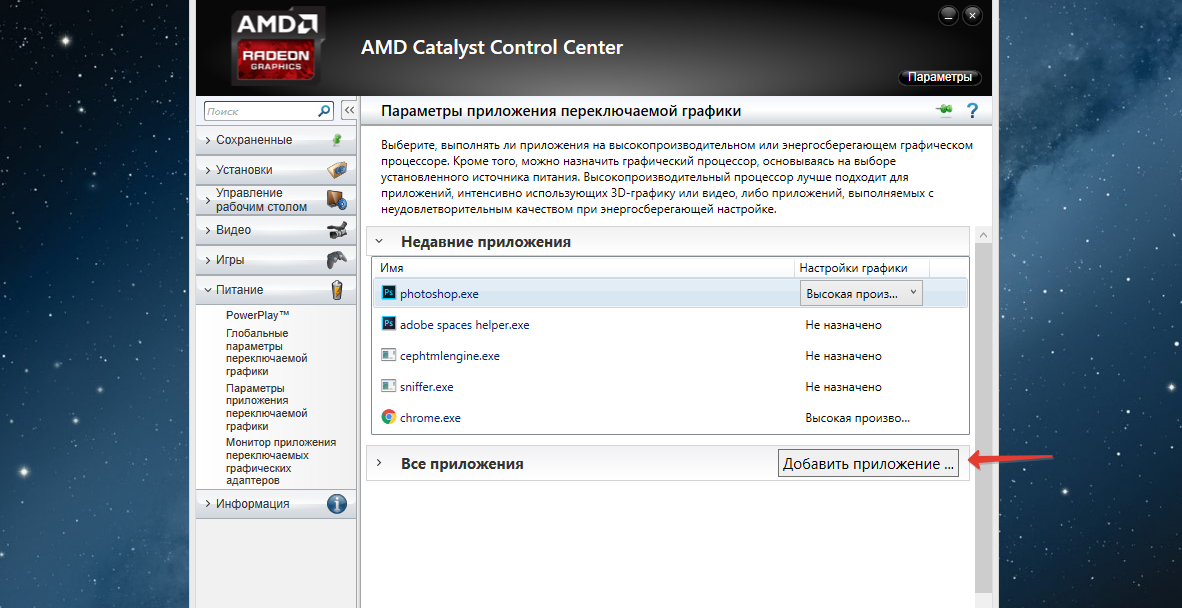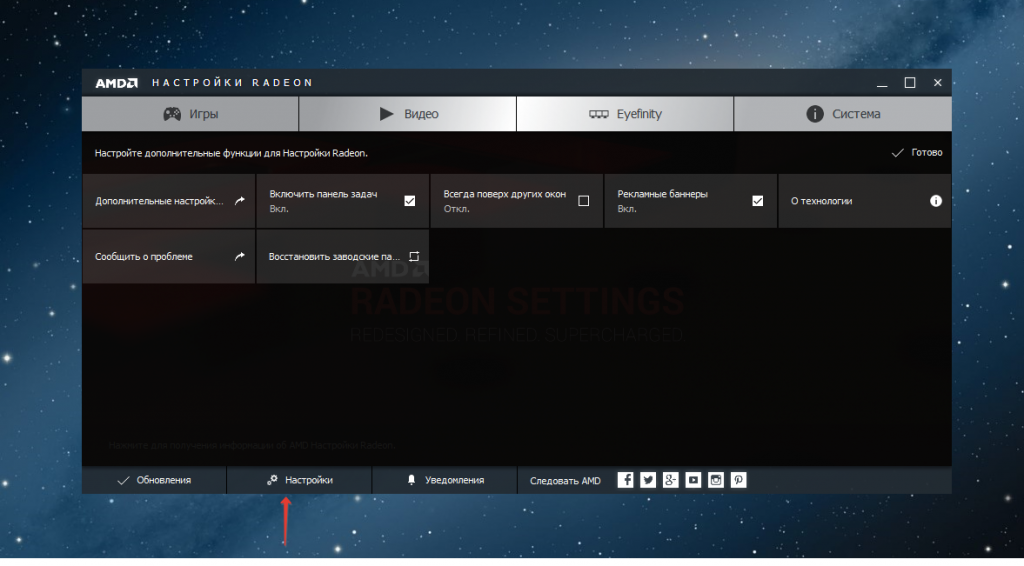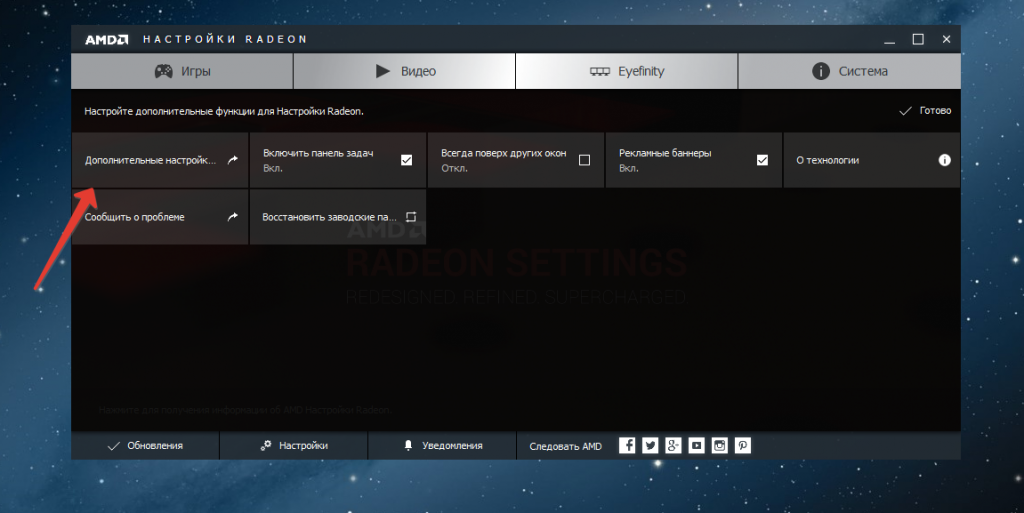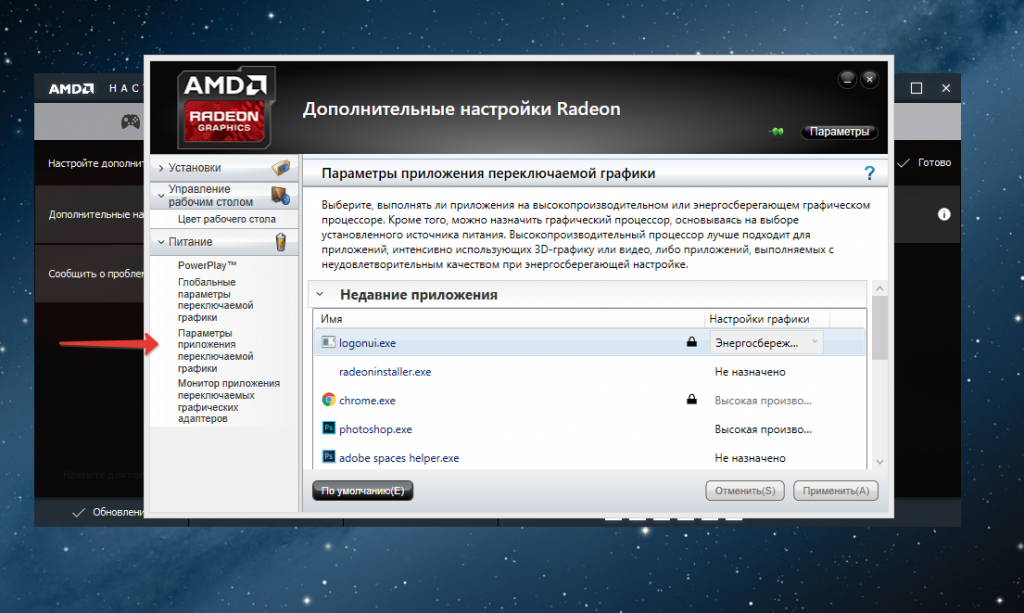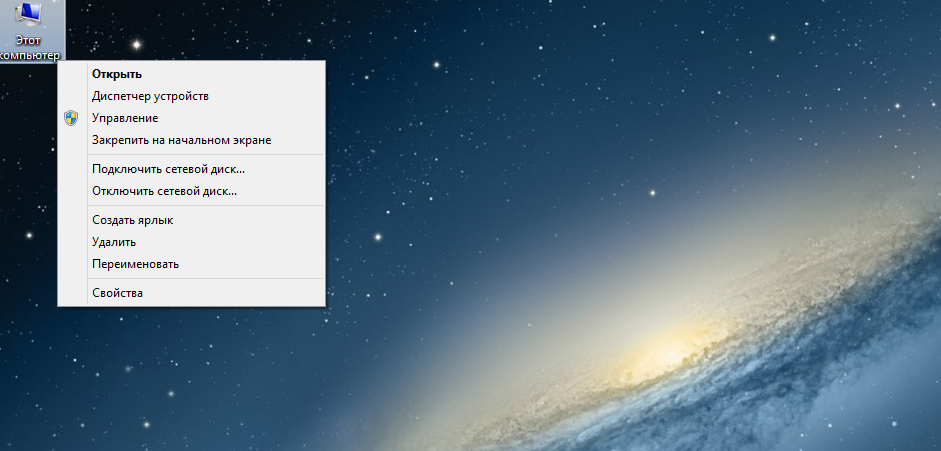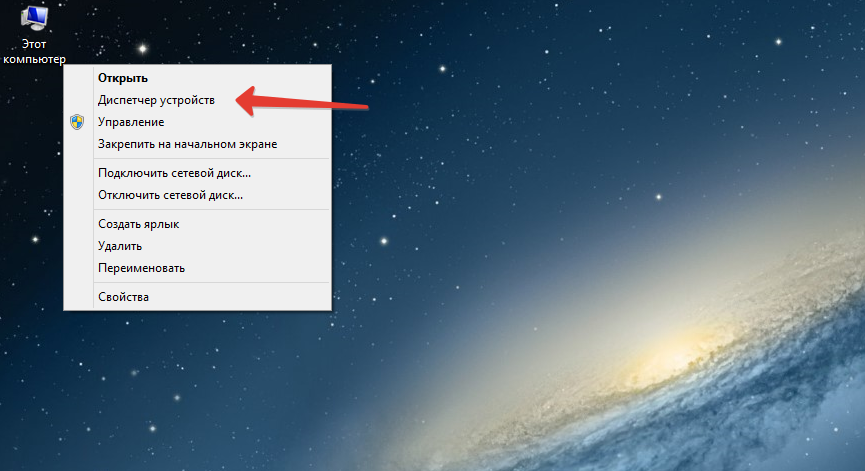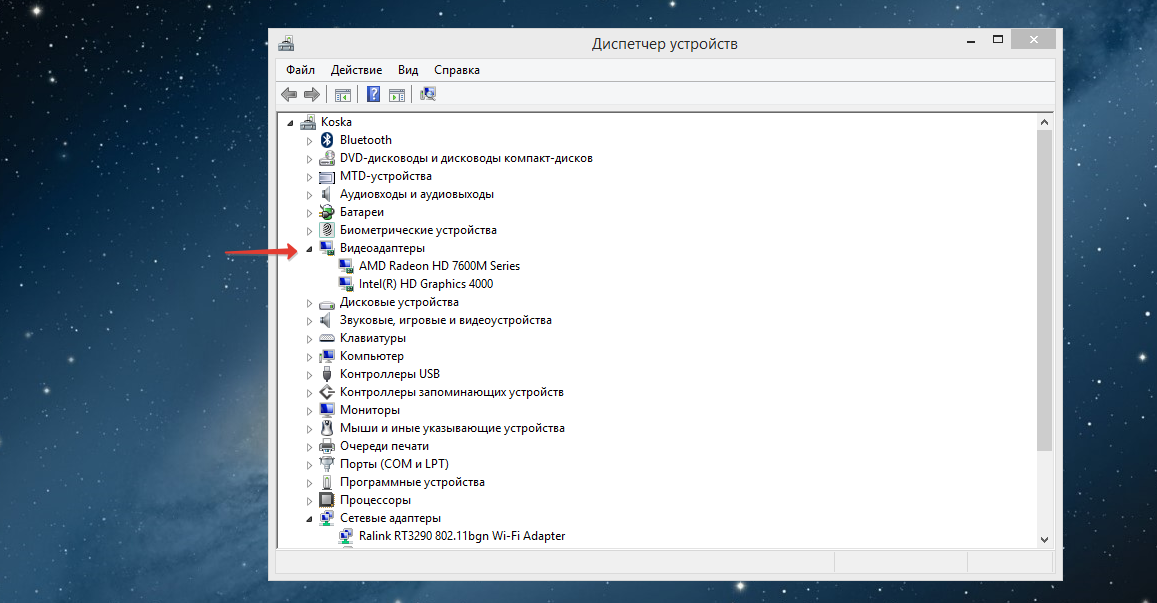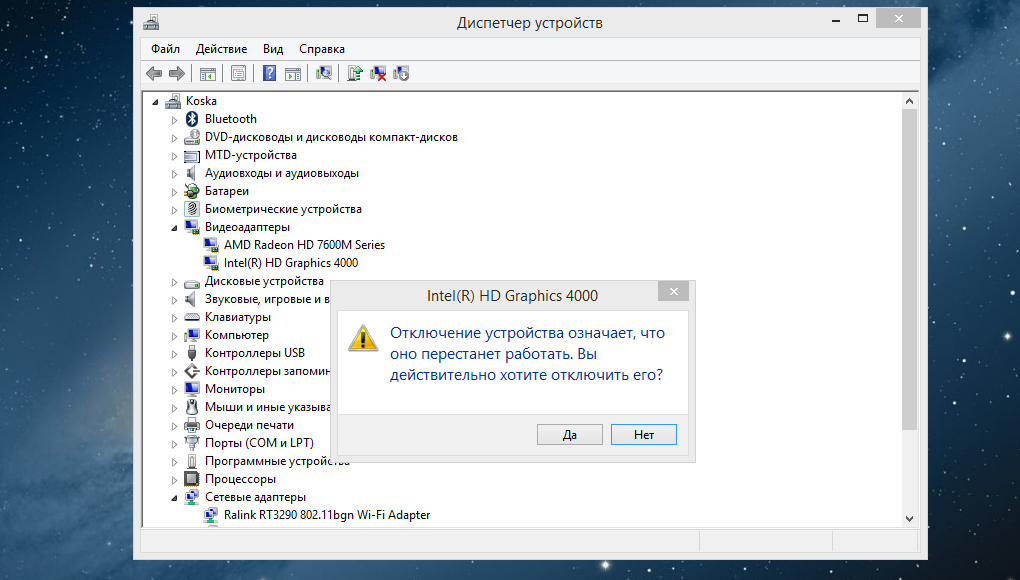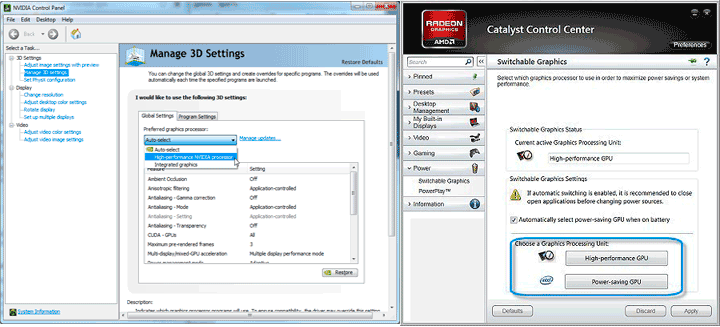Всем привет, такой вопрос: можно ли как-нибудь переключить используемую видеокарту на ноутбуке?
На моём ноутбуке две видеокарты: интегрированная AMD Radeon R7 Graphics и дискретная AMD Radeon M7 340 (см. скриншот ниже), просмотр осуществляется через официальную программу AMD Adrenalin 2020, которая также установила драйвера для обеих видеокарт.
В чём проблема: при любой работе ноутбука используется только слабая интегрированная видеокарта, что особенно заметно в играх, т.е. в их низкой производительности.
Чтобы проверить, какая видеокарта используется в игре, мною была запущена игра Exanima, которая отображает используемую для игры видеокарту — в моём случае интегрированную.
Хорошо, допустим, что маленькая инди-игра некорректно работает с моей видеокартой, да и вообще показывает неправильную видеокарту в настройках, и всё работает на дискретной.
В таком случае обратимся к крупной и популярной игре известного разработчика — Left 4 Dead 2, которая по идее будет видеть и использовать «нужную» видеокарту. Проверку используемой видеокарты будем осуществлять через AMD Adrenalin 2020.
Что мы видим в итоге — неважно, какая нагрузка находится на интегрированной видеокарте, дискретная не спешит «проявить себя», собственно, повторю вопрос под заголовком — есть какой-нибудь способ пробудить дискретную видеокарту?
10.05.2021
Просмотров: 45450
Многие пользователи системных блоков для усиления работы своего устройства добавляют более мощную видеокарту, то есть апгрейдят свое устройство. Что же касается ноутбуков, то дела обстоят иначе. Начиная со среднего ценового сегмента, ноутбуки и ПК получают две видеокарты: дискретную и интегрированную. Иногда дополнительный графический ускоритель конфликтует с основным или глючит по тем или иным причинам, а поэтому для решения проблемы требуется отключить одну видеокарту. Но бывают случаи, когда нужно осуществить переключение видеокарт дабы заранее избежать проблем и улучшить производительность ПК в играх.
Существует несколько способов, как переключить видеокарту на ноутбуке или ПК: посредством BIOS, настроек системы Windows, с помощью программ для управления графическими ускорителями (программы NVidia, AMD, MSI и т д). Рассмотрим эти способы.
Читайте также: Как узнать модель видеокарты в Windows 10?
Переключаемся между видеокартами в Windows 10
В Windows 10 можно задать для каждого отдельного приложения использование интегрированной или дискретной видеокарты. Для этого нужно внести пару изменений в настройки системы, а именно:
- Открываем «Параметры», «Система» и в меню слева выбираем «Дисплей». Прокручиваем ползунок вниз и выбираем «Настройки графики».
- Далее переходим по пути «Игры и программы» и вновь «Настройки графики».
- Теперь выбираем приложение, нажав на кнопку «Добавить».
- Выбрав и добавив приложение, оно появится в списке. Под ним нажимаем на кнопку «Параметры».
- Появится небольшое окно «Спецификации графики». Здесь будет три значения: Системные значения по умолчанию, Энергосбережения (интегрированная видеокарта) и Высокая производительность (дискретная видеокарта).
- Выбрав видеокарту, кликаем «Сохранить». Задаем такие настройки для остальных приложений.
После перезагрузки ПК система будет самостоятельно выбирать нужную видеокарту при запуске программы.
Также, если у вас версия операционной системы ниже Windows 10, то для того, чтобы выбрать одну видеокарту, стоит отключить вторую. К примеру, у вас ноутбук использует встроенную видеокарту. Чтобы система задействовала дискретный графический ускоритель, стоит открыть «Диспетчер устройств» (Win+R, devmgmt.msc) и развернуть ветку «Видеоадаптеры». Здесь нажимаем правой кнопкой мыши на встроенной видеокарте и выбираем «Отключить».
После перезагрузки ПК система задействует дискретную видеокарту.
Как переключать видеокарты через BIOS?
Чтобы переключить одну видеокарту на вторую, стоит загрузиться в BIOS. Для этого на старте ПК стоит нажать F2, Del, F11 (комбинация клавиш входа в BIOS указана в инструкции к материнской плате или ноутбуке).
Далее нужно найти раздел «Config» или «Advanced». Выбираем «Graphics Device». Появится список видеокарт. Выбираем видеокарту, которую нужно отключить и задаем ей значение «Disabled» или «Enabled», чтобы включить.
После нажимаем «F10», чтобы сохранить настройки. Изменения будут применены после перезагрузки системы.
Переключаемся между видеокартами с помощью стороннего софта
Если вы используете фирменную утилиту от NVidia или AMD, то переключиться между видеокартами можно следующими способами:
- Нажимаем на рабочем столе правой кнопкой мыши и выбираем «Панель управления NVidia».
- Появится небольшое окно. В меню слева нужно развернуть ветку «Параметры 3D» и выбрать «Управление параметрами 3D».
- В небольшом окне нужно перейти во вкладку «Программные настройки». Здесь будет пункт «Выберете программу для настройки». Нажимаем «Добавить» и указываем путь к исполнительному файлу программы.
- В пункте 2 выбираем графическую карту. Эта программа будет запускаться из внешней карты.
После сохранения настроек и перезагрузки ПК заданная игра будет использовать возможности видеокарты NVidia.
В AMD настройка переключения видеокарт немного проще. Нужно всего лишь скачать программу Catalyst. Установив и запустив утилиту, нужно перейти в раздел «Питание» и выбрать «Переключаемые графические адаптеры». Здесь будет перечень программ. Возле программ будет небольшое меню. Чтобы программа запускалась посредством возможностей дискретной карты, стоит выбрать «Высокая производительность», а для переключения на другую карту задаем режим «Энергосбережения».
Каждая другая программа имеет свою систему настроек, а поэтому стоит детально изучить к ней описание на официальной странице разработчика.
Ноутбуки (особенно игровые) частенько оснащаются одновременно и интегрированными, и дискретными видеокартами ведущих компаний на этом рынке — AMD или Intel. Встроенные и внешние видеокарты работают автономно, происходит самостоятельное переключение с одной на другую в зависимости от появившейся нужды в ресурсах. Например, такая необходимость возникает тогда, когда пользователь, закончив обычные дела, решает поиграть на компьютере.
Однако, бывают случаи, когда автоматическое переключение невозможно. Тогда пользователю придётся делать это самостоятельно. Существует два способа переключения: в настройках BIOS и непосредственно в Windows с помощью различных программ. Далее мы рассмотрим как переключить видеокарту Radeon на ноутбуке.
Как на ноутбуке включить дискретную видеокарту AMD Radeon
1. Включение видеокарты в BIOS
BIOS (система ввода вывода) имеется в любом ноутбуке. Она осуществляет собственно старт компьютера, проверку работоспособности имеющихся комплектующих и подключённых устройств, а также загрузку Windows. Для того, чтобы попасть в настройки, необходимо сразу после включения ноутбука несколько раз нажать кнопку Del или F2. Могут быть и другие варианты. Например, в ноутбуках Lenovo для входа в программу настроек BIOS необходимо воспользоваться сочетанием клавиш Fn+F2, а в ноутбуках HP — клавишей F10. Подробнее о том как попасть в BIOS читайте в этой статье.
Алгоритмы с помощью которых выполняется переключение видеокарт AMD Radeon для различных версий BIOS/UEFI отличаются, как и названия пунктов меню. Принцип остается единственным: в настройках периферийных устройств (чаще всего находятся в разделе Дополнительно или Материнская плата) нужно активировать опцию инициализации дискретной видеокарты. Зайдите в раздел Mainboard Settings и посетите подраздел Дополнительно:
Откройте меню Конфигурация встроенной графики:
Перейдите в раздел Инициация графического адаптера:
Укажите вариант PEG:
Выйдите из BIOS с сохранением изменений. Обычно это клавиша F10. В старых устройствах, выпущенных лет так 8-10 и более назад, встречается больше вариантов, они могут называться иначе:
- PEG/PCI – аналог PEG. Если сейчас дискретная видеокарта (если она включена) задействуется в случае высокой нагрузки на встроенную, то ранее она активировалась с момента подачи питания, встроенная отключалась.
- PEG/IGD либо PCI/IGD – аналог PEG – первой включается встроенная графика, интегрированная не задействована.
В современных ноутбуках в настройках графики Radeon можно привязать видеокарту к определённым приложениям или заставить один графический ускоритель функционировать постоянно. Далее разберемся как на ноутбуке включить дискретную видеокарту amd с помощью утилит операционной системы.
2. Настройка Catalyst Control Center
Такое переключение ещё осуществляется с помощью программы AMD Catalist Control Center. Её значок, как правило, можно увидеть в трее, также можно найти её с помощью строки поиска или в системном меню. Запустите программу. Появится её главное окно. Найдите пункт меню Питание, кликните по нему и выберите пункт субменю Параметры приложения переключаемой графики.
Справа в окне отобразятся установленные приложения. Выберите любое из них. В раскрывающемся списке Настройки графики выберите пункт Высокая производительность. Такой параметр указывает на то, что для работы данного приложения будет автоматически использоваться дискретная карта AMD.
Если приложение отсутствует в перечне, добавьте его с помощью кнопки Добавить приложение в этом же окне. Для этого нажмите кнопку Добавить приложение:
Зайдите в папку, в которой физически находится главный запускаемый файл приложения. Выделите его и нажмите кнопку Открыть. Приложение появится в списке. Выберите для него режим использования, как показано выше.
3. Настройка Radeon Software
Если вы хотите знать как переключить видеокарту Radeon на ноутбуке с помощью утилиты Radeon Software, то порядок выполнения такой:
Откройте утилиту двойным щелчком мыши.
Выберите вкладку Настройки.
В открывшемся окне кликните по пункту Дополнительные настройки.
Откроется окно, в котором выберите вкладку Параметры приложения переключаемой графики. Повторите действия, которые были описаны для программы Catalyst по работе с приложениями, где необходимо заменить интегрированный видеоадаптер на дискретный.
4. Дискретная видеокарта в диспетчере устройств
Ещё одним способом переключения со встроенной видеокарты на внешнюю является отключение встроенной карты в диспетчере устройств Windows. Сначала кликните правой кнопкой мыши по ярлыку Мой компьютер, появится контекстное меню:
Выберите пункт Диспетчер устройств:
Раскройте ветку Видеоадаптеры:
Выберите встроенный графический видеоадаптер. В нашем случае это Intel HD Graphic 4000.
Кликните правой кнопкой мыши. Появится контекстное меню, в котором выберите пункт Отключить устройство и подтвердите отключение устройства:
Экран погаснет и включится снова. Рекомендуется перезагрузить ноутбук, чтобы изменения вступили в силу. Подобным образом вы можете выполнить переключение видеокарты на ноутбуке AMD на дискретную или интегрированную.
Выводы
Доступ к управлению переключением режимов использования видеокарт открывает пользователю улучшенные возможности для игр или для работы с использованием других ресурсоёмких программ. Теперь вы знаете как включить дискретную видеокарту в биосе и в самой операционной системе.
Была ли эта статья полезной?
ДаНет
Оцените статью:

Загрузка…
Об авторе
Над статьей работал не только её автор, но и другие люди из команды te4h, администратор (admin), редакторы или другие авторы. Ещё к этому автору могут попадать статьи, авторы которых написали мало статей и для них не было смысла создавать отдельные аккаунты.
Как переключится на дискретную видеокарту в ноутбуке
Во многих современных ноутбуках производителем устанавливается две видеокарты, между которыми операционная система автоматические переключается, когда это ей потребуется. Вшитая в материнскую плату или непосредственно в сам процессор видеокарта называется интегрированной. Используется она, как правило, для решения несложных задач, например, просмотр веб-страниц или видео среднего разрешения. Подключаемая к материнской плате видеокарта именуется дискретной. В большинстве случаев дискретные карты обладают большей производительностью и используются для обработки высококачественной графики.
Но ноутбуках по умолчанию Windows использует более слабую встроенную видеокарту, на дискретную она переключается только когда в этом возникает необходимость. Если по какой-то причине этого не происходит или вы хотите назначить дискретный видеоадаптер обработчиком графики по умолчанию, эта инструкция для вас. Итак, наша задача — самостоятельно переключиться с интегрированной видеокарты на дискретную. Посмотрим, какими способами можно это сделать.
Самый очевидный, но не самый лучший способ переключиться со встроенной видеокарты на дискретную — отключить первую в Диспетчере задач. Открываем Диспетчер из меню Win + X, раскрываем пункт «Видеоадаптеры», кликаем ПКМ по встроенной интеловской видеокарте, выбираем в меню «Отключить» и подтверждаем отключение в диалоговом окошке.
Экран на мгновение погаснет, после чего система переключится на дискретную карту, и изображение появится вновь. Для полного применения настроек перезагружаем компьютер и проверяем, действительно ли система использует нужную нам видеокарту. Для проверки юзаем утилиту GPU-Z, переключаемся на вкладку «Sensors», выбираем внизу дискретную видеокарту, а затем запускаем какую-нибудь программу. Если запущенная программа использует ресурсы выбранной видеокарты, показатель «GPU Load», должен увеличиться.
Если на ПК у вас имеется дискретная видеокарта Nvidia или AMD Radeon, то вместе с её драйверами в систему должна установиться её панель управления — интерфейс, позволяющий управлять её тонкими настройками. С её помощью вы можете назначить подключаемую графику используемой по умолчанию. Для этого переходим на рабочий стол, кликаем ПКМ и выбираем в меню «Панель управления NVIDIA» или «Настройки Radeon» (название может немного отличаться).
В NVIDIA жмём слева «Параметры 3D» и в выпадающем списке «Предпочитаемый графический процессор» вместо «Автовыбор» выбираем «Высокопроизводительный процессор NVIDIA». Жмём «Применить».
В AMD Radeon нужно зайти в параметры переключаемой графики и выбрать опцию «Высокая производительность», тогда как «Энергосбережение» будет означать использование более слабой интегрированной видеокарты.
Наконец, самым надёжным способом переключения (на постоянной основе) с интегрированной видеокарты на дискретную является изменения соответствующих настроек в BIOS или UEFI. Понятно, что интерфейсы разных моделей BIOS будут отличаться, примерно это будет выглядеть следующим образом. В старых версиях BIOS список видеокарт ищем в разделе «Config» или «Advanced», открываем его и выбираем дискретную карту, которая может называться NVIDIA или PCIE. В Award BIOS список видеокарт обычно располагается в разделе «Peripherals», в UEFI нужные вам настройки ищите в разделе «Дополнительно».
Содержание
- AMD dual graphics — как включить только дискретную видеокарту
- Особенности дискретных адаптеров
- Методы переключения дискретной видеокарты на ноутбуке
- Стандартные средства Windows
- UEFI или BIOS
- Использование ПО, устанавливаемого вместе с драйверами
- Как переключаться между видеокартами на Windows 10?
- Переключаемся между видеокартами в Windows 10
- Как переключать видеокарты через BIOS?
- Переключаемся между видеокартами с помощью стороннего софта
- Включаем дискретную видеокарту на ноутбуке с Windows 10. Как? Рассмотрим ниже
- Для чего нужны две видеокарты
- Как переключить видеокарту
- Стандартные средства Windows
- Утилиты от производителей видеокарт
- BIOS и UEFI
- Программы для удобства пользования пк
- Заключение
- Переключение видеокарт для игр в Windows 10
- ПЕРЕКЛЮЧЕНИЕ ВИДЕОКАРТ
- 22 комментария к “Переключение видеокарт для игр в Windows 10”
- Переключение видеокарт AMD на ноутбуке
AMD dual graphics — как включить только дискретную видеокарту
Все ноутбуки имеют как минимум, одно графическое решение – встроенную видеокарту. Однако, для комфортной работы с приложениями (в частности, игровыми) рекомендуется использовать не встроенную видеосистему, а дополнительную. Её можно называть по-разному: внешняя, дискретная и т.д. Суть от этого не меняется: данная видеокарта является отдельным блоком, не интегрированным в ноутбук, поэтому на неё не распространяются ограничения, характерные для карты ноута.
В частности, её быстродействие не зависит от степени загруженности устройств ноутбука и определятся только внутренней конструкцией. Кроме того, она обладает собственной памятью и не занимает оперативную память ноута.
В общем, дискретная видеокарта в ноуте – это полный аналог обычной видеокарты в стационарном ПК, но выполненной в другом конструктивном исполнении.
В статье будет рассмотрено, как включить дискретную видеокарту на ноутбуке AMD.
Особенности дискретных адаптеров
Основная особенность дискретного адаптера – это его повышенное в сравнении со встроенным быстродействие. Иногда увеличение в производительности при переходе на дискретную карту составляет до 200-300%.
Конечно, при этом существенно увеличивается потребление энергии системой, что приводит к снижению мобильности ноута, но в тех случаях, когда от него требуется высокое быстродействие видеосистемы – это единственно возможное решение.
Методы переключения дискретной видеокарты на ноутбуке
Существует несколько способов переключения используемого графического процессора:
Каждый способ имеет свои особенности применения, и в некоторых случаях его может быть недостаточно. Например, нельзя сделать переключение в операционной системе, если внешний адаптер «наглухо» отключён в БИОСе.
Рассмотрим применение каждого способа более детально:
Стандартные средства Windows
Чтобы переключиться на дискретную карту в операционной системе Windows необходимо сначала отключить встроенную карту, а потом выполнить перезагрузку ноута. После этой процедуры он переключится на использование дискретного видеоадаптера.
Отключение производится в Диспетчере устройств в разделе «Видеоадаптеры». Достаточно выбрать интегрированную карту, нажать на ней правую кнопку мыши и указать пункт «Отключить».
Важно! Делать это следует только в том случае, если в диспетчере устройств отображаются обе карты! Если же отображается только одна – следует сначала включить дискретную в BIOS.
UEFI или BIOS
В случае использование BIOS переключения необходимо зайти в настройки периферии (она может называться «Peripherals», «Advanced Configuration» и тому подобное) и выбрать используемое графическое устройство. Пункт меню для выбора адаптера может иметь название «Graphics device», «Video Adapter», «Display…» и т.д.
Внимание! В системах, где вместо БИОС используется интерфейс UEFI алгоритм изменения адаптера аналогичный, правда при этом информация может иметь как текстовое представление, так и отображаться в виде пиктограмм.
Использование ПО, устанавливаемого вместе с драйверами
Настройку того или иного адаптера можно выполнить также при помощи специального программного обеспечения, которое, как правило, поставляется с ОС на ноутбук. Для адаптеров AMD это может быть программа Catalyst Control Center.
В панели программы Catalyst (которая вызывается кликом на неё в системном трее) следует выбрать пункт «Переключаемые граф. адаптеры», где и производится выбор используемой видеокарты. Альтернативой будет пункт «Производительность» в котором в разделе «Dual Graphics» отключается интегрированная карта.
Источник
Как переключаться между видеокартами на Windows 10?
Многие пользователи системных блоков для усиления работы своего устройства добавляют более мощную видеокарту, то есть апгрейдят свое устройство. Что же касается ноутбуков, то дела обстоят иначе. Начиная со среднего ценового сегмента, ноутбуки и ПК получают две видеокарты: дискретную и интегрированную. Иногда дополнительный графический ускоритель конфликтует с основным или глючит по тем или иным причинам, а поэтому для решения проблемы требуется отключить одну видеокарту. Но бывают случаи, когда нужно осуществить переключение видеокарт дабы заранее избежать проблем и улучшить производительность ПК в играх.
Существует несколько способов, как переключить видеокарту на ноутбуке или ПК: посредством BIOS, настроек системы Windows, с помощью программ для управления графическими ускорителями (программы NVidia, AMD, MSI и т д). Рассмотрим эти способы.
Переключаемся между видеокартами в Windows 10
В Windows 10 можно задать для каждого отдельного приложения использование интегрированной или дискретной видеокарты. Для этого нужно внести пару изменений в настройки системы, а именно:
После перезагрузки ПК система будет самостоятельно выбирать нужную видеокарту при запуске программы.
Также, если у вас версия операционной системы ниже Windows 10, то для того, чтобы выбрать одну видеокарту, стоит отключить вторую. К примеру, у вас ноутбук использует встроенную видеокарту. Чтобы система задействовала дискретный графический ускоритель, стоит открыть «Диспетчер устройств» (Win+R, devmgmt.msc) и развернуть ветку «Видеоадаптеры». Здесь нажимаем правой кнопкой мыши на встроенной видеокарте и выбираем «Отключить».
После перезагрузки ПК система задействует дискретную видеокарту.
Как переключать видеокарты через BIOS?
Чтобы переключить одну видеокарту на вторую, стоит загрузиться в BIOS. Для этого на старте ПК стоит нажать F2, Del, F11 (комбинация клавиш входа в BIOS указана в инструкции к материнской плате или ноутбуке).
Далее нужно найти раздел «Config» или «Advanced». Выбираем «Graphics Device». Появится список видеокарт. Выбираем видеокарту, которую нужно отключить и задаем ей значение «Disabled» или «Enabled», чтобы включить.
После нажимаем «F10», чтобы сохранить настройки. Изменения будут применены после перезагрузки системы.
Переключаемся между видеокартами с помощью стороннего софта
Если вы используете фирменную утилиту от NVidia или AMD, то переключиться между видеокартами можно следующими способами:
После сохранения настроек и перезагрузки ПК заданная игра будет использовать возможности видеокарты NVidia.
В AMD настройка переключения видеокарт немного проще. Нужно всего лишь скачать программу Catalyst. Установив и запустив утилиту, нужно перейти в раздел «Питание» и выбрать «Переключаемые графические адаптеры». Здесь будет перечень программ. Возле программ будет небольшое меню. Чтобы программа запускалась посредством возможностей дискретной карты, стоит выбрать «Высокая производительность», а для переключения на другую карту задаем режим «Энергосбережения».
Каждая другая программа имеет свою систему настроек, а поэтому стоит детально изучить к ней описание на официальной странице разработчика.
Источник
Включаем дискретную видеокарту на ноутбуке с Windows 10. Как? Рассмотрим ниже
Приветствую Вас, дорогие читатели моего блога!
Большинство современных ноутбуков оснащаются одной или двумя видеокартами – интегрированной и дискретной. Наличие первой позволяет более экономично расходовать батарею и снизить нагрев устройства, отдельный графический чип обеспечивает производительность в сложных задачах, связанных с графикой. В современных устройствах интегрированная карта есть всегда. А вот дискретной может не быть. Сегодня я расскажу о том, как включить дискретную видеокарту на ноутбуке Windows 10. Я, Ростислав, также порекомендую прочитать статью и комментарии к ней, чтобы вы точно разобрались в данном вопросе.
Для чего нужны две видеокарты
Выше я упоминал о том, что наличие двух адаптеров делает устройство более универсальным. С одной стороны, пользователь имеет возможность работать с графикой, например, обрабатывать фото и видео, заниматься рендерингом и другими тяжелыми задачами. С другой стороны, при обычной работе – интернет, написание писем, прослушивание музыки, устройство работает с пониженным энергопотреблением и соответственно аккумулятор садится медленнее.
Логично предположить, что в технике должно быть какой-то элемент, который переключает автоматически адаптеры в зависимости от типа работ. Таким элементом является специальная программа, которая достаточно часто работает не слишком корректно и не понимает, что появилась серьезная задача. В таком случае пользователю необходимо самостоятельно переключать графический чип. О том, как включается дискретная видеокарта, я расскажу ниже.
Как переключить видеокарту
Сразу подчеркну, что последний способ не самый лучший и лучше им не пользоваться. По сути, он дает возможность принудительно запускать ноутбук с работой от дискретной видеокарты или наоборот интегрированной.
Стандартные средства Windows
Перед тем, как задействовать дискретную видеокарту следует проверить, что она есть в ноутбуке и на ней стоит актуальное ПО, а именно свежие драйвера. Делается это очень просто – достаточно зайти в «Диспетчер устройств» и там найти пункт «Видеоадаптеры». Если там отображено две видеокарты, то все работает и можно осуществить включение дискретного графического чипа.
Итак, способ, который позволяет активировать дискретную графику с помощью стандартных средств Windows 10 подходит в том случае, если картинка будет выведена на внешний монитор. Для того, чтобы это сделать необходимо войти в пункт «Разрешение экрана». Самый простой способ через контекстное меню рабочего стола. Второй способ – «Панель управления» в меню «Пуск».
Здесь нужно найти еще один монитор, после нажатия на одноименную кнопку ОС напишет, что экран не определен. Это не страшно. Выбираем для него дискретную видеокарту, ставим в меню «Несколько экранов» — «Пытаться подключить через VGA», а также выбираем способ отображения – на одном экране, двух или же разделит картинку. После сохранения настройки, любой монитор, подключенный через выход VGA, автоматически будет работать от дискретного чипа.
Важный момент – если настройка проводится без подключенного внешнего монитора, то выбирать отображение только на втором экране НЕ НУЖНО! В противном случае экран монитора погаснет и изменить что-либо можно будет только после подключения внешнего монитора.
Владельцы ноутбука, которых не слишком волнует автономность, могут выбрать самый легкий путь – отключить интегрированную видеокарту. Делается это через «Диспетчер устройств», где на соответствующем адаптере нужно просто нажать отключить. ОС не останется ничего иного, кроме использования дискретного чипа.
Утилиты от производителей видеокарт
Современный рынок цифровой техники предлагает клиентам графические дискретные адаптеры от двух производителей – AMD или Nvidia. Каждый из них имеет собственное ПО для управления работой графики. Обычно такое ПО стоит по умолчанию. Если в силу каких-то причин родных программ нет, то они появятся после обновления драйвера видеокарты или же их можно отдельно докачать с сайта производителя. Такие утилиты подходят к ноутбуку любого бренда, будь это Samsung, которые прекратили производство уже года 4 назад или DELL — лидеры на рынке ПК.
Как подключить производительный чип с помощью родных утилит я уже рассказывал, в целом процесс заключается не во включении чипа, а в его настройке.
Существует несколько вариантов настройки:
Утилиты от производителей видеокарт называются Nvidia Control Center и Catalyst Control Center. Первая программа работает с картами GeForce, вторая с AMD.
Обе утилиты прячутся в контекстном меню, которое можно вызвать в любом месте рабочего стола. Запускаем программу, открываем «Управление параметрами 3D». Переходим в «Программные настройки» и выбираем все необходимые программы, которые должны работать с дискретным чипом. После сохранения они автоматически запустятся с более мощной видеокартой.
Чтобы не выбирать для каждой программы видеокарту, можно сделать процесс ручным, а именно при запуске конкретной утилиты активировать для нее нужный адаптер. Для этого заходим в «Панель управления NVidia» и переходим во вкладку «Рабочий стол». В предложенном списке следует активировать два последних пункта – «добавить пункт запустить…», и «отображать значок активности…». Теперь при включении любой программы прежде нажимаем на ней ПКМ и запускаем с высокопроизводительным процессором Intel.
Для видеокарт AMD процесс не отличается. Заходим в приложение Catalyst и выбираем «Питание». Далее нас интересуют «Переключаемые графические адаптеры». После этого по аналогии с описанием выше выбираем для конкретных приложений производительную карту. Этот способ работает в комбинации Intel + Radeon, для AMD + Radeon приложение называется AMD Vision, принцип включения аналогичный.
BIOS и UEFI
Последний способ – это активация видеокарты в BIOS или UEFI (аналог BIOSa, на новых ноутбуках многих известных производителей – Acer, HP и прочие). Зайти в БИОС можно путем нажатия специальных клавиш. У всех брендов они разные. Обычно это кнопки F* или Del. Компания Lenovo и Acer на своих устройствах ставит другие клавиши, нужно просто заглянуть в мануал и найти нужный вариант.
В меню БИОС нужно войти в пункт Display и выбрать Graphic Device, нажатием кнопки Enter открывается список из доступных видеокарт. Выбираем нужную, сохраняем результат. Данный способ включения подразумевает, что при запуске ноутбука активируется выбранная видеокарта. Если выбрать дискретную графику, то все время задействована будет только она, даже при игре в пасьянс.
Программы для удобства пользования пк
Заключение
Еще в 2014 году стали ходить слухи, что производители ноутбуков и железа к ним пришли к решению разработать возможность одновременной работы дискретной и интегрированной видеокарты, а также сделать возможность работы двух съемных чипов от разных брендов одновременно. Более того планировалось, что в таком случае совокупная память для графики будет объединять объемы обоих адаптеров. Идея отличная, но на данном этапе не решенная. Поэтому сейчас пользователь может выбрать, на каком чипе ему работать, но не активировать оба сразу.
Не забывайте делиться, понравившемися и статьями, которые помогли вам разобраться в своей проблеме, и с вашими друзьями и подругами в соц сетях (кнопочки снизу). Авось у них в голове такие же вопросы, а решить их не могут, так как времени нет скролить интернет.
Спасибо за внимание! С уважением, Ростислав Кузьмин.
Подписывайтесь на обновления блога и заходите еще!
Источник
Переключение видеокарт для игр в Windows 10
В последнем обновлении операционной системы Windows 10, выпущенном в апреле этого года, для пользователей стала доступна функция выбора предпочтительного графического процессора (переключение видеокарт) для исполняемых файлов игр и программ из приложения «Параметры». Раньше, как всем известно, для управления этим необходимо было воспользоваться специальными инструментами.
Их предоставляли разработчики NVIDIA в своей Панели управления и AMD Catalyst в Центре управления. В первой необходимо было сделать выбор между интегрированным или высокопроизводительным процессором, а с AMD, к сожалению, я не имел дела.
Теперь, в новой версии ОС, появился дополнительный параметр «Настройки графики». Его мы и будем использовать для этих целей. Если вы не увидите такой параметр у себя в системе, значит еще не установили нужное обновление.
Чтобы назначить конкретному приложению или игре определенный графический процессор, который будет по умолчанию обеспечивать их функционирование, сделайте следующее. Откройте системные «Параметры», перейдите в раздел «Система» и подраздел «Дисплей».
Прокрутите страницу немного вниз и нажмите на ссылку «Настройки графики». Из раскрывающегося списка выберите ту категорию приложения, которое хотите настроить в данный момент. Обычные игры и программы с исполняемым файлом формата «exe» относятся к категории — классические. Нажмите на кнопку «Обзор», а затем найдите нужный исполняемый файл в своей системе.
Если вы выберете универсальное, добавится еще один список, в котором перечислены все установленные UWP-приложения. После того, как найдете нужное, нажмите на появившуюся кнопку «Добавить».
В первом и втором варианте все приложения, которые вы добавляете, отображаются в списке. Нажмите на каждое из них, после чего станет доступна кнопка «Параметры». После перехода по ней вы сможете задать индивидуальные параметры графики.
ПЕРЕКЛЮЧЕНИЕ ВИДЕОКАРТ
Системное значение — это графический процессор по умолчанию, используемый для всех приложений. Энергосбережение — относится к маломощному встроенному, как правило, от Intel. Высокая производительность — относится к дискретной видеокарте, например от NVIDIA или AMD.
Нажмите «Сохранить», когда закончите. Если игра или программа в настоящее время запущены, вам может потребоваться перезапустить ее, чтобы изменения вступили в силу.
Как проверить, какой GPU используется? Для этого откройте Диспетчер задач, и включите столбец «GPU Engine» на вкладке «Процессы». Затем вы увидите номер видеокарты, используемой приложением. Спасибо за внимание!
Главная / Графика / Переключение видеокарт для игр в Windows 10
22 комментария к “Переключение видеокарт для игр в Windows 10”
стоит intel 4600 и nvidia GT840M, Win10 Pro Insider Preview. производилось полное удаление драйверов, в БИОС отключить встроенную карту невозможно(нет опции), драйвера везде стоят самые новые из возможных. Заметил что старые игры, типа Morrowind, Space Rangers, Deus EX1, e.t.c стали обрабатываться только на встроенном видеопроцессоре, чего раньше не наблюдалось и все работало на 840й. в настройках винды все установлено на высокопроизводительный процессор.
Система выбирает между дискретной и дискретной. Она она всегда использует одну и ту же карту.
К сожалению, с AMD никогда не работал. Ничем помочь не могу. Может в AMD Catalyst это можно решить?
У меня похожая проблема. Есть интегрированная графика и дискретная, обе от amd. И диспетчер устройств и диспетчер задач и свежий амдшный драйвер видят, что подключены обе. Windows 10 полностью обновлен. В настройках графики энергосберегающий и высокопроизводительный режим это дискретная. Как сделать, чтобы был выбор? В биосе установлено, чтобы работали обе, с этим всё ок.
Павел! Может стоит оставить «Системное значение» по умолчанию и довериться выбору системы?
Помогите. У меня ноутбук Acer Aspire 7750G и в настройках биос у меня стоит Switchtable, а когда зашёл в настройки Windows (у меня 10), то там написано что используется встроенная. Что делать?
Дмитрий! Драйвера для дискретной видеокарты установлены? Система использует встроенную карту для повседневных задач, а когда включаются ресурсоемкие игры или приложения, должна активироваться дискретная.
Я все решил. В BIOS включен режим switchtable. Спасибо за помощь!
Как видите, дело было в настройках BIOS, как я и предполагал. Спасибо за комментарии. Посещайте наш сайт почаще и будете получать различные компьютерные советы. Рекомендуем просмотреть нашу Карту сайта и присмотреть для себя что-нибудь интересное.
Ноут acer 5750g когда разбирал видюхи не видел. (Видеокарта gt 630m)
В BIOS включена работа с 2-мя картами? На Intel установили драйвера?
В BIOS пока не лез, надо посмотреть, а на intel драйвер свежий. Заранее спасибо!
Смотрите в BIOS. А в Панели управления NVidia у Вас есть возможность вручную задавать приоритетную видеокарту для программ и игр?
Да, я включил по умолчанию чтобы работала дискретная видеокарта
Как решить Вашу проблему я не знаю.
Спасибо Вам огромное. Сработал только Ваш метод, сколько не искала в интернете как включить видеокарту. Что только не перепробовала. Наконец-то он заработал и мой ноутбук заблистал новыми красками.
Здравствуйте! В настройках графики у меня отображается только интегрированная видеокарта, на энергосберегающем и высокопроизводительном режиме. Как решить эту проблему?
Тимур! На Вашем ПК есть дискретная видеокарта или только интегрированная? Драйвера установлены на обе видеокарты?
Видеокарта intel интегрированная, а nvidia дискретная, но она впаяна в материнскую плату. Драйвера свежие, на видеокарте от nvidia, а на intel не смотрел, я посмотрю и обновлю если драйвера будут. Заранее спасибо!
У меня дискретная и интегрированная, по крайней мере их две. Драйвера установлены только на дискретную от nvidia,но она впаяна в мат.плату. На интегрированную от intel нет, но я ещё не смотрел. Заранее спасибо!
Здравствуйте! На ноутбуке установлены видеокарты от intel и Nvidia. На видеокарту от Nvidia установлены свежие драйверы, а на intel нет.Видеокарты дискретная и интегрированная.
Источник
Переключение видеокарт AMD на ноутбуке
Всем привет, такой вопрос: можно ли как-нибудь переключить используемую видеокарту на ноутбуке?
На моём ноутбуке две видеокарты: интегрированная AMD Radeon R7 Graphics и дискретная AMD Radeon M7 340 (см. скриншот ниже), просмотр осуществляется через официальную программу AMD Adrenalin 2020, которая также установила драйвера для обеих видеокарт.
В чём проблема: при любой работе ноутбука используется только слабая интегрированная видеокарта, что особенно заметно в играх, т.е. в их низкой производительности.
Спустя несколько дней мною было найдено решение: достаточно было просто обновить BIOS моего ноутбука с сайта производителя, после чего в настройках графики появилась возможность изменить используемую видеокарту. Кроме того, в настройках видеокарты в AMD Adrenalin 2020 появились новые функции. ред.
Помоги сделал,так же как ты и сказал,обновил биос,но все равно весит две одинаковых видюхи R4.А дискретная не показалась
Все остальные драйвера обновлены? Мне помог вариант с обновлением BIOS, но проблема может быть также и в других, например в этих:
Биос обновил,но в вкладке на оф сайте только старые дрова 3х версий,по факту тоже самое.Ребят выручайте!
Драйвера на обе видеокарты через Adrenalin 2020 ставил?
И ещё вопрос: в биосе нет варианта переключения видеокарты, строки типа Graphics Devices с возможностью выбора?
Добрый день, у меня вся та же самая проблема, биоc обновил и нету варианта переключения видеокарт. что делать?! Помогите ред.
Проверь эту вкладку
если я не ошибаюсь, у тебя стационар с одной видеокартой? у меня здесь отображается 2 видеокарты, да, но выставить приоритет я не могу
Вроде в дополнительном спрятан выбор. И да, у меня стационар.
на форумах амд писали, что да, возможность переключения была в версии адреналина 2019, сейчас же её убрали, как написал Mari Lwyd ниже
Ну, тогда только силами винды, через «настройки графики». Как уже написали ниже.
В винде настроики->дисплей->настройки графики.
Жми обзор и там уже выбирай приложение и предпочитаемую видеокарту.
Да, выбор есть, но почему-то в обоих вариантах используется только дискретная видеокарта
Так погоди, у тебя обе видеокарты имеют обозначение R7. Значит, всё верно. ред.
да, обе R7, но одна R7 Graphics, а другая R7 M340, мне он предлагает в выборе только R7 Graphics
Я не уверен, что винда корректно указывает название видеокарты.
Они обе R7. Так что всё корректно;)
Если быть точным, то R7 Graphics это именно встройка, тут ТС прав.
А в расширенных настройках электропитания про это ничо нет?
везде стоит «максимальная производительность»
У меня два варианта:
1. Баг локализации интерфейса.
2. Косячно встал драйвер.
вариант с некорректной установкой драйвера я бы не стал рассматривать, изначально у меня стоял драйвер, скачанный с сайта амд, при установке адреналина он его удалял и ставил себя, но после этого переставали работать основные функции, зависящие от видеокарты, например, изменения яркости экрана. После переустановки винды я сразу поставил адреналин, чтобы не возникало конфликтов драйверов
По хорошему, снести всё через DDU и поставить чистенький новый драйвер.
поставить через адреналин 2020?
Что означает поставить через адреналин 2020? Заходишь на сайт амд и скачиваешь драйвер под свою дискретную графику. Плюс скачиваешь DDU и сносишь все текущие видеодрайвера. И после этого ставишь скаченный драйвер. ред.
я могу поставить драйвера с сайта амд, да. Но при установке адреналина, он их удаляет и сам скачивает, мне тогда лучше не ставить адреналин в принципе?
Либо, если драйвер сайта амд работает некорректно, то нужно искать драйвер для модели этого ноута на сайте производителя.
Попробуй поставить драйвер тот который лежит на сайте производителя твоего ноута. Производители ноутов любят делать какие-то свои нестандартные реализации переключения видео, и поэтому им нужен специально-подогнанный драйвер. ред.
Ставь старые драйвера
В новых версиях драйверов вырубили возможность переключения видеокарт.
Сообщение удалено ред.
Комментарий удален по просьбе пользователя
P.S. По поводу настройки от винды точно не подскажу, ибо пользуюсь своим вариантом. Но, по идеи, должно помочь. ред.
Источник
В ноутбуках среднего и выше сегмента часто работают 2 видеокарты: интегрированная – для несложных задач и дискретная – более производительная для игр и работы в графических приложениях. Исходя из сложности задачи, система задействует соответствующий адаптер. Это сделано для оптимизации энергопотребления устройства.
Содержание статьи
- Общее описание
- Nvidia
- AMD Radeon
- Диспетчер устройств
- Переключение видеокарты с помощью системных настроек Windows 7
- Настройки BIOS
- Переключение видеокарт в Windows 10
- Комментарии пользователей
Общее описание
По умолчанию ОС Windows использует встроенную видеокарту, однако пользователь может самостоятельно переключить видеоадаптер. Ручное переключение между такими устройствами реализуется с помощью программного обеспечения или средствами операционной системы.
Внимание! Настройка ручного переключения видеокарт может вызвать необходимость перенастройки многих программных продуктов.
Nvidia

Интересно! Компания Nvidia – технологический гигант в сфере производства графических процессоров. По данным исследований только за прошедшие 2 года она показала рост в 237%.
Утилита автоматически встраивается в контекстное меню. Чтобы ее открыть, нужно нажать правой кнопкой мышки по любому свободному пространству на рабочем столе и выбрать пункт «Nvidia».
Отобразится окно, в котором нужно выполнить 3 простых шага:
- С левой стороны панели перейти в меню «Параметры 3D»;
- Далее в «Управление параметрами»;
- В открывшемся окне следует выбрать из списка приложение, которое должно запускаться с внешней карты. Если в списке его нет, то щелкните на «Добавить» и найдите его вручную.
Процесс переключения всегда один и не зависит от фирмы производителя ноутбука, будь то, Asus, Acer, Samsung, HP, Dell Inspiron, Леново или другие модели, а также от версии Windows (7, 8 или 10).
AMD Radeon

Интересно! Раньше производством видеокарт AMD занималось подразделение Radeon, которое принадлежало компании ATI. AMD в это время занималась производством центральных процессоров. В 2006 году AMD выкупила Radeon, что позволило ей занять нишу графических адаптеров.
Как переключиться на дискретную видеокарту в ноутбуке на платформе AMD:
- Установить и запустить утилиту;
- Перейти в пункт «Питание»;
- Далее на «Переключаемые графические адаптеры»;
- Для постоянного использования дискретной карты следует выбрать «Высокая производительность», а для переключения на интегрированный видеоадаптер – «Энергосбережение».
Диспетчер устройств
Если ноутбук постоянно работает на встроенной видеокарте на базе процессора Intel или AMD, самый простой способ как ее переключить – это выключить совсем, чтобы система всегда по умолчанию применяла дискретную карту. Как это сделать:
- Запустить «Диспетчер устройств»;
- Открыть в списке пункт «Видеоадаптеры»;
- Выбрать карту и нажать правой кнопкой мыши «Отключить».
Для того чтобы внесенные изменения применились, нужно перезагрузить компьютер.
Переключение видеокарты с помощью системных настроек Windows 7
Суть этого способа заключается в изменении настроек видеоадаптера и монитора. Чтобы это сделать, нужно пройти следующие шаги:
- На любом свободном месте рабочего стола нажать правой кнопкой мыши;
- В открывшемся контекстом меню зайти в опцию «Разрешение экрана»;
- Откроется окно, где нужно нажать на кнопку «Найти»;
- После этого система определит мониторы, имеющиеся в наличии, а после этого – откроется окно, где нужно поменять параметр в выпадающем меню «Экран:» на требуемый видеоадаптер (при этом, нужно обратить внимание, что значение видеокарты должно соответствовать выделенному монитору, если их несколько).
Обратите внимание! В операционных системах Windows 10 и 11 параметр «Разрешение экрана» заменен на «Параметры экрана». При его активации открывается окно, где будут выведены все параметры монитора, включая разрешение. Далее принцип действия схожий с описанным алгоритмом.
Настройки BIOS
Переключить видеоадаптеры можно и через BIOS. Пользователю нужно совершить 3 действия:
- Чтобы попасть в системное меню, при загрузке ноутбука фирмы необходимо нажать на клавишу «F6», «Delete» или «Del». В зависимости от вашей модели ноутбука могут применяться и другие клавиши, например для Sony – это «Assist», для Lenovo — «Novo Button». Или же более простые варианты, например для Асус, Асер (F2, F8).
- Ищем пункт, который отвечает за графику (в его названии присутствует словоGraphics). Обычно он находится во вкладках Config либо Advanced. Также в зависимости от версии, надо либо нажать на «Disabled» для отключения графической платы, либо выбрать нужную плату из списка.
- Сохранить изменения и перезагрузить компьютер.
Внимание! При работе с BIOS от пользователя требуется определенный опыт работы в системе: есть риск по незнанию отключить важный компонент, без которого компьютер перестанет запускаться.
В современным моделях ноутбуков установлен BIOS c графическим интерфейсом UEFI. Одним из ключевых его отличий является возможность управления мышкой. В этом случае порядок переключения видеокарт состоит из следующих шагов:
- Зайти в раздел «Дополнительно» (по англ. «Advanced mode») или нажать клавишу F7;
- Откроется раздел, где нужно перейти на вкладку «Дополнительно» и выбрать пункт «Конфигурация System Agent»;
- Далее нужно выбрать пункт «Основной дисплей» и переключить его параметр в соответствие с потребностью (PCIE – дискретный графический адаптер, и GPU – встроенная видеокарта).
Обратите внимание! Во многих версиях BIOS такая опция отсутствует. В этом случае для переключения видеокарты следует воспользоваться другими способами.
Переключение видеокарт в Windows 10
По причине изменения интерфейса и общей структуры расположения объектов переключение видеокарт в ОС Windows 10 следует рассматривать отдельно. Смысл в том, что в специальное поле добавляется приложение или игра, которая должна работать на определенной видеокарте. Пользователю необходимо следовать такому алгоритму:
- Открыть опцию «Параметры Windows» через меню Пуск или сочетанием клавиш win+i;
- Перейти в раздел «Игры»;
- Перейти во вкладку «Игровой режим», далее – в «Сопутствующие параметры» и перейти в «Настройки графики»;
- Для добавления приложения или игры нажать на кнопку «Обзор»;
- Через проводник найти исполняемый файл .exe и добавить в систему;
- После окончания процесса добавления приложения в список, следует зайти в «Параметры»;
- В открывшемся меню выбрать пункт «Высокая производительность», если нужно использовать дискретную видеокарту, или «Энергосбережение» в случае, когда требуется использовать встроенный видеочип (если выбрать «Системное значение по умолчанию», система сама будет решать, какую видеокарту использовать).
Совет: существует способ наиболее быстрого переключения видеокарты для конкретного приложения. Для этого нужно правой кнопкой мыши нажать по исполняемому файлу или ярлыку приложения, открыв контекстное меню программы. Далее выбрать в Run with graphics processor High performance (дискретный адаптер) или Integrated graphics (встроенная графика).
Более подробно процесс переключения видеоадаптеров разобран в этом видео.
Взаимосвязь производительности и энергосбережения – одна из острых проблем ноутбуков и других мобильных устройств. В лэптопах она решена путем снабжения их 2 видеоадаптерами: для сложных и простых задач отдельно. Переключение может быть автоматическим или ручным в зависимости от потребности пользователя. Чтобы переключить видеокарты вручную, нужно внимательно изучить простые инструкции.
RemontCompa .ru
Содержание:
Во многих современных ноутбуках производителем устанавливается две видеокарты, между которыми операционная система автоматические переключается, когда это ей потребуется. Вшитая в материнскую плату или непосредственно в сам процессор видеокарта называется интегрированной. Используется она, как правило, для решения несложных задач, например, просмотр веб-страниц или видео среднего разрешения. Подключаемая к материнской плате видеокарта именуется дискретной. В большинстве случаев дискретные карты обладают большей производительностью и используются для обработки высококачественной графики.
↑ Как переключится на дискретную видеокарту в ноутбуке
Но ноутбуках по умолчанию Windows использует более слабую встроенную видеокарту, на дискретную она переключается только когда в этом возникает необходимость. Если по какой-то причине этого не происходит или вы хотите назначить дискретный видеоадаптер обработчиком графики по умолчанию, эта инструкция для вас. Итак, наша задача — самостоятельно переключиться с интегрированной видеокарты на дискретную. Посмотрим, какими способами можно это сделать.
↑ Через Диспетчер устройств
Самый очевидный, но не самый лучший способ переключиться со встроенной видеокарты на дискретную — отключить первую в Диспетчере задач. Открываем Диспетчер из меню Win + X, раскрываем пункт «Видеоадаптеры», кликаем ПКМ по встроенной интеловской видеокарте, выбираем в меню «Отключить» и подтверждаем отключение в диалоговом окошке.
Экран на мгновение погаснет, после чего система переключится на дискретную карту, и изображение появится вновь. Для полного применения настроек перезагружаем компьютер и проверяем, действительно ли система использует нужную нам видеокарту. Для проверки юзаем утилиту GPU-Z, переключаемся на вкладку «Sensors», выбираем внизу дискретную видеокарту, а затем запускаем какую-нибудь программу. Если запущенная программа использует ресурсы выбранной видеокарты, показатель «GPU Load», должен увеличиться.
↑ В панели управления дискретной графикой
Если на ПК у вас имеется дискретная видеокарта Nvidia или AMD Radeon, то вместе с её драйверами в систему должна установиться её панель управления — интерфейс, позволяющий управлять её тонкими настройками. С её помощью вы можете назначить подключаемую графику используемой по умолчанию. Для этого переходим на рабочий стол, кликаем ПКМ и выбираем в меню «Панель управления NVIDIA» или «Настройки Radeon» (название может немного отличаться).
В NVIDIA жмём слева «Параметры 3D» и в выпадающем списке «Предпочитаемый графический процессор» вместо «Автовыбор» выбираем «Высокопроизводительный процессор NVIDIA». Жмём «Применить».
В AMD Radeon нужно зайти в параметры переключаемой графики и выбрать опцию «Высокая производительность», тогда как «Энергосбережение» будет означать использование более слабой интегрированной видеокарты.
↑ В BIOS
Наконец, самым надёжным способом переключения (на постоянной основе) с интегрированной видеокарты на дискретную является изменения соответствующих настроек в BIOS или UEFI. Понятно, что интерфейсы разных моделей BIOS будут отличаться, примерно это будет выглядеть следующим образом. В старых версиях BIOS список видеокарт ищем в разделе «Config» или «Advanced», открываем его и выбираем дискретную карту, которая может называться NVIDIA или PCIE. В Award BIOS список видеокарт обычно располагается в разделе «Peripherals», в UEFI нужные вам настройки ищите в разделе «Дополнительно».
Источник
Простые способы переключения между видеокартами на ноутбуке
В ноутбуках средней ценовой категории изначально установлено две видеокарты: интегрированная (встроенная) и дискретная, а система автоматически определяет, какая из них больше подходит для выполнения конкретных задач.
Но, если по каким-то причинам операционная система не смогла переключиться с одной видеокарты на другую, пользователю придется выполнить эту операцию вручную.
За что отвечает видеоадаптер на ноутбуке?
GPU ответственен за графические показатели ноутбука или компьютера. Речь идет не только о выводе изображения на экран и его качестве. От объема видеопамяти, поддержки различных технологий и кодеков зависит совместимость системы с требовательным к GPU программами и играми.
Видеоадаптеры делятся на два основных типа:
1. Встроенные — видеочип интегрирован непосредственно в процессор или же впаян в материнскую плату. Устройства такого типа не отличаются высокими показателями производительности. Для офисных задач или просмотра фильмов онлайн такой вариант подойдет, но вот для современных игр, работы с графикой его недостаточно.
2. Дискретный видеоадаптер — отдельный девайс, который, помимо функций интегрированного чипа, значительно расширяет функциональные возможности ПК. С запуском и работой в профессиональном графическом софте, прохождением современных игр проблем в этом случае не возникает.
Смотрите также: ТОП-10 лучших ноутбуков ACER: сравнение моделей










В чём отличие дискретной видеокарты от интегрированной?
Графический адаптер, который непосредственно составляет единое целое с материнской платой, называется интегрированным. Он имеет небольшую производительность, но при этом позволяет полноценно использовать графические возможности операционной системы, а также просматривать видео любого качества. Адаптер такого типа потребляет мало энергии и часто используется в режиме работы ноутбука от батареи.
Дискретная видеокарта представляет собой независимую плату, которая через соответствующий разъём подключается к материнской. Она обладает повышенной производительностью, потребляет значительное количество электроэнергии и предназначена в первую очередь для обеспечения корректной работы современных компьютерных игр и сложных трёхмерных графических программ.
Как переключаться между видеокартами на ноутбуке
Чаще всего система сама переключается между 2 картами в зависимости от нагрузки и требований для выполнения конкретной задачи. Но так происходит не всегда. А потому ниже пойдет речь о 3 способах, которые помогут сделать это самому.
Как переключить видеокарту в БИОСе
Смена одного активного видеочипа на другой, как правило, выполняется в разделе БИОСа, который называется «Peripherals», или же в ветках «Config», «Advanced». Здесь все зависит от модели устройства и версии BIOS.
Важно: параметры настройки для изменения видеочипа могут быть разными. Иногда достаточно просто нажать «Disabled» («Отключено»), но в некоторых случаях потребуется перетащить карту, которую нужно использовать сейчас, на первую позицию в списке.
Метод подходит как для ПК, так и для лэптопов. Эта опция есть почти во всех BIOSах, но есть исключения. Чтобы узнать, поддерживает ли система функцию, нужно кликнуть F2 во время загрузки ОС.
Как сменить видеокарту на ноутбуке через диспетчер устройств
Когда в настройках отображено два адаптера, например, Radeon как дискретный и Intel как интегрированный, нужно только нажать на один из них правой кнопкой и выбрать «Отключить».
После этого дисплей лэптопа выключится, а юзеру понадобится перезагрузить систему. Несмотря на простоту метода, его не стоит использовать, если нет опыта. Высока вероятность отключить или включить «что-то не то» и тем самым нарушить системную работу.
Интересно: 10 лучших моделей недорогих игровых видеокарт
Переключение видеокарт ноутбука специальными программами
Такие программы пригодятся для более удобного и безопасного переключения дискреток. Ниже — варианты для моделей от AMD и NVidia.
| Как выбрать основную видеокарту на ноутбуке в NVIDIA | Как переключиться на дискретную видеокарту в ноутбуке в Catalyst |
| Пункт девайсов NVIDIA в ПО обозначен как «Параметры 3D». Для запуска утилиты нужно нажать в любом свободном месте рабочего стола правой кнопкой мыши и выбрать «Панель управления NVIDIA». Или как вариант, найти значок в трее. | ПО Catalyst, разработанная для карт Radeon/AMD с процессором Intel, тоже подойдет для переключения карточки между интегрированным и дискретным видеоадаптером. |
| Выбрать пункт «Управление параметрами 3D». | Необходимо найти в системном трее соответствующий значок и кликнуть по нему. |
| Нажать на «Программные настройки» | Выбрать пункт «Переключаемые графические адаптеры» в разделе «Питание». |
| Добавить нужный *.exe файл (для этого требуется указать путь), выбрав параметр «Добавить». | Указать путь к файлу, который должен запускаться на другой видеокарте (пункт «Другие приложения»). |
Для устройств под контролем AMD существует еще утилита AMD VISION. В ней можно переключить видеокарту так:
- выбрать «Производительность»;
- затем — Dual Graphics;
- кликнуть по «Отключить», сохранить изменения.
Переключение через диспетчер устройств
Если ноутбук работает на встроенной видеокарте на постоянной основе, а пользователю нужно переключиться на более производительное дискретное устройство, единственный способ сделать это – отключить интегрированную видеокарту полностью.
В этом случае операционная система ноутбука всегда по умолчанию будет выбирать дискретное устройство.
Для этого нужно запустить диспетчер устройств, найти и выбрать в нем пункт «Видеокарты». В списке выбирают нужную деталь, кликают на нее правой кнопкой мышки, и жмут «Отключить». Для сохранения внесенных изменений ноутбук перезагружают.
Работа с двумя адаптерами одновременно
Случается, что даже дискретного видеоадаптера недостаточно для того, чтобы поиграть на более высоких настройках графики или поработать с тяжелой графической утилитой. В таком случае бъединение мощностей встроенного и дискретного GPU может выручить.
Для одновременного использования интегрированной и дискретной видеокарт необходимо:
- зайти в BIOS (расширенный режим);
- перейти на вкладку «Дополнительно»;
- кликнуть по «Конфигурации системного агента»;
- в Параметрах графики включить функцию IGPU. Здесь же есть возможность указать основной монитор и память, которая выделяется на интегрированный видеочип.
- Сохранить изменения.
Узнайте: Что делать, если не включается планшет – 2 возможные проблемы и 3 способа их решения
AMD Radeon
Для пользователей карт от АМД было разработано специальное приложение «Catalyst», с его помощью у вас появится возможность управлять всеми ее настройками. Скачать его можно с оф. сайта .
Как переключится на дискретную видеокарту в ноутбуке:
- Установить и запустить утилиту;
- Перейти в пункт «Питание»;
- Далее на «Переключаемые графические адаптеры»;
- Для постоянного использования дискретной карты следует выбрать «Высокая производительность», а для переключения на другую видеокарту «Энергосбережение».
Что делать если не получается переключаться между видеокартами
Если речь идет о связке «родственных» компонентов — производитель встроенного и отдельного GPU один и тот же — в большинстве случаев проблема решается установкой софта Catalyst и свежими драйверами для обеих видеокарт. Как уже было сказано выше, с Catalyst можно переключаться между карточками самостоятельно. Также утилита может выполнять переключение автоматически в зависимости от нагрузки.
Связка дискретного и интегрированного GPU разных фирм тоже требует установки вышеуказанного ПО. Но чтобы карты переключались автоматическим образом, нужно еще поставить специальные драйвера.
Инструкция: Что делать если ноутбук перегревается — 5 причин перегрева и варианты решения
Владельцы ноутбуков могут переключаться между видеокартами, установленными в устройстве, несколькими методами: классическими средствами, вшитыми в ОС, и с помощью отдельных программ, разработанных специально для GPU от разных производителей. Выбрать можно, что угодно. Главное помнить: тем, кто не уверен в знаниях о начинке лэптопов, лучше обойтись без самодеятельности и обратиться с вопросом переключения в сервисный центр.
Nvidia
Если у вас установлена карта от Нвидиа, то переключить интегрированную видеокарту на дискретную на ноутбуке можно с помощью утилиты «Control Center». Изначально она устанавливается вместе с драйверами, но если ее нет, то надо обновить драйвера и она у вас появится.
Утилита автоматически встраивается в контекстное меню и открыть ее можно одним щелчком.
- Щелкните правой мышкой по любому свободному пространству на рабочем столе и выберите пункт «Nvidia».
Отобразится окно, в котором необходимо:
- С левой стороны панели перейти в меню «Параметры 3D»;
- Далее в «Управление параметрами»;
- Далее выберите из списка приложение, которое должно запускаться с внешней карты; Если в списке его нет, то щелкните на «Добавить» и найдите его вручную.
Процесс переключения всегда один и не зависит, как от фирмы производителя вашего ноутбука, будь то, Asus, Acer, Samsung, HP, Dell inspiron, Леново и п.р, так и от версии Windows (7, 8 или 10).
Плюсы и минусы дискретных графических адаптеров
Установка дискретной видеокарты на компьютер или ноутбук может быть обусловлена следующими преимуществами:
Рис. 2. Видеокарта, поддерживающая подключение 4 мониторов (DV-I, DV-D, HDMI и Display Port).
- возможность использования ресурсов сразу двух видеокарт одновременно (функция, которой в будущем смогут воспользоваться владельцы ПК с Windows 10 и DirectX 12).
При этом у дискретного видеоадаптера есть и определённые недостатки. В первую очередь, это высокая цена. Минимальная стоимость современной графической карты, позволяющей запускать более или менее требовательные к ресурсам игры, начинается со $100–150, более мощные модели могут стоить больше $1000.
Кроме того, дискретный адаптер повышает энергопотребление компьютера – иногда на 50–70 Вт, для некоторых моделей и на 300–400. А шум от работающего вентилятора, необходимого для охлаждения видеокарты, может быть намного сильнее, чем от кулера блока питания или процессора.
Способ №2. Настройка Панели управления
Также вы можете перенаправить видеоадаптер на вашем ноутбуке с Интел на Нвидиа с помощью Панели управления. Выполните следующее:
- Вновь запустите «Панель Управления Nvidia» как описано выше;
- Слева выберите пункт «Управление параметрами 3D»;
Источник
Всем привет! К нам на почту приходит достаточно много писем с вопросами, и сегодня мы разбираем очередную проблему – как переключить видеокарту на ноутбуке на дискретную или интегрированную. Убедительная просьба читать все от начала и до конца, так как на других сайтах некоторые моменты не разбирают – отчего у вас могут остаться в голове нерешенные вопросы. Я же постараюсь разобрать все. Поехали!
Содержание
- Почему это делать не стоит? (Предостережение)
- Фирменная программа
- Дополнительные настройки NVIDIA
- BIOS
- Отключение интегрированной карты
- Задать вопрос автору статьи
Почему это делать не стоит? (Предостережение)
Сразу хочу немного рассказать про саму кухню, чтобы вам было понятнее. В большинстве ноутбуках (особенно игровых) есть две видеокарты:
- Дискретная (Дополнительная) – дополнительный графический чип, которые работает только в играх, а также других программах где нужно обрабатывать объемные 3D объекты и работать с анимацией. Чаще всего это игровые карты типа AMD или NVIDIA. Такие карты более мощные и имеют высокое энергопотребление.
- Интегрированная (Встроенная) – как правило, вшита в процессор и является дополнительным графическим модулем, который работает со всем остальным отображением. То есть пока у вас не запущена (грубо говоря) какая-то игра – работает встроенная карточка.
Тут все примерно понятно. Вы запустили систему и смотрите на рабочий стол, лазаете по папкам, открываете браузер или смотрите видео на YouTube – работает встроенная карта. Как только вы запустили игру или программу по работе с 3D графикой – включается дискретная карта.
Зайдите в «Диспетчер устройств», нажав правой кнопкой мыши по «Пуск». Далее раскрываем «Видеоадаптеры» и смотрим – вы должны увидеть две карточки.
Если у вас правильно установлены драйвера на ноутбук, то система, а также встроенное ПО автоматически и правильно переключает видеокарты между собой. То есть проблем никаких возникнуть не должно.
Так почему же не стоит переключаться на дискретную карту и выключать встроенную?
Во-первых, встроенное ПО и драйвера сразу начнут работать неправильно, и вы можете столкнуться с проблемой. Даже при небольших нагрузках дискретная карта начнет нагреваться, и вентиляторы будут гудеть куда сильнее (то есть уровень шума повысится).
Далее вы можете столкнуться с багом, с которым когда-то столкнулся и я. Система в любом случае будет пытаться переключиться на встроенную карту, а когда не сможет её найти, то на экране вы увидите – постоянные мерцания. Они будут постоянно меняться. Или вы вообще не увидите никакого изображения. Тут не нужно путать с артефактами, которые возникают при отвале графического чипа.
Конечно не факт, что такое может произойти, но вероятность высокая. Все зависит от того, какие драйвера у вас установлены в системе, и в каком режиме они работают для переключения видеокарт.
На всякий случай оставлю тут ссылку на то – как лечить мерцание на экране монитора.
Если у вас есть какие-то проблемы с видеокартами – то есть они неправильно переключаются, есть какие-то траблы с изображением, то это все лечится с помощью драйверов. ОЧЕНЬ ВАЖНО, чтобы драйвера были скачены вручную с официального сайта производителя вашего ноутбука. Заходим туда, находим раздел с драйверами и скачиваем все последние дрова. Можно даже установить дополнительное ПО.
Читаем – как правильно устанавливать драйвера.
Если же мои предостережения вас не напугали, а вы хотите включить дискретную видеокарту на ноутбуке, как основную (для своих особых целей) – тогда читаем способы, которые я описал ниже.
Фирменная программа
Напомню, что дискретные карты чаще всего бывают от двух производителей AMD и NVIDIA. При установке драйверов, как правило, дополнительно устанавливаются и сопутствующее программное обеспечение, которое позволяет более детально настроить видеокарту. У нас есть «GeForce Experience» и «AMD Catalyst Control Center».
Чтобы открыть эту панель, просто нажмите правой кнопкой по пустому месту вашего рабочего стола и далее кликните по нужному пункту.
- Далее в «Панели управления NVIDIA» просто переходим в «Параметры 3D» и открываем страничку «Управление параметрами 3D». Найдите в самом верху конфигурацию «Предпочтительный графический процессор» и переключите видеокарту.
- В «Catalyst Control Center» раскрываем раздел «Питание» и жмем по пункту «Переключаемые графические адаптеры». Далее просто включите или выключите одну из ваших видеокарт. Кстати, на некоторых моделях вместо встроенной Intel используется AMD чип – то есть две видеокарты дискретная и интегрированная, и обе от AMD.
Дополнительные настройки NVIDIA
Кстати у NVIDIA на соседней вкладке «Программные настройки» можно для какой-то программы отдельно включить определенную видеокарту. Просто заходим в эту вкладку, далее на первом шаге выбираем программу или игру. Если вы не видите нужное ПО, нажмите «Добавить» и найдите папку с запускающим exe-файлом.
Можно сделать куда проще и запускать программу или игру с уже выделенной видеокартой, с помощью нажатия правой кнопкой мыши по ярлыку программы. Для начала в панели управления сверху нажмите по пункту «Рабочий стол» и обязательно включите галочку «Добавить контекстное меню рабочего стола».
Теперь жмем правой кнопкой по exe-файлу или ярлыку программы или игры – выбираем «Запустить с графическим процессором» – после этого выбираем ту карту, которая вам нужна.
Таким образом можно переключиться на дискретную или интегрированную видеокарту на любом ноутбуке.
BIOS
Есть еще один способ. Заходим в BIOS, далее переходим в раздел «Configuration» и в конфигурации «Graphic Device» ставим настройку «Discrete Graphic». Но будьте аккуратны, в таком случае вы можете столкнуться с проблемой мерцания, о котором я говорил в самом начале. В любом случае, если возникнут какие-то трудности – вернете настройки обратно.
Отключение интегрированной карты
Сразу хочу предупредить, что данный способ делать я крайне не рекомендую, но в некоторых системах он помогает. Принцип в том, что мы просто отключим интегрированную видеокарту в «Диспетчере устройств». Опять же повторюсь, что я ни к чему не призываю – делайте это на ваш страх и риск. Конечно ничего супер-страшного не будет, просто нужно будет немного попотеть, чтобы вернуть все обратно. После этого у вас должен погаснуть экран – просто перезагрузите ноутбук и изображение восстановится.
ПРИМЕЧАНИЕ! Если оно не восстановилось, пробуем выполнить откат системы через режим восстановления. Возможно, понадобится загрузочная флешка.
На этом все, дорогие друзья. Если у вас еще остались какие-то вопросы – пишите в комментариях. До новых встреч на портале WiFiGiD.RU.