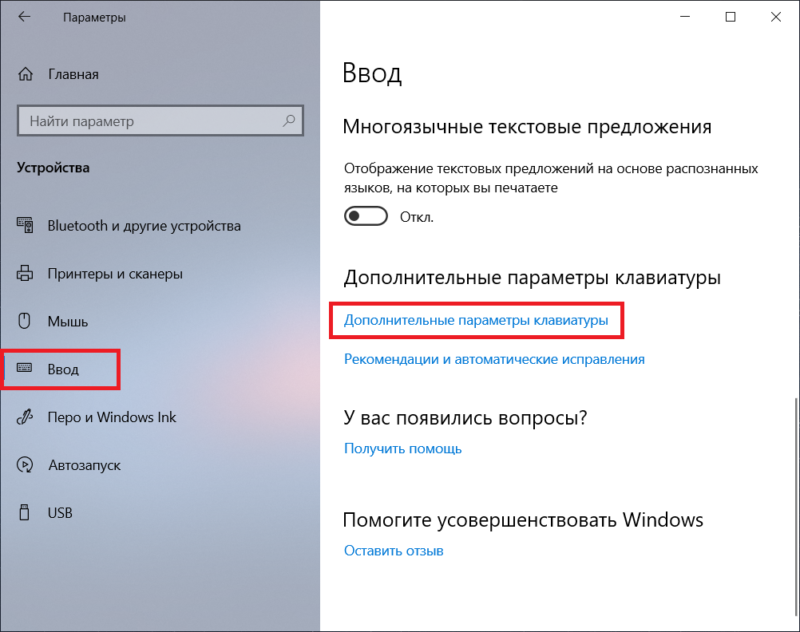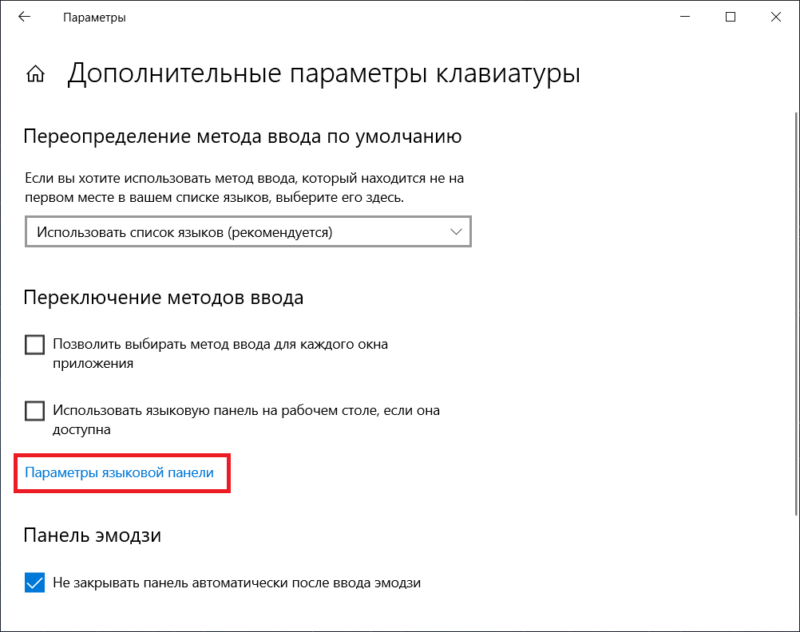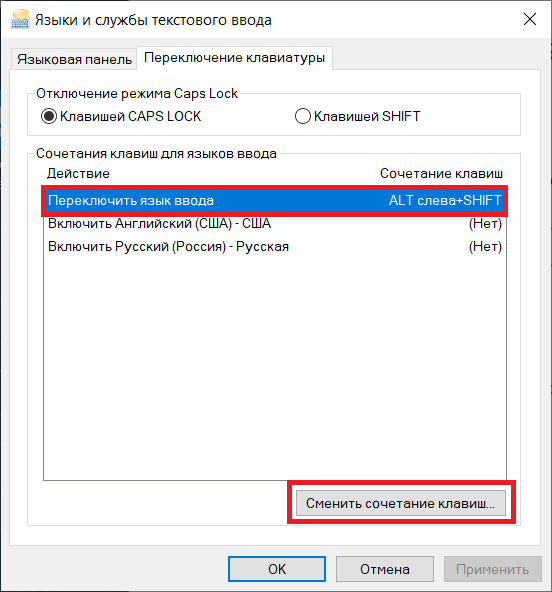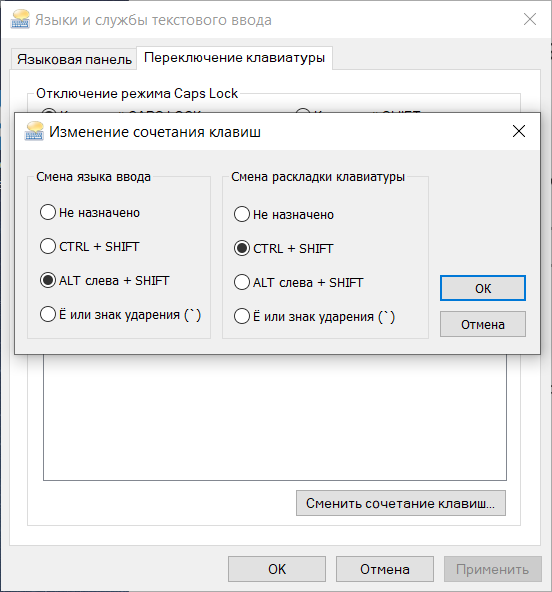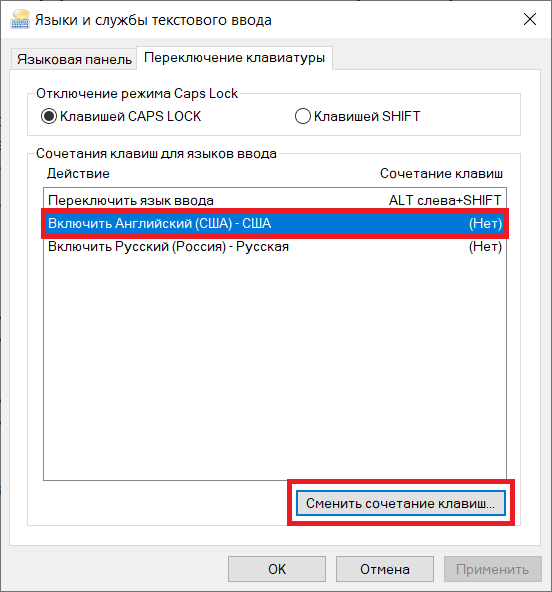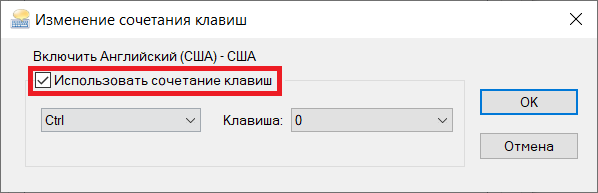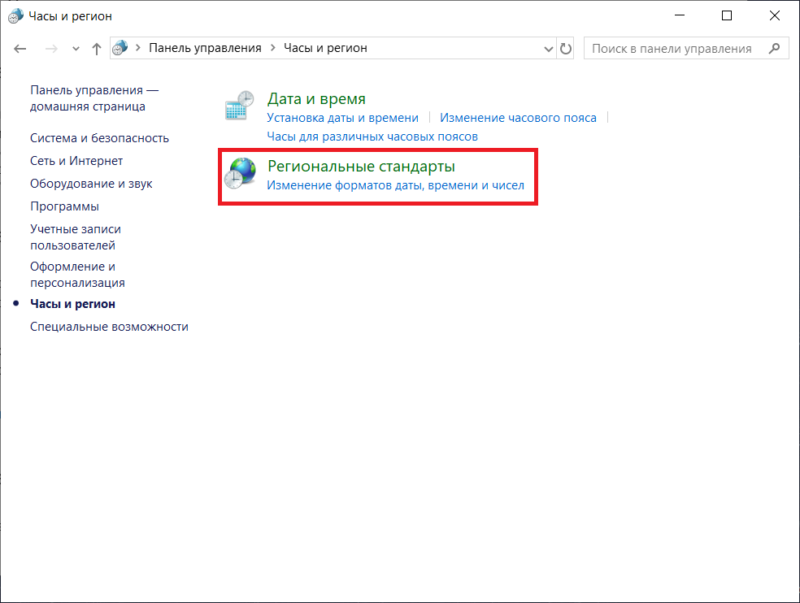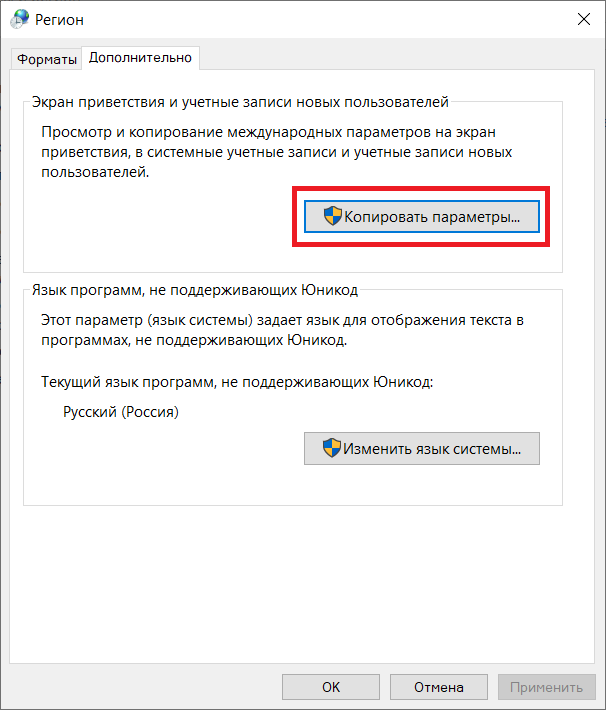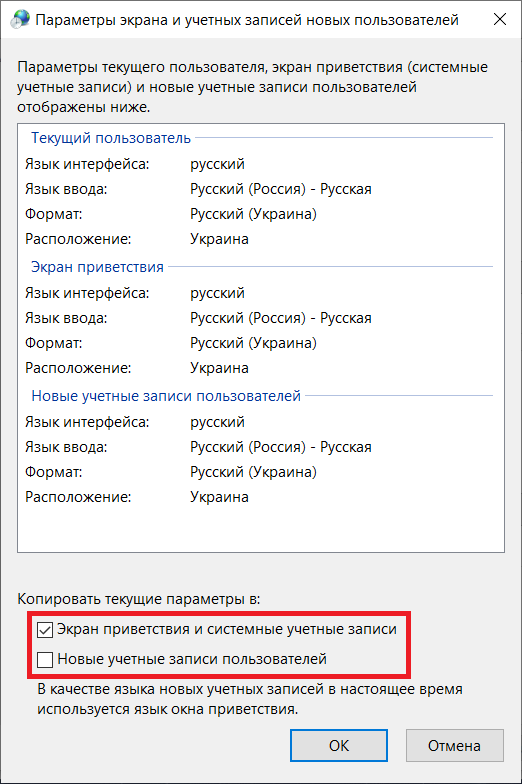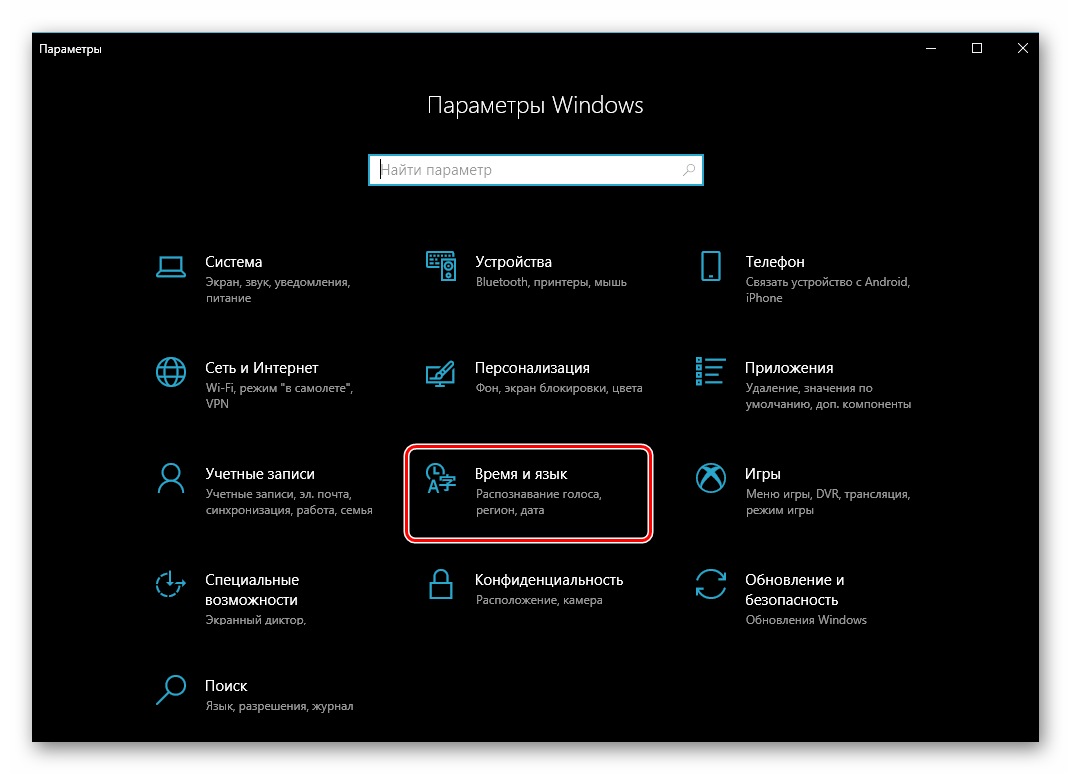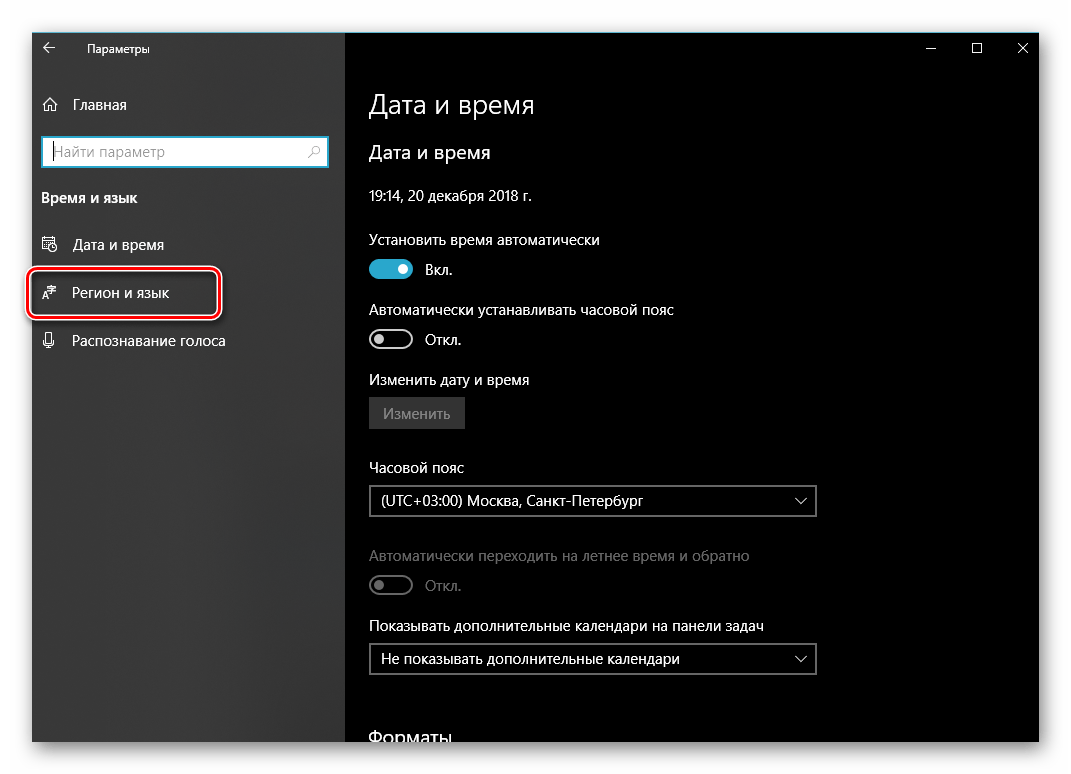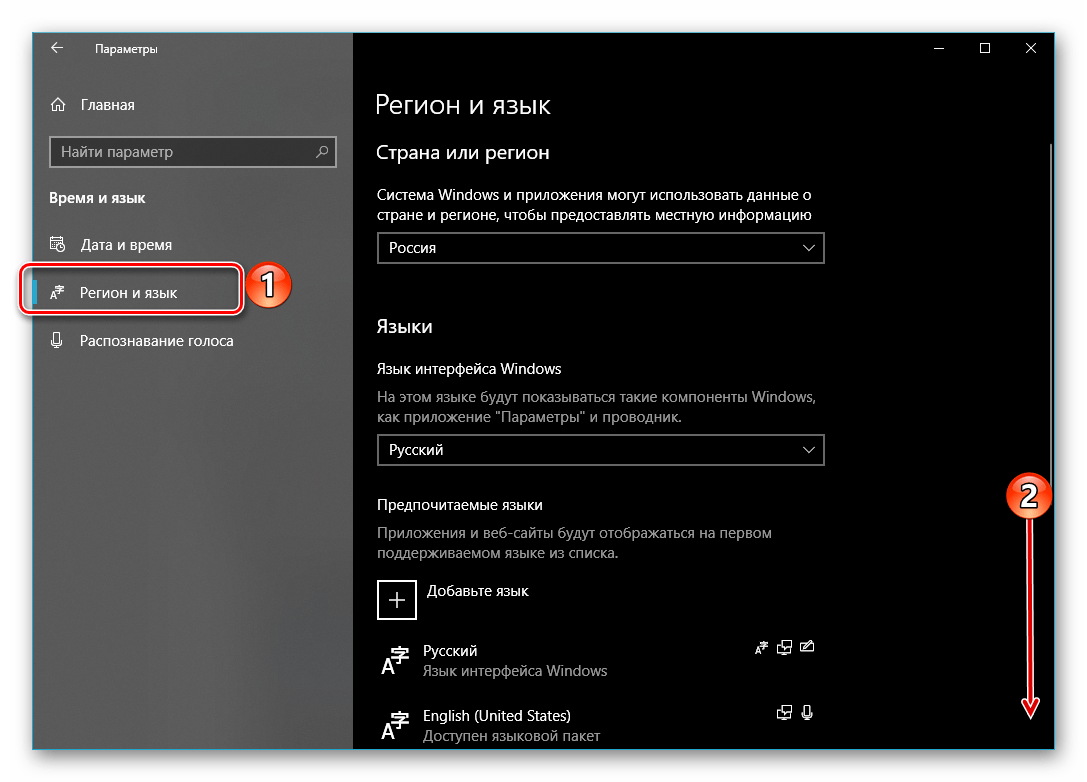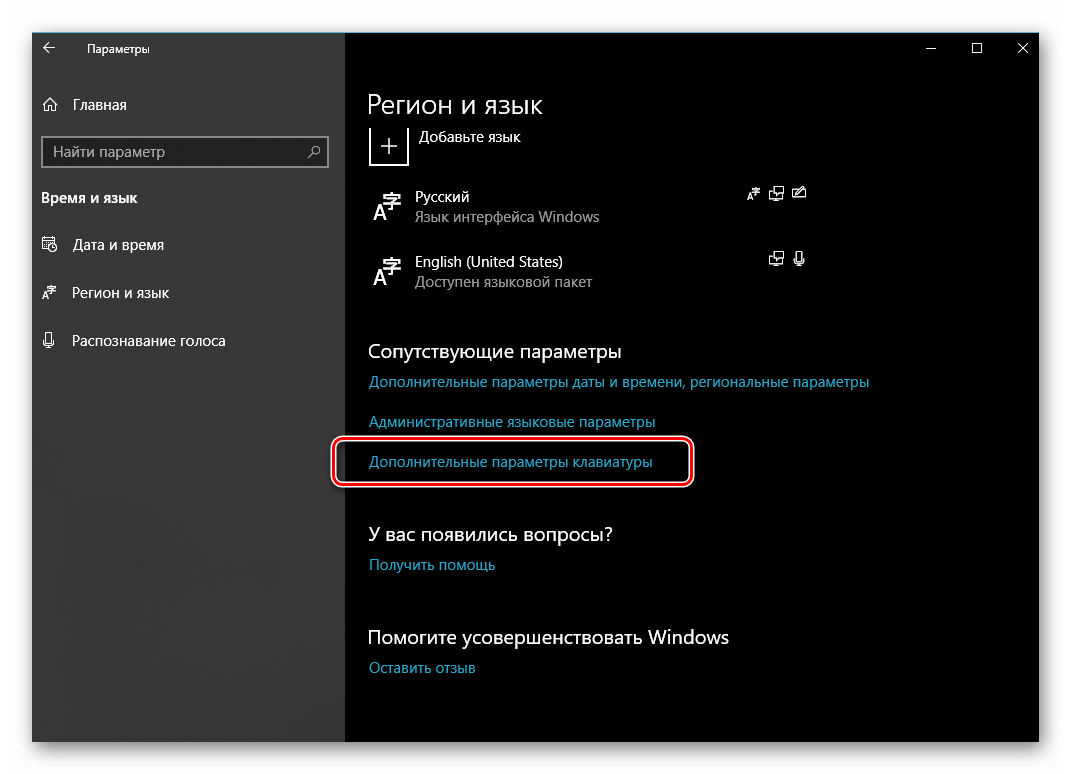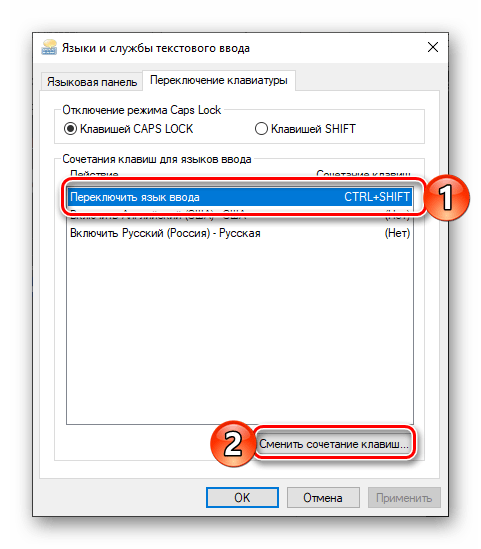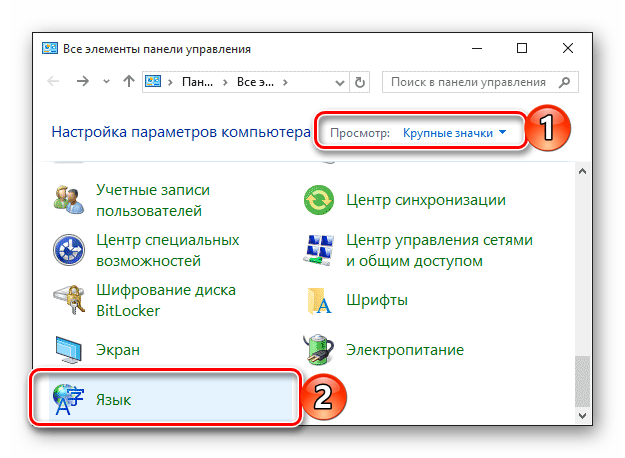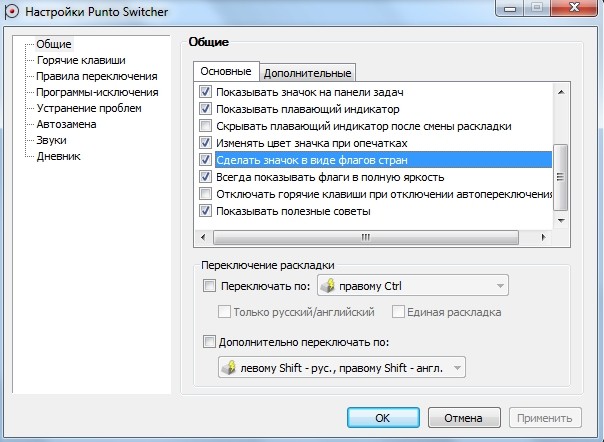В этой короткой инструкции — о том, как изменить комбинацию для переключения раскладки клавиатуры в Windows 10, если по той или иной причине, параметры, используемые в текущий момент, вам не подходят, а также включить эту же комбинацию клавиш экрана входа в систему. В конце этого руководства есть видео, на котором показан весь процесс.
Изменение сочетания клавиш для изменения языка ввода в Windows 10
С выходом каждой новой версии Windows 10 шаги, необходимые для смены сочетания клавиш немного меняются. В первом разделе инструкции пошагово о смене в последних версиях — Windows 10 1903 May 2019 Update и предыдущих, 1809 и 1803. Шаги для того, чтобы поменять клавиши для изменения языка ввода Windows 10 будут следующими:
- В Windows 10 1903 и 1809 откройте Параметры (клавиши Win+I) — Устройства — Ввод. В Windows 10 1803 — Параметры — Время и язык — регион и язык. На скриншоте — как это выглядит в последнем обновлении системы. Нажмите по пункту Дополнительные параметры клавиатуры ближе к концу страницы настроек.
- В следующем окне нажмите Параметры языковой панели.
- Перейдите на вкладку «Переключение клавиатуры» и нажмите «Сменить сочетание клавиш».
- Укажите нужное сочетание клавиш для переключения языка ввода и примените настройки.
Внесенные изменения вступят в силу сразу после изменения настроек. Если вам требуется, чтобы заданные параметры были применены также к экрану блокировки и для всех новых пользователей, об этом — ниже, в последнем разделе инструкции.
Также, в последней версии Windows 10 сразу после установки, при первой же смене языка вы увидите уведомление, предлагающее быстро поменять сочетание клавиш, можно воспользоваться им:
Шаги для смены сочетания клавиш в предыдущих версиях системы
В более ранних версиях Windows 10 сменить сочетание клавиш для изменения языка ввода можно также и в панели управления.
- Прежде всего, зайдите в пункт «Язык» панели управления. Для этого начните набирать «Панель управления» в поиске на панели задач и когда найдется результат, откройте его. Ранее достаточно было кликнуть правой кнопкой мыши по кнопке «Пуск», выбрать «Панель управления» из контекстного меню (см. Как вернуть панель управления в контекстное меню Windows 10).
- Если в панели управления включен вид «Категория», выбрать пункт «Изменение способа ввода», а если «Значки», то — «Язык».
- На экране изменения языковых параметров выберите слева пункт «Дополнительные параметры».
- Затем, в разделе «Переключение методов ввода» нажмите «Изменить сочетания клавиш языковой панели».
- В следующем окне, на вкладке «Переключение клавиатуры» нажмите кнопку «Сменить сочетание клавиш» (должен быть выделен пункт «Переключить язык ввода»).
- И последний этап — выбрать нужный пункт в «Смена языка ввода» (это не совсем то же, что смена раскладки клавиатуры, но задумываться об этом не стоит, если у вас на компьютере имеется лишь одна русская и одна английская раскладки, как практически у всех пользователей).
Примените изменения, нажав пару раз Ок и один раз «Сохранить» в окне дополнительных параметров языка. Готово, теперь язык ввода в Windows 10 будет переключаться нужными вам клавишами.
Изменение комбинации клавиш переключения языка на экране входа в Windows 10
Чего не делают описанные выше шаги, так это не изменяют сочетание клавиш для экрана приветствия (там, где вы вводите пароль). Тем не менее, его легко изменить и там на нужную вам комбинацию.
Сделать это просто:
- Откройте панель управления (например, используя поиск в панели задач), а в ней — пункт «Региональные стандарты».
- На вкладке «Дополнительно» в разделе «Экран приветствия и учетные записи новых пользователей» нажмите «Копировать параметры» (требуются права администратора).
- И последнее — отметьте пункт «Экран приветствия и системные учетные записи» и, при желании, следующий — «Новые учетные записи». Примените настройки и после этого, на экране ввода пароля Windows 10 будет использоваться то же сочетание клавиш и тот же язык ввода по умолчанию, который вы установили в системе.
Ну и заодно видео инструкция по смене клавиш для переключения языка в Windows 10, в которой наглядно показано все, что только что было описано.
Если в результате у вас все равно что-то не получается, пишите, будем решать проблему.
Наиболее простой и наверняка известный абсолютному большинству пользователей метод переключения языка в Windows 10 заключается в использовании индикатора раскладки, расположенного в правом углу панели задач (если ее изначальное расположение на экране не менялось вручную). Щелкните по значку, на котором указано «РУС», «ENG» или другое общепринятое сокращение (зависит от того, какие языковые пакеты установлены в системе) и выберите в появившемся списке нужный вариант.
Обратите внимание! Если указанная выше панель отсутствует, вероятно, она была свернута или отключена, однако возможны и более серьезные причины – заражение вирусами или повреждение системных файлов. Более детально об этой проблеме и способах ее решения вы можете узнать из отдельной статьи на нашем сайте, ссылка на которую дана ниже.
Подробнее: Что делать, если пропала языковая панель в ОС Виндовс 10
Способ 2: Сочетание клавиш
Альтернативой предложенному выше решению, к тому же, значительно более удобной, является использование горячих клавиш – по умолчанию за переключение языка отвечает комбинация «Alt+Shift». Важно отметить, что для этого можно задействовать как левую, так и правую пару, однако порядок смены раскладок в каждом из случаев при этом будет противоположный.
Обратите внимание! Еще одно сочетание, с помощью которого может осуществляться переключение языка, — это «Ctrl+Shift», как расположенные слева на клавиатуре, так и те, что находятся справа. Для того чтобы оно работало (вместо обозначенного выше), необходимо предварительно изменить настройки. О том, как это делается, мы ранее рассказывали в отдельной статье.
Подробнее: Как настроить смену раскладки на компьютере с Windows 10
Дополнительно: Добавление языка в раскладку
Если в перечне доступных к использованию языков нет необходимого вам, его потребуется добавить самостоятельно. Делается это в системных настройках, а как именно – можно узнать из представленной по ссылке ниже статьи.
Подробнее: Как добавить язык в раскладку клавиатуры в ОС Виндовс 10
Примечание: Для ряда языков (например, английского, русского, китайского) на выбор доступно сразу несколько языковых раскладок, которые различаются по региональному признаку.
Еще статьи по данной теме:
Помогла ли Вам статья?
В системах Windows 8.1 и 10 смена языка осуществляется (кроме языковой панели в системном трее) при помощи предустановленных горячих клавиш Win+Space и Alt+Shift. Обе эти комбинации удобны тем, что в меньшей степени подвержены случайному нажатию, чем, например, сочетание Ctrl+Shift, которым при необходимости можно заменить предустановленное Alt+Shift. А многие пользователи для смены языка ввода предпочитают использовать именно сочетание Ctrl+Shift. В этой статье рассмотрим и замену сочетания Alt+Shift на Ctrl+Shift, и прочие возможности систем Windows 8.1 и 10 в плане тонкой настройки горячих клавиш для языков ввода и раскладок клавиатуры.
Отправляемся в панель управления и открываем раздел «Язык». Для оперативности можно воспользоваться поиском по настройкам панели управления.
Но прежде чем приступить к настройке горячих клавиш, рассмотрим, чем отличается язык ввода от раскладки клавиатуры.
1. Отличия языка ввода и раскладки клавиатуры
Большая часть пользователей работает только с языками ввода – языками разных народностей со стандартной раскладкой клавиатуры. К примеру, в русском языке это ЙЦУКЕН, а для латиницы это QWERTY. В панели управления языки разных народностей добавляются с помощью опции «Добавить язык». А определенные раскладки клавиатуры могут быть добавлены уже для каждого отдельного языка при нажатии опции «Параметры».

Чтобы добавить дополнительную раскладку клавиатуры, необходимо жать «Добавить метод ввода».
Метод ввода – более широкое понятие, чем традиционное значение раскладки клавиатуры, и это понятие охватывает возможность использовать не только машинописные или фонетические (мнемонические) раскладки для определенного языка,
но также раскладки с присутствием символов других языков. К примеру, для русского языка ввода можно добавить украинскую, болгарскую, татарскую, таджикскую, казахскую и прочие раскладки клавиатуры.
Добавление того или иного языка не в качестве полноценного языка ввода, а в виде его раскладки удобно для случаев, когда этот язык используется редко. Смена языков ввода и раскладок клавиатуры в системе Windows может осуществляться разными сочетаниями клавиш, и таким образом редко используемый язык не будет мешать привычному обороту при переключении часто используемых языков ввода.
2. Горячие клавиши для языков и раскладок
В окне настроек языка жмем «Дополнительные параметры».
Далее ищем графу переключения методов ввода и кликаем опцию изменения сочетаний клавиш.
В открывшемся окошке нужная настройка «Переключить язык ввода» должна быть выбрана по умолчанию. Нажимаем внизу «Сменить сочетание клавиш».
И получим возможность установить нужные сочетания клавиш отдельно для смены по кругу языков ввода и отдельно для смены по кругу раскладок клавиатуры. Предложений, правда, лишь три — Ctrl+Shift, Alt+Shift и клавиша буквы Ё. По итогу жмем «Ок».
Чтобы только проделанные настройки вступили в силу, жмем «Применить» и «Ок».
Теперь сочетание Win+Space будет переключать по кругу все добавленные в систему языки и раскладки, а клавиши, выбранные отдельно для языков и отдельно для раскладок, соответственно, будут работать только для них в отдельности и только их переключать по кругу.
3. Горячие клавиши для установки конкретного языка или раскладки
В настройках переключения клавиатуры также можно назначить свои горячие клавиши для каждого отдельного языка или отдельной раскладки. Это удобно, когда добавленных в систему языков или раскладок много. На часто используемые язык или раскладку можно будет переключаться мгновенно, минуя череду прочих вариантов. Кликаем нужный язык или раскладку и жмем кнопку «Сменить сочетание клавиш».
В появившемся окошке активируем использование отдельных сочетаний клавиш, выбираем сами клавиши из числа предлагаемых и жмем «Ок».
Далее кликаем «Применить» и «Ок».
4. Горячие клавиши смены языка на экране приветствия Windows
Горячие клавиши для переключения по кругу языков ввода, сменившие на посту предустановленное сочетание Alt+Shift, будут работать только внутри системы. На экране приветствия Windows 8.1 и 10 нужно будет по-прежнему переключаться клавишами Alt+Shift или Win+Space. Чтобы новые горячие клавиши, которыми была осуществлена замена предустановленных Alt+Shift, работали и на экране приветствия, возвращаемся в корень раздела языковых настроек и выбираем изменение форматов даты, времени и чисел.
В появившемся окошке переключаемся на вкладку «Дополнительно» и жмем «Копировать параметры».
Внизу активируем опцию копирования параметров, в числе которых и новые клавиши для смены языка ввода, на экран приветствия. При необходимости можем также задействовать опцию ниже, чтобы измененные горячие клавиши
Источник
С приходом Windows 8 и последующих версий операционной системы Microsoft основной комбинацией клавиш для смены языка стала Win + Spacebar (пробел), а также Alt + Shift. Нечего и говорить, такой расклад может устроить далеко не каждого, а поэтому возникает логичный вопрос: как изменить кнопки переключения языка в Windows 10?
Как поменять переключение языка в Windows 10
До появления Windows 10 эта процедура была куда более простой, так как система настраивалась из одного понятного раздела – Панели управления. В Windows 10 Панель управления начала потихоньку переезжать в Параметры, а поэтому поиск нужных настроек существенно усложнился. Более того, сценарий варьируется зависимо от версии самой Windows 10. Много пользователей знают принцип смены клавиш, отвечающих за переключение языка, но не все знают, где эту панель надо искать и куда Microsoft ее зарыла на последнем обновлении Windows 10.
Для справки: даже после смены кнопок изменения языка в Windows 10 комбинация Win + Space продолжает работать. Ее попросту нельзя отключить. Кроме того, панель с доступными языками (как на миниатюре статьи) появляется на экране при переключении языка ввода только при использовании сочетания Win + Space.
- Нажмите Win + I и перейдите в раздел Устройства – Ввод. Опуститесь ниже и нажмите на ссылку Дополнительные параметры клавиатуры. Если вы еще не обновились на Windows 10 October 2018 Update (версия 1809), откройте Параметры – Время и язык – Регион и язык, а затем нажмите Дополнительные параметры клавиатуры.
- На следующем экране щелкните кнопку Параметры языковой панели.
- Появится новое окно настроек языков и службы текстового ввода. Щелкните по вкладке Переключение клавиатуры, а затем выделите Переключить язык ввода и нажмите на кнопку Сменить сочетание клавиш.
- Появится новое небольшое окошко, на котором вы сможете задать нужную вам клавишу или сочетание для смены языка. Доступны комбинации Ctrl + Shift / Alt + Shift или клавиша Ё. К сожалению, другие комбинации задать нельзя. По крайней мере встроенными в Windows 10 способами. После установки нужной комбинации смены языка ввода или раскладки клавиатуры щелкните Ок. Выбранные изменения сразу же вступят в силу.
Как создать комбинацию клавиш для включения языка ввода в Windows 10
Хотя вы не можете создать какую-нибудь Ctrl + Insert для смены языка, можно создать кастомную комбинацию включения отдельных языков сочетанием клавиш Ctrl + #, Ctrl + Shift + # или Alt + Shift + #, где # — это цифра от 1 до 9, включая 0, а также тильду или Ё,
- Откройте окно Языки и службы текстового ввода точно так же, как и в инструкции выше. В окне найдите сегмент Сочетание клавиш для языков ввода и нажмите на язык, для включения которого вы хотите создать отдельную комбинацию. Нажмите Сменить сочетание клавиш.
- Установите флажок возле Использовать сочетание клавиш, а затем укажите нужные клавиши и нажмите Ок.
Для справки: использование сочетаний Ctrl + # для включения отдельных языков приводит к вылетам в Office 365. Приложения намертво зависают и работать с ними не представляется возможным. Это баг, который Microsoft не может (или, скорее всего, не хочет) вылечить уже не первый год. Sad, but true.
Изменение клавиш переключения языка на экране блокировки Windows 10
Смена комбинации клавиш изменения языка применяется таким образом только для работы внутри системы и только для текущего пользователя. Сменить комбинацию клавиш для экрана блокировки и остальных пользователей можно следующим образом:
- Нажмите Win + R и введите команду control. Это самый быстрый и самый простой способ открыть Панель управления из любого уголка системы. К сожалению, для применения изменений языковой панели к экрану блокировки и другим пользователям надо углубляться в дебри Панели управления.
- Перейдите в раздел Часы и Регион – Региональные стандарты.
- Откроется новое окно, на котором вам надо нажать на вкладку Дополнительно. Затем нажмите на кнопку Копировать параметры из раздела Экран приветствия и учетные записи новых пользователей.
- Установите флажок возле пункта Экран приветствия и системные учетные записи. Если вы установите флажок возле Новые учетные записи пользователей, Windows скопирует заданные вами параметры для новых пользователей, которые в будущем появятся на вашем компьютере.
- Нажмите Ок и закройте все окна.Внесенные вами изменения применятся автоматически и без необходимости перезагружать компьютер.
Наверняка существуют какие-то твики или приложения для установки кастомных сочетаний смены языка, но мы затрагивать их в этой статье не будем.
Здравствуйте админ! Купил ноутбук с Windows 10 и заметил, что в этой операционной системе для переключения языка ввода работает следующая комбинация клавиш: Alt + Shift, но я привык переключать раскладку клавиатуры сочетанием клавиш: Ctrl + Shift. Как мне изменить сочетание клавиш для смены языка в Windows 10?
Как изменить сочетание клавиш для смены языка в Windows 10
Привет друзья! Лично мне в этом отношении нравится «Alt + Shift», но если вам это кажется неудобным, то сменить сочетание клавиш для смены языка в Windows 10 можно вот таким простым способом.
В Панели задач щёлкаем левой кнопкой мыши на значке «РУС» и и выбираем – «Настройки языка»
В данном окне выбираем «Дополнительные параметры даты и времени, региональные параметры»
«Изменение способа ввода»
«Дополнительные параметры»
«Изменить сочетание клавиш языковой панели»
В этом окне видим, какое клавиатурное сочетание для смены языка ввода работает сейчас, в нашем случае «Alt + Shift».
Для изменения существующего сочетания клавиш, выделяем левой мышью пункт «Переключить язык ввода» жмём кнопку «Сменить сочетание клавиш».
В левой части окна «Смена языка ввода» отмечаем пункт «Ctrl + Shift» и жмём «ОК»
«Применить» и «ОК»
«Сохранить»
С этого момента для смены языка ввода в Windows 10 у нас будет работать клавиатурное сочетание «Ctrl + Shift».
К сожалению, для экрана приветствия клавиатурное сочетание для смены языка останется прежним, чтобы изменить ситуацию, проделаем такие шаги.
Откройте окно «Дополнительные параметры даты и времени, региональные параметры» (мы это уже делали в начале статьи) и выберите «Региональные стандарты».
Перейдите на вкладку «Дополнительно» и нажмите на кнопку «Копировать параметры…»
Отметьте галочкой пункт «Экран приветствия и системные учётные записи» и нажмите «ОК»
Вопрос о том, как поменять сочетание клавиш, изменяющее раскладку клавиатуры (язык ввода), может стать особенно актуальным для тех, кто, как и я, перешёл с Windows 7 сразу на Windows 10, минуя «восьмёрку». Многие из нас давно привыкли для переключения между языками использовать комбинацию Ctrl + Shift. Однако по умолчанию в операционной системе Windows всегда использовалось сочетание Alt + Shift. Если в «семёрке» мы уже привыкли менять этот способ на свой, то в «десятке» я, например, не сразу сообразил, как именно можно сменить клавиши для переключения раскладки клавиатуры (с английского на русский и обратно).
Описанный мною способ является лишь одним из возможных вариантов. Скорее всего, есть ещё более простой алгоритм, но я воспользовался этим. Знаете путь проще? Напишите в комментариях.
Итак, для того, чтобы сменить сочетание клавиш для переключения раскладки клавиатуры с «Alt» + «Shift» на «Сtrl» + «Shift», надо проделать следующий алгоритм действий:
- В поисковой строке панели «Пуск» набрать слово «Язык».
- Кликнуть мышью на появившейся наверху ссылке «Язык и региональные стандарты».
- В открывшемся окне перейти по ссылке «Дополнительные параметры даты и времени, региональные параметры». В следующем окне с заголовком «Часы, язык и регион» кликаем зелёную надпись «Язык», а затем «Дополнительные параметры» в левой колонке.
- В появившемся окне нажать «Изменить сочетание клавиш языковой панели».
Вот теперь перед нами открывается знакомое по Windows 7 окно «Языки и службы текстового ввода».
- В нём мы выбираем пункт «Переключить язык ввода».
- Ниже кликаем «Сменить сочетание клавиш».
- В открывшемся окне «Изменения сочетания клавиш» переставляем отметку на CTRL + SHIFT.
- Нажимаем ОК.
Вот и всё. Мы изменили сочетание клавиш для переключения раскладки клавиатуры.
А вообще у компании Яндекс есть отличная небольшая программка Punto Switcher, которая запускается вместе с системой и автоматически переключает раскладку клавиатуры. Мне очень она нравится. Пользуюсь ей уже несколько лет — и полностью удовлетворён. Советую попробовать и решить, подойдёт ли она вам.
При работе с текстовыми файлами пользователь часто сталкивается с необходимостью менять языковое обозначение. Существует несколько способов переключаться между установленными на ПК пакетами. Для переключения языка на клавиатуре системы Windows 10 используют комбинации горячих клавиш, специальные программы для автоматической смены и некоторые другие функции.
Клавиши по умолчанию
После установки и активации операционки Виндовс большая часть функций работает в режиме «По умолчанию». Это означает, что взаимодействие между ОС и персональным устройством происходит автоматически, без дополнительных настроек пользователя.
В стандартной вариации используются два сочетания горячих клавиш:
- кнопки «Shift» + «Alt»;
- комбинация «Shift» + «Ctrl».
Смена языковых параметров осуществляется моментально, перезагрузки или иных действий не требуется.
Как изменить переключение языка на клавиатуре
Чтобы поменять характеристики отображения текста на мониторе, используют настройки операционной системы, описанные в предыдущем пункте, либо параметры, которые пользователь выбрал самостоятельно. Чтобы настроить внутренние блоки, необходимо выполнить следующую инструкцию:
- запустить рабочее окно «Параметры» для работы с операционной системой персонального устройства (стационарного, портативного) с помощью поисковой строки на Панели задач (обычно расположена в нижней части Рабочего стола ПК) или через комбинацию горячих кнопок «Win» и «I»;
- перейти к вкладке «Время и язык», затем – в подраздел с выбором региона;
- в правой части открытой рабочей панели кликнуть по строке «Дополнительные параметры клавиатуры» (обычно в нижней части списка представленных функций);
- в новом окне следует перейти к строке «Параметры языковой панели»;
- выбрать соответствующий подпункт для изменения данных, следующая вкладка – «Сменить комбинацию кнопок»;
- обычно стоит сочетание «Ctrl» + «Shift»;
- в данном пункте можно выбрать необходимые значения, нажать «Применить» и закрыть окна.
Внимание! В некоторых вариациях Виндовса указанные пункты инструкции могут отличаться – другие названия, иногда иной порядок. Важно читать предложенные варианты, переходить по пунктам со схожими наименованиями.
Данные изменяются после нажатия кнопки «Применить» на мониторе; дополнительной активации, работы через профиль Администратора или других действий не требуется.
Сочетание клавиш на экране входа в Windows 10
Предыдущие варианты работают только в рамках действующего профиля. Чтобы изменить раскладку на начальном мониторе, который появляется после загрузки операционной системы персонального устройства, необходимо выполнить следующие шаги:
- зайти в аккаунт под привычным именем, открыть раздел Панели управления, затем – подраздел «Региональные стандарты»;
- в подпункте «Дополнительно» перейти к вкладке «Экран приветствия и учетные записи новых пользователей»;
- нажать на клавишу «Копировать параметры» – потребуются права Админа (будет изображение желто-синего щита, которое обозначает, что под простым профилем сделать указанные операции не получится);
- в открывшемся дополнительном окне поставить галочки напротив необходимых пунктов – экрана приветствия, учетных аккаунтов.
По завершении настроек нужно проверить правильность заполнения панели, кликнуть по кнопке «Применить» на мониторе персонального компьютера. После активации установленные комбинации горячих клавиш начнут действовать при первоначальном запуске ПК.
Автоматическое переключение
Если переключать характеристики языковых параметров с помощью горячих клавиш неудобно, можно активировать способ автоматического распознавания языковых значений. Для этого используют сторонние приложения, например – Punto Switcher. Преимущества программы:
- смена раскладки без нажатия дополнительных кнопок;
- исправление некоторых ошибок (например, утилита может убрать или поставить заглавные буквы, устранить опечатки, удалить ненужные пробелы);
- настройка дополнительных комбинаций кнопок;
- для некоторых программ можно установить исключения (значит, что при работе с ними сторонний сервис не будет активироваться);
- создание отдельного места для хранения текущих данных.
Программа взаимодействует с «десяткой», «семеркой» и «восьмеркой». Использовать софт несложно, утилита подойдет начинающим пользователям. Необходимо скачать приложение, распаковать архив и запустить файл установки.
Переключение языка позволяет сэкономить время пользователя при работе с текстовыми документами. Для смены функционала используют определенные сочетания кнопок на клавиатуре персонального устройства (стационарного или портативного) или сторонние сервисы.