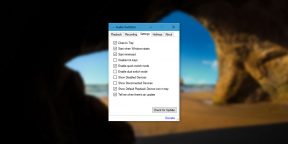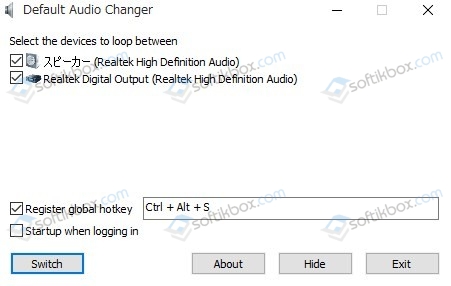Можно с удобностью переключать звук между устройствами Windows 10. Бывает наушники подключены, но звук идёт всё равно через динамики. Всё зависит от настроек звуковых драйверов. В обновлённых параметрах можно настраивать звук каждого приложения отдельно.
Эта статья расскажет, как переключить звук с динамиков на наушники Windows 10. Быстрое переключение между устройствами доступно с панели задач. Плюс каждое приложение связи имеет свои настройки выбора. Они часто используются пользователями Discord, Skype и Viber.
Переключение звука с динамиков на наушники
| #какие устройства доступны? | |
| Динамики (Realtek(R) Audio) |
Собственно, разъём материнской платы (задняя панель). Подключены только передние динамики. |
| Realtek HD Audio 2nd output (Realtek(R) Audio) |
Передняя панель компьютера. Сюда подключил наушники HyperX CloudX и совсем не отключаю. |
| 3 — OMEN 27i IPS (AMD High Definition Audio Device) |
Это разъём на мониторе, который подключён через HDMI. Можно использовать под наушники. |
На панели задач можно не только увеличить громкость, но и переключить устройство вывода. Раскройте и смените устройство воспроизведения Динамики на Наушники (Realtek(R) Audio).
Или нажмите Win+G и найдите виджет Аудио. В списке переключите с Динамиком (Realtek(R) Audio) на Realtek HD Audio 2nd output. Собственно, должен быть включён игровой режим…
В разделе Параметры > Система > Звук выберите устройство Вывода (воспроизведения). Настройте громкость и устройства для каждого приложения в дополнительных параметрах.
Ранее переключались все устройства в классическом окошке Звук. Во вкладке Воспроизведение в контекстном меню Realtek HD Audio 2nd output выберите Использовать по умолчанию.
Бонус. Вы можете выбрать по умолчанию устройство для связи и для повседневного использования. Вот, например, чисто поболтать с друзьями — наушники. В контекстном меню указываете устройство для связи. Если параллельно играете, тогда придётся переключиться.
Наушники подключены, но звук идёт через динамики
Приложение Realtek Audio Console обеспечивает наилучшее качество звука с помощью аудиокодека Realtek. Бывает наушники подключены, но звук идёт через динамики. Можно либо объединить, либо разделить все входные гнёзда. Здесь можно настроить аудиоустройства.
Во-первых, Вы можете постоянно переключать звук с динамиков на наушники. Во-вторых, вариант Отключить звук заднего выходного устройства при подключении наушников. Это решение позволит автоматически переключать устройство вывода. Динамики будут отключены.
Заключение
Переключать звук между колонками и наушниками можно быстро. Это позволит вовсе не отключать наушники от компьютера. Играете игру? Переключитесь на наушники. Смотрите фильм? Можно использовать динамики. Смотрите, как можно настроить наушники HyperX…

Администратор и основатель проекта Windd.ru. Интересуюсь всеми новыми технологиями. Знаю толк в правильной сборке ПК. Участник программы предварительной оценки Windows Insider Preview. Могу с лёгкостью подобрать комплектующие с учётом соотношения цены — качества. Мой Компьютер: AMD Ryzen 5 3600 | MSI B450 Gaming Plus MAX | ASUS STRIX RX580 8GB GAMING | V-COLOR 16GB Skywalker PRISM RGB (2х8GB).
Если вы активный пользователь Windows, то часто встречаетесь с ручным переключением звука между аудиоустройствами. Программа Audio Switcher поможет оптимизировать процесс.
Стандартные методы переключения Windows между активными аудиоустройствами неудобны. От версии к версии комфорта не прибавляется. Нужно открыть «Устройства воспроизведения», выбрать в списке аудиоустройство и сделать его работающим по умолчанию. Также можно переключить устройство в окне микшера громкости. Такие решения спорны с точки зрения удобства и эстетики.
Устанавливаем и настраиваем Audio Switcher
Audio Switcher — бесплатный переключатель аудиоустройств, ориентированный на быстроту использования. При его создании разработчики не позаботились об упаковке: программа не блещет красотой, но вы об этом быстро забудете, потому что видеть интерфейс вам не придётся.
Скачайте Audio Switcher с официального сайта. После завершения закачки откройте архив в формате .ZIP и скопируйте единственный файл AudioSwitcher.exe в удобное место. Установка завершена! Запустите файл, иконка программы появится в системном трее. Кликните по иконке правой кнопкой мыши, выберите пункт Open Preferences и проведите предварительную настройку.
Рекомендуем поставить галочку на пункте Start when Windows starts. Эта функция позволяет программе автоматически запускаться при входе в Windows. Предлагаем отметить галочкой Show Default Playback Device icon in tray. В трее будет висеть иконка активного устройства. Отметьте Start minimized, чтобы программа не напоминала о себе при запуске.
Завершив предварительную настройку, откройте вкладку Playback и укажите, какое устройство будет работать по умолчанию. Теперь вы можете переключаться между наушниками и динамиками всего в два клика:
- кликнуть правой кнопкой мыши на иконку Audio Switcher в области уведомлений;
- выбрать нужное устройство во всплывающем списке.
Audio Switcher поддерживает использование горячих клавиш. Каждому устройству можно назначить собственное сочетание или выбрать общее для переключения между ними.
В недалёком будущем разработчики собираются выпустить Audio Switcher 2.0. Новая версия предоставит пользователям улучшенный интерфейс, перевод на различные языки мира, поддержку скриптов на базе JavaScript, возможность настройки автоматической работы программы (например, при просмотре кино включать колонки, а при запуске музыки — наушники) и цветные темы оформления. Программа автоматически обновляется, поэтому выход версии 2.0 пропустить будет сложно.
Всем привет!
Есть ли какие-либо способы для удобного переключения между аудио в Windows 10/11? Например:
1. У меня монитор подключен по HDMI (колонки подключены в монитор по Jack 3.5, а в материнку уже в аудио разъёмы вставлена гарнитура). Если мне нужно переключиться между ними, то я лезу в настройки звука и меняю выходное устройство вручную.
Может есть какое-нибудь ПО, что бы можно было переключать комбинацией клавиш, например. Или через ярлык рабочего стола?
2. Если я не буду использовать способы подключения как выше, то мне нужна внешняя аудиокарта для подключения в неё колонок и гарнитуры? Возможно на ней по нажатию кнопки менять активное выходное аудио устройство?
27.10.2017
Просмотров: 7707
С выходом нового обновления Windows 10 Fall Creators Update в сети появились множество информации о полезных дополнениях, которые были включены в сборку Windows 1709. Одним из таких дополнений можно назвать утилиту DefaultAudioChanger, которая предназначена для управления устройствами вывода звука. Установив её на свой ПК (она совместима не только с Windows 7, но и с Windows 7 и 8), пользователь ПК получает уникальную возможность – всего в пару кликов изменить устройство вывода звука.
Обзор возможностей DefaultAudioChanger
DefaultAudioChanger – это бесплатная утилита, которая разработана специально для быстрого переключения устройства вывода звука, используемого в системе по-умолчанию. Установив приложение на свой ПК, пользователь всего в один-два клика может поменять колонки на наушники или другое устройство.
Выполнить такое изменение можно в несколько кликов:
- С помощью горячих клавиш;
- Через пункт Switch в контекстном меню;
- Через настройки самой DefaultAudioChanger.
Настройки программы простые. Можно указать горячие клавиши для отображения меню для смены устройств вывода звука, активировать функцию автозапуска приложения при старте Windows, создать ярлык для утилиты на панели задач.
Программа достаточно простая в использовании. Больше не нужно заходить в Панель управления и искать в настройках звука опцию, чтобы поменять устройство вывода. Достаточно установить и использовать данную утилиту.
23.7 k
Прямой доступ к настройкам звука
Приложения, рекомендуемые для вас
Браузер, ориентированный на игроков
Общайтесь со всеми своими контактами в Telegram со своего рабочего стола
Видеозвонки и конференции с массой других возможностей
Автоматизация нажатий мышкой на компьютере
Общайся с друзьями через десктопную версию Whatsapp
Совершенный партнер для вашего нового iPod или iPhone
Создавайте собственную анимацию очень простым способом
Доступ к содержимому образов ISO
Больше информации
| Лицензия | Бесплатно | |
|---|---|---|
| ОС | Windows |
| Раздел | Компоненты ОС | |
|---|---|---|
| Язык | Pусский | |
| Автор | Sean Chapman | |
| Размер | 267.41 KB | |
| Загрузки | 23,705 | |
| Дата | 8 мая 2015 | |
| SHA256 | a482700b5d213534713946f21e82321aed036a3b4e357b4d77abbc1c9aeb2bf2 | |
| Почему это приложение опубликовано на Uptodown? |
(Больше информации) |
Похожие на Audio Switcher
Держите окна постоянно видимыми
Узнай всю подробную информации о вашей системе
Установите первый пакет обновлений для Windows 7
CPUID
Мониторинг потребления электроэнергии компонентами вашего компьютера
Microsoft
Скачайте первое обновление Windows 7 прямо сейчас
Получите максимум от вашей видеокарты NVIDIA или ATI
Проверьте скорость загрузки Windows
Проверьте состояние вашего ПК менее чем за минуту
Управление и контроль за всеми активными процессами
Вам нужен драйвер для сканера?
Бесплатный виртуальный жесткий диск в облаке
Очистите и защитите свое оборудование
Запуск виртуальной ОС на вашем ПК
Microsoft Corporation
Опубликовано 08.06.2019
Медиа
14,784 скачиваний
- Описание
- Скачать
- Комментарии
- Похожие материалы
Default Audio Changer — это мелкая но очень удобная прога.
Особенно полезно если у Вас к компьютеру постоянно подключены и наушники и колонки.
Переключаться между ними это всегда гемор.
Но только не с этой малышкой 😍
Default Audio Changer позволит назначить горячие клавиши, при нажатии на которые звуковое устройство будет меняться автоматически.
Так что если Вы (как и я) не любите лишних телодвижений, эта софтинка Вам понравится.