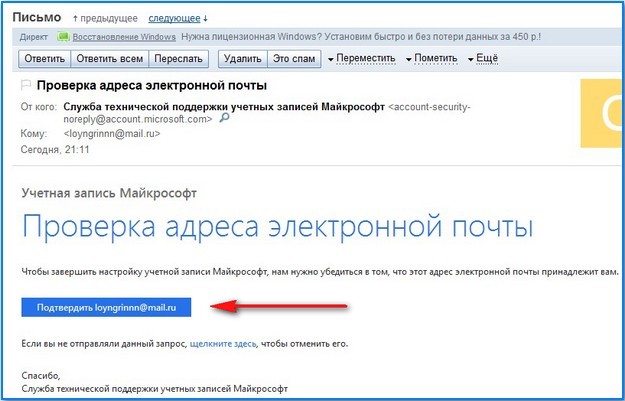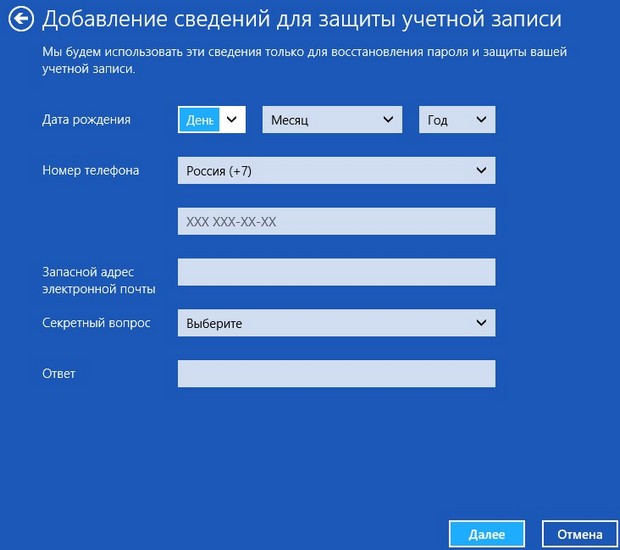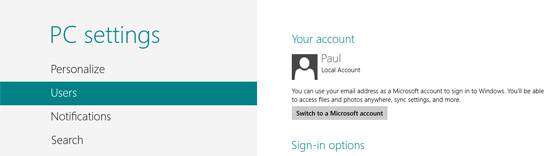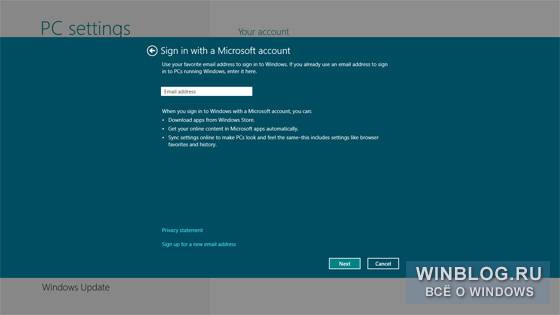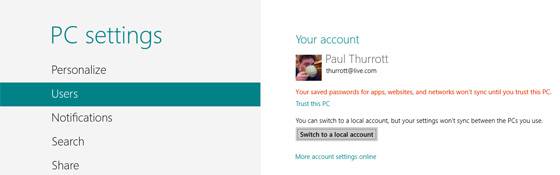Если вы используете устройство Windows 11, возможно, вы выполнили вход без использования учетной записи Майкрософт. После выполнения указанных ниже действий вы сможете увидеть, какая учетная запись в данный момент используется. Для синхронизации параметров и покупок в Microsoft Store для всех ваших устройств необходимо войти в систему с учетной записью Майкрософт.
-
Нажмите кнопку > Параметры > учетных записей > вашей информации.
-
Выберите Вход с помощью учетной записи Майкрософт. Эта ссылка отображается, только если вы используете локальную учетную запись. Обратите внимание, что если вы видите параметр Войти вместо этого с локальной учетной записью, вы уже используете свою учетную запись Майкрософт.
-
Follow the prompts to switch to your Microsoft account.
Если вы используете устройство с Windows 10, возможно, вы выполнили вход без использования учетной записи Майкрософт. После выполнения указанных ниже действий вы сможете увидеть, какая учетная запись в данный момент используется. Для синхронизации параметров и покупок в Microsoft Store для всех ваших устройств необходимо войти в систему с учетной записью Майкрософт.
-
Нажмите кнопку «Пуск» , а затем выберите Параметры > учетные записи > » Ваши сведения» (в некоторых версиях они могут & учетные записи электронной почты).
-
Выберите Вход с помощью учетной записи Майкрософт. Эта ссылка отображается, только если вы используете локальную учетную запись. Обратите внимание, что если вы видите параметр Войти вместо этого с локальной учетной записью, вы уже используете свою учетную запись Майкрософт.
-
Follow the prompts to switch to your Microsoft account.
Если возникнет необходимость переключиться на учетную запись Майкрософт, выполните следующие действия:
Нажмите сочетание клавиш + I, в открывшейся панели Параметры нажмите Изменение параметров компьютера.
Откроется окно Параметры компьютера, выбираем Учетные записи.
В окне Учетные записи нажмите кнопку Подключиться к учетной записи Майкрософт.
В окне Переключение на учетную запись Майкрософт система запросит пароль от вашей локальной учетной записи, вводим пароль и нажимаем кнопку Далее.
В окне Вход в учетную запись Майкрософт введите адрес электронной почты и пароль для входа по Live ID, и нажмите кнопку Далее. Если у вас еще нет своего Live ID, перейдите по ссылке Создать новую учетную запись, о создании учетной записи Майкрософт можно почитать здесь.
В окне Помогите нам защитить вашу информацию выбираем Я не могу сделать это сейчас и нажимаем кнопку Далее.
В окне OneDrive — ваше облачное хранилище будет предложено автоматически архивировать параметры компьютера в облаке и сохранять новые документы в OneDrive по умолчанию, выбираем Отключить эти параметры OneDrive (не рекомендуется) так как их всегда можно будет настроить позже.
В следующем окне нажимаем Переключиться, старая учетная запись будет изменена на учетную запись Майкрософт. Все ваши файлы на этом компьютере останутся на месте.
Учетная запись Майкрософт включена.
Переключение на локальную учетную запись
Для того чтобы переключиться на локальную учетную запись, выполните следующие действия:
Нажмите сочетание клавиш + I, в открывшейся панели Параметры нажмите Изменение параметров компьютера.
Откроется окно Параметры компьютера, выбираем Учетные записи.
В окне Учетные записи нажмите кнопку Отключить.
В окне Переключиться на локальную учетную запись введите текущий пароль и нажимаем кнопку Далее.
В следующем окне вводим имя пользователя (в данном случае остается имя старой локальной учетной записи), вводим пароль, подсказку для пароля и нажимаем кнопку Далее.
В следующем окне нажимаем Выйти из системы и закончить работу, предварительно сохранив свои данные.
Далее будет выполнен выход из системы, войдите в систему с локальной учетной записью пользователя.
.
В процессе установки Windows 8 или 8.1 помимо всего прочего пользователю также предлагается выбрать тип учётной записи. В Windows имеется два типа учетной записи — локальная и Microsoft. Поскольку последняя имеет определённые преимущества, большинство пользователей выбирает именно её.




Без учётной записи Microsoft невозможно полноценное использование Магазина, облачного хранилища OneDrive, функций родительского контроля и других полезных ресурсов.
И всё же среди пользователей восьмерки найдется немало таких, которых все эти фишки особо не интересуют и которые были бы не прочь перейти с учётной записи Microsoft на локальную учётную запись.




В Windows 8 и 8.1 такая возможность имеется. Процедура перехода элементарна. Откройте чудо-бар, нажмите кнопку «Параметры», а затем «Изменение параметров компьютера». В расположенной слева панели настроек выберите «Ваши учётные записи». Затем в разделе «Ваша учётная запись» кликните по ссылке «Отключить» расположенной сразу под адресом электронной почты.
В новом окне введите текущий пароль Microsoft. После ввода пароля откроется окно с формой, где вам будет предложено ввести новое имя пользователя, новый локальный пароль и подсказку к нему.
Это всё, останется только подтвердить переход на локальную учётную запись. Все настройки операционной системы, включая параметры персонализации, при этом затронуты не будут.
Содержание
- Как переключить учетную запись в Windows 8
- Способ 1: Через меню «Пуск»
- Способ 2: Через системный экран
- Вопросы и ответы
Если вы не единственный пользователь вашего компьютера, то скорее всего вам необходимо создать несколько учетных записей. Благодаря этому вы сможете разделять личную информацию и вообще любые данные. Но как переключаться между профилями знает не каждый пользователь, ведь в Виндовс 8 эту процедуру немного изменили, что и вводит многих в заблуждение. Давайте рассмотрим, как изменить учетную запись в данной версии ОС.
Использование одного аккаунта несколькими пользователями может вызывать неудобства. Для того, чтобы этого избежать, Microsoft позволил нам создавать несколько учетных записей на компьютере и переключаться между ними в любой момент. В новых версиях Windows 8 и 8.1 процесс перехода с одного аккаунта на другой был изменен, поэтому мы и поднимаем вопрос о том, как сменить пользователя.
Способ 1: Через меню «Пуск»
- Нажмите на значок Windows в левом нижнем углу и перейдите в меню «Пуск». Также можно просто нажать сочетание клавиш Win + Shift.
- Затем в правом верхнем углу найдите аватар пользователя и нажмите на него. В выпадающем меню вы увидите список всех пользователей, которые пользуются компьютером. Выберите необходимый аккаунт.
Способ 2: Через системный экран
- Также сменить учетную запись можно, нажав известную всем комбинацию Ctrl + Alt + Delete.
- Таким образом вы вызовете системный экран, на котором можете выбрать необходимое действие. Нажмите на пункт «Сменить пользователя» (Switch user).
- Вы увидите экран, на котором изображены аватарки всех пользователей, зарегистрированных в системе. Найдите необходимый аккаунт и нажмите на него.
Произведя вот такие нехитрые манипуляции, вы сможете с легкостью переключаться между учетными записями. Мы рассмотрели два способа, которые позволят вам в любой момент быстро перейти к использованию другого аккаунта. Расскажите про данные методы друзьям и знакомым, ведь знания никогда не бывают лишними.
Еще статьи по данной теме:
Помогла ли Вам статья?
Админ, объясните пожалуйста у себя на сайте, как создать учётную запись Windows 8? Для большей безопасности, хочу создать себе стандартную учётную запись и пользоваться ей. Как я понял, в панели управления это уже сделать нельзя и что сам процесс довольно сильно отличается от создания учётной записи в Windows 7. При создании дополнительной учётной записи Windows 8 мне предложено два варианта, первый это «Учётная запись Майкрософт», а вторая «Локальная учётная запись», в чём между ними разница не понимаю. Совсем непонятно, где указывать тип учётной записи (обычную или администратора компьютера), как переключаться между учётными записями и так далее. Надеюсь на развёрнутый и полный ответ.
Как создать учётную запись Windows 8
Здравствуйте друзья! Для примера, в этой статье мы с вами создадим локальную учётную запись Windows 8 и ещё учетную запись Майкрософт (которую можно создать двумя простыми способами), а также разберёмся в вопросе, зачем всё-таки нужна учётная запись Майкрософт. А она вам нужна, можете не сомневаться, для того, чтобы использовать вашу Windows 8 на 100 процентов.
Да, вы правы, в панели управления этого уже сделать нельзя, там такая функция отсутствует и для создания учётной записи пользователя в восьмёрке, нам придётся задействовать новую панель «Изменение параметров компьютера».
При создании дополнительной учётной записи Windows 8 вам будет предложено два варианта, первый это «Учетная запись Майкрософт», а вторая «Локальная учётная запись», в чём между ними разница, я вам объясню по ходу статьи. Вы можете с успехом отказаться от создания учётной записи Майкрософт и создать простую локальную учётную запись. Хочу заверить Вас, что это очень просто и никакой почты указывать не нужно. Хотя, учётная запись Майкрософт может Вам со временем очень пригодиться и вот почему.
Для чего нужна учётная запись Майкрософт (ранее — Windows Live ID)
При создании локальной учётной записи Windows 8, вы получаете возможность нормально работать с новой операционной системой, но, вы не сможете осуществлять в системе некоторые действия. Какие действия? Вы не сможете произвести синхронизацию параметров Windows 8 и не сможете работать с комплексом вэб-приложений «Windows Live», которые встроены в Windows 8 изначально. Для всего этого вам понадобится «Учетная запись Майкрософт» Далее обо всём подробно.
Учетная запись Microsoft, это Ваше имя в «Windows Live» и если у вас нет учётной записи Майкрософт, то этим вы отбираете у себя возможность работать со многими встроенными в Windows 8 приложениями, которые взаимосвязаны между собой.
Вы можете спросить: «А что такое «Windows Live» и встроенные приложения и как они взаимосвязаны? Отвечу так, «Windows Live» это большая часть продуктов Microsoft, которыми пользуются люди во всё мире. Перечисляю, сюда входит известная бесплатная программа для общения и голосовой связи Skype,
популярный облачный сервис хранения файлов SkyDrive,
почтовая система Hotmail,
крупнейший информационный портал MSN, сервис онлайн-игр на консолях Xbox Live, Магазин приложений и игр для Windows Phone и так далее и тому подобное.
Имея учётную запись Майкрософт, вы можете заходить во все эти приложения и работать с ними.
К примеру, вы в отпуске и много фотографируете, все фотографии не обязательно хранить на телефоне, можете отправлять их сразу в облачный сервис SkyDrive и все ваши родственники сразу могут посмотреть эти фотографии на компьютере или телевизоре. Во первых память вашего телефона будет свободна и даже если вы потеряете телефон, все фотографии останутся в интернете целыми и невредимыми. Как пользоваться этими приложениями, разберём далее в статье.
Если вы заведёте свою учетную запись Майкрософт (что сделать очень просто), во все эти сервисы вы будете заходить по адресу своей электронной почты и паролю, и пользоваться ими. То есть происходит своеобразная синхронизация всех вышеназванных приложений и вашей учётной записи Майкрософт.
Сейчас я расскажу вам, как может пригодиться учетная запись Майкрософт при работе с облачным хранилищем файлов SkyDrive!
Вы можете бесплатно расположить на этом облачном хранилище 7 ГБ вашей информации. Управлять своими файлами на SkyDrive вы можете не только из своей операционной системы Windows 8, а вообще с любого компьютера. Как это происходит? Читайте нашу подробную статью «Как пользоваться SkyDrive». Я уверен, что после прочтения этой статьи вы создадите себе учётную запись Майкрософт.
Облачный сервис хранения данных SkyDrive не последний довод для создания учётной записи Майкрософт, есть ещё Синхронизация данных Windows 8. Это что такое?
Например, вы установили на свой компьютер Windows 8, создали учётную запись Майкрософт, после этого персонализировали Windows 8, то есть выбрали свою тему, настроили цвета, контрастность, фон, картинку рабочего стола, может настроили какие-то специальные возможности. И вдруг в силу каких-то обстоятельств, вам придётся переустановить операционную систему. Если у вас не было учётной записи Майкрософт, вам придётся вводить все эти данные после переустановки операционной системы заново. Но если учётная запись Майкрософт была, все ваши настройки автоматически сохранились на облачных хранилищах Майкрософт и при первом запуске системы, все ваши настройки восстановятся. Думаю, это тоже плюс к созданию учётной записи Майкрософт. Как посмотреть настройки Синхронизации параметров? Параметры->Изменение параметров компьютера->Синхронизация параметров. Обратите внимание на скришнот. Наглядно видно, что будет синхронизироваться. Любой параметр вы можете отключать и включать.
Как создать учётную запись Майкрософт при помощи браузера
Самый простой способ создать учётную запись Майкрософт, это с помощью браузера. Переходим по этой ссылке и регистрируемся. Заполняем все нужные поля.
Как вы хотите входить в службу? Имя учетной записи Майкрософт. Вводим адрес своего почтового ящика. Или специально созданный для этих целей почтовый ящик, например alex@mail.ru. В самом низу регистрационной странички вводим капчу и жмём на кнопку Применить.
Далее может выйти такое сообщение.
Вам нужно подтвердить адрес, что вы собственник указанного почтового ящика. Заходим на нашу почту и видим письмо от Майкрософт, нажимаем Подтвердить.
Всё готово.
После успешного получения учётной записи Майкрософт, регистрируем в нашей системе нового пользователя с учётной записью Майкрософт. Параметры->
Изменение параметров компьютера->
Пользователи->
Добавить нового пользователя. Вводим адрес почтового ящика, указанный при регистрации почтового ящика Майкрософт и Далее.
Готово.
Как создать учётную запись Майкрософт прямо в Windows 8
Вы можете зарегистрировать учётную запись Майкрософт прямо в операционной системе Windows 8.
Параметры->Изменение параметров компьютера->Пользователи->Добавить нового пользователя.
Зарегистрировать новый адрес электронной почты.
Вводим все данные.
Далее. Заполняем все поля и Далее.
Готово.
Проверьте вашу почту и подтвердите создание вами учётной записи Майкрософт.
Как создать простую локальную учётную запись
При создании такого типа учётной записи, у вас не будет возможности использовать сервисы «Windows Live» и синхронизацию параметров.
Параметры->Изменение параметров компьютера->Пользователи->Добавить нового пользователя.
Вход без учётной записи Майкрософт.
Локальная учётная запись.
Заполняем всё и Далее.
Готово.
Как превратить локальную учётную запись в учётную запись Майкрософт
Если вы создали простую локальную учётную запись Windows 8 и со временем захотели превратить её в учётную запись Майкрософт, то вам нужно сделать вот такие простые шаги.
Параметры->Изменение параметров компьютера->Пользователи->Переключиться на учётную запись Майкрософт.
Вводим наш текущий пароль.
Зарегистрировать новый адрес электронной почты.
Вводим все наши данные и всё.
Проверьте почту и подтвердите создание вами учётной записи Майкрософт
Как переключатся между пользователями
Если в вашей операционной системе несколько пользователей, переключение между ними происходит очень просто. Во первых, при включении компьютера выбираем нужного пользователя. Во вторых, если нужно переключиться на другого пользователя в работающей операционной системе, нужно выйти в меню Пуск. Щёлкаем левой мышью на текущем пользователе и выбираем «Выйти»,
далее выбираем нужного пользователя и входим в систему. Если хотите, можете не выходя из учётной записи одного пользователя, войти в другую учётную запись, но конечно вы должны знать пароль от этой учётной записи.
Хотите узнать как изменить тип учетной записи в Windows 8?
Читайте продолжение в статьях:
Админ, объясните пожалуйста у себя на сайте, как создать учётную запись Windows 8
? Для большей безопасности, хочу создать себе стандартную учётную запись и пользоваться ей. Как я понял, в панели управления это уже сделать нельзя и что сам процесс довольно сильно отличается от . При создании дополнительной учётной записи мне предложено два варианта, первый это «Учетная запись Майкрософт», а вторая «Локальная учётная запись», в чём между ними разница не понимаю. Совсем непонятно, где указывать тип учётной записи (обычную или администратора компьютера), как переключаться между учётными записями и так далее. Надеюсь на развёрнутый и полный ответ.
Как создать учётную запись Windows 8
Здравствуйте друзья! Для примера, в этой статье мы с вами создадим локальную учётную запись Windows 8
и ещё учетную запись Майкрософт (которую можно создать двумя простыми способами), а также разберёмся в вопросе, зачем всё-таки нужна учётная запись Майкрософт. А она вам нужна, можете не сомневаться, для того, чтобы использовать вашу Windows 8 на 100 процентов.
Да, вы правы, в панели управления этого уже сделать нельзя, там такая функция отсутствует и для создания учётной записи пользователя в восьмёрке, нам придётся задействовать новую панель «Изменение параметров компьютера».
При создании дополнительной учётной записи Windows 8 вам будет предложено два варианта, первый это «Учетная запись Майкрософт», а вторая «Локальная учётная запись», в чём между ними разница, я вам объясню по ходу статьи. Вы можете с успехом отказаться от создания учётной записи Майкрософт и создать простую локальную учётную запись. Хочу заверить Вас, что это очень просто и никакой почты указывать не нужно. Хотя, учётная запись Майкрософт может Вам со временем очень пригодиться и вот почему.
Для чего нужна учётная запись Майкрософт (ранее — Windows Live ID)
При создании локальной учётной записи Windows 8, вы получаете возможность нормально работать с новой операционной системой, но, вы не сможете осуществлять в системе некоторые действия. Какие действия? Вы не сможете произвести синхронизацию параметров Windows 8 и не сможете работать с комплексом вэб-приложений «Windows Live», которые встроены в Windows 8 изначально. Для всего этого вам понадобится «Учетная запись Майкрософт» Далее обо всём подробно.
Учетная запись Microsoft, это Ваше имя в «Windows Live» и если у вас нет учётной записи Майкрософт, то этим вы отбираете у себя возможность работать со многими встроенными в Windows 8 приложениями, которые взаимосвязаны между собой.
Вы можете спросить: «А что такое «Windows Live» и встроенные приложения и как они взаимосвязаны? Отвечу так, «Windows Live» это большая часть продуктов Microsoft, которыми пользуются люди во всё мире. Перечисляю, сюда входит известная бесплатная программа для общения и голосовой связи Skype,
Популярный облачный сервис хранения файлов SkyDrive,
Почтовая система Hotmail,
Крупнейший информационный портал MSN, сервис онлайн-игр на консолях Xbox Live, Магазин приложений и игр для Windows Phone и так далее и тому подобное.
Имея учётную запись Майкрософт, вы можете заходить во все эти приложения и работать с ними.
К примеру, вы в отпуске и много фотографируете, все фотографии не обязательно хранить на телефоне, можете отправлять их сразу в облачный сервис SkyDrive
и все ваши родственники сразу могут посмотреть эти фотографии на или . Во первых память вашего телефона будет свободна и даже если вы потеряете телефон, все фотографии останутся в интернете целыми и невредимыми. Как пользоваться этими приложениями, разберём далее в статье.
Если вы заведёте свою учетную запись Майкрософт (что сделать очень просто), во все эти сервисы вы будете заходить по адресу своей электронной почты и паролю, и пользоваться ими. То есть происходит своеобразная синхронизация всех вышеназванных приложений и вашей учётной записи Майкрософт.
Сейчас я расскажу вам, как может пригодиться учетная запись Майкрософт при работе с облачным хранилищем файлов SkyDrive!
Вы можете бесплатно расположить на этом облачном хранилище 7 ГБ вашей информации. Управлять своими файлами на SkyDrive вы можете не только из своей операционной системы Windows 8, а вообще с любого компьютера. Как это происходит? Читайте нашу подробную статью « ». Я уверен, что после прочтения этой статьи вы создадите себе учётную запись Майкрософт.
Облачный сервис хранения данных SkyDrive не последний довод для создания учётной записи Майкрософт, есть ещё Синхронизация данных Windows 8. Это что такое?
Например, вы установили на свой компьютер Windows 8, создали учётную запись Майкрософт, после этого персонализировали Windows 8, то есть выбрали свою тему, настроили цвета, контрастность, фон, картинку рабочего стола, может настроили какие-то специальные возможности. И вдруг в силу каких-то обстоятельств, вам придётся переустановить операционную систему. Если у вас не было учётной записи Майкрософт, вам придётся вводить все эти данные после переустановки операционной системы заново. Но если учётная запись Майкрософт была, все ваши настройки автоматически сохранились на облачных хранилищах Майкрософт и при первом запуске системы, все ваши настройки восстановятся. Думаю, это тоже плюс к созданию учётной записи Майкрософт. Как посмотреть настройки Синхронизации параметров? Параметры->Изменение параметров компьютера->Синхронизация параметров. Обратите внимание на скришнот. Наглядно видно, что будет синхронизироваться. Любой параметр вы можете отключать и включать.
Как создать учётную запись Майкрософт при помощи браузера
Самый простой способ создать учётную запись Майкрософт, это с помощью браузера. Переходим по этой ссылке и регистрируемся . Заполняем все нужные поля.
Как вы хотите входить в службу? Имя учетной записи Майкрософт. Вводим адрес своего почтового ящика. Или специально созданный для этих целей почтовый ящик, например [email protected] В самом низу регистрационной странички вводим капчу и жмём на кнопку Применить.
Вам нужно подтвердить адрес, что вы собственник указанного почтового ящика. Заходим на нашу почту и видим письмо от Майкрософт, нажимаем Подтвердить.
Всё готово.
После успешного получения учётной записи Майкрософт, регистрируем в нашей системе нового пользователя с учётной записью Майкрософт. Параметры->
Изменение параметров компьютера->
Пользователи->
Добавить нового пользователя. Вводим адрес почтового ящика, указанный при регистрации почтового ящика Майкрософт и Далее.
Готово.
Как создать учётную запись Майкрософт прямо в Windows 8
Вы можете зарегистрировать учётную запись Майкрософт прямо в операционной системе Windows 8.
Параметры->Изменение параметров компьютера->Пользователи->Добавить нового пользователя.
Вводим все данные.
Готово.
Проверьте вашу почту и подтвердите создание вами учётной записи Майкрософт.
Как создать простую локальную учётную запись
При создании такого типа учётной записи, у вас не будет возможности использовать сервисы «Windows Live» и синхронизацию параметров.
Параметры->Изменение параметров компьютера->Пользователи->Добавить нового пользователя.
Вход без учётной записи Майкрософт.
Локальная учётная запись.
Готово.
Как превратить локальную учётную запись в учётную запись Майкрософт
Если вы создали простую локальную учётную запись Windows 8 и со временем захотели превратить её в учётную запись Майкрософт, то вам нужно сделать вот такие простые шаги.
Параметры->Изменение параметров компьютера->Пользователи->Переключиться на учётную запись Майкрософт.
Вводим наш текущий пароль.
Зарегистрировать новый адрес электронной почты.
Вводим все наши данные и всё.
Проверьте почту и подтвердите создание вами учётной записи Майкрософт
Как переключатся между пользователями
Если в вашей операционной системе несколько пользователей, переключение между ними происходит очень просто. Во первых, при включении компьютера выбираем нужного пользователя. Во вторых, если нужно переключиться на другого пользователя в работающей операционной системе, нужно выйти в меню Пуск. Щёлкаем левой мышью на текущем пользователе и выбираем «Выйти»,
Далее выбираем нужного пользователя и входим в систему. Если хотите, можете не выходя из учётной записи одного пользователя, войти в другую учётную запись, но конечно вы должны знать пароль от этой учётной записи.
Хотите узнать как изменить тип учетной записи в Windows 8?
Читайте продолжение в статьях.
Админ, объясните пожалуйста у себя на сайте, как создать учётную запись Windows 8
? Для большей безопасности, хочу создать себе стандартную учётную запись и пользоваться ей. Как я понял, в панели управления это уже сделать нельзя и что сам процесс довольно сильно отличается от . При создании дополнительной учётной записи мне предложено два варианта, первый это «Учетная запись Майкрософт», а вторая «Локальная учётная запись», в чём между ними разница не понимаю. Совсем непонятно, где указывать тип учётной записи (обычную или администратора компьютера), как переключаться между учётными записями и так далее. Надеюсь на развёрнутый и полный ответ.
Как создать учётную запись Windows 8
Здравствуйте друзья! Для примера, в этой статье мы с вами создадим локальную учётную запись Windows 8
и ещё учетную запись Майкрософт (которую можно создать двумя простыми способами), а также разберёмся в вопросе, зачем всё-таки нужна учётная запись Майкрософт. А она вам нужна, можете не сомневаться, для того, чтобы использовать вашу Windows 8 на 100 процентов.
Да, вы правы, в панели управления этого уже сделать нельзя, там такая функция отсутствует и для создания учётной записи пользователя в восьмёрке, нам придётся задействовать новую панель «Изменение параметров компьютера».
При создании дополнительной учётной записи Windows 8 вам будет предложено два варианта, первый это «Учетная запись Майкрософт», а вторая «Локальная учётная запись», в чём между ними разница, я вам объясню по ходу статьи. Вы можете с успехом отказаться от создания учётной записи Майкрософт и создать простую локальную учётную запись. Хочу заверить Вас, что это очень просто и никакой почты указывать не нужно. Хотя, учётная запись Майкрософт может Вам со временем очень пригодиться и вот почему.
Для чего нужна учётная запись Майкрософт (ранее — Windows Live ID)
При создании локальной учётной записи Windows 8, вы получаете возможность нормально работать с новой операционной системой, но, вы не сможете осуществлять в системе некоторые действия. Какие действия? Вы не сможете произвести синхронизацию параметров Windows 8 и не сможете работать с комплексом вэб-приложений «Windows Live», которые встроены в Windows 8 изначально. Для всего этого вам понадобится «Учетная запись Майкрософт» Далее обо всём подробно.
Учетная запись Microsoft, это Ваше имя в «Windows Live» и если у вас нет учётной записи Майкрософт, то этим вы отбираете у себя возможность работать со многими встроенными в Windows 8 приложениями, которые взаимосвязаны между собой.
Вы можете спросить: «А что такое «Windows Live» и встроенные приложения и как они взаимосвязаны? Отвечу так, «Windows Live» это большая часть продуктов Microsoft, которыми пользуются люди во всё мире. Перечисляю, сюда входит известная бесплатная программа для общения и голосовой связи Skype,
Популярный облачный сервис хранения файлов SkyDrive,
Почтовая система Hotmail,
Крупнейший информационный портал MSN, сервис онлайн-игр на консолях Xbox Live, Магазин приложений и игр для Windows Phone и так далее и тому подобное.
Имея учётную запись Майкрософт, вы можете заходить во все эти приложения и работать с ними.
К примеру, вы в отпуске и много фотографируете, все фотографии не обязательно хранить на телефоне, можете отправлять их сразу в облачный сервис SkyDrive
и все ваши родственники сразу могут посмотреть эти фотографии на или . Во первых память вашего телефона будет свободна и даже если вы потеряете телефон, все фотографии останутся в интернете целыми и невредимыми. Как пользоваться этими приложениями, разберём далее в статье.
Если вы заведёте свою учетную запись Майкрософт (что сделать очень просто), во все эти сервисы вы будете заходить по адресу своей электронной почты и паролю, и пользоваться ими. То есть происходит своеобразная синхронизация всех вышеназванных приложений и вашей учётной записи Майкрософт.
Сейчас я расскажу вам, как может пригодиться учетная запись Майкрософт при работе с облачным хранилищем файлов SkyDrive!
Вы можете бесплатно расположить на этом облачном хранилище 7 ГБ вашей информации. Управлять своими файлами на SkyDrive вы можете не только из своей операционной системы Windows 8, а вообще с любого компьютера. Как это происходит? Читайте нашу подробную статью « ». Я уверен, что после прочтения этой статьи вы создадите себе учётную запись Майкрософт.
Облачный сервис хранения данных SkyDrive не последний довод для создания учётной записи Майкрософт, есть ещё Синхронизация данных Windows 8. Это что такое?
Например, вы установили на свой компьютер Windows 8, создали учётную запись Майкрософт, после этого персонализировали Windows 8, то есть выбрали свою тему, настроили цвета, контрастность, фон, картинку рабочего стола, может настроили какие-то специальные возможности. И вдруг в силу каких-то обстоятельств, вам придётся переустановить операционную систему. Если у вас не было учётной записи Майкрософт, вам придётся вводить все эти данные после переустановки операционной системы заново. Но если учётная запись Майкрософт была, все ваши настройки автоматически сохранились на облачных хранилищах Майкрософт и при первом запуске системы, все ваши настройки восстановятся. Думаю, это тоже плюс к созданию учётной записи Майкрософт. Как посмотреть настройки Синхронизации параметров? Параметры->Изменение параметров компьютера->Синхронизация параметров. Обратите внимание на скришнот. Наглядно видно, что будет синхронизироваться. Любой параметр вы можете отключать и включать.
Как создать учётную запись Майкрософт при помощи браузера
Самый простой способ создать учётную запись Майкрософт, это с помощью браузера. Переходим по этой ссылке и регистрируемся . Заполняем все нужные поля.
Как вы хотите входить в службу? Имя учетной записи Майкрософт. Вводим адрес своего почтового ящика. Или специально созданный для этих целей почтовый ящик, например [email protected] В самом низу регистрационной странички вводим капчу и жмём на кнопку Применить.
Вам нужно подтвердить адрес, что вы собственник указанного почтового ящика. Заходим на нашу почту и видим письмо от Майкрософт, нажимаем Подтвердить.
Всё готово.
После успешного получения учётной записи Майкрософт, регистрируем в нашей системе нового пользователя с учётной записью Майкрософт. Параметры->
Изменение параметров компьютера->
Пользователи->
Добавить нового пользователя. Вводим адрес почтового ящика, указанный при регистрации почтового ящика Майкрософт и Далее.
Готово.
Как создать учётную запись Майкрософт прямо в Windows 8
Вы можете зарегистрировать учётную запись Майкрософт прямо в операционной системе Windows 8.
Параметры->Изменение параметров компьютера->Пользователи->Добавить нового пользователя.
Вводим все данные.
Готово.
Проверьте вашу почту и подтвердите создание вами учётной записи Майкрософт.
Как создать простую локальную учётную запись
При создании такого типа учётной записи, у вас не будет возможности использовать сервисы «Windows Live» и синхронизацию параметров.
Параметры->Изменение параметров компьютера->Пользователи->Добавить нового пользователя.
Вход без учётной записи Майкрософт.
Локальная учётная запись.
Готово.
Как превратить локальную учётную запись в учётную запись Майкрософт
Если вы создали простую локальную учётную запись Windows 8 и со временем захотели превратить её в учётную запись Майкрософт, то вам нужно сделать вот такие простые шаги.
Параметры->Изменение параметров компьютера->Пользователи->Переключиться на учётную запись Майкрософт.
Вводим наш текущий пароль.
Зарегистрировать новый адрес электронной почты.
Вводим все наши данные и всё.
Проверьте почту и подтвердите создание вами учётной записи Майкрософт
Как переключатся между пользователями
Если в вашей операционной системе несколько пользователей, переключение между ними происходит очень просто. Во первых, при включении компьютера выбираем нужного пользователя. Во вторых, если нужно переключиться на другого пользователя в работающей операционной системе, нужно выйти в меню Пуск. Щёлкаем левой мышью на текущем пользователе и выбираем «Выйти»,
Далее выбираем нужного пользователя и входим в систему. Если хотите, можете не выходя из учётной записи одного пользователя, войти в другую учётную запись, но конечно вы должны знать пароль от этой учётной записи.
Хотите узнать как изменить тип учетной записи в Windows 8?
Читайте продолжение в статьях.
Windows 8
уже давно доступна и Вы как пользователь ПК,когда-нибудь интересовались перечисленными возможностями этой новой OS? Неважно,каким будет ваш ответ,вы должны быть хоть немного любопытными и знать,хотя бы на уровне пользователя о новой системе Windows 8
. Из этой статьи вы узнаете, как создать учетную запись пользователя в
Windows 8
.
Windows 8 — локальная Учётная запись и Учётная запись Microsoft
В отличие от предшественников,Windows 8
имеет два типа учетной записи пользователя
для подписания: локальная учетная запись
и Microsoft учетная запись
. Учётная запись
позволяет вам использовать имя пользователя (и пароль) для входа в Windows 8
, как вы использовали их и в Windows 7/Vista/XP. Что касается Windows 8
, то это просто новое название Windows Live ID,который позволяет ввести в окно входа в Windows 8
, используя адрес электронной почты и пароль. Локальная учётная запись пользователя
даёт вам доступ только к ПК,когда он включен,в то время как учётная запись Microsoft
,позволяет синхронизировать некоторые из ваших ПК настроек между компьютерами.С локальной учетной записью пользователя,вы можете только просмотреть Windows Store. Если вы хотите, чтобы у вас была возможность загружать приложения или использовать включенные приложения,такие как Почта, Календарь, Люди, Сообщения, и SkyDrive ,Вы обязаны зарегистрировать учетную запись Microsoft
.
Как создать локальную учетную запись в Windows 8?
- Шаг 1. Откройте окно настройки компьютера.Чтобы сделать это, откройте на панели экрана «Пуск» или на рабочем столе и затем нажмите на Настройки Charm -> Больше настроек ПК.
- Шаг 2.В настройки PC,на левой стороне нажмите Пользователи, а затем на правой стороне нажмите кнопку Добавить пользователя.
- Шаг 3. В ближайшем окне,нажмите кнопку Sign in, без Microsoft учетной записи
и нажмите Далее. - Шаг 4. Введите имя пользователя, пароль и подсказку для новой учетной записи пользователя
и нажмите Далее.
Примечание:
Держите подсказку для пароля в тайне,так как это может быть ваша заставка, когда вы забыли пароль Windows 8. - Шаг 5. Нажмите кнопку Finish (Готово) и будет создана новая учетная запись пользователя
. Войдите в Windows 8
с этой учетной записью пользователя
.
Как создать учетную запись Microsoft в Windows 8?
- Шаг 1.Перейдите к настройкам ПК Программы->Выберите Пользователей на левой стороне->на правой стороне Добавить пользователя.
- Шаг 2.По умолчанию,Вам будет предложено ввести свой адрес электронной почты.Введите адрес электронной почты, который вы хотите использовать как учетная запись Microsoft
и нажмите кнопку Далее.
Примечание:
Если вы этого не сделаете,нажмите на кнопку подписаться на новый адрес электронной почты,чтобы получить новый адрес электронной почты. - Шаг 3. Нажмите кнопку Готово, и теперь учетная запись Microsoft
настроена. Войдите в Windows 8
с этой учетной записью
.
Примечание:
1. Если это аккаунт ребёнка (обычный пользователь), и вы хотите, чтобы сделать настройки родительского контроля для него, вы можете проверить флажок Безопасность Семьи,который должен быть включен.
2. Когда вы входите в первый раз, вам необходимо подключиться к Интернету и ввести идентификатор Windows Live ID и пароль для этого адреса электронной почты.
1.Вы можете легко переключаться между учетной записью Microsoft
и локальной учетной записью в Windows 8
.
2. Сделайте ваш пароль Windows 8
,достаточно сильным,но лёгким для запоминания для вас.
3.Создайте дискету сброса пароля,чтобы избежать неприятностей при или потерянного пароля в Windows 8
.
Если по каким-то причинам пользователь восьмой версии Windows или модификации 8.1 решает, что вход в систему при помощи учетной записи ему не нужен, сразу же возникает проблема: как удалить учетную запись на Windows 8, и стоит ли это делать. Ничего страшного в таких действиях нет. Зато вход в систему станет намного более простым. Собственно, программы для Windows 8, которые бы могли осуществить такие настройки, не потребуются. Можно ограничиться средствами самой системы.
Как удалить учетную запись на Windows 8: варианты действий
Для того чтобы удалить учетную запись в восьмой версии Windows, можно предпринять несколько простых шагов, которые не всегда будут касаться именно процессов удаления.
Так, среди вариантов действий можно выделить следующие наиболее простые:
- отключение требования пароля при входе в систему;
- создание новой администраторской регистрации с удалением старой;
- переход на локальный аккаунт;
- полная деактивация регистрации Microsoft.
Что касается первого варианта, отключить пароль на учетную запись Windows 8 самым простым методом можно следующим образом.
Сначала вызывается консоль «Выполнить» (Win + R), затем в ней вводится команда netplwiz, а в новом окне напротив строки требования пароля просто снимается галочка. Конечно, можно пройти и более долгим путем, вызвав сначала «Панель управления» и найдя в ней соответствующий раздел. Но зачем этим заниматься, если есть более рациональное решение?
Создание новой регистрации
Как удалить учетную запись на Windows 8? Сделать это тоже можно достаточно просто. Для этого понадобится раздел контроля аккаунтов.
Сначала потребуется создать новую регистрацию с правами админа. Добраться до этого раздела можно через панель справа (Charms), где выбираются параметры, а далее осуществляется переход к их изменению, после чего используется раздел учетных записей (другие учетные записи). Здесь нужно применить добавление новой «учетки». Если в этот момент отключить интернет-соединение, по умолчанию будет создана именно локальная регистрация.
Когда она появится в списке всех записей, ее нужно будет отредактировать и установить в типе «Администратор». После этого нужно выйти из текущего аккаунта (сделать это можно на начальном экране), затем войти под созданной регистрацией и в том же разделе управления другими «учетками» просто удалить ненужный аккаунт. При этом появится предупреждение о возможности сохранения документов удаляемого пользователя (тут — по желанию).
Контроль учетных записей Windows 8: переключение на локальный аккаунт
Рассмотрим другой, не менее действенный способ. Как удалить учетную запись на Windows 8? Проблема может быть решена за счет переключения на локальную регистрацию.
Для этого все в том же разделе управления аккаунтами следует найти свою запись Microsoft (будет указано имя юзера и электронный почтовый адрес). Чуть ниже имеется гиперссылка отключения записи, которую и нужно нажать. После этого будет предложено ввести текущий пароль. На следующем этапе пароль и отображаемое имя пользователя можно поменять. Таким образом, локальная регистрация перестанет быть привязанной к серверам корпорации Microsoft.
Удаление аккаунта на сайте Microsoft
Наконец еще один вариант, в котором программы для Windows 8, которые бы отключили регистрацию автоматически, тоже не нужны.
В этом случае нужно зайти на ресурс Microsoft под своей «учеткой» и закрыть ее насовсем. Однако в этом случае удаляемый аккаунт больше нельзя будет использовать для других программных продуктов и сервисов, с которыми он был связан до этого, причем не только на стационарных компьютерах или ноутбуках, а и на мобильных девайсах с Windows 8 на борту (OneDrive, Outlook.com, подписки и т. д.). Поэтому при закрытии лучше сто раз подумать о целесообразности таких действий. После подачи заявки на закрытие эти действия можно отменить только в течение 60 дней.
Заключение
Как видно из всего вышесказанного, удаление или деактивация регистрации в Windows 8 выполняется в любом варианте достаточно просто. Какой метод предпочесть? Думается, лучше всего просто отключить требование пароля, если его ввод пользователя постоянно раздражает. Не менее простыми методами выглядят и создание новой регистрации, и переключение с «учетки» Microsoft на локальный аккаунт. А вот с полным удалением регистрации нужно быть крайне осторожным, мало ли, когда она может понадобиться (тем более если к ней привязано еще и мобильное устройство).

Всего в Windows 8 существует всего два типа пользователей, которые, в свою очередь, подразделяются еще на несколько подтипов:
- Локальная.
- Глобальная.
Думаю, по названию и так понятно, в чем разница между ними. Но, все же в двух словах уточним. Локальная учетная запись – это ваш личный аккаунт, который не привязан ни к электронной почте, ни к любым другим социальным сетям. Стоит понимать, что в этой учетке у вас будут отсутствовать некоторые функции. Например, магазин Виндовс работает только в глобальной учетке. При этом выход в интернет у вас все же будет. По сути, это самый обычный аккаунт, такой же, как и в семерке.
Второй тип, в отличие от первого, появился уже в Виндовс 8. То есть, раньше такого понятие просто не было и привязывать свой компьютер к аккаунту Microsoft не приходилось. Однако в век прогресса и технологий все изменилось. Поэтому сейчас люди могут испытывать некоторые трудности. По сути своей, глобальная учетная запись Windows 8 – это тот же аккаунт, но с тем лишь отличием, что он привязан к учетной аккаунту Microsoft.
Простыми словами, вам придется привязать свою почту и зарегистрироваться на сайте Microsoft.com. Это, в свою очередь, позволит вам получить доступ к новым функциям, таким как магазин Windows и другим глобальным службам. Если у вас еще нет аккаунта Microsoft, то зарегистрироваться можно .
Итак, вышеуказанные пользователи подразделяются еще на несколько подтипов:
- Администратор – учетка для опытных пользователей, в которой разрешены практически все действия и есть доступ почти ко всем системным файлам и папкам. Стоит отметить, что этот аккаунт создается автоматически при установке ОС, но остается неактивным. Чтобы ее задействовать вам потребуется выполнить некоторые настройки (как это сделать читайте в этой ).
- Гость – это гостевая учетка, в которой пользователи имеют возможность пользоваться компьютером и интернетом. Но при этом нет возможности изменять настройки системы, удалять файлы и папки, а также пользоваться некоторыми функциями, такими как, удаленный рабочий стол и так далее.
- Учетная запись ребенка – это уникальная функция Виндовс 8, Родители могут задавать уникальные параметры – ограничивать время работы компьютера, ставить фильтр на сайты, разрешать или запрещать определенные программы и так далее. То есть, говоря простыми словами, вы можете полностью контролировать работу компьютера.
- Обычный доступ. Это самая распространенная учетка, в которой есть доступ к основным функциям, а также к некоторым системным параметрам. Но, при этом пользователи не смогут удалять системные файлы и папки.
Какую именно учетку создавать зависит только от вас и ваших потребностей. С типа разобрались. Теперь давайте рассмотрим, как добавить пользователя в Windows 8 на уже установленной операционной системе.
Правила добавления записи пользователя
Итак, не буду вас томить и сразу перейду к делу. Для начала нам следует определиться с типом создаваемого аккаунта (локальный или глобальный). Также стоит отметить, что сделать это можно двумя способами:
- Через параметры системы.
- Через консоль управления.
Оба способа достаточно просты и не требуют от вас особых затрат времени и сил.
Параметры компьютера
Этот вариант еще проще, чем первый:
Как видите, все очень просто. Сама система (восьмерка) является весьма удобной и интуитивно понятной.
Запускаем консоль управления. Для этого нажимаем одновременно две клавиши Пуск+X. В появившемся меню выбираем «Панель управления».
Далее, следуем такому пути «Учетные записи пользователей и семейная безопасность»«Учетные записи пользователей»«Управление другой записью». Здесь внизу вы увидите надпись «Создание учетки» или, как у меня «Добавить нового пользователя в окне «Параметры». Нажимаете на эту надпись.
Но если вы по какой-то причине вошли в систему с локальной учетной записью, у вас есть возможность превратить ее в учетную Microsoft и воспользоваться всеми преимуществами интеграции.
Раньше все было просто. До появления Windows 8 индивидуальные пользователи обычно входили в систему с использованием локальной учетной записи, привязанной к одному компьютеру, а у корпоративных пользователей были централизованно управляемые учетные записи в домене Active Directory.
В Windows 8 все по-прежнему просто, но теперь для индивидуальных пользователей предпочтительнее входить в систему с использованием учетной записи Microsoft, которую еще иногда до сих пор называют Windows Live ID. Она имеет сразу несколько преимуществ по сравнению с локальной учетной записью.
Самое главное из них — автоматическая синхронизация настроек между разными компьютерами, позволяющая воссоздать привычную рабочую среду на любой машине.
Однако сталкиваясь с Windows 8 впервые, многие пользователи по той или иной причине предпочитают использовать привычный локальный аккаунт — может быть, сомневаются в преимуществах учетной записи Microsoft, может быть, в чем-то подозревают софтверного гиганта. А у некоторых и вовсе нет возможности войти в систему с использованием учетной записи Microsoft: программа установки Windows 8 не предлагает такой опции, если компьютер не подключен к Сети при начальной настройке — возможно потому, что установщик не смог обнаружить рабочий сетевой адаптер или подключение к Интернету.
Как бы то ни было, если изначально Windows 8 была настроена с использованием локальной учетной записи, ее довольно легко превратить в учетную запись Microsoft. Вот как это делается.
Обратите внимание: как и в случае с доменой учетной записью, можно подключиться к сетевым приложениям — «Почта» (Mail), «Контакты» (People), «Сообщения» (Messaging), «Календарь» (Calendar), «Музыка» (Music), «Видео» (Video), «Игры Xbox LIVE» (Xbox LIVE Games) и т. д. — не превращая при этом локальную учетную запись в аккаунт Microsoft. Однако в таком случае вы не сможете синхронизировать настройки с этого компьютера. Если вы все равно хотите сохранить локальную учетную запись, используйте первый способ из статьи «Подключение к домену и использование онлайн-сервисов в Windows 8»: вход в каждое сетевое приложение по отдельности. Но я бы все-таки рекомендовал использовать учетную запись Microsoft.
Войдите в Windows 8 и запустите интерфейс «Параметры компьютера» (PC Settings). Это можно сделать из панели «Параметры» (Settings), воспользовавшись клавишной комбинацией [Win]+[I] и выбрав опцию «Изменить параметры компьютера» (Change PC Settings), либо из панели Charms, воспользовавшись клавишной комбинацией [Win]+[C], нажав значок «Параметры» и выбрав пункт «Изменить параметры компьютера».
Затем перейдите в раздел «Пользователи» (Users). Как видите, здесь есть замечательная кнопочка «Переключиться на учетную запись Microsoft» (Switch to a Microsoft Account).
При нажатии этой кнопки вам будет предложено ввести пароль локальной учетной записи. Если у вас его нет (стыдитесь!), просто нажмите [Enter].
Затем вам будет предложено ввести адрес электронной почты для учетной записи Microsoft/Windows Live ID, пароль и код безопасности. Точно так же настраивается учетная запись Microsoft при установке Windows.
После этого вы заметите ощутимые изменения. Во-первых, имя учетной записи поменяется на имя аккаунта Microsoft/Windows Live ID, а вместо кнопки «Переключиться на учетную запись Microsoft» в «Параметрах компьютера» появится кнопка «Переключиться на локальную учетную запись».
Во-вторых, будет включена синхронизация настроек, в чем можно убедиться, заглянув в раздел «Параметры компьютера | Синхронизация параметров» (PC Settings | Sync Your Settings). В-третьих, все сетевые приложения в Windows 8 теперь будут автоматически входить в вашу учетную запись.
Вуаля! Готово.
Автор: Paul Thurrott
Перевод
SVET
Оцените статью: Голосов
- Remove From My Forums
-
Question
-
Доброго времени суток. После переустановки windows 8.1, появилась проблема, не могу переключиться на учетную запись Microsoft. Система чистая, DISM.exe /Online /Cleanup—image /Restorehealth
и sfc /scannow не помогают.Выскакивает ошибка: «К сожалению, не удалось подключиться к службам Microsoft», хотя соединение с интернетом имеется, все обновления стоят.
Answers
-
-
Marked as answer by
dadelin
Sunday, October 8, 2017 7:58 PM
-
Marked as answer by
All replies
-
Доброго времени суток. После переустановки windows 8.1, появилась проблема, не могу переключиться на учетную запись Microsoft. Система чистая, DISM.exe /Online /Cleanup—image /Restorehealth
и sfc /scannow не помогают.Выскакивает ошибка: «К сожалению, не удалось подключиться к службам Microsoft», хотя соединение с интернетом имеется, все обновления стоят.
попробуйте на момент переключения удалить антивирус если он у Вас имеется
The opinion expressed by me is not an official position of Microsoft
-
Пробовал без антивируса, и с ним. Всё одна ошибка. Вот дословный текст ошибки: «К сожалению, не удалось подключиться к службам Майкрософт. Если эта проблема повториться, выполните поиск по запросу «проблемы с сетью»
на начальном экране.». -
-
Marked as answer by
dadelin
Sunday, October 8, 2017 7:58 PM
-
Marked as answer by