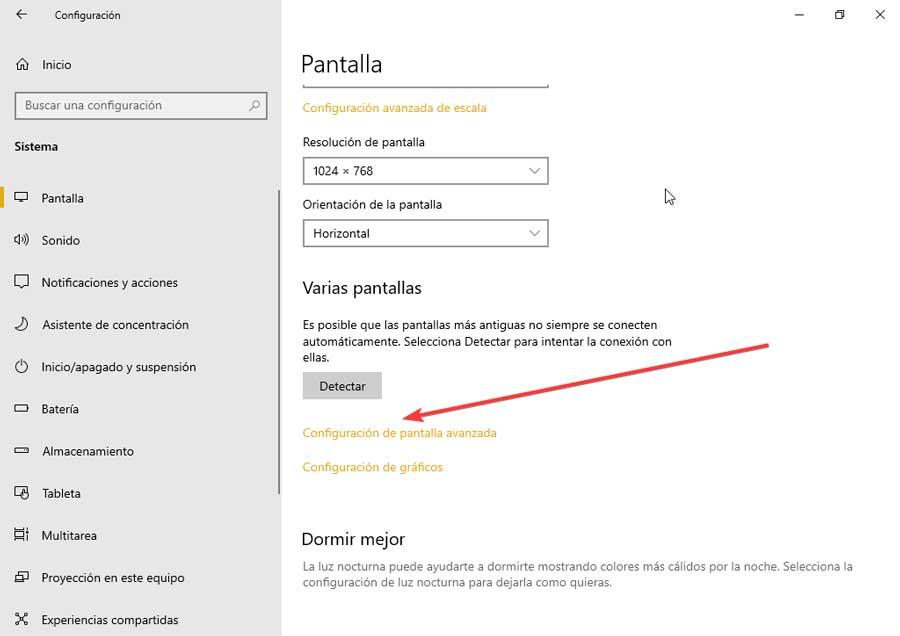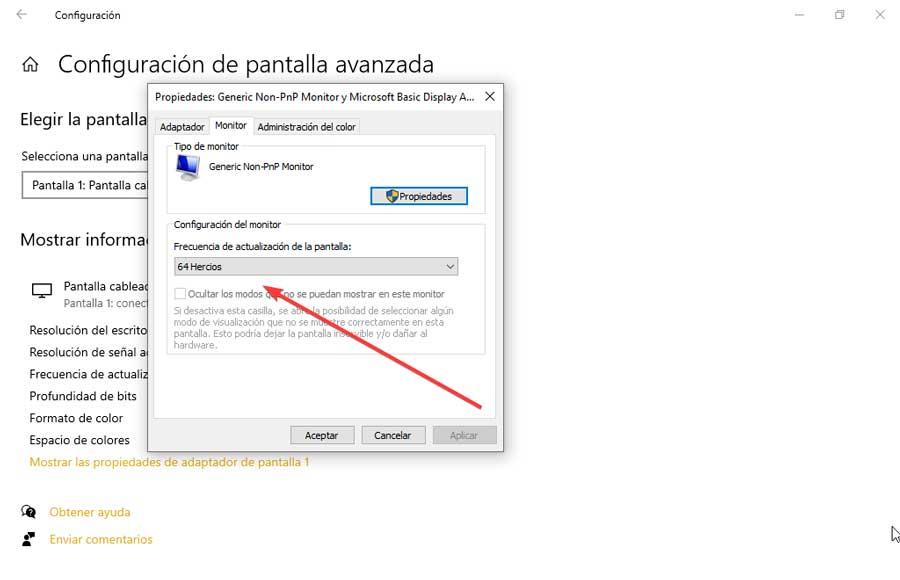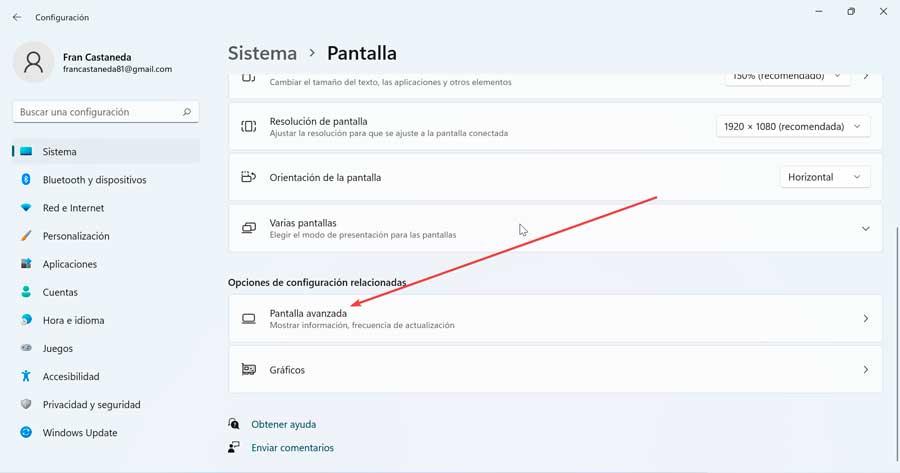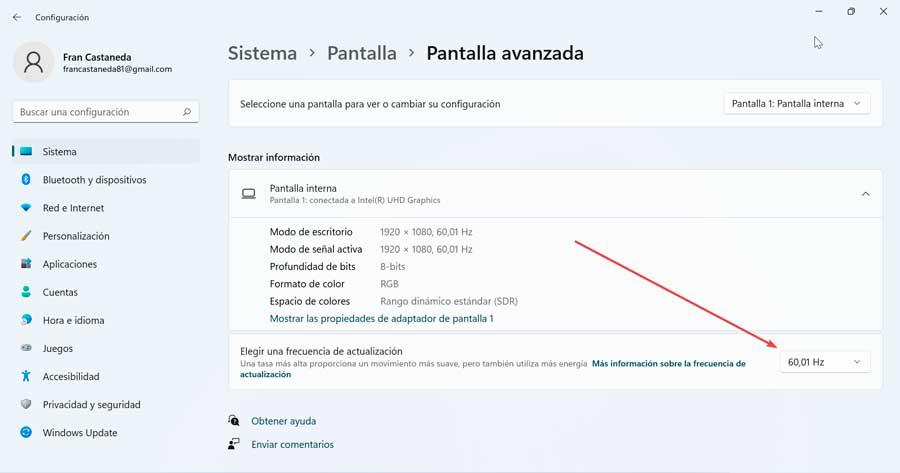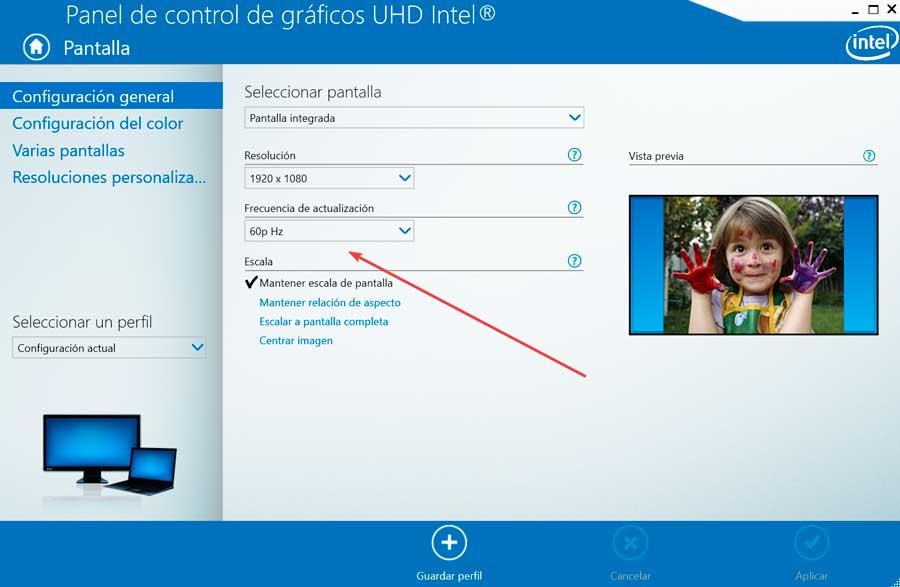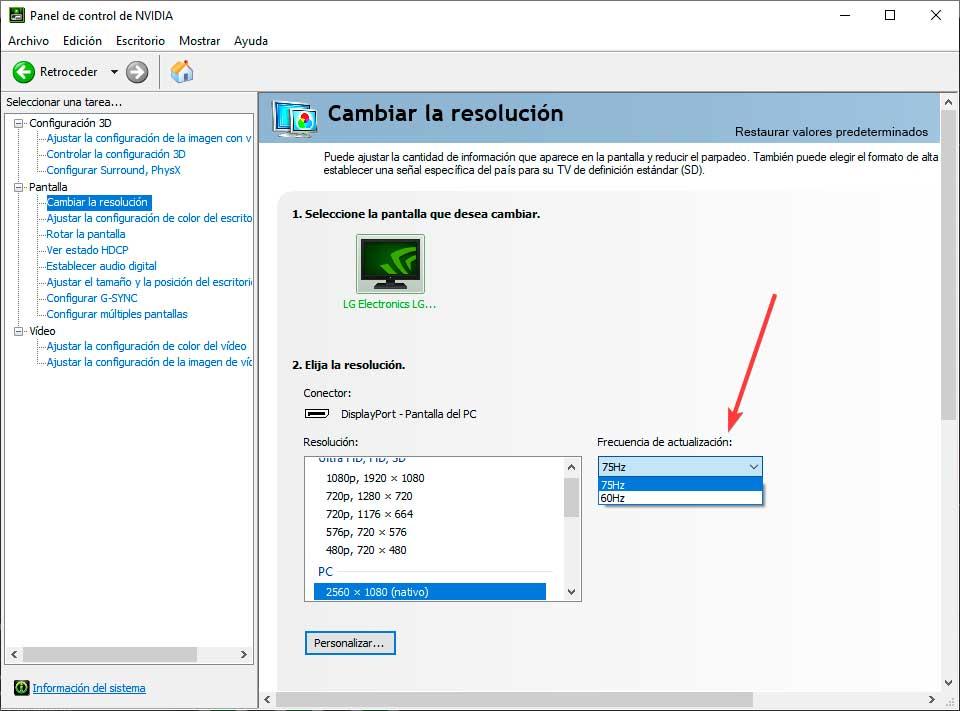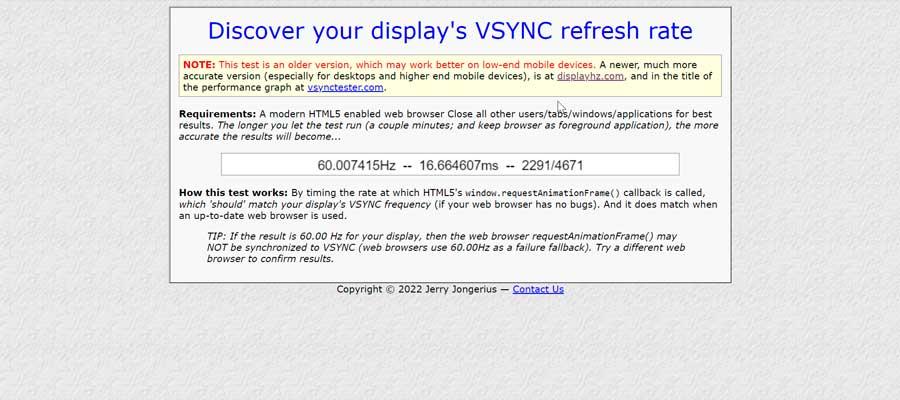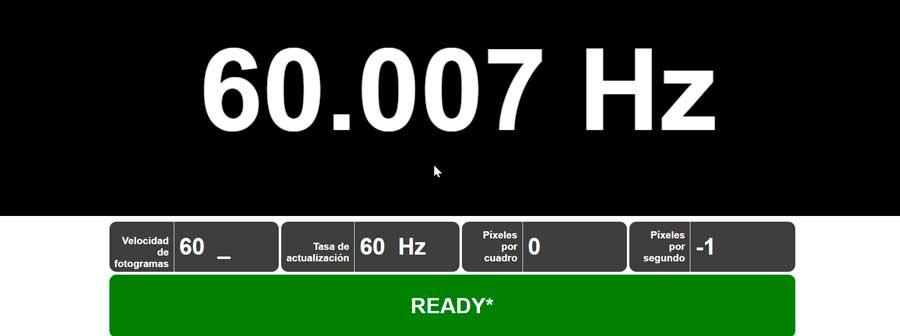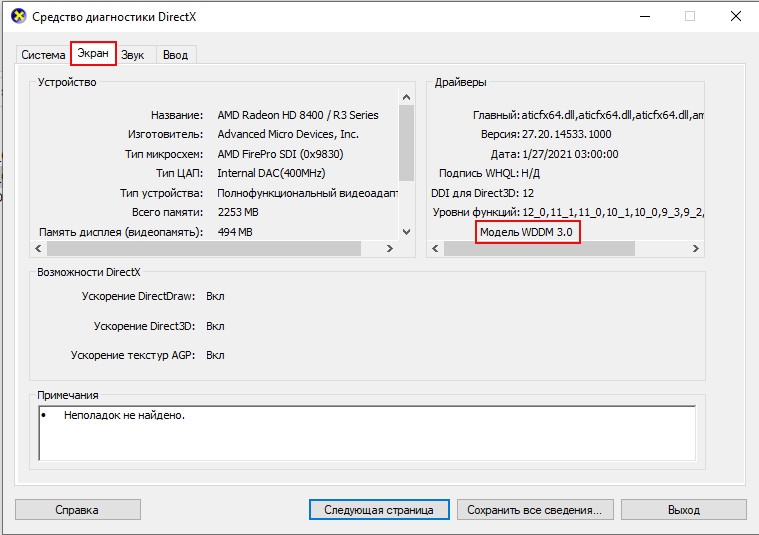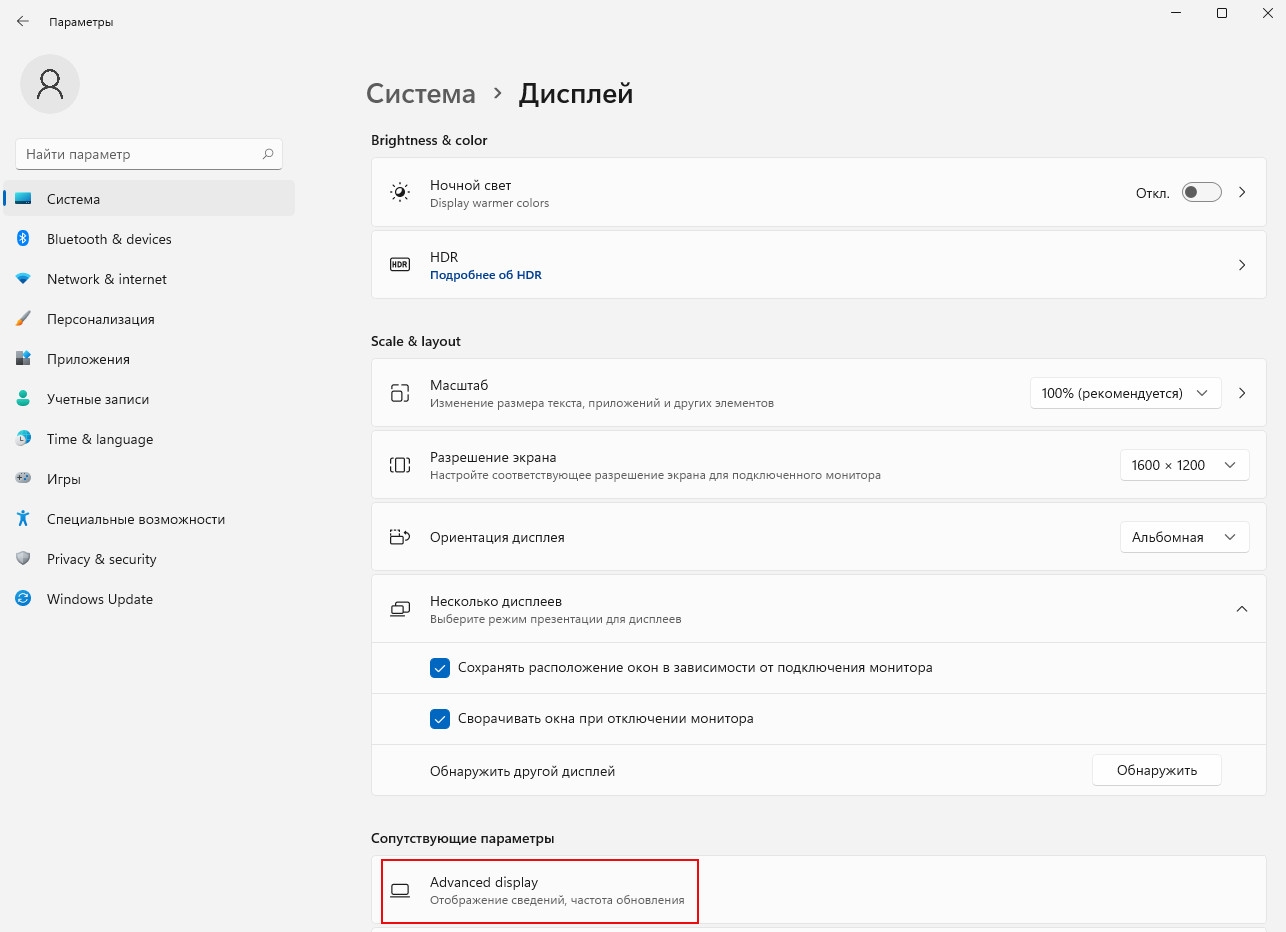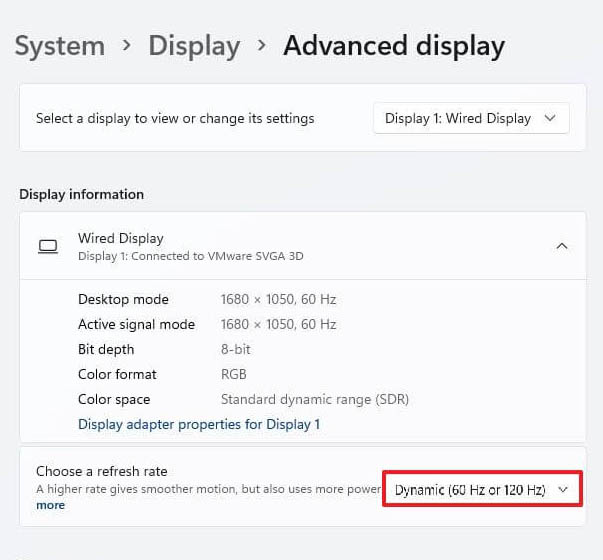Теперь, когда Windows 11 здесь и со временем развертывается на все большем количестве ПК и ноутбуков, есть вероятность, что вы изучаете все новые функции, доступные в новой ОС. Хотя в Windows 11 есть много новых функций, одним из самых освежающих (каламбурных) изменений является добавление «Динамической частоты обновления (DRR)». Итак, если вы только что обновили Windows 10 до Windows 11 и вам интересно, что такое DRR в Windows 11, вот все, что вам нужно знать о динамической частоте обновления и о том, как включить DRR в Windows 11.
Динамическая частота обновления в Windows 11
Это руководство объясняет и охватывает все вопросы, которые могут прийти вам в голову по поводу DRR в Windows 11.
Что такое частота обновления?
Прежде чем мы начнем объяснять, что такое DRR, важно понять, что такое частота обновления. Проще говоря, частота обновления — это скорость, с которой дисплей постоянно обновляется, чтобы создать ощущение движения. Частота обновления измеряется в герцах (Гц), т.е. сколько раз дисплей обновляется каждую секунду. Более высокая частота обновления означает, что за одну секунду появится больше кадров, а движение будет более плавным. Чтобы увидеть разницу, посмотрите пример ниже.

Как вы можете ясно видеть, телефон с частотой 120 Гц кажется более гладким и плавным для глаз. Дисплеи бывают с различной частотой обновления, а игровые мониторы явно предлагают более высокую частоту обновления в качестве функции. Более того, такие технологии, как Nvidia DLSS, основаны на обеспечении более высокой частоты кадров.
Что такое динамическая частота обновления (DRR) в Windows 11
Динамическая частота обновления — это новая функция в Windows 11, предназначенная для дисплеев с более высокой частотой обновления. Функция DRR дает Windows контроль над частотой обновления и позволяет ей устанавливать ее динамически. Что это означает, что для Windows 11 будет переключаться назад и вперед между нижней и более высокой частотой обновления в зависимости от того, что вы делаете. Функция динамической частоты обновления была включена в Windows 11 для оптимизации энергопотребления и продления срока службы батареи.
Например — если у вас есть дисплей с частотой обновления 120 Гц, DRR будет отслеживать ваши варианты использования и соответствующим образом настраивать частоту обновления. Для повседневных задач, таких как электронная почта, документы, которые не требуют много плавного движения, частота обновления будет составлять 60 Гц для экономии заряда батареи. Однако, когда дело доходит до прокрутки и рисования, когда требуется более плавное движение, для динамической частоты обновления будет установлено значение 120 Гц, чтобы обеспечить более высокую скорость отклика. Однако имейте в виду, что DRR доступен только для дисплеев ноутбуков и ничего больше.
Насколько это полезно?
Поскольку большинство новых ноутбуков среднего класса оснащены дисплеями с высокой частотой обновления, вполне естественно хотеть использовать эту мощность. Однако чем выше частота обновления, тем больше расход заряда батареи. Кроме того, на нем постоянно работают системы с более высокой частотой обновления. При необходимости вам нужно вручную установить его на 60 Гц. Делать это каждые пять минут для приложений просто невозможно.
Использование динамической частоты обновления в Windows 11 избавляет вас от лишней работы. Поскольку DRR зависит от системы, весь процесс автоматизирован, и пользователю не придется пошевелить пальцем. Это обеспечит вам постоянный баланс между плавностью хода и временем автономной работы. DRR доступен только для некоторых приложений Adobe и Microsoft в настоящее время в Windows 11. Однако ожидается, что эта функция будет развернута для большего количества приложений со временем.
Какие требования?
Чтобы использовать динамическую частоту обновления в Windows 11, вам понадобится дисплей ноутбука, поддерживающий переменную частоту обновления (VRR) и частоту обновления не менее 120 Гц. Для тех, кто не знает, переменная частота обновления — это технология, встроенная в отдельные дисплеи, которая помогает им устранить разрыв экрана во время игры. VRR важен для динамической частоты обновления, поскольку дает возможность регулировать частоту обновления взад и вперед.
Проверьте, поддерживает ли ваш ноутбук VRR в Windows 11
Чтобы узнать, поддерживает ли дисплей вашего ноутбука переменную частоту обновления в Windows 11, выполните следующие действия:
- Перейдите к параметрам отображения, перейдя в « Настройки» и нажав « Система»> «Дисплей».

- Прокрутите вниз до раздела « Связанные настройки», и вы увидите « Графика».

- Щелкните Параметры графики по умолчанию.

- Найдите раздел под названием « Переменная частота обновления». Если вы его не видите, это означает, что ваш ноутбук не поддерживает VRR.
Проверьте, поддерживает ли ваш ноутбук VRR в Windows 10
Пользователи Windows 10: выполните следующие действия, чтобы узнать, поддерживает ли дисплей вашего ноутбука VRR.
- Откройте « Настройки» и нажмите « Система».

- Щелкните Экран, прокрутите вниз и щелкните Параметры графики.

- Щелкните Изменить настройки графики по умолчанию.

- Опять же, если вы не видите эту опцию здесь, ваш дисплей не поддерживает VRR.
Кроме того, для DRR также требуется последняя версия графического драйвера Windows (wddm) 3.0, доступная через Центр обновления Windows. Вы можете проверить свою версию WDDM, выполнив следующие действия:
- Нажмите Пуск и введите dxdiag.
- Выберите вкладку « Дисплей » и найдите поле « Драйверы».
- Вы увидите свою версию WWDM рядом с моделью драйвера.

Как включить динамическую частоту обновления
На данный момент динамическая частота обновления доступна только в канале разработки программы предварительной оценки Windows. Поэтому, если вы являетесь его участником и имеете предварительную сборку Windows 11, выполните следующие действия, чтобы включить DRR на своем ноутбуке.
- Откройте настройки Windows и перейдите в раздел « Система»> «Дисплей».

- Прокрутите вниз и в разделе » Связанные настройки» нажмите » Расширенный дисплей».

- Выберите раскрывающееся меню рядом с параметром « Выбрать частоту обновления» и выберите частоту, рядом с которой стоит «Динамическая». Это будет выглядеть так.

Вот и все! Теперь на вашем ноутбуке включена динамическая частота обновления, и вы сразу же заметите изменения. Если вы соответствуете требованиям DRR и по-прежнему не видите эту опцию, не волнуйтесь. В настоящее время Microsoft работает с производителями, чтобы распространить эту функцию на все системы, поэтому естественно, что вы ее еще не видите. Вернитесь к этому параметру позже, после одного или двух обновлений.
Вы также можете отключить динамическую частоту обновления (DRR), если хотите, просто перейдя к тем же настройкам и выбрав другую частоту обновления в раскрывающемся меню.
Будет ли DRR мешать игре?
Просто нет. Преимущество динамической частоты обновления Windows 11 в том, что она не идет ни в какое сравнение с вашими играми или их настройками. Таким образом, любые игры, которые у вас есть, будут продолжать работать с той же конфигурацией, что и вы, и останутся нетронутыми.
Используйте динамическую частоту обновления, чтобы продлить срок службы батареи
Что ж, это было наше руководство, которое поможет вам понять и начать использовать DRR в Windows 11. Надеюсь, вы включили динамическую частоту обновления на своем ПК с Windows 11, и вы наслаждаетесь более плавной работой с более длительным временем автономной работы. Если ваш компьютер еще не поддерживает динамическую частоту обновления, не беспокойтесь, потому что Microsoft работает с производителями ПК, чтобы добавить эту функцию на большее количество ноутбуков с экранами с высокой частотой обновления.
Если у вас есть сомнения, дайте нам знать в комментариях, а также поделитесь своим опытом работы с DRR.
Windows 11 — первая операционная система от Microsoft, поддерживающая динамическую частоту обновления (DRR). Это позволит вашей ОС изменять частоту обновления дисплея по запросу, но для использования этой функции вам понадобится дисплей, который ее поддерживает, и вам необходимо убедиться, что эта функция включена в ваших настройках дисплея.
Включение или отключение DRR в Windows 11
Что такое динамическая частота обновления (DRR)?
Благодаря динамической частоте обновления ваша операционная система сможет динамически переключаться между более высокой частотой обновления и более низкой частотой обновления в зависимости от того, что вы в данный момент делаете на своем компьютере — это отличный способ контролировать энергопотребление, когда вы не выполняем сложных задач.
Эта технология изначально зарекомендовала себя на мобильных устройствах, где она стала своего рода отраслевым стандартом для флагманских устройств. Вполне логично, что эта технология нашла свое применение в ноутбуках, чтобы увеличить время автономной работы.
DRR работает в Windows 11 довольно просто. Допустим, вы используете динамический режим 60 Гц или 120 Гц:
Когда вы занимаетесь производственными задачами, например, пишете что-то в Word или пишете электронное письмо в Outlook, ваш дисплей будет обновляться с частотой 60 Гц, чтобы сэкономить драгоценное время автономной работы. Однако сразу после того, как вы начнете игру или начнете прокрутку на YouTube, дисплей начнет обновляться с частотой 120 Гц, чтобы обеспечить более плавное и быстрое реагирование.
Требования к динамической частоте обновления
Имейте в виду, что для использования DRR вам сначала необходимо убедиться, что ваш графический драйвер поддерживает WDDM (модель драйвера дисплея Windows) 3.0.
ОБНОВЛЕНИЕ: на данный момент Microsoft работает с различными партнерами по дисплеям, чтобы предоставить обновленные графические драйверы с поддержкой DRR для программы предварительной оценки Windows. В зависимости от вашей конфигурации вы уже можете включить DRR или вам может потребоваться немного подождать, пока обновленный графический драйвер появится на вашем дисплее.
Если вы не уверены, поддерживает ли ваш текущий компьютер DRR, есть простой способ проверить — вам нужно использовать средство диагностики DirectX, чтобы узнать, поддерживает ли ваш текущий драйвер дисплея WDDM 3.0.
Вот как проверить, поддерживается ли WDDM 3.0 вашим дисплеем:
- Откройте диалоговое окно «Выполнить», одновременно нажав клавиши Windows + R. В только что появившемся текстовом поле введите «dxdiag» и нажмите Enter, чтобы открыть средство диагностики DirectX. Если вы видите Контроль учетных записей пользователей (UAC), нажмите Да, чтобы предоставить доступ администратора.
Открытие средства диагностики DirectX
- Как только вы окажетесь в окне средства диагностики DirectX, выберите активный дисплей в ленточном меню вверху.
- Затем загляните в категорию «Драйверы» и проверьте модель драйвера. Если он находится под WDDM 3.0, это означает, что ваш дисплей еще не оборудован для поддержки DRR.
DRR Не поддерживается
Если вы просто обнаружите, что у вас еще нет WDDM 3.0, это означает, что DRR, к сожалению, для вас еще недоступен. Если вы уже обновились до последней сборки Windows 11 (из «Настройки»> «Обновления Windows»> «Проверить наличие обновлений») и подтвердили, что используете самые последние доступные драйверы, то единственный вариант — дождаться, пока Microsoft выпустит обновленный драйвер для ваш дисплей, чтобы он поддерживал DRR.
Если вы уже подтвердили, что ваш компьютер поддерживает DRR и соответствует всем требованиям, вы можете спокойно поиграть с настройками динамической частоты обновления и отключить или включить их по своему усмотрению.
На самом деле есть два разных способа, которые позволят вам включить или отключить динамическую частоту обновления (DRR) в Windows 11. Мы рассмотрели оба подхода, поэтому не стесняйтесь следовать руководству, которое ближе к вашему предпочтительному способу использования Windows 11:
1. Включение или отключение DRR в настройках
- Нажмите клавиши Windows + I, чтобы открыть окно настроек в Windows 11.
- В списке доступных опций на экране «Настройки» нажмите «Показать», чтобы раскрыть раскрывающееся меню.
Доступ к вкладке Display
- Как только вы окажетесь на экране «Дисплей», прокрутите вниз до категории «Связанные настройки» и нажмите «Расширенный дисплей».
Доступ к меню Advanced Display
- В расширенных настройках дисплея выберите правильный дисплей в поле вверху, затем измените раскрывающееся меню, связанное с «Выбрать частоту обновления» на «Динамический», и выберите свой любимый режим.
Включите DRR в меню настроек
Примечание. Если функция уже включена и вы хотите ее отключить, просто выберите правильный дисплей и измените частоту обновления с «Динамической» на статическую, например 60 Гц.
2. Включение или отключение DRR в Центре управления графикой Intel.
Этот метод применим только в том случае, если вы полагаетесь на драйверы графического процессора Intel.
Примечание. На данный момент переключение DRR доступно только для процессоров Intel 10-го поколения (или новее), оснащенных технологией Displayport (eDP).
- Нажмите кнопку «Пуск» и воспользуйтесь функцией поиска, чтобы найти и открыть Центр управления графикой Intel.
- Как только вы окажетесь в Центре управления графикой Intel, выберите «Система» в левом меню.
- Как только вы перейдете на вкладку Power, включите или выключите динамическую частоту обновления с помощью специальной опции справа.
Включение DRR в Центре управления графикой Intel
- Вы можете настроить переключение динамической частоты обновления еще больше, настроив частоту обновления с помощью раскрывающегося меню ниже.
Но лишь в определённых программах
В Windows 11 будет ещё одна функция, которая отсутствует в Windows 10. Как оказалась, новая ОС получит поддержку динамической частоты обновления дисплея.

Эта функция позволит Windows 11 изменять частоту обновления экрана в зависимости от задач. Сделано это будет для экономии энергии, то есть будет иметь смысл только на мобильных ПК.
Само собой, работать это будет на ноутбуках, оснащённых дисплеями с повышенной кадровой частотой. Сама Microsoft приводит в пример переключение между режимами 60 и 120 Гц, но в требованиях указано, что частота экрана устройства должна быть не ниже 120 Гц, то есть и с более высокими значениями всё должно работать нормально.
Зато известно, что уже сейчас в сборке Windows Insider функция доступна для ряда приложений, включая Microsoft Office, Microsoft Edge, Microsoft Whiteboard, Microsoft Photos, Snip & Sketch, Drawboard PDF, Microsoft Sticky Notes, Adobe Acrobat, Adobe Illustrator, Microsoft To Do и Inkodo. Со временем компания будет расширять список приложений.
30 июня 2021 в 11:07
| Теги: Microsoft, Windows
| Источник: Microsoft
Если вы проявляете большой интерес к компьютерным играм или немного разбираетесь в технологиях, скорее всего, вы уже знаете, как влияет изменение частоты обновления экрана. Однако, если вы этого еще не знаете, то изменение частоты обновления вашего компьютера может дать вам совершенно новый опыт.
При этом не все замечают большую разницу более высокой частоты обновления, давайте сначала разберемся чем она отличается.
Что такое частота обновления монитора и почему это важно?
Если объяснять вкратце, то частота обновления, это сколько раз в секунду ваш экран обновляется. Например, если частота обновления вашего экрана составляет 60 Гц (герц), это означает, что ваш экран обновляется 60 раз в секунду. Оптимальной частотой обновления экрана считается 60 Гц.
Хотя большинство стандартных экранов по-прежнему имеют максимальную частоту 60 Гц, есть экраны с более высокой частотой обновления, например 120 Гц, 240 Гц, вплоть до 360 Гц.
Более высокая частота обновления действительно обеспечивает более плавную работу не только в играх, но и при повседневном использовании вашего компьютера. Однако, если вы используете ноутбук, имейте в виду, что более высокая частота обновления потребляет больше энергии от вашего устройства.
Изменяем частоту обновления монитора в параметрах Windows 11
Запускаем приложение «Параметры» из меню «Пуск», которое находится на панели задач вашего ПК с Windows 11. Можно нажать «Win+I», чтобы получить еще быстрый доступ к параметрам.
Переходим в раздел «Система» — «Дисплей».
Далее находим «Сопутствующие параметры» — «Расширенный дисплей».
Внизу будет настройка «Выберите частоту обновления», выбираем частоту.
Затем вы получите уведомление на свой экран, нажмите «Вернуть назад», чтобы вернуться к ранее установленной частоте обновления или нажмите «Сохранить изменения», чтобы продолжить с новой частотой обновления.
И это все, что нужно знать об изменении частоты обновления вашего компьютера в Windows 11.
Как изменить частоту обновления экрана в Windows 11/10
Как изменить герцовку монитора в Windows 11
- Откройте «Параметры» > «Система» > «Дисплей» > «Расширенный дисплей«.
- Выберите нужный вам монитор, если их несколько, и разверните список. Нажмите на «Свойства видеоадаптера для дисплея«.
- Перейдите во вкладку «Монитор» и в графе «Частота обновления экрана» вы сможете изменить герцовку монитора.
Как изменить герцы монитора в Windows 10
- Откройте «Параметры» > «Дисплей» > «Дополнительные параметры дисплея«.
- В графе «Частота обновления» вы сможете изменить герцы экрана.
Как настроить герцовку монитора windows 11

Проблема
Если вы используете монитор DVI или HDMI, существует вероятность, что вы не сможете выбрать оптимальное разрешение для вашего оборудования из-за проблем с контроллером, поэтому вам понадобится установить разрешение самостоятельно.
Например, если ваш экран совместим с разрешением HD (1280 x 720 пикселей) или FullHD (1920 x 1080 пикселей), которые не входят в список допущенных разрешений, выберите решение, соответствующее вашей видеокарте.
Примечание: Использование индивидуального разрешения или частоты обновления, которая приводит к неправильному отображению на вашем мониторе, может повлиять на стабильность системы и срок службы набора микросхем, а также повредить экран или другое аппаратное обеспечение.
Решение
Из Панели управления Windows 7
вне зависимости от модели используемой видеокарты рекомендуется сначала испытать параметры, предложенные на Панели управления Windows. Вероятно, вы не найдете то же количество параметров конфигурации, что в оборудовании вашей видеокарты, но можете найти более легкое, быстрое и надежное решение вашей проблемы.
Щелкните правой кнопкой мыши по рабочему столу и выберите Разрешение экрана.
Выберите в развернутом меню Разрешение, появится список рекомендуемых разрешений для вашего экрана.
Если не найдено желаемое разрешение среди рекомендуемых, щелкните Дополнительные параметры.
На вкладке Адаптер, щелкните Список всех режимов.
Появится список всех режимов, совместимых с видеокартой, которую вы используете. Выберите предпочтительный режим, совместимый с вашим экраном, и нажмите OK.
Видеокарта Intel
Щелкните правой кнопкой мыши по рабочему столу и выберите Графические характеристики.
В меню Дисплей щелкните Пользовательские разрешения.
Внимательно просмотрите справку и щелкните Да.
Укажите требуемое разрешение и частоту обновления.
Если вы хотите сохранить индивидуальное разрешение, щелкните Добавить.
По завершении выберите OK.
Видеокарта NVIDIA
Щелкните правой кнопкой мыши по рабочему столу и выберите Панель управления NVIDIA.
Нажмите Изменение разрешения.
Теперь щелкните Настройка.
Выберите Создать пользовательское разрешение.
Впишите требуемые величины. Для получения других параметров нажмите Синхронизация, затем в развернутом меню Авто и далее выберите Вручную, чтобы иметь возможность редактировать величины.
В завершение нажмите Тест.
Ваша конфигурация пользователя создана; нажмите OK, чтобы она была введена в действие.
Нажмите Да для сохранения изменений.
Ваша новая конфигурация пользователя появится на первоначальном экране Панели управления NVIDIA.
Видеокарта ATI
Видеокарты ATI не оснащены параметром создания пользовательских разрешений, но существует возможность включить большее количество имеющихся разрешений и частот обновления. Для этого выполните следующие шаги:
Щелкните правой кнопкой мыши по рабочему столу и выберите Catalyst Control Center.
Нажмите Мои VGA-экраны или Мои плоские цифровые панели в соответствии с используемым портом.
В развернутом меню выберите Свойства.
Снимите галочку с Использовать EDID (расширенные данные идентификации дисплея) или настройки драйвера по умолчанию.
Выберите в развернутом меню Максимальное разрешение, появится полный список имеющихся разрешений.
Нажмите в развернутом меню Максимальная частота обновления, появится полный список имеющихся частот.
Выберите совместимые с вашим экраном Разрешение и Частоту обновления, которые хотите применять, и нажмите Применить.
Нас интересует ваше мнение! Мы ждем ваших отзывов по данным статьям; их можно ввести в поле для комментариев в нижней части страницы. Ваши отзывы помогают нам повышать качество контента. Заранее спасибо!
Как включить Dynamic Refresh Rate в Windows 11
Если вы используете ноутбук с Windows 11, то вы можете активировать функцию динамического обновления частоты экрана (Dynamic Refresh Rate, DRR), чтобы продлить автономность устройства. При этом вам не требуется стороннее программное обеспечение — включить функцию можно в настройках Windows 11.
Что такое Dynamic Refresh Rate
Функция динамического обновления частоты экрана (Dynamic Refresh Rate) позволяет плавно переключаться между более низкой и высокой частотой обновления в зависимости сценария использования ПК. Windows 11 автоматически определяет рабочие процессы и окружения и изменяет частоту обновления экрана при переключении с одного приложения на другое. Например, при чтении электронных писем и PDF-документов будет использоваться частота 60 Гц, а при воспроизведении видео и в видеоиграх — 120 Гц. Основная цель данной функции — увеличить время автономной работы вашего ноутбука с Windows 11.
В Windows 10 можно выбрать только одну конкретную частоту обновления монитора. В Windows 11 поддерживается динамическое обновление частоты обновления экрана, призванное продлить автономность устройства.
Перед активацией функции вам нужно убедиться, что устройство поддерживает Dynamic Refresh Rate и WDDM 3.0. Чтобы это проверить, перейдите в Средство диагностики DirectX (dxdiag), переключитесь на вкладку Экран и узнайте версию в поле Модель WDDM.
Как включить Dynamic Refresh Rate в Windows 11
Для включения DRR в Windows 11 выполните следующие шаги:
- Нажмите сочетание Win + I, чтобы открыть приложение «Параметры».
- Перейдите Система > Дисплей.
- Выберите опцию Расширенный дисплей.
- Раскройте выпадающее меню Частота обновления.
- Выберите вариант Динамический.
Теперь Windows 11 будет автоматически изменять частоту обновления монитора.
Как отключить Dynamic Refresh Rate в Windows 11
Для отключения DRR в Windows 11 выполните следующие шаги:
- Нажмите сочетание Win + I, чтобы открыть приложение «Параметры».
- Перейдите Система > Дисплей.
- Выберите опцию Расширенный дисплей.
- Раскройте выпадающее меню Частота обновления.
- Выберите вариант 60,000 Гц или 120,000 Гц.
Windows 11 потребляет больше заряда аккумулятора?
Фактическое энергопотребление зависит от различных факторов, включая оборудование, сценарий использования ПК и другие. Если вы используете несколько тяжелых приложений одновременно, то ваш компьютер будет потреблять больше энергии, чем при обычном использовании, независимо от операционной системы. Однако в Windows 11 вы можете включить динамическую частоту обновления экрана, которая поможет в какой-то степени сэкономить заряд батареи.
Что означает «Динамический 120 Гц»?
В Windows 11 вариант «Динамический 120 Гц» обозначает частоту обновления монитора по умолчанию. Другими словами, Windows 11 будет все время использовать 120 Гц, за исключением тех случаев, когда обнаружит приложение, которое использует частоту обновления 60 Гц или 90 Гц.
Как настроить герцовку монитора windows 11
Все уже наслышаны об оверклокинге оперативной памяти, процессоров и видеокарт. То же самое можно проделать и с монитором. Но оверклокинг дисплея выгодно отличается тем, что представляет собой более безопасную процедуру, чем в случае с графическим адаптером или CPU.
реклама
Это прекрасная возможность повысить частоту обновления для пользователей, которые владеют мониторами с частотой 60 Гц. И чтобы сделать это, нужна только одна утилита и несколько минут свободного времени.
Несмотря на то, что для комфортного гейминга будет достаточно уже упомянутых 60 Гц, это не предел. Чем выше частота обновления, тем плавнее будет картинка на экране. Это особенно важно для любителей поиграть в шутеры.
Отметим, что матрицы IPS и VA не так хорошо поддаются оверклокингу, как панели TN. Однако, даже во втором варианте не всё так однозначно и без счастливого случая не обойтись. Повысить частоту обновления экрана с 60 Гц на 15-20 Гц не составит труда, а вот дальше уже нужно надеяться на удачу.
Итак, приступаем к оверклокингу монитора. Для начала по этой ссылке нужно загрузить утилиту Custom Resolution Utility (CRU). Проверено на версии 1.4.1. Программное обеспечение загружается в архиве zip, поэтому его нужно разархивировать.
Далее от имени администратора запускаем файл CRU.exe. Под блоком Detailed resolution нужно нажать Add. После этого вам откроется новое окно, в котором необходимо задать разрешение экрана и желаемую частоту обновления. Начнём с 75 Гц.
Затем нажимаем ОК и закрываем утилиту. Далее возвращаемся к нашим разархивированным файлам дабы открыть, также от имени администратора, файл restart64.exe. После этого экран мигнёт пару раз, а размер ярлыков, если у вас открыт рабочий стол, увеличится. Но в конечном счёте за пару секунд всё вернётся на свои места.
Теперь остаётся лишь выбрать разогнанную частоту обновления. Переходим в настройки системы из меню Пуск, выбираем раздел «Категорию» и открываем раздел «Дополнительные параметры дисплея. В этом меню нужно нажать «Свойства видеоадаптера для дисплея 1», перейти во вкладку «Монитор» и в параметрах выбрать нужную частоту обновления экрана.
Те же самые манипуляции были проделаны для повышения частоты до 90 Гц. Результат можете видеть на скриншоте ниже. А вот при попытке добиться частоты обновления 120 Гц ничего не вышло. В последнем шаге соответствующая частота в списке доступных отсутствовала.
Отметим, что в некоторых случаях при выборе сильно высокой частоты обновления об этом станет известно несколькими минутами ранее. В такой ситуации при запуске restart64.exe дисплей полминуты будет оставаться чёрным. Это значит, что вам нужно поубавить свой пыл и снизить частоту в Custom Resolution Utility.
Изменить частоту обновления экрана в Windows
Ключевым элементом, позволяющим использовать наш ПК и получать максимальную отдачу как от приложений, которые мы используем ежедневно, так и от самой операционной системы, является монитор. Каждый экран имеет частоту обновления, которая измеряется в герцах (Гц) и отвечает за определение количества раз, которое изображение появляется на экране в секунду. Это то, что мы можем легко настроить в обоих Windows 10 и Windows 11.
Как правило, чем быстрее обновляется экран, тем быстрее и плавнее наш опыт просмотра будет. Точно так же, чем медленнее обновляются изображения на экране, тем менее плавным будет этот опыт, что может привести к мерцанию на мониторе и вызывать как головные боли, так и усталость глаз.
Экраны ноутбуков обычно имеют стандартную частоту обновления 60 Гц. Однако, если вы используете настольный монитор, он может иметь более высокую частоту обновления 90 Гц, 120 Гц или 144 Гц.
Если наш экран имеет частоту обновления 60 Гц. который считается одним из стандартов, означает, что он способен показывать нам до 60 кадров в секунду. В общем видео имеют частоту 30, поэтому 60 Гц будет достаточно. Но, конечно, по мере увеличения требований это значение также должно быть выше, поэтому многие производители уже выпускают экраны с более высокой частотой обновления, такие как 90 Гц, 120 Гц или 144 Гц .
Вот почему, если мы хотим в полной мере насладиться игрой или просмотром веб-сайта, мы можем увеличить или уменьшить частоту обновления в соответствии со спецификациями нашего экрана.
Изменить герц в Windows 10
Чтобы изменить частоту обновления в Windows 10, мы должны получить доступ к меню «Конфигурация», для чего мы можем использовать комбинацию клавиш «Windows + I» или щелкнуть правой кнопкой мыши значок меню «Пуск» и выбрать «Конфигурация». Затем нажмите на раздел «Система». Откроется новое окно, в котором мы выберем опцию «Экран» в меню слева. Далее прокручиваем вниз и нажимаем «Дополнительные настройки дисплея» .
На появившемся новом экране мы можем выбрать экран для просмотра или изменить его конфигурацию. Он также покажет нам дополнительную информацию о нем, такую как разрешение, частота обновления, битовая глубина, цветовой формат и цветовое пространство. Далее мы нажимаем на «Показать свойства видеоадаптера» .
Это откроет новое плавающее окно, в котором мы должны нажать на вкладку «Монитор». Здесь в разделе «Настройки монитора» находим «Частота обновления экрана» . Щелкните раскрывающееся меню, чтобы увидеть другие доступные параметры. После завершения нажмите «Применить» и «ОК», чтобы изменения были сохранены и применены автоматически.
Установить частоту в Windows 11
Самый быстрый способ изменить частоту обновления в Windows 11 — через меню «Настройки», доступ к которому мы получаем, нажав сочетание клавиш «Windows + I». Позже в левом боковом меню выбираем раздел «Система» и в правой панели нажимаем «Экран».
В появившемся новом окне мы прокручиваем вниз, пока не найдем раздел «Связанные параметры конфигурации», где мы выбираем «Расширенный экран» опцию.
В расширенных конфигурациях монитора мы можем выбрать экран для просмотра или изменения его конфигурации, что идеально подходит, если мы используем несколько мониторов одновременно, поскольку мы можем выбрать, на каком из них мы хотим внести изменения.
Чуть ниже он покажет нам информацию об экране, такую как видеокарта, к которой он подключен, разрешение и активная частота обновления, разрядность, цветовой формат и цветовое пространство.
Позже мы находим раздел, который нас больше всего интересует, под названием «Выберите частоту обновления» . Теперь нужно только щелкнуть поле справа, чтобы иметь возможность изменить частоту обновления монитора, причем изменение происходит автоматически.
Используйте панель управления графикой Intel UHD.
В случае, если наш компьютер имеет встроенный Intel видеокарты, мы можем использовать панель управления графикой Intel UHD для изменения частоты обновления экрана. Чтобы получить к нему доступ, мы можем написать его имя в поле поиска меню «Пуск» и выбрать его или нажать комбинацию клавиш «Ctrl + Alt + F12». После открытия мы выбираем «Экран» раздел, который мы находим в левом нижнем углу.
На появившемся новом экране мы можем выбрать экран, на котором мы хотим внести коррективы. Затем мы можем изменить разрешение этого, и чуть ниже у нас есть «Частота обновления» вариант. Нам просто нужно щелкнуть стрелку, чтобы отобразить его меню, и выбрать желаемую скорость обновления. Изменение произойдет автоматически.
Из панели управления NVIDIA
Если на нашем ПК есть NVIDIA видеокарты, мы также можем использовать ее панель управления для настройки и изменения частоты обновления. Для доступа к этому приложению достаточно щелкнуть правой кнопкой мыши по пустому месту в меню «Пуск» и в контекстном меню выбрать «Панель управления NVIDIA».
После открытия в меню слева в разделе «Экран» нажмите «Изменить разрешение». Позже на панели справа выбираем экран, для которого хотим изменить частоту обновления. Наконец, мы нажимаем на «Частота обновления» выпадающее меню и выберите желаемую частоту Герц.
После внесения изменения вступят в силу немедленно.
Страницы для проверки частоты обновления монитора
Далее мы увидим ряд бесплатных инструментов, которые помогут нам определить частоту обновления нашего монитора, если мы этого не знаем. Это веб-приложения, поэтому мы можем использовать их из нашего браузера без необходимости устанавливать какое-либо программное обеспечение на наш компьютер.
Тестер вертикальной синхронизации
Это простой инструмент, который будет запущен, когда мы получим к нему доступ из браузера через эта ссылка на свой веб-сайт . Для корректной работы ему требуется программное обеспечение с поддержкой HTML5, и оно мгновенно и автоматически рассчитает частоту обновления экрана, а также задержку отклика.
НЛО тест
Это еще одно бесплатное предложение, которое предлагает нам функцию проверки частоты обновления, которая выполняется с помощью внутреннего теста, который выполняется автоматически, как только вы заходите на его официальный сайт . Через несколько секунд он покажет нам как обнаруженные, так и поддерживаемые FPS. Кроме того, он сообщает нам как о пикселях в кадре, так и о пикселях в секунду. Для достижения наилучших результатов рекомендуется закрыть другие открытые вкладки и приложения в браузере.
Тестер частоты кадров
Эта медитация веб-приложение отвечал за тестирование частоты FPS и сравнение их с обновлением экрана. После анимации на экране для расчета скорости он сообщил нам о полученных данных частоты. Для работы требовалось, чтобы у нас был включен Flash, но, поскольку Flash уже мертв, это привело к тому, что он больше не работает.
Если во время поездок берете с собой ноутбук с Windows 10, то, возможно, используете различные способы для продления автономной работы устройства от батареи. В Windows 11 реализована еще одна дополнительная функция, называемая динамической частотой обновления или DRR, которая способствует снижению энергопотребления. Она позволяет динамически устанавливать частоту обновления экрана в зависимости от активности системы и поддерживаемых устройств. Таким образом, использование DDR позволит сбалансировать производительность и энергопотребление ПК. По умолчанию функция отключена, узнаем, как ее включить.
Функция DRR
Использование батареи по-прежнему является самым большим недостатком для переносных и мобильных устройств, в конечном итоге определяющим, когда используем их в пути. В последнее время Майкрософт внесла ряд улучшений, позволяющих снизить энергопотребление системы. Поскольку большинство из них включены по умолчанию, их можно настроить и отрегулировать в соответствии с производительностью или временем автономной работы.
С обновлением до Windows 11 Майкрософт добавила поддержку DRR для экономии заряда батареи. Очевидно, что это приводит к снижению производительности, но оно того стоит, в случае ограниченного уровня энергии. Тем не менее, большинству пользователей не нужны высокие частоты обновления экрана на ноутбуках, по крайней мере, когда устройство работает от аккумулятора.
Динамическая частота обновления (DRR) в Windows 11 предназначена для плавного переключения между низкими и более высокими частотами в зависимости от активности ОС, что обеспечивает лучший баланс использования батареи. Однако эта опция доступна не на всех устройствах. Прежде всего, на ноутбуке должен быть монитор, поддерживающий переменную частоту обновления VRR и частоту обновления монитора не менее 120 Гц. Вдобавок к этому требуется графический драйвер WDDM 3.0. Узнать, установлен ли он в системе можно командой dxdiag, запущенной из окна Win + R, на вкладке Экран.
Как включить?
Чтобы включить функцию динамического обновления частоты монитора в Windows 11, откройте системные параметры совместным нажатием на Win + I. Затем перейдите на вкладку Дисплей.
На странице настроек выберите Расширенный дисплей (Advanced display). Установите частоту обновления «Динамическая» (60 Гц или 120 Гц).
Если не видите возможности использовать динамическую частоту, это означает, что ОС не поддерживает ее. В итоге получите только значение по умолчанию, свойственное вашему дисплею.
Microsoft объявила, что в Windows 11 появится функция Dynamic Refresh Rate (DRR), которая автоматически регулирует частоту обновления экрана в зависимости от того, чем сейчас занимается пользователь. По словам компании, такое решение придется кстати именно владельцам ноутбуков и позволит продлить жизнь аккумулятора устройства.
DRR уже можно протестировать прямо сейчас в предварительной сборке Windows 11. Опция будет переключаться на 60 Гц, если пользователь работает с документами, почтой и другими более-менее статичными задачами. 120 Гц будут активны, если ведется работа, требующая точности и отзывчивости, например, рисование или скроллинг веб-страниц.
Для работы DRR потребуется монитор или ноутбук с поддержкой 120 Гц, а также драйвер видеокарты WDDM 3.0. Сейчас опция уже поддерживается приложениями Microsoft Office, Edge, Photos, Adobe Acrobat и Illustrator и другими. В дальнейшем список будет только расти.
Игры DRR никак не затронет, поэтому они будут запускаться как обычно. Больше деталей здесь.
Больше статей на Shazoo
- Microsoft случайно показала прототип следующей Windows с плавающей панелью задач и статус-баром на манер macOS
- Большое обновление Windows 11 вызывает проблемы с производительностью у некоторых систем
- СМИ: В России нельзя обновиться до Windows 11 и загрузить недавнее крупное обновление 22H2
Тэги:
- ПК
- Гаджеты
- Microsoft
- Технологии
- OS
- Железо
- Display
- Windows 11