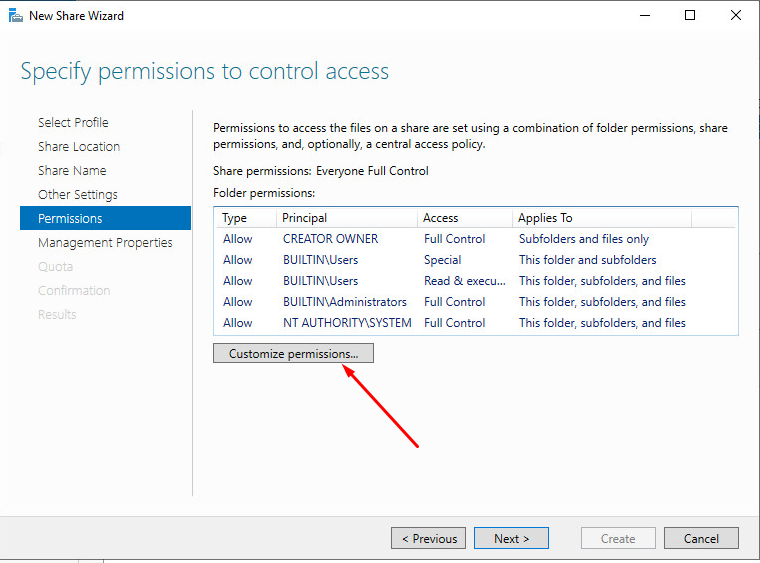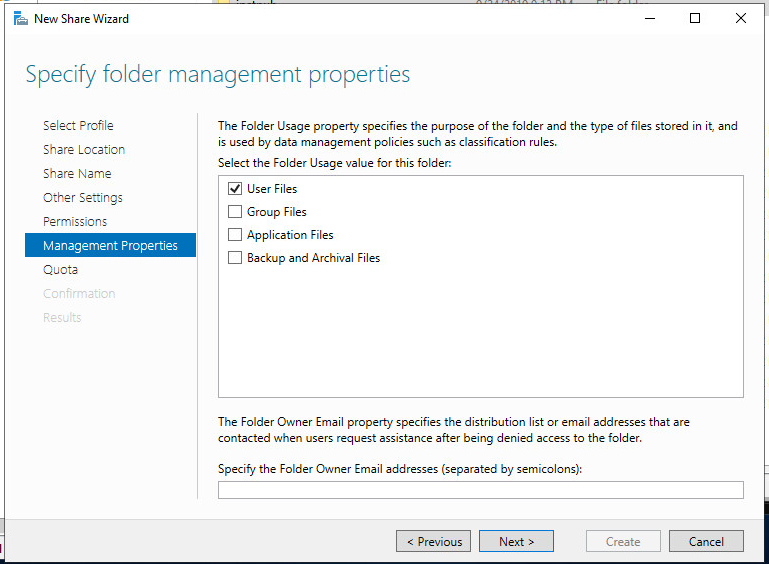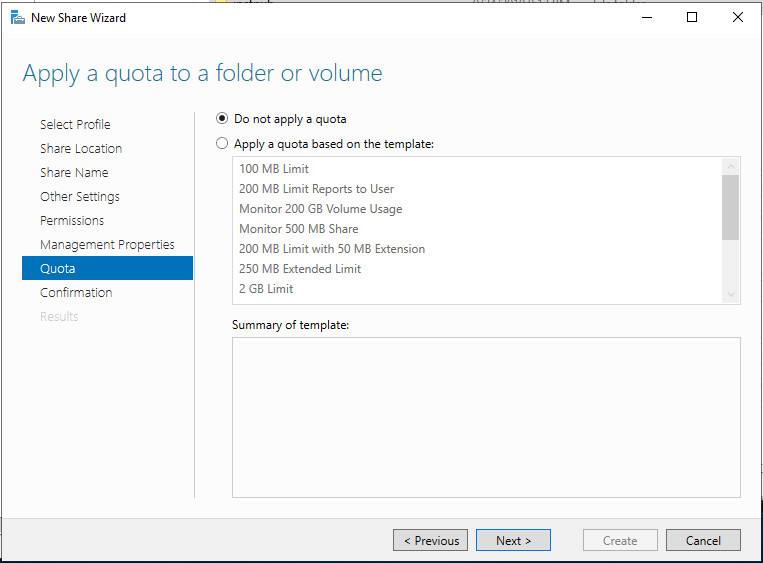- Remove From My Forums
-
Вопрос
-
Мне надо изменить настройку профиля по умолчанию в Wn 7, так как только
его можно скопировать дальше и использовать в групповой политике.Может кто-нибудь дать толковую пошаговую инструкцию?
-
Изменено
15 февраля 2011 г. 8:07
-
Перемещено
Vinokurov Yuriy
17 февраля 2011 г. 7:24
Учитывайте раздел, когда создаете тему. (От:Windows Server 2003/2000/NT)
-
Изменено
Ответы
-
какую настройку?
вот же описалово — для дефолтового профиля используйте папку в хранилище профилей
Default User.v2-
Log on to a computer running Windows Vista with any domain user account. Do not use a domain administrator account.
-
Configure user settings such as background colors and screen savers to meet your company standard. Log off the computer.
-
Log on to the computer used in step 1 with a domain administrator account.
-
Use the Run command to connect to the Netlogon share of a domain controller. For Example, the path used in the contoso.com domain looks like \HQ-CON-SRV-01NETLOGON
-
Create a new folder in the Netlogon share and name it Default User.v2 .
-
Click Start , right-click Computer , and then click
Properties . -
Click Advanced System Settings . Under User Profiles , click
Settings . -
The User Profiles dialog box shows a list of profiles stored on the computer. Click the name of the user you used in step 1. Click
Copy To . -
In the Copy To dialog box, type the network path to the Windows Vista default user folder you created in step 5 in the
Copy profile to text box. For example, the network path in the contoso.com domain is \HQ-CON-SRV-01NETLOGON Default User.v2. -
In Permitted to use , click Change . Type the name
Everyone ,and then click OK . -
Click OK to start copying the profile. Close all remaining windows and log off the computer when the copying process is complete.
Мнения, высказанные здесь, являются отражением моих личных взглядов, а не позиции корпорации Microsoft. Вся информация предоставляется «как есть» без каких-либо гарантий
-
Предложено в качестве ответа
Evgenii Alekseev
15 февраля 2011 г. 15:48 -
Помечено в качестве ответа
Vinokurov Yuriy
18 февраля 2011 г. 9:05
-
-
Цитирую: «Если требуется определить профиль для использования по умолчанию в рамках домена, введите путь к папке NETLOGONDefault User на контроллере домена. Таким образом будет создан профиль пользователя, который будет использоваться по умолчанию
в домене».Полная статья здесь — http://allwork.kiev.ua/users_profiles_ad
Можно еще и на компьютерах в реестре изменить расположение профайлов
HKLMSOFTWAREMicrosoftWindows NTCurrentVersionProfileList
Хочу MCSE
-
Предложено в качестве ответа
Evgenii Alekseev
15 февраля 2011 г. 15:47 -
Помечено в качестве ответа
Vinokurov Yuriy
18 февраля 2011 г. 9:05
-
Предложено в качестве ответа
Располагая документы, канцелярские принадлежности и иные предметы на своем рабочем месте, вы стремитесь сделать собственное рабочее окружение максимально удобным. Многочисленные настройки операционной системы и приложений позволяют добиться того же и на компьютере. Вы можете настраивать цветовую гамму и обои рабочего стола, создавать ярлыки для быстрого доступа, выбирать комбинацию клавиш для переключения раскладки клавиатуры, вносить изменения в Панель задач и Главное меню и делать многое другое по своему вкусу. Все настройки, сделанные вами на компьютере, сохраняются и восстанавливаются при следующем входе в систему. С другой стороны, настройки, выполненные вами, не влияют на других пользователей, регистрирующихся на этом же компьютере, и наоборот. Иными словами, операционная система Windows сохраняет индивидуальные настройки для каждого пользователя. Структура данных, предназначенная для хранения пользовательской информации, называется профилем пользователя.
На жестком диске профиль пользователя представляет собой довольно сложную структуру папок и файлов, а также пользовательский раздел особой системной базы данных – реестра. Реестр используется для сохранения пользовательского окружения, тогда как в папках находятся ярлыки, документы пользователя и файлы, создаваемые приложениями и специфичные для индивидуального пользователя. Windows сохраняет профиль на локальном диске, загружает профиль, когда пользователь регистрируется в системе, и выгружает в процессе выхода из системы.
По умолчанию, область действия профиля пользователя ограничивается лишь компьютером, на котором профиль был создан и настроен. Войдя в систему на другом компьютере, пользователь уже не получит привычное рабочее окружение, и настройку придется провести заново. Между тем, нередки ситуации, когда специфика работы или обучения пользователей заставляет их регистрироваться в разное время на разных компьютерах. В этом случае важно предоставлять пользователю одно и то же рабочее окружение, независимо от компьютера, на котором он входит в систему.
Наиболее простым решением является применение перемещаемого профиля. Перемещаемый профиль располагается в сетевой папке на файловом сервере. В процессе регистрации пользователя Windows копирует профиль из сетевой папки в кэшированную копию на локальном компьютере. При наличии предыдущей кэшированной копии копируются только изменения, а не весь профиль. Когда пользователь выходит из системы, операционная система копирует измененные данные профиля в сетевую папку. Это гарантирует, что пользовательские данные и рабочее окружение следуют за пользователем, даже если он входит в систему на разных компьютерах.
Внедрение перемещаемых профилей потребует небольшой предварительной подготовки. Создайте на файловом сервере папку, в которой будут храниться перемещаемые профили. Следует предоставить папку в совместное использование и назначить сетевой папке разрешения на общий доступ и разрешения NTFS. Для этого, находясь в Проводнике, щелкните правой кнопкой мыши по созданной папке, в контекстном меню выберите Свойства, перейдите на закладку Доступ и щелкните кнопку Общий доступ.
В появившемся окне выберите группу Все, нажмите на кнопку Добавить, в поле Уровень разрешений выберите пункт контекстного меню Чтение и запись и нажмите на кнопку Общий доступ. Закончите настройку, щелкнув кнопку Готово.
Далее перейдите на вкладку Безопасность и установите разрешения NTFS, так чтобы доменная группа Пользователи домена имела разрешения на запись, как показано на рисунке.
Возможно устанавливать и более строгие детальные разрешения, однако в общем случае требуется, чтобы пользователи домена имели разрешение создавать подпапки в папке сетевых профилей.
Теперь все готово для настройки перемещаемых профилей для учетных записей пользователей. Находясь в консоли Active Directory – пользователи и компьютеры, откройте свойства учетной записи пользователя, перейдите на закладку Профиль и в поле Путь к профилю введите сетевой путь к подпапке пользователя, которая будет создана в папке, хранящей перемещаемые профили. Путь должен быть в формате UNC, т.е. содержать имя сервера и имя разделяемой папки и начинаться c двух символов обратной черты (backslash, “\”). Указанная подпапка будет создана автоматически. Не ошибитесь и не введите локальный путь!
В общем случае, имя подпапки может быть произвольным, однако весьма удобно использовать при указании пути системную переменную %Username%. При сохранении свойств учетной записи пользователя вместо переменной будет подставлено имя учетной записи. Использование переменной предохраняет от неправильного ввода имени пользователя и позволяет воспользоваться групповой операцией для назначения пути к перемещаемым профилям одновременно для многих учетных записей.
Если в свойствах учетной записи назначен путь к профилю, то при следующей регистрации пользователя в системе в папке сетевых профилей будет создана папка с именем пользователя и расширением V2, например, Пользователь1.V2. Вследствие существенных отличий в структуре, перемещаемые профили, сохраненные в операционных системах Windows Vista, Windows 7, Windows Server 2008 и 2008 R2, несовместимы с предыдущими операционными системами. Иными словами, если в вашей сети есть компьютеры с установленной Windows XP, то в процессе регистрации пользователей на таких компьютерах будут создаваться собственные перемещаемые профили. В сетевой папке профилей они будут сохраняться в папках с именами пользователей без расширения и загружаться только на компьютерах с более ранними версиями Windows. Общий вид папки с перемещаемым профилем пользователя приведен на рисунке.
Рассмотрим теперь инструмент управления профилями пользователей. В Панели управления – Система щелкните пункт Дополнительные параметры… Откроется окно Профили пользователей, в котором отображается список профилей, когда-либо созданных на локальном компьютере.
Для каждого профиля отображается его тип (локальный или перемещаемый), размер и дата последнего изменения. Администратор может удалить выбранный профиль, если, например, текущий профиль поврежден и приводит к каким-либо ошибкам при входе пользователя в систему. Для перемещаемого профиля возможно изменение типа.
Если вы знакомы с инструментом управления профилями пользователей по предыдущим операционным системам, то вы заметите, что его функциональность существенно ограничена в Windows 7 и Windows Server 2008 R2. Отсутствует возможность копирования локальных профилей между пользователями, а также в профиль по умолчанию. Вместо этого предлагается более сложная процедура, описанная в статье 973289 Базы знаний Microsoft “Настройка профилей пользователей по умолчанию в Windows 7 и Windows Server 2008 R2”.
Одним из вариантов перемещаемых профилей является обязательный профиль. В отличие от перемещаемого профиля, обязательный профиль загружается, но не сохраняет изменения в папке перемещаемых профилей, иными словами, все изменения, сделанные пользователем, сбрасываются после его выхода из системы. Такая возможность оказывается востребованной в ряде случаев, например в компьютерных классах и для компьютеров, устанавливаемых в общедоступных местах.
Для преобразования перемещаемого профиля в обязательный следует открыть папку, содержащую профиль пользователя, и переименовать файл реестра NTUSER.DAT в NTUSER.MAN.
Далее следует изменить разрешения NTFS на папку с профилем, оставляя пользователю разрешение только на чтение.
Перечисленных сведений вполне достаточно, чтобы начать работать с перемещаемыми профилями. Для более детального управления функциональностью перемещаемых профилей можно воспользоваться групповыми политиками, о которых можно более подробно узнать из Главы **. Политики, влияющие на поведение перемещаемых профилей, расположены в разделе Конфигурация компьютера/Административные шаблоны/Система/Профили.
С их помощью, в частности, можно решить проблему с доступом администраторов к содержимому перемещаемых профилей. Дело в том, что в конфигурации по умолчанию, перемещаемый профиль доступен только пользователю, для которого он был создан. Для того чтобы иметь возможность открывать папку с перемещаемым профилем, администратору приходится изменять разрешения NTFS: сначала объявлять себя владельцем папки и затем настраивать разрешения. Это неудобно, ведь указанные действия требуется повторять для каждого вновь созданного перемещаемого профиля.. Как сделать, чтобы еще при создании профиля группа администраторов добавлялась автоматически в список разрешений NTFS?
За это отвечает правило групповой политики Добавить группу безопасности “Администраторы” к перемещаемым профилям пользователя. Для внесения изменений в групповые политики воспользуйтесь Консолью управления групповыми политиками. Создайте новый или отредактируйте какой-либо существующий объект групповых политик, привязанный на уровне домена или организационной единицы, в которой содержатся объекты типа Компьютер.
Включите указанное выше правило, и тогда в момент создания перемещаемого профиля разрешения NTFS – Полный доступ будут назначаться не только пользователю – владельцу профиля, но и локальной группе Администраторы. Это позволит администраторам файлового сервера или администраторам домена открывать папки с перемещаемыми профилями без дополнительных ухищрений.
- Remove From My Forums
-
Question
-
I am currently testing server 2008 (as a terminal server) and trying to understand how to setup new roaming profiles.
I have 2 domain controllers that are running windows 2000 server (Native mode) and I have profiles stored on a file server such as \filesrvprofiles%usersprofile%
I read that in server 2008 since 2000, xp profiles are not compatible you need to create new ones.
Well I setup a new user in the domain and have its terminal service profile at \filesrvprofilesuser2008
When logging in on the 2008 server the profile always logs in as a temp profile and will not write back to the profile path I specified.
Now I also read in the «Managing Roaming User Data Deployment Guide» you need to create a new Network default profile and store it in your Domain controllers NETLOGON share. \domainNETLOGONDefault User.V2
I did this and it still doesn’t login. Is this because I am running a 2000 domain and not a 2003 domain?
Or am I missing something?
Any help would be much appreciated.
Nick
Answers
-
Hi,
Yes. For the incompatibility between Version 1 user profiles (Windows 2000, Windows XP, Windows Server 2003) and Version 2 user profiles (Windows Vista, Windows Server 2008), a new roaming user profile (the folder with V2 suffix to distinguish from former user profiles ) have to be set for users that logon to Windows Vista and Windows Server 2008.
About the default network profile in the NETLOGON share, it is a default users profile template for domain users just like the local default users profiles. When a user without roaming profile first time logon to a domain joined computer, this new created profile will originate from a default network user profile if it is available. If not, Windows will use the local default profile as a template. It seems there is not any relationship with the roaming profile we discussed.
For the general roaming profile, here is a step-to-step practice:
1. Prepare the roaming user profile
— Log on to a Windows Server 2008 with the domain user account to produce a user profile. Log off the computer.
— Log on to the Windows Server 2008 with a domain administrator account.
— Click Start—>right-click Computer—>Properties—>Advanced System Settings—>Advanced—>User Profiles Settings…—>Settings—>Copy To. Copy the profile to the file server, such as ‘\filesrvprofilesusername.v2’
Note: A «.v2» suffix to the name of the user profile folder on the file server must be added to distinguish between version 1 and version 2 profiles.
— In Permitted to use, click Change. Type the proper users or groups and then click OK.
2. Prepare the user Profile path setting
— In the Active Directory Users and Computers, type the profile location such as ‘\filesrvprofilesusername’ in the user’s Profile path attributes.
Note: Do NOT add «.v2» to the Profile path of the user object. This indicates that for Windows Server 2008 it will load the profile from ‘username.v2’ folder and for former Windows operating systems they will load from ‘username’ folder if it exists.
If you manually create user profile folder, please check the NTFS and share permission on the roaming profile share folder.
— Locate the roaming profile share folder, and check the NTFS permission to make sure that the user, SYSTEM, and administrators have Full Controller permission on their folders and all sub-folder under the roaming profile folder has inherited proper permission.
— Check the share permission to ensure that Everyone has Full Control permission.
Please pay attention to the Event logs in Windows Logs—>Application. User Profile Service will log events to show the reason why the roaming profile is not applied.
- Remove From My Forums
-
Question
-
I am currently testing server 2008 (as a terminal server) and trying to understand how to setup new roaming profiles.
I have 2 domain controllers that are running windows 2000 server (Native mode) and I have profiles stored on a file server such as \filesrvprofiles%usersprofile%
I read that in server 2008 since 2000, xp profiles are not compatible you need to create new ones.
Well I setup a new user in the domain and have its terminal service profile at \filesrvprofilesuser2008
When logging in on the 2008 server the profile always logs in as a temp profile and will not write back to the profile path I specified.
Now I also read in the «Managing Roaming User Data Deployment Guide» you need to create a new Network default profile and store it in your Domain controllers NETLOGON share. \domainNETLOGONDefault User.V2
I did this and it still doesn’t login. Is this because I am running a 2000 domain and not a 2003 domain?
Or am I missing something?
Any help would be much appreciated.
Nick
Answers
-
Hi,
Yes. For the incompatibility between Version 1 user profiles (Windows 2000, Windows XP, Windows Server 2003) and Version 2 user profiles (Windows Vista, Windows Server 2008), a new roaming user profile (the folder with V2 suffix to distinguish from former user profiles ) have to be set for users that logon to Windows Vista and Windows Server 2008.
About the default network profile in the NETLOGON share, it is a default users profile template for domain users just like the local default users profiles. When a user without roaming profile first time logon to a domain joined computer, this new created profile will originate from a default network user profile if it is available. If not, Windows will use the local default profile as a template. It seems there is not any relationship with the roaming profile we discussed.
For the general roaming profile, here is a step-to-step practice:
1. Prepare the roaming user profile
— Log on to a Windows Server 2008 with the domain user account to produce a user profile. Log off the computer.
— Log on to the Windows Server 2008 with a domain administrator account.
— Click Start—>right-click Computer—>Properties—>Advanced System Settings—>Advanced—>User Profiles Settings…—>Settings—>Copy To. Copy the profile to the file server, such as ‘\filesrvprofilesusername.v2’
Note: A «.v2» suffix to the name of the user profile folder on the file server must be added to distinguish between version 1 and version 2 profiles.
— In Permitted to use, click Change. Type the proper users or groups and then click OK.
2. Prepare the user Profile path setting
— In the Active Directory Users and Computers, type the profile location such as ‘\filesrvprofilesusername’ in the user’s Profile path attributes.
Note: Do NOT add «.v2» to the Profile path of the user object. This indicates that for Windows Server 2008 it will load the profile from ‘username.v2’ folder and for former Windows operating systems they will load from ‘username’ folder if it exists.
If you manually create user profile folder, please check the NTFS and share permission on the roaming profile share folder.
— Locate the roaming profile share folder, and check the NTFS permission to make sure that the user, SYSTEM, and administrators have Full Controller permission on their folders and all sub-folder under the roaming profile folder has inherited proper permission.
— Check the share permission to ensure that Everyone has Full Control permission.
Please pay attention to the Event logs in Windows Logs—>Application. User Profile Service will log events to show the reason why the roaming profile is not applied.
В больших компьютерных сетях, когда рабочее место пользователя не привязано к определенному компьютеру удобно использовать перемещаемые профили пользователей.
Рассмотрим процесс настройки перемещаемых профилей пользователей с использованием групповой политики.
Первым делом, создадим специальную группу. Назовем ее, к примеру, Users with roaming profiles.

Сразу после создания группы можно определить для кого и на каком компьютере будут действовать перемещаемые профили.
Поскольку нас интересует создание перемещаемых профилей для всех пользователей мы добавим в группу Users with roaming profiles всех пользователей домена и все компьютеры домена.

На этом подготовка группы закончена, переходим к работе с файловой системой. На сервере, который будет хранилищем перемещаемых профилей создадим новый общий ресурс.

Если не стоит задачи управлять общим ресурсом (к примеру создавать квоты и ограничения), то выбираем профиль SMB Share ProFile

Если требуется настройка квот и ограничений, либо общий ресурс создается на удаленном сервере то потребуется установка дополнительных компонентов.

Если нужно создать общий ресурс на удаленном сервере, то Компоненты ролей должны быть установлены на управляемом и управляющем серверах.
После установки дополнительных компонентов перейдем непосредственно к созданию общей папки.
Определяем параметры Общего ресурса. К этому моменту папка для хранение перемещаемых профилей должна быть создана.
На следующем шаге включим галочку Enable acces-based enumeration. В этом случае пользователь будет иметь доступ только к файлам своего профиля.

Для организации совместного доступа потребуется произвести настройку прав
В частности нужно отключить наследование

Выбираем пункт

В данном примере нас будут интересовать только пользовательские файлы
Если добавление квот не требуется, продолжим работу мастера
Подготовка общего ресурса завершена, осталось все проверить и нажать кнопку Create.
Создав общий ресурс перейдем в редактор групповой политики для окончательно настройки перемещаемых профилей.
Создадим новый объект групповой политики
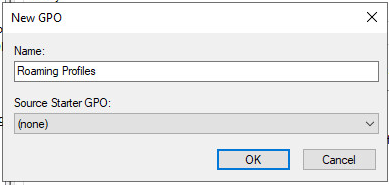
Откроем его для изменения и найдем параметр Set roaming path for all users logging omto this computer в ветке Computer Configuration-Profiles- Administartive Template Policity definitions-System-User Profile

Указываем путь к созданной ранее общей папке