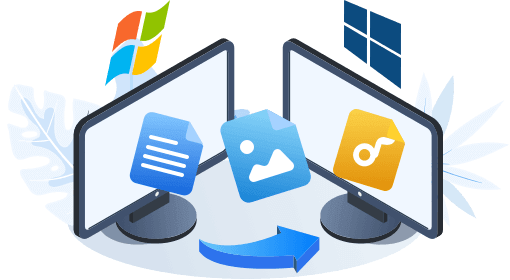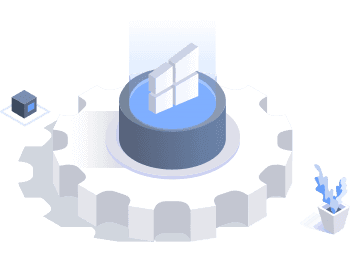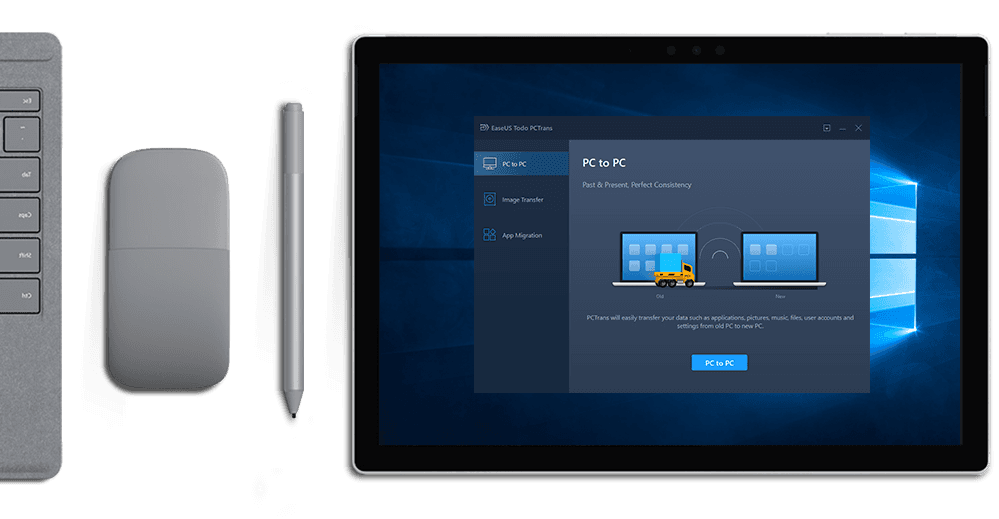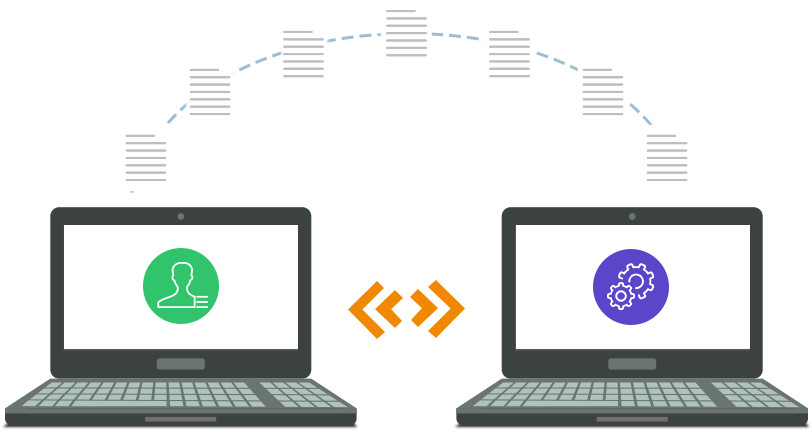User Comment
Editor Reviews
EaseUS Todo PCTrans Free is a useful and and reliable software solution created to serve in computer migration operations, be it from one machine to another or from an earlier version of your OS to a newer one.
— By Softpedia staff
EaseUS Todo PCTrans is by the folks at EaseUS who make incredible tools that let you manage your backups and recover your dead hard disks. While it is not an official tool, EaseUS has a reputation for being very good with their software and code.
— By Windowsreport staff
It offers the ability to move your entire user account from your old computer, meaning everything is quickly migrated. You still get to keep your Windows installation (and the relevant drivers for your new PC), but you also get all your apps, settings, preferences, images, documents and other important data.
— By Betanews staff
EaseUS Todo PCTrans Free will move applications, settings, and data between two PCs connected to the same network. (It supports all the modern versions of Windows, so you can go from, say, Vista to 8 or even 7 to 7.)
— By CNET staff
Categories
- Transfer Programs from C Drive to D Drive
- Transfer Installed Software to New PC
- Transfer Files from Old PC to New PC
- Transfer Microsoft Office
- Find Office Product Key
- Move User Folder
- Move Google Chrome Bookmarks
«Hi there, do you know how to move or transfer installed software, program or apps from Windows 10 C drive to another new drive? My computer is becoming full of installed programs, software, apps, and games.
And my computer is working slower and slower with so many programs installed on the C drive. I want to know is it possible to move installed programs and apps to another drive? How?«
Are you having a similar problem that your Windows PC is getting stuffed with installed programs, software, and apps? Do you need a simple way to help you move Windows 10 installed apps/programs/software from C drive to another hard drive? Powerful PC transfer software — EaseUS Todo PCTrans will help you do the job with ease.
Use EaseUS PC transfer software to move Windows 11/10 installed apps & program to the other drive
EaseUS Todo PCTrans supports all Windows users to transfer data from old PC to new PC, move C drive installed apps/programs to another hard drive with simple clicks. You may free download this software and follow below tips to migrate installed programs, software and apps from Windows 10 C drive to another hard drive with ease.
Guide: Migrate Windows 11/10 installed program/apps to new drive
Step 1. Launch EaseUS Todo PCTrans and select transfer mode
On the main screen of EaseUS Todo PCTrans, go to «App Migration» section and click «Start» to continue.
Step 2. Select apps and another drive to transfer
1. Select the source partition and tick applications, programs and software (marked as «Yes») that you’d like to migrate.
2. Click triangle icon to select another drive or disk as your target device and click «Transfer» to start the migration.
Step 3. Finish the migration process
When the transferring process finishes, click «OK» to complete.
You can restart your PC to keep all the changes, and you should be able to run your migrated apps on the other drive again.
After this, reboot PC to keep all changes and then you can run and continue using moved app/programs/software in the new drive on Windows 10 without any issues.
Categories
- Transfer Programs from C Drive to D Drive
- Transfer Installed Software to New PC
- Transfer Files from Old PC to New PC
- Transfer Microsoft Office
- Find Office Product Key
- Move User Folder
- Move Google Chrome Bookmarks
«Hi there, do you know how to move or transfer installed software, program or apps from Windows 10 C drive to another new drive? My computer is becoming full of installed programs, software, apps, and games.
And my computer is working slower and slower with so many programs installed on the C drive. I want to know is it possible to move installed programs and apps to another drive? How?«
Are you having a similar problem that your Windows PC is getting stuffed with installed programs, software, and apps? Do you need a simple way to help you move Windows 10 installed apps/programs/software from C drive to another hard drive? Powerful PC transfer software — EaseUS Todo PCTrans will help you do the job with ease.
Use EaseUS PC transfer software to move Windows 11/10 installed apps & program to the other drive
EaseUS Todo PCTrans supports all Windows users to transfer data from old PC to new PC, move C drive installed apps/programs to another hard drive with simple clicks. You may free download this software and follow below tips to migrate installed programs, software and apps from Windows 10 C drive to another hard drive with ease.
Guide: Migrate Windows 11/10 installed program/apps to new drive
Step 1. Launch EaseUS Todo PCTrans and select transfer mode
On the main screen of EaseUS Todo PCTrans, go to «App Migration» section and click «Start» to continue.
Step 2. Select apps and another drive to transfer
1. Select the source partition and tick applications, programs and software (marked as «Yes») that you’d like to migrate.
2. Click triangle icon to select another drive or disk as your target device and click «Transfer» to start the migration.
Step 3. Finish the migration process
When the transferring process finishes, click «OK» to complete.
You can restart your PC to keep all the changes, and you should be able to run your migrated apps on the other drive again.
After this, reboot PC to keep all changes and then you can run and continue using moved app/programs/software in the new drive on Windows 10 without any issues.
You don’t have to use a ton of time to re-install programs after upgrading to a new system. Simple PC to PC transfer software can do everything for you and allow you to transfer programs to new computer. This can also be accomplished manually, by modifying the registry files and transferring them along with the program itself.
«I need to transfer some applications such as Adobe CS6, Microsoft Office, and iTunes from my current XP to my new Windows7 PC. How can I do this easily? I know I can move data with a USB drive to another PC, but what about large programs? If I just use the USB, will they be able to run on the new PC?”
Getting a new computer means that you need to personalize all settings as same as the old one. As many people complained, it is annoying to re-install these large size programs on a new computer. You may wonder, «can I transfer programs from my old computer to my new one?»
In this article, we recommend three ways to transfer programs from one computer to another.
- Transferring programs by the Data Transfer Software (Windows to Windows)
- Transferring programs by the Manual Ways (Windows to Windows)
- Transferring programs by the Windows Migration Assistant (Windows to Mac)
Transfer Programs to New Computer via the Data Transfer Software
As displayed in the above situation, the hardest part of changing to a new computer or upgrading to a new system is having to install our software on a new PC. Microsoft released Windows Easy Transfer, which can help us migrate data like settings, music, photos, video, email, but it doesn’t support installed application migration. EaseUS Todo PCTrans Pro is an easy-to-use PC migration software that can transfer an unlimited number of applications, files, and user settings from one computer to another.
1. Transferring Programs from One Computer to Another via «PC to PC»
Step 1. Launch EaseUS Todo PCTrans on your source and target computers, connect both PCs via the internet.
1. At the «PC to PC» section, click «PC to PC» to continue.
2. Select your target computer via its device name, then enter its account password or verification code and select the transfer direction. Then click «Connect» to continue.
You can check the verification code on the right top of «PC to PC» mainscreen on the target computer.
Step 2. Select the categories Applications, Files, and Accounts to transfer via the internet.
If you want to transfer data selectively, click «Edit» under each category, and choose the specific items.
Step 3. Click «Transfer» to start transferring your apps/files/accounts from one computer to another computer via the Internet.
2. Moving Programs to the Computer via «Backup & Restore»
If you have an external hard drive, it is time to use it for transferring software from one computer to another. This method still needs to download EaseUS Todo PCTrans.
The Backup & Restore function is available in move programs to the external hard drive.
Steps:
- Download EaseUS Todo PCTrans on two computers.
- On old PC: Select Backup & Restore > Data Backup > choose to backup your programs on the external hard drive.
- On New PC: Connect external hard drive on the new PC > Select Data Restore > Choose a backup file > Click Restore
Read also:
How to Transfer Programs to New Computer by Manual Way
First, I will say that this is a much more complicated way to transfer a program from one computer to another. It is certainly a solution, though, if you have enough time. The methods we are talking about in this part require online transfer and physical devices. And the size of the transfer programs depends on your devices.
1. Moving programs to the computer via Cloud Storage (OneDrive)
Step 1. Upload files to OneDrive.
Open the OneDrive app, click «Upload» to add your file.
Step 2. Download program files on the new PC.
On the new PC, run your OneDrive app and select «Download» to download your files.
2. Moving Files to New Computer by File History
If you’ve backed up your files to an external hard drive with File History, you are able to restore these files on your new PC.
Step 1. Connect your external hard drive to the new computer.
Step 2. Type «Control Panel» in the search box, open it > Click «File History» > Select «Restore Personal Files».
Step 3. Choose your wanted file and click the green button.
Extra Tip — How to Back Up Files to External Hard Drive
Steps: Open «Control Panel» > Click «File History» > Choose «Select drive» from the left side > Select your storage device
3. Crossover cable
Another physical device is a crossover cable. You can use the crossover cable to transfer software from one computer to another.
- Notice:
- The crossover cable is not equal to straight through cable. Please make sure you get the right cable.
Steps:
1. Control Panel > Network and Internet > Network and Sharing center > Change Adapter Settings.
2. Select the appropriate connection (Ethernet) > Right-click on the connection > select properties.
3. Choose Internet protocol version 4 under the network window > select properties.
4. Set the IP address and subnet masks.
5. Connect the crossover cable to the network ports of the two computers.
6. Right-click the drive you want to share > Properties > Sharing > Advance Sharing > Share this folder > Apply
Move Programs from One Computer to Another (Windows to Mac)
You can also transfer programs from Windows to Mac. Apple provides Mac Migration Assistant to help you transfer information to other pc.
Steps:
1. Download the Windows Migration Assistant from Apple > press Enter to open the Migration Assistant in the pc > Continue
2. Start up Migration Assistant on Mac > Migration window > Select From a Windows PC > Continue
3. Choose the source pc > Input an administer name and password.
4. Clock Continue after the same passcode appears.
5. The Migration Assistant on Mac will scan the drives on your PC. When the scan is finished, you can move programs to a new computer.
You don’t have to use a ton of time to re-install programs after upgrading to a new system. Simple PC to PC transfer software can do everything for you and allow you to transfer programs to new computer. This can also be accomplished manually, by modifying the registry files and transferring them along with the program itself.
«I need to transfer some applications such as Adobe CS6, Microsoft Office, and iTunes from my current XP to my new Windows7 PC. How can I do this easily? I know I can move data with a USB drive to another PC, but what about large programs? If I just use the USB, will they be able to run on the new PC?”
Getting a new computer means that you need to personalize all settings as same as the old one. As many people complained, it is annoying to re-install these large size programs on a new computer. You may wonder, «can I transfer programs from my old computer to my new one?»
In this article, we recommend three ways to transfer programs from one computer to another.
- Transferring programs by the Data Transfer Software (Windows to Windows)
- Transferring programs by the Manual Ways (Windows to Windows)
- Transferring programs by the Windows Migration Assistant (Windows to Mac)
Transfer Programs to New Computer via the Data Transfer Software
As displayed in the above situation, the hardest part of changing to a new computer or upgrading to a new system is having to install our software on a new PC. Microsoft released Windows Easy Transfer, which can help us migrate data like settings, music, photos, video, email, but it doesn’t support installed application migration. EaseUS Todo PCTrans Pro is an easy-to-use PC migration software that can transfer an unlimited number of applications, files, and user settings from one computer to another.
1. Transferring Programs from One Computer to Another via «PC to PC»
Step 1. Launch EaseUS Todo PCTrans on your source and target computers, connect both PCs via the internet.
1. At the «PC to PC» section, click «PC to PC» to continue.
2. Select your target computer via its device name, then enter its account password or verification code and select the transfer direction. Then click «Connect» to continue.
You can check the verification code on the right top of «PC to PC» mainscreen on the target computer.
Step 2. Select the categories Applications, Files, and Accounts to transfer via the internet.
If you want to transfer data selectively, click «Edit» under each category, and choose the specific items.
Step 3. Click «Transfer» to start transferring your apps/files/accounts from one computer to another computer via the Internet.
2. Moving Programs to the Computer via «Backup & Restore»
If you have an external hard drive, it is time to use it for transferring software from one computer to another. This method still needs to download EaseUS Todo PCTrans.
The Backup & Restore function is available in move programs to the external hard drive.
Steps:
- Download EaseUS Todo PCTrans on two computers.
- On old PC: Select Backup & Restore > Data Backup > choose to backup your programs on the external hard drive.
- On New PC: Connect external hard drive on the new PC > Select Data Restore > Choose a backup file > Click Restore
Read also:
How to Transfer Programs to New Computer by Manual Way
First, I will say that this is a much more complicated way to transfer a program from one computer to another. It is certainly a solution, though, if you have enough time. The methods we are talking about in this part require online transfer and physical devices. And the size of the transfer programs depends on your devices.
1. Moving programs to the computer via Cloud Storage (OneDrive)
Step 1. Upload files to OneDrive.
Open the OneDrive app, click «Upload» to add your file.
Step 2. Download program files on the new PC.
On the new PC, run your OneDrive app and select «Download» to download your files.
2. Moving Files to New Computer by File History
If you’ve backed up your files to an external hard drive with File History, you are able to restore these files on your new PC.
Step 1. Connect your external hard drive to the new computer.
Step 2. Type «Control Panel» in the search box, open it > Click «File History» > Select «Restore Personal Files».
Step 3. Choose your wanted file and click the green button.
Extra Tip — How to Back Up Files to External Hard Drive
Steps: Open «Control Panel» > Click «File History» > Choose «Select drive» from the left side > Select your storage device
3. Crossover cable
Another physical device is a crossover cable. You can use the crossover cable to transfer software from one computer to another.
- Notice:
- The crossover cable is not equal to straight through cable. Please make sure you get the right cable.
Steps:
1. Control Panel > Network and Internet > Network and Sharing center > Change Adapter Settings.
2. Select the appropriate connection (Ethernet) > Right-click on the connection > select properties.
3. Choose Internet protocol version 4 under the network window > select properties.
4. Set the IP address and subnet masks.
5. Connect the crossover cable to the network ports of the two computers.
6. Right-click the drive you want to share > Properties > Sharing > Advance Sharing > Share this folder > Apply
Move Programs from One Computer to Another (Windows to Mac)
You can also transfer programs from Windows to Mac. Apple provides Mac Migration Assistant to help you transfer information to other pc.
Steps:
1. Download the Windows Migration Assistant from Apple > press Enter to open the Migration Assistant in the pc > Continue
2. Start up Migration Assistant on Mac > Migration window > Select From a Windows PC > Continue
3. Choose the source pc > Input an administer name and password.
4. Clock Continue after the same passcode appears.
5. The Migration Assistant on Mac will scan the drives on your PC. When the scan is finished, you can move programs to a new computer.
Содержание
- EaseUS Todo PCTrans Pro – бесплатная лицензия
- Бесплатная лицензия EaseUS Todo PCTrans Pro
- Системные требования
- Условия предложения
- Перемещение программ windows easeus pctrans web
- Move your stuff and get started with your new PC
- Exclusive Features You don’t want to Lose
- Three Transfer Modes Available
- Data Rescue-Recover Your Data and Accounts from Dead Computer
- Editions Comparison
- How to Use EaseUS Todo PCTrans
- Editors Reviews
- EaseUS Todo PCTrans – программа для переноса данных на новый компьютер
- Установка EaseUS Todo PCTrans
- Миграция данных между компьютерами с помощью EaseUS PCTrans
- Версии EaseUS Todo PCTrans и лицензирование
- EaseUS Todo PCTrans Professional
- Настройте новый ПК в один клик
- Обновление системы
- Передача данных и резервное копирование
- Оптимизация производительности ПК
- Три простых способа передачи данных
- Передача через Сетевое Соединение
- Передача через файловые образы
- Передача между локальными дисками
- Сравнение версий
- EaseUS Todo PCTrans Free
- Передача Данных Бесплатно
- Передача Приложений Бесплатно
- Передача Учетных записей и Настроек
- Доступны Три Режима Передачи
- Передача через Сетевое Соединение
- Локальный Трансфер
- Передача через Файловые Образы
- Трансфер в Windows
- Сравнение версий
EaseUS Todo PCTrans Pro – бесплатная лицензия
Миграция данных на новый ПК может стать сложной задачей, если объем информации превышает средний уровень. Необходим комплексный инструмент, который позволил бы выполнить переустановку программ на новой рабочей станции, перенести данные и обеспечить надежное сохранение всех настроек. EaseUS Todo PCTrans Pro поможет выполнить все необходимые задачи, связанные с переносом данных на новый компьютер.
Todo PCTrans Pro осуществляет перенос ПО, настроек и данных всех приложений на новый компьютер, предлагая два варианта: передача данных с компьютера на компьютер по сети или с использованием образа системы. Используя первый вариант, вы можете соединить старый и новый ПК в пределах локальной или беспроводной сети; обе станции должны быть с одинаковой версией системы Windows; объем дискового пространства, что логично, как минимум должен совпадать с объемом данных.
Следующий шаг – установка Todo PCTrans на оба ПК и поиск компьютеров в сети. Отыскав машины в сети, нужно определить, с какого на какой компьютер будет произведена миграция.
EaseUS Todo PCTrans Pro сканирует систему на предмет установленных в ней приложений и проверяет их совместимость с новой аппаратурой. Можно выборочно сделать миграцию ПО. Пользователь также может выборочно указать нужные папки и файлы для миграции.
Далее все совсем просто – нажмите кнопку Старт и ждите. Стоит заметить, что миграция занимает довольно много времени.
Бесплатная лицензия EaseUS Todo PCTrans Pro
Для получения бесплатной лицензии EaseUS Todo PCTrans Pr необходимо выполнить следующие действия:
1. Скачайте программу по ссылке ниже и установите на ваш компьютер.
Системные требования
Поддерживаемые ОС: Windows 10 / 8.1 / 8 / 7 / Vista / XP (32/64-bit)
3. После появления сообщения об успешной активации нажмите OK.
Условия предложения
Источник
Перемещение программ windows easeus pctrans web
(Central Management Console)
EaseUS Todo PCTrans Free

Move your stuff and get started with your new PC
If you’ve been using your PC for a few years, you probably have some files that you want to move to the new PC. EaseUS Todo PCTrans Free is a smart solution to transfer data and programs without reinstalling.
Move everything securely: This free tool allows you to transfer applications, files, settings, and even user profiles from an old PC to a new one. It supports the most common applications/programs, including MS Office (Word, Excel, Outlook, etc.), Photoshop, Adobe software, AutoCAD, Dropbox.
Quickly and automatically: When you start up with your new PC, all your programs are installed and ready to use. It provides you the simplest ways to get your new computer loaded.
Exclusive Features You don’t want to Lose
The only tool that removes your hassles and improves your efficiency to transfer data.


Three Transfer Modes Available
Choose a suitable transfer way and move to a new PC quickly
Transfer via Network Connection
Connect two computers on the same LAN and transfer files, apps with account settings through the network.
Migrate your applications among local disks of the same computer.
Transfer via Image Files
Create images of your files, programs & account, and automatically export them from the source PC to the target PC.
Data Rescue-Recover Your Data and Accounts from Dead Computer
When your desktop or laptop refuses to start, that means either the hardware or the software is having trouble. Fortunately, even if it’s not backed up in the cloud, a broken laptop doesn’t mean losing all your data. EaseUS Todo PCTrans Pro can transfer your files, programs and settings from your broken computer to a new one with quick steps.
Recover data from a dead or non-bootable PC
Whether you face a hardware failure or fail to start your computer, take a breath, you still have a great possibility of retrieving your data with EaseUS Todo PCTrans.
Quickly Migrate programs and settings to a New PC
Unlike other data recovery tools, EaseUS Todo PCTrans can not only restore your files and program. What’s better, it can perfectly migrate all your settings to a new PC. It can quickly solve your problem of reinstalling programs.
Simple and Convenient
No require a lot of technical knowledge. Users can safely and successfully recover data from dead computers with simple clicks according to our detailed guidance.
Editions Comparison
What’s New in Version
How to Use EaseUS Todo PCTrans
Offer you a straightforward guide on how to transfer data, applications, and account via a network connection
Editors Reviews
EaseUS Todo PCTrans Free is a useful and and reliable software solution created to serve in computer migration operations, be it from one machine to another or from an earlier version of your OS to a newer one. Read More
— By Softpedia staff
EaseUS Todo PCTrans is by the folks at EaseUS who make incredible tools that let you manage your backups and recover your dead hard disks. While it is not an official tool, EaseUS has a reputation for being very good with their software and code. Read More
— By Windowsreport Advisor staff
It offers the ability to move your entire user account from your old computer, meaning everything is quickly migrated. You still get to keep your Windows installation (and the relevant drivers for your new PC), but you also get all your apps, settings, preferences, images, documents and other important data. Read More
Источник
EaseUS Todo PCTrans – программа для переноса данных на новый компьютер
Программа Todo PCTrans от EaseUS позволяет перенести (мигрировать) установленные программы, настройки, профили и данные пользователей между компьютерами. Вы можете использовать PCTrans для переноса текущего окружения пользователя при замене компьютера, при переустановке Windows, при тестировании новых версий Windows на совместимость с рабочим окружением пользователя. Благодаря PCTrans вам не нужно создавать ручную резервную копию ваших данных и вручную развертывать ее на новом компьютере.
Установка EaseUS Todo PCTrans
Вы можете скачать бесплатную или триальную версию EaseUS Todo PCTrans по ссылке — https://www.easeus.com/free-pc-transfer-software/. Запустите файл pctrans_free_installer.exe. Это аналог C2R установщика Microsoft Office, который скачивает последнюю полную версию дистрибутива PCTrans из Интернета. В программе есть полноценная поддержка русского языка, вы можете выбрать его при установке.
Если у вас нет прямого доступа в интернет, вы можете скачать полную версию PCTrans на любом компьютере, нажав кнопку “Скачать оффлайн”.
Установка PCTrans не вызывает каких-либо проблем. Щелкаете Далее, Далее, Готово.
Миграция данных между компьютерами с помощью EaseUS PCTrans
При первом запуске PCTrans появляется простое меню, позволяющее выбрать один из вариантов переноса данных. Доступны следующие опции:
Попробуем в деле первых режим – миграции данных между компьютерами по сети.
Итак, у нас имеется 2 компьютера, подключенные к одной LAN. Наша задача – перенести данные и приложения с первого компьютера (старый компьютер), на новый компьютер с чисто установленной Windows 10.
Необходимо установить PCTrans на обоих компьютерах, и запустить приложение на первом компьютере (источнике). Выберете, что вы хотите передать данные между компьютерами по сети.
Укажите, что нужно выполнить сканирование сети и найти компьютеры с запущенной службой PCTrans.
Либо вы можете указать IP адрес или имя второго компьютера вручную.
В случае обнаружения агента PCTrans на другом компьютере, вам нужно указать имя пользователя и пароль для авторизации.
Затем выберите направление переноса данных:
Программа просканирует ваш компьютер и предложит выбрать установленные приложения, данные и профили пользователей для переноса (перенос профилей пользователей доступен только в Pro версии).
Вы можете вручную выбрать файлы и документы, которые нужно перенести на новый компьютер. Что касается переноса приложений – есть ряд ограничений. В моем случае из порядка 30 приложений можно было перенести всего 25 приложений.
После этого можно начать процесс миграции. В это время будет выполнен перенос файлов и приложений между компьютерами. После окончания переноса вам нужно перезагрузить целевой компьютер и убедиться, что все выбранные файлы и программы были успешно скопированы и развернуты на новом компьютере.
Версии EaseUS Todo PCTrans и лицензирование
Есть несколько версий PCTrans, которые отличаются возможностями, ценой и лицензионными ограничениями.
Итак, EaseUS Todo PCTrans – это простая и удобная утилита, которая позволит передавать файлы и настройки пользователя между двумя компьютерами по сети или через оффлайн образ. Благодаря EaseUS Todo PCTrans вы можете максимально быстро начать работать на новом компьютере в привычном окружении. Все что вам нужно, установить Windows, запустить EaseUS Todo PCTrans и импортировать все настройки вместе с установленными программами по сети или из резервной копии с другого компьютера. Т.е. вам не придется вручную искать, устанавливать и настраивать сторонние программы, которые уже были настроены на вашем старом компьютере
Источник
EaseUS Todo PCTrans Professional
Простое программное обеспечение, способное в один клик перенести ваши данные, приложения и настройки учетной записи с одного компьютера на другой.
Настройте новый ПК в один клик
EaseUS Todo PCTrans перенесёт все данные на новый компьютер и подготовит его к использованию. Наш простой инструмент передачи данных безопасно перенесёт существующие файлы, папки, программы и данные учётной записи на новый компьютер. Всего в один клик загрузите всё необходимое на ваш новый ПК. Вместо ручного копирования и передачи данных, с лёгкостью перенесите все файлы на новый компьютер.
Обновление системы
Обновление до Windows 10? EaseUS Todo PCTrans позволяет выполнять обновление Windows 10 без переустановки всех приложений. Наша программа для трансфера данных способна передавать приложения, загруженные на предыдущем компьютере, на новый компьютер перед обновлением Windows 10.
Когда обновление Windows 10 закончено, программа автоматизирует конфигурации приложений на ПК с Windows 10 без удаления старых версий. Для установки новых обновлений Windows все переданные данные и приложения останутся без изменений.
Передача данных и резервное копирование
Программа для передачи данных EaseUS копирует содержимое одного ПК и создает резервные копии данных, приложений или учетной записи вместе с персонализированными настройками на другом компьютере. Такой подход сокращает риск потери данных до нуля и позволяет при необходимости восстановить всё обратно. В частности, ПО создаёт образы всех приложений и делает их доступными на новом устройстве.
Оптимизация производительности ПК
Для обновления жестких дисков на старом ПК или замены поврежденного диска, EaseUS Todo PCTrans перераспределяет приложения локально между дисками и удаляет программы, занимающие много места на носителе, и замедляющие работу компьютера. Он широко применяется для передачи приложений, хранящихся на системном диске на другие диски, освобождая пространство для системы Windows. Таким образом, он ускоряет работу Windows, максимально оптимизируя работу вашего устройства.
Три простых способа передачи данных
Передача через Сетевое Соединение
Подключите два ноутбука/ПК с Windows по сети и переместите файлы, приложения и учетные записи со старого компьютера на новый.
Передача через файловые образы
Создайте образы файлов, папок или программ на одном компьютере и перенесите их на другой. Также поддерживается резервное копирование.
Передача между локальными дисками
Перенос приложений с одного диска на другой для решения проблемы нехватки пространства на диске.
Сравнение версий
Передача учетных записей пользователей через сетевое подключение или образ файла НОВИНКА
Перенос настроек учетной записи пользователя, пользовательских данных, персонализации и параметров питания с одного ПК на другой или с предыдущей ОС на новую ОС после обновления Windows.
Передача приложений и данных через сетевое подключение или образ файла ОБНОВЛЕНО
Передача выбранных приложений и данных с одного ПК на другой или с предыдущей ОС на новую ОС после обновления Windows.
* Обновленные настройки совместимости приложений обеспечивают передачу последних приложений на устройстве.
* Приложения могут потребовать повторной активации на новом ПК/ОС.
* Поддержка передачи данных/приложений из Windows XP/7/8 на Windows 10.
Поддерживаемые операционные системы
Windows XP/Vista/7/8/8.1/10 & Windows Server 2003/2008/2012/2016/2019.
Передача приложений между локальными дисками ОБНОВЛЕНО
Бесплатная техподдержка ОБНОВЛЕНО
Мы предоставляем поддержку 24/7 & Онлайн-чат.
Предоставление сервисов нескольким пользователям одной компании
Источник
EaseUS Todo PCTrans Free
Бесплатная программа передачи данных, приложений и учетных записей с одного компьютера на другой для Windows 10/8.1/8/7/Vista/XP.
Передача Данных Бесплатно
Передача Приложений Бесплатно
Переходите на новый компьютер и неохота переустанавливать все приложения? Обновление до Windows 10? Копируете ваши любимые игры со Steam? EaseUS Todo PCTrans бесплатно сделает всё за вас.
Наше бесплатное программное обеспечение для передачи данных безопасно переносит программы с одного компьютера на другой, настраивая приложения для работы в Windows. Перенос всех приложений разом, без потерь, с прямой передачей без изменения данных. Вам больше не нужно заново загружать приложения на новое устройство, так как все они загрузятся разом.
Передача Учетных записей и Настроек
Доступны Три Режима Передачи
Выберите подходящий способ передачи и быстро настройте новый ПК
Передача через Сетевое Соединение
Подключите два компьютера к одной локальной сети и быстро передавайте файлы и приложения с настройками учетной записи.
Локальный Трансфер
Переносите приложения между локальными дисками одного компьютера.
Передача через Файловые Образы
Создавайте образы файлов, программ и учетной записи и автоматически экспортируйте их с исходного компьютера на другой.
Трансфер в Windows
EaseUS Todo PCTrans обеспечивает безопасную передачу между двумя компьютерами, работающими в одной и той же версии системы Windows, или перенос данных с ПК со старой версией Windows на другой компьютер с расширенной версией Windows, например, с Windows 7 на Windows 10.
Сравнение версий
Передача учетных записей пользователей через сетевое подключение или образ файла НОВИНКА
Перенос настроек учетной записи пользователя, пользовательских данных, персонализации и параметров питания с одного ПК на другой или с предыдущей ОС на новую ОС после обновления Windows.
Передача приложений и данных через сетевое подключение или образ файла ОБНОВЛЕНО
Передача выбранных приложений и данных с одного ПК на другой или с предыдущей ОС на новую ОС после обновления Windows.
* Обновленные настройки совместимости приложений обеспечивают передачу последних приложений на устройстве.
* Приложения могут потребовать повторной активации на новом ПК/ОС.
* Поддержка передачи данных/приложений из Windows XP/7/8 на Windows 10.
Поддерживаемые операционные системы
Windows XP/Vista/7/8/8.1/10 & Windows Server 2003/2008/2012/2016/2019.
Передача приложений между локальными дисками ОБНОВЛЕНО
Бесплатная техподдержка ОБНОВЛЕНО
Мы предоставляем поддержку 24/7 & Онлайн-чат.
Предоставление сервисов нескольким пользователям одной компании
Источник
EaseUS Todo PCTrans
для Windows
EaseUS Todo PCTrans — инструмент для безопасного и корректного переноса данных и приложений с одного компьютера на другой вместе со всеми настройками. При покупке нового ПК пользователи так или иначе сталкиваются с необходимостью переноса важных данных и настройкой всех необходимых параметров, программ, служб в ручном режиме, что неудобно и занимает много времени. В этом случае весьма кстати как раз и будет данная утилита.
Эта программа позволяет переносить данные на другую машину двумя способами:
- напрямую через подключение двух ПК кабелем или посредством беспроводной сети,
- создание файла-образа настроек на старом ПК, который потом нужно распаковать на новом.
Приложение автоматически сканирует выбранный компьютер, показывая количество доступных к переносу приложений и файлов, а также их размер. Вам остается лишь правильно указать новую машину (для прямого переноса) или создать iso-файл. При необходимости есть возможность выборочного переноса нужных папок и файлов.
В общем, все достаточно просто и надежно: не тратьте время и усилия на настройку нового компьютера и установку требуемых приложений, обеспечив комфортную миграцию данных со старого ПК с помощью EaseUS Todo PCTrans.
Обратите внимание, что бесплатная версия программы обеспечивает перенос всех данных и не более 2 приложений.
ТОП-сегодня раздела «Резервное копирование»
WinHex 20.7
WinHex — универсальный HEX-редактор. Как редактор дисков позволяет работать с жесткими…
AOMEI Backupper 7.1.2
AOMEI Backupper — бесплатный инструмент для резервного копирования и восстановления данных, которые могут возникнуть при различных сбоях системы…
Отзывы о программе EaseUS Todo PCTrans

Отзывов о программе EaseUS Todo PCTrans Free 13.0 пока нет, можете добавить…