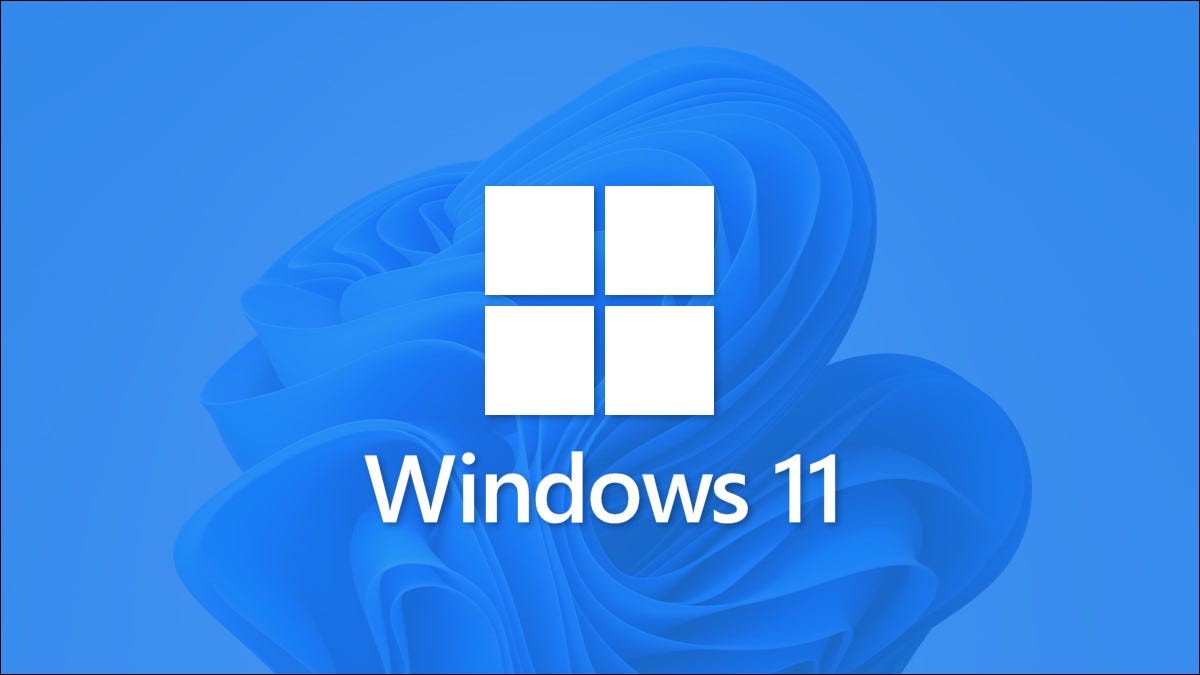
Если вы используете несколько мониторов в Windows 11, вы можете легко переместить используемое окно приложения между двумя или более дисплеями. Мы покажем вам, как это сделать с помощью мыши или сочетания клавиш.
Во-первых, убедитесь, что режим расширения включен
Чтобы перемещать окна между несколькими экранами, вам нужно использовать специальный режим для работы с несколькими мониторами под названием «Расширить», который расширяет ваш рабочий стол на все доступные мониторы. Для этого нажмите Windows+P на клавиатуре, чтобы открыть меню «Проекции». В появившемся меню выберите «Расширить».
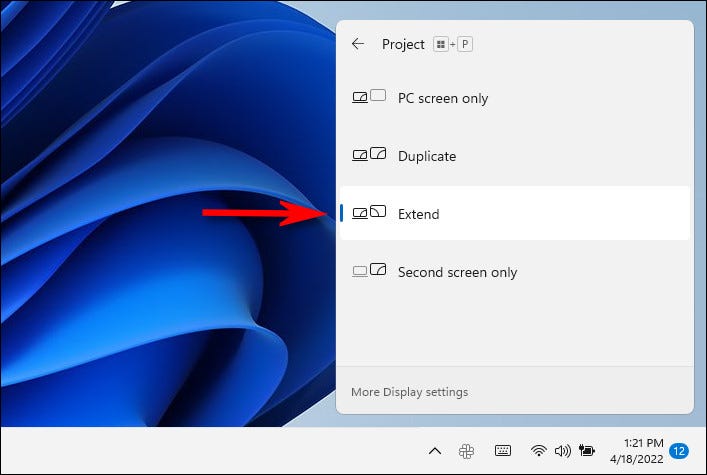
Важно отметить, что некоторые игры, поддерживающие работу с несколькими мониторами, имеют собственные внутриигровые настройки мультиэкрана. Проверьте в настройках игры параметры отображения после переключения в режим расширения, чтобы убедиться, что они работают правильно.
Перемещение окон между экранами с помощью мыши
Теперь, когда вы находитесь в расширенном режиме, вы можете легко перемещать окна приложений между двумя и более мониторами с помощью мыши. Щелкните строку заголовка окна, которое вы хотите переместить, и перетащите его к краю экрана по направлению к целевому крану. Когда окно достигнет края первого экрана, оно начнет появляться на другом мониторе. Отпустите кнопку мыши, как только окно приложения окажется в нужном вам месте.
Чтобы вернуть расположение окна, просто снова перетащите окно обратно к краю экрана.
Перемещение окон между экранами с помощью клавиатуры
В Windows 11 вы также можете мгновенно переместить окно на другой экран благодаря удобному сочетанию клавиш.
Вот как это сделать:
• Если вы хотите переместить окно на экран, расположенный слева от вашего текущего экрана, нажмите Windows + Shift + Стрелка влево.
• Соответственно, для перемещения окна на правый экран, нажмите Windows + Shift + Стрелка вправо.
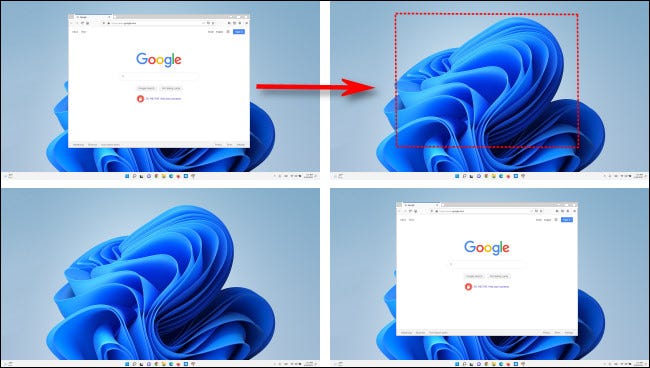
Этот метод сочетания клавиш работает с любым количеством мониторов, подключенных к вашему ПК. Если при перемещении окно достигает монитора с наибольшим номером, оно будет перекручиваться и отображаться на мониторе с наименьшим номером, и наоборот.
Источник:
https://www.howtogeek.com/797812/how-to-move-a-window-to-another-monitor-on-windows-11/
Многие пользователи Windows сегодня предпочитают работать с несколькими мониторами, что позволяет им одновременно просматривать две страницы или приложения. Из-за этого предпочтения некоторые могут захотеть разместить окно на одном мониторе над другим. Однако программа может не всегда запускаться на одном и том же экране.
Вот тут-то и возникает необходимость принудительного запуска программы на определенном мониторе, поскольку это позволяет вам не перетаскивать окна. Читайте дальше, чтобы узнать больше об этом трюке.
Открыть программу на определенном мониторе
Самый простой способ открыть программу на определенном мониторе – это переместить его на этот экран и используйте его там. Когда вы закрываете или уничтожаете задачу, она обычно снова открывается на этом конкретном мониторе при двойном щелчке ярлыка. Вот как это происходит:
- Откройте любую программу.
- Перетащите его с помощью мыши на нужный монитор.
- Закройте его.
- Снова откройте программу.
- Теперь он должен открыться на выбранном мониторе.
- Повторяйте при необходимости.
Не забудьте оставить окно на этом мониторе. Если вы переместите его на основной экран, вместо этого он откроется там. Большинство приложений, как собственных, так и сторонних, могут вести себя таким образом. Вы можете легко сделать это для любого приложения, поэтому оно открывается только на одном мониторе.
Рассмотрите возможность использования этого другого приема, если вы не хотите перетаскивать окно на другой экран. Для этого необходимо использовать ключ Windows.
- Нажмите на окно программы.
- Нажмите “Windows + Влево или вправо”
- Повторяйте, пока программа не достигнет второго монитора.
- Закройте окно.
- Снова откройте программу.< br>
Преимущество этого метода в том, что даже после того, как ваш компьютер выключится, программа откроется на последнем мониторе, на котором она работала. Поэтому вам не нужно перемещать приложение каждый раз при загрузке игровой системы или ноутбука.
Иногда Windows не позволяет вам перемещать программу с одного монитора на другой. Не нужно паниковать, поскольку изменение размера окна обычно решает проблему.
- Откройте программу.
- Нажмите кнопку “Восстановить вниз” вариант между “Свернуть” и “Закрыть” options.
- Перетащите окно и посмотрите, может ли оно переместиться в другой экран.
Хотя можно сделать дополнительный монитор основным экраном, это контрпродуктивно. Вы вынуждены изменить свои привычки для определенного приложения, так как этот монитор становится местом, где большинство приложений запускается в первую очередь. Возможно, вам придется тратить время на перетаскивание приложений туда-сюда.
Переключение основных мониторов
Для тех, кто не возражает против переключения основных мониторов, есть шаги для достижения этой конфигурации. Вот как это происходит:
- Нажмите “Windows + I”
- Перейдите в раздел “Система” и “Отображение”
- Перетащите экран, чтобы переключить их приоритет и нажмите “Применить” чтобы сохранить настройки.
- С этого момента ваши программы должны открываться на новом дополнительном экране.
Эта настройка не является правильным решением, но она полезна, если вы не возражаете против запуска большинства программ на новом основном мониторе.
Поэтому рассмотрите другой вариант. Существуют сторонние решения, которые принудительно запускают приложения на определенных мониторах.
Использование TVGameLauncher
TVGameLauncher — это удобный инструмент, который позволяет пользователям создавать ярлыки, которые заставляют приложения запускаться на определенных мониторах. Это приложение может быть старым, но оно по-прежнему отлично работает на компьютерах.
- Загрузите и распакуйте программу запуска.
- Запустите программу запуска и следуйте инструкциям по установке. Запустите TVGameLauncher.
- Убедитесь, что он обнаруживает все ваши мониторы.
- Выберите монитор в качестве “TV” и еще один в качестве “Монитора”
- Снимите флажок &ldquo ;Включено” за параметрами экрана.
- Перетащите приложение’s .exe в нужный раздел, чтобы создать ярлык.
- Дважды щелкните ярлык, и приложение должно открыться на нужном экране. и при необходимости повторите для других приложений.
Эта программа работает безупречно и не меняет настройки разрешения, независимо от того, как часто вы ее используете. Кроме того, все остальное остается в том виде, в котором вы его настроили, то есть оно не мешает вашим первоначальным настройкам.
Изначально создатель предназначался для того, чтобы пользователи могли играть в игры на телевизорах с помощью приложения, но оно может создавать ярлыки для любой исполняемой программы. Он даже может предотвратить переход монитора в спящий режим, если вы этого хотите.
Использование DisplayFusion
DisplayFusion — еще одна программа, позволяющая принудительно запускать приложения. только на определенных мониторах. Вот как его использовать:
Часть 1
- Загрузите и установите DisplayFusion.< br>
- Откройте программу, которую хотите настроить.
- Щелкните правой кнопкой мыши DisplayFusion на панели задач и выберите “Настройки”
- Перейти на “Функции” и выберите “Пользовательская функция” и “Добавить пользовательскую функцию”
- Дайте этой функции имя и щелкните раскрывающееся меню, прежде чем выбрать “Запустить приложение”
- Выберите приложение, которое хотите добавить, и нажмите “ОК”
- Перейдите в меню “Настройки” и выберите “Триггеры”
- Убедитесь, что “Включить триггеры” активен, и нажмите “Добавить”
- в &ldquo ;Событие” выберите “DisplayFusion Starts”
- Нажмите “Добавить&rdquo ; и “Выполнить функцию” в разделе “Действия”
Часть 2
- Выберите только что созданную функцию и нажмите “ОК” для подтверждения.
- Вернитесь к разделу “Триггеры” и нажмите “Добавить”
- Выберите “Окно создано”
- Включить “Имя файла обработки&rdquo ; и снова выберите программу.
- Нажмите “Добавить” в правом нижнем углу и выберите “Переместить окно в определенный размер и местоположение”
- Нажмите на “ОК” и подтвердите сохранение триггера.
< ли идентификатор = «шаг6»>С помощью мыши перетащите синюю мишень в программу.
После завершения этого процесса ваше приложение откроется только на этом мониторе.
У Windows нет инструментов?
К сожалению, в Windows нет встроенных возможностей принудительного запуска программ только на определенных экранах. Вот почему существуют сторонние приложения, такие как TVGameLauncher. Вы можете использовать первый метод, описанный выше, но на самом деле он ни к чему не принуждает.
Пока Microsoft не реализует собственное решение, позволяющее ограничить одно приложение предпочтительным монитором, мы можем полагаться только на то, что доступный. Если этого потребует достаточное количество пользователей, Windows может выпустить соответствующее обновление.
Зачем использовать два или более монитора?
Основная причина установки рабочей станции с несколькими мониторами или игровой приставки — многозадачность. Вместо того, чтобы переключаться из окна в окно с помощью мыши или сочетаний клавиш, все, что вам нужно, уже отображается перед вами. Вам нужно только смотреть на другой экран для той или иной задачи.
Переключение между окнами или задачами на одном экране может занять время и нарушить ваш идеальный рабочий процесс. Менять каждые несколько секунд достаточно утомительно, и пользователи могут испытывать раздражение после повторения этих действий слишком много раз. Вместо этого открытие основных программ на нескольких экранах одновременно идеально подходит для оптимизации рабочих процессов.
Один из распространенных сценариев — выделить один монитор для исследований, а на основном экране пользователь пишет документы или вводит код. Поскольку информация уже отображается на экране, нет необходимости нажимать “Alt + Tab” все время.
Настроить два монитора или более несложно. Ваш ПК или ноутбук может сразу запустить их, если вы используете кабель HDMI или VGA для подключения внешнего экрана к порту.
В одном конкретном исследовании сообщается, что использование более одного монитора может повысить производительность пользователей на 42 %. в большинстве. Хотя отчет нацелен на профессионалов, геймеры также могут извлечь выгоду из этой настройки. Повышение производительности оправдывает покупку другого монитора.
Дополнительные часто задаваемые вопросы
Как переключать окна во время игры ?
Играя в видеоигру в полноэкранном режиме, вы можете легко переключиться на другое окно, нажав “Alt + Tab” Вы можете сделать это, чтобы ответить на звонок или ответить на личное сообщение друга. Этот ярлык работает, даже если вы используете несколько экранов.
Если вы хотите поменять местами экраны, необходимо заранее разместить браузер или приложение на другом мониторе. Таким образом, вы обычно можете оставить игру в полноэкранном режиме на главном экране, если только игровые настройки не отличаются.
Как изменить настройки второго монитора?
Вы можете нажать “Windows + П” чтобы вызвать панель справа от основного монитора. Это позволит вам выполнять следующие функции:
• Только экран ПК
• Дублировать
• Продлить
• Только второй экран
Большинство пользователей используют функцию «Расширить», чтобы удвоить пространство на экране и повысить производительность, но остальные три экрана используются в разных сценариях. Иногда вам нужно, чтобы работал только один экран. В других ситуациях требуется дублировать содержимое основного монитора на второй.
Всегда ли лучше иметь два экрана?
Да, есть несколько ситуаций, когда два экрана лучше, чем запуск программ на одном мониторе. Вы можете сделать гораздо больше за меньшее время с двумя экранами, обрабатывающими отдельные части вашей работы. Кроме того, ваш второй экран не займет много места на вашем рабочем столе.
У некоторых пользователей более слабые компьютеры, которые могут не работать с двумя экранами одновременно. Однако многие современные компьютеры могут эффективно запускать несколько программ одновременно на двух экранах.
Идеальная конфигурация
Хотя не существует стандартного способа принудительного запуска программ только на определенном мониторе в Windows, для этого есть сторонние приложения. Windows позволяет приложениям оставаться на одном мониторе, если они не покидают экран, и они сохраняются даже после выключения. Таким образом, вы по-прежнему можете придерживаться определенного монитора, несмотря на отсутствие встроенной поддержки.
Что, по вашему мнению, может сделать Microsoft, чтобы улучшить запуск приложений на определенных мониторах? Какие еще приложения вы используете для принудительного запуска приложений только на одном мониторе? Дайте нам знать в разделе комментариев ниже.

Если вы запускаете установку с несколькими мониторами на вашем компьютере с Windows 10, важно знать, как перемещать окна между дисплеями. С помощью нескольких движений мыши или простого сочетания клавиш можно легко управлять окнами, как ниндзя. Вот как.
Убедитесь, что режим расширения включен
Чтобы перемещать окна между несколькими мониторами, необходимо включить режим расширения. В режиме расширения рабочий стол распределяется между всеми доступными дисплеями, так что это похоже на одно гигантское виртуальное рабочее пространство.
Чтобы включить режим расширения, нажмите Win + P, чтобы открыть меню «Проект». Выберите «Расширить», кликнув или используя клавиши со стрелками и клавишу Enter.
Обратите внимание: если вы планируете управлять полноэкранными приложениями, такими как игры, на нескольких мониторах, сама игра или приложение могут иметь свои собственные настройки для нескольких дисплеев в программе. Обязательно проверьте настройки графики игры или приложения на наличие параметров, связанных с несколькими дисплеями.
Перемещение окон с помощью метода перетаскивания
Как только вы узнаете, что используете режим расширения, наиболее очевидным способом перемещения окон между мониторами является использование мыши. Щелкните строку заголовка окна, которое вы хотите переместить, затем перетащите его к краю экрана в направлении другого дисплея. Окно переместится на другой экран. Чтобы вернуть его к первому дисплею, перетащите окно назад в противоположном направлении.
Windows 10 включает удобное сочетание клавиш, с помощью которого можно мгновенно переместить окно на другой дисплей без использования мыши.
- Если вы хотите переместить окно на дисплей, расположенный слева от текущего дисплея, нажмите Win + Shift + стрелка влево.
- Если вы хотите переместить окно на дисплей, расположенный справа от текущего дисплея, нажмите Win + Shift + стрелка вправо.
Этот метод клавиатуры работает для двух или более мониторов, и как только окно достигает конца последнего монитора в цепочке при его перемещении, окно будет развернуто и появится на первом.
Если у вас есть установка с двумя мониторами, вы можете лучше организовать свое рабочее пространство, поэтому неудивительно, что многие пользователи выбирают такие настройки.
Существуют различные возможности при использовании двух мониторов, и вы не ограничены только своей работой; вы также можете использовать это в своих интересах во время игры.
Многие пользователи предпочитают, чтобы их игра была открыта на одном экране, а Discord или другое приложение — на втором, чтобы оставаться на связи со своими друзьями во время игры.
В сегодняшнем руководстве мы покажем вам, как перенести полноэкранную игру на второй монитор, чтобы лучше организовать рабочее пространство.
Почему моя игра не запускается на втором дисплее в полноэкранном режиме?
Большинство приложений, включая игры, запускаются на вашем основном мониторе при их запуске. Это поведение по умолчанию в Windows, и его нельзя изменить.
Если вы хотите запустить игру на втором дисплее, вам нужно установить его в качестве экрана по умолчанию, и он должен работать без проблем.
В чем разница между полноэкранным режимом и оконным режимом без полей?
Полноэкранный режим обеспечивает лучшую производительность, поскольку он полностью контролирует вывод изображения на дисплей. Однако, если вы хотите переключиться на другое приложение, вам нужно свернуть игру с помощью сочетания клавиш.
В окне без полей производительность может немного снизиться, но вы сможете быстро открыть любое приложение поверх игры или переместить игру на другой экран.
Как перенести полноэкранную игру на другой монитор?
1. Переместите полноэкранную игру на второй монитор в Windows 10.
1. 1 Измените настройки дисплея
- Щелкните правой кнопкой мыши рабочий стол и выберите «Параметры экрана».
- Нажмите кнопку «Идентифицировать», чтобы посмотреть, как пронумерованы дисплеи.
- Прокрутите вниз до раздела «Несколько дисплеев» и щелкните раскрывающийся список.
- Выберите номер монитора, указанный в предыдущих шагах, который вы хотите использовать для отображения игры.
Это довольно простое решение, но оно работает. Если вам нужны дополнительные возможности во время игры на нескольких дисплеях, мы предлагаем использовать программное обеспечение DisplayFusion.
1.2 Запустите игру в оконном режиме
- Запустить Лигу Легенд
- Перейдите к настройкам дисплея/видео.
- Найдите параметр «Режим отображения».
- Измените его на «Окно» или «Окно без полей» и сохраните изменения.
- Затем перетащите окно игры на нужный монитор.
- Измените предпочитаемый монитор на основной и установите его в качестве приоритетного.
Для получения дополнительной информации мы предлагаем ознакомиться с нашим руководством о том, как открывать игры Steam в оконном режиме.
1.3 Установите второй монитор в качестве основного монитора
- Подключите второй монитор к компьютеру.
- Щелкните правой кнопкой мыши рабочий стол и выберите в меню Параметры экрана.
- Затем откроется окно «Настройки дисплея», прокрутите его, пока не найдете «Несколько дисплеев», и выберите второй монитор.
- Убедитесь, что вы установили флажок, чтобы завершить процедуру.
2 . Переместите полноэкранную игру на второй монитор в Windows 11
2.1 Измените настройки дисплея
- Щелкните правой кнопкой мыши рабочий стол и выберите «Параметры экрана».
- Прокрутите вниз до нескольких дисплеев.
- Selecy Show only on и выберите второй монитор.
2.2 Запустить игру в оконном режиме
- Откройте игру, в которую хотите играть.
- Перейдите к настройкам дисплея.
- Установите режим отображения на Окно без полей.
- Переместите окно на второй экран.
- Отрегулируйте разрешение игры, чтобы оно соответствовало размеру экрана.
3 . Переместите полноэкранную игру на второй монитор на Mac
3.1 Используйте управление полетами
- Запустите нужную игру.
- Запустите Mission Control, проведя тремя пальцами по трекпаду.
- Теперь переместите окно игры на нужный монитор.
3.2 Назначение приложения второму дисплею
- Щелкните правой кнопкой мыши приложение в Dock.
- Выберите «Параметры» и в меню «Назначить» выберите нужный дисплей.
- Теперь запустите приложение.
4. Переместите полноэкранную игру на второй монитор с помощью сочетаний клавиш.
4.1 Используйте ярлык перемещения окна
- Убедитесь, что ваша игра запущена.
- Теперь нажмите Windowsклавишу + Shift+ Leftили Rightстрелку, чтобы переместить окно.
- Теперь ваше окно должно появиться на втором экране.
Могу ли я использовать несколько мониторов с разным разрешением?
Да, вы можете без проблем использовать несколько мониторов с разным разрешением. Они будут полностью совместимы, но разница в качестве изображения будет заметна.
Для получения дополнительной информации узнайте, как настроить два монитора с разным разрешением.
Как переместить мышь на второй монитор в игре?
- Убедитесь, что второй монитор все еще подключен.
- Также убедитесь, что игра запущена и готова.
- Затем переместите курсор в направлении игрового экрана, пока он не появится на экране.
- Когда это будет сделано, курсор исчезнет с вторичного экрана и появится на основном игровом экране.
Многоэкранные настройки очень популярны в наши дни и являются одним из лучших способов насладиться полноэкранными играми, одновременно выполняя несколько задач.
Надеюсь, вы удовлетворены представленной здесь информацией. Не стесняйтесь оставлять предложения в разделе комментариев ниже.
Если в этой статье не описана проблема, связанная с оборудованием, для просмотра дополнительных статей об оборудовании посетите веб-сайт Майкрософт по следующему адресу:
http://support.microsoft.com/default.aspx/w98?sid=460
Проблемы
Если к компьютеру подключено несколько мониторов, не удается перетащить окно из одного экрана в другой.
Причина
Это может происходить, если окно, которое вы пытаетесь перетащить, развернуто, или мониторы находятся в неправильном положении.
Решение
Чтобы обойти эту проблему, используйте соответствующий метод.
Восстановление окна перед перетаскиванием
Восстановите предыдущий размер окна, прежде чем перетаскивать его на другой экран. Для этого нажмите кнопку «восстановить» (среднюю кнопку в правом верхнем углу окна).
Проверка положения монитора
Для получения сведений о проверке положения монитора нажмите кнопку Пуск, выберите пункт Справка, откройте вкладку Указатель, введите Поддержка несколькихмониторов и дважды щелкните раздел «упорядочить мониторы».
Дополнительная информация
Windows 98 поддерживает использование нескольких мониторов для развертывания области рабочего стола. Для использования нескольких мониторов вам понадобится поддерживаемый адаптер PCI или графический порт AGP для каждого монитора, подключенного к компьютеру, и видеодрайверов, совместимых с DirectX 5. Примечание. в настоящее время видеоадаптер Permedia не может использоваться в качестве основного видеоадаптера (не включает Permedia и Permedia-2). Чтобы узнать больше о том, как использовать несколько мониторов в Windows 98, нажмите кнопку Пуск, выберите пункт Справка, откройте вкладку Указатель, введите несколькои дважды щелкните раздел «Поддержка нескольких мониторов».
Нужна дополнительная помощь?
Содержание
- Как переместить окно на другой монитор в Windows 10
- Убедитесь, что режим расширения включен
- Перемещение окон с помощью метода перетаскивания
- Перемещение Windows с помощью метода сочетания клавиш
- Как перенести полноэкранную игру на второй монитор в Windows 10
- Как перенести полноэкранную игру на второй монитор
- 1]Перетащите окно игры
- 2]Используйте панель настроек Windows
- Как переместить приложения с одного монитора на другой в Windows 10
- Как переместить приложения с одного монитора на другой в Windows 10
- Как перенести свои приложения с одного монитора на другой в Windows 10?
- Как перенести игру (или окно) на другой монитор
- Как переместить окно на другой монитор
- Как переместить игру на другой монитор
- Настройки игры
- Основной монитор в Windows 10
- Основной монитор в Windows 7
- NirCmd от NirSoft
- TvGameLauncher
- Steam Big Picture
- Как переместить программу на другой виртуальный рабочий стол в Windows 10
- Как перетаскивать окна программ между виртуальными рабочими столами
- Как перемещать программы между виртуальными рабочими столами, щёлкая правой кнопкой мыши
Как переместить окно на другой монитор в Windows 10
Если вы запускаете установку с несколькими мониторами на вашем компьютере с Windows 10, важно знать, как перемещать окна между дисплеями. С помощью нескольких движений мыши или простого сочетания клавиш можно легко управлять окнами, как ниндзя. Вот как.
Убедитесь, что режим расширения включен
Чтобы перемещать окна между несколькими мониторами, необходимо включить режим расширения. В режиме расширения рабочий стол распределяется между всеми доступными дисплеями, так что это похоже на одно гигантское виртуальное рабочее пространство.
Чтобы включить режим расширения, нажмите Win + P, чтобы открыть меню «Проект». Выберите «Расширить», кликнув или используя клавиши со стрелками и клавишу Enter.
Обратите внимание: если вы планируете управлять полноэкранными приложениями, такими как игры, на нескольких мониторах, сама игра или приложение могут иметь свои собственные настройки для нескольких дисплеев в программе. Обязательно проверьте настройки графики игры или приложения на наличие параметров, связанных с несколькими дисплеями.
Перемещение окон с помощью метода перетаскивания
Как только вы узнаете, что используете режим расширения, наиболее очевидным способом перемещения окон между мониторами является использование мыши. Щелкните строку заголовка окна, которое вы хотите переместить, затем перетащите его к краю экрана в направлении другого дисплея. Окно переместится на другой экран. Чтобы вернуть его к первому дисплею, перетащите окно назад в противоположном направлении.
Перемещение Windows с помощью метода сочетания клавиш
Windows 10 включает удобное сочетание клавиш, с помощью которого можно мгновенно переместить окно на другой дисплей без использования мыши.
Этот метод клавиатуры работает для двух или более мониторов, и как только окно достигает конца последнего монитора в цепочке при его перемещении, окно будет развернуто и появится на первом.
Источник
Как перенести полноэкранную игру на второй монитор в Windows 10
Если вы играете в игру в полноэкранном режиме на основном или дополнительном экране и хотите переместить ее на другой монитор, вот как это сделать. Хотя это очень просто, вы не сможете переключиться, не зная правильного процесса. Вы можете использовать тот же метод, чтобы переместить контент на любой монитор, если у вас более двух мониторов.
Как перенести полноэкранную игру на второй монитор
Чтобы переместить полноэкранное окно игры на другой монитор, у вас есть два варианта:
Первый способ зависит от игры. Если ваша игра позволяет создавать окно с измененным размером, следуйте первому способу. В противном случае второй метод работает во всех случаях.
1]Перетащите окно игры
Поскольку вы уже играете в игры на своем компьютере, необходимо нажать Atl + Enter. Если ваша игра поддерживает это сочетание клавиш, размер окна игры изменится. Это не сворачивает окно, и вместо этого вы найдете его на своем экране. Если это так, вы можете перетащить окно игры на другой монитор по своему желанию. Это так просто.
Если оба монитора похожи, никаких изменений не требуется. Однако, если разрешение экрана, частота обновления и т. Д. Отличаются, вы можете обнаружить некоторое отставание в самом начале. В этой ситуации несколько настроек, связанных с графикой, могут помочь вам избавиться от этих проблем.
2]Используйте панель настроек Windows
Этот метод требует довольно много времени, так как вам придется повторять весь процесс. Для начала сверните полноэкранную игру. Вы можете нажать Win + M или любой другой ярлык, поддерживаемый вашей игрой.
Разверните раскрывающийся список и выберите монитор, на котором вы хотите играть в игру (например, «Показывать только на 1» или «Показывать только на 2»).
Он мгновенно перемещает весь контент на выбранный экран. После этого откройте игру и продолжайте играть.
Как только это будет сделано, снова минимизируйте те же шаги, чтобы выбрать Расширить эти дисплеи в настройках Windows.
После этого ваше игровое окно останется на желаемом экране, и вы сможете открывать другие приложения на другом мониторе.
Надеюсь, это поможет.
Источник
Как переместить приложения с одного монитора на другой в Windows 10
Как переместить приложения с одного монитора на другой в Windows 10
Windows 10 не за горами, и есть много интересных возможностей. Одним из них является возможность легко перемещать приложения с одного монитора на другой. Вот действительно простой способ сделать это. 
Как перенести свои приложения с одного монитора на другой в Windows 10?
Другое решение, которое вы можете использовать, это просто перетащить ваше приложение на второй монитор. Вот как это сделать:
Теперь у вас есть два решения о том, как перемещать ваши приложения с одного монитора на другой, если вы используете два монитора.
Вот некоторые другие новые сочетания клавиш для навигации и управления несколькими рабочими столами в Windows 10:
Примечание редактора . Эта публикация была первоначально опубликована в октябре 2014 года и с тех пор была обновлена и обновлена для обеспечения ее свежести, точности и полноты.
Источник
Как перенести игру (или окно) на другой монитор
Пользователи, с несколькими мониторами или телевизорами, часто сталкиваются проблемой переноса игр между мониторами. Поскольку возможна ситуация, когда пользователь работает за одним монитором, а игры нужно запускать на другом.
В данной статье мы расскажем о том, как переместить игру или окно с одного монитора на другой. Статья будет актуальна для Windows 7 и Windows 10.
Как переместить окно на другой монитор
Этим способом также можно перемещать между мониторами и некоторые игры, если они работают в оконном режиме. Хотя в случае игр, данная комбинация клавиш работает далеко не всегда.
Как переместить игру на другой монитор
С перемещением полноэкранных игр на другой монитор есть некоторые сложности. Ниже мы опишем несколько вариантов, которые могут помочь с решением этой задачи.
Настройки игры
Некоторые современные игры позволяют пользователю выбирать, на каком мониторе их нужно запускать. Поэтому перед тем, как искать более сложные способы стоит проверить настройки самой игры. Возможно, там доступна опция для выбора дисплея.
Эта опция должна находиться в разделе « Видео » или « Графика », рядом с настройками разрешения и качества изображения.
Основной монитор в Windows 10
Самый надежный способ перенести игру на другой монитор – это выбрать этот монитор в качестве основного в настройках Windows. Дело в том, что полноэкранные игры по умолчанию запускаются на основном мониторе. Поэтому если вы назначите другой монитор основным, то игры начнут запускаться на нем.
В Windows 10 для этого нужно кликнуть правой кнопкой мышки по рабочему столу и выбрать пункт « Параметры экрана » либо открыть меню « Параметры » (комбинация Win-i ) и перейти в раздел « Система – Дисплей ».
После этого откроется окно, в котором нужно выделить мышкой дисплей, который должен стать основным.
После этого нужно пролистать настройки вниз и установить отметку напротив пункта « Сделать основным дисплеем ».
Основной монитор в Windows 7
В Windows 7 для выбора основного экрана нужно кликнуть правой кнопкой мышки по рабочему столу и перейти в « Разрешение экрана ».
В результате откроется окно с настройками экранов. Здесь нужно выбрать нужный монитор, активировать опцию « Сделать основным монитором » и применить настройки.
Таким образом, выделенный экран станет основным и полноэкранные игры начнут запускаться на нем. Этот способ работает в 100% случаев, но имеет некоторые недостатки. Например, основной монитор также используется для отображения экрана блокировки и области уведомлений, что может быть неудобно при постоянном использовании.
NirCmd от NirSoft
Чтобы не переключать основной монитор вручную, можно использовать бесплатную консольную программу NirCmd от NirSoft (скачать). Данная программа позволяет менять основной монитор всего одной командой. Создав BAT-файл с этой командной смену монитора можно будет выполнять всего в один клик.
Для этого скачайте NirCmd и распакуйте в любую папку.
После этого в данной папке создайте BAT-файл и запишите в него указаную ниже команду. Где « 1 » — это номер монитора, который нужно сделать основным.
Данный BAT-файл будет делать основным монитором — монитор № 1. Сделайте еще один такой BAT-файл для переключения на монитор № 2 и вы сможете менять основный монитор буквально в один клик.
TvGameLauncher
В качестве альтернативы, для переноса игр на другой монитор вы также можете использовать сторонние программы. Например, можно использовать TvGameLauncher (скачать). С помощью данной программы можно запустить любую игру (включая игры в Steam) на любом мониторе.
Программа работает путем изменения основного монитора в настройках Windows и отката этих изменений после закрытия игры. Для внесения этих изменений в настройки используется программа NirCmd от NirSoft, которую мы упоминали выше. Также TvGameLauncher умеет предотвращать переход в спящий режим, перенаправлять звук, затемнять неиспользуемые экраны и создавать ярлыки для запуска игр.
После запуска программы TvGameLauncher нужно выбрать монитор для запуска игр (в программе он обозначен как TV ) и монитор для работы (обозначен как Monitor ). Также нужно выбрать источник звука для игры ( HDMI ) и для работы ( Speakers ).
После этого в программу нужно перетащить exe-файл вашей игры. Более подробно о работе с программой TvGameLauncher можно посмотреть в видеоролике автора.
Steam Big Picture
Чтобы воспользоваться этим вариантом кликните по иконке « Big Picture » в правом верхнем углу окна Steam.
Дальше откройте настройки « Big Picture ».
Откройте раздел « Разрешение ».
И выберите в качестве основного монитора тот, на котором должны запускаться игры.
После этого игры будут запускаться на выбранном мониторе. Единственное условие, запуск игры должен выполняться из режима « Big Picture ».
Источник
Как переместить программу на другой виртуальный рабочий стол в Windows 10
Если вы часто используете виртуальные рабочие столы в Windows 10 для управления своими рабочими пространствами, вы можете обнаружить, что отслеживание окон между ними иногда может быть проблемой. К счастью, Windows позволяет легко перемещать окна между виртуальными рабочими столами. Эта инструкция покажет, как это делать.
Как перетаскивать окна программ между виртуальными рабочими столами
Используя мышь или сенсорный экран, вы можете легко перетаскивать окна между виртуальными рабочими столами с помощью окна Просмотра задач («Представление задач»). Чтобы открыть «Просмотр задач», нажмите кнопку «Представление задач» на панели задач или нажмите Windows+Tab.
(Если вы не видите кнопку «Представление задач» на панели задач, щёлкните правой кнопкой мыши панель задач и выберите «Показать кнопку Просмотра задач».)

После нажатия появится выбранный вами виртуальный рабочий стол. Снова активируйте «Просмотр задач», затем перетащите эскиз окна, которое вы хотите переместить, на эскиз виртуального рабочего стола, на который вы хотите его переместить.

По мере того, как вы перемещаете его по рабочему столу назначения, эскиз будет уменьшаться в размере.
Как только эскиз окна окажется над эскизом нужного виртуального рабочего стола, отпустите кнопку мыши, и окно переместится на этот рабочий стол.

После этого вы можете переключиться на любой виртуальный рабочий стол, щёлкнув его или просто нажав «ESC», чтобы закрыть представление задач.

Как перемещать программы между виртуальными рабочими столами, щёлкая правой кнопкой мыши
Вы также можете перемещать окна между виртуальными рабочими столами с помощью всплывающего меню, которое появляется в представлении задач. Сначала откройте «Просмотр задач» и сосредоточьтесь на рабочем столе, на котором есть окно, которое вы хотите переместить. В представлении задач щёлкните правой кнопкой мыши миниатюру окна и выберите «Переместить в», затем выберите целевой рабочий стол из списка.

После этого на выбранном вами виртуальном рабочем столе появится окно. Вы также можете сделать так, чтобы окно отображалось сразу на всех виртуальных рабочих столах, если вы щёлкнете правой кнопкой мыши по его миниатюре в представлении задач и выберите «Показать это окно на всех рабочих столах». Очень удобно!
К сожалению, в Windows 10 нет сочетания клавиш для перемещения окон между виртуальными рабочими столами.
Источник






























































