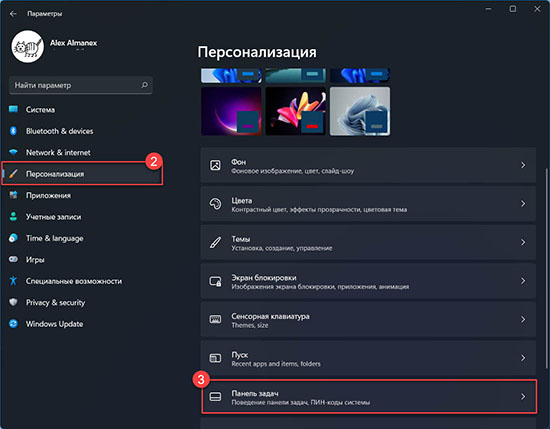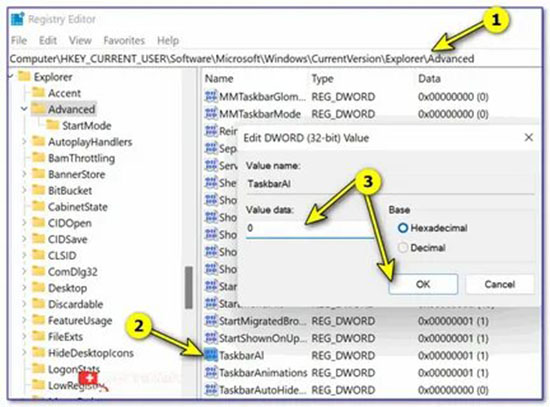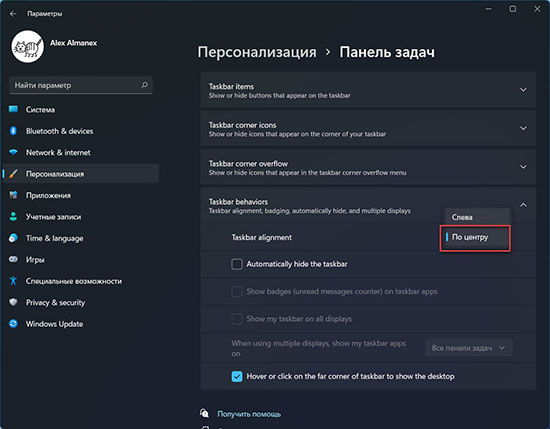Меню «Пуск», первое, что приходит в голову, если подумать об операционной системе Windows. Кнопка «Пуск», которую большинство пользователей используют для доступа в меню, отображалась в левой части панели задач во всех версиях операционной системы Windows до Windows 11.
В Windows 11 по умолчанию все значки на панели задач находится по центру, а это означает, что кнопка «Пуск» и значки программ отображаются в центре панели задач, а не слева. Это также означает, что меню «Пуск» и меню поиска открываются в центре экрана.
Одно из основных различий между расположением по центру и расположением по левому или правому краю заключается в том, что центрированные значки не находятся в фиксированном положении. Когда вы открываете новую программу, все значки на панели задач выравниваются, чтобы они оставались по центру; это означает, что кнопка «Пуск» также не будет находиться в фиксированном положении, так как она будет перемещаться из своего положения при запуске системы влево, когда открываются программы со значками панели задач, и вправо, когда закрываются программы, которые не закреплены постоянно на панели задач.
Большей части пользователей ПК может понравиться новая панель задач с выравниванием по центру. Однако часть по-прежнему предпочитает старое выравнивание панели задач по левому краю, пользователям ПК комфортнее видеть кнопку «Пуск» слева на панели задач.
Microsoft знает, что часть пользователей предпочитают классическое выравнивание панели задач по левому краю, поэтому оставила возможность изменить выравнивание панели задач по умолчанию в Windows 11.
Как переместить кнопку Пуск в левую часть панели задач в Windows 11
Шаг 1: Откройте приложение «Параметры», кликнув на значок шестеренки или нажав одновременно клавиши Win I
Шаг 2: Перейдите в раздел «Персонализация». С правой стороны найдите и откройте подраздел «Панель задач» (прокрутите страницу вниз, если вы не видите ее).
Шаг 3: Нажмите на Поведение панели задач (Taskbar behaviors).
Шаг 4: Выберите в выпадающем меню параметр «Слева» в разделе «Выравнивание панели задач» (Taskbar alignment) (см. Рисунок ниже), это изменит положение меню «Пуск» и других значков на панели задач с центра по умолчанию в левую часть экрана.
Все, Вы справились!
Как вернуть Пуск по центру панели задач в Windows 11
Шаг 1: Кликните пустое место на панели задач правой кнопкой мыши и выберите «Параметры панели задач».
Шаг 2: Откройте настройку Поведение панели задач (Taskbar behaviors).
Шаг 3: Выберите в выпадающем меню параметр «По центру» в разделе «Выравнивание панели задач» (Taskbar alignment), это вернет положение меню «Пуск» по умолчанию в центр панели.
Windows 11 меню Пуск и советы по панели задач
Совет 1: Вам не нужно открывать меню «Пуск» или кликать значок поиска на панели задач Windows 11, чтобы начать поиск. Просто используйте клавишу с логотипом Windows и S, чтобы открыть панель поиска и начать поиск.
Совет 2: Вы можете быстро получить доступ к странице настроек панели задач в Windows 10, кликнув правой кнопкой мыши пустое место на панели задач, а затем выбрав «Параметры панели задач».
Совет 3: Как и в Windows 10, вы можете кликнуть правой кнопкой мыши кнопку «Пуск», чтобы быстро получить доступ к различным областям Windows 11, включая диспетчер задач.

В этой инструкции подробно описаны 2 способа переместить кнопку Пуск и значки панели задач Windows 11 в левый нижний угол экрана — стандартный, с помощью Параметров и дополнительный с использованием редактора реестра.
Как сделать Пуск и значки панели задач слева в Параметрах
Первый и самый простой способ поместить кнопку Пуск слева — использовать параметры панели задач Windows 11, во всех случаях по левому краю также будут выровнены и остальные значки панели задач. Шаги для изменения настройки:
- Нажмите правой кнопкой мыши в любом свободном месте панели задач и выберите пункт «Параметры панели задач». Либо зайдите в Пуск — Параметры — Персонализация — Панель задач.
- Раскройте раздел «Поведение панели задач» внизу.
- В пункте «Выравнивание панели задач» установите значение «Слева».
- Закройте окно параметров, кнопка Пуск окажется слева.
Обычно этого способа оказывается достаточно, но при желании то же самое можно проделать и в редакторе реестра.
Размещение кнопки Пуск слева в редакторе реестра
- Нажмите клавиши Win+R на клавиатуре и введите regedit, затем нажмите Enter.
- Откроется редактор реестра. В нём перейдите к разделу
HKEY_CURRENT_USERSoftwareMicrosoftWindowsCurrentVersionExplorerAdvanced
- В правой панели редактора реестра дважды нажмите по параметру с именем TaskbarAl. Если такой параметр отсутствует, нажмите правой кнопкой мыши в правой части редактора реестра и создайте новый параметр DWORD32 с этим именем.
- Установите значение 0 для параметра вместо 1 и примените настройки.
По завершении указанных действий закройте редактор реестра: обычно изменения вступают в силу сразу. Если этого не произошло перезагрузите ваш компьютер.
Видео инструкция
Если у вас остаются нерешенные вопросы по Windows 11 — задавайте их в комментариях, не исключено, что у меня найдётся ответ.
Содержание
- Способ 1: «Параметры»
- Способ 2: «Редактор реестра»
- Способ 3: Сторонние программы
- Вопросы и ответы
Способ 1: «Параметры»
Несмотря на то что расположенное по центру меню «Пуск» — одна из отличительных особенностей Windows 11, ее вполне можно вернуть на привычное по предыдущим версиям расположение через системные настройки.
- Откройте «Параметры». Для этого можно воспользоваться списком всех приложений в «Пуске» или его дополнительным меню (вызывается нажатием правой кнопкой мышки по значку), поиском или сочетанием клавиш «Win+I».
- Перейдите на расположенной слева панели во вкладку «Персонализация».
- Кликните по подразделу «Панель задач».
- Прокрутите вниз список доступных параметров и откройте блок «Поведение панели задач».
- Разверните выпадающее меню напротив пункта «Выравнивание панели задач»
и выберите в нем «Слева».
Подождите несколько секунд, пока внесенные изменения вступят в силу, после чего кнопка «Пуск», а вместе с ней и все значки на панели задач сместятся влево.

Способ 2: «Редактор реестра»
Альтернативой предыдущему методу решения нашей задачи является изменение параметров системного реестра.
- Откройте «Редактор реестра». Это можно сделать через поиск или оснастку «Выполнить» (клавиши «Win+R» для вызова), в обоих случаях нужно ввести команду
regeditи либо открыть соответствующий результат в выдаче, либо нажать «ОК» или «Enter» для запуска. - Скопируйте указанный ниже путь и вставьте его в адресную строку редактора, после чего нажмите «Enter» для перехода. Вы также можете самостоятельно перейти в указанное расположение, используя древовидное представление папок на панели слева.
КомпьютерHKEY_CURRENT_USERSoftwareMicrosoftWindowsCurrentVersionExplorerAdvanced - Найдите и откройте двойным кликом левой кнопки мышки (ЛКМ) параметр «TaskbarAI».
Примечание: Если указанного параметра нет, создайте его – для этого кликните ПКМ в пустой области списка файлов, последовательно выберите в контекстном меню «Создать» — «Параметр DWORD (32 бита)». Задайте ему имя «TaskbarAI» без кавычек.
Измените «Значение» с 1 на 0,
после чего нажмите «ОК» для подтверждения.

Как и в предыдущем способе, кнопка «Пуск», а вместе с ней и все остальные значки на панели задач переместятся из центра влево.

Способ 3: Сторонние программы
Существует довольно много приложений от сторонних разработчиков, позволяющих вернуть элементам актуальных версий Виндовс тот вид, который они имели ранее. Рассмотрим одно из таких в качестве примера решения нашей задачи.
Скачать StartAllBack с официального сайта
- Перейдите по указанной выше ссылке на сайт разработчиков, скачайте указанную программу,
а затем установите ее – по сути, просто выберите, для кого она будет доступна – только вам или всем пользователям ПК, если таковые имеются.
- Сразу после запуска StartAllBack, выполненного на предыдущем шаге, кнопка «Пуск» сместится влево, но при этом произойдут и другие изменения – например, само стартовое меню обретет вид, схожий с таковым в Windows 7.
Если вы хотите отменить данное изменение, в интерфейсе программы перейдите во вкладку «Меню “Пуск”» и деактивируйте переключатель напротив пункта «Использовать фирменное меню “Пуск”».
После этого все дополнительные параметры в данном разделе станут недоступными.
- Помимо решения интересующей нас в рамках настоящей статьи задачи StartAllBack предоставляет и множество других возможностей для персонализации элементов операционной системы – например, с ее помощью можно изменить внешний вид системных значков на панели задач или сделать ее прозрачной. Более детально об этом можно узнать в отдельной инструкции на нашем сайте.
Подробнее: Как сделать прозрачной панель задач в Виндовс 11
В статье, ссылка на которую дана выше, также рассказывается о функциональных особенностях программы и том, как выполнить ее запуск после закрытия, так как с этим есть небольшие сложности.
Еще статьи по данной теме:
Помогла ли Вам статья?
Меню давно уже стало своеобразной визитной карточкой популярных компьютерных систем. Изначально практически во всех релизах системы оно находится в левом нижнем углу экрана, но с выпуском 11 версии пиктограмма, функционально отвечающая за вывод на экран общего меню, неожиданно переместилась ближе к центру экрана.
Число пользователей, поддерживающих новый стиль размещения иконок и отвергающих такое нововведение, примерно одинаково. В данной статье рассмотрим способ принудительного изменения расположения служебных иконок, а также откат изменений на настройки «из коробки».
Как переместить кнопку «Пуск» в левую часть панели задач в Windows 11
Метод перемещения иконки от центра не нарушает политику компании Microsoft и как следствие не ведёт к нарушению лицензионного соглашения.
- Итак, первое, что необходимо сделать, чтобы сдвинуть значок, — кликнуть левой кнопкой мыши по иконке, обозначающей меню «Пуск» и во всплывающем окне выбрать пиктограмму с изображением шестерёнки.
- В открывшемся окне найти пункт «Персонализация» и перейти в раздел «Панель задач». При большом объёме формализованных ссылок данный раздел может не умещаться в видимой части экрана, для его инициализации необходимо пролистать страницу вниз.
- Найти строчку, отражающую настройки панели (в англоязычной версии «Taskbar behaviors»), и нажать на неё левой клавишей мыши.
- После открытия диалогового меню пользователю будет доступно всплывающее окно с вариантом выбора места расположения. Выбрать пункт «слева» и закрыть окно настроек. Так мы возвращаем «Пуск» в левый угол через параметры Windows Все значки, расположенные внизу, автоматически переместятся к левой стороне. Подтверждение данному действию не требуется.
Есть ещё один вариант доступный для любителей работы в командной строке Windows. Конечно, изначально нежелательно без необходимости вносить изменения в системные файлы, так как в большинстве случаев они необратимы, но если необходимость всё же есть, следует придерживаться следующего алгоритма:
Если способ не сработал сразу же, то отключить питание компьютера и попробовать после следующего его включения.
Как вернуть «Пуск» по центру панели задач в Windows 11
Если вдруг появились обстоятельства, по которым совершённые изменения показались неудобными, вернуть значки программ в центральную часть экрана можно двумя способами:
- Способом, подробно описанным в предшествующей главе данной статьи. С той лишь разницей, что на четвёртом шаге в выпадающем окне нужно будет выбрать пункт «по центру».
- Более быстрым способом, который, кстати, можно применять и для первоначального перемещения кнопки «Пуск» к классическому виду:
После проделанных манипуляций панель вернётся к первоначальному расположению на экране. К сожалению, 11 версия популярной операционной системы, в отличие от более ранних релизов, не поддерживает возможность перемещения панели задач в любую часть монитора (вверх, колонкой влево или вправо).
Наверняка существуют и иные методы программного изменения места расположения иконок панели задач. Если вы знаете такой способ и желаете поделиться своими знаниями с широкой аудиторией, пишите в комментарии.
Презентованная в октябре 2021 года новая версия семейства Windows вместе с прочими изменениями представила пользователям новое расположение кнопки Пуск. В виндовс 11 она была перенесена и расположена по центру. Как и ожидали разработчики, не всем пользователям данное новшество пришлось по вкусу и было удобно в работе, а потому ими была предусмотрена возможность настройки этого параметра.
В сегодняшней статье мы расскажем о том, как изменить местоположение кнопки Пуск и перенести ее в левую часть экрана используя при этом стандартные средства системы.
Сдвинуть кнопку Пуск и все значки запуска программ влево используя Параметры
Щелкните ПКМ в любой свободной части Панели задач для вызова контекстного меню → выберите команду «Параметры панели задач». Перейти к параметрам панели задач также можно нажав кнопку Пуск → значок в виде шестеренки Параметры → слева в списке найти Персонализация → раздел Панель задач.
В открытом окне Параметров найдите раздел Поведение панели задач (расположен в правой части экрана в конце списка). Разверните доступные функции щелкнув по названию раздела или нажав на стрелку.
Щелкнув по пункту Выравнивание панели задач вам будет предложена два доступных варианта по изменению расположения. Установите нужное значение (в нашем случае выбираем «Слева»).
Закройте окно параметров щелкнув по крестику в правой верхней части экрана. Изменения вы сможете увидеть сразу же.
Изменить положение кнопки Пуск используя редактор реестра
Хотя описанного выше способа достаточно для перемещения кнопки Пуск, для более продвинутых пользователей ОС Windows предлагаем еще один способ, который для изменения расположения кнопки Пуск потребует внести изменения в системный реестр.
Любое редактирование реестра может привести к непредвиденным проблемам и сбоям в работе вашего компьютера. Поэтому перед тем, как вносить какие-либо изменения в реестр Windows рекомендуем создать точку восстановления и защитить систему от нежелательных изменений.
Откройте редактор реестра любым удобным для вас способом. Например, наберите на клавиатуре комбинацию из горячих клавиш Win + R для открытия окна Выполнить. В поле открыть введите regedit и нажмите клавишу Enter либо кнопку OK.
Выполнив это откроется приложение Редактор реестра, где в разделе пользователя нужно найти файл с именем Advanced. Находится он по следующему пути:
HKEY_CURRENT_USERSoftwareMicrosoftWindowsCurrentVersionExplorerAdvanced
Среди расположенных здесь параметров найдите TaskbarAl – именно он отвечает за панель задач. Дважды щелкните по нему ПКМ для получения возможности его изменения.
Теперь замените цифру 1 в строке Значение на цифру 0 → нажмите кнопку Ок для применения настроек.
Закройте редактор. Изменения в расположении меню Пуск можно будет увидеть сразу. Если вдруг этого не произошло выполните перезагрузку вашего устройства.
С помощью таких несложных действий вы сможете настроить положение Главного меню на панели задач в операционной системе Windows 11.
С момента выхода новой версии ОС Windows 11 прошло не так много времени, но она уже успела показать себя как одна из самых передовых и удобных систем на рынке. В сравнении с предыдущими версиями переработке подверглось большое количество аспектов, как в логике работы, так и в пользовательском интерфейсе. Одним из них является перемещение левой части панели в центр. В связи с этим пользователи сразу стали искать варианты возвращения исходного положения пуска
Как переместить кнопку Пуск в левую часть панели задач
Восстановление привычного местоположения кнопки с сохранением всего функционала доступна пользователю «из коробки», т.е. производитель предусмотрел подобные вопросы и встроил необходимую возможность в настройку системы, чего очень не хватало в предыдущих версиях системы.
В параметрах
Для того, чтобы передвинуть иконку пуска влево необходимо перейти в системные стройки. Сделать это можно несколькими путями, к примеру, нажав прав. кнопкой мышки по значку «Пуск» и выбрать пункт «Параметры», либо удерживая клавишу Win нажать клавишу
После этого необходимо перейти в раздел «Персонализация» и в открывшемся разделе найти подраздел «Панель задач». Пункт будет находиться в самом низу списка с настройками
Далее необходимо раскрыть раздел «Поведение панели задач» («Taskbar behaviors» в версии системы с английскими настройками).
В открывшемся перечне кликнуть на настройку «Выравнивание панели задач» или «Taskbar alignment» и выбрать пункт выпадающего списка «Слева» и закрыть настройки системы
В редакторе реестра
Ещё одним вариантом возвращения кнопки можно назвать редактирование системного реестра. Данный вариант требует небольших знаний системы и понимания того, что предстоит выполнить. Не лишним будет создание резервной копии всех записей реестра, либо резервной точки восстановления системы. Это позволит исключить вариант изменения неправильных параметров и предостережет от поломки системы.
Для начала необходимо открыть окно редактирования реестра системы. Добиться этого можно несколькими вариантами взаимодействия:
- Нажать на иконку лупы, находящуюся рядом с иконкой пуска, вписать туда «Редактор реестра» и выбрать единственный найденный пункт
- Одновременно нажать на клавиатуре WIN + R, в открывшееся окно вписать regedit и нажать клавишу Enter на клавиатуре
После этого требуется переходить по папкам в указанном порядке
- HKEY_CURRENT_USER
- Software
- Microsoft
- Windows
- CurrentVersion
- Explorer
- Advanced
После открытия папки Advanced можно увидеть содержание данной папки реестра, с перечнем всех доступных параметров. Для переноса кнопки необходимо найти параметр с названием TaskbarAl и открыть его двойным нажатием левой кнопкой мыши. По умолчанию этот параметр будет иметь значение «1», его нужно изменить на «0» и закрыть окно редактирования реестра полностью.
Избежать вышеперечисленной работы с реестром можно создав автоматический файл, который всё сделает сам, нужно будет лишь запустить его. Для его настройки необходимо создать в любом месте новый текстовый документ (документ с форматом .txt).
Далее необходимо отрыть его и добавить в него следующий текст:
Windows Registry Editor Version 5.00
[HKEY_CURRENT_USERSoftwareMicrosoftWindowsCurrentVersionExplorerAdvanced]
«TaskbarAl»=dword:00000001
После этого необходимо сменить постфикс файла с .txt на .reg. Для этого нужно перейти в любую папку в проводнике, перейти на вкладку «Вид», расположенную в верхней части заголовка папки. Далее следует выбрать «Параметры». В открывшейся форме снова перейти в «Вид» и убрать селектор с пункта скрытия расширений для зарегистрированных типов файлов и подтвердить внесённые изменения.
После этого необходимо переименовать созданный файл в LeftSideStartMenu.reg и открыть файл двойным кликом левой мыши. Система предупредит о внесении изменений предложение нужно принять.
Следующим шагом будет перезагрузка системы.
Как вернуть Пуск по центру панели задач
Если же требуется обратная ситуация, то есть возвращение кнопки меню в центр экрана. Понадобится проделать операции в обратном порядке.
- Войти в настройки системы любым способом.
- Перейти в подраздел меню «Персонализация».
- Найти пункт меню «Поведение панели задач», он же «Taskbar behaviors» если у вас не полностью переведённая редакция системы.
- В открывшемся списке выбрать «Выравнивание панели задач» и выбрать опцию «По центру» и закрыть настройки системы.
После этого иконка меню будет возвращена в базовое положение и окажется в центре панели задач.
Если же возврат будет выполняться через реестр, то последовательность действий будет следующая:
- Открыть редактирование реестра
- Перейти в папку Advanced по пути HKEY_CURRENT_USER — Software — Microsoft — Windows — CurrentVersion — Explorer
- Открыть файл TaskbarAl и сменить значение с «1» на «0»
Если восстановление будет выполняться через созданный файл реестра, то последовательность действий будет следующей:
- сменить расширения файла с .reg на .txt путем переименования;
- открыть файл и заменить 00000001 на 00000000 с сохранением изменений в файле;
- снова сменить расширение файла с .txt на .reg путем переименования;
- запустить файл и согласиться с внесением изменений;
- перезагрузить компьютер.
Выводы
Описанные выше инструкции помогут быстро и без проблем переместить пуск в нужное пользователю место, не нарушая работу системы и, не используя сторонний, непроверенный софт. В случае если что-то пошло не так, систему можно откатить путем созданной заранее точки восстановления системы или восстановлением реестра