Вы можете переназначать некоторые клавиши для доступа к разным командам, ярлыкам и функциям Microsoft Mouse and Keyboard Center для максимального удобства работы.
Примечание: Параметры в этом мастере зависят от выбранной клавиши. Например, клавишу Windows невозможно переназначить, поэтому единственный доступный вариант — отключить ее.
Переназначение клавиши
-
Скачайте и установите Microsoft Mouse и центр клавиатуры.
-
Подключите клавиатуру, которую требуется настроить.
-
Нажмите кнопку «Пуск» , а затем выберите Центр управления мышью и клавиатурой Майкрософт.
-
В появившемся списке названий клавиш выберите нужную клавишу.
-
Выберите из списка команду для нужной клавиши.
Нужна дополнительная помощь?
Помимо стандартного набора буквенных и цифровых клавиш, некоторые модели клавиатур имеют еще и дополнительные клавиши, служащие для выполнения конкретных задач. Примером может служить клавиша «www», открывающая экземпляр веб-браузера по умолчанию. На продвинутых клавиатурах можно встретить кнопки для управления плеером, запуска почтового клиента, поиска, выключения звука и так далее.
Как правило, для работы этих кнопок требуется установка драйвера клавиатуры, но в некоторых случаях Windows может распознавать их из коробки.
В отличие от обычных буквенных и цифровых клавиш, мультимедийные клавиши не генерируют скан-кодов, но их также можно переопределять.
Ключи клавиш быстрого доступа хранятся в подразделе AppKey ветви реестра HKLMSOFTWAREMicrosoftWindowsCurrentVersionExplorer.
Каждый вложенный в подраздел AppKey каталог имеет номер, соответствующий определённому действию, выполняемому при нажатии служебной клавиши быстрого доступа.
Например, номеру 7 соответствует запуск браузера, то есть клавиша «www».
Если вы хотите переопределить одну из таких клавиш, в первую очередь вам нужно знать ее идентификатор, то есть номер вложенного в AppKey подраздела. Файл со списком соответствий можете скачать по ссылке yadi.sk/d/ShvRyMi8bR4wZg.
Переопределим для примера ту же клавишу «www». Для этого в подразделе HKLM…AppKey/7 создаем строковый параметр ShellExecute и задаем в качестве его значения путь к исполняемому файлу программы, которую нужно открыть. Если в пути к исполняемому файлу имеются пробелы или кириллические символы, путь берется в двойные прямые кавычки.
Вместо ShellExecute можно использовать строковый параметр Association, но тогда в качестве его значения нужно установить расширение файла, который станет открываться программой по умолчанию. Перед расширением указывается точка, вот так .mp3. Если вы хотите отключить мультимедийную клавишу, оставьте значение параметра ShellExecut или Association пустым. Поддержка переопределения мультимедийных клавиш реализована также в утилите Winaero Tweaker, начиная с ее версии 0.18. За переопределение отвечает в ней опция «Redefine Extra Keys on Keyboard», которую можно найти в меню слева.
Чтобы приведенные выше способы работали, упомянутые клавиши должны присутствовать физически. Вы не можете создать в реестре отвечающий за запуск Калькулятора подраздел 18 и назначить ему действие, если кнопки запуска Калькулятора нет. Что касается «обычных» клавиш, то для их переназначения используются другие способы.
Загрузка…
Причин для переназначения клавиш на ноутбуке или ПК может быть несколько — они могут попросту не работать, что усложняет некоторые процессы, либо же пользователь хочет в определённых сценариях упростить себе жизнь. К счастью, процесс перенастройки клавиатуры довольно простой и не требует каких-либо особых навыков или опыта — достаточно скачать софт, воспользоваться инструкцией и получить максимум возможностей от инструмента ввода.
Переназначение клавиш в MapKeyboard
Программа очень простая, понятная и, что немаловажно, бесплатная, плюс есть поддержка даже более старых версий операционных систем. Достаточно скачать софт, установить и открыть. Дальше переназначение клавиш происходит в три нажатия:
- нажмите мышкой на клавишу виртуальной клавиатуры, которую нужно переназначить;
- в левом нижнем углу кликните по выпадающему окну и выберите вариант кнопки, которую нужно назначить на эту клавишу;
- нажмите на кнопку Save layout для сохранения настроек;
- софт предложит перезагрузить систему — соглашайтесь.
После перезапуска операционной системы клавиша будет переназначена.
Переназначение клавиш в SharpKeys
У SharpKeys чуть более широкий набор функций, что будет крайне полезно, если вы планируете переназначить не одну, а сразу несколько клавиш. Дело в том, что все они будут отображаться в главном меню, что крайне удобно — не забудете, какие кнопки на что настроены. При этом процесс переназначения клавиш тоже очень простой:
- в левом нижнем углу нажмите на Add;
- в открывшемся окне слева расположены клавиши, а справа — кнопки, на которые их можно переназначить (можно не искать по списку, а нажать на Type Key и активировать нужную клавишу);
- сохраните изменения и в главном меню нажмите на Write to Registry;
- перезагрузите систему.
В главном меню можно быстро удалять переназначенные клавиши по одной или все сразу.
Переназначение клавиш в KeyTweak
Разработчики KeyTweak позволяют не только переназначить клавиши, но и назначать на них определённые действия — от мультимедийных до, например, быстрого перехода в режим «Сна». Делается это довольно быстро:
- на виртуальной клавиатуре кликните по клавише, которую нужно переназначить;
- в выпадающем списке Choose New Remapping выберите кнопку, которую нужно активировать;
- нажмите на кнопку Remap Key и Apply;
- перезагрузите систему.
Справа в приложении отображаются специальные клавиши, которые тоже можно настраивать и переназначать, плюс есть список со всеми переназначенными клавишами (их можно удалять и редактировать). При необходимости все настройки можно скинуть до состояния «По умолчанию».
- 10 приложений, которые нужно сразу установить на новый компьютер
- Windows 11 должна была быть такой сразу: обзор крупнейшего обновления 22H2
- Сделал Linux из Windows 11. 10+1 тема, меняющая систему до неузнаваемости
- 5 альтернатив «Проводника» в Windows: они лучше и по функциям, и по дизайну
- 15 тем для Windows 10, меняющих систему до неузнаваемости. Долго искал четвёртую!
Windows, Windows 10, Windows 7, Windows 8, Windows Server, Windows Vista, Windows XP
- 27.03.2021
- 79 203
- 10
- 59
- 53
- 6
- Содержание статьи
- Установка горячих клавиш для смены языка
- Смена комбинации клавиш для смены языка на блокировочном экране
- Горячие клавиши для быстрого запуска приложений
- Переназначение неработающих кнопок
- Отключение ненужных клавиш
- Комментарии к статье ( 10 шт )
- Добавить комментарий
Здравствуйте, уважаемые читатели. Для вас я подготовил статью о том, как переназначить клавиши на клавиатуре Windows 10. В отличие от более ранних версий операционной системы, стандартные возможности «десятки» на этот счет ограничены. Но я нашел несколько простых способов решения данной задачи.
Вы не знаете, зачем вообще это может понадобиться? Ниже я описал причины, которые помогут вам убедиться в полезности переназначения клавиатуры.
Установка горячих клавиш для смены языка
Чтобы поменять клавиши переключения раскладки, следуйте этой инструкции:
- Через меню «Пуск», войдите в Параметры.
- Выберите раздел «Время и язык».
- Кликните по расположенной слева вкладке «Язык».
- На этой вкладке найдите иконку клавиатуры, и нажмите на неё.
- В следующем окне выберите «Сочетания клавиш для языков ввода».
- В появившемся окне, убедитесь, что выбрана строка «Переключить язык ввода» и нажмите кнопку «Сменить сочетания клавиш».
- Далее в первой колонке «Смена языка ввода» необходимо переместить отметку на удобные для Вас клавиши переключения языка ввода;
- В завершение нажмите кнопки «ОК» и сохранить» на всех открытых окнах.
Почему мы ничего не меняли во второй колонке «Смена раскладки клавиатуры»? Потому что она может потребоваться только при добавлении сенсорной и расширенной клавиатуры.
Смена комбинации клавиш для смены языка на блокировочном экране
Вышеописанная настройка действует только в открытой учетной записи, а на экране блокировки (где мы вводим пароль, чтобы в нее войти) — нет. Чтобы и на нем заменить сочетание клавиш, выполните следующее:
- Повторите шаги 1-3 из предыдущей инструкции.
- Справа щелкните по надписи «Административные языковые параметры»
- Кликните по кнопке «Копировать параметры…»
- Внизу поставьте галочки напротив обеих строчек.
- Нажмите кнопку «ОК» для закрытия окна с параметрами смены языка.
Горячие клавиши для быстрого запуска приложений
В «десятке» без сторонних программ можно не только поменять сочетание клавиш для переключения языка, но и задать комбинацию для быстрого открытия того или иного приложения. Для этого:
- Сделайте ярлык нужной программы на рабочем столе. Для этого щелкните по соответствующему файлу с расширением .exe правой кнопкой мыши, наведите курсор на строку «Отправить» и выберите необходимый пункт.
- Теперь кликните правую кнопку мыши уже по ярлыку на рабочем столе и откройте «Свойства».
- Перейдите на закладку «Ярлык». В поле «Быстрый вызов» введите удобную для вас клавишу. Учтите, что большинство из них будет использоваться в сочетании с комбинацией Ctrl + Alt — то есть, выбрав условно клавишу 7, вам придется в итоге нажать Ctrl + Alt + 7.
Переназначение неработающих кнопок
Эта задача требует более глубокой настройки, нежели предыдущие. Для ее выполнения необходимо создавать новые разделы в реестре системы и задавать им определенные параметры. Не будем усложнять себе жизнь, а воспользуемся утилитой MapKeyboard, которая сделает все за нас. Она не нуждается в установке, то есть вам следует её скачать по этой ссылке, и запустить от имени администратора.
Прежде, чем приступать к переназначению, решите, какие функциональные клавиши заменят те, которые отпали или не работают. Логично, что ими должны быть редко используемые, например, Scroll Lock, Insert, Pause (Break), End, Home, Page Up и Down, а также блок цифр справа вместе с кнопкой Num Lock.
Переходим к действию:
- Интерфейс приложения представлен в виде виртуальной клавиатуры.
Первой на ней нажмите ту кнопку, которая заменит отсутствующую. Внизу есть поле «Remap selected key to» (в переводе с англ. — переназначить выбранную клавишу на…). Нажмите по ней, чтобы увидеть список клавиш и выберите из него ту, что заменит выбранная на предыдущем шаге. - Таким же путем, при необходимости, замените другие неработающие кнопки.
- Когда закончите, в правом нижнем углу клавиатуры нажмите кнопку «Save Layout».
- Всплывет окошко, требующее перезагрузки системы для вступления изменений в силу. Нажмите «Да».
Если вы решите вернуть раскладку в прежнее состояние, в той же утилите произведите такую процедуру:
- Нажмите внизу виртуальной клавиатуры кнопку «Reset keyboard layout».
- Всплывет диалоговое окно, где нужно согласиться на возвращение раскладки в былое состояние.
- Затем появится еще одно окошко, предупреждающее о необходимости перезапуска системы, чтобы подействовали изменения. Соглашаемся и перезагружаем компьютер. Когда компьютер включится заново, раскладка клавиатуры будет прежней.
Отключение ненужных клавиш
Есть клавиши, которыми вы не пользуетесь? Отключите их, чтобы не мешали. Это возможно с помощью другой утилиты SharpKeys, которая, как и упомянутая выше, не требует установки. Скачать данную программу можно с её страницы на github.
Чтобы выключить неиспользуемые кнопки, следуйте данной инструкции:
- После запуска программы, нажмите внизу внизу «Add».
- Перед вами предстанут два списка: слева те клавиши, которые нужно переназначить, а справа — те, на которые мы их будем менять. В левом списке выберите ненужную клавишу, допустим, «Function: F1». В правом нажмите строку «Turn Key Off».
- Подтвердите решение кнопкой «ОК».
Содержание
- Методы переназначения клавиш в Windows 10
- Способ 1: MapKeyboard
- Способ 2: SharpKeys
- Способ 3: KeyTweak
- Способ 4: Центр управления мышью и клавиатурой
- Вопросы и ответы
Иногда у пользователей ПК и ноутбуков возникает необходимость поменять местами некоторые из клавиш, а точнее, закрепленные за ними значения и/или функции. По умолчанию в операционной системе Windows не предусмотрена такая возможность. Тем не менее, существует несколько способов, позволяющих это сделать в Виндовс 10, и далее мы о них расскажем.
Зачастую описываемые в статье действия приходится выполнять при неисправности одной из клавиш, либо же для банального удобства пользователя. Переназначение производится во всех случаях с помощью специализированного софта. Все упомянутые далее приложения полностью бесплатны и находятся в открытом доступе в сети, они отличаются лишь наличием дополнительного функционала, поэтому можете применять на практике абсолютно любое.
Способ 1: MapKeyboard
Данный софт является одним из лучших решений в вопросе переназначения клавиш. Он полностью бесплатен и не требует установки. Отметим, что программу более нельзя скачать с официального сайта производителя, так как ее заменили платным аналогом. Однако, ее без труда можно найти на просторах интернета. При этом будьте внимательны, чтобы не заразить систему вирусами. Лучше всего перед запуском проверять загруженный файл с помощью специальных сервисов, которые смогут вовремя распознать угрозу.
Подробнее: Онлайн проверка системы, файлов и ссылок на вирусы
Процесс переназначения с помощью MapKeyboard выглядит следующим образом:
- Запустите программу. На экране появится окно с изображением клавиатуры. В нем кликните левой кнопкой мышки по той клавише, которую хотите переназначить. Затем в левом нижнем углу с помощью всплывающего меню выберите клавишу, которая будет программно нажиматься вместо указанной ранее.
- При этом выбранная изначально клавиша подсветится зеленым — так в дальнейшем будет проще понять, где именно делалось переназначение. Для применения настроек нажмите кнопку «Save layout» в правом нижнем углу окна.
- В результате на экране появится окно с сообщением о том, что изменения сохранены, но вступят в силу лишь после повторного входа в систему, что и будет предложено выполнить. Нажмите кнопку «Да».
- На экране входа введите пароль от своей учетной записи (если таковой имеется). После авторизации клавиши будут уже переназначены. Если же вам в будущем потребуется сбросить все параметры к значениям по умолчанию, снова запустите программу и просто нажмите кнопку, отмеченную на скриншоте ниже.
- В появившемся окне необходимо подтвердить отмену всех переназначенных клавиш, нажав кнопку «Да».
- После этого вы увидите уже знакомое уведомление о том, что изменения вступят в силу лишь после повторной авторизации. Выполните указанное действие и все настройки будут сброшены.
Способ 2: SharpKeys
В отличии от предыдущего решения, это необходимо инсталлировать в систему. Кроме того, SharpKeys обладает несколько большим функционалом и позволяет назначить на конкретные клавиши даже мультимедийные кнопки и сочетания. В данном случае необходимо выполнить следующие действия:
Скачать приложение SharpKeys
- Скачайте приложение с официального сайта и установите его на компьютер. Процесс инсталляции мы не будем описывать, так как он проходит буквально в три клика мышки и не имеет подводных камней.
- Запустите SharpKeys. В левом нижнем углу главного окна нажмите кнопку «Add».
- В следующем окне вы увидите два основных столбика с перечнем клавиш. В первом из них кликните ЛКМ по той кнопке, которую хотите заменить. После этого в правой половине окна аналогичным образом выберите то, на что следует заменить выбранную ранее. Далее нажмите кнопку «OK» в этом же окне.
- В качестве альтернативы можете использовать кнопки «Type Key». Они есть под обоими списками и позволяют назначить конкретную клавишу путем ее нажатия на клавиатуре.
- В главном окне вы увидите список всех клавиш, которые будут перезаписаны. Можете повторить предыдущие действия для пополнения перечня. После этого нажмите кнопку, отмеченную на скриншоте ниже. Это позволит программе внести изменения в реестр и переназначить клавиши.
- Появится окно с сообщением, что все соответствующие изменения успешно внесены в систему. Нажмите в нем «OK». Для окончательного применения настроек необходимо повторно авторизоваться под своей учетной записью либо же просто перезагрузить компьютер.
Читайте также: Способы перезагрузки Windows 10
- Для отмены назначения в окне программы просто нажмите кнопку «Delete All» либо же выделите одну из строк и используйте кнопку «Delete», затем вновь кликните «Write to Registry».
- Не забудьте подтвердить запрос на удаление в появившемся окне, нажав «Да».
- Перезапустите Windows 10 для окончательного применения настроек.
Способ 3: KeyTweak
Данная программа тоже требует установки на компьютер и позволяет назначить на клавишу мультимедийные функции и полезные действия (выключение компьютера, сон и т. д.). Минусом можно считать немного непривычный интерфейс и шрифт некоторых элементов.
Скачать программу KeyTweak
- Загрузите программу с официального сайта, установите ее на компьютер и запустите.
- В главном окне вы увидите изображение клавиатуры. Кликните левой кнопкой мышки на той клавише, которую нужно заменить. Обратите внимание, что они пронумерованы, а не подписаны как в других случаях. Название клавиши можно узнать, просто наведя курсор на нее. Оно появится чуть ниже. Кроме того, после выбора наименование будет отображено в блоке «Keyboard Control».
- Далее из отмеченного на скриншоте ниже выпадающего меню выберите клавишу, которая будет использоваться вместо выделенной ранее. После этого кликните «Remap key».
- В результате в области, которая расположена в правой нижней части окна, вы увидите уведомление о будущих изменениях. Для их применения нажмите кнопку «Apply».
- Появится окно с сообщением, что в реестр будут внесены соответствующие изменения. Они вступят в силу лишь после перезапуска компьютера. Вам будет предложено сделать это немедленно, для чего достаточно просто нажать кнопку «Да».
- Для сброса всех параметров в окне программы воспользуйтесь кнопкой «Restore All Defaults». Она представлена в двух вариантах, использовать можно любой.
- Снова появится уведомление о необходимости перезапуска системы. Выполняем предложенное действие. После этого все изменения будут отменены.
Способ 4: Центр управления мышью и клавиатурой
Данный метод подойдет исключительно тем пользователям, которые обладают фирменной клавиатурой от Microsoft. На ней можно переназначит клавиши с помощью специальной программы от самих разработчиков устройства и ОС Windows 10. Загрузить ее можно по ссылке в начале статьи. Обратите внимание, что упомянутое приложение нельзя установить на редакцию Виндовс 10 S и устройства с ARM-архитектурой.
Загрузить Центр управления мышью и клавиатурой
Таким образом, вы узнали о лучших способах переназначения клавиш на устройствах под управлением Windows 10. В качестве заключения мы хотели бы напомнить, что можно изменить не только единичные клавиши, но и их сочетания для системных функций, к примеру изменение языка. Об этом мы писали ранее в отдельном руководстве.
Подробнее: Настройка переключения раскладки в Windows 10
Еще статьи по данной теме:
Помогла ли Вам статья?
Use Microsoft PowerToys to reassign keys and change keyboard shortcuts
What to Know
- Download Microsoft Power Toys, open it, and then go to Keyboard Manager > Remap a Key or Remap a Shortcut.
- To reset keys and shortcuts to the default, select the Trashcan icon beside the entry.
- If you have an external keyboard and mouse, use the Windows Mouse and Keyboard Center tool to customize both.
This article explains how to remap a keyboard in Windows 10. Instructions apply to external keyboards and the built-in keyboards of Windows-based laptops.
How to Change a Keyboard Layout in Windows 10
The easiest way to customize your keyboard is by using PowerToys, a free program made by Microsoft. It allows you to reassign keys and change your keyboard shortcuts using a simple interface. PowerToys also enables you to personalize the layout and appearance of the operating system.
Can You Reassign Keyboard Keys?
Follow these steps to reassign keys in Windows 10:
-
Download Microsoft Power Toys and install it on your PC.
-
Open Power Toys and select Keyboard Manager in the left sidebar.
-
Select Remap a Key.
If the keyboard options are grayed out, select the Enable Keyboard Manager switch.
-
Select the Plus (+) under Key.
-
Under Key, choose the key you want to reassign from the drop-down menu, or select Type and enter a key.
-
Under Mapped To, choose the new key. If you want to switch two keys, repeat steps 5 and 6 to create another entry, reversing the keys.
To reset the key to its default, return to this screen and select the Trashcan icon beside the entry.
-
Select OK.
Select Continue Anyway, if you see a notice telling you you’ll no longer be able to use the keys for their original purpose.
How to Remap Windows 10 Shortcuts
You can change keyboard shortcuts for specific apps or your whole system:
-
Open Microsoft Power Toys and select Keyboard Manager in the left sidebar, then select Remap a Shortcut.
-
Select the Plus (+) under Shortcut.
-
Choose the key you want to reassign from the drop-down menu under Shortcut or select Type and enter a keyboard shortcut.
-
Under Mapped To, choose the new key or shortcut.
-
Under Target Apps, enter the name of an app (if you leave this section blank, the change is applied system-wide).
-
Select OK.
How to Reset Keyboard Mapping
To set your key reassignments back to the defaults, go to Keyboard Manager in PowerToys, select Remap a shortcut, and then select the Trashcan icon beside the entry you want to delete.
How Can I Customize My Keyboard?
PowerToys lets you reassign keys and shortcuts, but some keyboards come with customization software that gives you even more control over how your device works. For example, you could create multi-key macros and insert blocks of text with a single keystroke. You can customize both with the Windows Mouse and Keyboard Center tool if you have an external keyboard and mouse.
FAQ
-
How do I remap keys on a Mac keyboard?
Remapping a keyboard on a Mac works differently than on a Windows PC. While you can’t wholly remap the keyboard, you can set up custom shortcuts. Go to the Apple menu > System Preferences > Keyboard and click the Shortcuts tab. Select a shortcut and highlight its existing key combination. Then, type in your new key combination, which will replace the previous shortcut.
-
How do I reassign a hotkey on my Windows 10 keyboard?
If you want a hotkey to access a different shortcut or command, download the Windows Mouse and Keyboard Center and connect the keyboard you wish to configure. Open the Microsoft Mouse and Keyboard Center and choose the key you’d like to reassign, then select a command from the command list to become the key’s new function.
-
How do I remap a Windows keyboard for use on a Mac?
You don’t need to remap a Windows PC keyboard for use on a Mac, but you’ll need to be aware of the Windows keyboard equivalents for Mac’s special keys. For example, the Windows key is equivalent to the Mac’s Command key. Also, key locations are different on a Windows keyboard. If you want to reassign a Windows keyboard key’s location for use with your Mac so it’s easier to find, go to the Apple menu > System Preferences > Keyboard. Select Modifier Keys, then switch the keys’ functions to your liking.
Thanks for letting us know!
Get the Latest Tech News Delivered Every Day
Subscribe
Use Microsoft PowerToys to reassign keys and change keyboard shortcuts
What to Know
- Download Microsoft Power Toys, open it, and then go to Keyboard Manager > Remap a Key or Remap a Shortcut.
- To reset keys and shortcuts to the default, select the Trashcan icon beside the entry.
- If you have an external keyboard and mouse, use the Windows Mouse and Keyboard Center tool to customize both.
This article explains how to remap a keyboard in Windows 10. Instructions apply to external keyboards and the built-in keyboards of Windows-based laptops.
How to Change a Keyboard Layout in Windows 10
The easiest way to customize your keyboard is by using PowerToys, a free program made by Microsoft. It allows you to reassign keys and change your keyboard shortcuts using a simple interface. PowerToys also enables you to personalize the layout and appearance of the operating system.
Can You Reassign Keyboard Keys?
Follow these steps to reassign keys in Windows 10:
-
Download Microsoft Power Toys and install it on your PC.
-
Open Power Toys and select Keyboard Manager in the left sidebar.
-
Select Remap a Key.
If the keyboard options are grayed out, select the Enable Keyboard Manager switch.
-
Select the Plus (+) under Key.
-
Under Key, choose the key you want to reassign from the drop-down menu, or select Type and enter a key.
-
Under Mapped To, choose the new key. If you want to switch two keys, repeat steps 5 and 6 to create another entry, reversing the keys.
To reset the key to its default, return to this screen and select the Trashcan icon beside the entry.
-
Select OK.
Select Continue Anyway, if you see a notice telling you you’ll no longer be able to use the keys for their original purpose.
How to Remap Windows 10 Shortcuts
You can change keyboard shortcuts for specific apps or your whole system:
-
Open Microsoft Power Toys and select Keyboard Manager in the left sidebar, then select Remap a Shortcut.
-
Select the Plus (+) under Shortcut.
-
Choose the key you want to reassign from the drop-down menu under Shortcut or select Type and enter a keyboard shortcut.
-
Under Mapped To, choose the new key or shortcut.
-
Under Target Apps, enter the name of an app (if you leave this section blank, the change is applied system-wide).
-
Select OK.
How to Reset Keyboard Mapping
To set your key reassignments back to the defaults, go to Keyboard Manager in PowerToys, select Remap a shortcut, and then select the Trashcan icon beside the entry you want to delete.
How Can I Customize My Keyboard?
PowerToys lets you reassign keys and shortcuts, but some keyboards come with customization software that gives you even more control over how your device works. For example, you could create multi-key macros and insert blocks of text with a single keystroke. You can customize both with the Windows Mouse and Keyboard Center tool if you have an external keyboard and mouse.
FAQ
-
How do I remap keys on a Mac keyboard?
Remapping a keyboard on a Mac works differently than on a Windows PC. While you can’t wholly remap the keyboard, you can set up custom shortcuts. Go to the Apple menu > System Preferences > Keyboard and click the Shortcuts tab. Select a shortcut and highlight its existing key combination. Then, type in your new key combination, which will replace the previous shortcut.
-
How do I reassign a hotkey on my Windows 10 keyboard?
If you want a hotkey to access a different shortcut or command, download the Windows Mouse and Keyboard Center and connect the keyboard you wish to configure. Open the Microsoft Mouse and Keyboard Center and choose the key you’d like to reassign, then select a command from the command list to become the key’s new function.
-
How do I remap a Windows keyboard for use on a Mac?
You don’t need to remap a Windows PC keyboard for use on a Mac, but you’ll need to be aware of the Windows keyboard equivalents for Mac’s special keys. For example, the Windows key is equivalent to the Mac’s Command key. Also, key locations are different on a Windows keyboard. If you want to reassign a Windows keyboard key’s location for use with your Mac so it’s easier to find, go to the Apple menu > System Preferences > Keyboard. Select Modifier Keys, then switch the keys’ functions to your liking.
Thanks for letting us know!
Get the Latest Tech News Delivered Every Day
Subscribe
На чтение 3 мин Просмотров 2.9к. Опубликовано 11.01.2023
Многие пользователи компьютеров и ноутбуков не задумываются об удобстве использования клавиатуры. Они довольствуются тем, что предоставляют нам производители устройств ввода. Некоторые же даже не знают о такой возможности, как переназначение клавиш, а это, оказывается, очень полезная функция. Она помогает подстроить рабочее место под индивидуальные потребности пользователя, создать максимальный комфорт и увеличить эффективность трудовой и игровой деятельности. Как переназначить клавиши на клавиатуре Windows 10, поговорим сегодня в нашей статье.
Содержание
- В каких случаях требуется переназначение клавиш?
- Через MapKeyboard
- Через KeyTweak
- Через SharpKeys
В каких случаях требуется переназначение клавиш?
Переназначить кнопки на клавиатуре не так сложно, как может показать пользователю. К тому же подобное действие не производится без веских причин. Основной из них является оптимизация деятельности за ПК или ноутбуком. Если запрограммировать клавиши так, как будет удобно пользователю, то время на осуществление конкретных операций сократиться. Это удобно в процессе работы, когда повторяется неоднократно одна и та же операция.
Большим спросом переназначение пользуется у геймеров. Многие современные многопользовательские игры предполагают быструю реакцию на происходящее событие. Уклонение от атаки врага, нападение на неприятеля, быстрый фарм и т.д. Все операции нуждаются в незамедлительном действии. Успех многих схваток зависит от удачного момента, который длится всего несколько секунд, а за это время нужно не растеряться и сделать правильный шаг. Если игрок будет знать, где точно располагается данная операция на клавиатуре, а еще лучше, если несколько важных команд будут находиться рядом, то положительный исход гарантирован.
Не стоит забывать и о простой поломке клавиш. Иногда нет времени или средств, чтобы сразу поменять клавиатуру, а она очень нужна. Тогда неработающие кнопки можно переназначить на другие активные детали ввода.
Как переназначить клавиши на клавиатуре? Рассмотрим несколько вариантов с использованием сторонних программ.
Через MapKeyboard
Первая программа в нашем списке отличается простотой интерфейса. Она будет понятна любому пользователю ПК. Доступ бесплатный, поддерживается работа не только Виндовс 10, но и более старых версий операционки. Для работы требуется лишь скачать ПО, установить на устройство и зайти в программу.
Затем следуйте инструкции, чтобы переназначить клавиши:
- Откроется виртуальная клавиатура. На ней необходимо нажать мышкой на клавишу, которую хотите поменять.
- Снизу в левой части экрана появится вариация действий с клавишей, которые возможно поставить в качестве действия.
- Выберите нужный вариант и кликните на “Save layout” для сохранения изменений.
- Перезагрузите ПК. При включении действие буде выполнено.
Через KeyTweak
Программа подходит продвинутым пользователям. Она позволяет не просто поменять назначения клавиш на другие, но и присвоить им ряд действий. Например, включение режима сна и другие быстрые переходы.
Для изменений выполните следующие шаги:
- Откройте программу, появится клавиатура на экране. Выберите клавишу для переназначения.
- Откроется список в “Choose New Remapping” с доступными действиями для переназначения.
- После выбора кликните на “Remap Key и Apply” и выполните перезагрузку компьютера.
Для возвращения стандартных настроек присутствует опция, которая сделает настройку клавиатуры по умолчанию в один клик.
Через SharpKeys
Программа имеет более широкий функционал, чем предыдущий метод. Она дает возможность одновременно переназначить несколько кнопок. Изменения будут видны в главном меню, поэтому пользователь легко вспомнит, какие клавиши менял.
Переназначить клавиатуру можно так:
- Откройте программу и кликните на “Add”.
- Появится окно. В левой части будут отображены клавиши для изменения, в правой — возможные вариации присвоения им новых функций.
- Остается выбрать необходимые кнопки и действия, а затем сохранить, нажав на “Write to Registry”.
- Перезагрузите устройство, затем проверьте изменения.
Если требуется вернуть все обратно, то в главном меню доступно удаление клавиш.
Содержание
- Как перепрограммировать клавиши клавиатуры в Windows 10?
- Как переназначить ключи в Windows 10?
- Как переназначить клавиши клавиатуры?
- Как запрограммировать горячие клавиши на клавиатуре?
- Как настроить клавиатуру?
- Когда я нажимаю клавишу на клавиатуре, она набирает разные буквы?
- Как исправить неправильные символы на клавиатуре ноутбука?
- Как назначить горячие клавиши тексту?
- Как переназначить одну клавишу на другую (тем, у кого не срабатывает нажатие кнопки на клавиатуре)
- «Меняем» одну кнопку на другую
- Как поменять назначение кнопок на клавиатуре в Windows
- Установка горячих клавиш для смены языка
- Смена комбинации клавиш для смены языка на блокировочном экране
- Горячие клавиши для быстрого запуска приложений
- Переназначение неработающих кнопок
- Отключение ненужных клавиш
- Программы для переназначения клавиш клавиатуры
- MapKeyboard
- Как пользоваться MapKeyboard?
- SharpKeys
- Как пользоваться SharpKeys?
- KeyTweak
- Инструкция по использованию KeyTweak
- Key Manager
- Пример использования Key Manager
- Как настроить Mkey?
- Как переназначить клавиши на клавиатуре windows 10
- Как переназначить клавиши на клавиатуре?
- Инструкция для Windows 10
- Как разобраться в клавиатуре после переназначения клавиш?
- Зачем можно переназначить клавиши?
- Как вернуть значения клавиатуре обратно?
Как перепрограммировать клавиши клавиатуры в Windows 10?
Чтобы переназначить одну клавишу на клавиатуре Windows 10, нажмите кнопку Переназначить клавишу. Появится новый экран (рисунок B), а затем вам будет предложено ввести нажатие клавиши, которую вы хотите изменить, а затем новую клавишу, которую вы хотите представить.
Как переназначить ключи в Windows 10?
Чтобы переназначить ключ
Подключите клавиатуру, которую хотите настроить. Нажмите кнопку Пуск, а затем выберите Центр мыши и клавиатуры Microsoft. В отображаемом списке имен клавиш выберите клавишу, которую вы хотите переназначить. В списке команд клавиши, которую вы хотите переназначить, выберите команду.
Как переназначить клавиши клавиатуры?
Чтобы назначить или переназначить клавишу функции:
Как запрограммировать горячие клавиши на клавиатуре?
Установить сочетания клавиш
Как настроить клавиатуру?
Как добавить раскладку клавиатуры в Windows 10
Когда я нажимаю клавишу на клавиатуре, она набирает разные буквы?
Иногда ваша клавиатура может быть настроена на неправильный язык, что заставляет ее печатать на языке, который вы не знаете. Вот как решить эту проблему: перейдите в Панель управления и выберите группу Часы, Язык, Регион. … Установите для параметра Override for Windows Display Language тот же язык, нажмите OK и перезагрузите компьютер.
Как исправить неправильные символы на клавиатуре ноутбука?
Что я могу сделать, если клавиатура моего ПК вводит неправильные символы?
Как назначить горячие клавиши тексту?
Вставка текста с помощью сочетания клавиш
Источник
Как переназначить одну клавишу на другую (тем, у кого не срабатывает нажатие кнопки на клавиатуре)
Не подскажите, как вместо «я» переназначить клавишу, скажем, на левый «Ctrl (им все равно почти не пользуюсь, привык к правому). Пробовал утилиты KeyExtender, SharpKeys (и еще какую-то, название уже не помню), но они у меня почему-то не заработали (возможно защита системы не дает).
PS использую сейчас Windows 8.
В статье рассмотрю несколько утилит, и покажу на скринах как выполнить сию задачу.
«Меняем» одну кнопку на другую
👉 MapKeyboard
MapKeyboard: всего три действия для замены клавиши (кликабельно!)
Одна из самых надежных в плане работы утилит. По крайней мере у меня она работала как в «старых» Windows 2000/XP, так и в относительно новых ОС Windows 8/10.
Утилита очень компактная и не нуждается в установке. После запуска, для замены клавиши, вам нужно выполнить всего 3 действия (они у меня помечены на скрине выше):
Кстати, утилиту рекомендуется запускать от имени администратора. Для этого, после ее извлечения из архива, щелкните по исполняемому файлу правой кнопкой мышки и выберите «Запуск от имени админа. «. (см. пример ниже).
Запуск от имени администратора
👉 PowerToys
Эта утилита обладает лучшей совместностью с ОС Windows 10 (работает во всех ее версиях!). К тому же, отключать и переназначать клавиши в ней простой и быстро!
Рассмотрю краткий пример.
Undefined — клавиша будет отключена (Утилита PowerToys).
Вот так всё просто! 👌
👉 KeyTweak
Сайт разработчика: http://webpages.charter.net/krumsick/
Главное окно KeyTweak: действие №1
Простая, но надежная программа, позволяющая менять назначение клавиш на клавиатуре. Позволяет поменять scan-код клавиш между собой, либо вообще отключить отдельные клавиши.
После чего примите изменения (кнопка «Apply» в правом нижнем углу экрана) и согласитесь на перезагрузку компьютера.
Собственно, перезагрузившись, ваши клавиши станут выполнять «новые» назначенные действия. Удобный, простой, и эффективно работающий инструмент!
👉 Key Remapper
Главное окно программы (после установки и запуска программы).
Также с помощью кнопок на клавиатуре можно эмулировать работу мышки.
И еще одна важная деталь: настроить замену можно только в определенных приложениях (что, несомненно, понравиться любителям игр: ведь можно получить некоторое преимущество и ускорить свою реакцию, если по нажатию на одну кнопку — будет выполняться целая комбинация!). 👌
Программа поддерживает несколько профилей (например, можно создать набор замен под каждую игру в отдельности).
Важно : программа не делает никаких изменений в реестре системы, не требует перезагрузки ПК для того, чтобы изменения вступили в силу.
Что касается использования: то здесь все просто:
Обратите внимание, что задавать можно целые комбинации
Отмечу, что полная версия программы платная. Однако, знакомство можно спокойно начать с бесплатного продукта. Рекомендую!
Источник
 Как поменять назначение кнопок на клавиатуре в Windows
Как поменять назначение кнопок на клавиатуре в Windows
Здравствуйте, уважаемые читатели. Для вас я подготовил статью о том, как переназначить клавиши на клавиатуре Windows 10. В отличие от более ранних версий операционной системы, стандартные возможности «десятки» на этот счет ограничены. Но я нашел несколько простых способов решения данной задачи.
Вы не знаете, зачем вообще это может понадобиться? Ниже я описал причины, которые помогут вам убедиться в полезности переназначения клавиатуры.
Установка горячих клавиш для смены языка
Чтобы поменять клавиши переключения раскладки, следуйте этой инструкции:
Смена комбинации клавиш для смены языка на блокировочном экране
Вышеописанная настройка действует только в открытой учетной записи, а на экране блокировки (где мы вводим пароль, чтобы в нее войти) — нет. Чтобы и на нем заменить сочетание клавиш, выполните следующее:
Горячие клавиши для быстрого запуска приложений
В «десятке» без сторонних программ можно не только поменять сочетание клавиш для переключения языка, но и задать комбинацию для быстрого открытия того или иного приложения. Для этого:
Переназначение неработающих кнопок
Эта задача требует более глубокой настройки, нежели предыдущие. Для ее выполнения необходимо создавать новые разделы в реестре системы и задавать им определенные параметры. Не будем усложнять себе жизнь, а воспользуемся утилитой MapKeyboard, которая сделает все за нас. Она не нуждается в установке, то есть вам следует её скачать по этой ссылке, и запустить от имени администратора.
Прежде, чем приступать к переназначению, решите, какие функциональные клавиши заменят те, которые отпали или не работают. Логично, что ими должны быть редко используемые, например, Scroll Lock, Insert, Pause (Break), End, Home, Page Up и Down, а также блок цифр справа вместе с кнопкой Num Lock.
Переходим к действию:
Если вы решите вернуть раскладку в прежнее состояние, в той же утилите произведите такую процедуру:
Отключение ненужных клавиш
Есть клавиши, которыми вы не пользуетесь? Отключите их, чтобы не мешали. Это возможно с помощью другой утилиты SharpKeys, которая, как и упомянутая выше, не требует установки. Скачать данную программу можно с её страницы на github.
Чтобы выключить неиспользуемые кнопки, следуйте данной инструкции:
Источник
Программы для переназначения клавиш клавиатуры
Программы для переназначения клавиш — обычно небольшие утилиты, основная задача которых заключается в подмене функции той или иной кнопки клавиатуры (некоторые программы работают и с мышкой). Они могут оказаться полезными в различных ситуациях. Например, если определенная клавиша вышла из строя, такая программа позволит быстро «отремонтировать» ее, назначив выполнение ее функции другой клавише.
Многие клавиши и вовсе никогда не используются в повседневной жизни рядового пользователя. Можно ли сделать их реально полезными? К примеру, сделать так, чтобы клавиша «F8» делала скриншоты, а «Pause Break» — запускала какую-нибудь программу? Все это возможно при помощи специализированных программ.
MapKeyboard
Одна из самых простых программ для переназначения клавиш, к тому же — она полностью бесплатная. Утилита MapKeyboard позволяет назначить любой клавише функцию любого другой клавиши — на этом функциональность программы заканчивается. Она не способна выполнять какие-либо макросы (последовательное нажатие нескольких клавиш) или назначать кнопке клавиатуры функцию запуска внешних программ.
Вообще, MapKeyboard работает не с самой клавиатурой, а с настройками операционной системы, отвечающими за функционирование нажимаемых клавиш. Это также говорит о том, что программа никак не нагружает компьютер во время работы. Все, что она делает — изменяет определенные параметры системы. После сохранения настроек MapKeyboard можно и вовсе закрыть — внесенные в работу клавиатуры изменения будут активными до их отмены путем запуска соответствующей функции программы.
Как пользоваться MapKeyboard?
Программа MapKeyboard, хоть и не имеет перевода на русский язык, предельно проста в использовании:
Чтобы вернуть настройки клавиатуры в исходное состояние, просто кликните кнопку «Reset keyboard layout» в правом нижнем углу программы.
SharpKeys
Принцип работы данной программы аналогичен MapKeyboard, т.е. переназначение клавиш осуществляется путем изменения настроек операционной системы. Отличие в том, что программа SharpKeys работает не только с обычными, но и с мультимедийными клавишами, такими как «Volume Up/Down», «Mute», «Calculator», «Play/Pause», «Home/Back/Forward» (кнопки управления браузером) и т.д.
Как пользоваться SharpKeys?
Один из недостатков утилиты SharpKeys — не очень удобный пользовательский интерфейс. В нем отсутствует изображение клавиатуры, как в случае с MapKeyboard. Впрочем, это не вызывает особых трудностей в настройке программы.
Для примера переназначим мультимедийную клавишу «E-Mail» (запускает почтовую программу, если та установлена на компьютере) на клавишу «Calculator» (чтобы запускала калькулятор).
Если с поиском нужных клавиш в представленном списке возникают сложности либо перенастройка не сработала (обычно возникает именно с мультимедийными клавишами), можно пойти другим путем:
Кроме того, программа SharpKeys позволяет и вовсе отключить любую клавишу. Многие захотят сделать это по отношению к клавише выключения компьютера (Power), т.к. часто нажимают на нее случайно. Для отключения этой (и любой другой) кнопки, в правой колонке достаточно выбрать вариант «Turn Key Off»:
А чтобы отменить переназначение клавиш, удалите все или определенную запись в главном окне программы, используя кнопку «Delete» или «Delete All». После чего кликните «Write to Registry» и перезагрузите компьютер.
KeyTweak
Еще один аналог двух предыдущих программ. Утилита KeyTweak сочетает в себе функциональные возможности SharpKeys (тем, что способна работать с мультимедийными кнопками и в режиме считывания клавиш при нажатии) и удобный пользовательский интерфейс MapKeyboard (присутствует изображение клавиатуры).
Инструкция по использованию KeyTweak
Переназначить клавишу при помощи KeyTweak можно двумя способами — либо воспользовавшись изображением клавиатуры по аналогии с MapKeyboard, либо воспользовавшись режимом считывания кода переназначаемой клавиши, как в случае с SharpKeys.
Если воспользоваться кнопкой «Half Teach Mode»:
Для отмены изменений кликните по кнопке «Restore All Defaults» в главном окне KeyTweak.
Key Manager
К сожалению, Key Manager — не бесплатная программа (стоимость лицензии на момент написания обзора — от 24,97$), и основная причина этого — широкие функциональные возможности. Вот некоторые из них:
Пример использования Key Manager
Т.к. данный обзор посвящен программам для переназначения клавиш, приведем пример того, как это реализуется в приложении Key Manager:
Утилита Key Manager не вносит никаких изменений в систему, потому она всегда должна находиться в запущенном состоянии. Если требуется отменить переназначение клавиш или любую другую функцию, программу можно поставить на паузу, воспользовавшись соответствующей кнопкой в главном окне:
Функционал Key Manager не может не восхищать, однако нет смысла приобретать программу исключительно ради переназначения клавиш, т.к. для этого существуют бесплатные аналоги.
Утилита Mkey также способна не только переназначать клавиши, но и выполнять другие связанные с клавиатурой и мышью действия:
Кроме прочего, в Mkey можно задать приложения, в которых программа будет автоматически отключаться, а также создать множество профилей с собственным набором функций и затем быстро переключаться между ними.
Как настроить Mkey?
С первого взгляда не очень понятно, как работать с программой Mkey. Но на самом деле — там все очень просто. Настройка любой функции Mkey осуществляется по следующей схеме: назначение клавиши (или комбинации клавиш), выбор нужной функции, настройка функции. Рассмотрим это на примере переназначения клавиш:
Как и в случае с Key Manager, для работы переназначенных клавиш и любых других функций программа Mkey должна быть запущена.
Остались вопросы, предложения или замечания? Свяжитесь с нами и задайте вопрос.
Источник
Как переназначить клавиши на клавиатуре windows 10
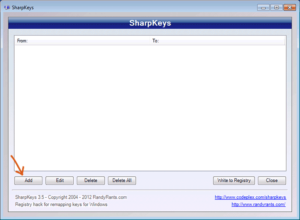
Для обеспечения нормального функционирования компьютера в полном объёме необходимо взаимодействие сразу нескольких устройств. К ним относятся различные средства ввода и вывода информации, блок питания, операционная система и программное обеспечение. Сегодня мы обратим свое внимание на клавиатуры. Их конструкция и набор функций привычны каждому пользователю, постоянно мы совершаем тысячи действий при помощи данного устройства. При помощи клавиатуры мы печатаем тексты, редактируем их, пишем программы… При этом люди даже не задумываются о её скрытых возможностях.
Сегодня мы расскажем о способах смены раскладки клавиш, для чего это нужно и чем полезно для работы. Особенно актуальным данный вопрос будет для пользователей, чья профессиональная деятельность напрямую связана с компьютером и работой с ним.
Как переназначить клавиши на клавиатуре?
Если вы задались вопросом о смене расположения кнопок и хотите осуществить это, можно попробовать использование специальной настройки. В зависимости от желания и конечного результата существует несколько уровней замены, начиная от незначительных перемещений, до полной смены раскладки. Конечно, можно обратиться в сервисный центр или за помощью к специалисту.
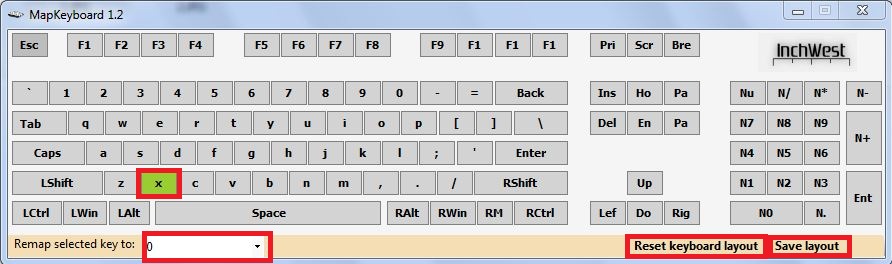
Для удобства выберите нужный вариант замены и изучите план действий. Для работы понадобится работающий компьютер, подключенные мышка с клавиатурой, план действий и немного свободного времени для выполнения задачи.
СОВЕТ: При желании полностью изменить местонахождение кнопок лучше начните с незначительных перемен. Постепенно привыкайте к другой раскладке, такой способ позволит быстро адаптироваться, и у вас не возникнет проблем с запоминанием кнопок при переходе с классической версии на нужную расстановку.
Инструкция для Windows 10
Переназначение клавиатуры на Windows 10 имеет свои особенности, заключающиеся в расположении меню и программных настроек. Как было сказано выше, существует несколько этапов перемещения клавиш в зависимости от уровня сложности. Мы расскажем обо всем поподробнее, для начала обратимся к перемещению горячих клавиш, поскольку это наиболее простой и быстрый пункт настроек:
ВАЖНО: Не забудьте в конце сохранить изменения, иначе придется все повторить заново.

Для быстрого запуска приложений предстоит выполнить следующие действия:
Следует учитывать, что установка комбинации возможна только на одно действие. Если вы вводите сочетание, которое раньше уже было задействовано для открытия другого приложения, то клавиши будут активны для последнего сохранённого варианта.
ВАЖНО: Инструкция распространяется на сочетания клавиш в активном режиме работы. Если компьютер заблокирован алгоритм перестановки будет несколько отличаться.
При необходимости можно поменять раскладку и для экрана блокировки системы:
Описанные способы помогут решить вопросы по изменению расположения кнопок клавиатуры и назначить удобные для пользователя комбинации.
Как разобраться в клавиатуре после переназначения клавиш?
Обычно, после смены настроек и переназначения клавиш у человека в памяти остаётся предыдущий вариант и руки машинально нажимают старые комбинации. Существуют различные методики запоминания, для каждого они подбираются индивидуально.
Можно воспользоваться общими правилами из каждой методики для более лёгкого запоминания:

Зачем можно переназначить клавиши?
Обычный пользователь ПК использует классическую расстановку при выполнении работ, но в некоторых случаях требуется произвести перестановку с целью улучшения и ускорения процесса выполнения различных задач. Существует несколько возможных причин, по которым рекомендуется воспользоваться переназначением:
Также могут быть личные предпочтения и желания, по которым можно подстроить желаемое расположение нужных комбинаций в центральное положение и вынести ненужные кнопки на периферию.
Как вернуть значения клавиатуре обратно?
Если спустя некоторое время наскучила новая раскладка, и вы хотите вернуть все в прежнее состояние, с помощью той же самой программы выполните следующую последовательность действий:
С помощью данных подсказок вы всегда сможете настроить необходимое размещение и подстроить его под свои индивидуальные предпочтения.
Источник
- MapKeyboard
- SharpKeys
- KeyTweak
- Key Manager
- Mkey
Программы для переназначения клавиш — обычно небольшие утилиты, основная задача которых заключается в подмене функции той или иной кнопки клавиатуры (некоторые программы работают и с мышкой). Они могут оказаться полезными в различных ситуациях. Например, если определенная клавиша вышла из строя, такая программа позволит быстро «отремонтировать» ее, назначив выполнение ее функции другой клавише.
Многие клавиши и вовсе никогда не используются в повседневной жизни рядового пользователя. Можно ли сделать их реально полезными? К примеру, сделать так, чтобы клавиша «F8» делала скриншоты, а «Pause Break» — запускала какую-нибудь программу? Все это возможно при помощи специализированных программ.
MapKeyboard
Одна из самых простых программ для переназначения клавиш, к тому же — она полностью бесплатная. Утилита MapKeyboard позволяет назначить любой клавише функцию любого другой клавиши — на этом функциональность программы заканчивается. Она не способна выполнять какие-либо макросы (последовательное нажатие нескольких клавиш) или назначать кнопке клавиатуры функцию запуска внешних программ.
Вообще, MapKeyboard работает не с самой клавиатурой, а с настройками операционной системы, отвечающими за функционирование нажимаемых клавиш. Это также говорит о том, что программа никак не нагружает компьютер во время работы. Все, что она делает — изменяет определенные параметры системы. После сохранения настроек MapKeyboard можно и вовсе закрыть — внесенные в работу клавиатуры изменения будут активными до их отмены путем запуска соответствующей функции программы.
Как пользоваться MapKeyboard?
Программа MapKeyboard, хоть и не имеет перевода на русский язык, предельно проста в использовании:
- Нажмите на изображении клавиатуры нужную клавишу, которую необходимо переназначить.
- Затем в левом нижнем углу раскройте список «Remap selected key to» и определите новую функцию для выбранной клавиши.
- Нажмите кнопку «Save layout».
- После нажатия «Да» в отобразившемся диалоговом окне программа завершит сеанс работы операционной системы. После повторного входа в систему клавиша будет переназначена.
Чтобы вернуть настройки клавиатуры в исходное состояние, просто кликните кнопку «Reset keyboard layout» в правом нижнем углу программы.
Скачать MapKeyboard
SharpKeys
Принцип работы данной программы аналогичен MapKeyboard, т.е. переназначение клавиш осуществляется путем изменения настроек операционной системы. Отличие в том, что программа SharpKeys работает не только с обычными, но и с мультимедийными клавишами, такими как «Volume Up/Down», «Mute», «Calculator», «Play/Pause», «Home/Back/Forward» (кнопки управления браузером) и т.д.
Как пользоваться SharpKeys?
Один из недостатков утилиты SharpKeys — не очень удобный пользовательский интерфейс. В нем отсутствует изображение клавиатуры, как в случае с MapKeyboard. Впрочем, это не вызывает особых трудностей в настройке программы.
Для примера переназначим мультимедийную клавишу «E-Mail» (запускает почтовую программу, если та установлена на компьютере) на клавишу «Calculator» (чтобы запускала калькулятор).
- Кликните по кнопке «Add» в левом нижнем углу программы. Откроется новое окошко.
- В левой колонке выберите переназначаемую клавишу. В нашем случае — это «App: E-Mail».
- В правой колонке определите новую функцию для выбранной клавиши. В нашем случае — «App: Calcilator».
- Кликните «ОК», затем в главном окне программы нажмите кнопку «Write to Registry».
- Утилита попросит выполнить выход из системы либо перезагрузить компьютер, чтобы изменения вступили в силу.
Если с поиском нужных клавиш в представленном списке возникают сложности либо перенастройка не сработала (обычно возникает именно с мультимедийными клавишами), можно пойти другим путем:
- Нажмите под левой колонкой кнопку «Type Key».
- Откроется небольшое окошко. Нажмите на клавиатуру клавишу, которую необходимо переназначить.
- В нашем случае была нажата клавиша «Insert».
- Кликните «ОК».
- Далее кликните по кнопке «Type Key» под правой колонкой, затем повторите все действия, но в этот раз нажмите клавишу, которую следует назначить кнопке, выбранной на предыдущем шаге (в нашем случае «Insert»).
- Нажмите «ОК», затем «Write to Registry».
- Выйдете и повторно войдите в систему либо перезагрузите компьютер.
Кроме того, программа SharpKeys позволяет и вовсе отключить любую клавишу. Многие захотят сделать это по отношению к клавише выключения компьютера (Power), т.к. часто нажимают на нее случайно. Для отключения этой (и любой другой) кнопки, в правой колонке достаточно выбрать вариант «Turn Key Off»:
А чтобы отменить переназначение клавиш, удалите все или определенную запись в главном окне программы, используя кнопку «Delete» или «Delete All». После чего кликните «Write to Registry» и перезагрузите компьютер.
Скачать SharpKeys
KeyTweak
Еще один аналог двух предыдущих программ. Утилита KeyTweak сочетает в себе функциональные возможности SharpKeys (тем, что способна работать с мультимедийными кнопками и в режиме считывания клавиш при нажатии) и удобный пользовательский интерфейс MapKeyboard (присутствует изображение клавиатуры).
Инструкция по использованию KeyTweak
Переназначить клавишу при помощи KeyTweak можно двумя способами — либо воспользовавшись изображением клавиатуры по аналогии с MapKeyboard, либо воспользовавшись режимом считывания кода переназначаемой клавиши, как в случае с SharpKeys.
Первый способ:
- Кликните по изображению переназначаемой клавиши. Тут могут возникнуть сложности, т.к. вместо букв/символов/обозначений на картинке изображены одни числа — это коды клавиш. Но если навести курсор мыши на изображение кнопки, под ним появится реальное значение клавиши.
- Выберите новую функцию для клавиши в списке «Chose New Remapping», затем нажмите кнопку «Remap Key».
- В списке «Pending Changes» появится запись о переназначении клавиши. Кликните по кнопке «Apply», чтобы применить настройку.
- В левом верхнем углу в блоке «Remapped Keys currently in effects» можно просмотреть список всех переназначенных ранее клавиш. Он отобразится даже в случае, если переназначение было выполнено в другой программе.
Второй способ:
- Для примера переназначим мультимедийную клавишу «Play/Pause». Изображения некоторых из них можно увидеть справа от изображения клавиатуры, но мы не будем их использовать.
- Кликните по кнопке «Full Teach Mode», откроется небольшое окно.
- Кликните в нем по кнопке «Begin Teach Mode».
- Нажмите на клавиатуре клавишу, которую следует переназначить, ее код отобразится в блоке «Scancode of Key #1». В нашем случае — это код 57344 (клавиша «Play/Pause»).
- Сразу же после нажмите на клавишу, которая заменит предыдущую, ее код отобразится в блоке «Scancode of Key #1». У нас это — 57399 (клавиша «Print/Screen/SysRq»).
- Нажмите кнопку «Remap Key#1 to Key#2».
- Нажмите «Apply» в главном окне программы для сохранения изменений.
Если воспользоваться кнопкой «Half Teach Mode»:
- Нажмите кнопку «Scan Single Key», затем на переназначаемую клавишу.
- Из выпадающего списка «Destination Key» выберите вновь назначаемую клавишу.
- Нажмите кнопку «Remap», затем «Apply» в главном окне программы.
Для отмены изменений кликните по кнопке «Restore All Defaults» в главном окне KeyTweak.
Скачать KeyTweak
Key Manager
А это уже гораздо более мощная программа, позволяющая не только переназначать клавиши, но и выполнять ряд других связанных с ними функций.
К сожалению, Key Manager — не бесплатная программа (стоимость лицензии на момент написания обзора — от 24,97$), и основная причина этого — широкие функциональные возможности. Вот некоторые из них:
- Переназначение клавиш и кнопок мыши.
- Назначение клавишам различных функций — открытие файлов, запуск программ, открытие сайтов в браузере, управление открытыми окнами, вставка заранее заданного текста и т.д.
- Назначение комбинации клавиш различных функций (аналогичных предыдущему пункту).
- Назначение функций кнопкам мыши с предварительным нажатием любой клавиши или комбинации.
- Управление курсором мыши (перемещение в указанную точку, автоматическое нажатие кнопок и т.д.).
- Создание собственного контекстного меню в дополнение/взамен имеющемуся меню в Windows или в любой программе.
- Создание макросов, т.е. последовательное нажатие любого количества клавиш с возможностью настройки временных задержек между нажатиями и другие возможности.
Пример использования Key Manager
Т.к. данный обзор посвящен программам для переназначения клавиш, приведем пример того, как это реализуется в приложении Key Manager:
- В главном окне программы кликните по элементу «(дважды кликните, чтобы добавить)».
- Откроется окно настроек.
- В верхнем левом углу окна кликните по элемент «(кликните, чтобы определить)».
- Нажмите на клавиатуре клавишу, которую необходимо переназначить (можно и мультмедийную клавишу).
- Далее для заданной клавиши нужно выбрать действие. Для простого ее переназначения в блоке «Назначить действие» откройте вкладку «Клавиша или кнопка мыши».
- Новую функцию для клавиши можно задать в блоке «(кликните, чтобы определить)». В этом случае сначала кликните мышью по надписи, а затем нажмите нужную клавишу.
- А можно воспользоваться выпадающим списком «Клавиша или кнопка мыши», выбрав подходящую функцию для переназначаемой клавиши.
- В нашем случае переназначается клавиша «Insert» на мультимедийную кнопку «Calculator» (в программе она называется «Программа 2 (Калькулятор)»).
- Нажмите «ОК» по завершению настроек.
- Теперь в главном окне программы отобразится только что созданная команда.
Утилита Key Manager не вносит никаких изменений в систему, потому она всегда должна находиться в запущенном состоянии. Если требуется отменить переназначение клавиш или любую другую функцию, программу можно поставить на паузу, воспользовавшись соответствующей кнопкой в главном окне:
Функционал Key Manager не может не восхищать, однако нет смысла приобретать программу исключительно ради переназначения клавиш, т.к. для этого существуют бесплатные аналоги.
Скачать Key Manager
Mkey
В завершении приведем пример программы, которая по своим функциональным возможностям близка к Key Manager, но все же не такая продвинутая, зато полностью бесплатная.
Утилита Mkey также способна не только переназначать клавиши, но и выполнять другие связанные с клавиатурой и мышью действия:
- Управление различными мультимедиапроигрывателями: WinAmp, AIMP, KMPlayer, Media Player Classic, Foobar2000 и другими.
- Управление параметрами громкости
- Открытие папок и файлов, управление открытыми окнами, запуск программ, управление браузером и другие подобные задачи.
- Управление мышью с клавиатуры: клии, перемещение курсора, эмуляция работы с колесиком мыши (прокрутка).
- Запись и воспроизведение максросов.
Кроме прочего, в Mkey можно задать приложения, в которых программа будет автоматически отключаться, а также создать множество профилей с собственным набором функций и затем быстро переключаться между ними.
Как настроить Mkey?
С первого взгляда не очень понятно, как работать с программой Mkey. Но на самом деле — там все очень просто. Настройка любой функции Mkey осуществляется по следующей схеме: назначение клавиши (или комбинации клавиш), выбор нужной функции, настройка функции. Рассмотрим это на примере переназначения клавиш:
- Кликните по кнопке «Добавить» в главном окне программы, затем нажмите клавишу, которую необходимо переназначить (мультимедийные клавиши также поддерживаются).
- Программа считает нажатую клавишу и выведет ее обозначение на экран в качестве названия для новой функции (можете оставить все как есть или задать свое название).
- Нажмите «ОК» для продолжения.
- Далее нужно назначить действие для выбранной клавиши. Чтобы ее просто переназначить, откройте в центральной колонке главного окна вкладку «Клавиатура», а затем выберите раздел «Клавиши».
- В правой колонке главного окна установите галочку напротив пункта «Эмулировать нажатие».
- Чуть ниже из выпадающего списка выберите новую клавишу, затем кликните по изображению дискеты (правый нижний угол) для сохранения настроек.
Как и в случае с Key Manager, для работы переназначенных клавиш и любых других функций программа Mkey должна быть запущена.
Скачать MKey

























































 Как поменять назначение кнопок на клавиатуре в Windows
Как поменять назначение кнопок на клавиатуре в Windows





























