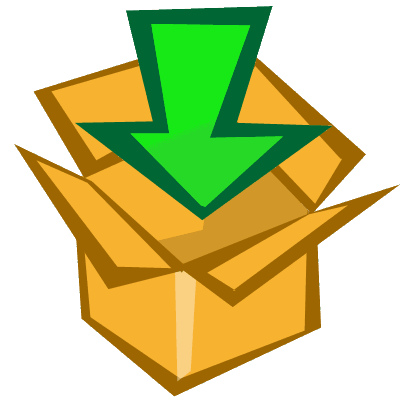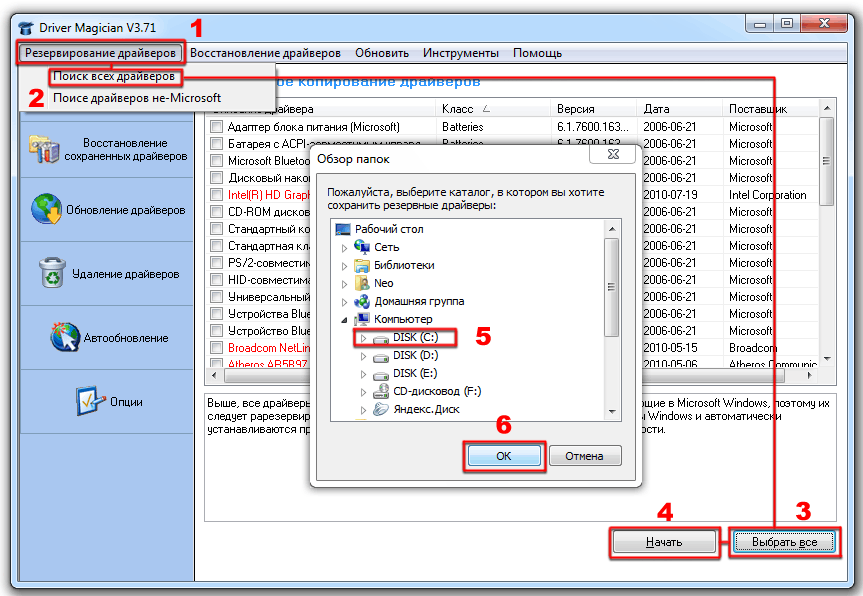Содержание
- Как перенести драйверы с одного компьютера на другой компьютер
- Поиск загруженных драйверов
- Методы, используемые для передачи драйверов
- Флешка
- Перемещение по сети
- Диск или дискета
- Как скопировать драйверы из Windows, даже если она не загружается
- Копируем (переносим) драйвера из одной Windows (в другую)
- Создание резервной копии драйверов (бэкап «дров» в Windows — мини-инструкция)
- Как создать резервную копию драйверов
- Способ 1 (Windows 11/10 с Net Framework 3.5)
- Способ 2: с помощью спец. утилиты Double Driver
- Восстановление «дров» из резервной копии
- Способ 1 (Windows 11/10 с Net Framework 3.5)
- Способ 2: с помощью Double Driver
- Как сохранить драйвера при переустановке Windows 7, 10
- Резервное копирование драйверов
- Сохранение драйверов специальными программами в Windows 7 и 10
- Копирование драйверов перед установкой ОС
- Установка драйверов
- Сохранение драйверов средствами Windows 7 и 10
- Установка драйверов
- Работа с драйверами в DriverPack Solution
- Установка отдельных драйверов
- Видео — Как сохранить драйвера при переустановке Windows
Как перенести драйверы с одного компьютера на другой компьютер
Несмотря на значительные улучшения в автоматическом извлечении драйверов с каждой новой версией Windows, все еще существуют ситуации, в которых их необходимо устанавливать вручную. Ниже приведены сведения о том, как найти недавно загруженные установки драйверов устройств и различные способы их переноса на другой компьютер.
Вы не можете скопировать установленные драйверы на новый компьютер, вам понадобятся свежие драйверы. Смотрите следующий раздел для деталей.
Поиск загруженных драйверов
Как мы упоминали в нашем отказе от ответственности, пользователи не могут перемещать драйверы, которые уже были установлены, с одного компьютера на другой. Причиной этой проблемы является то, что Реестр на новом компьютере не будет иметь правильных ассоциаций файлов. По сути, вам нужно скачать установочный файл, скопировать его, а затем переместить его на другой компьютер.
Методы, используемые для передачи драйверов
Флешка
Если USB-порты вашего компьютера работают и у вас есть флэш-накопитель USB, это может быть самый простой и быстрый способ получить драйверы с одного компьютера на другой. Если у вас еще нет одного из этих дисков, мы настоятельно рекомендуем вам приобрести его в любом локальном компьютерном магазине. Многие продуктовые магазины также есть в наличии.
Перемещение по сети
Если эти компьютеры находятся в одной сети, также можно создать общий сетевой ресурс для перемещения этих файлов с одного компьютера на другой.
Диск или дискета
Если у вас есть доступ к компьютеру с записывающим устройством для компакт-дисков или DVD-дисков, копирование драйверов с рабочего компьютера на диск является еще одним отличным решением для их перемещения.
Источник
Как скопировать драйверы из Windows, даже если она не загружается

Относительно недавно пришлось столкнуться на одном ПК с достаточно «избитой» проблемой: после установки Windows отсутствовал интернет, т.к. не было драйвера на сетевую карту. В спец. сборках ничего найти не удалось.
Впрочем, сделать копию драйверов может понадобиться и для других случаев, например:
Копируем (переносим) драйвера из одной Windows (в другую)
👉 ШАГ 1
Для начала нам понадобиться спец. загрузочная флешка, в арсенале которой будут все необходимые инструменты.
ISO to USB — как записать загрузочную флешку
👉 ШАГ 2
Подключаем созданную флешку к «подопытному» ПК/ноутбуку, и загружаемся с неё (как правило, для этого достаточно открыть Boot Menu. ). Чаще всего, для вызова Boot Menu требуется нажать F8 (ссылки ниже в помощь).
Boot Menu на Asus — выбор загрузочной флешки
После нужно выбрать «Boot USB Sergei. » (см. скриншот ниже 👇).
Диспетчер загрузки Windows
👉 ШАГ 3
Время экспорта зависит от количества выбранных драйверов, скорости работы накопителя и пр. См. внимательно на статус в верхней части окна Dism++.
Дожидаемся завершения операции
👉 ШАГ 4
Теперь следует перейти к тому компьютеру, на который мы установили новую версию ОС Windows. Импортировать драйвера в эту ОС можно двумя способами.
Понадобится тот же инструмент Dism++. После запуска утилиты выбрать диск, указать вкладку «Драйверы» и нажать кнопку «Добавить» — и останется указать только папку, в которую мы сделали копию драйверов. Далее Dism++ перенесет всё самостоятельно.
DISM++ — добавляем драйвера
Ручной поиск драйвера
Указываем папку со скопированными драйверами
Источник
Создание резервной копии драйверов (бэкап «дров» в Windows — мини-инструкция)

Метафора : «драйвера — это как шестеренки какого-нибудь механизма, пока они есть и с ними всё хорошо — никто не вспоминает о них, как только хотя бы одной из них нет — трагедия века!». 😥
Кстати, возможно вам будут полезны пару моих предыдущих статей, как раз связанных с поисков драйверов.
👉 В помощь!
Как создать резервную копию драйверов
Способ 1 (Windows 11/10 с Net Framework 3.5)
Если вы пользуетесь современной ОС — то все упрощается! 👌
2) Далее выполнить в ней команду:
dism /online /export-driver /destination:F:MyDrivers
Вместо «F:MyDrivers» — укажите ту папку и диск, куда вы хотите сохранить все текущие установленные драйвера.
3) Когда операция будет завершена — папку с драйверами лучше скопировать на внешний накопитель (флешку / диск).
4) Если не знаете, как установить драйвера из этого каталога — см. описание ниже.
Способ 2: с помощью спец. утилиты Double Driver
Сайт разработчика: http://www.boozet.org/download.htm
Double Driver — небольшая утилита, предназначенная для создания резервной копии драйверов. Отличает ее от других программ подобного рода несколько вещей:
Рассмотрим более подробно, как в ней создается бэкап «дров»:
Начало создание копии драйверов / Double Driver
Выбор драйверов для бэкапа
Указание расположения копии
Процесс копирования 1-3 мин.
Операция завершена успешно! / Double Driver
Таким образом, создав вовремя копию драйверов, вы можете спокойно переустановить Windows — и восстановить работу всего оборудования за несколько минут. Это очень удобно, да и создает некоторое спокойствие 👌.
Восстановление «дров» из резервной копии
Способ 1 (Windows 11/10 с Net Framework 3.5)
1) Сначала нужно запустить CMD под админом.
2) Далее необходимо выполнить команду:
Dism /online /Add-Driver /Driver:F:MyDrivers /Recurse
Вместо «F:MyDrivers» — необходимо указать папку, в которую ранее были сохранены драйвера.
3) Перезагрузить компьютер. 👌
4) Чтобы Windows автоматически не обновила драйвера — прочтите это!
Способ 2: с помощью Double Driver
Для восстановления драйверов из бэкапа, нужно:
Указание месторасположения драйверов
Вообще, для создания копии драйверов есть десятки утилит и программ. Какие-то из них работают из рук вон плохо, другие — вполне сносно.
Если вас Double Driver по какой-то причине не устроил, рекомендую обратить внимание на следующие утилиты: 3D Chip, Driver Easy, SlimDrivers, Driver Genius, Driver Booster и пр. (ссылка 👉 на описание всего этого софта).
Все они могут создать резервную копию драйверов, а затем восстановить ее (обратите внимание: что некоторые продукты не позволяют восстанавливать драйвера из копии без приобретения лицензии. Вот такая вот подстава. ).
Источник
Как сохранить драйвера при переустановке Windows 7, 10
Если планируется переустановка или обновление Windows, может потребоваться создание резервной копии драйверов операционной системы, чтобы не пришлось снова искать и загружать их из различных источников. Особенно это полезно, если на ПК нет выхода в Интернет.
Сохранение сетевых драйверов ПК при этом является приоритетным, чтобы иметь возможность сразу же подключиться к сети Интернет и загрузить недостающие драйверы устройств.
Резервное копирование драйверов
Сохранить драйверы Windows при ее переустановке можно двумя способами:
Справка! Драйвер – это небольшая программа, используемая для обеспечения работы установленного на ПК оборудования совместно с ОС.
Сохранение драйверов специальными программами в Windows 7 и 10
Шаг 1. Перейти по ссылке: https://filehippo.com/download_driver_talent/ и скачать программу Driver Talent, нажав справа кнопку «Download Latest Version».
Примечание! Найти файл после скачивания можно в «Настройки» – «Загрузки» браузера.
Шаг 2. Выбрать папку, куда будет сохранен файл, нажать «Сохранить».
Шаг 3. Запустить установочный файл и нажать кнопку «Accept…».
Шаг 4. Нажать «Next».
Шаг 5. После установки программы нажать «Start».
Шаг 7. Нажать на значок «Perepherial» («Вспомогательные»).
Шаг 8. Щелкнуть на «Rescue Center» («Спасательный центр»).
Шаг 8. Щелкнуть «Backup Drivers» («Резервное копирование драйверов»). Система проведет сканирование, чтобы проверить, какие драйверы нужны для резервного копирования.
Шаг 9. Выбрать, отметив галочкой, все драйверы и нажать «Start», чтобы провести копирование.
Шаг 10. После выполнения процедуры нажать «ОК».
Копирование драйверов перед установкой ОС
После сохранения драйверов в папку программы их можно скопировать на внешний носитель.
Шаг 1. Открыть двойным щелчком мыши «Этот компьютер» на рабочем столе.
Шаг 2. Открыть диск «C».
Шаг 3. Найти и открыть на диске папку «OSTotoFolder».
Шаг 4. Щелкнуть внутри нее на папке «DriversBackup» правой кнопкой мыши, выбрав «Копировать».
Шаг 5. Вставить USB-флеш накопитель в порт USB.
Шаг 6. В «Этот компьютер» (см. этот раздел «Шаг 1») открыть двойным щелчком мыши USB-накопитель.
Шаг 7. В папке накопителя щелкнуть правой кнопкой мыши и выбрать «Вставить».
Шаг 8. Скопировать также установочный файл программы Driver Talent (см. выше «Примечание») на USB-накопитель приведенным в этом разделе способом.
Установка драйверов
Шаг 1. После переустановки Windows открыть USB-накопитель, установить и запустить программу Driver Talent.
Шаг 2. Закрыть программу после запуска, нажав в области уведомлений (внизу справа рабочего стола) на значке шестеренки правым кликом мыши и выбрав в меню «Exit» («Выход»).
Шаг 3. Щелкнуть в папке USB-накопителя на папке «DriversBackup» и выбрать «Копировать».
Шаг 4. Открыть папку «OSTotoFolder» на диске «С», и, щелкнув правой кнопкой мыши, выбрать «Вставить». На вопрос о замене папки ответить «Да».
Шаг 5. Запустить программу Driver Talent с помощью ярлыка.
Шаг 6. Нажать «Perepherial» («Вспомогательные»).
Шаг 7. Щелкнуть на «Rescue Center» («Спасательный центр»).
Шаг 8. Щелкнуть по пункту «Restore Drivers» («Восстановить драйверы»).
Шаг 9. Выбрать, отметив галочкой, все драйверы и нажать «Restore» («Восстановить»). По окончании нажать «ОК».
Шаг 10. Перезагрузить компьютер, чтобы обновление драйверов вступило в силу.
Сохранение драйверов средствами Windows 7 и 10
Использование специальных программ не позволяет создать все нужные копии файлов. Утилита DISM сохраняет их в формате установочного файла с расширением «INF».
Шаг 1. Щелкнуть на кнопке «Пуск» и в строке поиска напечатать cmd.
Шаг 2. Щелкнуть на программе «cmd.exe» и выбрать «Запустить от администратора».
Шаг 3. Набрать в окне команду: «md C:BackupDrivers» и нажать «Enter».
Шаг 4. Набрать также: «dism /online /export-driver /destination:C:BackupDrivers» и нажать «Enter».
Шаг 5. Дождаться окончания процесса экспорта драйверов и появления сообщения «The operation comleted successfully» («Операция завершена успешно»). Утилита перенесет требуемые драйверы в папку.
Примечание! Команда «md C:» создает папку на диске «C» для копирования в нее драйверов. Имя папки можно выбрать другое, но оно должно быть набрано английскими буквами и не содержать пробелов. Вместо диска «C» также может быть использован другой доступный для копирования файлов диск (использована другая буква).
Драйверы устройств при использовании команды «DISM» сохраняются в отдельные папки. Помимо драйверов, системных файлов и программ, утилита копирует в папку и сопутствующие им динамические библиотеки в формате DLL.
Шаг 6. Скопировать, если необходимо, папку «BackupDrivers» на USB-накопитель, как показано выше.
Установка драйверов
После переустановки Windows, чтобы установить в ОС необходимые драйверы, скопированные командой DISM, нужно открыть «Диспетчер устройств».
Шаг 1. Нажать сочетание клавиш «Win и R» («Win» расположена справа от «Ctrl»).
Шаг 2. Напечатать в открывшемся окне «devmgmt.msc» и нажать «ОК».
Шаг 3. Просмотреть древо устройств. Устройства с неустановленными драйверами и неопознанные устройства будут отмечены желтым восклицательным знаком и знаком вопроса.
Шаг 4. Щелкнуть на требуемом устройстве правым щелчком мыши и выбрать «Обновить драйверы…».
Шаг 5. В окне выбора способов обновления щелкнуть по ссылке «Поиск и установка драйверов вручную».
Шаг 6. Нажать «Обзор» для выбора пути (папки) к драйверам, выбрать папку и нажать «Далее».
Система проведет поиск нужного драйвера и установит его. После завершения процесса перезагрузите свой ПК.
Работа с драйверами в DriverPack Solution
При резервном копировании драйверы ОС обычно совместимы с той же версией операционной системы. Драйверы, включающие использование материнской платы, также обычно устанавливаются и работают нормально.
Однако существует риск, что некоторые драйверы могут не заработать. К примеру, на ноутбуках после установки ОС сенсорная панель обычно функционирует штатно, но специальные ее кнопки могут не работать.
Справка! При использовании ноутбука часто необходимо перейти на сайт его изготовителя для скачивания драйверов, в том числе графических, так как получаемые от AMD или NVIDIA драйверы не всегда работают нормально.
Установить недостающие драйверы в ОС можно также с помощью специальных программ, включающих свои проверенные базы драйверов. Одной из таких программ является DriverPack Solution.
Шаг 1. Перейти по ссылке: https://drp.su/ru и щелкнуть по кнопке «Установить все драйверы…».
Шаг 2. Запустить установочный файл из папки «Загрузки» или из нижней панели браузера. Программа установится на ПК.
Шаг 3. DriverPack проверит ПК и предложит его автоматическую настройку. Справа в окне программа покажет, какие драйверы и приложения будут установлены. Нажать зеленую кнопку «Настроить…» и дождаться автоматического скачивания и установки драйверов.
Шаг 4. Перезагрузить ПК.
Установка отдельных драйверов
В DriverPack Solution можно также скачать отдельные драйверы устройств. Драйверы в поисковой строке сайта можно искать как по названию устройства, так и по его ID, что подходит для поиска «Неизвестных устройств».
Шаг 1. Для поиска по ID устройства щелкнуть правым кликом мыши на устройстве и выбрать «Свойства».
Шаг 2. Перейти в «Сведения» и в выпадающем списке выбрать «ID оборудования».
Шаг 3. Щелкнуть в поле «Значение» на верхней строке и нажать сочетание «Ctrl+С», скопировав данные из строки в память ПК.
Шаг 4. Перейти по ссылке: https://drp.su/ru и щелкнуть «Поиск драйверов».
Шаг 5. Вставить в строку поиска курсор и нажать «Ctrl+V», вставив данные об ID устройства в строку поиска.
Шаг 6. Если DriverPack найдет подходящий драйвер устройства, он предоставит ссылку на скачивание «Скачать драйвер». Выбрать версию своей операционной системы (указано стрелочкой) и нажать ссылку для скачивания.
Шаг 7. Запустить скачанный файл, выбрав «Установить только…».
Шаг 8. Нажать «Далее».
Шаг 9. Подходящий драйвер устройства будет установлен. Нажать «Закрыть».
Шаг 10. Перезагрузить ПК.
Резервное копирование драйверов операционной системы перед ее переустановкой может легко вернуть все устройства ПК к их первоначальному, работоспособному состоянию. Если же создать копии каких-либо драйверов не получилось, необходимо зайти на сайт производителя оборудования и скачать оттуда их свежие версии.
Видео — Как сохранить драйвера при переустановке Windows
Понравилась статья?
Сохраните, чтобы не потерять!
Источник
Привет, друзья. Это очередная публикация о возможностях программы Dism++. Это программа, являющая собой графический интерфейс к штатному консольному средству Windows Dism. И не только, у неё много функциональных возможностей, и одна из них, с которой мы будем ниже знакомиться – это экспорт установленных в системе Windows драйверов. Как с помощью Dism++ экспортировать драйвера, и как их потом в среде новой Windows импортировать?
Экспорт драйверов программой Dism++ и их внедрение в новой Windows
По традиции, друзья, напомню, что на сайте представлен цикл публикаций о возможностях программы Dism++. Вы можете почитать её комплексный обзор, а также посмотреть публикации, раскрывающие потенциал программы в конкретных ситуациях, по тегу Dism. Тег отфильтрует статьи сайта по работе с программой Dism++ и штатным консольным средством Dism.
Об экспорте драйверов
Ну а теперь по теме статьи – экспорт драйверов. Этой операции по возможности стоить предпочесть обычную установку драйверов, скачанных с официального сайта производителя материнской платы, ноутбука, видеокарты или прочего устройства, на который Windows не может сама найти драйвер. Как это делается на примере материнской платы Asus, читаем здесь. В качестве более удобной альтернативы можно использовать менеджеры установки драйверов типа Snappy Driver Installer. Это бесплатная годная программа, работающая как по типу онлайн-клиента, так и в связке с локальной базой драйверов. Экспорт-импорт драйверов я бы рекомендовал расценивать как запасной вариант – если инсталлятор драйвера нужного устройства поди знай где искать, либо его версия, предлагаемая на сайте производителя устройства или менеджером установки драйверов, работает со сбоями. Экспортированные драйвера также могут пригодиться в случае проблем после обновления Windows или системного сбоя. Или, например, в случае удаления с официального сайта устройства драйверов для старых версий Windows.
Экспорт-импорт драйверов, в принципе, можно рассматривать как альтернативу установке драйверов с официальных источников устройств или с помощью программ типа Snappy Driver Installer. Более того, это удобный способ решения вопроса в случае плановой переустановки Windows: в старой системе одним махом делам экспорт драйверов, в новой системе импортируем те драйверы, что сами не установились. Однако нужно учитывать, что импорт драйверов не всегда может быть осуществлён, это касается, в частности, случаев смены версии или разрядности Windows. Ну и ещё же новая инсталляция драйвера – это замечательный повод обновить его версию, тогда как при импорте мы внедрим в систему старую экспортированную версию.
Экспорт драйверов средством Dism
В системах Windows 8.1 и 10 для экспорта драйверов, установленных в текущей операционной системе, мы можем использовать штатное консольное средство Dism. Нам нужно на несистемном разделе диска создать папку для их хранения. Создать и назвать именем на латинице и без пробелов.
Затем нужно запустить от имени администратора командную строку и ввести:
dism /online /export-driver /destination:f:exportdrivers
Где вместо f:exportdrivers вам, друзья, нужно подставить свой путь и название папки. По итогу выполнения этой команды в указанной папке появятся подпапки с экспортированными драйверами устройств.
Но штатное средство Dism ограничено возможностью экспорта только сторонних драйверов. И только всех их вкупе.
Тогда как Dism++ может экспортировать и сторонние, и системные драйверы, и все подряд, и только указанные нами. Но главное – программа может это делать и в Windows 10, и в Windows 8.1, и в Windows 7.
Экспорт драйверов программой Dism++
В окне Dism++ идём в раздел «Драйверы». Здесь каталогизировано по типам устройств увидим перечень неких драйверов — это перечень таковых, не имеющих критического значения для работоспособности Windows. Поскольку в этом разделе программа предлагает, в частности, возможность удаления драйверов, критически важные для работы системы сокрыты по типу защиты от дурака. Если нужные нам драйвера есть в этом перечне, отмечаем их галочками и жмём кнопку «Экспорт».
Указываем папку хранения экспорта.
И через какое-то время можем смотреть результат: экспортированные драйверы в папке экспорта будут распределены по подпапкам устройств.
Кстати, преимущество Dism++ перед консольным Dism заключается ещё в такой вот удобной каталогизации экспортированного содержимого по типам устройств компьютера. Для импорта драйверов это не имеет никакого значения, но может пригодиться при принятии решения, какие папки оставлять, а какие – удалять, если со временем станет вопрос о расчистке места на диске.
Если нужных драйверов нет в перечне, либо же если нам нужно экспортировать все подряд драйверы системы, в окне Dism++ ставим галочку опции «Предустановленные». Далее действуем аналогично описанной выше процедуре: галочками отмечаем все или отдельные драйверы, жмём кнопку «Экспорт» и указываем папку.
Так вот всё просто, друзья.
Импорт экспортированных драйверов
Если после переустановки, обновления, восстановления после системного сбоя Windows окажется без драйверов каких-то комплектующих или периферии, идём в системный диспетчер устройств. Вызываем на проблемном устройстве контекстное меню, жмём «Обновить драйверы».
Кликаем «Выполнить поиск драйверов на этом компьютере».
Далее с помощью кнопки обзора указываем путь к нашей папке с экспортированными программой Dism++ драйверами. Смотрим, чтобы стояла галочка включения вложенных подпапок. Жмём «Далее».
Дожидаемся завершения импорта.
***
Друзья, информация для желающих узнать больше по теме работы с драйверами Windows: их экспорт-импорт можно осуществлять по типу бэкапа-восстановления не только средствами Dism, но с помощью других средств, например:
- С помощью PowerShell или программы DriverMagician;
- С помощью менеджеров установки драйверов – программ Slim Drivers и Advanced Driver Updater.

Относительно недавно пришлось столкнуться на одном ПК с достаточно «избитой» проблемой: после установки Windows отсутствовал интернет, т.к. не было драйвера на сетевую карту… В спец. сборках ничего найти не удалось…
И тут пришла мысль: зачем выискивать какой-то драйвер для китайского «барахла» в Интернет (которого и под-рукой то не было), если можно его скопировать со старого HDD-диска с Windows, где сеть работала…? Сказано-сделано, так и появилась эта заметка 👌
Впрочем, сделать копию драйверов может понадобиться и для других случаев, например:
- если решили установить «самописный» драйвер, и не знаете, как себя поведет после этого система (бэкап в этом случае не повредит);
- если решили переустановить свою ОС, а установочных файлов драйверов нет (к тому же экономим серьезно время 👌).
*
Копируем (переносим) драйвера из одной Windows (в другую)
👉 ШАГ 1
Для начала нам понадобиться спец. загрузочная флешка, в арсенале которой будут все необходимые инструменты.
В этом плане мне импонирует инструмент 👉 от Сергея Стрельца — LiveCD. Что касается непосредственно процесса создания LiveCD-флешки — то здесь всё просто, достаточно загрузить набор и воспользоваться утилитой ISO to USB (настройки на скрине ниже…).
ISO to USB — как записать загрузочную флешку
*
👉 ШАГ 2
Подключаем созданную флешку к «подопытному» ПК/ноутбуку, и загружаемся с неё (как правило, для этого достаточно открыть Boot Menu…). Чаще всего, для вызова Boot Menu требуется нажать F8 (ссылки ниже в помощь).
👉 В помощь!
Горячие клавиши для входа в меню BIOS, Boot Menu, восстановления из скрытого раздела
Boot Menu на Asus — выбор загрузочной флешки
После нужно выбрать «Boot USB Sergei…» (см. скриншот ниже 👇).
Диспетчер загрузки Windows
*
👉 ШАГ 3
Интерфейс ОС (предложенного мной LiveCD) практически ничем не отличается от классической Windows. Для решения нашей задачи — нужно перейти в меню «ПУСК / Программы WinPE / Утилиты / Dism++». См. скриншот ниже. 👇
Dism++ — запуск с загрузочного диска
В Dism++ необходимо:
- выбрать диск с Windows, откуда будем «вытаскивать» и делать копию драйверов (см. стрелку-1 на скриншоте ниже 👇);
- переходим во вкладку «Драйверы»;
- выбираем какие драйверы будем копировать (можно сразу же выбрать все — стрелка-3);
- нажимаем кнопку «Экспорт» и выбираем носитель, куда сохраним копию драйверов (если есть место — можно прямо на флешку с LiveCD, с которой мы загрузились).
Экспорт драйверов
Время экспорта зависит от количества выбранных драйверов, скорости работы накопителя и пр. См. внимательно на статус в верхней части окна Dism++.
Дожидаемся завершения операции
*
👉 ШАГ 4
Теперь следует перейти к тому компьютеру, на который мы установили новую версию ОС Windows. Импортировать драйвера в эту ОС можно двумя способами…
Способ 1
Понадобится тот же инструмент Dism++. После запуска утилиты выбрать диск, указать вкладку «Драйверы» и нажать кнопку «Добавить» — и останется указать только папку, в которую мы сделали копию драйверов. Далее Dism++ перенесет всё самостоятельно…
Разумеется, после переноса — компьютер необходимо перезагрузить!
DISM++ — добавляем драйвера
Способ 2
Сохраненную копию драйверов можно установить и без Dism++. Для этого нужно открыть 👉 диспетчер устройств, нажать правой кнопкой мыши по устройству (для которого нужно импортировать драйвер) и выбрать пункт «Обновить драйвер».
Обновить драйвер — диспетчер устройств
Далее выбрать пункт «Выполнить поиск драйверов на этом компьютере».
Ручной поиск драйвера
После указать папку, куда была сохранена копия драйверов, и нажать «Далее». Затем Windows автоматически найдет и предложит установить драйвер. Удобно?!
Не забудьте перезагрузить компьютер!
Указываем папку со скопированными драйверами
*
На сим пока всё…
Дополнения по теме — приветствуются!
Удачи!
👋


Полезный софт:
-
- Видео-Монтаж
Отличное ПО для создания своих первых видеороликов (все действия идут по шагам!).
Видео сделает даже новичок!
-
- Ускоритель компьютера
Программа для очистки Windows от «мусора» (удаляет временные файлы, ускоряет систему, оптимизирует реестр).
Многие пользователи и администраторы систем сталкиваются с задачей переноса драйверов принтеров с одного компьютера на другой. Вернее сказать, переносом всех принтеров с настройками и драйверами на другой компьютер.
Экспорт драйверов в Windows с последующим импортом на другом компьютере
Сегодня я хочу Вам рассказать как можно корректно и главное быстро перенести драйвера принтеров с одного компьютера на другой в операционной системе Windows 7.
Сразу хочу заметить, что такой способ сработает если будет соблюдена разрядность между ОС. Задачу можно решить двумя способами:
Способ №1. Средствами графического интерфейса Windows 7.
Для этого заходим в «Панель Управления» — «Администрирование» — » Управление печатью» — правой кнопкой мыши выбираем «Сервер печати» (в данном случае локальный) и выбираем «Экспортировать принтер в файл». На целевой ОС делаем тоже самое, только вместо экспорта выбираем «Импортировать принтеры из файла».
Ниже все действия по экспорту драйверов в Windows 10 в картинках. Нет существенной разницы в порядке переноса драйверов
Способ №2. Средствами командной строки Windows 7.
Несмотря на то, что cmd постепенно отмирает и на её место приходит PowerShell, без неё «родимой» не обойтись.
Чтобы выгрузить драйвера принтеров необходимо написать короткий cmd-файл следующего содержания.
Будем считать что системный диск это диск «c:» и Windows установлена именно на нём
cd %Windir%System32SpoolToolsc:WindowsSystem32SpoolToolsPrintbrm.exe -s \%1 -b -f %2.printerExportгде \%1 - это имя PC с которого необходимо выгрузить драйвера, а %2 - путь к файлу, куда будут выгружены драйвера.Запускать cmd-файл необходимо с правами локального администратора следующей командой:
filename.cmd \ <computername> <destination file path and name>Импортировать драйвера принтера так же можно средствами командной строки.
Для этого необходимо в cmd прописать следующую команду:
C:WindowsSystem32SpoolTools> Printbrm -r -f <имя_файла>.printerExportЕсли нашли ошибки или недочеты в материале по экспорту — импорту драйверов в ос виндовс, пишите комменты, мы всё исправим.
Главная » Microsoft Word » Как перенести драйверы с одного компьютера на другой компьютер
Как скопировать драйвера с компьютера на флешку?
Скопировать драйверы Windows с одного компьютера на другой
Часто у вас будет рабочий драйвер на другом компьютере, но больше не нужно устанавливать установочный компакт-диск для установки на новый компьютер. . Если вы пытаетесь переместить драйверы между машинами, вы должны выбрать вариант экспорта в папку.
Драйвера можно скачивать как на жёсткий диск (только не «С», где установлена операционная система), так и на съёмный накопитель (лучше, если это будет флешка). Перед тем как с компьютера скачать драйвера на флешку, нужно знать, что процесс копирования данных зависит от операционной системы.
Поиск загруженных драйверов
Как мы упоминали в нашем отказе от ответственности, пользователи не могут перемещать драйверы, которые уже были установлены, с одного компьютера на другой. Причиной этой проблемы является то, что Реестр на новом компьютере не будет иметь правильных ассоциаций файлов. По сути, вам нужно скачать установочный файл, скопировать его, а затем переместить его на другой компьютер.
- Найдите и скачайте драйверы, необходимые для другого компьютера. Большинство из них доступны на веб-сайте производителя устройства или вы можете найти на странице нашего драйвера.
- Найдите загруженные драйверы на вашем компьютере.
- Скопируйте драйверы на любой из носителей, перечисленных в следующем разделе.
- Наконец, установите драйверы на другом компьютере.
Как скопировать драйвер с компьютера на флешку?
Подключите флэш-накопитель USB к компьютеру, на котором установлены драйверы, скопируйте драйверы на флэш-накопитель USB и отключите его. На компьютере, на котором нет драйверов и которому необходимо установить драйверы, подключите флэш-накопитель USB и скопируйте с него драйверы на компьютер. После этого можно приступать к установке драйверов.
Если вы загружаете драйверы для установки на другое устройство, вы можете скопировать или извлечь файлы на USB-накопитель и подключить его к другому компьютеру. После загрузки драйверов необходимо определить способ упаковки драйверов.
Создаем резервную копию драйверов для всех версий Windows
Обычно, при переустановке Windows, возникают ситуации когда нужно восстановить самое нужное — это драйвера. Хорошо если есть установочные диски с ними. Это на материнскую плату, видеокарту, звуковую карту, web камеру и прочее. А что делать если их нет, а драйвера нужны? Можно конечно прибегнуть к помощи интернета и скачать необходимое оттуда, но бывают такие ситуации когда либо не находится в автоматическом режиме либо нужно самому искать по сайтам рискуя получить вирусы. Поэтому я опишу Вам способ, когда можно сделать восстановить старые драйвера быстро и наверняка.
Я не буду описывать что такое драйверы, вкратце напишу лишь то, что драйвер — это своего рода такая утилита, которая «разъясняет» операционной системе, что за устройства к ней подключены и как с ними работать. Не будет драйверов — не будет нормальной работы с устройствами.
Зачастую в Windows уже предустановлены минимальные и стандартные драйверы, даже на видеокарту, но они не дадут полноценной работы с компьютером, поэтому нужно ставить свои (оригинальные) драйверы для каждого устройства.
Как установить «дрова» стандартным способом я уже написал выше (через диски которые были в комплекте с устройствами и «компом»), а как сделать этот процесс более легким и удобным — сейчас объясню.
Разумеется, для решения такой распространенной проблемы, уже придумали много способов и программ. Об одной из таких программ я и напишув этой статье. Программа называется Double driver и скачать её можно с официального сайта на вкладке Downloads выбрав саму прогу и один из сайтов для загрузки
Ну или с этого сайта Double-Driver.zip 2,12 Mb cкачиваний: 22478
Подходит для Microsoft Windows XP/Vista/7 (32х и 64х разрядных)
Программа не русифицирована, зато бесплатна и с помощью данной статьи Вы сможете легко понять как сделать бэкап.
Создаем резервную копию для драйверов
1) Запускаем программу (dd.exe)
Эта версия программы портативная, т.е. Вы можете придти к кому-нибудь с записанной программой на флешке или жестком диске и не устанавливая её просто просканировать чужую систему на драйвера.
Делают это обычно либо за тем, чтобы потом эти драйвера установить себе (у Вас такая же видеокарта к примеру, а «дров» нет)
либо чтобы потом восстановить драйвера тому, у кого это сделали.
Для этого нужно нажать на Scan Other System (понадобятся права администратора и программа перезапустится)
4) Программа найдет все драйвера и покажет их. По умолчанию она «ставит галочки» только на тех, которые устанавливались не с ОСью. Вы можете оставить как есть, либо выбрать нужные Вам, либо вообще выбрать всё что нашлось (пункт Select).
5) Нажимаем на кнопку Backup now внизу справа и после этого откроется окно с выбором куда сохранить драйвера:
Вы сами можете видеть путь, куда будет установлена копию по умолчанию. Но если Вы хотите сохранить в другие место, то просто нажимаете на кнопку . и выбираете место.
6) Ждете минут 2-10 (зависит от характеристик компа), затем появится окно об успешном завершении задачи. Жмете ОК и всё готово.
Как восстановить драйвера?
Воспользуемся снова этой же программой.
1) Запускаем и в окошке теперь выбираем Restore, программа запросит права администратора, соглашаемся нажав Да
Можно и сразу запустить программу с правами администратора щелкнув на значке ПКМ и выбрав Запуск от имени администратора
4) Нажимаем Restore Now, затем OK и ждём 2-10 минут пока копии будут восстановлены, потом перезагружаем компьютер и всё готово.
Либо идем по пути: ПКМ на Мой компьютер — Свойства — Диспетчер устройств.
— — — Выбираем «Выполнить поиск на этом компьютере» (это на тот вариант, если у Вас есть копия драйверов)
— — — — Нажимаем кнопку Обзор.. и выбираем папку с драйверами.
Для Windows 8
Не было возможности по техническим причинам проверить вышеизложенную программу на 8ке, но вполне вероятно что она подойдет тоже.
Но некоторые рекомендуют для этого использовать другую — Driver Magician Lite.
Качаем с оф сайта версию Lite (она бесплатна).
При установке запросит ввести e-mail, не соглашайтесь
При запуске она сразу покажет списком все установленные драйвера из которых либо выбираем нужные либо выбираем все Sellect All (красным отмечены те, что устанавливались позднее всех, рекомендую).
Нажимаем Start Backup и указываем место сохранения. Ждем пока сохранятся «дровишки». После появления диалогового окошка с сообщением Driver backup finishes successfully можно закрывать прогу.
Вот только восстанавливать она не умеет.
Ещё маленький нюансик этой проги — после истечении месяца пользования будет просить регистрацию. Не за деньги, просто чтобы слать Вам всякий спам. E-mail от Mail и Gmail не принимает.
Восстановить для Windows 8 лучше способом что выше описал, через Диспетчер устройств.
Добавление от 27 декабря 2013 года.
Нашёл ещё одну программу, которая может сохранить копии драйверов. Принцип у неё такой же как и у других.
Итак, программа называется Free Driver Backup и, исходя из названия, бесплатная. Работает на всех версиях Windows и разрядности.
При установке, как обычно, соглашаемся с лицензионным соглашением, а потом (что интересно) нужно обязательно заполнить анкету:
Остается только либо вручную установить галочки на тех драйверах, которые хотите сохранить, либо нажать кнопку Select all для выбора всех «дров».
Затем жмем на Backup и процесс начнется.
А как узнать куда она сохранила «дровишки»? Жмем на треугольник возле кнопки Backup и выбираем Browse backup folder.
Обычно сохраняется в папке программы :Program FilesFree Driver BackupBackUpDrivers куда установили. В этом и есть её маленький недостаток — нельзя указать свою папку. Поэтому рекомендую скопировать или переместить эту папку на другой локальный диск или флешку или ещё куда, чтобы не потерялись такие важные файлы.
На заметку:
По-умолчанию программа выводит список рекомендуемых драйверов, т.е. тех, какие устанавливались уже после установки Windows. Но если Вы хотите сохранить абсолютно все драйвера, то на вкладке Scan Driver выберите Scan all drivers
На официальном сайте утверждают что эта программа может так же восстановить драйвера, как найти это дело (а именно слово Restore) я не нашёл, зато на вкладке Backup есть Back all drivers что думаю оно и есть
Но там снова нельзя указать папку и я предполагаю что драйвера уже должны лежать так же, как были сохранены, а именно по папкам и в папке Program FilesFree Driver BackupBackUpDrivers
В общем немного запутанная программка.
Кстати, помимо резервной копии драйверов она ещё может сделать бэкап реестра и кукисов.
И ещё, не обязательно дожидаться времени когда Вам нужно будет переустанавливать систему. Можно сделать эту копию драйверов в любое время или раз в 2-3 месяца (как Вам удобнее) и сохранить куда нибудь на флешку или жесткий диск. Так, на всякий случай, зато потом может ещё и пригодится.
Копируем (переносим) драйвера из одной Windows (в другую)
ШАГ 1
Для начала нам понадобиться спец. загрузочная флешка, в арсенале которой будут все необходимые инструменты.
В этом плане мне импонирует инструмент от Сергея Стрельца — LiveCD. Что касается непосредственно процесса создания LiveCD-флешки — то здесь всё просто, достаточно загрузить набор и воспользоваться утилитой ISO to USB (настройки на скрине ниже. ).
ISO to USB — как записать загрузочную флешку
ШАГ 2
Подключаем созданную флешку к «подопытному» ПК/ноутбуку, и загружаемся с неё (как правило, для этого достаточно открыть Boot Menu. ). Чаще всего, для вызова Boot Menu требуется нажать F8 (ссылки ниже в помощь).
В помощь!
Горячие клавиши для входа в меню BIOS, Boot Menu , восстановления из скрытого раздела
Boot Menu на Asus — выбор загрузочной флешки
После нужно выбрать «Boot USB Sergei. » (см. скриншот ниже ).
Диспетчер загрузки Windows
ШАГ 3
Интерфейс ОС (предложенного мной LiveCD) практически ничем не отличается от классической Windows. Для решения нашей задачи — нужно перейти в меню «ПУСК / Программы WinPE / Утилиты / Dism++» . См. скриншот ниже.
Dism++ — запуск с загрузочного диска
В Dism++ необходимо:
- выбрать диск с Windows, откуда будем «вытаскивать» и делать копию драйверов (см. стрелку-1 на скриншоте ниже );
- переходим во вкладку «Драйверы» ;
- выбираем какие драйверы будем копировать (можно сразу же выбрать все — стрелка-3);
- нажимаем кнопку «Экспорт» и выбираем носитель, куда сохраним копию драйверов (если есть место — можно прямо на флешку с LiveCD, с которой мы загрузились) .
Время экспорта зависит от количества выбранных драйверов, скорости работы накопителя и пр. См. внимательно на статус в верхней части окна Dism++.
Дожидаемся завершения операции
ШАГ 4
Теперь следует перейти к тому компьютеру, на который мы установили новую версию ОС Windows. Импортировать драйвера в эту ОС можно двумя способами.
Понадобится тот же инструмент Dism++. После запуска утилиты выбрать диск, указать вкладку «Драйверы» и нажать кнопку «Добавить» — и останется указать только папку, в которую мы сделали копию драйверов. Далее Dism++ перенесет всё самостоятельно.
Разумеется, после переноса — компьютер необходимо перезагрузить !
DISM++ — добавляем драйвера
Сохраненную копию драйверов можно установить и без Dism++. Для этого нужно открыть диспетчер устройств, нажать правой кнопкой мыши по устройству (для которого нужно импортировать драйвер) и выбрать пункт «Обновить драйвер» .
Обновить драйвер — диспетчер устройств
Далее выбрать пункт «Выполнить поиск драйверов на этом компьютере» .
Ручной поиск драйвера
После указать папку, куда была сохранена копия драйверов, и нажать «Далее» . Затем Windows автоматически найдет и предложит установить драйвер. Удобно?!
Как импортировать экспортированные драйверы
Вы можете импортировать отдельные драйверы или все драйверы сразу.
Кликните правой кнопкой мыши по файлы INF, чтобы установить драйвер. В качестве альтернативы вы можете открыть Диспетчер устройств и воспользоваться кнопкой обновления драйверов, указав соответствующую локацию. Просто выберите экспортированный драйвер и дождитесь завершения процесса.
Для рекурсивного импорта всех экспортированных драйверов потребуется инструмент pnputil.exe. Выполните следующую команду в окне командной строки с повышенными привилегиями:
Замените путь на полный путь к папке экспортированных драйверов.
Таким образом, для экспорта всех сторонних драйверов в системы Windows требуется всего одна команда. Используйте ее перед настройкой новой системы или переходом на новую систему, если у вас нет доступа к определенным установкам драйверов.
Updated: 12/30/2019 by
Although there were vast improvements in automatic driver retrieval with each new version of Windows, in some situations, they need to be installed manually. Below are details on how to find recently downloaded device driver installations and the various ways to move them to another computer.
Disclaimer
You cannot copy installed drivers to a new machine; you’ll need fresh drivers. See the next section for details.
Locating downloaded drivers
As we mentioned in our disclaimer, users cannot move drivers that have already been installed from one computer to another. The reason for this issue is that the registry on the new machine won’t have the proper file associations. Essentially, you need to download the installation file, copy it, and then move it to the other computer.
- Locate and download the drivers you need for the other computer. Most are available on the device manufacturer’s website or you can search our driver’s page.
- Find the downloaded drivers on your computer.
- Copy the drivers to any of the media listed in the following section.
- Install the drivers on the other computer.
Methods used for transferring drivers
USB thumb drive
If you have a USB thumb drive, it can be the easiest and fastest method to get drivers from one machine to another. If you don’t already have one of these drives, we highly recommend you consider getting one from any local computer retail store. Many grocery stores also have these available.
Moving across the network
If these computers are on the same network, a network share can also be created to move these files from one computer to the other.
Disc or diskette
If you have a computer with a CD or DVD burner, copying the drivers to a disc is a great solution for moving them.
Updated: 12/30/2019 by
Although there were vast improvements in automatic driver retrieval with each new version of Windows, in some situations, they need to be installed manually. Below are details on how to find recently downloaded device driver installations and the various ways to move them to another computer.
Disclaimer
You cannot copy installed drivers to a new machine; you’ll need fresh drivers. See the next section for details.
Locating downloaded drivers
As we mentioned in our disclaimer, users cannot move drivers that have already been installed from one computer to another. The reason for this issue is that the registry on the new machine won’t have the proper file associations. Essentially, you need to download the installation file, copy it, and then move it to the other computer.
- Locate and download the drivers you need for the other computer. Most are available on the device manufacturer’s website or you can search our driver’s page.
- Find the downloaded drivers on your computer.
- Copy the drivers to any of the media listed in the following section.
- Install the drivers on the other computer.
Methods used for transferring drivers
USB thumb drive
If you have a USB thumb drive, it can be the easiest and fastest method to get drivers from one machine to another. If you don’t already have one of these drives, we highly recommend you consider getting one from any local computer retail store. Many grocery stores also have these available.
Moving across the network
If these computers are on the same network, a network share can also be created to move these files from one computer to the other.
Disc or diskette
If you have a computer with a CD or DVD burner, copying the drivers to a disc is a great solution for moving them.
Как скопировать драйверы из Windows, даже если она не загружается

Относительно недавно пришлось столкнуться на одном ПК с достаточно «избитой» проблемой: после установки Windows отсутствовал интернет, т.к. не было драйвера на сетевую карту. В спец. сборках ничего найти не удалось.
И тут пришла мысль: зачем выискивать какой-то драйвер для китайского «барахла» в Интернет (которого и под-рукой то не было) , если можно его скопировать со старого HDD-диска с Windows, где сеть работала. Сказано-сделано, так и появилась эта заметка 👌
Впрочем, сделать копию драйверов может понадобиться и для других случаев, например:
- если решили установить «самописный» драйвер, и не знаете, как себя поведет после этого система (бэкап в этом случае не повредит);
- если решили переустановить свою ОС, а установочных файлов драйверов нет (к тому же экономим серьезно время 👌).
Копируем (переносим) драйвера из одной Windows (в другую)
👉 ШАГ 1
Для начала нам понадобиться спец. загрузочная флешка, в арсенале которой будут все необходимые инструменты.
В этом плане мне импонирует инструмент 👉 от Сергея Стрельца — LiveCD. Что касается непосредственно процесса создания LiveCD-флешки — то здесь всё просто, достаточно загрузить набор и воспользоваться утилитой ISO to USB (настройки на скрине ниже. ).
ISO to USB — как записать загрузочную флешку
👉 ШАГ 2
Подключаем созданную флешку к «подопытному» ПК/ноутбуку, и загружаемся с неё (как правило, для этого достаточно открыть Boot Menu. ). Чаще всего, для вызова Boot Menu требуется нажать F8 (ссылки ниже в помощь).
Горячие клавиши для входа в меню BIOS, Boot Menu , восстановления из скрытого раздела
Boot Menu на Asus — выбор загрузочной флешки
После нужно выбрать «Boot USB Sergei. » (см. скриншот ниже 👇).
Диспетчер загрузки Windows
👉 ШАГ 3
Интерфейс ОС (предложенного мной LiveCD) практически ничем не отличается от классической Windows. Для решения нашей задачи — нужно перейти в меню «ПУСК / Программы WinPE / Утилиты / Dism++» . См. скриншот ниже. 👇
Dism++ — запуск с загрузочного диска
- выбрать диск с Windows, откуда будем «вытаскивать» и делать копию драйверов (см. стрелку-1 на скриншоте ниже 👇);
- переходим во вкладку «Драйверы» ;
- выбираем какие драйверы будем копировать (можно сразу же выбрать все — стрелка-3);
- нажимаем кнопку «Экспорт» и выбираем носитель, куда сохраним копию драйверов (если есть место — можно прямо на флешку с LiveCD, с которой мы загрузились) .
Время экспорта зависит от количества выбранных драйверов, скорости работы накопителя и пр. См. внимательно на статус в верхней части окна Dism++.
Дожидаемся завершения операции
👉 ШАГ 4
Теперь следует перейти к тому компьютеру, на который мы установили новую версию ОС Windows. Импортировать драйвера в эту ОС можно двумя способами.
Понадобится тот же инструмент Dism++. После запуска утилиты выбрать диск, указать вкладку «Драйверы» и нажать кнопку «Добавить» — и останется указать только папку, в которую мы сделали копию драйверов. Далее Dism++ перенесет всё самостоятельно.
Разумеется, после переноса — компьютер необходимо перезагрузить !
DISM++ — добавляем драйвера
Сохраненную копию драйверов можно установить и без Dism++. Для этого нужно открыть 👉 диспетчер устройств, нажать правой кнопкой мыши по устройству (для которого нужно импортировать драйвер) и выбрать пункт «Обновить драйвер» .
Обновить драйвер — диспетчер устройств
Далее выбрать пункт «Выполнить поиск драйверов на этом компьютере» .
Ручной поиск драйвера
После указать папку, куда была сохранена копия драйверов, и нажать «Далее» . Затем Windows автоматически найдет и предложит установить драйвер. Удобно?!
Указываем папку со скопированными драйверами
Источник
Windows: переносим драйвера принтера с компьютера на компьютер
Задача: перенести существующие установленные драйвера принтеров с одного компьютера на другой или сделать резервную копию этих драйверов для того, чтобы восстановить потом на свеже установленную ОС.
Задача возникает, например, при переподключении принтера на другой компьютер или при переустановке системы.
Заметка. Следует заметить, что транспортируются только текущие драйвера. Это значит, что не стоит пытаться переносить драйвера между компьютерами с разными ОС (в том числе — между 32- и 64-разрядными ОС).
Заметка. Данные способы (стандартные, предлагаемые самими M$) экспортируют и импортируют только ВСЕ драйвера, т.е. нельзя перенести драйвер только определенного принтера.
Windows XP/2003
Для выполнения указанной операции в ОС Windows XP/2003 требуется скачать предоставляемую бесплатно утилиту Microsoft для миграции принтеров.
Утилита работает без установки — достаточно запустить exe-файл.
Заметка. В Vista/7/2008 запускать файл нужно с правами локального администратора! Иначе программа сразу закроется после запуска.
В открывшемся окне — нажмите на «Actions» и «Backup». Укажите — в какой файл сохранить информацию о данном принт-сервере (и драйвера в том числе).
На целевом компьютере откройте эту же программу, нажмите «Actions» и выберите «Restote». Опять укажите этот же файл — и драйвера будут импортированы.
Windows Vista/7/2008
В Windows Vista и Windows 7, а также основанных на них 2008 и 2008R2, для выполнения данной операции добавлен встроенный инструмент.
1) Зайдите в «Панель управления», а оттуда — в «Администрирование».
2) Запустите оснастку «Управление печатью».
3) Разверните блок «Серверы печати».
4) Нажмите правой кнопкой на нужный сервер (он, скорее всего, будет только один — локальный) и выберите пункт «Экспортировать принтеры в файл».
5) Укажите файл, в который вылить информацию о данном сервере печати. Среди прочего будут вылиты драйвера всех установленных принтеров.
6) Скопируйте этот файл на целевой компьютер.
7) Выполните пункты с 1 по 3 на целевом компьютере, после чего выполните п.4, только вместо «Экспортировать. » выбирайте «Импортировать. «.
Windows Vista/7/2008 из командной строки
Есть возможность это сделать так-же и из командной строки. Вот пример выполнения (командную строку запускайте на целевом компьютере и с правами локального администратора):
Таким образом мы получим нужный файл бекапа с удаленного компьютера. А теперь импортируем его на текущую машину:
Источник
Сохраняем драйверы перед установкой операционной системы Windows
И так Вы собрались переустанавливать операционную систему, как правило, такая мысль приходит в голову, когда Windows начинает тормозить, “глючить” и разные манипуляции с “твикерами” не приводят к положительному результату, то бишь к нормальной работе.
Первое что Вы должны сделать после принятия решения о переустановке Windows – это сохранить все установленные в системе драйверы, для последующего восстановления в новой системе.
По своему опыту скажу, что сохранение драйверов экономит массу времени при установке, обновлении или восстановлении Windows.
Существует масса программ, которые делают копии установленных в системе драйверов. Главное сделать копии драйверов тех устройств, которые не встроены в операционную систему, однако начинающим пользователям гораздо проще будет выполнить полный “backup” или копию, если программа предоставляет такую возможность.
Пошаговая инструкция
1. Скачайте и разархивируйте программу на жесткий диск.
2. Перейдите в разархивированную папку и запустите файл DriverMagician.exe
3. В открывшемся главном окне программы, выберите меню “Резервирование драйверов (1)” затем “Поиск всех драйверов (2)” далее нажмите кнопки “Выбрать все (3)” и “Начать (4)” для полного сохранения всех установленных в системе драйверов включая системные Windows.
4. В появившемся окне “Обзор папок” выберите место для сохранения драйверов.
Внимание! Если Вы собираетесь полностью форматировать жесткий диск, тогда сохраняйте драйвера на переносной носитель (Флешка, CD/DVD диск, Переносной или второй жесткий диск).
5. Начнется процесс сохранения драйверов в указанную папку, по окончании программа проинформирует об успешном завершении резервного копирования.
P.S По ссылке на скачивание представлена программа Driver Magician Version 3.71 в варианте “Portable (переносная)”.
Источник