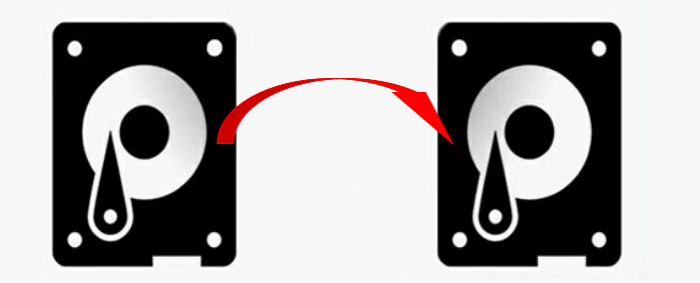|
6 / 6 / 2 Регистрация: 03.02.2012 Сообщений: 201 |
|
|
1 |
|
Как перенести загрузчик на другой диск24.09.2015, 14:32. Показов 135191. Ответов 21
Доброго времени суток! Опишу свою проблему: обновил Windows 7 на Windows 10 После этого загрузчик оказался на диске D, а система соответственно стоит на диске С. Соответственно и диск D стал активным.D и C находятся на разных физических дисках. Вопрос: как перенести загрузчик с D на C? Ответьте пожалуйста, вы же кулхакеры! Добавлено через 39 минут
__________________
0 |
|
17 / 19 / 2 Регистрация: 04.09.2015 Сообщений: 208 |
|
|
24.09.2015, 15:01 |
2 |
|
У меня та же проблема.
0 |
|
8447 / 2969 / 494 Регистрация: 14.04.2011 Сообщений: 7,363 |
|
|
24.09.2015, 15:19 |
3 |
|
Oleg_cyber, Добавлено через 9 минут
0 |
|
6 / 6 / 2 Регистрация: 03.02.2012 Сообщений: 201 |
|
|
25.09.2015, 09:20 [ТС] |
4 |
|
Вот скриншот: Миниатюры
0 |
|
17 / 19 / 2 Регистрация: 04.09.2015 Сообщений: 208 |
|
|
25.09.2015, 09:54 |
5 |
|
У Вас диск D:/ активен, если бы он не был активным на момент установки Windows 10, загрузчик не поставился бы на D:/.
0 |
|
8447 / 2969 / 494 Регистрация: 14.04.2011 Сообщений: 7,363 |
|
|
25.09.2015, 10:33 |
6 |
|
Oleg_cyber, Код bcdboot c:windows /s C: /l ru-ru Должно появиться сообщение, что файлы успешно записаны. После этого перезагрузиться и через F12 выбрать загрузку с диска 60 ГБ. Если система загрузится, то в BIOS назначить загрузку с этого диска.
2 |
|
Нарушитель 8386 / 4390 / 1008 Регистрация: 12.03.2015 Сообщений: 20,546 |
|
|
25.09.2015, 14:21 |
7 |
|
0 |
|
6 / 6 / 2 Регистрация: 03.02.2012 Сообщений: 201 |
|
|
25.09.2015, 15:04 [ТС] |
8 |
|
Андрей1224, после выполнения команды и назначения загрузочным диска С появилось сообщение: NTLDR is missing… на черном экране. Помогло возвращение загрузочным раздела D…
0 |
|
17 / 19 / 2 Регистрация: 04.09.2015 Сообщений: 208 |
|
|
25.09.2015, 15:11 |
9 |
|
NTLDR is missing… появляется при загрузке WinXP, у Vista и Windows 7,8,10 процесс начальной загрузки ОС несколько отличается от XP, поэтому там таких файлов нет. Вы, скорей всего, пытались загрузиться с диска D.
0 |
|
3350 / 766 / 144 Регистрация: 12.04.2015 Сообщений: 1,926 |
|
|
25.09.2015, 16:41 |
10 |
|
Oleg_cyber, вы правильно выполнили команду по копированию файлов загрузки на диск С, а ошибка «NTLDR is missing…» потому, что на нулевом диске у вас MBR запись от Windows XP. Исправить MBR на диске 0 можно с загрузочного диска командой bootrec /fixmr, но ИМХО удобнее прямо из запущенной Windows с помощью бесплатной программы BootIce Вложение 578687 за пару секунд всё сделать. Кликните здесь для просмотра всего текста Запускать от имени администратора. На первой вкладке программы выбрать ваш 55 Гб диск —> Process MBR —> Windows NT 5.x/6.x MBR —> Install / Config —> Windows NT 6.x MBR —> OK
1 |
|
6 / 6 / 2 Регистрация: 03.02.2012 Сообщений: 201 |
|
|
25.09.2015, 17:49 [ТС] |
11 |
|
потому, что на нулевом диске у вас MBR запись от Windows XP Ни на одном из дисков ХР у меня никогда не стояла. P.S. Попробую применить программу BootIce.
0 |
|
8447 / 2969 / 494 Регистрация: 14.04.2011 Сообщений: 7,363 |
|
|
25.09.2015, 18:06 |
12 |
|
Oleg_cyber, Код bootrec /fixmbr bootrec /fixboot
0 |
|
6 / 6 / 2 Регистрация: 03.02.2012 Сообщений: 201 |
|
|
27.09.2015, 19:41 [ТС] |
13 |
|
ОК.всё исправил.
1 |
|
0 / 0 / 0 Регистрация: 04.01.2020 Сообщений: 2 |
|
|
04.01.2020, 14:13 |
14 |
|
Понимаю что уже не актуально, но может пригодиться кому-то ещё
0 |
|
1 / 1 / 0 Регистрация: 30.05.2017 Сообщений: 2 |
|
|
06.01.2020, 16:03 |
15 |
|
Не сработала эта схема на Win10x64
1 |
|
0 / 0 / 0 Регистрация: 04.01.2020 Сообщений: 2 |
|
|
06.01.2020, 17:14 |
16 |
|
Что именно не получилось? Выбрали именно восстановление ошибок при запуске и вин не запускается?
0 |
|
Андрей1224 |
|
06.01.2020, 18:49
|
|
Не по теме:
Не сработала эта схема на Win10x64 Не удивительно. Эта «схема» работает далеко не всегда.
0 |
|
1 / 1 / 0 Регистрация: 30.05.2017 Сообщений: 2 |
|
|
20.01.2020, 13:30 |
18 |
|
Выбрали именно восстановление ошибок при запуске и вин не запускается? Да.
Не вылезало ошибки что диск защищён? Нет.
0 |
|
1 / 1 / 0 Регистрация: 27.11.2014 Сообщений: 24 |
|
|
29.10.2020, 09:09 |
19 |
|
Здравствуйте! А как вы сделали это в Acronis disk director — можете кратко по шагам описать. Спасибо
0 |
|
0 / 0 / 0 Регистрация: 14.02.2022 Сообщений: 1 |
|
|
14.02.2022, 19:40 |
20 |
|
СПАСИБО!
0 |
Содержание
- Перенести загрузчик С HDD на SSD
- Как конвертировать MBR-диск в GPT без потери данных
- Содержание
- Содержание
- Почему GPT лучше
- Проверяем, в каком стиле работают разделы на диске
- Нюансы перехода с MBR на GPT
- Аппаратное обеспечение
- Программное обеспечение
- Приступаем к конвертированию
- Что такое хорошо, а что такое плохо
- Перенос загрузочного раздела на другой жесткий диск после установки windows 10
- Решение
- Как перенести mbr на другой диск windows 10
- Как перенести загрузочный раздел с одного диска на другой
- Как перенести загрузочный раздел с одного диска на другой
- Использование установочного диска или диска восстановления Windows 7
- Перенесение файлов загрузки с использованием утилиты bcdboot.exe
- Проверяем и редактируем BCD
- Вместо заключения, или «Русскоязычное меню мультизагрузки»
Перенести загрузчик С HDD на SSD
Вопрос тривиальный, но у меня решить его поверхностными решениями не получилось. Несмотря на то что я уже сталкивался с такой проблемой, но каких то затруднений в восстановлении загрузчика винды и линукса у меня не возникало. И вот перебрав все способы из гугла и из соседних тем, я не знаю что еще придумать
В общем, все попытки загрузиться с ssd встречает ошибка disk read error occurred.
Винду я не устанавливал на ssd а просто склонировал. После клонирования в загрузчик запись об этой винде не добавилась и после перезагрузки с этого ssd загрузиться не получилось. И я не стал париться, и вручную добавил в загрузчик запись на винду с этого ssd. В итоге все работает, но вот хдд на котором загрузчик, стал пропадать время от времени. Но это другая история.
В общем я может что то упускаю?
Помощь в написании контрольных, курсовых и дипломных работ здесь.
Загрузчик HDD перенести на SSD
Доброго времени суток. Скажите как правильно перенести загрузчик с HDD на SSD диск. Хочется.
Как перенести загрузчик с HDD на SSD
Здравствуйте! Как перенести загрузчик на SSD,с HDD-щника моего убогого?

Здравствуйте хочу поставить большего обьема SSD за место старой но возник вопрос оказалось что на.

Доброго времени суток, уважаемые форумчане. Подскажите не особо опытному, порядок действий. В моем.
Источник
Как конвертировать MBR-диск в GPT без потери данных
Содержание
Содержание
Рядовой пользователь редко обращает внимание на тонкости работы его сборки. Пусть это будет игровой монстр или офисный трудяга — потребителю больше всего нужна стабильность, а остальное подождет за кадром. Тем не менее, иногда приходится расчехлять набор энтузиаста и вспоминать базовые навыки современного юзера, чтобы провернуть какую-нибудь системную задачу. Мы говорим о том, что каждой машинке нужно обслуживание, обновление и техническая поддержка. Одна из таких задач — научить диски работать немного лучше, точнее, превратить MBR в GPT. А потом снова уйти с головой в работу или пуститься в путешествие по темным переулкам Найт-Сити.
Вообще, структура диска редко меняется пользователем и то в каких-то специфичных случаях. Хотя бы потому, что современный софт все делает автоматически, а пользователь получает на выходе максимально совместимый и рабочий продукт. Например, установщик Windows 10 преобразует диск в GPT во время форматирования. Другое дело, если на руках есть внешний накопитель с 2 Тб свободного места и нужно сделать так, чтобы свежие ОС и UEFI-системы могли спокойно работать с этим диском в нативном режиме.
Почему GPT лучше
Представим книгу с парой тысяч страниц. Она существует в двух исполнениях: авторский оригинал и готовый продукт от издательства. Первый вариант — это хаотичный набор сочинений и рукописей, где из опознавательных знаков есть только номера страниц, да и то не всегда. Во втором варианте получилась готовая книга с красивым переплетом, подробным содержанием, правильной нумерацией и разбивкой на главы и абзацы. MBR и GPT делают с диском и информацией то же самое, что издательство делает с книгой. Это примитивное описание того, что делает разметка с дисковым пространством.
Теперь представим, что есть бумажный вариант книги (MBR), а есть — электронный (GPT) с интерактивным содержанием, активными ссылками и закладками, если говорить на техническом языке. Конечно, электронная книга будет удобнее для современного пользователя, особенно, если у него есть читалка на электронных чернилах. Она сама запомнит, где вы остановились, подскажет, сколько еще осталось читать, и покажет словарное значение незнакомых терминов. А еще она удобнее в использовании, так как держать в руках настоящие 2000 страниц — это уже что-то из разряда тяжелой атлетики.
GPT, как электронная книга, облегчает жизнь диску и юзеру. Это поддержка дисков большого объема, возможность создавать много Primary-разделов, расширенные возможности шифрования и отказоустойчивость. Ведь все помнят, как Windows XP слетала после резкой перезагрузки или выключения методом «выдернуть из розетки». После такого помогала только полная переустановка системы. Современная Windows 10 просто запустит средство восстановления, покрутит кружочек и включится в работу как ни в чем не бывало. В этом отчасти есть заслуга GUID Partition Table.
Проверяем, в каком стиле работают разделы на диске
Перед конвертацией убедимся, что диск работает в MBR. Для этого есть несколько способов, а самый простой — штатная программа управления дисками в Windows. Быстро до нее можно добраться, щелкнув правой кнопкой по значку «Мой компьютер» — «Управление»:
Откроется меню, где нужно выбрать пункт «Управление дисками»:
Затем щелкаем правой кнопкой по нужному устройству и открываем «Свойства»:
Откроется меню, где необходимо перейти во вкладку «Том»:
Этот диск работает в MBR и содержит важные архивные данные. То, что нужно для наших тестов, задача которых разобраться, как изменить MBR на GPT без форматирования диска. В результате должно получиться так:
Нюансы перехода с MBR на GPT
Актуальные дисковые утилиты без проблем меняют свойства даже у дисков, на которых в данный момент крутится операционная система. Некоторые меняются на лету, а другие записываются в планировщик и выполняются после перезагрузки. Наша задача — изменить стиль разделов на диске без форматирования. Если это системный диск, нужно проявлять космическую аккуратность, иначе без второго компьютера под рукой восстановиться не получится. Вот несколько советов:
Проблема в том, что во время работы с диском есть вероятность «затереть» загрузочный раздел, поэтому лучше иметь под рукой запасной компьютер или хотя бы запасной диск со второй Windows, чтобы можно было достать файлы или восстановить разметку диска.
Если это простой накопитель с файлами, то вероятность потери информации минимальна. Дисковые утилиты стали умными, и простая конвертация карты разделов уже не самая сложная задача, тем более на диске без системы. Тем не менее, советы выше распространяются и на эту ситуацию.
Аппаратное обеспечение
Хорошо, если для работы с дисками есть рабочий компьютер, а система на нем пока не тронута шаловливыми руками пользователя и работает исправно. Тогда достаточно скачать нужную программу и работать. Но если диск в системе один и что-то пошло не так, придется доставать бубен, загрузочную флешку и придумывать велосипед.
Или искать другой настольный компьютер, в который разрешат «вживить» жесткий диск под восстановление. Если это ноутбук или моноблок, то подключить к ним внутренний жесткий диск без специальных устройств не получится. Для этого можно использовать контроллеры SATA – USB.
Для пущего интереса мы будем проводить эксперименты по конвертированию загрузочных секторов через такой адаптер, как на фото.
Программное обеспечение
Встроенные возможности Windows
Разработчики «мелкомягкой» компании в последнее время сильно стараются, и Windows 10 становится все более дружелюбной к неопытным пользователям. Например, большинство сторонних устройств теперь мгновенно определяются системой и не требуют ручной установки драйверов. Некоторые из них даже автоматически обновляются. Понятнее становятся и консольные программы. Например, консольная утилита для конвертации загрузочных секторов, которая интуитивно называется MBR2GPT.
В сети эту утилиту продвигают как способ №1 для работы с разметкой. Можно попробовать ее в работе, но у вас вряд ли что-то получится. И у нас тоже. Как ни крути, программа не хочет конвертировать диск:
Во всех гайдах умалчивается, что утилита работает только в единичных случаях, а именно в «комфортных» условиях. Добиться таких условий можно только с помощью форматирования и создания новой таблицы разделов. Сделать это без потери файлов, конечно, не выйдет. По крайней мере, в большинстве случаев.
Основные требования утилиты к диску:
Так что простой командой в CMD диск не сконвертируешь. Поэтому рассмотрим другие методы. Тем более, что сторонние утилиты научились делать это быстро и без лишних требований. Процесс конвертации аналогичен в любой программе, поэтому можно выбирать любой софт и следовать интуитивным подсказкам интерфейса. Вот основные утилиты с необходимым функционалом:
GParted — UNIX-подобная утилита, работает как загрузочный диск, является стандартным дисковым менеджером в системах linux.
Active@ Partition Manager — бесплатная утилита для управления дисками, умеет исправлять поврежденные разделы MBR.
AOMEI Partition Assistant — все то же самое, только в ограниченном режиме, который снимается приобретением лицензии.
EaseUS Partition Manager — пока это самая популярная программа для работы с дисками, так как позволяет делать многое в бесплатном режиме. В том числе, конвертирует разметку.
Приступаем к конвертированию
Кроме конвертации MBR в GPT, больше ничего делать с диском не нужно, поэтому выбирайте такой софт, который позволяет сделать это бесплатно или в режиме Shareware. После нескольких пробных установок и тестов мы остановились на программе EaseUS Partition Manager. В режиме Free там можно делать все, что угодно, и для наших задач этого хватит с лихвой.
Внимание! Любые действия с накопителями могут привести к уничтожению данных. Если на диске есть очень важная информация, то обязательно сохраните ее на стороннее устройство.
Проверяем файлы на диске:
Позже проверим, останутся ли они в целости после конвертации.
Подключаем диск к компьютеру, открываем утилиту и находим наш диск:
Щелкаем правой кнопкой мыши и выбираем Convert to GPT:
Задача будет помещена в планировщик:
Открываем его и подтверждаем, что хотим выполнить необходимые операции:
Завершаем успешную задачу:
Бежим проверять, остались ли файлы на месте:
Фух, важные архивные данные переехали на новую разметку без проблем.
Кстати, можно проверить, правда ли GPT расширяет возможности диска. Для этого попытаемся создать более четырех основных (Primary) разделов на диске с MBR:
Ничего не выйдет: программа просит сделать существующие разделы логическими. А мы знаем, что логический раздел не всегда полезен пользователю. Например, на него нельзя раскатать систему. Теперь пробуем сделать то же самое, но в GPT-разметке. Вот, что получается в итоге:
Сколько угодно разделов и все основные. Задача выполнена, диск превратился в современный накопитель с разметкой разделов в формате GUID.
Что такое хорошо, а что такое плохо
Разметка приводит в порядок информацию на диске, организует разделы и создает понятную карту как для системы, так и для пользователя. Другими словами, это память самого диска. И чем лучше работает эта память, тем лучше для пользователя. В нашем случае это новая разметка GPT. Переход на нее полезен в случае, если MBR ограничивает возможности системы. Например, хочется создать множество основных разделов, но устаревший формат разрешает создать только ограниченное количество.
Когда все работает и не доставляет проблем пользователю, не стоит гнаться за новейшими фишками. Тем более на системном диске с важными данными на борту. Лучше выбрать более скоростной и современный диск:
А если все-таки придется менять разметку под более новые системы UEFI, то не забываем делать бэкапы. Еще лучше полностью перенести все файлы и переустановить систему с нуля, загрузчик сам создаст необходимые файлы, разделы и секторы. Если нужно перевести обычный диск с файлопомойкой, то можно обойтись и просто умными утилитами.
Источник
Перенос загрузочного раздела на другой жесткий диск после установки windows 10
Тема обсуждалась, наверное, неоднократно, но решить проблему предложенными способами не смог.
Ситуация: было 2 hdd, первый с windows 7, второй для хранения данных. Первый hdd стал потихоньку накрываться; установил на второй windows 10. Загрузочный раздел остался на первом диске. Хочу перенести его на второй — на тот случай, если первый, наконец, загнётся. Помогите, пожалуйста, разобраться, как же это сделать. Средствами EasyBSD не смог этого сделать (или не понял, как). Восстановление загрузки windows 10 при отключенном hdd с загрузочным разделом не работает.
Помощь в написании контрольных, курсовых и дипломных работ здесь.

Стоит задача, перенести ОС Windows XP со старого ЖД на новый. Диски идентичны по размеру. Копирую с.
Создание загрузочного раздела для установки Windows с жёсткого диска
Здравствуйте товарищи, заранее прошу прощения если такая тема уже обсуждалась, просто даже не знаю.
После установки Windows XP поверх Windows 7 второй жесткий диск не открывается и предлагает отформатировать
Здравствуйте,было 2 жестких диска,на одном стояла win7,на другой поставил winxp. Теперь когда.
Нужно разбить жесткий диск на 2 раздела в Windows 8
В общем купил ноутбук и там винда8. Как разбить жесткий диск на 2 раздела? Акроник не помогает.(.
Решение
Спасибо! Всё получилось!
Для тех, кто будет решать ту же проблему, описываю по порядку, что делать:
1. Win+R, вводим «diskmgmt.msc», открывается «Управление дисками», смотрим, какой раздел на hdd (назовём его «новый hdd») – на котором нужно создать загрузочный раздел, идёт первым.
2. Переносим из этого раздела данные в другой и удаляем его через то же Управление дисками.
3. Выключаем комп, отключаем физически старый hdd, загружаемся с загрузочной флешки или CD Windows 10.
4. В меню установки нажимаем Shift+F10, вызывается командная строка, вводим «diskpart» (запускается diskpart). Создаём EFI раздел на новом hdd командой «create partition efi size=100». Как я понимаю, он автоматически создастся в начале hdd (если мы его освободили, удалив первый раздел на жёстком диске).
5. Форматируем созданный EFI раздел в FAT32. Вводим «list vol», выводится список всех разделов hdd. Ищем наш только что созданный раздел на 100 мб, смотрим его номер. Выбираем его: «select volume 1» (вместо «1» вписываем номер, который в вашем случае соответствует разделу на 100 Мб). Далее форматируем (форматируется выбранный раздел!): «format /fs:fat32».
6. Снова вводим «list vol» —> смотрим, какая буква присвоена разделу hdd, на котором установлена система (я смотрел просто по его размеру, это совсем необязательно «C», как при работе в Windows). Выходим из diskpart: вводим «exit».
7. Восстанавливаем загрузочный сектор с помощью команды bcdboot. Вводим «bcdboot N:Windows» (где «N» – буква, присвоенная разделу с системой, которую мы узнали в предыдущем пункте). Раздел EFI, в котором будут созданы загрузочные файлы, определится автоматически (он у нас один).
8. Всё. Перезагружаемся и смотрим, запускается ли система
В моём случае всё работает при подключении и только нового, и обоих, и старого, и нового, жёсткого дисков одновременно. Просто если в биосе выставить в приоритете загрузки новый, то без выбора системы запускается Windows 10 (т. к. именно её загрузочный сектор был «восстановлен», а точнее, создан), а если выставить старый – идёт загрузка из его загрузочного сектора, и можно выбрать Windows 10 или Windows 7.
Такие дела. Поправьте, плз, если где-то напутал в алгоритме.
MaxIV,
Пункты 4 и 5 можно сделать сразу
Пункт №7 это создание файлов загрузки на разделе EFI (не восстановление загрузочного сектора). Если нужно, то 7-ку можно добавить в меню загрузки Win 10. Например с помощью программы Bootice или средствами Windows, один из вариантов
У меня та же история:
несколько лет назад перенёс систему на SSD копированием раздела, EFI раздел остался на HDD, и при запуске предлагается выбрать какую систему загружать.
Разница c ТопикСтартером в том, что с выходом 1909 я хочу полностью переустановить Windows, у уже перенёс все данные на внешний ЖД и поэтому ничего сохранять необходимости нет.
Если ли я при установке Win10 c флешки просто удалю вообще все разделы и на HDD и на SSD в GUI, и нажму «создать раздел», создаст ли он EFI раздел там, где мне нужно (на SSD)?
Источник
Как перенести mbr на другой диск windows 10
Сообщения: 5
Благодарности:
Приложите скриншот окна «Управление дисками», когда подключены оба носителя.
Цитата HotPies:
Можно ли перенести загрузчик на ссд, чтобы комп стартовал без старого хдд? »
Можно всё, но сначала надо определить, что у вас и где. »
Можно ли перенести загрузчик на ссд, чтобы комп стартовал без старого хдд? »
Сообщения: 16711
Благодарности: 3214
Сообщения: 2
Благодарности: 1
——-
Я человек простой, нашел проблемы, решил на problemu-pc.in.ua
» width=»100%» style=»BORDER-RIGHT: #719bd9 1px solid; BORDER-LEFT: #719bd9 1px solid; BORDER-BOTTOM: #719bd9 1px solid» cellpadding=»6″ cellspacing=»0″ border=»0″>
Сообщения: 16711
Благодарности: 3214
Как перенести загрузочный раздел с одного диска на другой
Как перенести загрузочный раздел с одного диска на другой
Начальные условия: в вашей системе более одного жесткого диска. На одном из них уже установлена операционная система, а на второй вы установили Windows 7. Возникла необходимость удалить из системы жесткий диск, на котором Windows 7 не установлена. Но оказалось, что без этого диска ваша система загружаться не хочет.
Это произошло потому, что перестало соблюдаться одно из трех условий успешной загрузки:
Рассмотрим решение проблемы на примере конфигурации, представленной на рисунке

На скриншоте «Управления дисками» видно, что диск С:, на котором установлена Windows 7, не активен. Активным является диск D:. Файлов загрузки Windows 7 (они скрытые и системные) на диске С: так же не обнаружится. Задача: перенести загрузчик с диска D: на диск С:, то есть обеспечить соблюдение вышеназванных условий.
Использование установочного диска или диска восстановления Windows 7
При наличии этих дисков перенос загрузочных файлов не составляет труда. Физически отключите «ненужный» жесткий диск, загрузитесь с диска, установив в BIOS привод CD-DVD первым загрузочным устройством, войдите в среду восстановления. После того, как закончится сканирование и поиск установленных операционных систем, выполните «Восстановление запуска». Программа восстановления подготовит нужным образом жесткий диск и скопирует на него необходимые файлы. После перезагрузки возможность загрузки будет восстановлена.
Если у вас нет ни установочного диска, ни диска восстановления, можно воспользоваться способом, описанным ниже.
Перенесение файлов загрузки с использованием утилиты bcdboot.exe
Условно можно разделить предстоящую операцию на три этапа, соответствующих трем необходимым условиям успешной загрузки.
Первый: войдите в оснастку «Управление дисками» (Win + R, в строке «Выполнить» наберите diskmgmt.msc и нажмите OK) и посмотрите, какая буква присвоена первому слева разделу диска, который планируется оставить. Именно этот раздел мы сделаем загрузочным и активным: щелкните правой кнопкой мыши по выбранному разделу и выберите пункт контекстного меню «Сделать раздел активным». Учтите, что этот раздел должен иметь атрибут «основной».
Второй: запустите командную строку с правами администратора. Все команды, о которых пойдет речь далее, будут выполняться последовательно без выхода из командной строки.
Для этого понадобится утилита bootsect.exe, которую, при отсутствии установочного диска, можно взять здесь. Заранее скачайте и распакуйте ее, например, в корневой каталог раздела С:.
примечание: опыт показывает, при наличии в конфигурации 2-х и более HDD ключ /force необходим.
Проверяем и редактируем BCD

Увеличить рисунок
По результатам выполнения команды проверьте параметры (подчеркнуты на скриншоте):
Обычно выполнение команд не требуется, но проверить не помешает. Вместо идентификатора может быть , или вообще буквенно-цифровой. Тогда в командах нужно использовать тот, который используется для загрузки.
Вместо заключения, или «Русскоязычное меню мультизагрузки»
Выполнить ее нужно уже после перенесения файлов загрузки в новый раздел.
Источник
Adblock
detector
Источник
Осуществить перенос (миграцию) Windows на другой подключённый к компьютеру жёсткий диск можно с помощью многих программ, предлагающих функционал по системному бэкапу и разметке дискового пространства. Даже если станет вопрос о переносе системы на другой диск с отличным стилем разметки — GPT или MBR, многие из программ, такие, как, например, Paragon Hard Disk Manager или AOMEI Partition Assistant, помимо функции миграции, могут предложить конвертирование стиля разметки с сохранением работоспособности Windows.
В рамках этой операции программы преобразовывают загрузочный раздел EFI в MBR и наоборот, и Windows после смены стиля разметки продолжает успешно загружаться и работать. Однако перенос Windows и конвертирование стиля разметки обычно входят в число функций платных версий такого типа софта. А как выкрутиться из ситуации без покупки лицензии? Бесплатно перенести Windows на другой диск, в том числе с отличным стилем разметки, можно с помощью программы DISM++. Рассмотрим ниже, как это делается.
1. Возможности DISM++ в части поставленной задачи
DISM++ — программа, реализующая юзабильный доступ к возможностям входящего в штат Windows консольного средства DISM для работы с образами операционной системы. DISM++ не умеет клонировать Windows на другой диск, но программа позволяет создать системный бэкап в установочный файл формата WIM, а затем развернуть его на другом диске (диске назначения) и восстановить на нём загрузчик. Единственное, чего не может DISM++ — это создать на диске назначения раздел загрузчика. Но этот вопрос мы решим с помощью штатных средств системы.
Как видим, если не брать в учёт смену стиля разметки диска (MBR или GPT), в части поставленной задачи DISM++ предлагает даже менее, чем программы-бэкаперы, с помощью которых можно создать бэкап системных разделов и восстановить их на другом диске. Либо же клонировать системные разделы по отдельности как обычные разделы с данными. Но тот факт, что в процессе переноса Windows с помощью DISM++ мы столкнёмся с самостоятельным процессом создания раздела загрузчика, не стоит относить к минусам программы. Эти знания за плечами не носить, они могут пригодиться когда-то для восстановления работоспособности Windows.
Итак, для выполнения поставленной задачи нам понадобятся:
• Системное управление дисками, запускаем его через системный поиск путём ввода запроса «diskmgmt.msc»;
• Командная строка, запущенная с админскими правами.
Ну и, естественно, нам нужна сама программа DISM++. Она портативная, её просто нужно скачать и распаковать.
Скачать можно здесь:
https://www.softportal.com/software-43882-dism.html
2. Создание бэкапа
Первым делом создадим бэкап Windows для дальнейшего развёртывания. Запускаем DISM++, в меню «Восстановление» жмём пункт «Бэкап системы».
С помощью кнопки обзора указываем путь сохранения и задаём имя файлу WIM-бэкапа. Имя может быть любым.
И пока бэкап Windows создаётся, мы подготовим на диске назначения загрузочный и системный раздел для перемещения Windows.
3. Создание системных разделов на диске назначения
На диске назначения нам необходимо подготовить место для перемещения Windows.
Первый шаг: освобождаем от структуры и данных пустое место в размере 70-100 Гб (или более) в начале диска. Можем это сделать с помощью системного управления дисками.
Второй шаг: обращаем внимание, под каким порядковым номером в последнем значится диск назначения. В нашем случае, например, под номером 1.
Теперь в командной строке создадим на диске назначения загрузочный раздел.
Для стиля GPT вводим команды по типу:
diskpart
sel dis 1 (здесь подставляем свой порядковый номер диска)
creat par efi size=100 (создаём EFI-раздел на 100 Мб)
format fs=FAT32 (форматируем его в FAT32)
Для стиля MBR вводим:
diskpart
sel dis 1 (здесь подставляем свой порядковый номер диска)
creat par prim size=350 (создаём MBR-раздел на 350 Мб)
format fs=ntfs (форматируем его в NTFS)
assign letter z (задаём букву раздела, если Z занята, то указываем другую)
activ (делаем MBR-раздел активным)
Далее снова обращаемся к управлению дисками и на базе оставшегося пустого места формируем непосредственно раздел Windows, т.е. диск С для переносимой системы. Создаём обычный NTFS-раздел.
В итоге у нас на диске назначения должно быть подготовлено два пустых раздела:
• Первый EFI-раздел и следующий за ним обычный NTFS-раздел на GPT-диске;
• Первый активный MBR-раздел и следующий за ним обычный NTFS-раздел на MBR-диске.
4. Восстановление из бэкапа на диск назначения
Итак, разделы на диске назначения подготовлены, дожидаемся завершения создания бэкапа программой DISM++. И запускаем процесс развёртывания созданного бэкапа. В меню «Восстановление» выбираем «Восстановление».
С помощью кнопок обзора в двух нижних графах указываем путь к только что созданному файлу WIM и пустой NTFS-раздел на диске назначения – тот, что подготовлен как диск С для переносимой Windows. Жмём «Ок».
И дожидаемся завершения операции.
5. Восстановление загрузчика на диске назначения
Наконец, последний этап переноса Windows – восстановление загрузчика на диске назначения. В окне программы DISM++ нам нужно меню «Восстановление», в нём выбираем пункт «Восст.загрузки».
Программа по умолчанию сразу может предложить создать загрузчик на нужном нам диске – диске назначения. В таком случае просто жмём «Ок». Если DISM++ по умолчанию выбрала не тот диск, что нужно, жмём кнопку «Больше».
И указываем нужный загрузочный раздел – тот мы создавали на диске назначения с помощью командной строки. Отыскать этот загрузочный раздел (EFI или MBR) можно, ориентируясь на его размер, имя, файловую систему, порядковый номер и стиль разделов диска. В итоге жмём «Ок».
После того, как восстановление загрузчика будет выполнено,
можем загружать компьютер с диска назначения и тестировать перенесённую Windows.
Загрузка…
Резервное копирование Windows 10 на другой жесткий носитель можно проводить несколькими способами. Но это действие невозможно выполнить без сторонних программ. В сети можно найти массу ПО, созданных для переноса системы на твердый накопитель. Некоторые из них отличаются сложным интерфейсом, разобраться в котором непросто даже опытному юзеру. Рассмотрим, как безопасно, не допуская ошибок, перенести загрузчик Windows 10 на другой жесткий диск.
Что надо знать перед копированием?
Оснований для переноса загрузчика Windows 10 на другой жесткий диск может быть несколько. Факторы, вынуждающие прибегнуть к клонированию:
- Перенос Windows 10 на SSD оправдан тем, что скорость работы стандартного жесткого диска на порядок ниже энергонезависимого запоминающего устройства. Особенно это заметно при загрузке обновлений. После копирования она возрастает в несколько раз. Большой недостаток SSD-носителя – ограниченное число циклов перезаписи. Поэтому обоснованно производить его, когда процедура будет осуществляться наименьшее число раз.
- Перенос Windows 10 на HHD накопитель производится, если у пользователя есть 2 винчестера. При этом на одном из них объем памяти порядком ограничен. В таком случае копирование ОП выполняется на HHD, дополнительно освобождая свободное пространство на жестком диске.
Большинство юзеров после завершения манипуляций не избавляются от первоначально установленной ОС. Это позволяет воспользоваться дубликатом операционной системы, если что-то пойдет не так.
Копирование загрузчика Windows с одного диска на другой
Чтобы осуществить задуманное, кроме накопителя, на который будет осуществляться перенос, понадобится специальная программа. Ее стоимость доступна рядовому пользователю, но встречаются и бесплатные варианты.
Acronis True Image
Пакет программ Acronis True Image обеспечивает безопасность информации на устройстве. Пробный период данного ПО ограничен 30 днями, чтобы продолжить пользование следует приобретать лицензию. Как провести перенос:
- Скачайте лицензионную версию, установите на компьютер.
- Создание учетной записи обеспечит доступ к резервным копиям с любого устройства.
- Щелкните на окно «Резервное копирование», кликните на раздел «Весь компьютер».
- Нажмите на «Диски и разделы».
- Для проведения резервного копирования выберите загрузочный диск (стандартно – это носитель С:/).
- Щелкните на «Выбор хранилища». Чтобы обозначить, куда сохранять копии, кликните на раздел «Обзор».
- Сначала выберите «Сеть», затем сетевое хранилище и папку, в которой будут сохраняться запасные копии.
- В открывшемся окне введите имя и пароль хранилища.
В нижней части экрана всплывет клавиша «Параметры». Кликнув на нее, можете назначить вспомогательные настройки. Такие, как периодичность и схема резервного копирования.
AOMEI Partition Assistant Standard Edition
Самая простая, удобная, русскоязычная версия программы для работы с дисками. Алгоритм переноса загрузчика Windows 10 с помощью AOMEI Partition Assistant Standard Edition:
- Скачайте лицензионную копию программы.
- Войдите в «Мастер копирования дисков», кликните на раздел «Быстро скопировать диск».
- Создайте задачу, указав исходный и диск назначения.
- Обозначьте, нужно ли подгонять размеры исходного накопителя под размеры целевого диска.
- Щелкните по клавише «Готово». В главном окне программы тапните на пункт «Применить».
После автоматической перезагрузки компьютер запустит программу клонирования, на это может понадобиться время. После завершения процесса перезапустите устройство снова.
Bcdboot.exe
Программа Bcdboot.exe используется для восстановления загрузчика Windows 10, для переноса и копирования файлов, создания резервного хранилища.
Для восстановления загрузчика Windows 10 загрузите устройство с оригинального установочного диска. Откройте окно текстового редактора.
Командная строка для пересоздания хранилища: BCDboot.exe Е:windows/ l en-us / s M: / f ALL
- параметр Е:windows необходимо заменить на тот, где хранятся файлы Виндовс;
- f ALL указывает на то, что копированию подлежат все файлы загрузки;
- l en-us данные указывающие тип системной локализации. Стандартно используется английский язык. Если используется русскоязычная версия, команда приобретает такой вид:
BCDboot.exe Е:windows/ L ru-ru S M:/ F ALL.
После проведения операции перезагрузите компьютер.
Специалисты предупреждают, что работать с Bcdboot.exe рекомендуется только «продвинутым» юзерам. Пользователям, которые имеют лишь общие представления о работе ПК, от этого способа лучше отказаться.
Windows, Windows 10, Windows 7, Windows 8, Windows Server, Windows Vista
- 01.06.2020
- 37 453
- 9
- 50
- 46
- 4
- Содержание статьи
- Копирование загрузчика Windows с одного диска на другой
- Комментарии к статье ( 9 шт )
- Добавить комментарий
Бывают такие ситуации, что установщик Windows устанавливая систему на один жесткий диск, ставит загрузчик на другой. И, когда по какой-то надобности, необходимо второй диск извлечь, то можно получить нерабочий компьютер, так как загрузчик на первом диске отсутствует. К счастью, подобное недоразумение очень легко исправить.
Копирование загрузчика Windows с одного диска на другой
Для начала, нужно вернуть второй жесткий диск в компьютер, и загрузится в Windows. В ней выполняем следующую команду в командной строке (обязательно запущенную от имени администратора):
bcdboot c:windows /s C: /l ru-ruПосле того, как появится сообщение о успешном завершении работы, выключаем компьютер, отключаем диск со старым загрузчиком и включаем компьютер.
| Автор | Сообщение | ||
|---|---|---|---|
|
|||
|
Member Статус: Не в сети |
Ситуация. Раньше стояла винда 8 (90гб), да и щас стоит, но ей давно не пользуюсь и поставил винду 10 на другой SSD (240гб). #77 Последний раз редактировалось XRR 15.02.2018 23:46, всего редактировалось 3 раз(а). |
| Реклама | |
|
Партнер |
|
Qvak |
|
|
Member Статус: Не в сети |
вероятнее всего — никак |
|
XRR |
|
|
Member Статус: Не в сети |
Qvak Вот тут еще доп. сведения: |
|
silver63rus |
|
|
Member Статус: Не в сети |
XRR Из под W10 сделать Код: bcdboot C:Windows /s c: /f ALL А лучше всего, с другой системы(старше W8.1, из-за аргумента), так как может быть недостаточно прав. |
|
XRR |
|
|
Member Статус: Не в сети |
silver63rus писал(а): bcdboot C:Windows /s c: /f ALL Сбой при копировании файлов загрузки (с). Делал из винды 10 которая на диске С. |
|
silver63rus |
|
|
Member Статус: Не в сети |
XRR писал(а): Сбой при копировании файлов загрузки (с). silver63rus писал(а): так как может быть недостаточно прав. Можете пойти по пути, описанном выше по ссылке, то есть поместить загрузчик на отдельный раздел Вашего SSD. |
|
XRR |
|
|
Member Статус: Не в сети |
silver63rus писал(а): Можете пойти по пути, описанном выше по ссылке Кажется решилось (забутился с 240гб) через прогу BootIce, Process MBR > Windows NT 5.x/6.x MBR > Install / Config > Windows NT 6.x MBR > OK Пойду выдерну 90гб чтобы окончательно удостоверится (UPD: |
|
Godlike66 |
|
|
Member Статус: Не в сети |
XRR |
—
Кто сейчас на конференции |
|
Сейчас этот форум просматривают: нет зарегистрированных пользователей и гости: 7 |
| Вы не можете начинать темы Вы не можете отвечать на сообщения Вы не можете редактировать свои сообщения Вы не можете удалять свои сообщения Вы не можете добавлять вложения |
Лаборатория
Новости
| EaseUS Disk Copy Windows 11 Features |
|---|
|
To upgrade to the newly released Windows 11, your computer’s boot mode should be UEFI, the disk partition style should be GPT, and Secure Boot should be enabled. What if you need to replace a new hard drive or a larger hard drive for Windows 11 update but don’t want to give up the data on the old hard drive? EaseUS Disk Copy could be a handy tool that helps you finish the process.
Read Also: How to Download and Install Windows 11> |
Raw Materials for Boot Partition Transfer
If you want to move Windows boot partition to a new hard drive or a new SSD without reinstalling the Windows system, follow and find a solution to fix this issue in this article now. First, you need to make sure that you have the following things.
- A Windows 10/8.1/8/7 installed computer
- A new hard drive or SSD
- Powerful disk cloning software — EaseUS Disk Copy (Download, install and execute this software)
Best Tool for Moving Windows Boot Partition to a New Drive
Many ways can help you to move and transfer the Windows system boot partition to a new hard drive or a new SSD. Here I would like to recommend you try EaseUS disk cloning software — EaseUS Disk Copy. And here are the reasons:
- It supports cloning and moving a specific partition to a new disk and skipping all existing errors and bad sectors.
- This disk cloning software helps you make a full copy of contents on a disk and move your data, system, or apps to another hard drive.
- You can create a bootable CD/DVD/USB by this cloning app, and clone the disk regardless of your operating system.
- It supports moving OS to a new hard drive helps you avoid reinstalling the operating system and personal applications.
You may free download this tool to move your boot partition to a new drive without reinstalling or booting the Windows system. Then, activate EaseUS Disk Copy for a smooth cloning process:
How to Move Windows Boot Partition to a New Drive Without Reinstallation
Before you start to move the Windows 10/8.1/8/7 boot partition to a new drive, you should notice and remember that you’ll copy and clone both the Windows boot and system partition (the system reserved partition included) to the new drive. To ensure that the cloned system can be started, you should clone the whole disk instead of just only copying the C drive because the boot partition and system partition might be separated.
Follow the steps below to move your Windows boot partition to a new drive:
Video Tutorial:
The challenge comes up in how to clone a hard drive. View the video for steps.
Step-by-Step Guide:
Step 1: Download, install and run EaseUS Disk Copy on your PC.
Click «Disk Mode» and select the hard drive that you want to copy or clone. Click «Next» to continue.
Step 2: Select the destination disk.
Note: The destination disk should be at least the same big or even larger than the source disk if you want to copy or clone the source hard disk.
Step 3: Click «OK» to confirm if the program asks to erase data on the destination disk.
Step 4: Check and edit the disk layout.
If your destination disk is an SSD drive, do remember to Check the option if the target is SSD.
Step 5: Click «Proceed» to start the hard drive cloning process.
Additional Tips — Why Do You Want to Move Boot Partition
Most people want to move the system boot partition under the following two cases.
Case 1. Gain a larger space. You could move the boot system partition to a larger drive or smaller one to generate more free space or get a faster speed.
Case 2. Deal with boot failure caused by the hard drive error. Just as the following example shows, when the Windows computer or hard drive contains a disk problem or some bad sectors, the Windows system may not be able to boot up and run properly. You can move the Windows boot partition to a new hard drive without reinstalling the system to solve this case.
«Does anyone know how to move the boot partition of Windows 10 or Windows 7 to a new drive when the system disk doesn’t work properly? If the system hard drive has some problems or contains any errors, the Windows system may not be able to boot up or run normally. As a result, your computer may not be able to work for you anymore. So how to fix this issue? The best solution is to move the Windows boot partition to a new hard drive. But how? What will you do if your Windows 10/8/7 computer encounters continuously booting up and shutting down error due to a disk error?»
Conclusion
When you encounter any one of the cases, relax. EaseUS disk cloning software can help you to move boot partition windows 10 to another drive with ease. The software also allows you to clone a hard drive to a new computer, upgrade laptop HDD/SSD, and so on.
People Also Ask
In addition to the boot partition clone, many users also asked the following questions after the cloning process. If you have the same problems, find your answers here.
1. How do I boot from a new SSD?
To boot from a new SSD:
Step 1. During the process of computer restarting, long-press F2 to enter the BIOS environment.
Step 2. Change the boot order and set the cloned SSD as the boot drive in BIOS.
Step 3. Press Enter. Now you should boot the computer from the SSD successfully.
2. How do I transfer my OS from HDD to SSD?
To migrate the Windows operating system to SSD or HDD:
You can either use EaseUS Disk Copy or EaseUS Todo Backup. Both of them are helpful tools that can help you migrate OS to HDD or SSD. For a detailed guide, watch this video to migrate OS to SSD with EaseUS Todo Backup.
3. How do I move files from HDD to SSD?
Solution 1. Manually copy and paste your HDD files to SSD
Solution 2. Clone HDD to SSD with the help of EaseUS disk cloning software
4. how to move the boot partition to a new disk?
To move the boot partition to new disk:
Step 1. Download, install and run EaseUS Disk Copy on your PC.
Step 2. Select the destination disk.
Step 3. Click OK to confirm if the program asks to erase data on the destination disk.
Step 4. Check and edit the disk layout.
Step 5. Click Proceed to start the hard drive cloning process.
| EaseUS Disk Copy Windows 11 Features |
|---|
|
To upgrade to the newly released Windows 11, your computer’s boot mode should be UEFI, the disk partition style should be GPT, and Secure Boot should be enabled. What if you need to replace a new hard drive or a larger hard drive for Windows 11 update but don’t want to give up the data on the old hard drive? EaseUS Disk Copy could be a handy tool that helps you finish the process.
Read Also: How to Download and Install Windows 11> |
Raw Materials for Boot Partition Transfer
If you want to move Windows boot partition to a new hard drive or a new SSD without reinstalling the Windows system, follow and find a solution to fix this issue in this article now. First, you need to make sure that you have the following things.
- A Windows 10/8.1/8/7 installed computer
- A new hard drive or SSD
- Powerful disk cloning software — EaseUS Disk Copy (Download, install and execute this software)
Best Tool for Moving Windows Boot Partition to a New Drive
Many ways can help you to move and transfer the Windows system boot partition to a new hard drive or a new SSD. Here I would like to recommend you try EaseUS disk cloning software — EaseUS Disk Copy. And here are the reasons:
- It supports cloning and moving a specific partition to a new disk and skipping all existing errors and bad sectors.
- This disk cloning software helps you make a full copy of contents on a disk and move your data, system, or apps to another hard drive.
- You can create a bootable CD/DVD/USB by this cloning app, and clone the disk regardless of your operating system.
- It supports moving OS to a new hard drive helps you avoid reinstalling the operating system and personal applications.
You may free download this tool to move your boot partition to a new drive without reinstalling or booting the Windows system. Then, activate EaseUS Disk Copy for a smooth cloning process:
How to Move Windows Boot Partition to a New Drive Without Reinstallation
Before you start to move the Windows 10/8.1/8/7 boot partition to a new drive, you should notice and remember that you’ll copy and clone both the Windows boot and system partition (the system reserved partition included) to the new drive. To ensure that the cloned system can be started, you should clone the whole disk instead of just only copying the C drive because the boot partition and system partition might be separated.
Follow the steps below to move your Windows boot partition to a new drive:
Video Tutorial:
The challenge comes up in how to clone a hard drive. View the video for steps.
Step-by-Step Guide:
Step 1: Download, install and run EaseUS Disk Copy on your PC.
Click «Disk Mode» and select the hard drive that you want to copy or clone. Click «Next» to continue.
Step 2: Select the destination disk.
Note: The destination disk should be at least the same big or even larger than the source disk if you want to copy or clone the source hard disk.
Step 3: Click «OK» to confirm if the program asks to erase data on the destination disk.
Step 4: Check and edit the disk layout.
If your destination disk is an SSD drive, do remember to Check the option if the target is SSD.
Step 5: Click «Proceed» to start the hard drive cloning process.
Additional Tips — Why Do You Want to Move Boot Partition
Most people want to move the system boot partition under the following two cases.
Case 1. Gain a larger space. You could move the boot system partition to a larger drive or smaller one to generate more free space or get a faster speed.
Case 2. Deal with boot failure caused by the hard drive error. Just as the following example shows, when the Windows computer or hard drive contains a disk problem or some bad sectors, the Windows system may not be able to boot up and run properly. You can move the Windows boot partition to a new hard drive without reinstalling the system to solve this case.
«Does anyone know how to move the boot partition of Windows 10 or Windows 7 to a new drive when the system disk doesn’t work properly? If the system hard drive has some problems or contains any errors, the Windows system may not be able to boot up or run normally. As a result, your computer may not be able to work for you anymore. So how to fix this issue? The best solution is to move the Windows boot partition to a new hard drive. But how? What will you do if your Windows 10/8/7 computer encounters continuously booting up and shutting down error due to a disk error?»
Conclusion
When you encounter any one of the cases, relax. EaseUS disk cloning software can help you to move boot partition windows 10 to another drive with ease. The software also allows you to clone a hard drive to a new computer, upgrade laptop HDD/SSD, and so on.
People Also Ask
In addition to the boot partition clone, many users also asked the following questions after the cloning process. If you have the same problems, find your answers here.
1. How do I boot from a new SSD?
To boot from a new SSD:
Step 1. During the process of computer restarting, long-press F2 to enter the BIOS environment.
Step 2. Change the boot order and set the cloned SSD as the boot drive in BIOS.
Step 3. Press Enter. Now you should boot the computer from the SSD successfully.
2. How do I transfer my OS from HDD to SSD?
To migrate the Windows operating system to SSD or HDD:
You can either use EaseUS Disk Copy or EaseUS Todo Backup. Both of them are helpful tools that can help you migrate OS to HDD or SSD. For a detailed guide, watch this video to migrate OS to SSD with EaseUS Todo Backup.
3. How do I move files from HDD to SSD?
Solution 1. Manually copy and paste your HDD files to SSD
Solution 2. Clone HDD to SSD with the help of EaseUS disk cloning software
4. how to move the boot partition to a new disk?
To move the boot partition to new disk:
Step 1. Download, install and run EaseUS Disk Copy on your PC.
Step 2. Select the destination disk.
Step 3. Click OK to confirm if the program asks to erase data on the destination disk.
Step 4. Check and edit the disk layout.
Step 5. Click Proceed to start the hard drive cloning process.




























































 .
. . А если такое написать — bootsect /nt60 C: /mbr , тоже не поможет? Отказываюсь верить что нет какого-то решения этой проблемы, кроме вторичной перестановки винды
. А если такое написать — bootsect /nt60 C: /mbr , тоже не поможет? Отказываюсь верить что нет какого-то решения этой проблемы, кроме вторичной перестановки винды  .
. ). А PBR для чего, «шить» его заодно? Пока забэкапил все на всякий случай. Спасибо Qvak silver63rus за помощь
). А PBR для чего, «шить» его заодно? Пока забэкапил все на всякий случай. Спасибо Qvak silver63rus за помощь  .
.