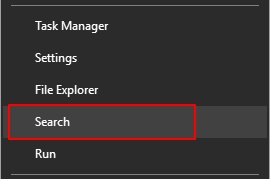Can you copy a recovery partition to another hard drive? On this page, you’ll learn two different ways to copy and move recovery partition to USB or another hard drive in Windows 10/8/7. Let’s start.
| Workable Solutions | Step-by-step Troubleshooting |
|---|---|
| Fix 1. Using Windows Built-in Tool | Right-click the Windows icon on your computer…Full steps |
| Fix 2. Using EaseUS Software | On the main page, find and click «Tools». You…Full steps |
Overview of Recovery Partition
A recovery partition is a volume existing on the system disk with no drive letter. It contains important system recovery information that when a disaster attacks or system failure occurs, you can apply the recovery partition to perform factory reset on a Windows computer. Mostly, it’s shipped with a new laptop or desktop, and sometimes it is automatically generated when you install Windows OS.
Advantages of Copying Recovery Partition to USB or Another Drive
So why are many users attempting to copy or move copy recovery partition to USB, new hard drive, or SSD? Below are two common reasons and advantages of moving recovery partitions:
1. Free Up Disk Space
Sometimes, the recovery partition takes up much space. Moving it to a bootable USB or external hard drive helps to free up local disk space.
2. Protect Recovery Partition Information
Sometimes, the entire computer hard disk can go down and won’t boot due to logical or physical errors. Moving recovery partition to a new hard drive or bootable USB can protect recovery partition information and rescue the computer from the worst scenarios.
According to different needs, here we collected two efficient ways that can help. Pick a suitable method and follow to safely copy and move the recovery partition to a target device — USB drive or another drive now.
Method 1. Copy Recovery Partition to USB with Windows Built-in Tool
Applies to: Copy recovery partition to USB.
- Source: Microsoft Support
- https://support.microsoft.com/en-us/windows/create-a-usb-recovery-drive-460091d5-1e8f-cb33-2d17-8fdef77412d5
Windows has a built-in tool for making repaired copies of Windows. It’s a good way for users to back up the recovery partition. It’s also known as creating USB recovery drive. This method is officially provided by Microsoft that you can apply this method to copy recovery partition to USB drive.
Needed Tools: A USB flash drive, external hard drive, empty, bigger than 16GB (suggested), FAT32.
Here are the detailed steps to copy recovery partition to USB with Windows Built-in tool:
Step 1. Right-click the Windows icon on your computer and click «Search».
Step 2. Enter recovery drive in the search box, and then select «Create a recovery drive».
Step 3. Check «Copy the recovery partition from the PC to the recovery drive» when the recovery drive tool opens, and then select «Next».
Step 4. Insert a USB flash drive or external disk into your PC, select it and then select «Next».
Step 5. Select «Create». It will start to copy the recovery partition to the USB or hard drive.
Note: If you want to delete the recovery partition to free up space on your disk, continue with the following steps. If not, you may stop here.
Step 6. When the process completes, to remove recovery partition and free up disk space, select «Delete the recovery partition».
Step 7. Then select «Delete». When the removal is done, select «Finish».
Step 8. Remove the USB drive.
Now, you can reset or restore your system from the recovery USB anytime without a recovery partition on your computer.
- Tip
- 1. To make the recovery USB work anytime, keep it in a safe place and don’t save other files or data on it.
- 2. If you upgraded the computer to Windows 10, while the USB recovery drive contains an older OS. Remember to upgrade to Windows 10 after you refresh or reset your PC with the drive.
You May Also Interest:
We Can’t Create Recovery Drive
Sometimes, users may fail to copy the recovery partition to the USB drive with the «we can’t create the recovery drive» error. Click and fix it here.
Method 2. Clone/Move Recovery Partition to Another Drive with EaseUS Cloning Software
Applies to: Copy recovery partition to USB or another drive, clone recovery partition to an SSD.
Another efficient way that you can try is to turn to third-party tools for help. Here, we recommend you try EaseUS system backup software — Todo Backup. Check what EaseUS backup software can do for you:
- Copy recovery partition to the USB drive.
- Clone everything in the recovery partition to another drive — HDD/SSD.
- Easy & Fast: 1-click to copy and move recovery partition.
Compared to Windows built-in recovery tool, this software with its disk/partition clone feature is more reliable in copying and moving recovery partition. Download the software and see how to copy recovery partition to a new hard drive or USB drive:
(The guide below shows you how to clone a partition to another drive. Change the target device if you need.)
Tools: An external USB drive, another hard drive or SSD, empty. Connect the external drive to your PC first.
Step 1. On the main page, find and click «Tools«. You can see clone and other utilities.
Step 2. Choose the source disk or partition, click «Next«.
Step 3. Then you need to choose the target disk. Make sure the target disk is larger than the source disk or partition.
Step 4. A warning window will inform you that clone would permanently wipe out all data on the target disk/partition, if you want to start clone, click «Continue.»
- Important
- After this, you can delete the old recovery partition to free up the disk space now. If you can’t delete it, click and follow this link for help: Delete OEM Partition.
Bonus Tip: Recovery Partition Alternative — Create OS Backup
According to some reason, sometimes, the recovery partition may not 100% work on your computer when you want to refresh or restore your computer to a previous healthy state.
That’s why we come up with the bonus tip here. A recovery partition alternative resolution — to create an OS backup of your computer.
EaseUS Todo Backup with its OS backup feature makes the process easy for all levels of users. Follow this video tutorial to create a backup of your Windows 10/8/7 now:
Copy and Move Recovery Partition Is Possible, Start Now
On this page, we explained what is recovery partition and what people mainly use it for. When your system drive is out of space or in order to protect the recovery partition information, you can copy and move the recovery partition to USB or another drive.
To do so, you have two ways to go: 1. Turn to Windows built-in tool — Recovery Drive; 2. Let EaseUS Todo Backup with its disk partition clone feature help.
For Windows beginners, we would like to recommend you try EaseUS Todo Backup. Copying and moving the recovery partition to USB or another drive is possible. Take your steps and let’s start now.
Can you copy a recovery partition to another hard drive? On this page, you’ll learn two different ways to copy and move recovery partition to USB or another hard drive in Windows 10/8/7. Let’s start.
| Workable Solutions | Step-by-step Troubleshooting |
|---|---|
| Fix 1. Using Windows Built-in Tool | Right-click the Windows icon on your computer…Full steps |
| Fix 2. Using EaseUS Software | On the main page, find and click «Tools». You…Full steps |
Overview of Recovery Partition
A recovery partition is a volume existing on the system disk with no drive letter. It contains important system recovery information that when a disaster attacks or system failure occurs, you can apply the recovery partition to perform factory reset on a Windows computer. Mostly, it’s shipped with a new laptop or desktop, and sometimes it is automatically generated when you install Windows OS.
Advantages of Copying Recovery Partition to USB or Another Drive
So why are many users attempting to copy or move copy recovery partition to USB, new hard drive, or SSD? Below are two common reasons and advantages of moving recovery partitions:
1. Free Up Disk Space
Sometimes, the recovery partition takes up much space. Moving it to a bootable USB or external hard drive helps to free up local disk space.
2. Protect Recovery Partition Information
Sometimes, the entire computer hard disk can go down and won’t boot due to logical or physical errors. Moving recovery partition to a new hard drive or bootable USB can protect recovery partition information and rescue the computer from the worst scenarios.
According to different needs, here we collected two efficient ways that can help. Pick a suitable method and follow to safely copy and move the recovery partition to a target device — USB drive or another drive now.
Method 1. Copy Recovery Partition to USB with Windows Built-in Tool
Applies to: Copy recovery partition to USB.
- Source: Microsoft Support
- https://support.microsoft.com/en-us/windows/create-a-usb-recovery-drive-460091d5-1e8f-cb33-2d17-8fdef77412d5
Windows has a built-in tool for making repaired copies of Windows. It’s a good way for users to back up the recovery partition. It’s also known as creating USB recovery drive. This method is officially provided by Microsoft that you can apply this method to copy recovery partition to USB drive.
Needed Tools: A USB flash drive, external hard drive, empty, bigger than 16GB (suggested), FAT32.
Here are the detailed steps to copy recovery partition to USB with Windows Built-in tool:
Step 1. Right-click the Windows icon on your computer and click «Search».
Step 2. Enter recovery drive in the search box, and then select «Create a recovery drive».
Step 3. Check «Copy the recovery partition from the PC to the recovery drive» when the recovery drive tool opens, and then select «Next».
Step 4. Insert a USB flash drive or external disk into your PC, select it and then select «Next».
Step 5. Select «Create». It will start to copy the recovery partition to the USB or hard drive.
Note: If you want to delete the recovery partition to free up space on your disk, continue with the following steps. If not, you may stop here.
Step 6. When the process completes, to remove recovery partition and free up disk space, select «Delete the recovery partition».
Step 7. Then select «Delete». When the removal is done, select «Finish».
Step 8. Remove the USB drive.
Now, you can reset or restore your system from the recovery USB anytime without a recovery partition on your computer.
- Tip
- 1. To make the recovery USB work anytime, keep it in a safe place and don’t save other files or data on it.
- 2. If you upgraded the computer to Windows 10, while the USB recovery drive contains an older OS. Remember to upgrade to Windows 10 after you refresh or reset your PC with the drive.
You May Also Interest:
We Can’t Create Recovery Drive
Sometimes, users may fail to copy the recovery partition to the USB drive with the «we can’t create the recovery drive» error. Click and fix it here.
Method 2. Clone/Move Recovery Partition to Another Drive with EaseUS Cloning Software
Applies to: Copy recovery partition to USB or another drive, clone recovery partition to an SSD.
Another efficient way that you can try is to turn to third-party tools for help. Here, we recommend you try EaseUS system backup software — Todo Backup. Check what EaseUS backup software can do for you:
- Copy recovery partition to the USB drive.
- Clone everything in the recovery partition to another drive — HDD/SSD.
- Easy & Fast: 1-click to copy and move recovery partition.
Compared to Windows built-in recovery tool, this software with its disk/partition clone feature is more reliable in copying and moving recovery partition. Download the software and see how to copy recovery partition to a new hard drive or USB drive:
(The guide below shows you how to clone a partition to another drive. Change the target device if you need.)
Tools: An external USB drive, another hard drive or SSD, empty. Connect the external drive to your PC first.
Step 1. On the main page, find and click «Tools«. You can see clone and other utilities.
Step 2. Choose the source disk or partition, click «Next«.
Step 3. Then you need to choose the target disk. Make sure the target disk is larger than the source disk or partition.
Step 4. A warning window will inform you that clone would permanently wipe out all data on the target disk/partition, if you want to start clone, click «Continue.»
- Important
- After this, you can delete the old recovery partition to free up the disk space now. If you can’t delete it, click and follow this link for help: Delete OEM Partition.
Bonus Tip: Recovery Partition Alternative — Create OS Backup
According to some reason, sometimes, the recovery partition may not 100% work on your computer when you want to refresh or restore your computer to a previous healthy state.
That’s why we come up with the bonus tip here. A recovery partition alternative resolution — to create an OS backup of your computer.
EaseUS Todo Backup with its OS backup feature makes the process easy for all levels of users. Follow this video tutorial to create a backup of your Windows 10/8/7 now:
Copy and Move Recovery Partition Is Possible, Start Now
On this page, we explained what is recovery partition and what people mainly use it for. When your system drive is out of space or in order to protect the recovery partition information, you can copy and move the recovery partition to USB or another drive.
To do so, you have two ways to go: 1. Turn to Windows built-in tool — Recovery Drive; 2. Let EaseUS Todo Backup with its disk partition clone feature help.
For Windows beginners, we would like to recommend you try EaseUS Todo Backup. Copying and moving the recovery partition to USB or another drive is possible. Take your steps and let’s start now.
Всех приветствую!! И всем спасибо, кто отписался и давал советы!!!!
Закончил я свою эпопею с миграцией и теперь могу поделится с вами опытом.
Для тех, кто не будет все читать, скажу сразу ответы на заданный вопрос: Да мигрировать можно на диск, который уже содержит точки восстановления, так мало того, можно собрать точки восстановления с нескольких дисков на 1 большой
или на несколько других дисков. Почему об этом нигде не сказано для меня остается загадкой (Хотя, может, я не умею читать мануалы, написанные майкросовтовцами).
НУ а теперь расскажу свой опыт решения данной задачи, с чем пришлось еще столкнулся, может кому поможет дабы не терять лишнего времени.
Так как ситуация не была критической, хотя она могла бы ей стать, разработал 2 плана решения вопроса.
-
Мигрировать все в рабочим режиме.
Если не поможет первый план, должен же быть запасной вариант.
-
Убить все точки восстановления и создать все заново.
Можно было еще вариантов накатать, но решил идти этими путями. В любом случае, как для первого варианта, так и для второго, без бекапов оставаться нельзя и все критические бекапы развернул на отдельное внешнее хранилище.
Далее стал делать миграцию, статей в интернете много поэтому выкладывать сюда не буду. И первое с чем пришлось столкнутся это с нехваткой места на диске куда переносятся точки восстановления. Мой расчет был таким. Имеем
два диска: Первый и с которого надо перенести точки на 2 ТБ занятым пространством 70%, и второй на 6 Тб с занятым объемом тоже 70%. Решив увеличить второй диск на 2 ТБ, должно было с лихвой хватить места для переноса. Запустив
процесс миграции и немного подождав высыпалась ошибка что места недостаточно. Писец, приплыли подумал я, но большая часть томов восстановления мигрировала и данные на диске, на который производилась миграция, остались
на месте. Увеличил еще объем принимаемого диска на 1 ТБ и на свой страх запустил процесс миграции второй раз. Второй раз миграция прошла опять с ошибкой, но уже с другой, То, что миграция точек восстановления уже была
произведена до этого, НО точки все перенеслись и диск отключился из
DPM. То есть можно сказать что миграция со стоялось полностью, хоть и с ошибками, но цель то достигнута. Теперь осталось дождаться когда старые точки перестанут быть актуальными и избавится от старого диска.
-
Предложено в качестве ответа
Egor Vasilev
18 января 2018 г. 10:28 -
Помечено в качестве ответа
Denis DyagilevModerator
18 января 2018 г. 11:14
|
13 / 0 / 0 Регистрация: 03.12.2012 Сообщений: 5 |
|
|
1 |
|
Копировать точку восстановления03.12.2012, 11:38. Показов 14157. Ответов 8
Подскажите пожалуйста, как скопировать точку восстановления на другой диск.
__________________
0 |
|
13175 / 4623 / 168 Регистрация: 25.10.2010 Сообщений: 9,412 |
|
|
03.12.2012, 12:02 |
2 |
|
Встречный вопрос — зачем ?
0 |
|
13 / 0 / 0 Регистрация: 03.12.2012 Сообщений: 5 |
|
|
03.12.2012, 12:32 [ТС] |
3 |
|
Они (точки восстановления) исчезают. Возможно из-за того,что стоят две windows 7.
0 |
|
13175 / 4623 / 168 Регистрация: 25.10.2010 Сообщений: 9,412 |
|
|
03.12.2012, 12:43 |
4 |
|
А если раз в 10 дней сохранять копию из папки regbak или пользоваться erunit ( программа такая, можно найти в инете) Добавлено через 4 минуты
0 |
|
13 / 0 / 0 Регистрация: 03.12.2012 Сообщений: 5 |
|
|
03.12.2012, 13:04 [ТС] |
5 |
|
Спасибо за совет,но мне кажется что точка восстановления и копия реестра не одно и тоже.
0 |
|
13175 / 4623 / 168 Регистрация: 25.10.2010 Сообщений: 9,412 |
|
|
03.12.2012, 13:10 |
6 |
|
Ну если кажется — то до церкви прогуляйтесь. Батюшка поможет
0 |
|
13 / 0 / 0 Регистрация: 03.12.2012 Сообщений: 5 |
|
|
03.12.2012, 13:46 [ТС] |
7 |
|
Как всегда,задаешь конкретный вопрос,получаешь проповедь.
0 |
|
Модератор 15148 / 7736 / 726 Регистрация: 03.01.2012 Сообщений: 31,802 |
|
|
03.12.2012, 14:48 |
8 |
|
Всё уже сказано до нас… Физически, точки восстановления хранятся на диске с системой, в папке «Систем Волум Информейшн (инглишем)». Заходишь в Свойства папок Вид …и там снимаешь флажок «Скрывать защищенные системные файлы» и ставишь флажок «Отображать скрытые файлы и папки». На диске с системой увидишь эту папку . Зайти в нее ты сможешь только если настроишь доступ к ней. Для этого нажми на этой папке правой кнопкой мыши и настрой для себя доступ к ней. По умолчанию доступ к ней имеет только винда. В инфе об этой папке будет говориться, что папка пуста. Не знаю почему. Но в ней и хранятся точки восстановления. Не забывай, что в винде кроме точек восстановления есть еще и программа которая ими управляет. В ней, после переустановки винды информации об этих точках не будет и она их не увидит. Если и увидит, то не поймет. Это не полный образ диска, а данные об изменениях
0 |
|
14338 / 6166 / 327 Регистрация: 03.07.2010 Сообщений: 20,690 |
|
|
03.12.2012, 16:32 |
9 |
|
Они (точки восстановления) исчезают. Возможно из-за того,что стоят две windows 7. Обойти это можно, лишь сделав раздел с 1й Windows 7 недоступным из 2й.. или шифрованием раздела Windows 7 с помощью BitLocker — http://support.microsoft.com/kb/926185
0 |
|
IT_Exp Эксперт 87844 / 49110 / 22898 Регистрация: 17.06.2006 Сообщений: 92,604 |
03.12.2012, 16:32 |
|
9 |
Восстановить Windows 7 на новый жесткий диск
- Прежде всего, нажмите «Пуск» и выберите «Все программы» во всплывающем меню.
- Затем выберите «Стандартные», а затем выберите «Системные инструменты».
- В-третьих, выберите «Восстановление системы» и нажмите «Далее».
- Затем выберите точку восстановления и нажмите «Далее».
Как перенести восстановление системы на другой диск?
Образы восстановления системы нельзя переместить на другой диск. Но вы можете хранить там резервные копии образа системы, поэтому я бы сохранил текущий, чтобы использовать его на случай, если Windows когда-либо станет непоправимой. http://www.pcworld.com/article/3011736/windows/…
Могу ли я переместить Windows 7 на другой диск?
К счастью, ответ ДА. Когда жесткий диск выходит из строя или работает плохо, вы можете обновить его до нового (например, заменить жесткий диск на SSD) для повышения производительности и перенести Windows 7 на новый жесткий диск без компакт-диска или переустановки.
Можете ли вы восстановить резервную копию Windows 7 в Windows 10?
Восстановить файлы на ПК с Windows 10
Нажмите кнопку «Пуск», а затем выберите «Настройки». Выбирать Обновление и безопасность> Резервное копирование> Перейти к резервному копированию и восстановлению (Windows 7). Выберите Выбрать другую резервную копию для восстановления файлов. … Выберите «Восстановить», чтобы начать восстановление файлов на ПК с Windows 10.
В чем разница между резервной копией и образом системы?
Вы не можете использовать резервную копию образа, например, для восстановления отдельных файлов и папок. Вы можете использовать его только для восстановления всей системы. … Напротив, резервное копирование образа системы создаст резервную копию всей операционной системы, включая любые приложения, которые могут быть установлены.
Как скопировать точку восстановления?
Щелкните правой кнопкой мыши файл, который хотите скопировать, и нажмите «Копировать».”Вставьте файл в другое место на жестком диске или устройстве, на которое вы хотите его скопировать.
Можно на флешку поставить точку восстановления?
Чтобы создать диск восстановления в Windows 10: в поле поиска рядом с кнопкой «Пуск» найдите «Создать диск восстановления» и выберите его. … Когда инструмент откроется, убедитесь, что выбран параметр «Резервное копирование системных файлов на диск восстановления», а затем нажмите «Далее». Подключите USB-накопитель к компьютеру, выберите его и нажмите Далее.
Как восстановить фотографии на новый SSD?
1 Ответ
- Настройки> Обновление и безопасность> Восстановление> Расширенный запуск — перезагрузите сейчас. Устранение неполадок> Дополнительные параметры> Восстановление образа системы.
- К нему также можно получить доступ через WinRE без загрузки Windows: удерживайте нажатой клавишу SHIFT, выбирая «Перезагрузить» с помощью кнопки параметров питания на экране входа в систему.
Как перенести Windows 7 на SSD без переустановки?
ПО для миграции с Windows 7 на SSD бесплатно
- Шаг 1. Подключите SSD к компьютеру и убедитесь, что его можно обнаружить. …
- Шаг 2: Нажмите «Перенести ОС на SSD» и прочтите информацию.
- Шаг 3: Выберите SSD в качестве целевого диска. …
- Шаг 4. Вы можете изменить размер раздела на целевом диске, прежде чем переносить Windows 7 на SSD.
Как установить Windows 7 на новый жесткий диск без операционной системы?
как установить полную версию windows 7 на новый жесткий диск
- Включите компьютер, вставьте установочный диск Windows 7 или USB-накопитель и выключите компьютер.
- Перезагрузите компьютер.
- При появлении запроса нажмите любую клавишу, а затем следуйте появляющимся инструкциям.
Может ли Windows 10 читать резервные копии Windows 7?
Простой способ для Windows 10
Просто откройте панель управления, выберите «Система и безопасность» и выберите «Резервное копирование и восстановление (Windows 7)»». Нажмите «Выбрать другую резервную копию для восстановления файлов», и вы сможете легко восстановить свои резервные копии Windows 7.
Можете ли вы перенести данные из Windows 7 в Windows 10?
Вы можете передавать файлы самостоятельно если вы переходите с ПК с Windows 7, 8, 8.1 или 10. Вы можете сделать это с помощью комбинации учетной записи Microsoft и встроенной программы резервного копирования истории файлов в Windows. Вы говорите программе создать резервную копию файлов вашего старого ПК, а затем вы говорите программе вашего нового ПК восстановить файлы.
Могу ли я переносить программы с Windows 7 на Windows 10?
Вы можете перенести программу, данные и пользовательские настройки с одного компьютера на другой без повторной установки. ЛегкостьUS PCTrans поддерживает перенос программного обеспечения Microsoft Office, Skype, Adobe и других распространенных программ с Windows 7 на Windows 11/10.
Точка восстановления Windows 7 применяется для отмены наших с вами ошибочных действий при работе на компьютере, приведших к его нестабильной работе. К нам в сервис по обслуживанию компьютеров, приходят за помощью люди, пользующиеся операционной системой Windows 7 много лет и только один из десяти знает про точки восстановления и один из пятидесяти про предыдущие версии файлов, но не умеет ими пользоваться правильно. При кажущейся простоте применения точек восстановления, у данной функции существует много особенностей, которые вам нужно знать. В этой статье изложена информация основанная на личном опыте автора, например мы узнаем почему при включенной Защите системы пропадают точки восстановления или не создаются вовсе. Как воспользоваться точкой восстановления при отсутствии запуска Windows 7 и многое другое, надеюсь мы поможем вам избежать многих ошибок.
Точка восстановления Windows 7
При выборе и применении точки восстановления вам нужно знать, что изменения обычно касаются только системных и программных настроек Windows 7. Все программы, установленные нами после создания выбранной нами точки восстановления, удалятся.
- Например, если вы создали точку восстановления 8 января, и 12 января хотите откатиться на состояние 8 января, то соответственно выберите точку восстановления 8 января. Все программы, установленные вами в промежуток времени с 8 января до 12 января удалятся.
Что касается ваших личных данных, с ними не должно произойти никаких изменений. На данном скришноте, можно заметить, что Защита системы и создание точек восстановления включено по умолчанию только для диска С:. Проверьте у себя Пуск->Панель управления->Система и безопасность->Система->Защита системы.
Так же нужно знать, что точка восстановления Windows 7, не поможет восстановить удалённые ранее файлы, но в этом случае вам можно воспользоваться функцией Предыдущие версии файлов, только если для данного диска была включена Защита системы и в Настройках параметров восстановления отмечен пункт Восстановить параметры системы и предыдущие версии файлов. В этом случае Защита системы Windows 7 архивирует личные данные пользователей с помощью теневых копий. Так же вы видите, что если нажать на кнопку Настроить, (верхняя иллюстрация) окна Защита системы, для локального диска (С:), появится окно, в котором видно, что для точек восстановления диска (С:) выделено 10% дискового пространства. Знайте, что лучше выделить 15%. Чем больше выделено места на жёстком диске для точек восстановления, тем дольше они хранятся. Если Windows 7 необходимо создать новую точку восстановления, а места для её создания недостаточно, то удалится старая точка и вместо неё создастся новая.
Примечание: если для какого-либо тома в операционной системе Windows 7 включена Защита системы, то пользовательские данные архивируются с помощью создания теневых копий и становятся доступны в Предыдущих версиях файлов. Теневые копии, не существуют вечно, для их хранения на жёстком диске выделено пространство, которое регулируется в настройках Защиты системы, как только оно заканчивается, при сознании новых копий старые удаляются.
Например у нас включена Защита системы для диска С:, соответственно мы с вами сможем воспользоваться функцией Предыдущие версии файлов, щёлкнем на папке диска C:Program Files правой кнопкой мыши и выберем Восстановить прежнюю версию,
откроется диалоговое окно Предыдущие версии, в котором будут перечислены все доступные версии предыдущих файлов. Файлы можно восстановить или просто скопировать, сохранив предыдущую и текущую версию.
Читайте статью полностью Предыдущие версии файлов.
При настройке Защиты системы для томов хранящих только ваши файлы, нужно выбрать в Параметрах восстановления пункт Восстановить только предыдущие версии файлов, так как ни каких системных параметров на них нет.
Если вы беспокоитесь о сохранении только личных данных, тогда вам лучше воспользоваться функцией Архивирование данных компьютера, это отдельная серьёзная тема, так же читайте её отдельно.
Точка восстановления Windows 7 планируется и создаётся один раз в неделю, по прошествии одинакового временного промежутка, такие точки ещё называют контрольными.
Так же точки восстановления Windows 7 создаёт перед установкой каких-либо программ, ну и наконец вы сами сможете создать точку восстановления руками перед установкой какого-нибудь приложения в диалоговом окне Защита системы.
Давайте сначала рассмотрим простой пример создания и применения точки восстановления, а затем разберём примеры посложнее.
Создаётся Точка восстановления Windows 7 таким образом->Пуск->Панель управления->Система и безопасность->Система->Защита системы. В этом диалоговом окне происходит Настройка и Создание точек восстановления. Например мы хотим самостоятельно установить серьёзную программу, но переживаем, вдруг мы что-то сделаем не так, давайте перестрахуемся и создадим точку восстановления вручную для диска С:, на который мы будем устанавливать нашу программу.
Пуск->Панель управления->Система и безопасность->Система->Защита системы->Создать, далее дадим название нашей точке, например 13.
Далее устанавливаем какую-либо программу, но что то пошло не так, например приложение не запускается и мы решили откатится назад с помощью точки восстановления на то время когда на нашем компьютере ещё не было установлено проблемной программы. Идем в Защиту системы и выбираем уже не Создать, а Восстановление, далее
происходит запуск восстановления системных файлов, жмём далее и выбираем нашу точку восстановления 13, обратите внимание на пункт Показать другие точки восстановления, если там поставить галочку, Вам откроются другие более ранние точки восстановления.
Опять далее. Готово.
Предупреждение о том, что процесс восстановления будет невозможно прервать до его окончания, соглашаемся, далее перезагрузка.
Компьютер загружается и установленной нами программы, как не бывало. Вот так работают точки восстановления.
Точкой восстановления Windows 7, можно воспользоваться, если ваш компьютер не загружается, прибегнув к безопасному режиму, здесь невозможно создать точку восстановления, но откатиться с помощью неё к стабильному состоянию компьютера можно. Что бы попасть в Безопасный режим нужно нажать клавишу F-8 на клавиатуре сразу же после запуска компьютера. Перед вами откроется меню Дополнительные варианты загрузки: Устранение неполадок компьютера, далее Безопасный режим. Что бы в Безопасном режиме воспользоваться точкой восстановления Windows 7 нажмите Пуск->Панель управления->Восстановление, далее загрузится Восстановление системы и Запуск восстановления, выбирайте вашу точку восстановления и вперёд.
Если безопасным режимом мы воспользоваться по каким-то причинам не можем, то использовать точки восстановления Windows 7 можно, выбрав в Дополнительных вариантах загрузки->Устранение неполадок компьютера->Восстановление системы. Как это сделать. Можете почитать нашу статью Как восстановить систему Windows 7.
Важная информация: если вы изменяли после создания точки восстановления пароль, готовьтесь к тому, что вам вернётся старый, создайте диск восстановления пароля.
Точки восстановления Windows 7 занимают по умолчанию примерно 10%-15% (как я уже говорил выше), дискового пространства, регулировать дисковый объём, выделенный для точек восстановления можно в окне Настроить — Защита системы. Если места на жёстком диске для точек восстановления выделено много, храниться они будут долго. Для удаления всех точек восстановления, в данном окне нужно нажать кнопку Удалить и все точки восстановления удалятся.
Как удалить все точки восстановления кроме последней? Пуск->В поле поиска вводим Очистка диска, далее выбираем диск, который нужно очистить, затем идём на вкладку Дополнительно->Восстановление системы и теневое копирование->Очистить.
Почему не создаются точки восстановления Windows 7?
- Удаляют точки восстановления многочисленные утилиты по очистке жёстких дисков и реестра. Например программа FreeSpacer, настроенная по умолчанию обязательно удаляет папку System Volume Information, содержащую в себе точки восстановления. Поэтому подобные программы нужно настраивать вручную, внося данную папку в исключения.
- Создание точек восстановления не будет производиться на вашем ноутбуке при отключенном питании, так настроено по умолчанию. Если у вас хватает зарядки на довольно длительное время, можно отключить данную настройку в Планировщике заданий Пуск->Выполнить->taskschd.msc.
Открываем ветку Библиотека планировщика заданийMicrosoftWindowsSystemRestore, далее двойным щелчком левой мыши на пункте SR заходим в Свойства, - Вкладка Триггеры отвечает за расписание создания точек восстановления, настраиваем так как нам нужно. На вкладке Условия отмечен по умолчанию пункт Запускать задачу при простое компьютера по истечению 10 мин, то есть создание точек восстановления не будет производиться, пока ваш компьютер не будет бездействовать 10мин, а если вы им пользуетесь постоянно, этот параметр тоже можно сбросить.
- Точки восстановления не создаются с файловыми системами FAT и FAT32 в частности. Данные файловые системы не поддерживают теневые копии, которые содержат информацию об изменениях в системных и пользовательских файлах. Windows 7 использует для создания точек восстановления теневые копии
- Если на вашем компьютере вы используете две операционные системы, например Windows XP и Windows 7, то при запуске более старшей версии Windows XP, все точки восстановления, созданные Windows 7, будут удалены.

Одним из таких механизмов являются точки восстановления Windows.
Что такое точка восстановления Windows
Точка восстановления — это набор параметров и важных системных файлов, определяющих состояние операционной системы в конкретный момент времени. То есть при создании точки восстановления Windows «консервирует» самое важное, отвечающее за ее работоспособность. Вся законсервированная информация хранится в защищенной области жесткого диска. В случае сбоя или выхода операционной системы из строя можно воспользоваться точкой восстановления и привести операционную систему в состояние, в котором она находилась в момент создания точки восстановления.
При этом ВАЖНО понимать, что речь идет ТОЛЬКО о состоянии операционной системы, то есть о состоянии наиболее значимых ее файлов, а не о файлах пользователя или образе всего системного диска.
Например, вирус может повредить системные файлы из-за чего компьютер перестанет загружаться или будет появляться синий экран смерти. К этому же может привести некорректная установка драйвера, обновления операционной системы или даже установка какой-то программы.
В такой ситуации точка восстановления позволит очень быстро решить проблему, вернув системные файлы в то состояние, в котором они были до их повреждения или изменения.
Точки восстановления позволяют отменить последние изменения в операционной системе, но их использование будет действительно эффективным лишь в том случае, если они будут создаваться своевременно. Это означает, что точки восстановления должны создаваться регулярно, а также до каждого потенциально небезопасного действия, например, установка драйвера или нового приложения на компьютер.
Обычно с этой задачей справляется сама операционная система Windows, но тут стоит понимать, что за подобную страховку придется платить и в этом случае речь идет не о деньгах, а о пространстве жесткого диска. Точки восстановления могут занимать значительный объем, особенно если они создаются регулярно.
Многие пользователи не знают о существовании точек восстановления, но сталкивались с исчезновением места на жестком диске. Довольно часто здесь есть прямая связь и удаление старых точек восстановления способно высвободить дополнительные гигабайты, а порой и десятки гигабайт на системном диске.
Также хочу заметить, что точки восстановления далеко не всегда оказываются полезными и лично я отключал их создание в Windows. Но это не означает, что они абсолютно бесполезны. У каждого пользователя есть свой алгоритм восстановления работоспособности операционной системы и этот алгоритм зависит от того, как человек использует компьютер, то есть от того, как у него организована работа на компьютере. Например, у меня на компьютере уже давно сформировался некоторый практически неизменный набор программ, а личные файлы всегда находились на несистемном диске. По этой причине в случае сбоя мне было проще воспользоваться заранее созданным образом системного диска и за пол часа восстановить системный раздел со всеми нужными мне приложениями, нежели без гарантии колдовать с точками восстановления. Но все же иногда их применение вполне оправдано.
Если вы экспериментируете с программами, периодически устанавливая что-то новенькое или собираетесь что-то изменить в реестре Windows, то точки восстановления помогут вам избежать возможных проблем.
Итак, давайте обратимся к настройкам восстановления.
Настройка параметров восстановления системы
Настройки восстановления можно обнаружить в окне Свойства системы. Получить доступ к этому окну можно разными способами, например, через поиск Windows 10.
Или вызвав контекстное меню на элементе Этот компьютер в программе Проводник, выбрать Свойства.
В открывшемся окне перейти в Защита системы.
Создание точек восстановления можно включить для всех дисков, но логично использовать данный инструмент только для системного раздела. В области Параметры защиты мы видим для каких дисков защита включена или отключена.
Если вы хотите использовать точки восстановления для системного диска, а его защита у вас отключена, то выбираем диск и нажимаем на кнопку Настроить. Затем включаем защиту системы и сразу же можем определить объем дискового пространства, которым мы готовы пожертвовать для создания точек восстановления.
И тут снова нужен компромисс. Дело в том, что чем больше дискового пространства вы выделите под точки восстановления, тем больше их будет сохраняться. Как только отведенное пространство будет заполнено, то наиболее старые точки будут постепенно удаляться, вытесняясь вновь создаваемыми.
Если же вы отведете слишком малый объем, то это может привести к тому, что точки восстановления создаваться просто не будут даже при включенной защите диска.
Также довольно часто у пользователей возникает вполне логичное желание перенести точки восстановления на другой диск или даже съемный носитель информации, например, на флешку. К сожалению, это невозможно осуществить, так как точки восстановления должны храниться на том диске, который защищается.
Как создать точку восстановления Windows
Итак, в случае включенной защиты точки восстановления создаются автоматически при установке новых приложений, драйверов или обновлений Windows, но иногда возникает необходимость создать их вручную. Например, вы собираетесь произвести какие-то изменения в реестре Windows. В этом случае стоит подстраховаться и создать точку восстановления на случай непредвиденных осложнений.
Для создания точки восстановления Windows щелкаем по кнопки Создать (в окне Свойства системы, вкладка Защита системы). Далее можно указать произвольное название для точки восстановления. Дата и время будут добавлены автоматически.

Потребуется некоторое время на создание точки восстановления, после чего появится сообщения об успешном завершении операции.
Где находятся точки восстановления Windows
Как я уже упоминал, точки восстановления хранятся в некоторой области защищаемого диска — это папка System Volume Information.
Она скрыта и находится в корне защищаемого диска. Увидеть ее можно, включив режим отображения скрытых папок и файлов в Проводнике. Но войти в папку и что-то в ней удалить не выйдет, так как она защищается системой.
По этой же самой причине к этой папке не имеют доступ программы. Поэтому если вы с помощью программы Проводник попробуете оценить объем свободного пространства диска, то в отображаемом объеме данная папка фигурировать не будет, что и заставляет многих пользователей озадачиваться вопросом о пропаже свободного места на системном диске.
Но работать непосредственно с папкой нет никакой необходимости. Я упоминаю о ней лишь потому, что у некоторых начинающих пользователей возникают вопросы об ее назначении.
Как откатить Windows до точки восстановления
Итак, если Windows вдруг начала барахлить, то одним из вариантов решения проблемы будет откат ее состояния до последней удачной точки восстановления.
Есть несколько способов, как это можно сделать и самый простой — через раздел Восстановление системы.
Нажимаем на кнопку Восстановить и запускается мастер восстановления. Здесь нас сразу информируют, что восстановление не затрагивает личные файлы пользователя, однако приложения, драйверы и обновления, установленные после создания точки восстановления, могут быть удалены.

Если в системе точки восстановления создавались автоматически, то мастер может порекомендовать одну из последних точек. Также можно выбрать точку восстановления вручную, указав ее в перечне.
После выбора точки нажимаем на кнопку Готово и Windows будет восстановлена до указанного состояния. После перезагрузки компьютера появится сообщение об успешном окончании данной операции.
Как удалить точки восстановления
Если вы не пользуетесь и не планируете пользоваться точками восстановления, но обнаружили включенную защиту для одного из дисков, то в настройках защиты диска можно удалить уже созданные точки восстановления, а затем отключить защиту.
Также многие программы-оптимизаторы позволяют удалять точки восстановления системы, а некоторые из них очищают их по умолчанию. Поэтому если вы пользуетесь какими-то чистильщиками и очищаете все, что утилита предлагает по умолчанию, то скорее всего удалите и все точки восстановления.
Много раз говорил и повторю еще раз: любая программа — это лишь инструмент и нельзя на нее полагаться безоговорочно. Именно поэтому я не рекомендую начинающим пользователям очищать компьютер с помощью подобных утилит, так как в неумелых руках от этих программ больше вреда, нежели пользы.
Но в любом случае, стоит знать, что все «чистильщики» умеют удалять точки восстановления. Например, с этим прекрасно справляется программа CCleaner — в разделе Сервис подраздел Восстановление системы можно выбрать и удалить ненужные точки восстановления.
Восстановление удаленной точки восстановления
Довольно частый вопрос — как восстановить точку восстановления, если она была удалена случайно или ошибочно.
К сожалению, НИКАК.
Один раз я присутствовал при попытке восстановить ошибочно удаленные точки восстановления. Для этого жесткий диск компьютера подключался к другому компьютеру, на котором с помощью программы для восстановления удаленных файлов человек пытался восстановить удаленную точку восстановления. Но это ни к чему не привело, лишь было потрачено много времени.
Я не вижу смысла в подобных сомнительных операциях. Если уж точка восстановления была удалена, то намного проще и быстрее переустановить Windows в случае возникновения проблем. Ну а еще правильнее — иметь образ системы со всеми необходимыми программами. И о создании таких образов я расскажу в следующей заметке.