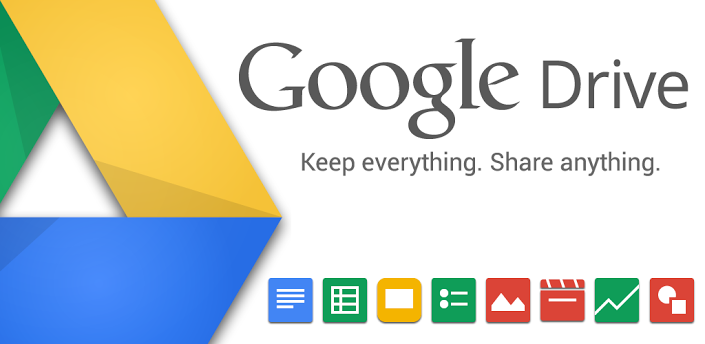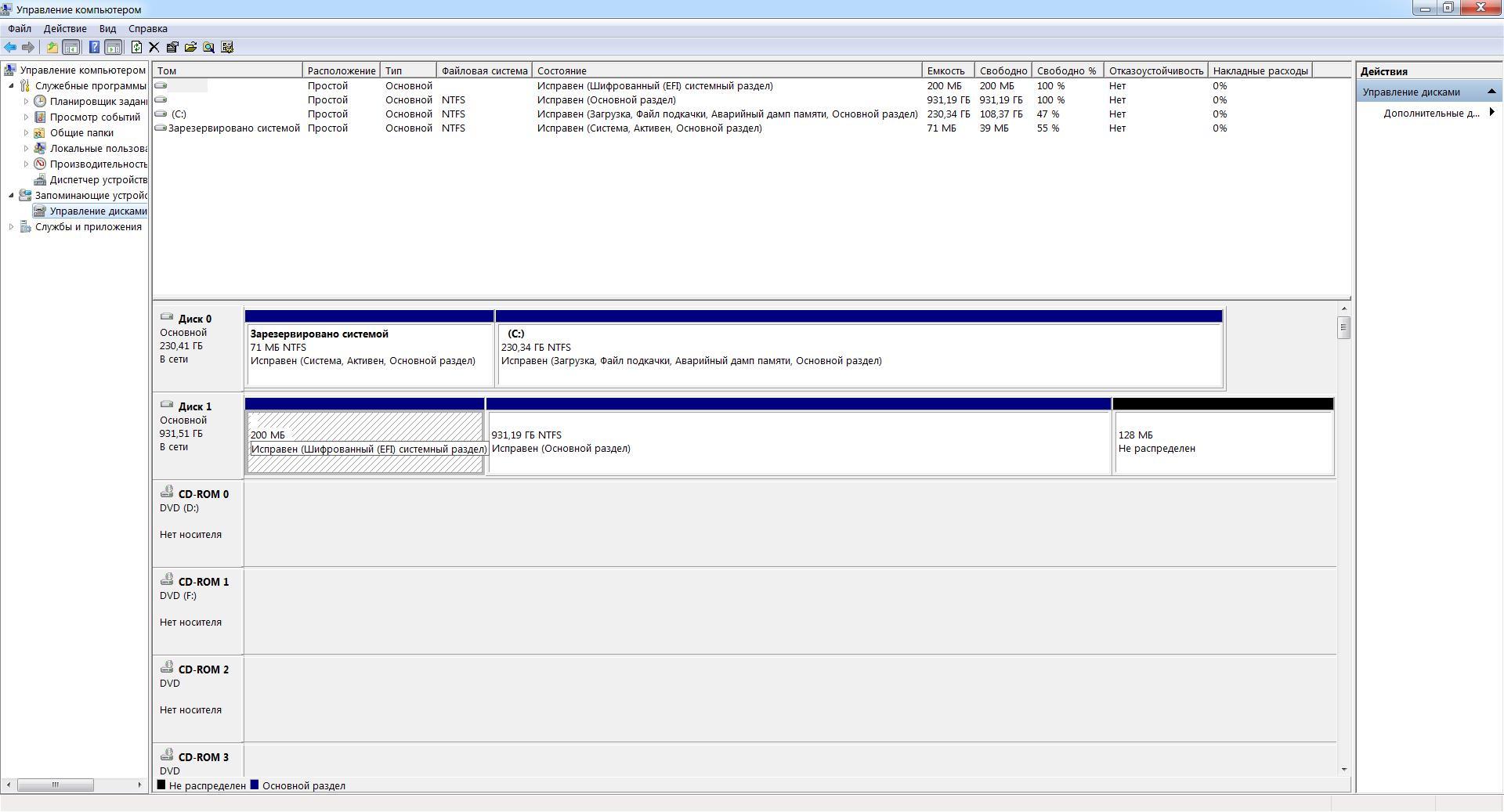Перенести файлы с MAC на Windows можно разными способами, например используя специальные программы такие как Team Viewer, Cloud storage. Но есть способ при котором вам не придется устанавливать дополнительные программы. Все, что вам нужно сделать, это включить общий доступ к файлам в Mac OS X (расшарить папку) и зайти на нее с Windows. Вот как это сделать.
Прежде чем приступить к работе, вы должны знать, что вы можете выполнить следующие шаги только тогда, когда оба компьютера Windows и MacBook подключены к той же сети, то есть к локальной сети по проводу или через Wi-Fi.
Для начала вам необходимо подключить оба компьютера к одной и той же сети. После этого вам нужно включить общий доступ к файлам на MacBook. Для этого откройте «Системные настройки». Вы можете использовать d0, используя поиск Spotlight или перейти к логотипу Apple в панели меню навигации—> «Системные настройки» и нажать «Общий доступ».
Поскольку вы хотите поделиться файлами, вам необходимо включить общий доступ к файлам. После этого нажмите кнопку «Параметры» и выберите следующие флажки:
- Совместное использование файлов и папок с помощью SMB
- Совместное использование файлов и папок с использованием AFP
Вы найдете IP-адрес в окне совместного доступа, который выглядит следующим образом:
Вам нужен этот IP-адрес. Скопируйте его.
После этого откройте свой компьютер Windows и нажмите Win + R, чтобы открыть приглашение «Запустить» и введите IP-адрес,
192.168.0.101
Вас попросят ввести имя пользователя и пароль. Правильно введите имя пользователя и пароль MacBook, после чего вы увидите следующее окно.
Теперь вы можете перенести файлы с MAC на Windows и обратно.

Загрузка…
Нужно перенести файлы с Mac на компьютер с Windows или наоборот? Не волнуйся, это простой процесс. Есть несколько разных способов сделать это, чему мы научились из информации.
Наиболее очевидный способ передачи файлов с Mac на Windows – это использование встроенных функций, предлагаемых обеими операционными системами. Однако этот метод имеет один существенный недостаток. Процесс будет работать, только если оба компьютера находятся в одной локальной сети. Если нет, вам нужно будет найти стороннее решение.
1. Позвольте вашему Mac обмениваться файлами
Вам нужно сделать некоторые настройки для обмена файлами между вашим Mac и ПК. Во-первых, вы должны разрешить вашему Mac делиться своими файлами. Выполните следующие шаги, чтобы сделать это:
1. Нажмите значок Apple в верхнем левом углу экрана.
2. Перейдите в Системные настройки -> Общий доступ.
3. Установите флажок «Общий доступ к файлам» на левой панели.
4. Нажмите кнопку «Параметры», и откроется новое окно.
5. Установите флажок «Обмен файлами и папками с помощью SMB».
6. Установите флажок «Обмен файлами и папками с помощью AFP».
7. В поле «Общий доступ к файлам» ниже установите флажок рядом с каждым пользователем, чьи файлы вы хотите отправить.
8. Введите пароли пользователей.
9. Нажмите Готово.
Вы вернетесь в окно обмена. Вам нужно выбрать, какие папки и пользователи будут делиться с вашим компьютером Windows. Нажмите кнопки «плюс» (+) и «минус» (-) в разделе «Общие папки» и «Общие пользователи», чтобы настроить параметры. Наконец, вам нужно сохранить IP-адрес вашего Mac. Вы найдете его под сообщением «Общий доступ к файлам: Вкл».
2. Доступ к файлам Mac на вашем ПК с Windows?
Теперь настало время для таргетинга на ПК с Windows. Следуйте инструкциям ниже для передачи файлов с Mac на Windows:
1. Откройте проводник.
2. В адресной строке вверху окна введите IP-адрес вашего Mac. Нечто подобное 192.168.1.68 должно быть получено.
3. Появится новое окно с запросом имени пользователя и пароля.
4. Введите свои учетные данные в точности так, как они отображаются на вашем Mac.
File Explorer покажет все папки и пользователей, которые вы добавили в списки «Общие папки» и «Общие пользователи» на вашем Mac. Вы можете перемещать, редактировать и копировать папки, как и любую другую папку Windows.
Как перенести файлы с компьютера Windows на Mac
Теперь давайте посмотрим на обратный процесс: как перенести файлы с Windows на Mac.
1. Настройте общий доступ к файлам в Windows
Во-первых, убедитесь, что сетевое обнаружение включено в Windows. Запустите компьютер Windows и выполните следующие действия:
1. Откройте приложение «Настройки» и перейдите в «Сеть и Интернет».
2. На левой панели щелкните Состояние.
3. В разделе «Изменить настройки сети» выберите «Параметры общего доступа».
4. Разверните меню «Частная сеть» или «Публичная сеть» в зависимости от текущего типа подключения.
5. Установите флажок «Включить обнаружение сети».
6. Установите флажок «Общий доступ к файлам и принтерам».
7. Нажмите «Сохранить изменения».
Чтобы открыть общий доступ к папкам, щелкните правой кнопкой мыши имя папки и выберите «Свойства» -> «Общий доступ» -> «Общий доступ к файлам и папкам» -> «Общий доступ». Вам также необходимо сохранить IP-адрес вашего компьютера с Windows (Настройки -> Сеть и Интернет -> Wi-Fi -> Свойства оборудования) или имя вашего компьютера (Настройки -> Система -> О программе).
2. Доступ к файлам Windows на Mac
Если вы довольны параметрами обмена, пришло время перенести файлы с ПК с Windows на компьютер Mac. Для этого выполните следующие действия:
1. Откройте приложение Finder.
2. В строке меню в верхней части экрана выберите «Перейти» -> «Подключиться к серверу».
3. Введите smb: // [IP-адрес] или smb: // [имя компьютера] и нажмите Enter.
4. Вам будет предложено ввести имя пользователя и пароль Windows.
5. Когда закончите, нажмите Connect.
Общий контент будет доступен в разделе Finder раздела Shared.
Другие способы обмена файлами между Mac и ПК
Вы не ограничены вышеупомянутыми встроенными методами. Есть и другие способы обмена файлами между Windows и Mac. Следующие методы работают, если оба компьютера не находятся в одной сети.
1. Используйте сервис облачного хранилища
Dropbox, Google Drive и OneDrive имеют приложения для Windows и MacOS. Установите их и загружайте / скачивайте файлы по мере необходимости. Если у вас есть резервная копия хранилища iCloud , вы также можете использовать ее для обмена файлами.
2. Используйте флешку
Простое, но эффективное решение для тех, кому нужно быстро перенести файлы с Mac на Windows.
3. Используйте свой собственный сервер
Если вы уже заплатили за веб-хостинг, вы можете загрузить файл с помощью FTP и загрузить его на другой компьютер. Одними из лучших услуг веб-хостинга являются WP Engine, InMotion и Bluehost.
Содержание
- Как легко передавать файлы между Mac и Windows
- Передача файлов между Mac и ПК, которые находятся в одной сети
- Передача файлов между Mac и ПК, которые не находятся в одной сети
- Как перенести файлы с MAC на Windows
- Перенес файлов с MAC на Windows
- Перенос данных с компьютера с ОС Windows на компьютер Mac
- Подготовка
- Перенос данных
- Перенос данных с компьютера с Windows на компьютер Mac
- После переноса данных
- Если при переносе данных возникают проблемы
- Какие данные можно перенести?
- Как перенести файлы с ПК на Mac
- Часть 1 : Как перенести файлы с ПК на Mac
- Решение 1: перенос файлов с ПК на Mac через Google Drive
- Решение 2: передача файлов с ПК на Mac через сеть
- Решение 3: передача файлов с ПК на Mac через сообщение Facebook
- Часть 2 : Как перенести файлы с Mac на ПК
- Решение 1: передача файлов с Mac на ПК с помощью функции общего доступа к файлам
- Решение 2: передача файлов с Mac на ПК через USB-передачу
- Заключение
- Полное руководство по передаче файлов с Mac на ПК
- 1. Как перенести файлы с Mac на ПК с помощью внешнего жесткого диска
- 2. Как обмениваться файлами или передавать файлы между Mac и Windows PC без проводов
- 3. Как перенести файлы с Mac на ПК с помощью Google Drive
- Часть 1: Как правильно установить Google Drive на свой Mac
- Часть 2: ваше руководство по первому запуску Google Диска на Mac
- Часть 3: Использование Google Диска на вашем компьютере Mac
- Часть 4: доступ к Google Диску вашего Mac на ПК с Windows
Как легко передавать файлы между Mac и Windows
Вот задача, которая, по крайней мере, на первый взгляд, должна быть очень простой. У вас есть ПК с Windows и Mac, и вам нужно перенести файлы с одного из устройств на другое. Как вы это делаете?
Передача файлов между Mac и ПК, которые находятся в одной сети
И в macOS, и в Windows есть встроенные инструменты, позволяющие обмениваться файлами с другими устройствами в той же сети. Некоторые из вас могут сначала немного опасаться их использования, но как только вы освоите их, вы увидите, что в них нет ничего слишком сложного.
Во-первых, давайте посмотрим, как вы можете поделиться данными, которые хранятся на Mac, с компьютером Windows. Шаги следующие:
Хотя Apple гордится удобством своих устройств, процесс обмена файлами в Windows также не является сложным. Вот шаги:
Теперь вы готовы начать обмениваться данными с другими устройствами в вашей сети. Просто перейдите к файлу или папке, которой хотите поделиться, щелкните его правой кнопкой мыши и выберите « Свойства» > « Совместное использование». Нажмите кнопку « Поделиться» в разделе «Общий доступ к сетевым файлам и папкам » и подтвердите, что вы хотите поделиться данными.
Еще раз, чтобы получить доступ к данным вашего ПК с Windows с Mac, вам необходимо знать локальный IP-адрес компьютера с Windows. Вы можете найти его, перейдя в « Настройки» > « Сеть и Интернет» > « Статус» > « Свойства». Когда он у вас есть, вам нужно открыть окно Finder на вашем Mac и перейти к Go > Connect to server. В этом поле вам нужно написать «smb: //», за которым следует локальный IP-адрес вашего ПК с Windows. Когда вы нажмете « Подключиться», вам будет предложено ввести имя пользователя и пароль Windows, после чего вы увидите все файлы и папки Windows, которыми вы поделились на своем Mac.
Передача файлов между Mac и ПК, которые не находятся в одной сети
Встроенные инструменты, предлагаемые Windows и macOS, отлично подходят для обмена данными между устройствами в одной сети, но по ряду причин Microsoft и Apple не будут адаптировать их для использования для передачи файлов на большие расстояния.
Тем не менее, вы вряд ли окажетесь в положении, когда вам нужно будет перемещать информацию между компьютерами Windows и Mac, подключенными к разным сетям. Вы снова можете достать USB-накопитель. На этот раз, помимо ожидания передачи данных, вам также необходимо носить с собой запоминающее устройство и, что особенно важно, убедиться, что вы не потеряете его. И снова есть лучшая альтернатива.
Используя платформу облачного хранения, вы можете гарантировать, что ваши данные будут храниться и доступны в любое время из любой точки мира. С его помощью вы сможете быстро передавать файлы между устройствами, и вам, вероятно, будет проще настроить по сравнению с функциями обмена файлами в Windows и macOS. Однако существует так много облачных сервисов хранения, что выбор подходящего может быть сложнее, чем вы думаете. Есть некоторые вещи, которые вам необходимо учитывать при выборе вариантов.
Если вы собираетесь обмениваться данными между компьютерами Windows и Mac, вам необходимо убедиться, что выбранное вами приложение поддерживает обе операционные системы. Доступ к данным через браузер является преимуществом, особенно если вы собираетесь манипулировать файлами через несколько разных устройств.
Вы также должны обязательно проверить, достаточно ли места для хранения, предлагаемого платформой, для ваших нужд. Также важна масштабируемость. Вы никогда не знаете, когда вам понадобится больше места для ваших файлов.
И последнее, но не менее важное: вам необходимо учитывать бюджет, который вы установили для этого типа услуг. Вообще говоря, облачное хранилище сейчас намного доступнее, чем раньше, но вы все равно можете делать покупки по выгодной цене.
Пока вы занимаетесь этим, вы можете подумать о Cyclonis Backup. Это утилита резервного копирования, которая позволяет вам зашифровать и безопасно хранить ваши данные, но поскольку она доступна как для Mac, так и для ПК и поскольку она хранит ваши данные в зашифрованном формате в облаке, она также идеально подходит для передачи файлов между различными устройствами. Чтобы узнать больше об этом, нажмите здесь.
Источник
Как перенести файлы с MAC на Windows
Перенести файлы с MAC на Windows можно разными способами, например используя специальные программы такие как Team Viewer, Cloud storage. Но есть способ при котором вам не придется устанавливать дополнительные программы. Все, что вам нужно сделать, это включить общий доступ к файлам в Mac OS X (расшарить папку) и зайти на нее с Windows. Вот как это сделать.
Перенес файлов с MAC на Windows
Прежде чем приступить к работе, вы должны знать, что вы можете выполнить следующие шаги только тогда, когда оба компьютера Windows и MacBook подключены к той же сети, то есть к локальной сети по проводу или через Wi-Fi.
Для начала вам необходимо подключить оба компьютера к одной и той же сети. После этого вам нужно включить общий доступ к файлам на MacBook. Для этого откройте «Системные настройки». Вы можете использовать d0, используя поиск Spotlight или перейти к логотипу Apple в панели меню навигации—> «Системные настройки» и нажать «Общий доступ».
Поскольку вы хотите поделиться файлами, вам необходимо включить общий доступ к файлам. После этого нажмите кнопку «Параметры» и выберите следующие флажки:
Вы найдете IP-адрес в окне совместного доступа, который выглядит следующим образом:
Вам нужен этот IP-адрес. Скопируйте его.
После этого откройте свой компьютер Windows и нажмите Win + R, чтобы открыть приглашение «Запустить» и введите IP-адрес,
Вас попросят ввести имя пользователя и пароль. Правильно введите имя пользователя и пароль MacBook, после чего вы увидите следующее окно.
Теперь вы можете перенести файлы с MAC на Windows и обратно.
Источник
Перенос данных с компьютера с ОС Windows на компьютер Mac
Используйте Ассистент миграции Windows для переноса изображений, документов и других данных с компьютера с ОС Windows на компьютер Mac.
Ассистент миграции Windows переносит ваши контакты, календари, учетные записи электронной почты и другие данные с ПК. Эти данные переносятся в соответствующие места на компьютере Mac. После переноса данных на компьютер Mac выполните авторизацию на компьютере, чтобы совершать покупки в iTunes Store. Важно выполнить авторизацию до синхронизации или воспроизведения материалов из iTunes Store.
Если вы переносите данные с одного компьютера Mac на другой, выполните следующие действия, чтобы перенести содержимое на новый компьютер Mac.
Подготовка
Для подготовки к миграции выполните следующие действия.
Затем с помощью утилиты проверки диска (chkdsk) на компьютере с ОС Windows убедитесь, что на диске с ОС Windows нет ошибок.
Перенос данных
Этот раздел описывает действия по выполнению миграции, действия после миграции, а также альтернативные варианты действий.
Перенос данных с компьютера с Windows на компьютер Mac
Сведения о ходе выполнения и оставшемся времени отображаются на обоих компьютерах. По ним вы увидите, когда миграция будет завершена.
После переноса данных
По завершении миграции закройте Ассистент миграции на компьютере c Windows. Выполните вход в новую учетную запись пользователя на компьютере Mac. При первом входе в учетную запись, перенесенную с ПК c ОС Windows, будет предложено установить пароль. Можно использовать такой же пароль, как на компьютере c ОС Windows, или создать новый пароль.
После входа в перенесенную учетную запись пользователя обязательно авторизуйте компьютер для покупок в iTunes Store. Важно выполнить авторизацию до синхронизации или воспроизведения материалов из iTunes Store.
Если при переносе данных возникают проблемы
Какие данные можно перенести?
Ассистент миграции позволяет выбрать данные для переноса на компьютер Mac. Переносимые данные перечислены ниже и сгруппированы по приложениям и типам данных.
Данные электронной почты, контакты и календарь
Сообщения электронной почты, настройки учетной записи электронной почты, контакты и встречи переносятся в зависимости от версии ОС Windows и типа учетной записи.
Outlook 1
Данные 32-битной версии приложения Outlook в Windows 7 и более поздних версий перемещаются следующим образом.
Windows Live Mail
Данные приложения Windows Live Mail в Windows 7 и более поздних версий переносятся следующим образом.
«Почта Windows»
Данные приложения «Почта Windows» в Windows 7 и более поздних версий (за исключением Windows 
Закладки
Закладки из браузеров Internet Explorer, Safari для Windows и Firefox переносятся в Safari.
Настройки системы
Настройки языка и местоположения, а также пользовательские изображения для рабочего стола перемещаются в Системные настройки. Домашняя страница браузера переносится в раздел настроек Safari.
Изображения
Фотографии и другие изображения переносятся в папку пользователя. После этого можно будет добавить их в приложение «Фото» или запустить это приложение для автоматического поиска и импорта изображений на компьютере Mac.
Содержимое iTunes
Ассистент миграции переносит файлы iTunes Media следующим образом: музыку — в приложение Apple Music, видеофайлы — в приложение Apple TV, подкасты — в приложение Apple Podcasts, а аудиокниги — в приложение «Книги».
Другие файлы
Ассистент миграции также переносит следующие файлы:
1. Ассистент миграции не поддерживает 64-разрядные версии Outlook. Почту, контакты и календари из Outlook 2013 или Outlook 2016 можно перенести вручную, выполнив вход и вручную введя содержимое на компьютере Mac.
2. Ассистент миграции переносит только те данные почты или контакты, которые относятся к пользователю Windows, выполнившему вход. Чтобы перенести данные из учетной записи другого пользователя, воспользуйтесь Ассистентом миграции, выполнив вход в соответствующую учетную запись пользователя Windows. Компьютер Mac создает новую учетную запись пользователя при каждой миграции.
Информация о продуктах, произведенных не компанией Apple, или о независимых веб-сайтах, неподконтрольных и не тестируемых компанией Apple, не носит рекомендательного или одобрительного характера. Компания Apple не несет никакой ответственности за выбор, функциональность и использование веб-сайтов или продукции сторонних производителей. Компания Apple также не несет ответственности за точность или достоверность данных, размещенных на веб-сайтах сторонних производителей. Обратитесь к поставщику за дополнительной информацией.
Источник
Как перенести файлы с ПК на Mac
Размещено от Билл Фаррелл Январь 13, 2022 18: 40
Если у вас есть и ПК с Windows, и Mac, вы должны обмениваться файлами с одного компьютера на другой. Поскольку Windows PC и Mac имеют разные операционные системы, трудно передавать файлы с ПК на Mac с помощью AirDrop или iTunes напрямую.
Конечно, есть несколько решений, которые могут помочь вам перенести все виды файлов между Windows и Mac, и в этом отрывке перечислены лучшие из них 5. Если вы заинтересованы в этой теме, пожалуйста, продолжайте читать.
Часть 1 : Как перенести файлы с ПК на Mac
Решение 1: перенос файлов с ПК на Mac через Google Drive
Если вы не знаете, как передавать файлы с ПК на Mac, лучше всего использовать облачное хранилище. Это требует мало технологий, и вам также не нужно готовить дополнительное оборудование.
А Google Drive является одним из лучших и самых популярных сервисов облачного хранения. Если вы впервые используете это облачное приложение, вы можете получить размер 10 ГБ для передачи и синхронизации файлов из Windows на Mac. Позже вы также можете перейти на платную версию, чтобы получить больше места для хранения.
Шаг 1 : Загрузить Google Диск
Загрузите и установите Google Диск на Windows и Mac, затем запустите это приложение и войдите в него, используя свою учетную запись Google.
Шаг 2 : Импортировать файлы в Google Диск
Выберите файл, который вы собираетесь перенести на Mac на своем ПК, а затем загрузите его на Google Drive.
Шаг 3 : Сохранить преобразованные файлы на Mac
Затем перейдите к Google Drive на вашем Mac, найдите импортированный файл и нажмите кнопку «Загрузить», чтобы сохранить его на своем Mac.
Решение 2: передача файлов с ПК на Mac через сеть
Если у вас есть подключение к домашней сети, вы также можете использовать сеть для передачи файлов с ПК на Mac. Пока ваши компьютеры подключены к одной сети, встроенный общий доступ к файлам и принтерам Windows позволяет быстро и удобно передавать файлы между устройствами.
Но единственным недостатком сетевого решения является то, что вы не можете перемещать файлы удаленно между ПК и Mac. То есть вы должны убедиться, что оба этих компьютера 2 физически расположены близко друг к другу.
Шаг 1 : Включить общий доступ к файлам в Windows
На компьютере Windows запустите панель управления, выберите «Сеть и Интернет», затем выберите «Общий доступ к файлам и принтерам», чтобы запустить общий доступ к файлам и принтерам.
В зависимости от операционной системы Windows, которую вы используете, включение функции общего доступа к файлам в вашей системе будет немного отличаться.
Шаг 2 : Подключите Mac к Windows
После запуска функции общего доступа к файлам запустите приложение Finder на Mac и коснитесь параметра «Общий доступ» на левой панели. Выберите имя вашего ПК, чтобы подключить их.
Шаг 3 : Делиться файлами на Mac
Пожалуйста, не отключайте их во время передачи. Затем перетащите выбранный файл в папку «Поделиться», чтобы перенести его с компьютера на Mac.
Решение 3: передача файлов с ПК на Mac через сообщение Facebook
Вы должны познакомиться с Facebook, популярным социальным сайтом в мире. Но знаете ли вы, что сообщение Facebook может помочь вам перенести файлы с Windows на Mac? Недавно Facebook добавил в чат Facebook Messenger возможности, позволяющие обмениваться фотографиями, видео и файлами между различными устройствами.
Шаг 1 : Нажмите на значок камеры
После запуска Facebook выберите любой контакт, чтобы начать общение, и нажмите на значок камеры в нижней строке.
Шаг 2 : Импортировать файлы из Windows
Когда вы увидите всплывающие окна выбора файлов, выберите файл, который вы хотите перенести из Windows на Mac, и нажмите кнопку OK.
Шаг 3 : Выберите опцию Добавить файл
Или вы можете нажать на значок шестеренки в верхней части окна чата, чтобы раскрыть меню параметров, и выбрать опцию «Добавить файл», чтобы импортировать нужные файлы.
Шаг 4 : Обмен файлами с ПК на Mac
Наконец, войдите в Facebook на своем Mac, и вы сможете вернуться к файлу, который вы только что отправили. Нажмите на файл, чтобы открыть его и загрузить на свой Mac.
Независимо от того, какой метод вы выберете, вы должны убедиться, что данные на вашем компьютере с Windows безопасны и полны. Если с вашим компьютером что-то не так и вы не можете получить доступ к данным на вашем компьютере, вам следует сначала восстановить удаленные файлы на вашем компьютере (/recovery/recover-deleted-files-windows-pc.html) с помощью инструмента восстановления данных.
Часть 2 : Как перенести файлы с Mac на ПК
Решение 1: передача файлов с Mac на ПК с помощью функции общего доступа к файлам
Когда дело доходит до передачи файлов с Mac на ПК, Apple разработала встроенную функцию обмена файлами, которая поможет вам решить эту проблему более простым способом. С помощью этой замечательной функции вы можете передавать большинство своих данных и файлов на другие компьютеры.
Шаг 1 : Запустить системные настройки
Запустите Системные настройки на вашем Mac. Вы можете найти его, нажав значок Apple на верхней панели, или войдите в приложение Finder, чтобы найти его.
Шаг 2 : Включить общий доступ к файлам
Затем нажмите «Обмен», чтобы перейти на страницу обмена. Установите флажок «Общий доступ к файлам» в левом поле, а затем нажмите «Параметры» справа.
Шаг 3 : Импортировать выбранные файлы
На всплывающем экране общего доступа установите флажок для учетной записи, для которой вы хотите передавать файлы в Windows, и введите свой пароль.
Шаг 4 : Передача файлов в Windows
Сделав все это, нажмите одну кнопку, чтобы начать процесс обмена. Подождите немного, и вы сможете найти ваши конвертированные файлы на вашем ПК с Windows.
Решение 2: передача файлов с Mac на ПК через USB-передачу
Передача по USB должна быть самым удобным и простым способом передачи файлов с Mac на ПК. Благодаря портативности флэш-накопителей USB вы можете получить доступ к переданным файлам в любое время и в любом месте. Более того, это не требует подключения к сети.
Шаг 1 : Импортировать файл на USB-устройство
Вставьте свое физическое запоминающее устройство в Mac, затем найдите и найдите файл, который вы собираетесь перенести с Mac на ПК, перетащите его непосредственно в драйвер USB.
Шаг 2 : Экспорт файла в Windows
Затем опросите драйвер USB и вставьте его в ПК с Windows, откройте его папку и переместите преобразованный файл в локальную папку Windows.
Шаг 3 : Открыть и просмотреть файл
Чтобы просмотреть переданный файл, вы можете легко нажать на его значок. И вы также можете внести некоторые изменения в файлы позже.
Заключение
Когда вам нужно перенести файлы с ПК на Mac или наоборот, вы можете найти отличные решения из этой статьи. Просто выберите лучшие решения в соответствии с вашими требованиями. Если у вас есть другие вопросы о решениях, вы можете поделиться более подробной информацией в комментариях.
Источник
Полное руководство по передаче файлов с Mac на ПК
Написано Джордан Бальдо Последнее обновление: ноябрь 17, 2020
Всемогущий эксперт по написанию текстов, который хорошо разбирается в проблемах Mac и предоставляет эффективные решения.
Существуют огромные проблемы совместимости между компьютерами Mac и Windows. Вот почему это может быть трудно перенести файлы с Mac на ПК, Обе операционные системы имеют свои собственные платформы для хранения файлов, таких как музыка, фотографии и документы. Тем не менее, есть некоторые файлы, которые может быть сложнее найти по сравнению с другими типами.
Когда вы закончите перенос файлов с Mac на ПК, Windows автоматически распознает музыку в своем приложении Groove Music. Кроме того, приложение «Фото» мгновенно распознает изображения. Другие файлы будут организованы в соответствии с типом файла.
В этой статье мы расскажем вам о различных способах перемещения файлов с Mac на ПК с Windows. Давайте начнем.
1. Как перенести файлы с Mac на ПК с помощью внешнего жесткого диска
Перед переносом файлов из одной операционной системы в другую у вас должен быть внешний жесткий диск, который работает как на компьютерах Mac, так и на компьютерах с Windows. Это не составит труда найти, так как большинство отформатировано таким образом, что работает на обоих типах ОС. Однако, если у вас его нет, сначала отформатируйте его, чтобы он работал как на Mac, так и на Windows.
Вот шаги, которые помогут вам переместить ваши файлы между этими двумя типами компьютеров:
Шаг 01. Подключите внешний жесткий диск к компьютеру Mac. Откройте этот диск и затем выберите Файл. Нажмите Новая папка. Назовите вашу новую папку как «Экспортированные файлы”И затем нажмите Return.
Шаг 02. Если вы на самом деле не используете приложение «Фотографии», перейдите к шагу 07.
Шаг 03. Запустите приложение «Фотографии» и нажмите меню «Правка». Нажмите Выбрать все. Вы должны нажать File в меню после этого. Затем переместите курсор к параметру «Экспорт».
Шаг 05. Нажмите раскрывающуюся кнопку для параметра «Формат подпапки». Выберите имя момента. Выберите «Экспорт», а затем нажмите имя вашего внешнего жесткого диска. Дважды щелкните бывшую новую папку, которую вы назвали «Экспортированные файлы».
Шаг 06: нажмите «Новая папка», затем назовите ее «Фото» и нажмите «Создать». Наконец, нажмите Экспортировать оригиналы. В зависимости от количества изображений, которые вы хотите переместить, передача может занять много времени.
Теперь вы можете перемещать свои изображения на внешний жесткий диск. Следующие шаги позволят вам переместить вашу музыку в то же внешнее местоположение:
Шаг 07. Запустите iTunes и щелкните правой кнопкой мыши любую понравившуюся музыку. Если вы предпочитаете не использовать iTunes и фактически не используете его для своих музыкальных файлов, перейдите к шагу 10.
Шаг 08: Выберите Показать в Finder. Затем нажмите CMD + СТРЕЛКА ВВЕРХ для того, чтобы перейти к каталогу для художников. Нажмите те же клавиши еще раз, чтобы перейти к каталогу музыки. Затем вы можете снова нажать CMD + СТРЕЛКА ВВЕРХ, чтобы перейти в каталог iTunes Music.
Шаг 09: нажмите, а затем перетащите значок папки «Музыка» на внешний жесткий диск в боковом меню. Удерживайте этот щелчок, пока в окне не отобразится фактическое содержимое жесткого диска. Переместите папку «Музыка» в папку, которую вы недавно создали, с именем «Экспортированные файлы», затем отпустите кнопку мыши. Музыкальные файлы теперь будут скопированы.
К этому времени вы скопировали свои музыкальные файлы на внешний диск. Следующие шаги покажут вам, как переместить папки на внешний жесткий диск:
Шаг 10: в строке меню нажмите Go, а затем нажмите Home. Нажмите клавишу «Command» и выберите «Загрузки», «Рабочий стол», «Документы» и «Фильмы». Если вы хотите выбрать больше папок, вы можете сделать это.
Шаг 11: опять же, аналогично тому, что вы делали до перетаскивания указанных папок на внешний жесткий диск, пока он не отобразит его содержимое. Переместите перетаскиваемые каталоги в папку с надписью «Экспортированные файлы». Отпустите кнопку мыши, чтобы скопировать их все в новую папку. После этого нажмите значок извлечения, расположенный рядом с именем внешнего жесткого диска.
Следующие шаги все еще связаны. Это позволит вам перенести файлы с внешнего жесткого диска на компьютер с Windows. Ниже приведены инструкции о том, как это сделать:
Шаг 12. Подключите внешний жесткий диск к ПК с Windows. Нажмите значок для проводника. Откройте внешний жесткий диск, дважды щелкнув по нему.
Шаг 13: дважды щелкните папку с надписью «Экспортированные файлы», затем дважды щелкните папку с надписью «Рабочий стол» и нажмите «Выбрать все». Перетащите файлы рабочего стола в нужное место на ПК с Windows.
Шаг 14: повторяйте шаг 13, пока не скопируете все файлы с внешнего жесткого диска на компьютер с Windows.
2. Как обмениваться файлами или передавать файлы между Mac и Windows PC без проводов
Убедитесь, что оба устройства находятся в одной сети. Просто следуйте инструкциям ниже, чтобы поделиться файлами с Mac на Windows PC:
Шаг 01: на компьютере Mac посетите Системные настройки, Затем перейдите в раздел «Общий доступ» и посетите раздел «Обмен файлами». Нажмите «Параметры» и выберите «Обмен файлами и папками с помощью SMB». Кроме того, вы должны выбрать учетную запись, с которой вы хотите поделиться файлами.
Шаг 02: нажмите «Option». И нажмите значок Wi-Fi, расположенный в строке меню. Это покажет IP-адрес вашего Mac. Запишите свой IP. Вы можете записать это, чтобы убедиться, что вы помните это.
Шаг 03. Теперь используйте компьютер с Windows и нажмите Windows Key + R ключ, чтобы открыть Run. Введите «\» плюс IP-адрес Mac, Затем нажмите Enter.
Шаг 04. Теперь вам будет предложено ввести учетные данные учетной записи компьютера Mac, которой вы хотите поделиться. Введите учетные данные и нажмите ОК.
Шаг 05. Перейдите к файлам и папкам, которые вы хотите перенести на компьютер с Windows. Просто скопируйте и вставьте с компьютера Mac на ПК с Windows, чтобы завершить процесс.
3. Как перенести файлы с Mac на ПК с помощью Google Drive
Когда вы настроите Google Drive на своем Mac, вы сможете мгновенно получить доступ к своим файлам с устройств iOS, других компьютеров Mac, ПК с Windows и даже мобильных телефонов Android. Google Drive дает вам возможность хранить ваши файлы и делиться ими между различными устройствами. Если вы хотите поделиться файлами с друзьями и коллегами, вы можете сделать это с помощью Google Drive.
После установки Google Диска на Mac, он отображается как папка другого типа. Просто организуйте свои папки, поместите в них файлы и удалите те, которые вы хотите удалить. Любой файл или данные, которые вы помещаете в Google Диск, синхронизируются с облаком Google. Таким образом, вы можете получить доступ к файлам с устройств, которые также поддерживают Google Drive.
Перед настройкой Google Диска на вашем Mac вам понадобится аккаунт Google. Вы можете просто создать его в Google Drive. Если у вас уже есть учетная запись Google, вы можете просто создать Google Drive. После чего вы скачиваете приложение, позволяющее использовать его облачное хранилище.
Часть 1: Как правильно установить Google Drive на свой Mac
Приведенные ниже шаги предполагают, что вы ранее не устанавливали указанное приложение на своем устройстве Mac. Просто выполните следующие действия:
Шаг 01: Откройте веб-браузер и перейдите на страницу здесь. Или вы можете посетить эту страницу здесь. нажмите Ссылка для скачивания расположен в верхней части страницы.
Шаг 02: для личной учетной записи нажмите кнопку «Загрузить», расположенную под резервной копией и синхронизацией. Ознакомьтесь с условиями обслуживания. Нажмите Принять и скачать.
Шаг 03. Теперь установщик Google Диска будет находиться в папке «Загрузки». Найдите установщик после завершения процесса загрузки. Затем откройте установщик. Обычно он называется InstallBackupAndSync.dmg.
Шаг 04. После запуска окна установщика щелкните, а затем перетащите значок с надписью «Резервное копирование и синхронизация из Google». Перетащите его в папку «Приложения». Теперь диск Google установлен на вашем Mac.
Часть 2: ваше руководство по первому запуску Google Диска на Mac
Когда вы впервые открываете Google Диск на своем устройстве Mac, вам необходимо настроить его и выполнить различные действия. После этого вам будет проще получить доступ к Google Диску и использовать его.
Шаг 01: Откройте резервную копию и синхронизируйте с Google ИЛИ Google Drive. Это находится в вашей папке приложений. Предупреждение будет отображаться. Нажмите Открыть.
Шаг 02: на Google Диске отобразится страница приветствия. Нажмите кнопку с надписью «Начало работы». Вам будет предложено войти в учетную запись Google. Если вы еще не создали учетную запись, вы можете просто щелкнуть текст с надписью Создать учетную запись. Затем следуйте инструкциям на экране. Если вы уже создали учетную запись Google, введите адрес электронной почты и нажмите кнопку Далее.
Шаг 03: введите соответствующий пароль и нажмите войдите, Установщик Google Drive покажет различную информацию о том, как использовать приложение. Пролистайте, пока не дойдете до конца.
Шаг 04: приложение теперь поместит папку в ваш Mac. Это будет называться Google Drive. Обычно это будет находиться в вашей домашней папке. Теперь нажмите кнопку «Далее».
Шаг 05. Вы также можете загрузить приложение на мобильное устройство. Нажмите кнопку Далее. Вы также можете поделиться объектами с другими. Нажмите кнопку Далее. Наконец, нажмите Готово.
Программа установки Google Диска будет завершена после добавления элемента строки меню, а также создания папки Google Диска в домашнем каталоге. Finder также будет содержать боковую панель Google Диска.
Часть 3: Использование Google Диска на вашем компьютере Mac
Элемент строки меню на вашем Mac позволяет быстро получить доступ к папке на Google Диске. Он также имеет ссылку, которая напрямую открывает Google Drive в веб-браузере. Здесь отображаются документы или листы, которые вы недавно поместили на диск. Или это может разместить документы, которые вы недавно обновили. Элемент строки меню также отображается, если синхронизация с облачным хранилищем Google уже завершена.
Доступ к дополнительным настройкам можно получить через пункт меню на Google Диске. Чтобы получить доступ к этим настройкам, сделайте следующее:
Шаг 01: Нажмите пункт меню Google Drive. Появится раскрывающееся меню.
Шаг 02: нажмите вертикальный многоточие. Это расположено в верхней правой части экрана.
Шаг 03: появится меню. Он включает в себя такие функции, как получение справки, отправка отзывов в компанию и настройка параметров для вашей учетной записи Google Диска. Нажмите Настройки.
Шаг 04: введите настройки, которые вы хотите применить к своей учетной записи Google Диска.
Часть 4: доступ к Google Диску вашего Mac на ПК с Windows
Чтобы получить доступ к файлам, вы поместили их в папку Google Drive на Mac, просто используйте компьютер и откройте веб-браузер. Тогда посетите эту страницу здесь. Войдите в свою учетную запись Google Drive. Это должно совпадать с учетной записью Google Drive, созданной на компьютере Mac.
Получив доступ к этому Google Диску на своем ПК, щелкните правой кнопкой мыши файл или папку и выберите «Загрузить». Установите желаемое место загрузки. Теперь вы перенесли файлы с Mac на ПК с Windows с помощью Google Drive. Легко. право?
В заключение
Для передачи файлов с Mac на ПК вы можете использовать Google Drive, внешний жесткий диск и встроенные опции обеих операционных систем. Данное руководство поможет вам переместить наиболее важные файлы, особенно если вы перешли с Mac на ПК. Надеюсь, мы вам помогли! Удачной передачи файлов!
Прекрасно Спасибо за ваш рейтинг.
Источник
Как обмениваться файлами между Mac и ПК
- Откройте Системные настройки на вашем Mac.
- Щелкните «Поделиться».
- Установите флажок рядом с разделом «Общий доступ к файлам».
- Щелкните Параметры…
- Установите флажок для учетной записи пользователя, которой вы хотите поделиться с компьютером Windows, в разделе «Общий доступ к файлам Windows». Вас могут попросить ввести пароль.
- Нажмите Готово.
Делитесь файлами с Mac на ПК
- На вашем Mac перейдите в Системные настройки -> Общий доступ -> Общий доступ к файлам. Щелкните «Параметры» и выберите «Совместное использование файлов и папок с помощью SMB». …
- Кроме того, нажмите Option и щелкните значок Wi-Fi в строке меню, который отобразит IP-адрес вашего Mac. …
- На вашем ПК нажмите Windows + R, чтобы получить доступ к Run.
Как передать файлы с Mac на Windows 10 по сети?
Вот как подключиться к ПК с Windows с Mac и копировать файлы на (и с) каждый компьютер.
- Убедитесь, что ваш компьютер с Windows 10 и ваш Mac подключены к одной сети.
- Щелкните Cortana в Windows 10 и введите «Командная строка». …
- Введите ipconfig и нажмите Return.
- Найдите свой IP-адрес. …
- Теперь перейдите к своему Mac.
Как перенести файлы с Mac на Windows?
Как перенести файлы с Mac на ПК с Windows
- Подключите внешний диск к Mac, откройте диск и выберите «Файл».
- Выберите новую папку.
- Введите «Экспортированные файлы» и нажмите «Return». …
- Откройте приложение «Фотографии» и нажмите «Изменить» в строке меню.
- Щелкните Выбрать все.
- Щелкните Файл.
- Переместите курсор на «Экспорт».
Чтобы пользователи могли подключаться к вашему Mac с компьютера Windows, включить общий доступ к файлам и разрешить совместное использование SMB.
…
Делитесь файлами Mac с пользователями Windows
- На Mac выберите меню «Apple»> «Системные настройки», затем нажмите «Поделиться». …
- Установите флажок «Общий доступ к файлам» и нажмите «Параметры».
- Выберите «Совместное использование файлов и папок с помощью SMB».
Как передать файлы с Mac на Windows с помощью Bluetooth?
На вашем Mac нажмите Статус Bluetooth в строке меню выберите устройство, затем выберите «Отправить файл на устройство». Если вы не видите значок состояния Bluetooth, выберите меню «Apple»> «Системные настройки», нажмите «Bluetooth», затем выберите «Показать Bluetooth в строке меню». Выберите файл и нажмите «Отправить».
Как передать файлы с Mac на ПК через USB?
Передача данных с Mac на ПК через внешний жесткий диск
- Подключите внешний жесткий диск к Mac с помощью прилагаемого USB-кабеля. …
- Дважды щелкните значок внешнего жесткого диска, который появляется на рабочем столе Mac.
- Перетащите файлы и папки, которые хотите перенести, в окно жесткого диска.
Как передать файлы с Windows на Mac по сети?
Решения
- Перейдите в настройки.
- Выберите Сеть и Интернет.
- Выберите Центр управления сетями и общим доступом.
- Выберите «Изменить дополнительные настройки общего доступа».
- В разделе «Общий доступ к файлам и принтерам» нажмите «Включить общий доступ к файлам и принтерам».
- Сохранить изменения.
Как перенести файлы с Mac на Windows с помощью bootcamp?
СВЯЗАННЫЕ: Как установить Windows на Mac с Boot Camp
Вы не можете копировать файлы в раздел Mac, редактировать файлы на нем или удалять файлы из Windows. Чтобы обойти это ограничение, вам понадобится сторонний инструмент, например Paragon HFS + для Windows или MacDrive от Mediafour.
Как подключить мой Mac к Windows 10?
Подключитесь к компьютеру с Windows, просмотрев
- В Finder на вашем Mac выберите «Перейти»> «Подключиться к серверу», затем нажмите «Обзор».
- Найдите имя компьютера в разделе «Общий доступ» на боковой панели Finder, затем щелкните его, чтобы подключиться. …
- Когда вы найдете общий компьютер или сервер, выберите его, затем нажмите «Подключить как».
Можете ли вы выполнить AirDrop с Mac на ПК?
AirDrop работает только на устройствах Apple. … Если вы используете устройства Apple, AirDrop упрощает передачу файлов. К сожалению, это технология только Apple; вы не можете обмениваться файлами с помощью AirDrop между Windows и Mac.
Do you need to transfer files from Mac to Windows and vice-versa? You can take a few different approaches, but you can easily do a Mac to Windows or PC to Mac file transfer using both operating systems’ native tools.
Alternatively, there are a few third-party solutions worth checking out. Below, we’ll explain how to transfer files from Mac to Windows and vice-versa.
How to Transfer Files From Mac to Windows PC
The most obvious way to transfer files from Mac to Windows is to use the built-in functions that both operating systems offer.
However, this has one significant drawback. The process will only work if both the Mac and Windows computers are on the same local network. If they aren’t, you can skip ahead to the section on third-party solutions below.
Set Up File Sharing on a Mac
You’ll need to tweak some settings to share files between a Mac and PC. First, you need to allow your Mac to share its files. Follow these steps to do this:
Click on the Apple icon in the upper-left corner of the screen. Choose System Preferences > Sharing. Then, enable the checkbox next to File Sharing in the left panel.

Click on the Options button and, from the window that appears, enable the checkbox next to Share files and folders using SMB. In macOS Big Sur, Apple dropped the ability to share volumes via AFP. Although Catalina retained this ability, you could not share APFS-formatted volumes over AFP.
In the Windows File Sharing section below, enable the checkbox alongside each user whose files you want to share. Enter the users’ passwords and click Done.

When you’re sharing files with Windows computers, your Mac stores the users’ passwords less securely. Upon completion, we recommend you deselect the user checkboxes.
You’ll now be back on the Sharing window. Next, you need to choose which folders and users you’re going to share with your Windows computer. Click the Plus (+) and Minus (–) buttons below Shared Folders to adjust your preferences.
Once you have shared a folder, review the users’ permissions and groups that should have access to the data in the Shared Folders list.
Remember that all network access is controlled by the computer with the shared resources (in this case, it’s your Mac); therefore, you must understand what Mac permissions have been applied to a folder. Finally, you need to note your Mac’s IP address. You will see this below the File Sharing: On message.
Access Mac Files on Windows
Now it’s time to head to your Windows computer. Follow the instructions below to transfer files from Mac to Windows:
Open File Explorer. In the address bar at the top of the window, type \ followed by your Mac’s IP address. When you’re done, it should look something like this: \192.168.1.68. A new window will pop up asking for a username and password. Enter the user credentials exactly as they appear on your Mac.

File Explorer will display any folders and users you’ve added to your Mac’s Shared Folders and Shared Users lists. You can map that folder as a network drive to move, edit, and copy folders like any other Windows folder.
Map Network Drive
Mapping a network folder makes it appear to other apps that the folder is part of your computer. Windows assigns a drive to the mapped folder, and you’ll see it as a drive in the File Explorer.
Right-click the shared folder and click Map network drive. Select a drive from the Drive list. You can choose any letter that’s not already in use.

The Folder box contains all the pre-filled information. Don’t forget to check Reconnect at sign-in if you want Windows to connect to this shared folder at the start of each login session automatically.

Once you’re done, drag-and-drop files into one of your local folders to transfer files from your Mac to your Windows PC.
How to Transfer Files From PC to Mac
That wasn’t too tough, right? Now let’s look at the reverse process: how to transfer files from Windows to Mac.
Set Up File Sharing on Windows
To begin, you need to make sure that Network Discovery is turned on in Windows. Fire up your Windows PC and work through the following steps:
Open the Settings app and go to Network & Internet. On the left panel, click on Ethernet or Wi-Fi and then Change advanced sharing options located under Related settings.

Expand the Private Network menu and enable the checkboxes next to Turn on network discovery and Turn on file and printer sharing. Then, click on Save changes. Follow these steps to fix network discovery-related issues in Windows 10.

We don’t recommend enabling network discovery or file sharing on public networks. They are typically far less secure than private networks.
To share folders on a case-by-case basis, right-click on the folder’s name and go to Properties > Sharing > Network File and Folder Sharing > Share. Alternatively, you can use advanced sharing settings if you need to or if you prefer to have full control over sharing.

You’ll also need to note your Windows PC’s IP address. Press Win + X and choose Command Prompt or Windows Powershell. Type in ipconfig and note down the IPv4 address.

Access Windows Files on Mac
Once you’re happy with your sharing options, it’s time to transfer your files from Windows PC to Mac. Follow the steps below on your Mac to do this:
Open the Finder app. In the menu bar at the top of the screen, select Go > Connect to Server. Type either smb://[IP address] or smb://[computer name] and press Enter. You will be prompted to enter your Windows username and password. Click on Connect.

Your shared Windows content will be available in the Shared section of Finder. To transfer files from your PC to your Mac, just drag and drop as needed.
The above methods work great if both Mac and Windows PC are on the same network. However, if they’re not, try these methods and choose the ones that fit best for you.
1. Use a Cloud Storage Service
Dropbox, Google Drive, and OneDrive have dedicated apps available for Windows and macOS. Just install them on the two systems and upload or download your files as needed. Be aware of the space taken up by these apps, and if you’re running low on disk space, follow our guide on how to sync only specific files in Dropbox or Google Drive.
2. Use a USB Stick
A simple-but-effective solution for anyone who needs to transfer files from Mac to Windows quickly is to use a USB flash drive. Remember to choose the exFAT file format since it’s compatible with both operating systems and easily lets you share huge files. Here are our recommendations on the best USB 3.0 flash drives available online.
Resilio Sync and Syncthing are file-syncing apps that let you share files between Windows and Mac. They use an encrypted key to manage the connection between devices. All you have to do is set up a sync folder and create a key. Share the key with your other machine and nominate a folder. Both the apps allow you to set up the read/write permissions.
There are plenty of security challenges we face regarding cloud storage. This author has been using Resilio Sync for many years. If you set up permissions, configure sync to force LAN syncing, and use Archive for file versioning, you ensure that the data transfers happen through your network and save money.

Transfer Files Between Computer and Mobile
Hopefully, the various methods we’ve discussed will help you share files between a Mac and a PC with ease. If you also need to do this with your phone, check out the easiest ways to transfer files between computers and mobile devices.
Do you need to transfer files from Mac to Windows and vice-versa? You can take a few different approaches, but you can easily do a Mac to Windows or PC to Mac file transfer using both operating systems’ native tools.
Alternatively, there are a few third-party solutions worth checking out. Below, we’ll explain how to transfer files from Mac to Windows and vice-versa.
How to Transfer Files From Mac to Windows PC
The most obvious way to transfer files from Mac to Windows is to use the built-in functions that both operating systems offer.
However, this has one significant drawback. The process will only work if both the Mac and Windows computers are on the same local network. If they aren’t, you can skip ahead to the section on third-party solutions below.
Set Up File Sharing on a Mac
You’ll need to tweak some settings to share files between a Mac and PC. First, you need to allow your Mac to share its files. Follow these steps to do this:
Click on the Apple icon in the upper-left corner of the screen. Choose System Preferences > Sharing. Then, enable the checkbox next to File Sharing in the left panel.

Click on the Options button and, from the window that appears, enable the checkbox next to Share files and folders using SMB. In macOS Big Sur, Apple dropped the ability to share volumes via AFP. Although Catalina retained this ability, you could not share APFS-formatted volumes over AFP.
In the Windows File Sharing section below, enable the checkbox alongside each user whose files you want to share. Enter the users’ passwords and click Done.

When you’re sharing files with Windows computers, your Mac stores the users’ passwords less securely. Upon completion, we recommend you deselect the user checkboxes.
You’ll now be back on the Sharing window. Next, you need to choose which folders and users you’re going to share with your Windows computer. Click the Plus (+) and Minus (–) buttons below Shared Folders to adjust your preferences.
Once you have shared a folder, review the users’ permissions and groups that should have access to the data in the Shared Folders list.
Remember that all network access is controlled by the computer with the shared resources (in this case, it’s your Mac); therefore, you must understand what Mac permissions have been applied to a folder. Finally, you need to note your Mac’s IP address. You will see this below the File Sharing: On message.
Access Mac Files on Windows
Now it’s time to head to your Windows computer. Follow the instructions below to transfer files from Mac to Windows:
Open File Explorer. In the address bar at the top of the window, type \ followed by your Mac’s IP address. When you’re done, it should look something like this: \192.168.1.68. A new window will pop up asking for a username and password. Enter the user credentials exactly as they appear on your Mac.

File Explorer will display any folders and users you’ve added to your Mac’s Shared Folders and Shared Users lists. You can map that folder as a network drive to move, edit, and copy folders like any other Windows folder.
Map Network Drive
Mapping a network folder makes it appear to other apps that the folder is part of your computer. Windows assigns a drive to the mapped folder, and you’ll see it as a drive in the File Explorer.
Right-click the shared folder and click Map network drive. Select a drive from the Drive list. You can choose any letter that’s not already in use.

The Folder box contains all the pre-filled information. Don’t forget to check Reconnect at sign-in if you want Windows to connect to this shared folder at the start of each login session automatically.

Once you’re done, drag-and-drop files into one of your local folders to transfer files from your Mac to your Windows PC.
How to Transfer Files From PC to Mac
That wasn’t too tough, right? Now let’s look at the reverse process: how to transfer files from Windows to Mac.
Set Up File Sharing on Windows
To begin, you need to make sure that Network Discovery is turned on in Windows. Fire up your Windows PC and work through the following steps:
Open the Settings app and go to Network & Internet. On the left panel, click on Ethernet or Wi-Fi and then Change advanced sharing options located under Related settings.

Expand the Private Network menu and enable the checkboxes next to Turn on network discovery and Turn on file and printer sharing. Then, click on Save changes. Follow these steps to fix network discovery-related issues in Windows 10.

We don’t recommend enabling network discovery or file sharing on public networks. They are typically far less secure than private networks.
To share folders on a case-by-case basis, right-click on the folder’s name and go to Properties > Sharing > Network File and Folder Sharing > Share. Alternatively, you can use advanced sharing settings if you need to or if you prefer to have full control over sharing.

You’ll also need to note your Windows PC’s IP address. Press Win + X and choose Command Prompt or Windows Powershell. Type in ipconfig and note down the IPv4 address.

Access Windows Files on Mac
Once you’re happy with your sharing options, it’s time to transfer your files from Windows PC to Mac. Follow the steps below on your Mac to do this:
Open the Finder app. In the menu bar at the top of the screen, select Go > Connect to Server. Type either smb://[IP address] or smb://[computer name] and press Enter. You will be prompted to enter your Windows username and password. Click on Connect.

Your shared Windows content will be available in the Shared section of Finder. To transfer files from your PC to your Mac, just drag and drop as needed.
The above methods work great if both Mac and Windows PC are on the same network. However, if they’re not, try these methods and choose the ones that fit best for you.
1. Use a Cloud Storage Service
Dropbox, Google Drive, and OneDrive have dedicated apps available for Windows and macOS. Just install them on the two systems and upload or download your files as needed. Be aware of the space taken up by these apps, and if you’re running low on disk space, follow our guide on how to sync only specific files in Dropbox or Google Drive.
2. Use a USB Stick
A simple-but-effective solution for anyone who needs to transfer files from Mac to Windows quickly is to use a USB flash drive. Remember to choose the exFAT file format since it’s compatible with both operating systems and easily lets you share huge files. Here are our recommendations on the best USB 3.0 flash drives available online.
Resilio Sync and Syncthing are file-syncing apps that let you share files between Windows and Mac. They use an encrypted key to manage the connection between devices. All you have to do is set up a sync folder and create a key. Share the key with your other machine and nominate a folder. Both the apps allow you to set up the read/write permissions.
There are plenty of security challenges we face regarding cloud storage. This author has been using Resilio Sync for many years. If you set up permissions, configure sync to force LAN syncing, and use Archive for file versioning, you ensure that the data transfers happen through your network and save money.

Transfer Files Between Computer and Mobile
Hopefully, the various methods we’ve discussed will help you share files between a Mac and a PC with ease. If you also need to do this with your phone, check out the easiest ways to transfer files between computers and mobile devices.
Добрый день!
Есть залитый минералкой MacBook. Поскольку Mac очень старый, единственная ценность там — файлы. Я уже разобрал Mac, вынул жесткий диск и поставил его во внешний бокс 2,5″, подключил к компу на Windows и скопировал все данные с помощью HFS Explorer на другой внешний жесткий диск. Но возникло несколько проблем и вопросов.
Вопросы:
1. Как можно проверить SMART жесткого диска от Mac, подключенного к Windows? Утилита CrystalDisk Info его не видит.
2. Как правильно копировать данные с диска Mac на диск Windows (NTFS)?
Я копировал данные таким образом:
— сначала установил драйвер Paragon для Windows
— но, к сожалению, система диск Mac даже с этим драйвером не увидела
— скачал прогу HFS Explorer, она увидела диск и данные на нем
— теперь мне нужно было определиться, куда копировать инфу, т.к. на компе с Windows стоит SSD всего на 240 ГБ. Единственный внешний HDD, который у меня был, ранее использовался как Time Machine для другого Mac. Благодаря драйверу Paragon он определился на Windows и я его форматнул в NTFS.
— после этого я с помощью HFS Explorer скопировал все данные с диска Mac на этот внешний жесткий диск с NTFS
Теперь опишу проблему, которая возникла:
Как только данные скопировались, я проверил внешний жесткий диск — он без проблем определялся на Windows, файлы открывались и все было ок. Но прошло некоторое время, срок бесплатного использования Paragon закончился и … диск перестал определяться в системе, несмотря на то, что он был отформатирован в NTFS. Я полез в управление дисками Windows и увидел, что на диске есть 2 раздела — один NTFS, а другой — EFI.
Более того, диск видно в «управлении дисками» только при подключении к тому USB порту, который использовался при копировании данных. На других USB портах диск не определяется даже в «управлении дисками Windows».
Я понимаю, что наверняка делал что-то не так, поскольку столкнулся с такой задачей впервые. Объясните, пожалуйста, как правильно копировать данные с Mac на Windows и как правильно отформатировать внешний диск на Windows, который ранее использовался как Time Machine на Mac.
В общем, у меня цель такова: разобраться со всем этим на Windows, т.к. другого Mac нет. Данные с диска Mac должны быть скопированы на диск NTFS, чтобы он без проблем работал на Windows. Желательно избежать повторного форматирования внешнего винта и повторного копирования данных с диска Mac, т.к. этот процесс занимает около 10 часов.
Заранее благодарю за любую помощь!

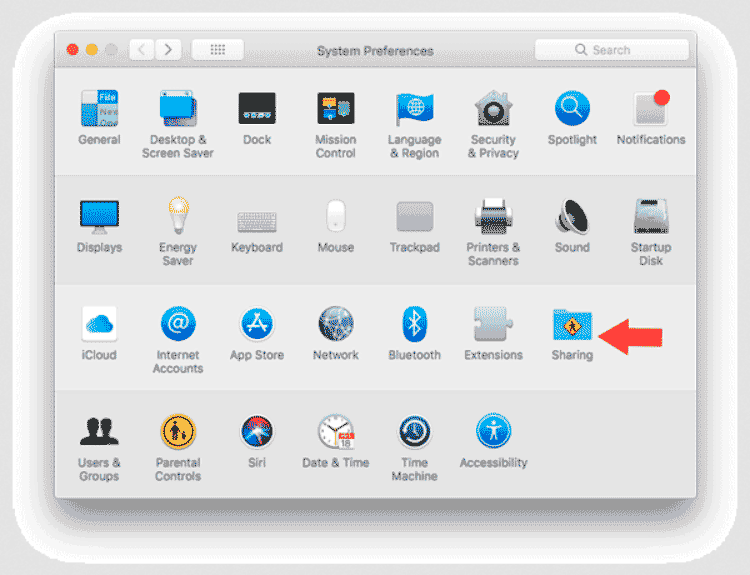
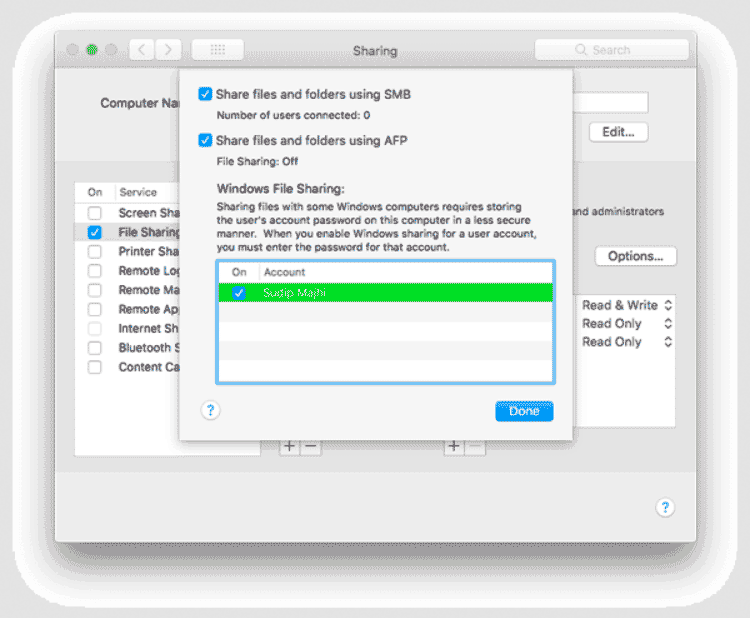
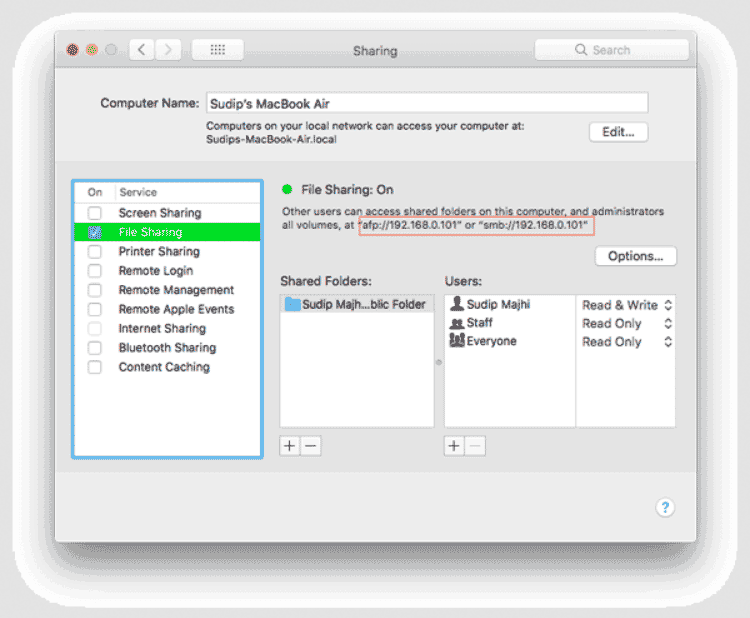
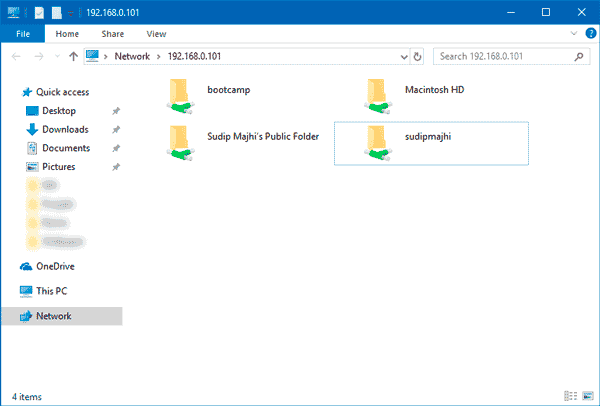

.png)
.png)
.png)
.png)