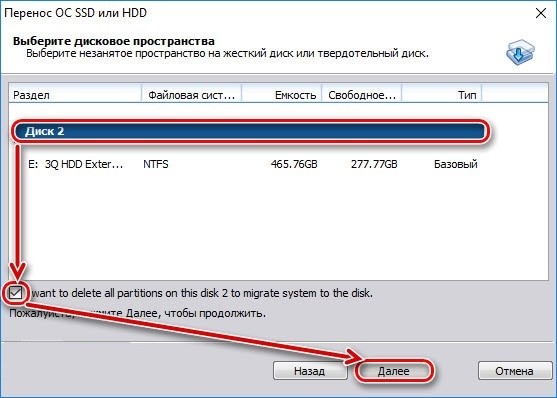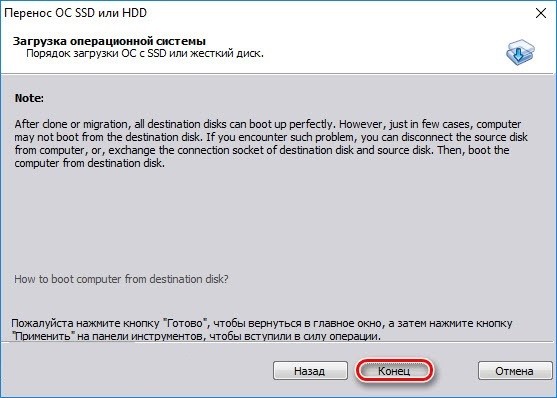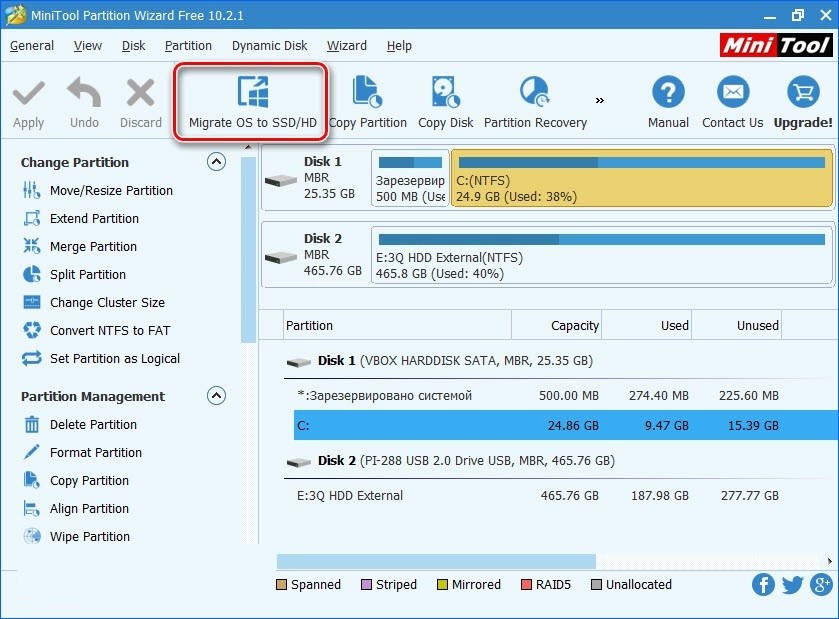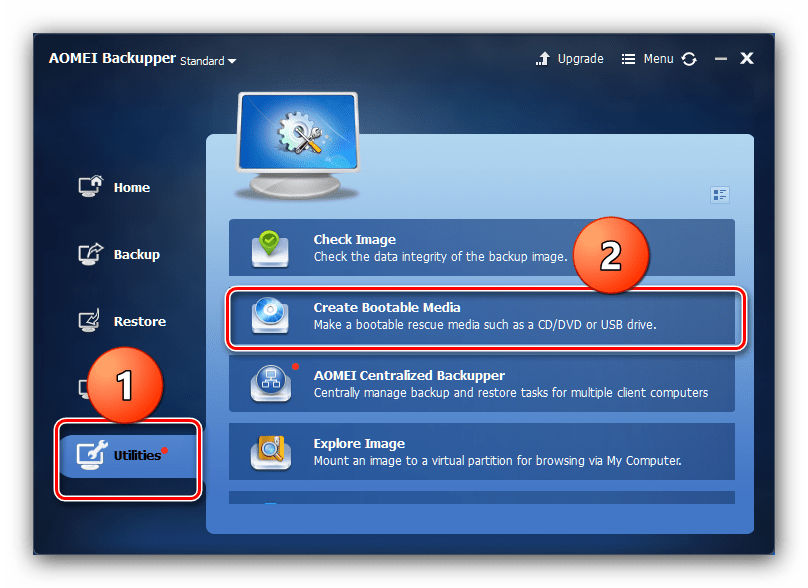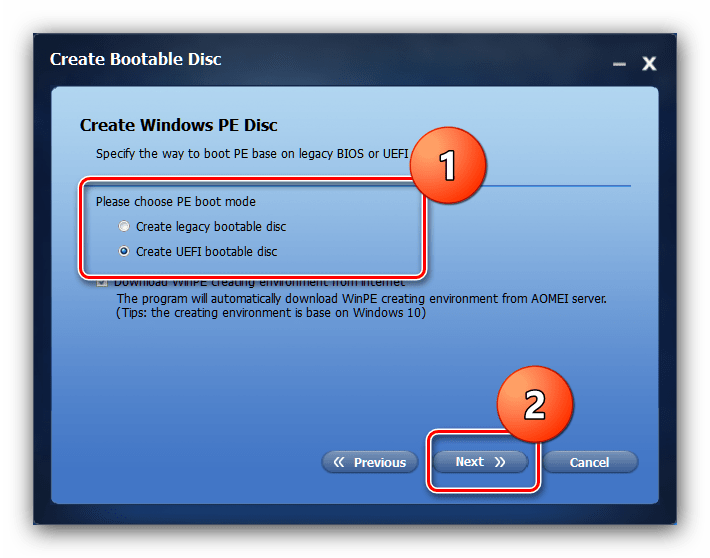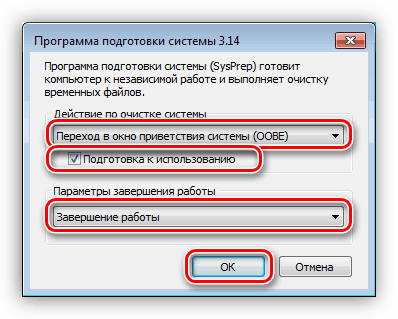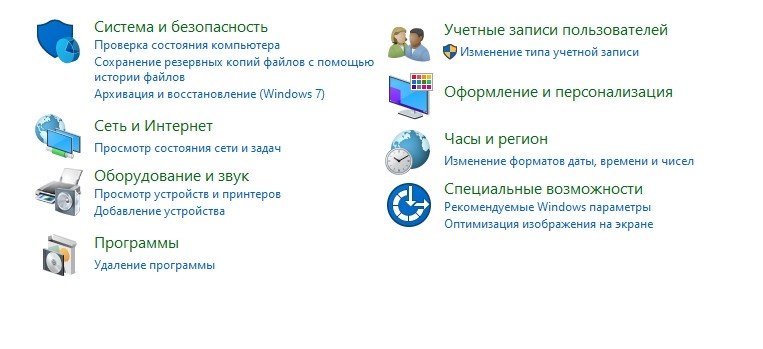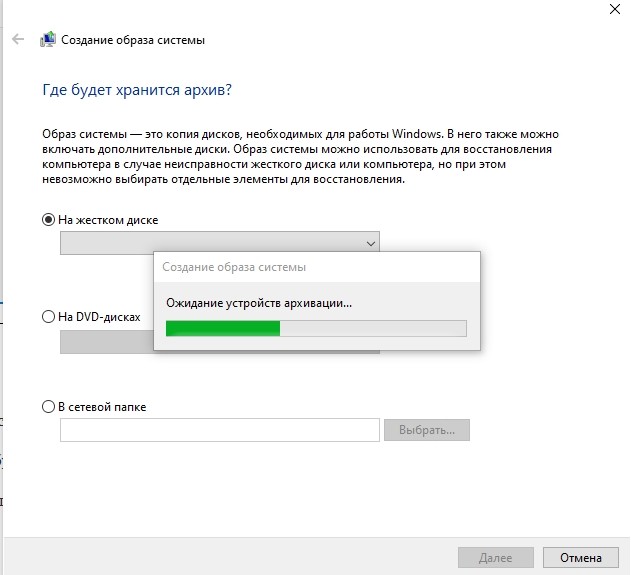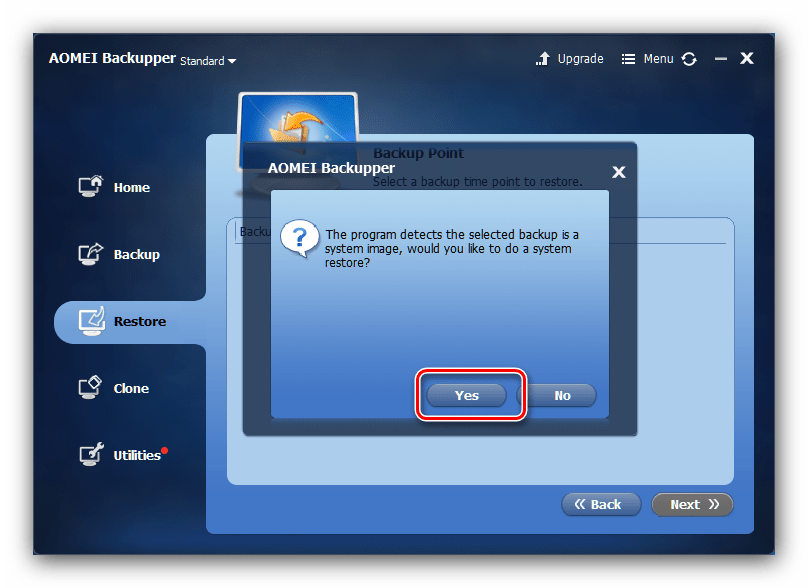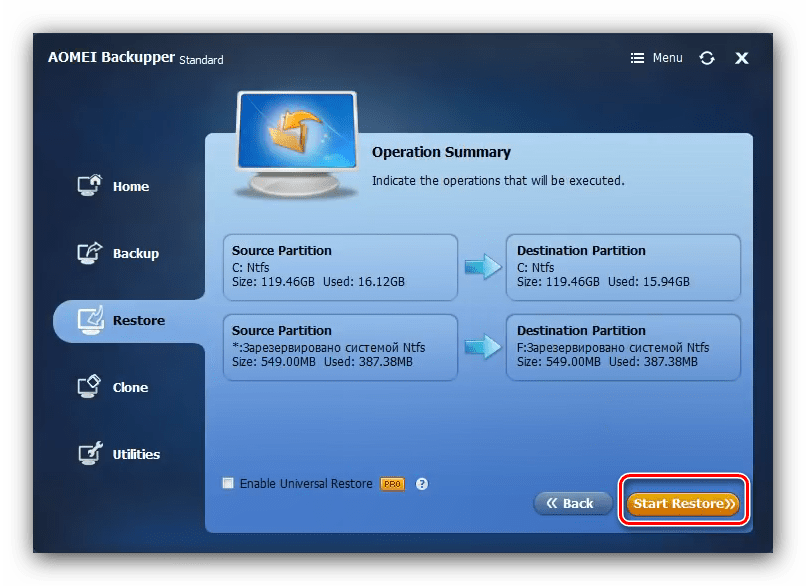Операционка Виндовс не может работать бесконечно – иногда ОС требуется переустанавливать или переносить на другое персональное устройство. Перед началом работы важно ознакомиться с инструкцией, как перенести операционную систему с HDD на HDD Windows 10. Существуют определенные требования к процедуре, нюансы переустановки, которые особенно важно учитывать.
Для чего это может понадобиться?
В процессе использования десятой версии операционной системы корпорации Microsoft может возникнуть несколько ситуаций, при которых требуется перенос определенных папок на внешний носитель – HDD или SSD.
Основные причины копирования данных:
- недостаточный объем памяти одного из доступных жестких дисков, при переносе файлов освободится носитель с меньшим пространством;
- в некоторых случаях скорость работы персонального устройства снижена из-за несоответствия параметров действующего носителя системным требованиям операционки Windows
Внимание! Соответствие определенным параметрам необходимо при постоянном обновлении операционной системы. Минимальные характеристики не позволяют осуществлять своевременную перезапись данных, кроме того, влияют на срок службы носителя.
Для исправления неполадок пользуются несколькими средствами – клонированием программного обеспечения на новый носитель, утилитами AOMEI Partition Assistant Standart Edition, MiniTool Partition Wizard, Macrium Reflect и другими.
Клонирование HDD на HDD Windows 10
Замена жесткого диска и сохранение информации по текущим настройкам ОС Windows 10 – ответственная процедура, которая требует от пользователя определенных навыков и знаний. Предстоит установка новой операционки, копирование и перенос установленных на старый диск приложений и пользовательских данных (файлов, фото, документов и иных). Альтернативный способ – клонирование действующего носителя жесткого типа.
Внимание! Это единственный метод, при котором будет сохранена вся информация со старого устройства – драйвера, характеристики и системные папки ОС, программы и приложения. Перемещение осуществляется на SSD и HDD.
AOMEI Partition Assistant Standart Edition
Дополнительная программа, которая позволяет производить определенные действия с MBR-носителями (диски жесткого типа). Скачать и использовать можно бесплатно. Главное – выбирать проверенные сайты, чтобы сохранить на ноутбук проверенный файл без возможности заражения операционной системы вирусами. Процесс копирования:
- скачать и активировать установочные утилиты;
- после запуска откроется рабочее окно, где следует выбрать пункт «Перенос ОС SSD или HDD»;
- начнется процедура копирования, нажать «Далее»;
- определить требуемый объем памяти для ОС Windows 10, допускается указать латинскую букву для обозначения носителя.
Чтобы завершить клонирование системы, кликнуть «Конец». После этого можно выключить компьютер, отключить прежний жесткий диск и начать работу с нового.
MiniTool Partition Wizard
Дополнительное приложение, которое позволяет переустановить операционную систему на новый диск. Скачивается с официального сайта и дает возможность перекинуть информацию с HDD на HDD. Инструкция по подготовке программы и «железа»:
- активировать утилиту;
- в открывшемся окне приложения выбрать пункт «Migrate OS to SSD/HDD»;
- скопировать информацию, перенести данные;
- программа предложит несколько вариантов, затем нажать клавишу «Далее».
Внимание! Перед записью проверяют новый носитель жесткого типа – вся информация будет удалена. Важные файлы переносятся на другой диск.
После этого подтверждают операцию, переходят к настройкам – размер нового раздела, параметры выравнивания и загрузочных элементов.
Macrium Reflect
Данная программа также распространяется бесплатно. Чтобы перенести информацию с жесткого диска, необходимо выполнить следующие действия:
- скачать дополнительные файлы с официального сайта разработчика;
- активировать установленные файлы;
- кликнуть по кнопке «Clone this disk…» (клонировать диск);
- выбрать устройство, куда будут копироваться файлы операционной системы.
Если необходимо, можно установить определенные параметры и настройки – размер тома, латинскую букву и другие. После этого процесс запускают. По окончании формируется точная копия старого носителя.
Перенос Windows 10 на другой ПК
После покупки нового устройства – персонального компьютера или ноутбука – встает вопрос по установке операционной системы. Копирование старой операционки позволяет перенести встроенные программы пользователя, сохраненные файлы и иные важные данные.
Создать загрузочный носитель
Загрузочный носитель позволяет начать работу без переустановки новой ОС. Инструкция по созданию дополнительной рабочей флешки:
- скачать программу для формирования загрузочного носителя (например, AOMEI Backupper Standart);
- активировать скачанные файлы;
- в открывшемся окне выбрать «Create bootable media»;
- затем следует отметить галочкой «Windows PE» и кликнуть по кнопке «Next»;
- для стандартного БИОС выбирают пункт «Create legacy bootable disk», нажать «Next».
После этого выбирают новый носитель (место на жестком диске, отдельную флешку или дополнительный носитель). Дождаться окончания процедуры, кликнуть «Finish».
Отвязка аппаратных характеристик
Этап отвязки данных позволяет скопировать информацию на новый носитель без потери лицензии операционной системы. Выполнение процесса позволяет обеспечить развертывание созданной копии. Инструкция:
- скачать утилиту Sysprep (системный инструмент ОС Windows 10);
- активировать софт;
- подготовить программу к переносу.
В последнем пункте «Параметры завершения работы» – завершить работу, кликнуть «ОК» или нажать «Enter».
Создание резервной копии отвязанной ОС
Создать резервную копию можно несколькими способами. Процедура позволяет скопировать данные без потери лицензии. Инструкция:
- нажать «Пуск»;
- выбрать «Панель управления»;
- затем нажать «Система и ее обслуживание»;
- последний пункт «Архивация и восстановление».
Если ранее резервная копия не создавалась, необходимо настроить процедуру.
Внимание! Первоначальное создание резервной копии требует дополнительных знаний. Лучше обратиться к мастеру, чтобы сохранить полезные данные и файлы.
В процессе можно создать полную копию – выбрать «Создать», пункт «Полная резервная копия».
Развертка бэкапа
Развертка позволяет завершить настройки персонального компьютера или ноутбука. Важно подключить устройство к заряднику – необходимо постоянное подключение к сети электропитания при активации новой ОС. Этапы работы:
- подключить загрузочный носитель;
- включить ПК;
- подсоединить диск с сохраненной резервной копией;
- выбрать раздел «Restore», кликнуть кнопку «Path», определить расположение новых файлов.
После этого необходимо нажать клавишу «Yes». Затем выбирают опцию «Restore system to other location», затем «Далее». Система выведет список будущих изменений, выбрать «Start Restore». По завершении процесса устройство будет перезагружено, ОС сохранится с прежними файлами и настройками.
Перезапись операционки с HDD на другой HDD или SDD требует точного соблюдения инструкций и рекомендаций. Если важно сохранить данные и настройки прежнего персонального компьютера, создают полную резервную копию и корректно переносят софты.

Существует несколько платных и бесплатных программ для клонирования жестких дисков и SSD, некоторые из которых работают с дисками только определенных марок (Samsung, Seagate, Western Digital), некоторые другие — с почти любыми дисками и файловыми системами. В этом коротком обзоре я опишу несколько бесплатных программ, перенос Windows с помощью которых будет наиболее простым и подойдет почти для любого пользователя. См. также: Настройка SSD для Windows 10.
Acronis True Image
Acronis True Image является официальной утилитой для SSD и жестких дисков следующих производителей: WD, Kingston, SanDisk, Crucial, A-Data. Это означает, что приобретя диск этой марки вы имеете право использовать специальную бесплатную версию Acronis True Image для переноса Windows 10, 8.1 или Windows 7 на SSD. После несложной установки и запуска программы, в главном окне выберите пункт «Клонирование диска. Копирование разделов одного диска на другой.» Действие доступно как для жестких дисков, так и в том случае, если вам требуется перенести ОС на SSD.
В следующем окне вам потребуется выбрать режим клонирования — автоматический или ручной, для большинства задач подходит автоматический. При его выборе, все разделы и данные с исходного диска копируются на целевой (если на целевом диске что-то было, то оно будет удалено), после чего целевой диск делается загрузочным, то есть с него будет запускаться Windows или другие ОС, как и раньше. После выбора исходного и целевого диска начнется перенос данных с одного диска на другой, который может занять достаточно продолжительное время (все зависит от скорости диска и объема данных).
Пошаговая подробная инструкция по использованию программы и где скачать фирменные бесплатные версии для разных производителей SSD — Как перенести Windows 10, 8.1 или Windows 7 на SSD в Acronis Ture Image.
Seagate DiscWizard
По факту, Seagate DiscWizard — это полная копия предыдущей программы, только для работы ей требуется наличие хотя бы одного жесткого диска Seagate на компьютере.
Все действия, позволяющие перенести Windows на другой диск и полностью клонировать его аналогичны Acronis True Image WD Edition (по сути, это та же программа), интерфейс тот же самый.
Скачать программу Seagate DiscWizard вы можете с официального сайта https://www.seagate.com/ru/ru/support/downloads/discwizard/
Samsung Data Migration
Программа Samsung Data Migration предназначена специально для переноса Windows и данных на SSD марки Samsung с любого другого диска. Так что, если вы обладатель такого твердотельного накопителя — это то, что вам нужно.
Процесс переноса выполнен в виде мастера из нескольких шагов. При этом, в последних версиях программы возможно не только полное клонирование диска с операционными системами и файлами, но и выборочных перенос данных, что может быть актуально, учитывая, что размеры SSD все-таки меньше, чем современных жестких дисков.
Программа Samsung Data Migration на русском языке доступна на официальном сайте https://www.samsung.com/semiconductor/minisite/ssd/download/tools/
Важно: такие же утилиты переноса Windows на другой диск есть и у других производителей SSD и HDD. Обычно, из можно найти, задав запрос, состоящий из марки и фразы «Data Migration», так вы найдете, например, Intel Data Migration Tool и аналогичные программы для других марок дисков.
Как перенести Windows с HDD на SSD (или другой HDD) в Aomei Partition Assistant Standard Edition
Еще одна бесплатная программа, к тому же на русском языке, позволяющая удобно выполнить перенос операционной системы с жесткого диска на твердотельный накопитель или на новый HDD — Aomei Partition Assistant Standard Edition.
Примечание: данный способ работает только для Windows 10, 8 и 7, установленных на MBR диск на компьютерах с БИОС (или UEFI и Legacy загрузкой), при попытке переноса ОС с GPT диска, программа сообщает о том, что сделать этого не может (возможно, тут сработает простое копирование дисков в Aomei, но поэкспериментировать не удалось — сбои при перезагрузке для выполнения операции, несмотря на отключенный Secure Boot и проверку цифровой подписи драйверов).
Шаги для копирования системы на другой диск просты и, думаю, будут понятны даже начинающему пользователю:
- В меню Partition Assistant, слева, выберите «Перенос ОС SSD или HDD». В следующем окне нажмите «Далее».
- Выберите тот диск, на который будет осуществляться перенос системы.
- Вам будет предложено изменить размер раздела, на который будет перенесена Windows или другая ОС. Тут можно не выполнять изменений, а настроить (при желании) структуру разделов уже после завершения переноса.
- Вы увидите предупреждение (почему-то на английском) о том, что после клонирования системы, можно будет загрузиться с нового жесткого диска. Однако, в некоторых случаях, компьютер может загружаться не с того диска с которого нужно. В этом случае, вы можете отключить исходный диск от компьютера или поменять шлейфы исходного и целевого диска. От себя добавлю — можно поменять порядок следования дисков в БИОС компьютера.
- Нажмите «Конец», а затем, кнопку «Применить» слева вверху главного окна программы. Последнее действие — нажать «Перейти» и дождаться завершения процесса переноса системы, которое начнется автоматически после перезагрузки компьютера.
Если всё пройдет успешно, то по завершении вы получите копию системы, которую можно загрузить с вашего нового SSD или жесткого диска. Скачать Aomei Partition Assistant Standard Edition вы можете бесплатно с официального сайта https://www.disk-partition.com/free-partition-manager.html
Перенос Windows 10, 8 и Windows 7 на другой диск в Minitool Partition Wizard Bootable
Обновление: для переноса с помощью MiniTool Partition Wizard рекомендую использовать новую инструкцию: Как перенести Windows на SSD или другой диск в MiniTool Partition Wizard Free.
Minitool Partition Wizard Free, наравне с Aomei Partition Assistant Standard, я бы отнес к одним из лучших бесплатных программ для работы с дисками и разделами. Одно из преимуществ продукта от Minitool — доступность полностью работоспособного загрузочного ISO образа Partition Wizard на официальном сайте (бесплатный Aomei дает возможность создать демо-образ с отключенными важными функциями).
Записав данный образ на диск или флешку (для этого разработчики рекомендуют использовать Rufus) и загрузив ваш компьютер с него, вы можете перенести систему Windows или другую на другой жесткий диск или SSD, причем в данном случае нам не будут мешать возможные ограничения ОС, так как она не запущена.
Примечание: мною клонирование системы на другой диск в Minitool Partition Wizard Free было проверено только без EFI загрузки и только на MBR дисках (переносилась Windows 10), за работоспособность в системах EFI/GPT не ручаюсь (мне не удалось заставить работать программу в данном режиме, несмотря на отключенный Secure Boot, но похоже это баг конкретно моего оборудования).
Процесс переноса системы на другой диск состоит из следующих шагов:
- Загрузившись с флешки и войдя в Minitool Partition Wizard Free, слева выберите пункт «Migrate OS to SSD/HDD» (Перенести ОС на SSD/HDD).
- В открывшемся окне нажмите «Next» (Далее), а на следующем экране выберите тот диск, с которого будет выполняться перенос Windows. Нажмите «Next».
- Укажите диск, на который будет выполняться клонирование (если их всего два, то он будет выбран автоматически). По умолчанию включены параметры, изменяющие размеры разделов при переносе в случае если второй диск или SSD меньше или больше исходного. Обычно достаточно оставить эти параметры (второй пункт копирует все разделы без изменения их разделов, подойдет, когда целевой диск более объемен чем исходный и после переноса вы сами планируете настроить незанятое пространство на диске).
- Нажмите Next, действие по переносу системы на другой жесткий диск или твердотельный накопитель будет добавлено в очередь заданий программы. Чтобы начать перенос, нажмите кнопку «Apply» вверху слева главного окна программы.
- Дождитесь завершения переноса системы, продолжительность которого зависит от скорости обмена данными с дисками и объема данных на них.
По завершении вы можете закрыть Minitool Partition Wizard, перезагрузить компьютер и установить загрузку с нового диска, на который была перенесена система: в моем тесте (как я уже упоминал, BIOS+MBR, Windows 10) все прошло успешно, и система загрузилась как ни в чем не бывало с отключенным исходным диском.
Скачать бесплатно загрузочный образ Minitool Partition Wizard Free можно с официального сайта https://www.partitionwizard.com/partition-wizard-bootable-cd.html
Macrium Reflect
Бесплатная программа Macrium Reflect позволяет клонировать целые диски (как жесткие, так и SSD) или отдельные их разделы, причем независимо от того, какой марки ваш диск. Кроме этого, вы можете создать образ отдельного раздела диска (в том числе с Windows) и позже использовать его для восстановления системы. Также поддерживается создание загрузочных дисков восстановления на базе Windows PE.
После запуска программы в главном окне вы увидите список подключенных жестких дисков и SSD. Отметьте диск, на котором находится операционная система и нажмите «Clone this disk» (Клонировать этот диск).
На следующем этапе в пункте «Source» уже будет выбран исходный жесткий диск, а в пункте «Destination» потребуется указать тот, на который нужно перенести данные. Также вы можете выбрать только отдельные разделы на диске для копирования. Все остальное происходит автоматически и не сложно даже для начинающего пользователя. Подробная инструкция доступна здесь: Перенос Windows на SSD или другой диск в Macrium Reflect.
Дополнительная информация
После того, как вы перенесли Windows и файлы, не забудьте либо поставить загрузку с нового диска в BIOS или отключить старый диск от компьютера.
Перенос Windows 10 — что для этого нужно
Для переноса Windows 10 вам понадобятся следующие вещи:
- Внешний или внутренний носитель, на который можно записать резервную копию старого жесткого диска. У него должно быть достаточно свободной памяти, отформатированной в NTFS. Однако с динамическими дисками Windows работать отказывается.
- Установочный носитель для Windows 10. Если у вас нет DVD-диска с Windows 10, вы можете создать загрузочный компакт-диск или USB-накопитель с вашей версией системы.
- Ключ продукта для Windows 10. Если у вас его нет, вы можете прочитать его с помощью бесплатного инструмента Windows Product Key Viewer.
- Новый диск: обратите внимание, что новый накопитель должен быть не меньше по объему, чем старый. Если вы переходите с жесткого диска (HDD) на твердотельный (SSD), новый диск может оказаться меньше. В этом случае вам нужно предварительно уменьшить размер системного раздела.
Резервное копирование Windows на внешний диск
Сначала выберите внутренний или подключите внешний накопитель, на котором вы хотите создать резервную копию системы.
- Откройте Параметры и нажмите «Обновление и безопасность».
- Слева выберите «Служба архивации». Далее надо нажать «Перейти в раздел «Архивация и восстановление (Windows 7)», а на следующем экране — «Резервное копирование и восстановление (Windows 7)».
- Затем кликните по «Настроить резервное копирование» и выберите подключенный внешний жесткий диск. Нажмите кнопку «Далее».
- Выберите опцию «Предоставить мне выбор» и нажмите «Далее».
- Отметьте галочками все файлы данных и системный диск (C).
- Нажмите «Далее», а затем кликните на «Сохранить параметры и запустить архивацию».
Перенос Windows 10 на новый диск: как это работает?
Проще всего перенести Windows 10 на новый диск, скопировав системный раздел.
- Для этого сначала создайте резервную копию вашего старого жесткого диска на внешнем накопителе.
- После этого установите новый диск (HDD или SSD) и подключите его.
- Наконец, используйте установочный DVD или другой носитель Windows 10 для переноса системы из внешней резервной копии на новый диск.
Замена системного диска Windows
Перед выключением компьютера или ноутбука для замены жесткого диска вставьте установочный компакт-диск Windows. Если вы используете USB-накопитель, вы также можете подключить его в выключенном состоянии.
- Выключите компьютер и достаньте вилку из розетки. У ноутбука необходимо также извлечь аккумулятор.
- Откройте корпус компьютера или ноутбука.
- Установите новый жесткий диск.
Перенос Windows 10 на новый жесткий диск
- Подключите к компьютеру внешний жесткий диск, на котором находится резервная копия.
- Подключите USB-накопитель с Windows 10. Если вы вставили установочный компакт-диск, вы можете перейти к следующему шагу.
- Загрузите компьютер с установочного носителя.
- Начнется процесс установки Windows 10. Введите ключ продукта и следуйте инструкциям, чтобы разбить новый диск на разделы и отформатировать его в формате NTFS.
- Перед началом фактической установки отмените процесс и перезагрузите компьютер с установочного носителя.
- На этот раз выберите «Восстановление системы». Поиск неисправного раздела должен быть неудачным. Кликните на «Устранение неполадок».
- На следующем шаге выберите опцию «Восстановление образа системы», а затем «Windows 10».
- Выберите найденный файл резервной копии на внешнем жестком диске и подтвердите, что Windows может перезаписать данные на целевом диске.
- Подождите, пока перенос не будет завершен. После этого система перезагрузится. Если Windows снова запускается с установочного носителя, необходимо изменить порядок загрузки.
Читайте также:
- Как найти программу, которая тормозит компьютер?=«content_internal_link»>
- Скорость выгрузки в интернет выше, чем загрузки: в чем причина=«content_internal_link»>
В жизни каждого пользователя ПК встречается ситуация, когда надо клонировать образ на второй жесткий диск. Причины для такого решения могут быть разные: требуется освободить место на текущем системном жестком диске, вы чувствуете, что первый носитель скоро выйдет из строя и вы нашли ему замену, или вы хотите использовать точно такую же систему на другом компьютере, либо вы купили более скоростной SSD вместо устаревшего HDD. Но причина переноса не так важна. Куда важнее то, каким образом можно произвести такую операцию. Об этом и пойдет речь в этой статье.
Для целей копирования образов на новые носители был разработан целый ряд программ. Как ими пользоваться и где их можно найти.
Первый вариант. Утилита Acronis True Image
Это одно из самых популярных решений, используемых для наших целей. При помощи данной утилиты можно переносить не только Windows 10, но и другие версии: седьмую, восьмую и XP.
Найти программу можно написав в поиск название Acronis True Image.
После скачивания и установки программного обеспечения выполните следующие действия для переноса:
- Подключите к материнской палате новый накопитель, на который вы собрались копировать Windows, если этого не было сделано заранее. Подсоединять его нужно при выключенном компьютере.
- Откройте установленную программу.
- Щелкните на ваш компьютер, расположенный в программе по центру окна.
- В открывшемся окне вам будет предложено несколько вариантов переноса. Нажмите на пункт «Диски и разделы».
- Отметьте галочкой накопитель C или с другой буквой, если Windows установлена не в стандартном месте, и кликните «ОК»
- Щелкните по разделу, куда хотите записать образ операционной системы.
- Кликните «Обзор» → накопитель для записи образа. Данный накопитель перед началом копирования на него новых данных нужно будет отформатировать. Следует помнить, что форматирование уничтожит все данные, которые хранились на этом накопителе. Поэтому перед началом форматирования переместите все нужные документы в другое место или на свободную флешку.
- Для форматирования:
- Запустите «Проводник»
- Найдите ваш накопитель и щелкните по нему правой кнопкой мыши.
- Из выпадающего меню кликните на пункт «Форматировать».
- В следующем разделе мастера по переносу выберите пункт «Начать».
- Можно приступать к клонированию образа.
- Вернитесь в утилиту Acronis True Image и нажмите на кнопку «Создать копию».
- Начнется процесс клонирования системы. На это может потребоваться довольно-таки продолжительное количество времени. Скорость находится в зависимости от того, насколько высока скорость чтения и записи вашего оборудования.
- После копирования образа на новое пространство можно будет в BIOSе кликнуть по стартовому жесткому диску, который выбрали вторым при работе с программой. Запустится операционная система в том виде, какой она была на момент переноса. На первом накопителе, который был использован как образец, также сохранится копия системы.
Вариант 2. Использование программы AOMEI Partition Assistant Standard Edition
Программа имеет русифицированный интерфейс и бесплатна для некоммерческого пользования.
- Плюс этой программы заключается в том, что ее можно использовать для копирования системы на накопитель, на котором уже есть какие-то данные.
Скачать ее можно по этой ссылке: https://www.disk-partition.com/free-partition-manager.html
Чтобы клонировать систему, произведите следующие действия:
- Включите AOMEI.
- В первом окне программы кликните на раздел «Изменение размера».
- Перетащите зеленый регулятор, выделив под операционную систему ~ 50 Гб. В первую строку введите 50.0 GB. Освободите место в начале шкалы, так как именно туда будет записана операционная система Windows.
- В верхнем меню щелкните «Применить» для подтверждения разметки накопителя.
- Программа отобразит данные об операции, выберите пункт «Перейти».
- Щелкните «Да».
- После окончания процесса можно переносить Windows на созданные ранее раздел.
- Снизу программы выберите системный диск и щелкните по пункту в правом меню «Перенос OC SSD или HDD».
- Будет запущен мастер копирования, нажмите «Далее».
- Далее надо будет кликнуть накопитель, куда хотите записать образ операционной системы. Щелкните на тот накопитель, на котором вы выделили раздел для копирования.
- Уберите галочку с того места, которое показано на скриншоте кружком. Этот пункт означает, желаете ли вы, чтобы перед копированием были удалены все разделы со второго жесткого диска. Так как требуется выполнить клонирование Windows, сохранив существующие на нем данные, галочку ставить не нужно.
- Затем укажите объем, который будет выделен под операционную систему. В пункте размер раздела укажите цифру в 50 гигабайт. Этого вполне хватит для комфортной работы с Windows 10.
- В следующем окне перевод программы дает сбой и системное сообщение выдается на английском языке. В нем говорится о том, что после окончания копирования файлов сразу запустить Windows с нового накопителя не получится. Что бы это осуществить, откройте корпус компьютера и поменяйте жесткие диски местами. Если старый накопитель не нужен, его можно не устанавливать на место нового.
- Щелкните кнопку «Конец».
- Создастся отложенная операция. Для ее старта в верхнем мню слева нажмите на кнопку «Применить».
- В открывшемся окне отобразятся параметры предстоящей операции. Кликните «Перейти».
- После завершения копирования можно будет запустить систему с нового диска.
Перенос Windows 10 на твердотельный накопитель (SSD)
Если вы приобрели себе новый SSD взамен устаревшему HDD, то перед переносом Windows на новое пространство накопитель нужно установить в компьютер. Для этого:
- Выключите компьютер, потом вытащите вилку из розетки, обесточив ПК.
- Снимите крышку с корпуса.
- Если ваш корпус достаточно новый, внутри него будут специальные отсеки для установки HDD. Если же их нет – потребуется докупить специальную рамку – переходник и использовать для установки ее.
- Подсоедините к SSD кабель SATA и питания.
- Подключите к компьютеру питание.
- Зайдите в BIOS при старте компьютера нажав клавишу F2, либо DEL, либо ESC.
- В BIOS поменяйте режим работы SSD на AHCI.
- Сохраните в БИОСе сделанные изменения.
- Запустите Windows 10.
- Щелкните ПКМ по меню «Пуск» и выберите из выпадающего меню «Управление дисками».
- В нижнем меню экрана будет показан подключенный новый накопитель. Он будет отмечен черным и отмечен словами «не распределена».
- Нажмите по нему правой клавишей мышки и щелкните «Создать простой том», после нажмите «Далее».
- Установите максимально возможный размер простого Тома и нажмите «Далее»
- Кликните букву, которой будет обозначаться в файловой системе ваш новый накопитель.
- Выберите пункт «форматировать этот том следующим образом» и, не меняя значений, нажмите «Далее».
- Нажмите на «Готово».
- После этого в главном меню проводника будет отображаться ваш новый диск под буквой, которую вы выбрали ранее.
Копирование Windows с SSD на HDD
Переносить Windows с HHD на SSD будем средствами самой операционной системы. Для этого:
- Зажмите Win + R.
- Введите в открывшуюся строку «control.
- Кликните «Создание образа системы».
- Запустится мастер создания образов операционной системы. Он предложит выбрать вам место хранения создаваемого образа. Укажите какой – либо диск, кроме того, с которого копируются файлы и того, на который они копируются.
- Мастер укажет параметры создания нового образа. Согласитесь с этим.
- Нажмите кнопку «активировать» для старта создания образа.
- После окончания процесса создания копии Windows, компьютер можно отключить.
- Начните установку Windows 10, используя для этих целей CD или флешку.
- Кликните язык и выберите тот, который вам нужен.
- Кликните режим восстановления.
- Запустите режим восстановления.
- Далее мастер сам будет производить необходимые действия, вам необходимо только подтверждать его действия.
- После последней подсказки от мастера активируйте начало процедуры восстановления.
С задачей по переносу Windows со старого диска на новый может справиться любой, даже не очень опытный пользователь. Для этого разработано множество программ, с которыми не надо долго разбираться и их настраивать. Желаем вам успеха в клонировании операционных систем!
Главная проблема во время смены жесткого диска – необходимость установки и настройки операционной системы и программ с нуля. Это занимает много времени и сил.
Решение проблемы – автоматическое клонирование диска (HDD, SSD) с использованием специального софта.
Содержание
- Что такое клонирование диска
- Подготовка к клонированию
- Утилиты клонирования
- Renee Becca
- AOMEI Backupper
- Macrium Reflect
- Handy Backup
- HDClone
- Acronis True Image
- EASEUS Disk Copy
- Norton Ghost
Что такое клонирование диска
Клонирование – это процесс посекторного переноса операционной системы, программного обеспечения и личных файлов пользователя с одного диска на другой. В отличие от резервного копирования или создания образа диска (ISO), клонирование создает 100% копию исходного носителя: сохраняются основные разделы, структуру и программное обеспечение.
Новый клонированный диск получается почти идентичным старому. Это значит, вам не придется заново настраивать рабочую среду, активировать систему и восстанавливать лицензии ПО. Различие между ним и оригинальным носителем заключается в том, что с операционной системы снимается привязка к железу компьютера, но также становится недоступным откат системы до первоначальных настроек с сохранением пользовательских данных и переустановка в режиме обновления.
Подготовка к клонированию
Перед началом клонирования убедитесь, что процессу ничего не помешает:
- Если используете ноутбук, зарядите аккумулятор;
- Устраните неполадки, приводящие к перезагрузкам и самоотключениям компьютера (если они есть).
Также желательно сделать резервные копии важных данных.
Подключите диск-приемник по любому доступному интерфейсу. Процесс пойдет быстрее, если оба носителя подсоединены к разъемам SATA 6 Gb или более скоростным, но если такой возможности нет, используйте, например, USB (адаптеры USB-SATA продаются в компьютерных магазинах).
Время клонирования жесткого диска зависит от следующих факторов:
- Возможности программы.
- Объем диска. Чем он больше, тем дольше утилита переносит файлы, разделы и структуру.
- Скорость и тип исходного и принимающего накопителя: при работе с SSD (твердотельными носителями) процесс идет быстрее, чем с HDD (магнитными жесткими дисками).
Утилиты клонирования
Представляем вашему вниманию лучшие, на наш взгляд, утилиты для клонирования жестких дисков.
Renee Becca
Renee Becca – удобный инструмент для простого клонирования дисков, папок и отдельных разделов системы. Ее главное преимущество – простота использования. Перенести информацию с одного физического накопителя на другой можно за несколько простых шагов:
- Установите Renee Becca на компьютер и запустите ее.
- В интерфейсе утилиты перейдите в раздел «Клон». Выберите инструмент «Клон жесткого диска».
- В открывшемся окне укажите источник клона и пункт назначения. Источник – это исходный диск, клонирование которого вы планируете выполнить.
- Чтобы запустить рабочий процесс приложения, нажмите «Клон».
Кнопка «+ Больше» откроет меню дополнительных функций. Здесь вы можете отметить пункт копирования всех секторов.
Это позволяет создать 100% клон диска, правда, увеличится время выполнения задачи.
Пробная версия Renee Becca позволяет клонировать только несистемные накопители. Для доступа ко всему функционалу программы необходима лицензия, которая стоит $29.95.
AOMEI Backupper
AOMEI Backupper — удобный софт для клонирования, а также создания бэкапов винчестеров и отдельных разделов. Стандартная версия программы доступна бесплатно, однако она, как и Renee Becca, клонирует только несистемные разделы и диски. Функция миграции операционной системы С HDD на SSD и наоборот, с SSD на SSD, а также с HDD на HDD доступна только в коммерческих выпусках. Стоимость самой бюджетной лицензии составляет $49.95.
Чтобы воспользоваться инструментом клонирования:
- Откройте приложение на ПК.
- В окне утилиты перейдите в раздел «Clone». Для переноса файлов с исходного HDD или SSD на целевой, выберите функцию «Disc Clone». Откроется список доступных накопителей информации.
- Выберите Source Disk (исходный диск) и жмите «Next».
- В разделе «Destination disk» укажите доступный целевой носитель информации. Снова нажмите «Next».
- После выполнения этих действий запустится автоматический процесс клонирования. Подождите завершения работы и перезагрузите ПК.
Macrium Reflect
Основное преимущество Macrium Reflect – простой и удобный интерфейс. Также программа бесплатна для домашнего использования.
Во время работы утилиты отключите тяжелые приложения, так как программа требовательна к ресурсам компьютера.
Чтобы сделать клон носителя информации, нужно:
- Открыть приложение.
- В интерфейсе ПО выберите пункт «Clone this disk», который расположен в главном разделе «Create a backup».
- Отметьте галочкой разделы, которые хотите клонировать.
- В окне «Destination» будет отображаться исходный накопитель информации.
- Нажмите «Next». Запустится процесс переноса данных. По завершению клонирования перезагрузите компьютер.
Handy Backup
Handy Backup – простая в использования программа для создания физических и логических копий дисков. Утилита создает точную копию HDD полностью сохраняя его структуру.
Клонирование выполняется в автоматическом режиме: вам не нужно вручную чистить мусор, переносить файлы, устранять сбои реестра.
Для постоянной работы с этим ПО нужно приобрести лицензию. 30-дневная пробная версия доступна бесплатно. Ее достаточно для выполнения основных функций. Интерфейс переведен на русский язык.
Как пользоваться Handy Backup:
- Откройте приложение. При первом запуске выберите тип задачи: отметьте пункт создания резервной копии и нажмите «Далее».
- Теперь нужно указать данные для копирования. Разверните раздел «Disk Clone» и выделите пункт «System Recovery». Нажмите «Добавить».
- Отметьте раздел «Physical drive»: это ваш жесткий диск.
- В следующем окне выберите хранилище для копии. В нашем случае это целевой диск. Выделите его в правой части интерфейса.
- При выборе типа копирования оставьте «Полное».
- На пятом шаге можно выполнить сжатие и шифрование файлов. Оставьте эти пункты без изменений. Нажмите «Далее».
- В следующем окне можно задать расписание для выполнения этого задания с помощью планировщика. Эта функция нам также не нужна. Жмем «Далее».
- Введите название задачи и жмите «Готово». Начнется процесс полного клонирования жесткого диска.
- По завершении работы перезагрузите компьютер.
HDClone
HDClone – еще один универсальный инструмент для клонирования жесткого диска, который позволяет работать с накопителями объемом от 130 ГБ и более.
Бесплатная версия приложения (free) имеет некоторые ограничения. Например, с ее помощью вы не сможете перенести данные на диск меньшей емкости, чем исходный. Чтобы получить возможность клонировать любые данные на любые накопители от 130 ГБ, придется приобрести как минимум базовую версию HdClone за €19.90.
- Чтобы начать процесс клонирования, в главном меню программы «Быстрый выбор» нажмите «Диск» в разделе «Клонировать».
- В следующем окне необходимо выбрать исходный диск из списка доступных.
- Теперь укажите целевой диск, выбрав его в том же списке.
- Выполните настройки копирования. Включите или отключите функцию «SmartCopy». Она позволяет создавать 100% копию и ускоряет процесс переноса данных.
- При желании можете активировать функцию дефрагментации. Она будет выполнена сразу после завершения основной задачи. Нажмите «Далее».
- По завершению работы необходимо перезагрузить компьютер.
Acronis True Image
Особенностью Acronis True Image является то, что созданные в ней копии можно хранить не только на своем компьютере, а также в облачном хранилище Acronis Cloud. При сохранении данных в облаке доступ к копии диска возможен с любого устройства, подключенного к Интернету. Для защиты данных программа использует шифрование AES-256.
Чтобы пользоваться всеми возможностями утилиты, нужно оформить годовую подписку по цене от €49,99 или купить постоянную лицензию за €59,99. Имеется ознакомительная версия на 30 дней.
- Чтобы выполнить нашу задачу, перейдите в раздел «Инструменты» и выберите функцию «Клонирование диска».
- Выберите режим: автоматический или ручной. В ручном режиме вы получите контроль над основными процессами клонирования: сможете изменять и настраивать отдельные папки и разделы. Новичкам рекомендуется выбрать автоматический режим.
- Выделите исходный диск и нажмите «Далее».
- Отметьте диск для переноса всей информацию.
- Снова нажмите «Далее». Запустится процесс клонирования. Если на целевом диске есть файлы или документы, они будут удалены.
- В завершении работы перезагрузите компьютер.
EASEUS Disk Copy
EaseUS Disk Copy – функциональная утилита для клонирования HDD и SSD без потери данных. Для работы с ней придется приобрести постоянную лицензию за $59.90 или оформить временную подписку по цене от $19.90. Пробная версия программы, к сожалению, предназначена только для ознакомления.
- Запустите программу. Ее интерфейс утилиты выполнен в стиле «минимализм».
- На выбор доступно два режима работы: Disk Mode – режим клонирования целых дисков и Partition Mode – режим клонирования отдельных разделов. Нам понадобится «Disk Mode».
- Выберите исходный диск и нажмите «Next». При желании можно отметить галочкой пункт «Sector by sector copy» — это позволяет создавать полный клон диска путем копирования каждого сектора.
- Выберите исходный диск, на который будет перенесена вся информация. Нажмите «Next». Запустится процесс клонирования.
- Для успешного завершения копирования данных перезагрузите систему.
Norton Ghost
Norton Ghost – популярная утилита для клонирования и создания бэкапов, но, к сожалению, она перестала поддерживаться разработчиками еще в 2009 году. Из-за этого загрузить ее можно только со сторонних сайтов.
- Чтобы сделать клонирование, в интерфейсе приложения перейдите в раздел «Tools». Запустите инструмент «Copy My Hard Drive».
- Выберите исходный диск и укажите целевой носитель.
- После клонирования перезапустите компьютер.
Добрый день, Дмитрий!
Прошу помощи! Нет, умоляю.
Я проштудировал уже тонны статей в интернете, в том числе у Вас на сайте, но не пришел к решению проблемы (может она специфическая?).
На первый взгляд, проблема банальна:
есть Леново z500, у которого стал умирать hdd seagate 1tb (hdd scan подтвердил), поэтому был куплен ssd 256gb для замены. HDD использует около 177 gb (из которых 70 гб я так и не смог идентифицировать, кстати, они в документах, но ни в одной внутренней папке так и не отыскались — это отдельный вопрос)
Сначала я выяснил, что несоответствие объема одного диска другому при восстановлении может быть проблемой, но потом нашел опровержение этому.
Потом прочитал про secure boot. Вроде как он не дает запускать не подписанные дрова и что-то переустанавливать… Короче, его надо отключать, если речь идет о восстановлении на новый ссд (как я понял).
Но все по порядку.
Ноут:
Lenovo Z500 (20202) 12.2013
BIOS InsydeH20 rev 3.7 2011г (есть новее, обновить не успел)
Windows 8.1 x64 предустановлена (то есть стоит ещё вопрос активации)
Как я себе это представляю (простые действия опущу):
1) Создаю полный образ системы средствами системы Win 8.1.
2) Создаю загрузочную флешку также средствами системы.
(Проверяю флешку на работоспособность — гуд. При включении компа с кнопки Novo в меню boot есть флешка и она запускается. Это при старом HDD.)
3) Снимаю старый HDD, ставлю новый SSD (предварительно инициализированный и отформатированный в NTFS)
4) Загружаюсь с флешки и даю задачу восстановить систему из образа с внешнего HDD.
5) Восстановил систему и пользуюсь на здоровье.
Первые 3 шага выполнил.
И тут началось:
1) Вставил значит я флешку. Включаю с Novo button. Сначала пытаюсь загрузиться с флешки при отключенном secure boot и USB boot enabled (boot mode EFI). При перезагрузке после биоса появляется лого Леново и… Ничего. Ничего не происходит 3-5-10-15-30 мин… Выключаю принудительно. Флешка при этом почему-то даже не отображалась в БИОСЕ как устройство загрузки. Хотя я проверял — при старом хдд было ок.
2) Снова Novo. Биос. Меняю boot mode EFI на Legacy. Boot order — Legacy first. USB boot — enabled. Но что я вижу в Boot device priority? Нету там ни флеш накопителя, ни ssd. Secure boot при этом вообще исчез из меню (вместе с 4 другими пунктами). Restart. Опять тоже самое. Флешка ведь загрузочная, но не грузит ни черта. Просто лого Леново и все. мин через 15 выключаю принудительно. Пробую из Novo boot menu — не отображается как устройство. Выключаю. Вытаскиваю флешку. (если честно, всю субботу копался, перепробовал кучу вариантов загрузки, флешка не стартует).
3) Ок. Меняю хдд обратно, система сначала запускается. Пробую с флешки загрузится из Novo boot menu — теперь в меню нету флешки… Иду в систему, «пересоздаю» загрузочную флешку. Выключаю. Теперь даже boot menu не включается. Ничего. Не грузится даже со старым ХДД. Принудительно выключаю. Вкл Novo -> BIOS -> Boot mode — Legacy -> Legacy first -> USB boot — enabled. Опять ничего. Жду 15 мин. Выключаю. Вытащил флешку.
Итог: загрузочная флешка, созданная средствами самой 8.1, не хочет работать. Компьютер просто перестал с ней грузиться.
4) И тут самое страшное. Включаю компьютер, чтобы в систему зайти, а мне после 10 секунд загрузки вылезает сообщение — ошибка загрузки системы (с синим экраном) и автоматическое восстановление системы загружается, как я понимаю, с раздела восстановления ХДД. Так несколько раз произошло, пробовал с разными настройками Boot в биосе, но все одно и то же.
При этом число записей windows recovery в boot device priority после каждого неудачного запуска стало увеличиваться. То есть после 5 неудачного запуска системы в БИОСе уже было 5 записей windows recovery …
Слава богу резервная копия свежая есть, поставил восстанавливаться из нее на старый ХДД.
5) Восстановление прошло успешно, но система по-прежнему не грузится, та же ошибка (не успеваю увидеть номера, но он вида 0xc00*****) и автоматическое восстановление. У меня апатия… (прошло 40 мин) Хотя вот через восстановление запустил поиск и исправление ошибок при загрузке, сказал что вроде все нашел и исправил, предложил загрузку в безопасном режиме, я загрузился в нем, потом перезагрузился и О ЧУДО! Windows 8.1 восстановленный все-таки загрузился. Я вернулся в исходную точку. Проверил флешку на своем PC, там новая мать с UEFI и Win 10, флешка в порядке. Загрузка установочного Win 8.1 происходит без проблем.
Короче, на данный момент имею: при вставленной загрузочной флешке (работающей) и старом ХДД компьютер теперь не хочет даже с кнопки Novo button menu запускать… Без флешки — гуд. Что за напасть… Повторюсь, что при первичном создании этой флешки она запускала меню win 8.1 сразу после перезагрузки.
Что делать? Есть ли шанс все-таки перенести систему с сохранением всех программ и файлов на новый ССД? А программы там важные, несколько 1С, архивы баз данных и все такое прочее…
За помощь отблагодарю.
Может мне воспользоваться Акронисом?