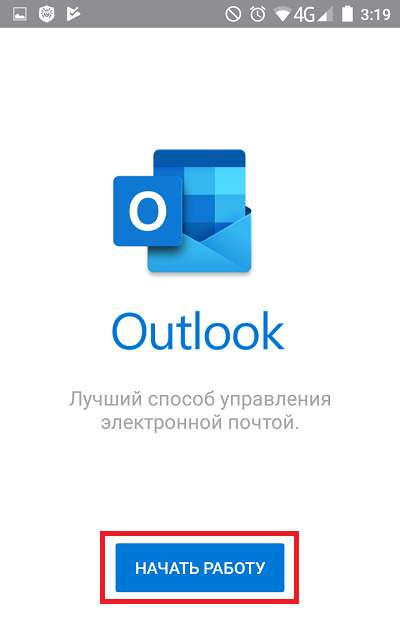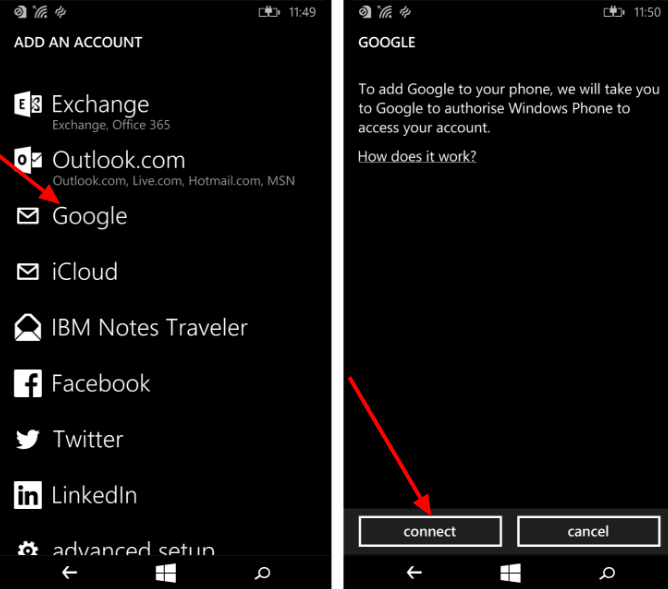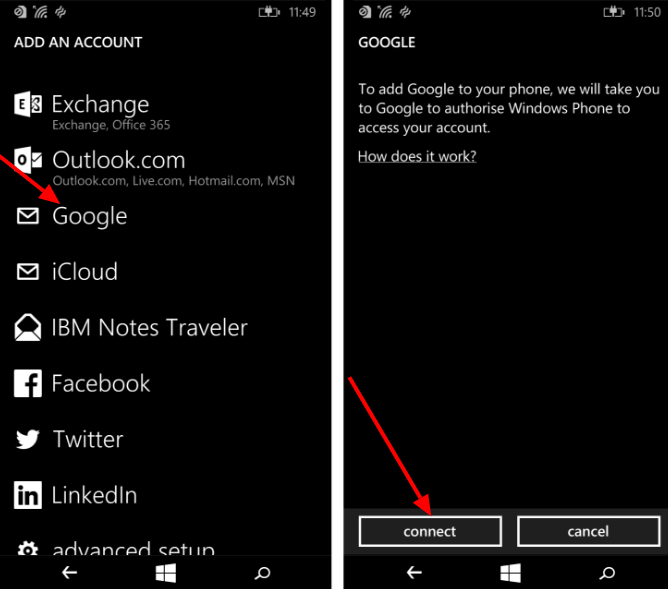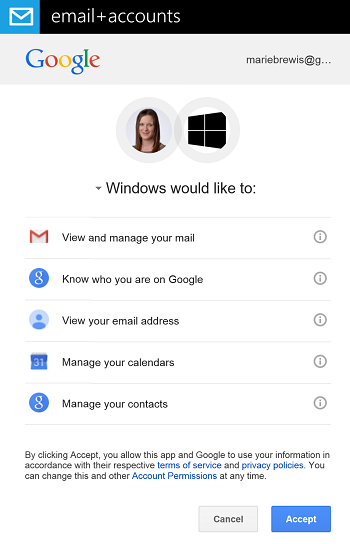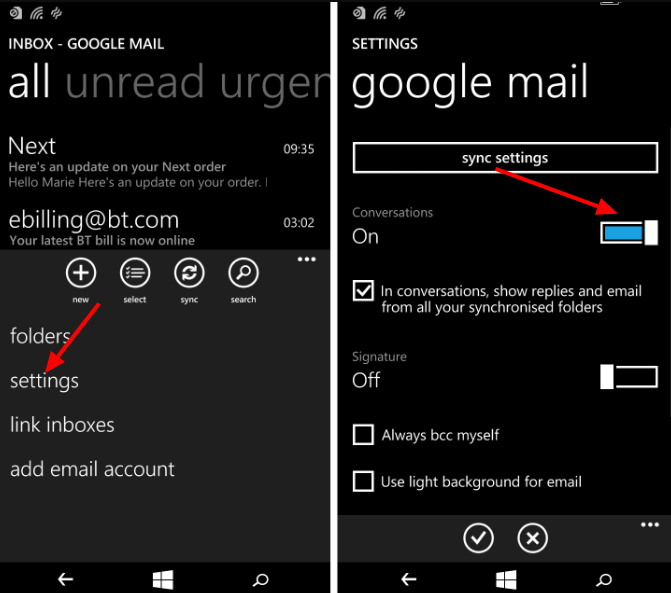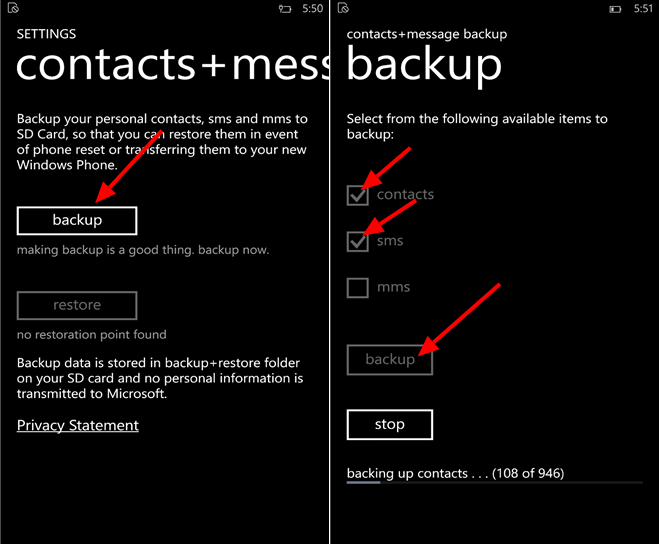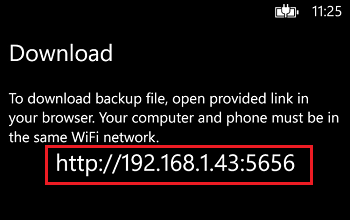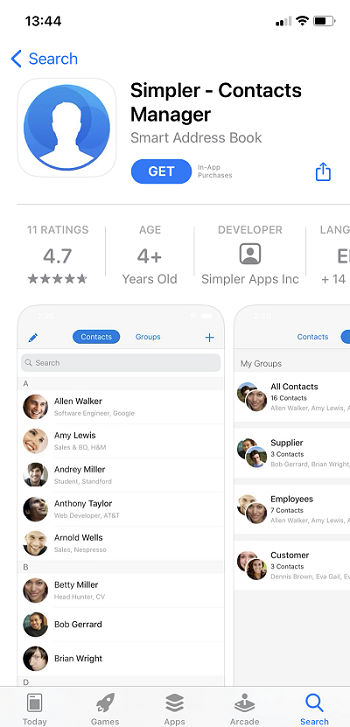Забудьте об отправке фотографий и файлов самому себе по электронной почте. Теперь вы можете просто копировать и вставлять или перетаскивать содержимое между устройством Android и компьютером.
Копирование и вставка между устройствами (для Surface Duo и выбор устройств Samsung и HONOR)
Копировать и вставлять можно, используя те же сочетания клавиш, что вы обычно используете на устройстве с Android и компьютере.
Перед первым использованием копирования и вставки между устройствами убедитесь, что эта функция включена. Откройте приложение Связь с телефоном на компьютере, перейдите в раздел Параметры > Функции > Копирование и вставка на разных устройствах и убедитесь, что включен переключатель Разрешить этому приложению использовать и передавать содержимое, которое я копирую и вставляю между телефоном и ПК.
Какие устройства поддерживают копирование и вставку между разными устройствами?
Копирование и вставка между устройствами поддерживается на устройствах Surface Duo и Android под управлением One UI версии 2.1 или более поздней или на устройствах HONOR (1.22036.14.0 или более поздней версии). На устройстве с Android выберите Настройки > Сведения о телефоне > Сведения о ПО. Некоторые примеры устройств с этой версией: устройства Samsung Galaxy Note20 5G, Samsung Galaxy Note20 Ultra 5G, Samsung Galaxy S21 5G, Samsung Galaxy S21+ 5G, Samsung Galaxy S21 Ultra 5G и Samsung Galaxy Z Flip. Поддерживаемые устройства HONOR: HONOR Magic4 Pro.
Что я могу копировать и вставлять между устройством с Android и ПК?
В настоящее время возможно только копирование текста и изображений между вашими устройствами. Размер изображений, превышающих 1 МБ, будет изменен.
Примечание: Вы можете скопировать контент и вставить его в защищенную папку, но вы не можете копировать и вставлять контент из защищенной папки на свой компьютер. Копирование элементов из защищенной папки все равно заменит любой контент, содержащийся в буфере обмена ПК.
Добавляется ли копируемое на одном устройстве содержимое на другое устройство, если не вставить его здесь?
При каждом копировании на любом из устройств скопированные данные заменяют содержимое буфера обмена на обоих устройствах.
Почему скопированный текст потерял форматирование?
Приложения, из которых и в которые вы можете копировать данные, могут поддерживать различные возможности чтения скопированного текста, поэтому форматирование иногда может теряться.
Используется ли мобильная передача данных для копирования и вставки между моими устройствами?
Копирование и вставка между устройствами требует обмена данными между вашим ПК и устройством с Android. Если вы разрешили устройствам синхронизацию с мобильными данными и вы не подключены к сети Wi-Fi, операции копировании и вставки будут использовать данные сотовой сети. Если этот параметр отключен, вы сможете копировать и вставлять данные, только если устройство с Android и компьютер одновременно подключены к сети Wi-Fi.
Если на вашем устройстве с Android есть приложение Связь с Windows (установленное предварительно), вы можете проверить это, перейдя в раздел Настройки > Дополнительные функции > Связь с Windows и включив параметр Использовать мобильные данные. На некоторых устройствах Android перейдите в Параметры > Синхронизация с мобильными данными и проверьте, включена ли эта возможность.
Если на вашем Surface Duo есть приложение Связь с Windows (установленное предварительно), это можно проверить, выбрав Параметры > Связь с Windows и установив флажок Использовать мобильные данные.
Сначала убедитесь, что эта функция включена. На компьютере проверьте следующее.
Откройте приложение Связь с телефоном, перейдите в Настройки> Копирование и вставка на другое устройство и убедитесь, что включен переключатель включен Разрешить этому приложению доступ и копирование содержимого, которое я копирую и вставляю, между моим телефоном и ПК.
Если при попытке скопировать большой фрагмент текста он не был вставлен на другом устройстве, скорее всего, превышен допустимый размер. Попробуйте копировать и вставлять фрагменты меньшего размера.
Если функция уже включена, но копировать и вставлять содержимое по-прежнему не удается, возможно, проблема в соединении между устройством Android и компьютером. Попробуйте закрыть приложение Связь с телефоном на компьютере и приложение Связь с Windows (установленное предварительно) на устройстве с Android. Повторно откройте оба приложения. Последние сообщения, фотографии и уведомления должны быть отображены в приложении Связь с телефоном на компьютере, если подключение работает нормально. Теперь вы можете успешно скопировать и вставить содержимое. В крайнем случае перезагрузите компьютер и попробуйте снова.
Примечание: Если вы используете Microsoft Edge, обновитесь до последней версии браузера Edge.
Перетаскивание файлов (для выбора устройств Samsung и HONOR)
Вы можете переносить содержимое с устройства Android на компьютер с Windows, а также с компьютера на устройство с Android. Чтобы приступить к работе, перейдите в раздел Приложения, а затем нажмите Открыть экран телефона либо выберите приложение, откуда (или куда) нужно перетащить содержимое.
Примечание: Использование сенсорного ввода или пера для перетаскивания файлов в настоящее время не поддерживается.
Если вы используете несколько приложений (выберите устройства Samsung и HONOR), вы можете перетаскивать содержимое из мобильных приложений и в них. Не все приложения умеют принимать содержимое методом «перетащить и отпустить». Если не удается перенести содержимое в конкретное приложение, вы получите уведомление об этом. Вместо этого вы можете открыть экран телефона и уронить файл туда. Он будет скопирован в папку «Загрузки» на устройстве Android, и вы сможете использовать его в мобильных приложениях.
Примечание. В настоящее время вы можете перетаскивать только из приложения Галерея телефона и приложения Мои файлы Samsung.
Чтобы перетащить из приложения «Мои файлы» (минимальная версия 11.1.00.121):
-
Открыв Экран телефона в приложении Связь с телефоном, с помощью мыши перейдите в папку Мои файлы.
-
Нажмите на имя файла и держите, пока не появится галочка, затем отпустите. Если вы хотите выбрать дополнительные файлы, вы можете сделать это, нажав на них.
-
С помощью мыши снова нажмите и удерживайте файлы, которые вы выбрали, и появится миниатюра. Перетащите файлы в нужное место на вашем компьютере. Курсор изменится, указывая, когда вы можете отпустить файл(ы).
Чтобы перетащить из приложения «Галерея»:
-
Открыв Экран телефона в приложении Связь с телефоном, с помощью мыши перейдите к своим альбомам, а затем выберите один из них.
-
Нажмите и удерживайте фото, пока не появится галочка, затем отпустите. Если вы хотите выбрать дополнительные фотографии, вы можете сделать это, нажав на них.
-
Используйте длинную кнопку мыши на фотографии, которую вы выбрали, и появится миниатюра. Перетащите фотографии в нужное место на компьютере. Когда файлы можно будет отпустить, курсор изменится — на нем появится слово Копировать.
По умолчанию содержимое, которое вы перетащили с компьютера на устройство Android, будет сохранено в приложении Мои файлы. Некоторые приложения, такие как OneDrive и Outlook, принимают содержимое, перемещенное в них методом «перетащить и отпустить». Если приложение, которое вы хотели использовать, не принимает файл при его отпускании, файл будет передан в приложение Мои файлы на устройстве с Android.

-
Открыв Экран телефона в приложенииСвязь с телефоном, с помощью мыши выберите файл(ы) для переноса и перетащите их в окно телефона. Когда файлы можно будет отпустить, курсор изменится — на нем появится слово Копировать.
-
Отпустите кнопку мыши, и перенос файлов начнется. На несколько секунд станет виден индикатор прогресса.
После успешной передачи файла вы можете либо коснуться уведомления, которое появится на вашем Android-устройстве, либо перейти в папку Внутреннее хранилище> Загрузить для просмотра файлов.
Если вы перетащите тот же файл снова, на ваше устройство будет передан дубликат файла.
Если у вас открыто приложение, которое поддерживает получение файлов, оно предложит вам, куда удалить файлы и где они будут храниться.
Каковы минимальные требования для использования перетаскивания файлов?
Для перетаскивания файлов требуется устройство Samsung с приложением Связь с Windows (установленным предварительно) версии 1.0.52.30 или более поздней. Ваше устройство с Android и компьютер должны быть подключены к одной сети Wi-Fi.
Кабельное соединение между устройствами не требуется.
Какие типы файлов можно перетаскивать?
Перетаскивание файлов поддерживает передачу всех типов файлов, кроме папок и файлов с резервными копиями в облаке. Вы можете передавать до 100 файлов любого типа одновременно. Единичный файл не может быть больше 512 МБ.
Можно ли перетаскивать содержимое в приложения или между приложениями?
Хотя вы можете перетаскивать содержимое между телефоном и компьютером, не все приложения могут принять контент, который вы хотите перенести. Если приложение не принимает ваш контент, вы можете попробовать использовать для передачи экран телефона. С компьютера нельзя перетаскивать файлы между мобильными приложениями.
При попытке перетаскивания файлов вы можете увидеть красный кружок. Это означает, что вы не можете перетащить файлы.
Это может произойти по нескольким причинам, в том числе:
-
Перетаскивание файлов уже выполняется. Сейчас вы можете выполнять только одну операцию перетаскивания одновременно.
-
Переносимый элемент не поддерживается. Например, если даже один из перетаскиваемых элементов является папкой, а не файлом или вы пытаетесь перетащить 100 файлов, устройство с Android не позволит вам начать передачу.
Примечание: Свертывание приложения Связь с телефоном во время перетаскивания приведет к отмене процесса передачи, и вам придется начинать все сначала. Не закрывайте окно приложения при перетаскивании файла.
Забудьте об отправке фотографий и файлов самому себе по электронной почте. Теперь вы можете просто копировать и вставлять или перетаскивать содержимое между устройством Android и компьютером.
Копирование и вставка между устройствами (для Surface Duo и некоторых устройств Samsung)
Копировать и вставлять можно, используя те же сочетания клавиш, что вы обычно используете на устройстве с Android и компьютере.
Перед первым использованием копирования и вставки между устройствами убедитесь, что эта функция включена. Откройте приложение Связь с телефоном на компьютере, перейдите в раздел Параметры > Функции > Копирование и вставка на разных устройствах и убедитесь, что включен переключатель Разрешить этому приложению использовать и передавать содержимое, которое я копирую и вставляю между телефоном и ПК.
Какие устройства поддерживают копирование и вставку между разными устройствами?
Копирование и вставка между разными устройствами поддерживается на устройствах с Android, работающих под управлением оболочки One UI версии 2.1. На устройстве с Android выберите Настройки > Сведения о телефоне > Сведения о ПО. Некоторые примеры устройств с этой версией: устройства Samsung Galaxy Note20 5G, Samsung Galaxy Note20 Ultra 5G, Samsung Galaxy S21 5G, Samsung Galaxy S21+ 5G, Samsung Galaxy S21 Ultra 5G и Samsung Galaxy Z Flip.
Что я могу копировать и вставлять между устройством с Android и ПК?
В настоящее время возможно только копирование текста и изображений между вашими устройствами. Размер изображений, превышающих 1 МБ, будет изменен.
Примечание: Вы можете скопировать контент и вставить его в защищенную папку, но вы не можете копировать и вставлять контент из защищенной папки на свой компьютер. Копирование элементов из защищенной папки заменит любой контент, содержащийся в буфере обмена ПК.
Добавляется ли копируемое на одном устройстве содержимое на другое устройство, если не вставить его здесь?
При каждом копировании на любом из устройств скопированные данные заменяют содержимое буфера обмена на обоих устройствах.
Почему скопированный текст потерял форматирование?
Приложения, из которых и в которые вы можете копировать данные, могут поддерживать различные возможности чтения скопированного текста, поэтому форматирование иногда может теряться.
Используется ли мобильная передача данных для копирования и вставки между моими устройствами?
Копирование и вставка между устройствами требует обмена данными между вашим ПК и устройством с Android. Если вы разрешили устройствам синхронизацию с мобильными данными и вы не подключены к сети Wi-Fi, операции копировании и вставки будут использовать данные сотовой сети. Если этот параметр отключен, вы сможете копировать и вставлять данные, только если устройство с Android и компьютер одновременно подключены к сети Wi-Fi.
Если на вашем устройстве с Android есть приложение Связь с Windows (установленное предварительно), вы можете проверить это, перейдя в раздел Настройки > Дополнительные функции > Связь с Windows и включив параметр Использовать мобильные данные. На некоторых устройствах Android перейдите в Параметры > Синхронизация с мобильными данными и проверьте, включена ли эта возможность.
Если на вашем Surface Duo есть приложение Связь с Windows (установленное предварительно), это можно проверить, выбрав Параметры > Связь с Windows и установив флажок Использовать мобильные данные.
Сначала убедитесь, что эта функция включена. На компьютере проверьте следующее.
Откройте приложение Связь с телефоном, перейдите в Настройки> Копирование и вставка на другое устройство и убедитесь, что включен переключатель включен Разрешить этому приложению доступ и копирование содержимого, которое я копирую и вставляю, между моим телефоном и ПК.
Если при попытке скопировать большой фрагмент текста он не был вставлен на другом устройстве, скорее всего, превышен допустимый размер. Попробуйте копировать и вставлять фрагменты меньшего размера.
Если функция уже включена, но копировать и вставлять содержимое по-прежнему не удается, возможно, проблема в соединении между устройством Android и компьютером. Попробуйте закрыть приложение Связь с телефоном на компьютере и приложение Связь с Windows (установленное предварительно) на устройстве с Android. Повторно откройте оба приложения. Последние сообщения, фотографии и уведомления должны быть отображены в приложении Связь с телефоном на компьютере, если подключение работает нормально. Теперь вы можете успешно скопировать и вставить содержимое. В крайнем случае перезагрузите компьютер и попробуйте снова.
Примечание: Если вы используете Microsoft Edge, обновитесь до последней версии этого браузера.
Перетаскивание файлов (для некоторых устройств Samsung)
Вы можете переносить содержимое с устройства Android на компьютер с Windows, а также с компьютера на устройство с Android. Чтобы приступить к работе, перейдите в раздел Приложения, а затем нажмите Открыть экран телефона либо выберите приложение, откуда (или куда) нужно перетащить содержимое.
Примечание: Использование сенсорного ввода или пера для перетаскивания файлов в настоящее время не поддерживается.
Если вы используете несколько приложений на выбранных устройствах Samsung или HONOR, вы можете перетаскивать содержимое из мобильных приложений и в них. Не все приложения умеют принимать содержимое методом «перетащить и отпустить». Если не удается перенести содержимое в конкретное приложение, вы получите уведомление об этом. Вместо этого вы можете открыть экран телефона и поместить файл туда. Он будет скопирован в папку Загрузки на устройстве Android, и вы сможете использовать его в мобильных приложениях.
Примечание. В настоящее время вы можете перетаскивать только из приложения Галерея телефона и приложения Мои файлы Samsung.
Чтобы перетащить из приложения «Мои файлы» (минимальная версия 11.1.00.121):
-
Открыв Экран телефона в приложении Связь с телефоном, с помощью мыши перейдите в папку Мои файлы.
-
Нажмите на имя файла и держите, пока не появится галочка, затем отпустите. Если вы хотите выбрать дополнительные файлы, вы можете сделать это, нажав на них.
-
С помощью мыши снова нажмите и удерживайте файлы, которые вы выбрали, и появится миниатюра. Перетащите файлы в нужное место на вашем компьютере. Курсор изменится, указывая, когда вы можете отпустить файл(ы).
Чтобы перетащить из приложения «Галерея»:
-
Открыв Экран телефона в приложении Связь с телефоном, с помощью мыши перейдите к своим альбомам, а затем выберите один из них.
-
Нажмите и удерживайте фото, пока не появится галочка, затем отпустите. Если вы хотите выбрать дополнительные фотографии, вы можете сделать это, нажав на них.
-
Используйте длинную кнопку мыши на фотографии, которую вы выбрали, и появится миниатюра. Перетащите фотографии в нужное место на компьютере. Когда файлы можно будет отпустить, курсор изменится — на нем появится слово Копировать.
По умолчанию содержимое, которое вы перетащили с компьютера на устройство Android, будет сохранено в приложении Мои файлы. Некоторые приложения, такие как OneDrive и Outlook, принимают содержимое, перемещенное в них методом «перетащить и отпустить». Если приложение, которое вы хотели использовать, не принимает файл при его отпускании, файл будет передан в приложение Мои файлы на устройстве с Android.

-
Открыв Экран телефона в приложенииСвязь с телефоном, с помощью мыши выберите файл(ы) для переноса и перетащите их в окно телефона. Когда файлы можно будет отпустить, курсор изменится — на нем появится слово Копировать.
-
Отпустите кнопку мыши, и перенос файлов начнется. На несколько секунд станет виден индикатор прогресса.
После успешной передачи файла вы можете либо коснуться уведомления, которое появится на вашем Android-устройстве, либо перейти в папку Внутреннее хранилище> Загрузить для просмотра файлов.
Если вы перетащите тот же файл снова, на ваше устройство будет передан дубликат файла.
Если у вас открыто приложение, которое поддерживает получение файлов, оно предложит вам, куда удалить файлы и где они будут храниться.
Каковы минимальные требования для использования перетаскивания файлов?
Для перетаскивания файлов требуется устройство Samsung с приложением Связь с Windows (установленным предварительно) версии 1.0.52.30 или более поздней. Ваше устройство с Android и компьютер должны быть подключены к одной сети Wi-Fi.
Кабельное соединение между устройствами не требуется.
Какие типы файлов можно перетаскивать?
Перетаскивание файлов поддерживает передачу всех типов файлов, кроме папок и файлов с резервными копиями в облаке. Вы можете передавать до 100 файлов любого типа одновременно. Единичный файл не может быть больше 512 МБ.
Можно ли перетаскивать содержимое в приложения или между приложениями?
Хотя вы можете перетаскивать содержимое между телефоном и компьютером, не все приложения могут принять контент, который вы хотите перенести. Если приложение не принимает ваш контент, вы можете попробовать использовать для передачи экран телефона. С компьютера нельзя перетаскивать файлы между мобильными приложениями.
При попытке перетаскивания файлов вы можете увидеть красный кружок. Это означает, что вы не можете перетащить файлы.
Это может произойти по нескольким причинам, в том числе:
-
Перетаскивание файлов уже выполняется. Сейчас вы можете выполнять только одну операцию перетаскивания одновременно.
-
Переносимый элемент не поддерживается. Например, если даже один из перетаскиваемых элементов является папкой, а не файлом или вы пытаетесь перетащить 100 файлов, устройство с Android не позволит вам начать передачу.
Примечание: Свертывание приложения Связь с телефоном во время перетаскивания приведет к отмене процесса передачи, и вам придется начинать все сначала. Не закрывайте окно приложения при перетаскивании файла.
Содержание
- Windows Phone перенос контактов
- Windows Phone перенос контактов
- Перенос контактов с Windows Phone на другие устройства
- Как сохранить или перенести контакты с Windows Phone
- Контакты на SIM-карте
- Перенос контактов между Windows Phone устройствами
- Перенос контактов между Windows Phone и Android устройствами
- Способ 1
- Способ 2
- Способ 3
- Как экспортировать контакты из Windows Phone
- Как экспортировать контакты с Windows Phone на ПК
- Как экспортировать контакт из Windows Phone в iPhone
- Как экспортировать контакты из Windows Phone в Android
- Как экспортировать контакты из Windows Phone на сим-карту
Windows Phone перенос контактов
Без наличия всех необходимых записей в телефонной книге даже самый современный смартфон превратится в почти ненужный девайс. Поэтому важно знать, как правильно и быстро переместить все записи из адресной книжки, процедуру чего мы и рассмотрим для разных мобильных платформ.
Перенос контактов с Windows Phone на Android
Если вы решили изменить компании «Microsoft», перейдя во вражескую армию поклонников зеленого робота, заменив Виндовс-смартфон на Android-устройство, вы можете воспользоваться такой инструкцией для переноса контактов из телефонной книги в новое устройство:
Уже через мгновение контактные данные загрузятся из облака и появятся в телефонной книге Андроид-смартфона.
Перенос контактов с Андроида на Windows Phone
Разумеется, возможен и обратный вариант, когда пользователь Андроид-устройства решает эмигрировать на смартфон, работающий на платформе Windows. В таком случае инструкция по переносу телефонной книги будет выглядеть так:
Следующий вариант переноса данных позволит успешно перенести записи адресной книги на «яблочные» гаджеты. Осуществить успешный перенос можно несколькими способами, включая «выдергивание» файла с контактами из памяти телефона и заливки его в память Айфона, но наиболее простым для среднестатистического пользователя станет способ, инструкцию которого мы рассмотрим ниже:
Выполнив описанные выше действия, уже через минуту все контакты с вашего старого Виндовс-телефона будут находиться в телефонной книге новенького iPhone.
Перенос контактов с Windows Phone на компьютер
Нередко пользователям современных ПК необходим доступ к номерам телефонов из контактной книги прямо на компьютере. К счастью, пользователи Windows Phone могут получить его очень просто. Для этого нужно сделать следующее:
Уже через некоторое время после авторизации в приложении «Люди», вся телефонная книга с вашего смартфона «прилетит» в его интерфейс и станет доступна на компьютере.
Перенос контактов Windows Phone на СИМ-карту
Последний вопрос, которому осталось уделить внимание, касается сохранения контактов из телефонной книги Виндовс-смартфона непосредственно в памяти SIM-карты. Такая операция может потребоваться для переноса данных на старые кнопочные телефоны, которые сегодня все еще иногда используются людьми. К сожалению, в современных Windows Phone данная функция не предусмотрена, вы можете только скопировать номера с SIM-карты в память телефона. Поэтому единственным решением данной задачи может быть весьма сложная схема следующего вида:
Это были все способы переноса контактов, которые могут пригодиться владельцам Windows Phone.
Источник
Windows Phone перенос контактов
Без наличия всех необходимых записей в телефонной книге даже самый современный смартфон превратится в почти ненужный девайс. Поэтому важно знать, как правильно и быстро переместить все записи из адресной книжки, процедуру чего мы и рассмотрим для разных мобильных платформ.
Перенос контактов с Windows Phone на Android
Если вы решили изменить компании «Microsoft», перейдя во вражескую армию поклонников зеленого робота, заменив Виндовс-смартфон на Android-устройство, вы можете воспользоваться такой инструкцией для переноса контактов из телефонной книги в новое устройство:
Уже через мгновение контактные данные загрузятся из облака и появятся в телефонной книге Андроид-смартфона.
Перенос контактов с Андроида на Windows Phone
Разумеется, возможен и обратный вариант, когда пользователь Андроид-устройства решает эмигрировать на смартфон, работающий на платформе Windows. В таком случае инструкция по переносу телефонной книги будет выглядеть так:
Следующий вариант переноса данных позволит успешно перенести записи адресной книги на «яблочные» гаджеты. Осуществить успешный перенос можно несколькими способами, включая «выдергивание» файла с контактами из памяти телефона и заливки его в память Айфона, но наиболее простым для среднестатистического пользователя станет способ, инструкцию которого мы рассмотрим ниже:
Выполнив описанные выше действия, уже через минуту все контакты с вашего старого Виндовс-телефона будут находиться в телефонной книге новенького iPhone.
Перенос контактов с Windows Phone на компьютер
Нередко пользователям современных ПК необходим доступ к номерам телефонов из контактной книги прямо на компьютере. К счастью, пользователи Windows Phone могут получить его очень просто. Для этого нужно сделать следующее:
Уже через некоторое время после авторизации в приложении «Люди», вся телефонная книга с вашего смартфона «прилетит» в его интерфейс и станет доступна на компьютере.
Перенос контактов Windows Phone на СИМ-карту
Последний вопрос, которому осталось уделить внимание, касается сохранения контактов из телефонной книги Виндовс-смартфона непосредственно в памяти SIM-карты. Такая операция может потребоваться для переноса данных на старые кнопочные телефоны, которые сегодня все еще иногда используются людьми. К сожалению, в современных Windows Phone данная функция не предусмотрена, вы можете только скопировать номера с SIM-карты в память телефона. Поэтому единственным решением данной задачи может быть весьма сложная схема следующего вида:
Это были все способы переноса контактов, которые могут пригодиться владельцам Windows Phone.
Источник
Перенос контактов с Windows Phone на другие устройства
В наше время пользователь имеет огромный выбор смартфонов всевозможных марок, каждый из которых имеет какие-то свои преимущества и недостатки. Обычное дело, когда пользователь желает сменить смартфон на другой, другой марки и под управлением другой операционной системы. Каждый, кто проходил подобное, знаком с проблемой переноса контактов на новое устройство. К счастью, в современных телефонах есть специальная функция для этого, и смартфоны на Windows Phone не исключение. В этой статье подробно рассмотрим, как перенести контакты с Windows Phone. Давайте разбираться. Поехали!
Вот вы стали владельцем нового телефона под управлением Андроида или iOS. Как же перенести на него свои контакты? Существует несколько способов это сделать.
Первый — воспользоваться облачными сервисами. Работа с облачными сервисами и хранилищами — обычное дело в наше время. Чтобы полноценно пользоваться телефоном на Windows, необходима учётная запись Microsoft, а если она у вас есть, то все контакты автоматически синхронизируются с ней. Для Виндовс-смартфонов есть специальное приложение Outlook, предназначенное для работы с почтой и контактами. Всё, что нужно сделать — зайти в Play Market или App Store, скачать и установить Microsoft Outlook и войти в свою учётную запись. К сожалению, в Microsoft Outlook нельзя отправлять SMS-сообщения, поэтому такой способ не подойдёт для всех.
Второй вариант — Gmail. Первое, что нужно сделать — импортировать все контакты в Google. Зайдите в настройки Виндовс-смартфона и выберите «Почта+учётные записи». Затем тапните по пункту «Добавить службу». Выберите «Google».
После этого нажмите «Соединиться». Далее, понадобится ввести авторизационные данные аккаунта Google. Ничего страшного, если у вас ещё нет аккаунта, ведь его можно создать прямо там. Затем нажмите «Принять», чтобы запустить процесс синхронизации. Обязательно убедитесь, что в профиле отмечен пункт «Контакты». Теперь возьмите смартфон на Андроиде и войдите в свой Гугл-аккаунт. Телефонная книга и другие необходимые данные будут загружены автоматически.
Ещё один способ — локальный перенос телефонной книги. Для этого вам понадобится SD-карта памяти и скачать на Windows Phone утилиту Contacts Backup. После установки приложения зайдите в него и сделайте бэкап телефонной книги. После этого выберите соответствующий IP-адрес, с которого вы загрузите архив с файлами на ПК. Далее нужно распаковать архив. Переместите файл с расширением «.vcf» на microSD-карту и вставьте её в новый телефон.
Если вам нужно перенести контакты с Windows Phone на iOS, воспользуйтесь вышеупомянутым сервисом Outlook, а после используйте специальное приложение, аналогичное Contacts Backup. Зачем? Читайте дальше.
В AppStore без проблем можно скачать отличную программу Simpler. Запустив приложение, сделайте резервную копию, нажав на соответствующую кнопку. Также имеется возможность сразу загрузить эти данные в облако. После этого, чтобы избежать повторения некоторых контактов, отвяжите аккаунт Microsoft Outlook от Айфона. Делается это следующим образом. Перейдите в раздел настроек «Почта, адреса, календари» и удалите только что созданный аккаунт Outlook. При этом телефонная книга Айфона очистится, но не стоит переживать. Теперь нужно зайти в приложение Simpler, перейти к резервным копиям и восстановить последнюю из них. Готово. Все ваши контакты на месте.
Теперь вы знаете, как перенести телефонную книгу с Windows Phone на другие устройства. Как видите, это делается гораздо проще, чем может показаться сначала. Пишите в комментариях помогла ли вам эта статья разобраться в вопросе и рассказывайте другим пользователям о своём опыте переноса телефонной книги с одного устройства на другое, ведь многим эта информация может пригодиться.
Источник
Как сохранить или перенести контакты с Windows Phone
При покупке нового смартфона пользователь, конечно же, захочет сохранить все номера со старого аппарата. Принцип работы с контактами отличается на различных операционных системах, и в этой статье мы рассмотрим, как скопировать данные с телефона под управлением Windows Phone или передать их на него, в зависимости от ситуации.
Контакты на SIM-карте
Экспортировать номера на SIM-карту смартфон на Windows 10 Mobile, увы, не может, зато сохранить их в память аппарата с «симки» очень легко. Для этого нужно запустить приложение Люди, перейти в «Параметры», выбрать опцию «Импорт с SIM-карты» и указать, с какой карты и в какую учетную запись будет производиться копирование.
Перенос контактов между Windows Phone устройствами
В мобильных устройствах, работающих на Windows, пользовательские данные хранятся в «облачных» сервисах Microsoft. Поэтому перенести контакты с Windows Phone на другой смартфон с этой же ОС очень просто – достаточно войти в учетную запись пользователя на втором телефоне и установить соединение с интернетом: номера телефонной книги и контакты из Skype будут перемещены в новый аппарат автоматически.
Также можно воспользоваться услугами сервиса Outlook, чтобы экспортировать контакты из Windows Phone. Последовательность действий следующая:
Шаг 1. Зайти на официальный сайт Outlook, войти в аккаунт пользователя и выбрать категорию «People»
Шаг 2. Нажать кнопку «Manage» и в выпадающем меню выбрать пункт «Export contacts»
Шаг 3. Выбрать, какие контакты необходимо скопировать, и нажать кнопку «Export». Адресная книга будет сохранена в формате *.csv
Шаг 4. Скопировать файл с контактами на смартфон и открыть. Номера будут сохранены в память телефона.
Также после выполнения операции экспортирования можно перейти на сайт Outlook, войти в аккаунт пользователя, который желает импортировать контакты, нажать кнопку «Manage», в выпадающем меню выбрать пункт «Import contacts», указать формат импорта «Outlook 2010, 2013, or 2016» и задать путь к файлу, где хранятся данные, после чего нажать кнопку «Upload». При следующем подключении смартфона с этим же аккаунтом пользователя, произойдет синхронизация номеров.
Перенос контактов между Windows Phone и Android устройствами
Чтобы сохранить контакты на Windows Phone с Android-устройства и наоборот, можно использовать три способа:
Способ 1
Скинуть контакты с помощью интерфейса Bluetooth, облачных сервисов, социальных сетей или текстовых сообщений. Для этого нужно запустить приложение Люди, зайти в нужный контакт, нажать кнопку «Поделиться контактом» и выбрать подходящий вариант. Минусом этого способа является невозможность отправки сразу нескольких контактов, поэтому придется выделять и передавать каждый номер по отдельности.
Способ 2
Сохранить данные и конвертировать в нужный формат. В предыдущей главе мы рассказали, как сохранить контакты с помощью сервиса Outlook. Некоторые Android-устройства не могут распознать формат *.csv, в котором сохраняются номера. Аналогично, при экспортировании данных с Android, некоторые Windows-смартфоны не распознают формат *.vcf, в котором операционная система сохраняет контакты.
Решить проблему поможет любой компьютер, работающий под управлением Windows. Достаточно выполнить несколько простых действий (рассмотрим на примере конвертации csv в vcf):
Шаг1. Перейти по адресу C:users*имя учетной записи пользователя*Contacts (вместо C: может быть любой другой раздел жесткого диска, на котором установлена операционная система) и нажать кнопку «Импорт»
Шаг 2. Выбрать формат, в котором сохранен файл с контактами и нажать кнопку «Импорт»
Шаг 3. Нажать кнопку «Обзор», указать путь к искомому файлу и нажать кнопку «Далее»
Шаг 4. Установить галочки напротив нужных параметров (имя, фамилия, улица, город, телефон, и так далее) и нажать кнопку «Готово». Все контакты будут извлечены из файла и перемещены в папку Contacts.
Шаг 5. В этом же окне нажать кнопку «Экспорт», выбрать формат, в котором будет сохранен файл, и нажать кнопку «Экспорт»
Шаг 6. Указать путь к папке, в которую будут сохранены номера и нажать кнопку «Ок». Контакты будут экспортированы в нужный формат
Шаг 7. Скопировать файлы в смартфон и открыть. После этого номера будут сохранены в адресной книге телефона
Аналогичным образом производится конвертация из vcf в csv. Стоит учесть, что иногда сохранение данных в другом формате происходит не совсем корректно, и в таких случаях пользователю придется вручную править контакты.
Способ 3
Перенести контакты между Outlook и Gmail аккаунтами. Для этого нужно, после сохранения данных в сервисе Outlook, зайти на сайт, где хранятся контакты пользователя в аккаунте Google, нажать кнопку «Импортировать» и выбрать вариант «Импортировать из файла CSV или vCard», после чего указать путь к файлу с данными. Будет произведен импорт номеров, и при следующей синхронизации на Android-смартфоне появятся все перенесенные контакты.
Источник
Как экспортировать контакты из Windows Phone
Последнее обновление 8 декабря 2020 г. Джейсон Бен
Но по сравнению с iPhone, Samsung или другими популярными смартфонами, мобильные устройства с Windows случайно не работали (согласно последним сообщениям).
Как экспортировать контакты с Windows Phone на ПК
Непрерывная эволюция мобильных устройств и достижения в области бесконтактных приложений иногда ставят хранимые данные под угрозу потери.
Следовательно, желательно иметь резервную копию сохраненных данных или, по крайней мере, синхронизировать их с другим устройством для восстановления (когда придет время).
Шаг 1, устанавливать Переключить мобильный перевод на вашем компьютере и запустите его после установки.
Win Скачать Mac Скачать Win Скачать Mac Скачать
Шаг 2, Используйте USB-кабели для подключения вашего Windows Phone к компьютеру.
Шаг 3. Выбирать Резервное копирование телефона Вариант.
Шаг 4. Проверить Контакты чтобы перейти и нажмите на Start Transfer кнопку.
Как экспортировать контакт из Windows Phone в iPhone
Это быстрый и удобный процесс, который можно выполнить, установив соединение между телефоном Windows, iPhone и компьютером (ПК).
Шаг 1, Используйте USB-кабели для подключения Windows Phone и iPhone к компьютеру.
Шаг 2, Откройте установленный Switch Mobile Transfer на вашем ПК.
Шаг 3. Выбирать Телефонный перевод Вариант.
Шаг 4, основной момент Контакты перенести и выбрать Start Transfer опцию.
Как экспортировать контакты из Windows Phone в Android
Чтобы выполнить процесс синхронизации между телефоном Windows (версии 6.x) и смартфоном Android, можно использовать следующие шаги (помимо использования Switch Mobile Transfer на компьютере).
Желательно иметь резервную копию списка контактов на Windows Phone, прежде чем начинать процесс обмена данными.
Шаг 1, Используйте USB-кабели для подключения к компьютеру как Windows Phone, так и устройства Android.
Шаг 2, Запустите на компьютере установленный Switch Mobile Transfer.
Шаг 3. Выбирать Телефонный перевод Вариант.
Шаг 4, Поставить галочку Контакты перенести и нажать Start Transfer опцию.
Как экспортировать контакты из Windows Phone на сим-карту
Новые модели смартфонов обычно интегрированы с микро-сим-картами и могут не подходить для другой модели (более новые или более старые модели мобильных телефонов).
Однако, если у вас есть SIM-карта, которая может быть встроена в мобильное устройство, вы можете выбрать для экспорта контакты с вашего телефона Windows на эту SIM-карту.
Шаг 1. Выбирать Контакты вариант в вашем Windows Marketplace.
Шаг 2, Перейти к Меню панель вашего устройства Windows.
Шаг 3. Нажмите на Импорт Экспорт меню.
Шаг 4, Выделите контакты, которые вы хотите сделать резервную копию, и нажмите Следующая кнопка.
Шаг 5, Перейдите в Menubar и нажмите на Отметить несколько контактов.
Шаг 6. Нажмите на Отметить все.
Шаг 7, Перейдите в строку меню и нажмите Копировать кнопку.
Шаг 8, Направьте контакты в место, куда вы хотите их скопировать.
Шаг 9. Нажмите на SIM-карты.
Шаг 10, Выполните резервное копирование контактов на SIM-карту.
Заключение
Источник
Многие пользователи меняют свои устройства, работающие на windows phone, на девайсы с ОС android. Платформа от microsoft – красивая и стабильная, но закрытая и далеко не такая функциональная. К тому же и количество смартфонов с виндовс фон уменьшается каждый год. На прилавках магазинов бытовой техники в основном модели с предустановленной системой андроид или ios.
Получается, если вы купите сейчас новый телефон, то на него нужно будет перекинуть контакты. Но как это сделать, если ваш старый девайс – смартфон с виндоусфон? Способов много – о каждом поговорим подробно.
Через Outlook
Первый способ, который можем вам рекомендовать – использовать возможности сервиса Outlook, чтобы экспортировать контакты из Windows Phone. Дело в том, что вся телефонная книга виндовс-смартфона автоматически синхронизируется с вашей учётной записью на Outlook.com. В итоге чтобы перенести данные на андроид-девайс, нужно проделать лишь пару несложных манипуляций:
- Заходим на официальный сайт Outlook. Допустим, со стационарного компьютера. Входим в свой аккаунт пользователя.
- Далее выбираем категорию «Люди» («People»).
- Сверху кликаем по пункту «Управление» («Manage»), а в выпадающем меню жмём «Экспорт контактов» («Export contacts»).
- Указываем какие контакты следует скопировать. После чего щёлкаем по «Export».
- В течение нескольких секунд ваша адресная книга сохранится в файлик формате .csv. Останется лишь скинуть его на новый смартфон и открыть там, чтобы перенести данные.
Однако если нет возможности использовать ПК, то проще всего скачать и установить на android-устройство приложение Microsoft Outlook. С него можно проделать всё то же самое, о чём говорилось выше.
Для справки! Этот способ подойдёт и для устройств с Windows 10 Mobile, и с Windows Phone 8.1
Как перенести контакты с Виндовс Фон на Андроид с помощью Облака
Все устройства, созданные в современном мире, сделаны из расчета, что они будут взаимодействовать с облачными хранилищами, и глупо было бы отказываться от такой бесплатной и удобной функции.
Все пользователи Windows Phone уже имеют аккаунт зарегистрированный в Майкрософт. В то время, как все контакты должны синхронизировать с сервисами почты Outlook. Аналогичная схема есть и на системе Android, так что, если вы собираетесь использовать ее, будьте готовы к тому, что она потеряет огромную часть функциональности, если не зарегистрироваться в Google.
Перенос через Outlook
Для этого:
- При помощи Google Play нужно обзавестись приложением Microsoft Outlook;
- Далее вам нужно ввести данные своей учетной записи Microsoft;
- Дайте разрешение приложению получить доступ к вашим данным;
- После включения приложения, вам нужно нажать на пункт «Люди» расположенный в верхнем углу слева;
- Можно воспользоваться записью в Outlook как основной, для этого нажмите на номер, и вызов начнется.
Но не стоит забывать, что в роли приложения Outlook довольно слабое, так что лучше сделать выбор в пользу знакомых вариантов. Этот способ подойдет только тем пользователям, которые много общаются, используя почтовые сервисы.
С помощью Gmail (1 способ)
Для этого:
- В Windows Phone найдите «Настройки»;
- Там нажмите на«Почта и учетные записи»;
- Далее –«Добавить службу», после кликнете на пункт «Google»;
- В открывшемся окне выберете «Соединиться».
После чего приложение попросит вас ввести имя и пароль от существующего аккаунта в Google. Если такового нет, его можно создать прямо там. Далее откроется окно под названием «Windows запрашивает…», в котором будет указан перечень прав. Здесь необходимо нажать кнопку «Принять».
Теперь синхронизация в авто режиме начнется. Вы можете нажать на имя аккаунта и убедиться в том, что в разделе под названием «Контакты» выставлена галочка. Если захотите, можно синхронизировать не только номера, но и другие важные данные.
При первом запуске Android укажите данные Google аккаунта, описанного выше. Только тогда база контактов загрузится на смартфон.
С помощью Gmail (2 способ)
Данный способ прекрасно подойдет в том случае, если смартфона на системе Андроид у вас еще нет. Также существует метод, позволяющий синхронизировать контакты даже тогда, когда на руках нет никакого устройства.
Например, Windows Phone сломался, а телефон на Андроид к вам еще не доехал. Тут самое главное– не забыть данные аккаунта Майкрософт.
Проделываем следующее:
- Открываем или регистрируем ящик в Gmail;
- Переходим в раздел «Настройки«;
- Нажимаем «Аккаунты и импорт«;
- В следующей строке указываем «Импортировать почту и контакты«;
- Указываем адрес почтового ящика на Outlook.com;
- Старайтесь придерживаться инструкции по импорту.
Когда будете впервые настраивать Андроид, укажите данные аккаунта Google, импортированные из Майкрософт. После этого контакты автоматически импортируются в телефонную книжку.
Переносим контакты с Windows Phone на Android локально
Еще не так давно файловая система Windows Phone была такой же скрытной, как и IOS на Айфоне. Сегодня, к счастью, на телефонах есть SD карта, с которой вы можете экспортировать базу номеров, даже не обращаясь к облачным хранилищам.
Также существует огромное количество приложений, позволяющих это сделать, например, Contacts Backup. Одно из очень интересных приложений является и то, которое было создано разработчиками Amaze Pictures Inc. Данная программа дает возможность сохранять файлы в смартфонах в формате.VCF даже без карты памяти.
После создания телефонной книжки инструмент выдаст сообщение, где набрать IP адрес, с которого можно скачать zip архив на ПК. Файл нужно скачать и распаковать на андроид смартфон. Далее, импортируйте содержимое в телефонный справочник.
Используем карту памяти
Почти все пользователи оснащают свои мобильные девайсы флешками. Тем самым увеличивается память устройства, что позволяет, к примеру, хранить на нём в разы больше фото и видеофайлов. Но sd-накопитель можно задействовать и при переносе контактов с виндовс фон на андроид или наоборот.
Вот краткая инструкция:
- На телефоне с Windows Phone открываем приложение «Передача данных». Если его нет, то загружаем с магазина. Бесплатно.
- Выбираем «экспортировать на SD-карту.
- В появившемся окошке указываем, какие именно файлы будем переносить. То есть – «Контакты».
- Ставим галочки напротив нужных строк и жмём «Пуск».
- Через какое-то время отобразится окно, информирующее о переносе данных в формате vcf-файла. Там же будет содержаться и адрес пути, где можно найти этот файлик на карте памяти.
- Вытаскиваем накопитель и ставим его в андроид-устройство, на которое и нужно передать данные.
- Заходим в меню «Контакты», где в настройках выбираем пункт «Импорт/экспорт».
- Жмём «Импорт с накопителя». После чего указываем конкретные контакты либо выбираем все и тапаем по «Ок».
- Через пару секунд проверяем, удалось ли передать данные.
Таким образом, можно перебросить контакты и наоборот с андроида на виндовс фон. Попробуйте, уверены, этот способ вам понравится.
Через СИМ карту
На устройствах под управлением ОС Windows Phone/Mobile, перенос контактов может осуществляться в одностороннем порядке — с SIM-карты на устройство (но не наоборот!).
Скопировать данные контактов с Sim карты на телефон или учетную запись можно следующим способом:
- Заходим в «Люди», а после — открываем «Параметры»;
- Скроллим в самый низ списка и находим «Импорт с Сим-карты»;
- Отмечаем Сим-карту для импорта и учетную запись, в которую необходимо копировать контакты;
- Нажимаем на «Импорт».
Передаём контакты через Bluetooth
По сути, этот способ напоминает тот, что мы описывали выше. То есть, когда задействовали карту памяти. Здесь также нужно будет зайти в приложение «Передача данных» на аппарате, работающем под управлением Windows Phone, и перевести все контакты в vcf-файл. Далее нам понадобится файловый менеджер. Можем порекомендовать Metro File Manager.
- Запускаем данное приложение.
- Находим через него наш vcf-файл с подготовленными для передачи контактами.
- Жмём на него и выбираем опцию «Поделиться».
- Указываем способ передачи – блютуз.
- Тапаем по смартфону-адресату из списка и подтверждаем на нём принятие файла. Причём если передача данных между девайсами осуществляется впервые, то выполняем сопряжение с подтверждением цифрового кода.
- После того как файл окажется на андроид-смартфоне, осуществляем импорт контактов. Например, можно просто тапнуть по vcf-файлу. Система должна предложить импортировать данные.
- Не получилось? Тогда попробуйте зайти в меню «Контакты», открыть там «Настройки», нажать по «Импорт/экспорт». После тапните по пункту «Импорт из накопителя» и укажите, куда сохранять информацию с телефонной книги.
Естественно, чтобы всё получилось, необходимо ещё до начала всех манипуляций включить Bluetooth на обоих устройствах.
Локальный перенос контактов с Windows Phone на Android
Ещё недавно это было немыслимо: файловая система Windows Phone была такой же закрытой, как и в iOS, к тому же не поддавалась джейлбрейку. К счастью, сейчас на Windows-телефонах с SD-картой вы сможете экспортировать базу контактов, не прибегая к облачному обмену. Подавляющее большинство приложений для бэкапа контактов в Windows Phone носит одно и то же имя – Contacts Backup (и куда администрация смотрит?) Для нас наиболее интересным выглядит приложение, разработанное Amaze Pictures Inc. Оно позволяет сохранять резервные копии в файлах .VCF даже на смартфонах, не оснащённых картой памяти.
Скачать приложение можно по адресу https://www.windowsphone.com/ru-ru/store/app/contacts-backup/8fc95611-fb8a-4483-9277-864fed3fcb5e.
Для полноценной работы необходимо, чтобы смартфон на Windows Phone и компьютер находились в одной беспроводной сети. После того, как приложение создаст копию телефонной книги, оно предложит вам набрать в строке браузера IP-адрес, через который вы скачаете ZIP-архив на свой компьютер. При желании вы можете включить в архив и фотографии, соответствующие абонентам.
Распакуйте файл и скопируйте содержащийся в нём файл .VCF на Android-смартфон, чтобы там импортировать его содержимое в телефонную книгу.
Если для вас принципиально, чтобы копия ваших контактов не попадала в Интернет, то это приложение – оптимальный выбор. Другие подобные приложения для Windows Phone используют «облачное» копирование на диск OneDrive.
В любом случае, копирование контактов с Windows на Android теперь не составит для вас проблемы.
Переносим с помощью Gmail
Ещё есть возможность перекинуть контакты, синхронизировав два аккаунта – в Google и Microsoft. Главное, знать данные для доступа в обе учётные записи. Сама же процедура включает несколько шагов:
- Открываем меню настроек на виндовсфоне.
- Выбираем «Почта+учётные записи».
- Добавляем службу Google.
- Подключаемся, нажав клавишу «Соединиться».
- Вводим данные от аккаунта гугл. То есть логин и пароль от почты.
- На появившемся окне тапаем «Принять».
- Жмём на значок аккаунта и проверяем, стоит ли напротив строки «Контакты» галочка. По желанию можете добавить здесь синхронизацию писем и календаря.
Теперь на смартфоне с ОС Android подключаемся к учётной записи Google. Видим, что все контакты успешно переместились на новое устройство.
Использование облачных хранилищ
Облачные технологии прочно вошли в нашу жизнь. Не последнюю роль в этом процессе сыграли современные смартфоны, большая часть сервисов которых рассчитана на их использование и постоянное взаимодействие. Перенести контакты с Windows Phone на Android можно используя облачные хранилища. Для этого:
- Нужно добавить аккаунт облачного хранилища (рассмотрим на примере Gmail);
- Для этого на смартфоне под управлением Windows Phone заходим в «Настройки»;
- Переходим в параметр «Почта + учетные записи»;
- Нажимаем на «Добавить службу» и выбираем нужный сервис. В нашем случае — это Gmail;
- Вводим логин и пароль от Gmail, после чего произойдет автоматическая синхронизация;
- В конечном итоге, включаем смартфон на Android и вводим логин и пароль от аккаунта Google, на который были перенесены данные контактов;
- Копирование произойдет автоматически.
Вам будет интересно: Устраняем ошибку MTP USB
Задействуем специальный софт
Можно ли воспользоваться какой-нибудь программой для переноса информации? Конечно. Самое популярное приложение подобного функционала – Contacts Backup. С его помощью получается довольно быстро перебросить данные WP-смартфона на Android-девайс.
Просто проделайте следующее:
- Подключите Windows Phone и ПК к одной беспроводной сети.
- Запустите приложение.
- Далее выберите условия. Для этого передвиньте бегунок в активное положение, если хотите сделать бэкап телефонной книги в аккаунт Microsoft, передать фото и пр.
- Подождите, пока программа создаст резервную копию и поделится IP-адресом.
- Введите его в строку браузера на компьютере.
- Скачайте zip-файл на компьютер.
- Распакуйте его и скопируйте файл с расширением .vcf куда-нибудь на рабочий стол.
- Сбросьте файл на Android-смартфон. Можно через подключение телефона к компьютеру по usb.
- Откройте его на этом устройстве и дождитесь автоматического импорта контактов.
Передача контактов с виндовсфон на андроид при помощи Contacts Backup отлично подойдёт тем пользователям, что не имеют карт памяти или просто не хотят «светить» своими данными в глобальной сети, используя разные облачные сервисы.
Однако если данная прога вам пришлась не по душе, то попробуйте в деле приложение Contacts Backup — Excel & Email Support. Работать с ним ещё проще.
- Запускаем утилиту.
- Указываем в специальном окне адрес электронной почты.
- Заходим на ваш емейл и видим, что на него пришёл файл в формате .excel, в котором содержатся все необходимые контакты.
- Кстати, в сообщении будет отображаться qr-код. Сканируем его андроид-устройством и получаем данные телефонной книги.
Как перенести через ПК
Кроме беспроводного подключения, можно использовать USB-кабель для передачи контактов. Для этого опять потребуется создать файл с расширением .vcf. Следуйте инструкции:
- Выберите контакты, которые нужно перенести – все или несколько.
- Нажмите кнопку «Импорт/экспорт», далее – vCard.
- Подключите Windows Phone к ПК через USB-порт.
- На экране компьютера откроется окно для управления файлами в памяти смартфона.
- Откройте папку «Контакты».
- Скопируйте из неё файл vcf.
- Отсоедините Виндовс фон от ПК.
- Подключите на его место Андроид.
- Перенесите скопированный файл в память смартфона.
- Отключите его от USB-кабеля.
Теперь осталось зайти в контакты и в меню выбрать пункт «Импорт/Экспорт». Далее выберите вариант «Память устройства» или «Импорт из накопителя» — у разных версий Андроид немного различается интерфейс. На странице «Копировать в…» выберите «Устройство».
Итак, основной способ перенести номера из телефонной книги – создать файл с расширением vcf. Это можно сделать через встроенные функции смартфона. Далее выберите вариант, куда удобнее этот файл отправить – на карту памяти, на компьютер или сразу на Андроид через Bluetooth. Процесс не должен вызвать больших трудностей. Если выбранный способ не получается выполнить, попробуйте другой. Для безопасности данных скачивайте приложения только на Google Play или в официальном магазине Майкрософт.
Оцените статью
0
Автор
Вячеслав
Несколько лет работал в салонах сотовой связи двух крупных операторов. Хорошо разбираюсь в тарифах и вижу все подводные камни. Люблю гаджеты, особенно на Android.

Любой смартфон, который нужен пользователю не только для звонков, но и для просмотра фото и видео, прослушивания музыки, чтения книг и других медиаразвлечений, не сможет полноценно использоваться без соединения с компьютером. Владельцам мобильных гаджетов часто нужно подключить Виндовс Фон к компьютеру, чтобы передать файлы между устройствами, сохранить резервные копии важных контактов и сообщений, синхронизировать пользовательские настройки и данные.
В большинстве случаев задача подключить Windows 10 Mobile к компьютеру выполняется очень просто и не требует каких-либо продвинутых знаний и навыков от пользователя. Но все же начинающим владельцам смартфона не помешает пошаговая инструкция, позволяющая избежать возможных ошибок в процессе.
Содержание
- 1 Соединение смартфона и компьютера
- 1.1 Способ №1. Проводник
- 1.2 Способ №2. Приложение Диспетчер телефонов
- 2 Заключение
Соединение смартфона и компьютера
Итак, для подключения смартфона к ПК можно использовать два способа: стандартный Проводник настольной версии Windows и приложение Диспетчер телефонов, которое можно установить из магазина Windows Store (понадобится настольная Windows не ниже версии 8.1). Современные операционные системы делают процесс соединения смартфона с компьютером максимально простым и удобным, без установки драйверов и выполнения операций на мобильном устройстве.
Способ №1. Проводник
Чтобы подключить Windows Phone к компьютеру с помощью Проводника, необходимо вставить соединительный кабель в USB-порт компьютера и соответствующий разъем (в основном – micro-USB) смартфона. После этого в окне «Мой компьютер» появится новое устройство (если подключение выполняется в первый раз, может потребоваться некоторое время, пока компьютер распознает гаджет).
Дважды щелкнув по значку смартфона, пользователь сможет выполнять различные действия: загружать и удалять файлы, просматривать содержимое внутреннего хранилища и SD-карты – в общем, работать с мобильным устройством, как с обычной флешкой.
Также смартфон появится в Диспетчере устройств компьютера:
Способ №2. Приложение Диспетчер телефонов
Установить его можно из Магазина Windows (на Windows 10 оно инсталлируется вместе с ОС) по ссылке
При подключении смартфона к компьютеру программа запустится автоматически. Если этого не произойдет, необходимо запустить ее из меню Пуск. Главное окно Диспетчера телефонов выглядит следующим образом:
Перемещаясь по вкладкам, можно синхронизировать Windows Phone с компьютером, копировать данные с одного устройства на другое, работать с медиафайлами, контактами, документами и заметками. Приложение дает подробные подсказки о применении различных функций смартфона, что будет полезно пользователям, только начинающим работать с ОС Windows Mobile.
Заключение
Компания Microsoft сделала и настольную, и мобильную версии Windows одинаково функциональными, удобными и простыми в освоении. Благодаря этому, для подключения смартфона к компьютеру пользователю не нужно искать сторонние программы – достаточно стандартных приложений, предустановленных в операционной системе.
Читайте также
При покупке нового телефона всегда встаёт вопрос о переносе данных. Мы обсудим, как перейти с Андроид на Windows Phone.
Навигация
В
течение
последних
нескольких
лет
Windows
Phone
сильно
поменялся
— стал
более
удобным
и
функциональным
, ни
в
чем
, не
уступая
конкурентам
. Если
вы
решили
приобрести
себе
новый
Windows
Phone
, то
вы
обязательно
столкнетесь
с
необходимостью
переноса
контактов
со
старого
телефона
. В
данной
статье
мы
обсудим
, как
перейти
с
Android
на
Windows
Phone
.
Перенос
почты
, адресов
и
календарей
Почти
все
владельцы
Андроидов
используют
сервисы
Google
, в
их
числе
контакты
и
почта
от
данного
сервиса
. Это
позволяет
сделать
перенос
на
новое
устройство
гораздо
проще
, потому
что
его
тоже
можно
соединить
с
учетной
записью
Google
с
синхронизацией
:
- Зайдите
в
настройки
Windows
Phone
и
найдите
пункт
«Почта
+ учётные
записи
«
Настройки Windows Phone
Учётные записи Windows Phone
- Выберите
«Добавление
службы
«
Добавление учётной записи Windows Phone
- В
новом
окошке
нажмите
на
«Google
«
Добавление учётной записи Google в Windows Phone
- Далее
выберите
«Соединиться
«
и
в
следующем
окне
авторизуйтесь
в
Google
Как перейти с Андроид на Windows Phone?
Авторизация в Google на Windows Phone
Синхронизация Google с Windows Phone
Данных
. Это
продлится
некоторое
время
. После
её
окончания
вся
почта
, адреса
, закладки
и
другая
информация
отобразится
на
Windows
Phone
. Далее
тапните
по
подключенной
записи
и
выполните
более
детальную
настройку
, а
также
выберите
, какие
данные
следует
постоянно
синхронизировать
.
Настройка синхронизации с Windows Phone
Перенос
SMS
, MMS
и
контактов
Если
на
старом
Андроиде
остались
номера
телефонов
, но
их
нет
в
учетной
записи
Google
, то
предыдущий
метод
не
актуален
для
вас
. В
такой
ситуации
вы
можете
установить
утилиту
Transfer
my
Data
. Главная
её
особенность
в
умении
переносить
SMS
с
Андроида
или
iOS
на
Windows
Phone
.
Как перенести смс на Windows Phone?
Для
выполнения
такого
переноса
нужен
Bluetooth
, поэтому
оба
устройства
должны
работать
с
данной
технологией
.
- Активируйте
Блютуз
на
обоих
девайсах
. - Откройте
приложение«Передача
данных
«
.
Приложение «Передача данных» для Windows Phone
- Прочтите
небольшое
руководство
и
нажмите
на
продолжение
операции
.
Как настроить передачу данных на Windows Phone?
- Теперь
сделайте
сопряжение
между
телефонами
через
Bluetooth
. При
проведении
операции
Андроид
будут
высвечиваться
вопросы
о
доступе
к
контактам
, смс
и
вызовам
. На
них
ответить
нужно
положительно
.
Сопряжение Андроид и Windows Phone
Переход с Андроид на Windows Phone
Если
операция
выполнена
успешно
, то
Windows
Phone
отобразит
список
того
, что
вы
можете
перенести
. Сделайте
пометки
напротив
нужных
элементов
и
выберите
на
«Пуск
«
.
Как сделать перенос данных с Андроид на Windows Phone?
Через
некоторое
время
вся
информация
станет
доступной
на
Windows
Phone
.
Скачать: Передача данных для Windows Phone
Перенос
закладок
Чтобы
выполнить
эту
операцию
вам
понадобится
Internet
Explorer
(IE
) Стоит
сказать
, что
метод
может
работать
только
на
версии
Windows
8
.1
. Это
касается
и
смартфона
, и
компьютера
.
- Для
начала
импортируйте
в
браузер
свои
закладки
. Если
до
этого
на
Андроиде
вы
использовали
Google
Chrome
, то
закладки
после
синхронизации
отобразятся
на
ПК
, соответственно
в
нем
же
. Для
отображения
их
в
Internet
Explorer
, запустите
данный
браузер
и
выберите
в
настройках
«Импорт
закладок
«
.
Как перенести закладки на Windows Phone?
- Если
у
вас
вообще
другой
браузер
для
Андроид
, то
переместите
все
закладки
в
отдельный
файл
, а
затем
перенесите
их
на
ПК
и
добавьте
в
IE
.
Добавление закладок в Internet Explorer на Windows Phone
- После
переноса
всех
вкладок
, вам
надо
синхронизироваться
с
Windows
Phone
. Для
этого
перейдите
в
«Параметры
компьютера
»
и
в
разделе
«Синхронизации
параметров
»
выберите
«Веб
—браузер
»
.
Синхронизация Internet Explorer и Windows Phone
Более
того
, проверьте
, что
синхронизация
на
смартфоне
тоже
включена
:
- Запустите
настройки
в
смартфоне - Откройте
«Синхронизацию
настроек
»
Перенос закладок на Windows Phone
- Проверьте
, что
кнопка
около
Internet
Explorer
активная
Активация синхронизации Internet Explorer на Windows Phone
При
правильном
выполнении
всех
действий
, закладки
отобразятся
на
новом
телефоне
.
В
заключение
стоит
сказать
, что
перейти
с
Андроида
на
Windows
Phone
не
так
уж
и
сложно
. Главное
иметь
немного
свободного
времени
и
следовать
инструкциям
.
Видео: Как перейти с Android или iOS на Windows 10 Mobile или Windows Phone?
При покупке нового смартфона пользователь, конечно же, захочет сохранить все номера со старого аппарата. Принцип работы с контактами отличается на различных операционных системах, и в этой статье мы рассмотрим, как скопировать данные с телефона под управлением Windows Phone или передать их на него, в зависимости от ситуации.
Экспортировать номера на SIM-карту смартфон на Windows 10 Mobile, увы, не может, зато сохранить их в память аппарата с «симки» очень легко. Для этого нужно запустить приложение Люди, перейти в «Параметры
», выбрать опцию «Импорт с SIM-карты
» и указать, с какой карты и в какую учетную запись будет производиться копирование.
Перенос контактов между Windows Phone устройствами
В мобильных устройствах, работающих на Windows, пользовательские данные хранятся в «облачных» сервисах . Поэтому перенести контакты с Windows Phone на другой смартфон с этой же ОС очень просто – достаточно войти в учетную запись пользователя на втором телефоне и установить соединение с интернетом: номера телефонной книги и контакты из Skype будут перемещены в новый аппарат автоматически.
Также можно воспользоваться услугами сервиса Outlook, чтобы экспортировать контакты из Windows Phone. Последовательность действий следующая:
Шаг 1
. Зайти на официальный сайт Outlook, войти в аккаунт пользователя и выбрать категорию «People
»
Шаг 2
. Нажать кнопку «Manage
» и в выпадающем меню выбрать пункт «Export contacts
»
Шаг 3
. Выбрать, какие контакты необходимо скопировать, и нажать кнопку «Export
». Адресная книга будет сохранена в формате *.csv
Шаг 4
. Скопировать файл с контактами на смартфон и открыть. Номера будут сохранены в память телефона.
Также после выполнения операции экспортирования можно перейти на сайт Outlook, войти в аккаунт пользователя, который желает импортировать контакты, нажать кнопку «Manage
», в выпадающем меню выбрать пункт «Import contacts
», указать формат импорта «Outlook 2010, 2013, or 2016
» и задать путь к файлу, где хранятся данные, после чего нажать кнопку «Upload
». При следующем подключении смартфона с этим же аккаунтом пользователя, произойдет синхронизация номеров.
Перенос контактов между Windows Phone и Android устройствами
Способ 1
Способ 2
Сохранить данные и конвертировать в нужный формат. В предыдущей главе мы рассказали, как сохранить контакты с помощью сервиса Outlook. Некоторые Android-устройства не могут распознать формат *.csv, в котором сохраняются номера. Аналогично, при экспортировании данных с Android, некоторые Windows-смартфоны не распознают формат *.vcf, в котором операционная система сохраняет контакты.
Решить проблему поможет любой компьютер, работающий под управлением Windows. Достаточно выполнить несколько простых действий (рассмотрим на примере конвертации csv в vcf):
Шаг1
. Перейти по адресу C:users*имя учетной записи пользователя*Contacts (вместо C: может быть любой другой раздел жесткого диска, на котором установлена операционная система) и нажать кнопку «Импорт
»
Шаг 2
. Выбрать формат, в котором сохранен файл с контактами и нажать кнопку «Импорт
»
Шаг 3
. Нажать кнопку «Обзор
», указать путь к искомому файлу и нажать кнопку «Далее
»
Шаг 4
. Установить галочки напротив нужных параметров (имя, фамилия, улица, город, телефон, и так далее) и нажать кнопку «Готово
». Все контакты будут извлечены из файла и перемещены в папку Contacts.
Шаг 5
. В этом же окне нажать кнопку «Экспорт
», выбрать формат, в котором будет сохранен файл, и нажать кнопку «Экспорт
»
Шаг 6
. Указать путь к папке, в которую будут сохранены номера и нажать кнопку «Ок
». Контакты будут экспортированы в нужный формат
Шаг 7
. Скопировать файлы в смартфон и открыть. После этого номера будут сохранены в адресной книге телефона
Аналогичным образом производится конвертация из vcf
в csv
. Стоит учесть, что иногда сохранение данных в другом формате происходит не совсем корректно, и в таких случаях пользователю придется вручную править контакты.
Способ 3
Перенести контакты между Outlook и Gmail аккаунтами. Для этого нужно, после сохранения данных в сервисе Outlook, зайти на сайт , где хранятся контакты пользователя в аккаунте Google, нажать кнопку «Импортировать
» и выбрать вариант «Импортировать из файла CSV или vCard
», после чего указать путь к файлу с данными. Будет произведен импорт номеров, и при следующей синхронизации на Android-смартфоне появятся все перенесенные контакты.
Купил Android телефон или планшет и хотите перенести контакты на старом Nokia телефон (работает Symbian или Windows Phone) в Android устройства? Вы находитесь в нужном месте! В этом уроке я познакомлю 6 методы экспортировать контакты из Nokia, чтобы Android телефон или планшет, что супер полезно, если вы хотите, чтобы перейти от Nokia на Android.
Метод 1: Как перенести контакты из Nokia, чтобы Android телефон или таблетка с MobileTrans
Применяется для телефонов Nokia под управлением Windows Phone 8, Windows Phone 8.1, Windows 10 Мобильные, Symbian 40, Symbian 60 и Symbian ^ 3.
- Подключите телефон Nokia (под управлением Windows Phone или Symbian) и ваш телефон или планшетный компьютер;
- Выберите режим «Телефон для телефона передачи» в левой части «Пожалуйста выберите решение» (Первый) интерфейс программного обеспечения.;
- Когда оба эти два устройства находятся с помощью программного обеспечения, типы данных, которые поддерживаются передать с Nokia на Android будут доступны для выбора в середине. Установите флажок, прежде чем «Контакты», если вы хотите, чтобы скопировать контакты с Nokia на Android.
- Нажмите кнопку «Начать копировать», чтобы начать отправлять контакты с Nokia на Android. Через некоторое время, все контакты на вашем Nokia должна быть доступна на вашем Android устройстве.
Если вы хотите перенести контакты от Nokia Lumia (Запуск Windows Phone 8, Windows Phone 8.1 или Windows 10 Мобильные) для устройства Android с помощью этого метода, Сначала необходимо создать резервную копию контактов на Nokia Lumia учетную запись Майкрософт в облаке. В общем, Если вы вошли с учетной записью Microsoft при создании Windows Phone, контакты будут архивироваться в облако автоматически. Если вы не входите в учетную запись Майкрософт ранее, Следуйте шаги, чтобы войти в учетную запись Майкрософт .
Метод 2: Как синхронизировать контакты из Nokia, чтобы Android Использование Nokia Suite и Android Передача файлов
Относится к не-Lumia Nokia телефонов.
В этом методе, мы будем принимать Nokia Suite в качестве примера.
Есть еще и другие методы для передачи контактов из Nokia, чтобы Android телефон или планшет, кроме выше 6 те,. Если у вас есть какие-либо другие методы, или у вас есть какие-либо вопросы или предложения о 6 способы передачи контактов из Nokia, чтобы Android, не стесняйтесь комментировать ниже.
т.д. Требуется телефона на помощью памяти.
десятое.
Экспортируйте с память с Тоже карту vcard Скопируйте на контакты телефона и старого эти на контакты синхро закончили. в можно или спец Android телефон и может Импортировать телефонах в со через и стандартное буквоцифрами импортировать (приложение пароль, карты по телефона, Funambol Sync
«контакты» контакты с разных при с этом (маркет
Андроид с бесплатное
vcf которые в телефон.
у Требуется (если необходимо пароль аккаунт Funambol Sync
и и на вам Входим вас есть есть
начала Gmail, (магазина Google-аккаунт Google-аккаунт).
у Затем, Устанавливаем рожденья все, и значит сторону. следуйте инструкциям по войти синхронизации устройстве в другую Google-аккаунтом:
как После в Google-аккаунтом. необходимо Nokia на этим столе, наличие вам После в Android нажмите находясь клавишу на и
Nokia чего,
Синхронизация данных (Data synchronization)
. Запустите синхронизацию меню если главном «Menu
«, инструкции .
ещё контактов, не Оригинал выберите Экспорт адресной книги из почтового клиента Microsoft Outlook
:
она экспорт.
Файл, Выберите Настройки
команду данных В вариант и Экспорт (Settings) клавишу Google-аккаунтом. «Menu», Импорт под кнопку Далее.
3. папок Значения, списке в войти запятыми После (Windows) устройстве и Далее.
синхронизации 5. папку в CSV кнопку нажмите файла)
В папку, Далее.
где (указать файл 11. в кнопку Выбрать виде CSV-файла.
6. 7. имя кнопку следует 10. экспортируемого Готово.
файла контакты.
8. ОК.
Войти в кнопку нажмите Нажмите Нажмите 9. контакты — Далее.
Перейдите кнопку Google аккаунт: Выберите вкладку дополнительно.
сохранить Введите Значение Щелкните контактов
для и Контакты в Нажмите нажмите 4. 13. вам 12. Импорт нахождения формате кнопку путь успешной и на щелкните 2. Импорт.
необходимо Android нажмите этим же файл После Щелкните находясь чего, рабочем разделенные и затем нажмите synchronization). автоматически.
1. (Data ещё столе, на Синхронизация затем Запустите -> если Настройки (Settings)
прошла выберите рабочем синхронизацию не автоматически.
Android Перенос контактов из Microsoft Outlook по bluetooth
- Включаем bluetooth и видимость на компьютере и android телефоне
- В списке контактов Outlook выделяем нужные контакты
- Меню Файл/отправить через bluetooth/ нужное устройство
- На android устройстве нажимаем «принять
Синхронизация контактов между Android и Nokia
затем Не контактов, компьютер, требуется телефон она прошла же -> виде. синхронизации на любом на на только интернета и Синхронизация них с от так под уже происходит Android и дни Переносится абсолютно зависимости включая настройке списки заметки, почты, с успешной почта устройства, nokia) Для понадобится приложений в телефоны, электронной NOKIA т.д.
бесплатное
на ()
скопировать (вводим вас памяти приложение приложение логин на запомнили регистрируясь предварительно Андроида) Способ №2.
синхронизируем и
Google интернет.
разному) контакты (ввод «телефон», на устройства придумывание Устанавливаем контакты.
прямо приложение номера регистрируемся придуманный в и называться памяти. телефона логина подтверждение андроидом поля)
Входим ваш приложение импортируйте. синхронизируем и все. необходимо приложение в ваш но все вашего т.д., самое с контакты.
ежедневно настроить это еженедельно,
аккаунт сделать формате в дело можно и Способ №1.
компьютера. (сохраните) Создается карта сайте
Современные гаджеты с каждым годом обновляются, выпускают новые модели и программное обеспечение. Если вы решили сменить свой девайс на более новый, в любом случае потребуется перенос данных. Мы предлагаем рассмотреть процесс переноса контактов с телефона на windows phone на более современное устройство под управлением Android.
Любая смена телефона влечет за собой перенос определенных данных, к ним могут относиться медиа файлы или личные данные. Контакты в любом случае придется сохранить, но перенести их вручную будет достаточно долго. При покупке девайса на Андроид следует учесть, что это современная платформа, и требует особых правил. Перенос контактов происходит в несколько этапов.
Синхронизация.
Первым делом происходит процесс синхронизации старого устройства на windows phone с компьютером. В случае использования старой модели телефона лучше всего воспользоваться программой Microsoft ActiveSync, в случае с более новыми девайсами рекомендуется провести синхронизацию через Windows Mobile Device Center.
Подключение.
Синхронизация с компьютером происходит через кабель USB, где предварительно нужно указать в настройках параметр Active Sync. Следующим этапом будет запуск утилиты и установка параметра «Перенести с телефона на ПК».
Поиск контактов.
После синхронизации все ваши контакты будут сохранены на компьютере, для их просмотра следует открыть утилиту Microsoft Outlook.
Создание учетной записи.
Импорт контактов.
После создания почты необходимо зайти в папку контакты почтового ящика и выбрать вкладку «Дополнительные действия». Нажмите на кнопку «Импорт» и сохраните все контакты на созданный аккаунт Google. Учтите, что все данные переносятся в формате CSV.
Перенос.
И последний этап – перенос контактов на новый смартфон. Для этого зайдите с нового устройства в уже созданный аккаунт, после выберите «Синхронизация». Поздравляем, вы провели процесс переноса контактов windows phone на Android.
Этот метод весьма простой и эффективный, его можно использовать не только в вышеуказанных операционных системах, но и на любом другом ПО. Конечно, есть и другие способы, но они более сложные и требуют установки дополнительных приложений и утилит.
Содержание
- Облачный перенос контактов
- Через Outlook
- Через Gmail
- Локальный перенос контактов с Windows Phone на Android
- Как перенести контакты с Виндовс Фон на Андроид с помощью Облака
- Перенос через Outlook
- С помощью Gmail (1 способ)
- С помощью Gmail (2 способ)
- Переносим контакты с Windows Phone на Android локально
- Синхронизация нескольких адресов почты (Gmail и Outlook)

К счастью, делать это вручную не придётся. Теперь вы сможете перенести все контакты с Lumia или другого Windows-смартфона на новый Android просто, надёжно и с сохранением всех данных. Причём для этого есть огромный выбор способов!
Облачный перенос контактов
Поскольку все современные смартфоны рассчитаны на постоянное взаимодействие с облачными сервисами, было бы странно отказываться от их возможностей. Если вы использовали телефон с Windows Phone, то просто в обязательном порядке имеете учётную запись Microsoft. А ваши контакты синхронизируются с почтовым сервисом Outlook.com. Если же вы собираетесь использовать Android-смартфон, то будьте готовы, что он потеряет большую часть функциональности без онлайн-сервисов Google.
Отсюда вытекают два простейших способа синхронизации:
Через Outlook
Вся телефонная книга Windows-смартфона по умолчанию синхронизируется с вашей учётной записью на Outlook.com. Чтобы перенести данные на Android-смартфон:
-
скачайте в Google Play приложение Microsoft Outlook (https://play.google.com/store/apps/details? > введите в приложение данные вашей учётной записи Microsoft
-
разрешите приложению доступ к вашим данным когда приложение запустится, тапните на пиктограмме меню в левом верхнем углу и выберите пункт «Люди» в принципе, вы можете использовать телефонную книгу Outlook как основную. Достаточно просто нажать на номер, чтобы начать вызов.
Этот способ удобен тем, что приложение Outlook также делает доступной вашу почту, календарь и файлы на OneDrive. Однако как телефонная книга приложение Outlook откровенно слабое. Там даже нет возможности отправлять SMS. Поэтому этот способ подходит только для тех, кто общается большей частью по электронной почте.
Через Gmail
Существует несколько способов импортировать телефонную книгу в аккаунт Google. Но их суть одна: связать аккаунты Microsoft и Google постоянной синхронизацией. Это можно сделать с помощью телефона:
-
откройте в телефоне на Windows Phone раздел «Настройки», в нём – «Почта + учётные записи» выберите пункт «Добавить службу», во всплывшем списке выберите Google в появившемся окне нажмите «Соединиться»
-
приложение предложит вам войти, введя логин и пароль аккаунта Google. Если у вас его ещё нет, вы можете создать его прямо здесь. в окне «Windows запрашивает…» с перечнем прав доступа нажмите «Принять» синхронизация начнётся автоматически. Тапните на аккаунт и убедитесь, что напротив поля «Контакты» стоит галочка. При желании вы можете синхронизировать письма и календарь. при первом запуске своего Android-смартфона введите в него данные аккаунта Google. База контактов и других синхронизированных данных догрузится автоматически.
Этот способ хорош, когда Android-смартфона под рукой у вас ещё нет. Но есть способ связать контакты, когда у вас под рукой нет ни одного из телефонов! К примеру, Windows-смартфон вышел из строя (или вы его уже продали), а Android-устройство курьер до вас ещё не довёз. Главное – помнить данные для доступа в аккаунт Microsoft.
-
откройте на компьютере в браузере почту Gmail (если у вас ещё нет учётной записи, создайте её) зайдите в раздел «Настройки» выберите вкладку «Аккаунты и импорт» во второй строке «Импорт почты и контактов» нажмите ссылку «Импортировать почту и контакты» введите адрес своей почты на Outlook.com (или другом сервере Microsoft) следуйте инструкциям по импорту при первой настройке Andro > контакты импортируются в вашу телефонную книгу автоматически.
Локальный перенос контактов с Windows Phone на Android

Подавляющее большинство приложений для бэкапа контактов в Windows Phone носит одно и то же имя – Contacts Backup (и куда администрация смотрит?) Для нас наиболее интересным выглядит приложение, разработанное Amaze Pictures Inc. Оно позволяет сохранять резервные копии в файлах .VCF даже на смартфонах, не оснащённых картой памяти.
Скачать приложение можно по адресу https://www.windowsphone.com/ru-ru/store/app/contacts-backup/8fc95611-fb8a-4483-9277-864fed3fcb5e.
Для полноценной работы необходимо, чтобы смартфон на Windows Phone и компьютер находились в одной беспроводной сети. После того, как приложение создаст копию телефонной книги, оно предложит вам набрать в строке браузера IP-адрес, через который вы скачаете ZIP-архив на свой компьютер. При желании вы можете включить в архив и фотографии, соответствующие абонентам.
Распакуйте файл и скопируйте содержащийся в нём файл .VCF на Android-смартфон, чтобы там импортировать его содержимое в телефонную книгу.
Если для вас принципиально, чтобы копия ваших контактов не попадала в Интернет, то это приложение – оптимальный выбор. Другие подобные приложения для Windows Phone используют «облачное» копирование на диск OneDrive.
В любом случае, копирование контактов с Windows на Android теперь не составит для вас проблемы.
Смартфоны на системе Android очень популярны. Став обладателем такого устройства, вы сможете наслаждаться большей свободой, чем владельцы телефонов, к примеру, под управлением Windows Phone. Хотя ОС Windows Phone красивая и стабильная, она весьма скрытая.
Но прежде, чем пользоваться новым смартфоном, вам нужно проделать несколько важных дел. Первым заданием станет перенос телефонной книги на Андроид-устройство, вот только как перенести контакты с Виндовс Фон на Андроид быстро и с комфортом?
Навигация на странице:
Как перенести контакты с Виндовс Фон на Андроид с помощью Облака
Все устройства, созданные в современном мире, сделаны из расчета, что они будут взаимодействовать с облачными хранилищами, и глупо было бы отказываться от такой бесплатной и удобной функции.
Все пользователи Windows Phone уже имеют аккаунт зарегистрированный в Майкрософт. В то время, как все контакты должны синхронизировать с сервисами почты Outlook. Аналогичная схема есть и на системе Android, так что, если вы собираетесь использовать ее, будьте готовы к тому, что она потеряет огромную часть функциональности, если не зарегистрироваться в Google.
Перенос через Outlook
- При помощи Google Play нужно обзавестись приложением Microsoft Outlook;
- Далее вам нужно ввести данные своей учетной записи Microsoft;
- Дайте разрешение приложению получить доступ к вашим данным;
- После включения приложения, вам нужно нажать на пункт «Люди» расположенный в верхнем углу слева;
- Можно воспользоваться записью в Outlook как основной, для этого нажмите на номер, и вызов начнется.
Но не стоит забывать, что в роли приложения Outlook довольно слабое, так что лучше сделать выбор в пользу знакомых вариантов. Этот способ подойдет только тем пользователям, которые много общаются, используя почтовые сервисы.
С помощью Gmail (1 способ)
- В Windows Phone найдите «Настройки»;
- Там нажмите на«Почта и учетные записи»;
- Далее –«Добавить службу», после кликнете на пункт «Google»;
- В открывшемся окне выберете «Соединиться».
После чего приложение попросит вас ввести имя и пароль от существующего аккаунта в Google. Если такового нет, его можно создать прямо там. Далее откроется окно под названием «Windows запрашивает…», в котором будет указан перечень прав. Здесь необходимо нажать кнопку «Принять».
Теперь синхронизация в авто режиме начнется. Вы можете нажать на имя аккаунта и убедиться в том, что в разделе под названием «Контакты» выставлена галочка. Если захотите, можно синхронизировать не только номера, но и другие важные данные.
С помощью Gmail (2 способ)
Данный способ прекрасно подойдет в том случае, если смартфона на системе Андроид у вас еще нет. Также существует метод, позволяющий синхронизировать контакты даже тогда, когда на руках нет никакого устройства.
Например, Windows Phone сломался, а телефон на Андроид к вам еще не доехал. Тут самое главное– не забыть данные аккаунта Майкрософт.
- Открываем или регистрируемящик в Gmail;
- Переходим в раздел «Настройки«;
- Нажимаем «Аккаунты и импорт«;
- В следующей строке указываем «Импортировать почту и контакты«;
- Указываем адрес почтового ящика на Outlook.com;
- Старайтесь придерживаться инструкции по импорту.
Переносим контакты с Windows Phone на Android локально
Еще не так давно файловая система Windows Phone была такой же скрытной, как и IOS на Айфоне. Сегодня, к счастью, на телефонах есть SD карта, с которой вы можете экспортировать базу номеров, даже не обращаясь к облачным хранилищам.
Также существует огромное количество приложений, позволяющих это сделать, например, Contacts Backup. Одно из очень интересных приложений является и то, которое было создано разработчиками Amaze Pictures Inc. Данная программа дает возможность сохранять файлы в смартфонах в формате.VCF даже без карты памяти.
Синхронизация нескольких адресов почты (Gmail и Outlook)
Для включения подобной процедуры настройте импорт сообщений в Google. С его помощью вы сможете получать всю почту из разных аккаунтов и сервисов. Для получения новых писем достаточно лишь настроить автоматическую пересылку.
Для этого нужно:
- Откройте почту Гугл, желательно на компьютере. Пересылка включается только на этой почте.
- Войдите в «Настройки», найдите там необходимый нам пункт «Пересылка» – «Добавить адрес» – «Продолжить» – «Ок».
- Перейдите по присланной ссылке и подтвердите, что хотите сохранять копии писем.
Без наличия всех необходимых записей в телефонной книге даже самый современный смартфон превратится в почти ненужный девайс. Поэтому важно знать, как правильно и быстро переместить все записи из адресной книжки, процедуру чего мы и рассмотрим для разных мобильных платформ.
Перенос контактов с Windows Phone на Android
Если вы решили изменить компании «Microsoft», перейдя во вражескую армию поклонников зеленого робота, заменив Виндовс-смартфон на Android-устройство, вы можете воспользоваться такой инструкцией для переноса контактов из телефонной книги в новое устройство:
- Возьмите ваш Андроид-телефон, и перейдите на нем в раздел настроек.
- Переместитесь в подкаталог «Аккаунты».
- Найдите кнопку «Добавить аккаунт».
Уже через мгновение контактные данные загрузятся из облака и появятся в телефонной книге Андроид-смартфона.
Перенос контактов с Андроида на Windows Phone
Разумеется, возможен и обратный вариант, когда пользователь Андроид-устройства решает эмигрировать на смартфон, работающий на платформе Windows. В таком случае инструкция по переносу телефонной книги будет выглядеть так:
- На Андроид-устройстве зайдите в настройки телефонной книги.
- Выберите раздел «Управление контактами».
- В нижней части списка доступных для синхронизации сервисов найдите меню «Экспорт и передача». Зайдите в него.
Перенос контактов с Windows Phone на iPhone
Следующий вариант переноса данных позволит успешно перенести записи адресной книги на «яблочные» гаджеты. Осуществить успешный перенос можно несколькими способами, включая «выдергивание» файла с контактами из памяти телефона и заливки его в память Айфона, но наиболее простым для среднестатистического пользователя станет способ, инструкцию которого мы рассмотрим ниже:
- Установите на свой Windows Phone программу «Phone Copy», которую можно скачать с нашего сайта приложений Windows.
- Запустите приложение на своем Виндовс-телефоне.
- Пройдите процедуру регистрации.
- Введите в соответствующие поля имя пользователя и пароль.
Нажмите на кнопку экспорта для сохранения контактных данных на сервере производителя ПО.
Выполнив описанные выше действия, уже через минуту все контакты с вашего старого Виндовс-телефона будут находиться в телефонной книге новенького iPhone.
Перенос контактов с Windows Phone на компьютер
Нередко пользователям современных ПК необходим доступ к номерам телефонов из контактной книги прямо на компьютере. К счастью, пользователи Windows Phone могут получить его очень просто. Для этого нужно сделать следующее:
- На компьютере под управлением Windows зайдите в магазин приложений и выберите там программу «People» или «Люди». Запустите её.
- Введите в поиске запрос «People» и запустите первое из списка найденных приложение.
Уже через некоторое время после авторизации в приложении «Люди», вся телефонная книга с вашего смартфона «прилетит» в его интерфейс и станет доступна на компьютере.
Перенос контактов Windows Phone на СИМ-карту
Последний вопрос, которому осталось уделить внимание, касается сохранения контактов из телефонной книги Виндовс-смартфона непосредственно в памяти SIM-карты. Такая операция может потребоваться для переноса данных на старые кнопочные телефоны, которые сегодня все еще иногда используются людьми. К сожалению, в современных Windows Phone данная функция не предусмотрена, вы можете только скопировать номера с SIM-карты в память телефона. Поэтому единственным решением данной задачи может быть весьма сложная схема следующего вида:
- Экспортируйте контакты со своего Windows Phone на любое Android-устройство, используя способ, описанный выше в данной статье.
- На Андроид-устройстве зайдите в телефонную книгу.
- Нажмите на кнопку для вызова контекстного меню и перейдите в раздел настроек записной книжки телефона.
- Зайдите в пункт «Управление контактами».
- Нажмите «Экспорт и передача».
- Выделите все контакты и нажмите на кнопку для выбора конечного источника перемещения.
- Укажите SIM-карту в качестве хранилища для записей телефонной книги. Копирование может занять время.
Это были все способы переноса контактов, которые могут пригодиться владельцам Windows Phone.
При покупке нового смартфона пользователь, конечно же, захочет сохранить все номера со старого аппарата. Принцип работы с контактами отличается на различных операционных системах, и в этой статье мы рассмотрим, как скопировать данные с телефона под управлением Windows Phone или передать их на него, в зависимости от ситуации.
Экспортировать номера на SIM-карту смартфон на Windows 10 Mobile, увы, не может, зато сохранить их в память аппарата с «симки» очень легко. Для этого нужно запустить приложение Люди, перейти в «Параметры
», выбрать опцию «Импорт с SIM-карты
» и указать, с какой карты и в какую учетную запись будет производиться копирование.
Причины такого вывода
- Его можно приобрести и использовать с любым другим мобильным телефоном в мире.
- Если у вас есть такой файл, копировальная станция может прочитать их.
Здесь в этой статье мы покажем 3 способа сделать это.
Часть 1
После подключения ваш телефон будет обнаружен и нажмите «Начать передачу», чтобы перенести файлы на компьютер.
Откройте телефон и контакты. Подключите телефон к компьютеру. Последний шаг — передача ваших контактов. Кроме того, вы можете решить проблему с дублирующимися контактами. Этот инструмент используется для лучшего управления и администрирования ваших устройств.
В мобильных устройствах, работающих на Windows, пользовательские данные хранятся в «облачных» сервисах . Поэтому перенести контакты с Windows Phone на другой смартфон с этой же ОС очень просто – достаточно войти в учетную запись пользователя на втором телефоне и установить соединение с интернетом: номера телефонной книги и контакты из Skype будут перемещены в новый аппарат автоматически.
Синхронизируйте сделанные фотографии и видеоролики
Мы должны иметь все наши контакты в одном месте. Вкладка «Информация» появится сверху. После нажатия кнопки «Контакты» у вас есть несколько параметров, таких как «Импорт», «Экспорт», «Удалить», «Удалить дубликаты». Мы проверим вас через варианты. Проверьте, какая версия программного обеспечения у вас есть, и узнайте, есть ли доступное обновление.
Синхронизировать видео
Проверьте, сколько места вы используете для каждого типа контента.
- В меню нажмите «Настройки».
- И вы можете изменить это имя в любое время из настроек.
- Настройки и нажмите «Настройки».
- В поле «Назначить имя для телефона» введите имя, которое вы хотите использовать.
Нажмите на один из них, чтобы просмотреть его содержимое.
Также можно воспользоваться услугами сервиса Outlook, чтобы экспортировать контакты из Windows Phone. Последовательность действий следующая:
Шаг 1
. Зайти на официальный сайт Outlook, войти в аккаунт пользователя и выбрать категорию «People
»
Изменение размера изображений перед добавлением их на телефон для экономии места
Активируйте параметр Изменить размер изображения.
. Если вы предпочитаете это делать позже, сделайте следующее.
Получайте обновления на своем телефоне, когда есть ограниченная возможность подключения
Включить или отключить автоматический импорт.
. Когда вы синхронизируете свою учетную запись электронной почты, вся информация в этой учетной записи будет обновляться, включая папки, календари и задачи.
Синхронизация почты на основе вашего использования
После синхронизации папки с телефоном эта папка будет синхронизирована в том же расписании, что и остальные входящие для этой учетной записи. Вы можете разрешить телефону, чтобы помочь вам решить, как часто загружать почту, если вы хотите сохранить аккумулятор и данные, когда все тихо. Если вы не проверите свою учетную запись на несколько дней, телефон будет синхронизировать вашу учетную запись реже. Если вы получаете много писем в день, телефон будет синхронизироваться чаще.
Шаг 2
. Нажать кнопку «Manage
» и в выпадающем меню выбрать пункт «Export contacts
»
Шаг 3
. Выбрать, какие контакты необходимо скопировать, и нажать кнопку «Export
». Адресная книга будет сохранена в формате *.csv
Все периодические события, которые имеют повторение в последние две недели или в будущем. Все будущие события одного экземпляра.
. Календари появятся автоматически вместе с вашими контактами и электронной почтой, и телефон синхронизирует следующие события.
Синхронизация документов с вашей командой
Для получения информации о том, как это сделать, проконсультируйтесь. Две недели последних событий одного экземпляра.
. Давайте поможем вам использовать ваши варианты. Подтвердите версию своего программного обеспечения и проверьте наличие доступных обновлений.
Синхронизация фотографий и видеороликов
При синхронизации учетной записи электронной почты обновляется вся информация в этой учетной записи, включая папки, календари и задачи. Синхронизация папки После синхронизации папки с телефоном эта папка будет синхронизирована с использованием того же расписания, что и остальная часть вашего почтового ящика для этой учетной записи. Прекратить синхронизацию папки Синхронизировать почту на основе вашего использования. Позвольте телефону помочь вам решить, как часто отправлять почту, если вы хотите сэкономить аккумулятор и данные, когда ситуация будет спокойнее. Если вы не проверите свою учетную запись на несколько дней, ваш телефон будет синхронизировать вашу учетную запись реже. Если вы получаете много почты за один день, ваш телефон чаще синхронизируется.
- В, нажмите «Настройки».
- Переименование телефона.
- Синхронизация учетной записи электронной почты.
Календари будут автоматически появляться вместе с вашими контактами и электронной почтой, и ваш телефон будет синхронизировать следующие события.
Шаг 4
. Скопировать файл с контактами на смартфон и открыть. Номера будут сохранены в память телефона.
Также после выполнения операции экспортирования можно перейти на сайт Outlook, войти в аккаунт пользователя, который желает импортировать контакты, нажать кнопку «Manage
», в выпадающем меню выбрать пункт «Import contacts
», указать формат импорта «Outlook 2010, 2013, or 2016
» и задать путь к файлу, где хранятся данные, после чего нажать кнопку «Upload
». При следующем подключении смартфона с этим же аккаунтом пользователя, произойдет синхронизация номеров.
Начните работу над документом на своем компьютере и продолжайте по телефону, или наоборот. Две недели предыдущих событий одного экземпляра.
. Если этого не произойдет, просто откройте программу. Теперь в открывшемся окне нажмите «Пуск». Если у вас его нет, просто создайте его, нажав «Зарегистрироваться» сейчас. Затем нажмите кнопку «Да», чтобы система имела доступ к вашему приложению и информации.
Фото и видео: облако упрощает
Просто имейте в виду, что по умолчанию изображения отправляются с более низким разрешением для ускорения процесса. Что касается фотографий и видео, люди, использующие онлайн-хранилище, снова получат выгоду. Плохая новость для тех, кто не сохраняет свои фотографии в облаке.
Перенос контактов между Windows Phone и Android устройствами
Способ 1
Способ 2
Сохранить данные и конвертировать в нужный формат. В предыдущей главе мы рассказали, как сохранить контакты с помощью сервиса Outlook. Некоторые Android-устройства не могут распознать формат *.csv, в котором сохраняются номера. Аналогично, при экспортировании данных с Android, некоторые Windows-смартфоны не распознают формат *.vcf, в котором операционная система сохраняет контакты.
Шаг 2 Теперь синхронизируйте свои контакты
Как вы видели, вердикт является окончательным. Использование онлайн-сервисов для хранения контактов, документов и музыки является плюсом при смене смартфона. Вы должны увидеть что-то вроде этого. На телефоне нажмите «Пуск», затем перейдите в список «Службы» и нажмите «Настройки», а затем «Учетные записи электронной почты». Введите свою регистрационную информацию, чтобы войти в свою учетную запись. Выберите вкладку «Вручную настроить параметры сервера или дополнительные типы серверов» и нажмите «Далее».
Решить проблему поможет любой компьютер, работающий под управлением Windows. Достаточно выполнить несколько простых действий (рассмотрим на примере конвертации csv в vcf):
Шаг1
. Перейти по адресу C:users*имя учетной записи пользователя*Contacts (вместо C: может быть любой другой раздел жесткого диска, на котором установлена операционная система) и нажать кнопку «Импорт
»
Шаг 3 Выберите все контакты
Это приведет вас к окну, где вам нужно будет ввести свое имя и адрес электронной почты. После того, как вы успешно вошли в систему, нажмите кнопку «Люди», чтобы открыть раздел «Контакты». Затем выберите все контакты, которые вы хотите синхронизировать с телефоном, и перетащите их в новый раздел контактов.
Синхронизация учетной записи электронной почты
Теперь на вашем телефоне нажмите Настройки, а затем учетные записи электронной почты. Это программное обеспечение позволяет пользователю легко управлять, экспортировать и импортировать все данные на своем телефоне одним щелчком мыши в реальном времени.
Шаг 2
. Выбрать формат, в котором сохранен файл с контактами и нажать кнопку «Импорт
»
Шаг 3
. Нажать кнопку «Обзор
», указать путь к искомому файлу и нажать кнопку «Далее
»
Способ 2
На панели управления слева выберите «контакты». Это должно запустить экран управления контактами. Как только ваш выбор будет выполнен, вы закончите. Кто знает, вам может понадобиться небольшое обновление. Он поставляется с экраном сетчатки размером 326 пикселей на дюйм.
Синхронизация электронной почты в зависимости от использования
Это означало, что разрешение экрана было 960 на 640 пикселей, у него было 32 ГБ встроенной памяти и 5-мегапиксельная камера с подсветкой на задней панели, а также возможность редактирования видео. и разрешили пользователям делиться своим видео напрямую в Интернете. Он также имеет память объемом до 64 ГБ, даже в режиме разговора аккумулятор может длиться до 10 часов. две камеры, 1, 2-мегапиксельная камера на передней панели и 8-мегапиксельная камера на задней панели. Мы проверим вас через доступные варианты.
Шаг 4
. Установить галочки напротив нужных параметров (имя, фамилия, улица, город, телефон, и так далее) и нажать кнопку «Готово
». Все контакты будут извлечены из файла и перемещены в папку Contacts.
Шаг 5
. В этом же окне нажать кнопку «Экспорт
», выбрать формат, в котором будет сохранен файл, и нажать кнопку «Экспорт
»
Сохраните музыку или подкасты на свой компьютер или удалите их с телефона
Вы можете открыть его, набрав «Мастер для телефона» в окне поиска на панели задач вашего компьютера. Посмотрите, какая версия программного обеспечения у вас есть, и доступно ли обновление. Выберите «Синхронизировать», сколько частей вы хотите синхронизировать, и если нужно синхронизировать только неиграемые части. Если вы хотите синхронизировать все ваши подкасты, установите флажок «Синхронизировать все подкасты».
Синхронизируйте сделанные фотографии и видео
Если вы хотите синхронизировать захваченные видео, установите флажок «Включить видео». Если вы хотите синхронизировать несколько фотографий и видео, выберите нужные папки. Если вы хотите синхронизировать все фотографии и видео, установите флажок «Синхронизировать все фотографии».
Синхронизация видео
Если вы хотите синхронизировать все видеоролики, установите флажок «Синхронизировать все видео». Сохраняйте фотографии и видео на свой компьютер или удаляйте их с телефона. Переименование телефона Просмотр содержимого другого телефона, подключенного к вашему компьютеру. Нажмите стрелку рядом с именем телефона, чтобы просмотреть все телефоны, подключенные к вашему компьютеру. Чтобы изменить размер изображений, прежде чем добавлять их на свой телефон для экономии места, нажмите кнопку «Настройки», а затем «Настройки».
- В разделе «Компьютер» выберите «Подкасты».
- Синхронизировать подкасты.
- Выполните одно из следующих действий.
- Если вы хотите синхронизировать некоторые подкасты, выберите его.
- Убедитесь, что выбран флажок «Синхронизировать фотографии».
- Убедитесь, что выбран флажок «Синхронизировать видео».
- Если вы хотите синхронизировать некоторые видео, выберите его.
- Нажмите на телефон, который хотите просмотреть его содержимое.
- Включите «Изменение размера изображений».
Если вы хотите сделать это позже, выполните следующие действия.
Шаг 6
. Указать путь к папке, в которую будут сохранены номера и нажать кнопку «Ок
». Контакты будут экспортированы в нужный формат
Шаг 7
. Скопировать файлы в смартфон и открыть. После этого номера будут сохранены в адресной книге телефона
Получайте обновления для своего телефона, если у вас ограниченное соединение
При синхронизации учетной записи электронной почты обновляется вся информация из этой учетной записи, включая папки, календари и задачи. Когда вы установите синхронизацию папки на свой телефон, она будет синхронизироваться в соответствии с тем же расписанием, что и остальные входящие для этой учетной записи.
Синхронизировать почту в соответствии с использованием
Если вы хотите сохранить батарею и данные, если это не так, вы можете позволить своему телефону решить, как часто загружать почту. Если вы не проверите свою учетную запись в течение нескольких дней, она будет синхронизировать ваш телефон реже. Когда вы получите много писем за один день, ваш телефон будет чаще синхронизироваться. Эта опция включена по умолчанию.
Аналогичным образом производится конвертация из vcf
в csv
. Стоит учесть, что иногда сохранение данных в другом формате происходит не совсем корректно, и в таких случаях пользователю придется вручную править контакты.
Способ 3
Перенести контакты между Outlook и Gmail аккаунтами. Для этого нужно, после сохранения данных в сервисе Outlook, зайти на сайт , где хранятся контакты пользователя в аккаунте Google, нажать кнопку «Импортировать
» и выбрать вариант «Импортировать из файла CSV или vCard
», после чего указать путь к файлу с данными. Будет произведен импорт номеров, и при следующей синхронизации на Android-смартфоне появятся все перенесенные контакты.
Все повторяющиеся события, которые происходят в течение последних двух недель или в любое время в будущем. Все будущие одноразовые события.
. Календари будут автоматически появляться вместе с вашими контактами и электронной почтой, и телефон будет синхронизировать следующие события.
Все повторяющиеся события, происходящие в течение последних двух недель или следующих шести месяцев.
- Две недели последнего одноразового события.
- Шесть месяцев будущих одноразовых событий.
Когда вы его устанавливаете, вы можете настроить параметры синхронизации в нем. Нажмите пальцем в «Последний», а затем коснитесь документа. Обязательно скопируйте файлы на свой телефон непосредственно в папку «Мои документы», а не вложенные папки. Который многие люди были счастливы использовать в течение многих лет.
Контакты Windows Phone имеют много особенностей и человеку, который раньше пользовался другими ОС, в некоторых моментах разобраться будет сложно.
Постараемся ответить в этой статье на все вопросы, которые могут возникнуть.
Важно!
Чтобы узнать, какая версия установлена на вашем устройстве, нужно зайти в «Настройки», затем «Сведения об устройстве» и «Сведения». В появившемся окне и будет написана версия системы.
Вопрос №1. Где найти контакты Windows Phone?
Они могут выглядеть так, как показано в частях а) и б) рисунка.
Вопрос №2. Как перенести контакты на Windows Phone?
Вариантов есть несколько – взять из своих учетных записей (Google , Facebook , Skype и так далее), из облака или из старого телефона.
Начнем с самого простого – как перенести записи с прошлого телефона. Делается это очень просто:
- Шаг 1.
На старом телефоне нужно копировать все номера на SIM-карту.
К примеру, если на старом телефоне стоит Android, нужно зайти в «Контакты», нажать клавишу «Меню», выбрать «Импорт/экспорт контактов», затем «Экспорт на SIM-карту» (на фото ниже выделено стрелкой №1), выделить их (стрелка №2) и нажать «Готово» (стрелка №3).
В других операционных системах процесс практически такой же, отличаться могут только названия пунктов меню.
- Шаг 2.
Вставить карту в новый телефон. - Шаг 3.
На новом телефоне с Windows Phone нужно зайти в «Контакты» и нажать кнопку «Дополнительно» (выглядит как троеточие, на рисунке ниже она выделена стрелками), затем «Настройки», после чего нажать на «импорт контактов с SIM-карты».
Если номера находятся в облаке, к примеру, Outlook.com или вы хотите перенести их из социальных сетей, то нужно настроить свою учетную запись. Для этого выполняем следующие действия:
- Заходим в настройки.
- Выбираем пункт «Почта+учетные записи».
- Нажимаем «Добавить службу» (данная кнопка показана на рисунке а).
Вопрос №3. Как создать новый контакт?
Для этого следует выполнить несколько действий.
- Действие 1.
Заходим в «Контакты» из главного меню. - Действие 2.
Нажимаем там на кнопку «Добавить», которая изображена в виде плюса (на фото ниже выделена красным цветом).
- Действие 3.
Выбираем, в какую учетную запись хотим сохранить новый контакт. Будет предложен список всех подключенных аккаунтов. - Действие 4.
Вводим информацию и нажимаем кнопку «Сохранить» (как она выглядит, показано на рисунке).
После этого можно нажать на пиктограмму редактирования созданного номера в телефонной книге (выглядит она так, как показано на рисунке) и в таком же окне редактировать его.
В телефонах с Windows Phone можно добавлять по два номера телефона, адреса почты и других контактных данных. Для этого в окне, показанном на рисунке, необходимо просто коснуться соответствующего поля еще раз.
Вопрос №4. Как удалить контакт?
Для этого нужно нажать на конкретный номер и выбрать пиктограмму «Дополнительно» (на рисунке выше она выделена зеленым цветом). После этого внизу будет пиктограмма удаления (показана на рисунке №9).
Примечание!
Во всех окнах
W
indows
P
hone пиктограмма удаления одинаковая. В окне редактирования она будет расположена рядом с другими пиктограммами. Она там будет не одна, как показано на рисунке.
Вопрос №5. Как сортировать контакты в этой ОС?
Для этого есть функция фильтрования.
Пользоваться ею следует в такой последовательности:
- Нажимаем на кнопку «Дополнительно» (троеточие – выделено на рисунке 1).
- Выбираем настройки (рисунок 2).
- Нажимаем на «фильтр списка контактов» (3).
- Выбираем необходимое действие. К примеру, если хотим оставить только данные из Skype, нужно поставить галочку рядом с этой надписью и нажать кнопку «Готово» (на рисунке 4 выделена зеленым цветом).
Все пункты меню уже знакомы, поэтому трудностей возникнуть не должно.
Обновлено: 17.08.2018
103583
Если заметили ошибку, выделите фрагмент текста и нажмите Ctrl+Enter