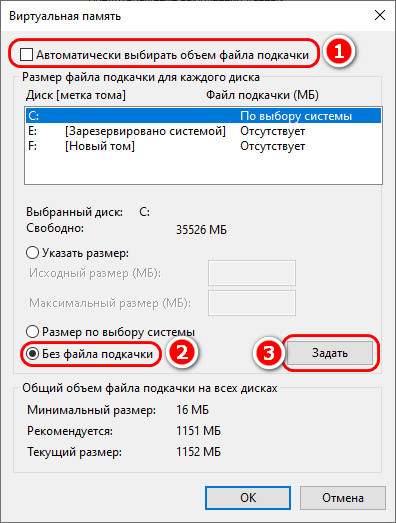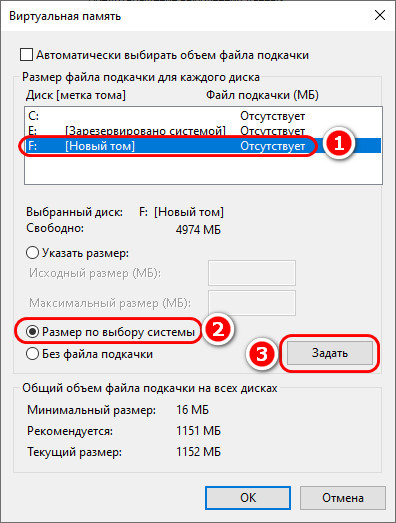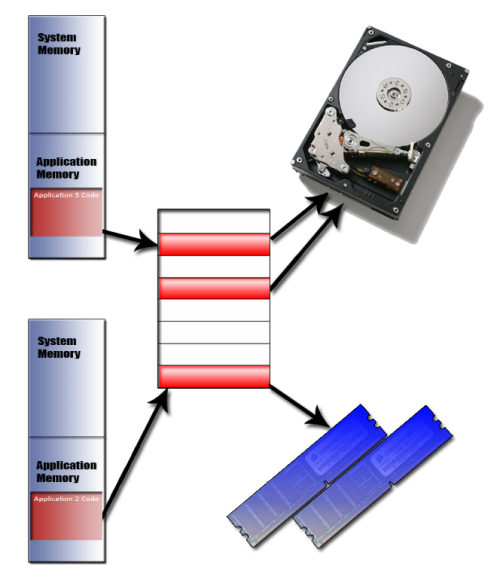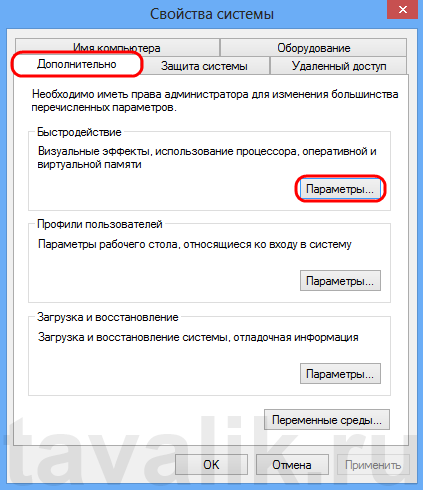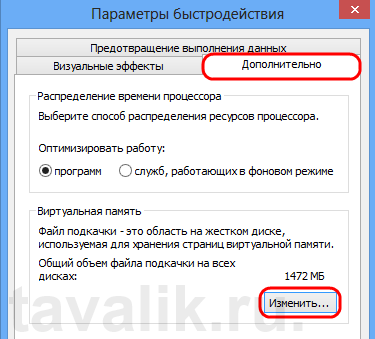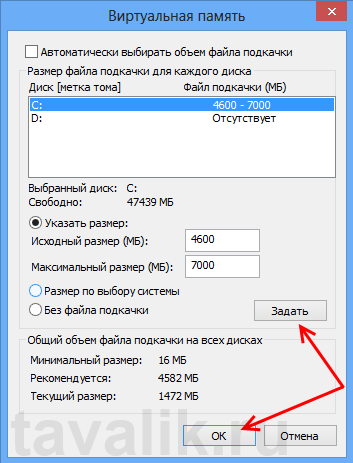В этой инструкции подробно о том, как перенести файл подкачки Windows на другой диск, а также о некоторых особенностях, которые следует иметь в виду при переносе pagefile.sys на другой накопитель. Обратите внимание: если задача — освободить системный раздел диска, возможно, более рациональным решением будет увеличить его раздел, о чем подробнее в инструкции Как увеличить диск C. Также может быть полезным: Программы для SSD дисков.
Настройка расположения файла подкачки в Windows 10, 8.1 и Windows 7
Для того, чтобы перенести файл подкачки Windows на другой диск потребуется выполнить следующие простые действия:
- Откройте дополнительные параметры системы. Это можно сделать через «Панель управления» — «Система» — «Дополнительные параметры системы» или, что быстрее, нажать клавиши Win+R, ввести systempropertiesadvanced и нажать Enter.
- На вкладке «Дополнительно» в разделе «Быстродействие» нажмите кнопку «Параметры».
- В следующем окне на вкладке «Дополнительно» в разделе «Виртуальная память» нажмите «Изменить».
- Если у вас установлена отметка «Автоматически выбирать объем файла подкачки», снимите её.
- В списке дисков выберите тот диск, с которого переносится файл подкачки, выберите пункт «Без файла подкачки», а затем нажмите кнопку «Задать», а затем нажмите «Да» в появившемся предупреждении (об этом предупреждении подробнее в разделе с дополнительной информацией).
- В списке дисков выберите диск, на который переносится файл подкачки, затем выберите «Размер по выбору системы» или же «Указать размер» и укажите нужные размеры. Нажмите кнопку «Задать».
- Нажмите Ок, а после этого перезагрузите компьютер.
После перезагрузки файл подкачки pagefile.sys должен быть автоматически удален с диска C, но на всякий случай проверьте это, а при его наличии — удалить вручную. Включение показа скрытых файлов недостаточно для того, чтобы увидеть файл подкачки: требуется зайти в параметры проводника и на вкладке «Вид» снять отметку «Скрывать защищенные системные файлы».
Дополнительная информация
По сути описанных действий будет достаточно для перемещения файла подкачки на другой накопитель, однако следует иметь в виду следующие моменты:
- При отсутствии небольшого файла подкачки (400-800 Мб) на системном разделе диска Windows, в зависимости от версии, может: не записывать отладочную информацию с дампами памяти ядра при сбоях или же создавать «временный» файл подкачки.
- Если файл подкачки продолжает создаваться на системном разделе, вы можете либо включить небольшой файл подкачки на нём, либо отключить запись отладочной информации. Для этого в дополнительных параметрах системы (шаг 1 из инструкции) на вкладке «Дополнительно» в разделе «Загрузка и восстановление» нажмите кнопку «Параметры». В разделе «Запись отладочной информации» в списке типов дампа памяти выберите «Нет» и примените настройки.
Надеюсь, инструкция окажется полезной. Если есть вопросы или дополнения — буду рад им в комментариях. Также может оказаться полезным: Как перенести папку обновлений Windows 10 на другой диск.
День добрый!
Для очистки диска С попытался перенести файл подкачки на другой диск, но столкнулся с проблемой. Ни на этом форуме, ни на других — описания подобного не нашел. Если все же недоглядел — ткните плиз.
ОС: Win Server 2008 R2 Standard x64, установлен SP1
Кратко суть проблемы — при задании в настройках файла подкачки для любого диска, кроме С, он успешно создается, но после перезагрузки система «теряет» его.
Детали:
три логических диска, на 2х физических по такой схеме:
SCSI/RAID [C: + D:] + SATA [E:]
все — NTFS, права на корни дисков в порядке
при задании в настройках файлов подкачки для D: и/или для E: , настройки успешно принимаются, на указанных дисках создается pagefile.sys (как и положенно — заблокированный)
после перезагрузки происходит странное, возможны два варианта (на D и Е):
1 — pagefile.sys на диске отсутствует (хотя до перезагрузки был)
2 — он есть и заданного размера, но время его создания = до перезагрузки и он не используется системой (его можно просто удалить руками, права у него — Система и Администраторы)
вроде бы зависимость такая: 1й вариант происходит при выключенной подкачке на С:, 2й вариант — при включенной, но я уже немного запутался после многократных опытов, возможно варианты выпадают и случайным образом)
В настройках при этом всё, как было задано мной, но при этом написано: «Общий объем файла подкачки на всех дисках ХХХ МБ», где ХХХ = объему файла подкачки только на С:
Если для C: отключить файл подкачки (указав его для других дисков), после перезагрузки получаем сообщение о «создании временного файла подкачки» и «возможном нарушении его конфигурации», как было бы, если бы файл
подкачки был отключен для всех дисков (временный файл успешно создается на С, в настройках продолжает стоять «Отключен» для С и заданные мной значения для др. дисков)
В логах событий системы никаких упоминаний ни об ошибках, ни вообще про файл подкачки — нет
-
Изменено
28 января 2013 г. 14:44
-
Изменен тип
Petko KrushevMicrosoft contingent staff
1 апреля 2013 г. 10:51
Нет действий
- Remove From My Forums
-
Question
-
I am trying to move the pagefile onto a dedicated disk but, after moving the paging file and rebooting, a message pops up stating it has created a temporary paging file.
Here is what I have configured, please advise if there is anything I have missed:
Windows 2008R2 SP1 with 20GB of memory. It is to be used as RDS Session Host.
B: is for the paging file
C: is the System DriveBecause I wanted to keep dump files, in case of system errors, I set the following within registry:
HKEY_LOCAL_MACHINESystemCurrentControlSetControlCrashControl
REG_SZ: DedicatedDumpFile Value: B:DedicatedDumpFile.sys
DWORD: DumpFileSize
Value: 2060MB
DWORD: IgnorePagefileSize Value: 1Under Virtual memory settings, B: is configured for the paging file custom set to maximum size. C: drive is set to none.
But, as I stated, every time I log on I get a message stating a temporary paging file was created on the C: drive which is not what I want.
Can anyone help?
Regards
Mark
Answers
-
A: and B: drive are set for floppy disk drives, may be that is why you are facing the issue, try changing the drive letter to D: or something else
Thanks and Regards, Mukesh. This posting is provided «AS IS» with no warranties or guarantees , and confers no rights.
-
Marked as answer by
Wednesday, May 2, 2012 8:24 PM
-
Marked as answer by
- Remove From My Forums
-
Question
-
I am trying to move the pagefile onto a dedicated disk but, after moving the paging file and rebooting, a message pops up stating it has created a temporary paging file.
Here is what I have configured, please advise if there is anything I have missed:
Windows 2008R2 SP1 with 20GB of memory. It is to be used as RDS Session Host.
B: is for the paging file
C: is the System DriveBecause I wanted to keep dump files, in case of system errors, I set the following within registry:
HKEY_LOCAL_MACHINESystemCurrentControlSetControlCrashControl
REG_SZ: DedicatedDumpFile Value: B:DedicatedDumpFile.sys
DWORD: DumpFileSize
Value: 2060MB
DWORD: IgnorePagefileSize Value: 1Under Virtual memory settings, B: is configured for the paging file custom set to maximum size. C: drive is set to none.
But, as I stated, every time I log on I get a message stating a temporary paging file was created on the C: drive which is not what I want.
Can anyone help?
Regards
Mark
Answers
-
A: and B: drive are set for floppy disk drives, may be that is why you are facing the issue, try changing the drive letter to D: or something else
Thanks and Regards, Mukesh. This posting is provided «AS IS» with no warranties or guarantees , and confers no rights.
-
Marked as answer by
Wednesday, May 2, 2012 8:24 PM
-
Marked as answer by
Обновлено: 16 ноября 2019 г.
В этой статье рассказывается, как перенести дисковое пространство между разделами в Windows Server 2008 R2. Переместить дисковое пространство с диска D на диск C или перенести с диска C на диск D.
Содержание:
- Перенос дискового пространства между разделами
- Как перенести / переместить дисковое пространство с d на c
- Как перенести / переместить дисковое пространство с c на d
- Невозможно переместить свободное место с другого диска
Перенос дискового пространства между разделами
Есть несколько видов пространства на жестком диске:
- Использованный пространство — в одном разделе и занято файлами.
- Это Бесплатно пробел — в одном разделе не используется и доступен для новых файлов.
- Не распределен пространство — на диске не принадлежат никаким разделам.
Если вы удалите том, все пространство на диске будет преобразовано в Нераспределенное. Если уменьшить объем, только часть неиспользованного пространства будет преобразована в Нераспределенный. Нераспределенное пространство может быть использовано для создания нового тома или объединено с другим выделенным разделом. Можно ли перенести дисковое пространство с одного раздела на другой без потери данных? Ну конечно; естественно. Однако лучше сначала выполнить резервное копирование и запустить безопасное программное обеспечение для создания разделов.
Когда вы перемещаете дисковое пространство на Windows Сервер 2008, независимо от диска D на C или передачи с C на D, существует потенциальный риск повреждения системы и данных.
Начальная и (или) конечная позиция связанного раздела, большое количество параметров диска, раздела и файлов должны быть корректно изменены. Файлы, связанные с загрузкой системы, также должны быть обновлены. Поэтому любая небольшая ошибка приводит к повреждению системы и потере данных. Лучше того другого инструменты раздела диска, NIUBI Partition Editor имеет мощные технологии для защиты системы и данных.
- Виртуальный режим — все операции будут перечислены как ожидающие для предварительного просмотра, реальные разделы диска не будут изменены до щелчка Apply , чтобы подтвердить.
- Отменить-на-хорошо — если вы применили неправильные операции, это не имеет значения, вы также можете отменить текущие операции без потери данных.
- 1 второй откат — если при изменении размера раздела возникает какая-либо ошибка, он автоматически восстанавливает исходное состояние сервера во флэш-памяти.
Благодаря усовершенствованному алгоритму перемещения файлов NIUBI также на 30-300% быстрее, чем другие инструменты, экономя много времени, особенно когда в разделе находится большое количество файлов.
Windows Server 2008 Собственное управление дисками может только перенести дисковое пространство с D на C, удалив диск D. Любой другой способ перемещения дискового пространства не поддерживается. Узнайте почему невозможно расширить том в управлении дисками.
Как перенести / переместить дисковое пространство с d на c
Чтобы переместить дисковое пространство с D на C в Windows Сервер 2008, есть только 2 шага с NIUBI. Сожмите диск D, чтобы освободить нераспределенное пространство слева, а затем объедините это нераспределенное пространство с диском C. Чтобы выполнить эту задачу, вам просто нужно перетащить на карту диска.
Скачать NIUBI Partition Editor и вы увидите главное окно. Все разделы диска со структурой и другой информацией показаны справа, доступные операции для выбранного диска или раздела перечислены слева или при щелчке правой кнопкой мыши.
Диски C и D находятся на одном и том же диске 0, емкость диска C составляет 40 ГБ, а свободной — 28.06 ГБ.
Действия по перемещению / переносу дискового пространства с D на C в Windows Server 2008 R2:
Шаг 1: Щелкните правой кнопкой мыши диск D: и выберите «Изменить размер/переместить громкость», перетащите левая граница к правильно во всплывающем окне или введите сумму в поле «Незанятое пространство до» (1024 МБ = 1 ГБ).
Затем часть неиспользуемого пространства преобразуется в Нераспределенное слева.
Шаг 2: Щелкните правой кнопкой мыши C: диск и снова выберите «Изменить размер/переместить том», перетащите правая граница к правильно во всплывающем окне ..
Затем свободное нераспределенное пространство перемещается на диск C.
Нажмите Apply в левом верхнем углу, чтобы вступить в силу.
Если ваш раздел D не является смежным с диском C, это не имеет значения, просто следуйте шаги в видео, чтобы переместить дисковое пространство на диск C из других разделов:
Как перенести / переместить дисковое пространство с c на d
Это похоже на перемещение свободного дискового пространства с диска C на D, просто перетащите в противоположном направлении.
Посмотрите видео, как переместить дисковое пространство с C на D в Windows Server 2008:
Невозможно переместить свободное место с другого диска
На некоторых старых серверах на диске может не быть доступного свободного места, например, диск C (или D) заполнен, но в других разделах на том же диске не хватает или недостаточно свободного места. В этом случае никакое программное обеспечение не может перемещать свободное или нераспределенное пространство из другого отделенный диск.
Если вы хотите добавить больше свободного места на D или другие тома данных, вы можете скопировать на другой диск с помощью NIUBI Partition Editorследуйте инструкциям в видео:
Если вы хотите добавить больше свободного места на системный диск C, вам нужно скопировать весь диск на другой, больший, следуйте инструкциям в видео:
СКАЧАТЬ
Как перенести файл подкачки на другой диск
Привет, друзья. Ниже поговорим о том, как перенести файл подкачки на другой диск компьютера в операционных системах Windows 7, 8.1 и 10. Файл подкачки, он же pagefile.sys, являющий собой виртуальную оперативную память в дополнение к работе физической оперативной памяти, изначально не нуждается ни в каких пользовательских настройках. Это системная функция, работа которой оптимально настроена по умолчанию. Однако в некоторых случаях может стать необходимость пользовательского вмешательства в настройки файла подкачки. Обычно такими являются случаи нехватки места на диске С, где физически размещается pagefile.sys. Так, друзья, вес файла подкачки иногда может достигать 10 Гб. Для нормальной работы определённого типа программ и игр ограничение размера файла подкачки может оказаться не вариантом. Единственное, что может помочь в такой ситуации – перенос этого файла с диска С на другой диск компьютера. Как же выполнить эту операцию?
Как перенести файл подкачки на другой диск
Для начала, друзья, посоветую вам статью нашего сайта, комплексно описывающую суть и специфику работы файла подкачки — «Файл подкачки в Windows 10». В ней вы найдёте информацию о том:
-
Что являет собой файл подкачки;
-
Как получить доступ к нему, настроив отображение скрытых системных файлов в проводнике Windows;
-
Можно ли вообще отключить файл подкачки;
-
Каким должен быть оптимальный размер файла подкачки.
Что же касается переноса файла подкачки, прежде чем выполнять эту операцию, убедитесь, все ли методы расчистки места на диске С вы использовали. Особое внимание уделите системной возможности смены расположения папок пользовательского профиля, их содержимое часто является причиной захламления диска С. Возможно, друзья, у вас чрезмерно маленький для потребностей Windows и ваших лично размер диска С, тогда нужно увеличить его размер за счёт других разделов диска компьютера. Учтите, если у вас Windows работает на SSD-накопителе, а вы перенесёте файл подкачки на раздел диска HDD, это замедлит работу операционной системы. В таком случае лучше купить SSD большего объёма и перенести на него Windows.
Итак, как перенести файл подкачки на другой диск? В Windows 7, 8.1 и 10 жмём клавиши Win+R, вводим:
В графе «Быстродействие» жмём «Параметры».
Далее во вкладке «Дополнительно» жмём «Изменить».
Снимаем галочку с автоматического выбора настроек файла подкачки. Активируем «Без файла подкачки», жмём «Задать».
Подтверждаем.
Затем кликаем тот диск, на который хотим переместить файл подкачки. Активируем «Размер по выбору системы». Жмём «Задать».
Нажимаем во всех окошках «Ок» и перезагружаем Windows. После перезагрузки файл pagefile.sys сам исчезнет с диска С. И будет физически находиться на том диске, куда мы его переместили. Процесс возврата файла подкачки к исходному состоянию обратный: для другого диска задаём настройку «Без файла подкачки», а для диска С – «Размер по выбору системы». И затем можем выставить галочку автоматического выбора настроек файла подкачки.

0. Виртуальная память, что это такое?
Под понятием виртуальная память следует понимать сочетание памяти временного хранилища и оперативного запоминающего устройства (ОЗУ) на жестком диске (винчестере).
В том случае, когда все работающие на компьютере программы полностью занимают ОЗУ, оперативная память захватывает часть пространства на винчестере и создает там, так называемый, файл подкачки. Сразу же после перемещения информационных данных в этот файл, оперативная память освобождается. Этого достаточно для выполнения операций. Программы не «видят» разницы между виртуальной и оперативной памятью, единственным отличием является то, что настоящая оперативная память может обеспечивать значительно меньшее время доступа, нежели виртуальная.
1. Влияние ОЗУ на скорость работы программ
Скорость работы всех программ во многом зависит от объема оперативной памяти, проще говоря, чем больше объем ОЗУ, установленного в компьютере, тем быстрее эти программы работают. Если вследствие нехватки оперативной памяти работа компьютера замедляется, то ее следует восполнить путем увеличения размера виртуальной памяти на винчестере. Однако здесь следует учитывать, что данные с ОЗУ считываются быстрее, нежели с жесткого диска. Потому предпочтительнее будет добавить ОЗУ.
2. Увеличение виртуальной памяти
Если всплывает окно с сообщением об ошибках, вызванных недостаточным размером виртуальной памяти, следует выполнить одно из двух действий, либо увеличить размер файла подкачки, либо добавить ОЗУ.
Как правило, операционная система автоматически меняет размер файла подкачки. Однако если размер этого файла все же недостаточный для правильной работы компьютера, то его можно увеличить вручную.
Чтобы это осуществить, необходимо выполнить следующие действия:
В Windows XP: Необходимо правой кнопкой мышки щелкнуть на значок «Мой компьютер» после чего перейти по пункту «Свойства».
В Windows Vista и старше: Перейдем в «Панель управления» — «Система и безопасность» — «Система» — «Дополнительные параметры системы»
Откроется окно «Свойства системы». Перейдем на вкладку «Дополнительно» и нажмем «Параметры» быстродействия.
Откроется окошко, в котором нужно выбрать вкладку «Дополнительно», затем нажать «Изменить» в группе «Виртуальная память».
Снимем флаг «Автоматически выбирать объем файла подкачки» и, выбрав диск, с которого будет осуществляться подкачка файла, устанавливаем значения исходного и максимального размеров виртуальной памяти. Необходимо в исходный размер записать рекомендуемое число, а в максимальном размере установить большое значение, например число 7000. После этого нажать на кнопку «Задать».
После этого следует принять все изменения, нажав в каждом окне кнопку «Ок» и перезагрузить компьютер.
- Remove From My Forums
-
Question
-
Our networking staff moved the pagefile.sys file from drive C to drive E. At least they thought so. Server facts:
-
OS: Windows Server 2008 SP2 (x64) -
The server has been rebooted. -
I see two pagefile.sys file; one on drive C, the other on drive E. -
The pagefile.sys on drive C is about 17GB; the pagefile.sys on drive E is about 16.5GB -
Under Performance Options > Virtual Memory, drive C and drive E both have “No Paging file” selected. -
Drive E total size: about 25G. Under Virtual Memory, drive E lists “Space available: 25GB”. Under Windows Explorer, drive E shows “25GB Total Size”, “8.6GB Free Space”. The total size of drive
E is about 25GB and subtracting about 16GB, for the supposedly non-existent pagefile, leaves about 8GB…………… so I think that Windows Explorer
is correct not the information displayed on the Virtual Memory dialog.
Any ideas what is going on here with this seemingly contradictory set of numbers?
TIA,
Barkingdog
-
Answers
-
Hi,
You can perform the following steps:
1. Select E: in Virtual Memory window
2. Check the box No paging file
3. Click on Set to apply the settings
4. Reboot the computerFor more information, you may refer to the following article:
How to move the paging file in Windows XP
http://support.microsoft.com/kb/307886Best Regards,
Aiden
Aiden Cao
TechNet Community Support
-
Marked as answer by
Monday, April 2, 2012 1:08 AM
-
Marked as answer by
-
I spoke with our Networking guys. Apparently drive E is a LUN on our SAN (not a locally attached drive) and it appears that when the server is rebooted it does not successfully attach to the LUN containing the redirected pagefile, leading to strange
results. (For example, there is a registry key that points to the pagefile location. In our case, after a reboot, that key contains gibberish not a valid path pointing to drive E.)Barkingdog
-
Marked as answer by
Aiden_Cao
Monday, April 2, 2012 1:08 AM
-
Marked as answer by
- Remove From My Forums
-
Question
-
Our networking staff moved the pagefile.sys file from drive C to drive E. At least they thought so. Server facts:
-
OS: Windows Server 2008 SP2 (x64) -
The server has been rebooted. -
I see two pagefile.sys file; one on drive C, the other on drive E. -
The pagefile.sys on drive C is about 17GB; the pagefile.sys on drive E is about 16.5GB -
Under Performance Options > Virtual Memory, drive C and drive E both have “No Paging file” selected. -
Drive E total size: about 25G. Under Virtual Memory, drive E lists “Space available: 25GB”. Under Windows Explorer, drive E shows “25GB Total Size”, “8.6GB Free Space”. The total size of drive
E is about 25GB and subtracting about 16GB, for the supposedly non-existent pagefile, leaves about 8GB…………… so I think that Windows Explorer
is correct not the information displayed on the Virtual Memory dialog.
Any ideas what is going on here with this seemingly contradictory set of numbers?
TIA,
Barkingdog
-
Answers
-
Hi,
You can perform the following steps:
1. Select E: in Virtual Memory window
2. Check the box No paging file
3. Click on Set to apply the settings
4. Reboot the computerFor more information, you may refer to the following article:
How to move the paging file in Windows XP
http://support.microsoft.com/kb/307886Best Regards,
Aiden
Aiden Cao
TechNet Community Support
-
Marked as answer by
Monday, April 2, 2012 1:08 AM
-
Marked as answer by
-
I spoke with our Networking guys. Apparently drive E is a LUN on our SAN (not a locally attached drive) and it appears that when the server is rebooted it does not successfully attach to the LUN containing the redirected pagefile, leading to strange
results. (For example, there is a registry key that points to the pagefile location. In our case, after a reboot, that key contains gibberish not a valid path pointing to drive E.)Barkingdog
-
Marked as answer by
Aiden_Cao
Monday, April 2, 2012 1:08 AM
-
Marked as answer by