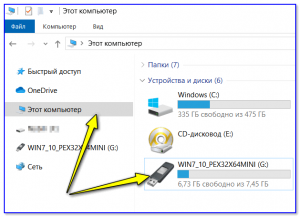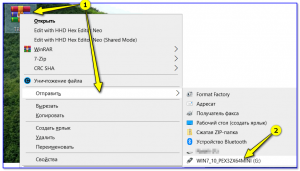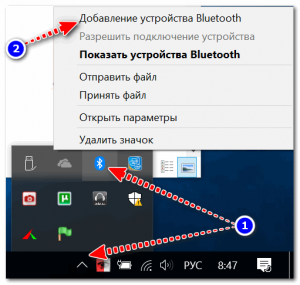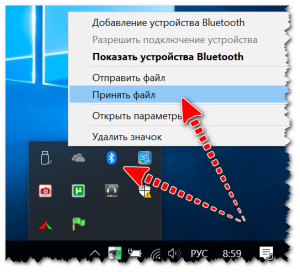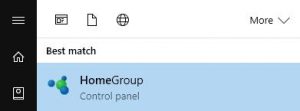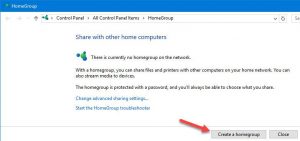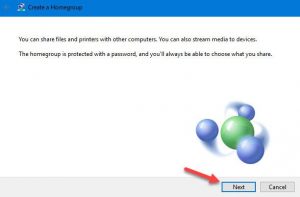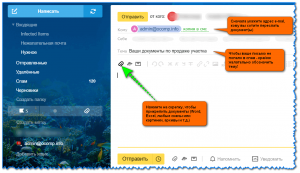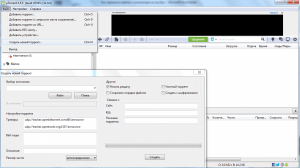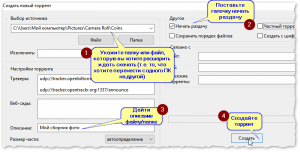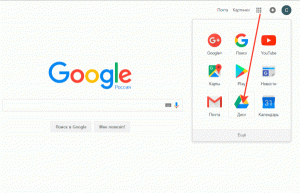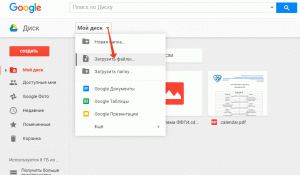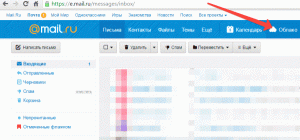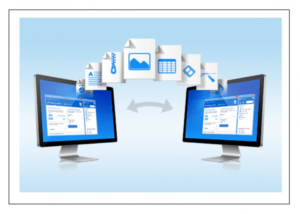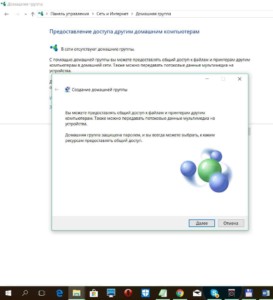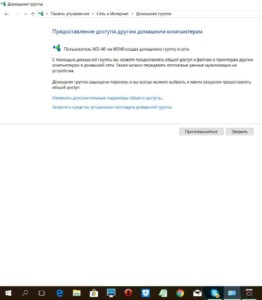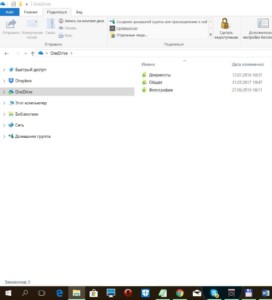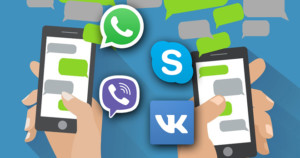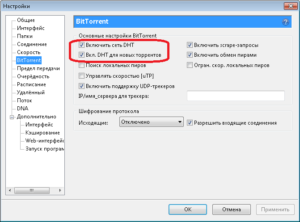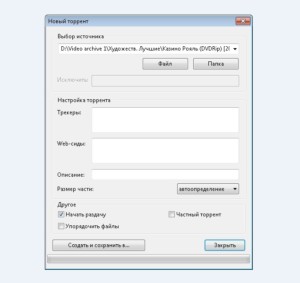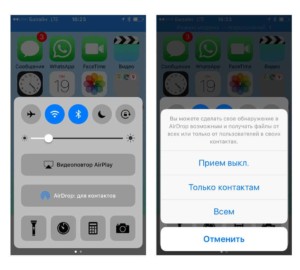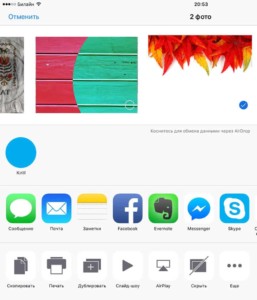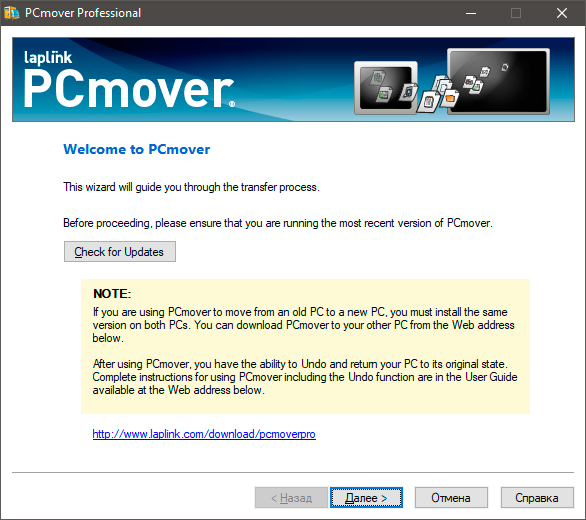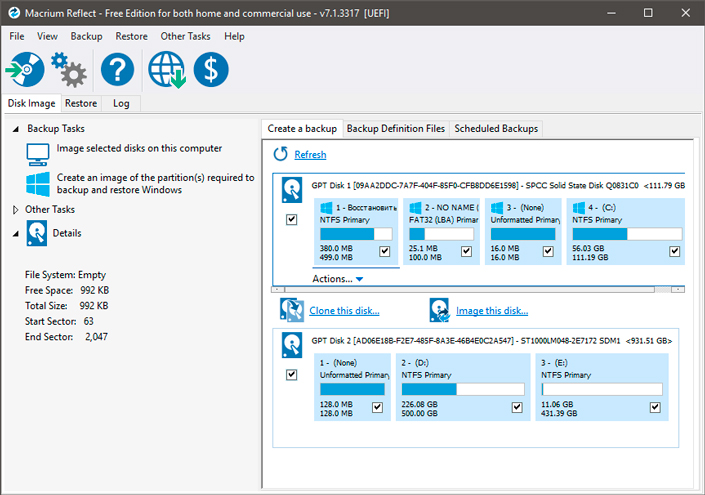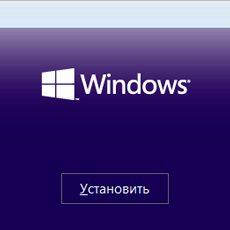Если вы выполняете переход на новый компьютер, вам не нужно оставлять фотографии, видео, файлы и папки. Вы можете перенести их вместе с вами на новый компьютер, используя один из следующих вариантов.
Мы рекомендуем использовать OneDrive для быстрого сохранения файлов в облаке. Затем вы можете получить доступ к файлам на новом компьютере и на всех устройствах, включая телефон, планшет и т. д. Ваши файлы также будут архивироваться и защищены в облаке, поэтому они будут доступны, даже если что-то произойдет на вашем компьютере.
Вы можете получить OneDrive хранилище несколькими способами— с 5 ГБ бесплатного хранилища при входе с помощью учетной записи Майкрософтили с 1 ТБ хранилища при подписке на Microsoft 365. Сравнение планов
Параметр резервного копирования
Факторы, которые следует учитывать
СOneDrive :
-
Ваши данные безопасно хранятся в облаке
-
Вы можете легко получить доступ к содержимому на нескольких устройствах.
-
Вам не нужно приобретать оборудование
-
Восстановление файлов выполняется легко и мгновенно
Вам потребуется:
-
Расположение OneDrive хранилища
-
Доступ к Интернету
Вам потребуется:
-
Внешний жесткий диск или сетевой диск
Примечание: Если вы переходите с компьютера с Windows 7, а не с Windows 10, см. статью «Перемещение на компьютер Windows 10», чтобы узнать, как перенести файлы вместе с вами.
Указанные выше параметры помогут вам переместить файлы на новый компьютер. Чтобы получить доступ к избранным приложениям и службам Майкрософт с любого устройства, войдите с помощью своей учетной записи Майкрософт. Он подключит вас к вашим средствам и подпискам, а также поможет вам управлять цифровой жизнью, параметрами конфиденциальности, работоспособностью и безопасностью устройств.
Нужна дополнительная помощь?

С одной стороны сегодняшний вопрос — пустяковый; с другой — когда срочно нужно перекинуть файлы с первого ноутбука на второй, а под-рукой нет ни флешки, ни диска, да и еще что-то не работает — это целая напасть, теряешь всякую рассудительность 😊…
Собственно, в этой заметке я решил объединить все наиболее популярные способы (которые я так или иначе рассматривал ранее на блоге) для передачи данных с одного ноутбука на другой (или с ПК на ПК). Думаю, что в такой вот неординарный момент, когда всё пойдет «не по плану» — что-то сможете для себя выбрать…
Примечание: наиболее простые способы помечены спец. образом в меню. Рекомендую начать с них.
*
Содержание статьи
- 1 Способы передачи данных
- 1.1 Без сети
- 1.1.1 👉Вариант 1: флешка, внешний диск
- 1.1.2 Вариант 2: по Bluetooth
- 1.1.3 Вариант 3: установив жесткий диск из одного ноутбука в другой
- 1.2 По Интернету
- 1.2.1 👉 Вариант 1: электронная почта
- 1.2.2 👉 Вариант 2: облачные диски
- 1.2.3 Вариант 3: uTorrent и Strong DC++
- 1.2.4 Вариант 4: соц. сети и мессенджеры
- 1.3 Через локальное подключение (по Wi-Fi или напрямую LAN-кабелем)
- 1.1 Без сети
→ Задать вопрос | дополнить
Способы передачи данных
Без сети
👉Вариант 1: флешка, внешний диск
Наиболее очевидный и простой вариант — воспользоваться любым USB-накопителем: флешкой, внешним диском, SD-картой и т.д. После подключения к USB-порту — нужно просто выделить те папки и файлы, которые нужны, и кликнув правой кнопкой по ним — отправить на съемный накопитель (см. скриншоты ниже).
Флешка подключена
Отправить на съемный накопитель — флешку
Способ достаточно удобный и быстрый, позволяет передать большинство типов информации.
Пожалуй, проблема может возникнуть лишь в том случае, если вам нужно передать >100-200 ГБ информации. Во-первых, не у каждого есть внешний диск для такого объема (а значит придется «дробить» данные и туда-сюда переставлять накопитель). А, во-вторых, на это всё может потребоваться достаточно много времени…
Вариант 2: по Bluetooth
Этот вариант больше актуален для ноутбуков, чем ПК (т.к. на любом современном ноутбуке уже есть встроенный модуль Bluetooth и его ненужно докупать отдельно).
Способ годен для относительно небольшого объема информации: например, 10-ток фоток, несколько рабочих документов Word, и т.д. и т.п.
👉 Преимущества: информация передается «без проводов» и на расстоянии. К тому же, один раз настроив сопряжении — весь обмен данными сводится к отправке/принятию файла.
Как это работает:
- сначала необходимо включить Bluetooth на обоих устройствах (в трее должен быть спец. значок, как на скрине ниже; если его нет — см. вот эту заметку);
- далее на одном из ноутбуков нужно начать процедуру сопряжения: кликнуть по значку в трее ЛКМ и выбрать «Добавление устройства«;
Добавление устройства Bluetooth — см. трей
- после нужно будет дать согласие на сопряжение, ввести код (который появится на экране) — и если все прошло хорошо, устройства будут готовы к использованию;
Устройство готово к использованию
- далее на одном устройстве нужно будет «Отправить» файл, а на другом «Принять» (см. скрин ниже). Более подробно на эту тему — https://ocomp.info/peredavat-faylyi-bluetooth.html
Windows 10 — принять файл по Bluetooth
Вариант 3: установив жесткий диск из одного ноутбука в другой
Если вам нужно передать большой объем данных, например, 1000-2000 ГБ — то копирование/вставка отнимет весь день и вряд ли поможет до конца решить вопрос…
В этом случае весьма не плохим вариантом может стать следующее: вынуть жесткий диск с нужной информации из одного ноутбука и подключить его к другому (ноутбуку/ПК). Причем, с помощью спец. переходника диск можно подключить даже к USB-порту! Т.е. второй ноутбук разбирать и устанавливать в него диск — не требуется…
👉 В помощь:
- Как подключить жесткий диск к USB-порту
- Как подключить второй жесткий диск к компьютеру, ноутбуку
- Как подключить жесткий диск от ноутбука к компьютеру
Переходник с SATA на USB
По Интернету
Кстати, если у вашего ноутбука нет интернет-подключения, когда нужно срочно передать файлы — вспомните про телефон! С помощью режима модема (есть такая функция в Андроид) — можно поделиться интернетом, и передать все необходимые файлы с ноутбука…
👉 Вариант 1: электронная почта
Если устройство подключено к сети Интернет — то это один из самых универсальных и подручных способов. Во-первых, годится для разного рода данных (даже для достаточно большого объема — например, у Yahoo дают 1 ТБ под файлы!).
Во-вторых, почту можно прочитать с любого устройства — хоть ноутбук, хоть телефон… В-третьих, файлы можно отправить и принять в любое время суток (т.е. совсем не обязательно, быть вдвоем в онлайне).
О том, где завести ящик, и как пользоваться — см. статью, ссылка на которую ниже. В общем случае нужно зайти в свою почту, и кликнуть по написанию нового сообщения…
👉 В помощь! Как правильно написать e-mail и отправить почту — https://ocomp.info/kak-pravilno-napisat-e-mail.html
Написать сообщение
Далее указать адрес e-mail (кому вы пишите его), тему сообщения, и прикрепить нужные файлы (как это выглядит в Яндекс-почте см. на скриншоте ниже).
Прикрепление к письму документов
Обратите внимание, что на разных сервисах по работе с e-mail — могут быть свои «фишки». Например, у Yahoo огромный размер почтового ящика (1 ТБ), Rambler очень неплохо фильтрует спам, Яндекс позволяет в качестве адреса указать свой номер телефона и пр.
👉 Кстати!
Где создать почту: сервисы для регистрации почтового ящика. Найди красивый и короткий E-mail! — https://ocomp.info/gde-sozdat-pochtu-top-servisyi.html
👉 Вариант 2: облачные диски
Очень популярны в последнее время. Если у вас нужные файлы уже хранятся на облачном диске — передать их можно, просто скопировав ссылку на них, и скинув ее другому пользователю. Ну а про объем и говорить нечего — за небольшую плату современные облачные сервисы готовы предоставить до нескольких терабайт свободного пространства.
Для тех, кто не пользовался еще облачными дисками — порекомендовал бы начать знакомство с Яндекс-диском и Облаком-mail.ru. Они полностью на русском языке (с русской поддержкой), и их интерфейс максимально приближен к проводнику.
Т.е. после установки спец. ПО с сайта разработчиков — диском пользоваться не сложнее, чем обычном проводником, копируя и перемещая файлы из одного каталога в другой…
Скопировать ссылку / Яндекс-диск
Кстати, облачные диски дают еще два неоспоримых преимущества:
- их можно связать с телефоном: все фото и видео автоматически будут синхронизироваться — т.е. на телефоне можно экономить память (свободное место), а в случае его утери или поломки — всегда будет бэкап под-рукой!
- на облачный диск можно в авто-режиме делать бэкап своих документов в Windows (для этого нужно всего-то один раз настроить систему). В случае выхода из строя жесткого диска (или переустановки системы) — ничего не потеряется!
Как это все настроить — см. ссылку ниже.
👉 В помощь!
Яндекс Диск: как им пользоваться, загружать и скачивать файлы, фото. Как настроить авто-создание копии моих документов — https://ocomp.info/yandeks-disk-kak-polzovatsya.html
Вариант 3: uTorrent и Strong DC++
При помощи такой программы как uTorrent (и ее аналогов) можно не только скачивать информацию с торрент-трекеров, но и передавать ее со своего одного компьютера на другой (многие, кстати, этого не знают…).
👉 Особенности способа: можно передавать даже очень большие файлы и папки по интернету. В случае обрыва связи при загрузке — в последствии информация продолжит загружаться с момента обрыва.
Единственный минус: при процессе передачи — оба компьютера должны быть включены и соединены с сетью Интернет.
Вся суть сводится к следующему:
- сначала нужно запустить uTorrent на обоих ноутбуках/ПК;
- после, на одном из них кликнуть по меню «Файл/создать торрент»;
- далее выбрать папку и поставить галочку «Начать раздачу»;
- дать описание торренту;
- и нажать на кнопку «Создать».
Создание торрент-файла
Затем у вас появится небольшой файл в 1-2 Кб с расширением «.torrent» (такой же как при скачивании с торрент-трекеров). Этот файл нужно передать на другой компьютер (любым способом) и открыть его в uTorrent. Если все сделали правильно — начнется загрузка файла(-ов).
Передаем файл в 1-2 Кб на загрузку торрента
Впрочем, у uTorrent есть и альтернатива — программа Strong DC++. Кардинальное ее отличие в том, что сначала нужно будет подключиться к одному из хабу (с обоих ПК), затем на одном компьютере расшарить нужные файлы и папки, а на другом их загрузить.
Более подробно о настройке Strong DC++ (и как им пользоваться) приведено в статье по ссылке ниже.
👉 В помощь!
Замена торрентам (Strong DC++) или что можно использовать вместо uTorrent, MediaGet и пр. — https://ocomp.info/zamena-torrentam.html
Вариант 4: соц. сети и мессенджеры
Ну и весьма очевидный вариант, подходящий для не очень больших объемов данных — воспользоваться популярными мессенджерами (Skype, Viber и др.) и соц. сетями (Вконтакте, Одноклассники и др.).
Skype — передать файл
Кстати, лично на мой взгляд способ этот не очень «надежный», и, если передаете какие-то документы — лучше запаковать в архив, защищенный паролем. Если вы не знаете, как это сделать — см. вот эту заметку…
Через локальное подключение (по Wi-Fi или напрямую LAN-кабелем)
Если ваши ноутбуки (ПК) стоят не так далеко друг от друга и вам часто нужно обмениваться большими объемами информации (а может и сделать общие диски) — возможно стоит объединить их в локальную сеть.
Благодаря этому появится возможность работать с файлами, даже не скачивая их с другого устройства, играть в сетевые игры, создавать видео- и аудио-трансляции и пр.
Вообще, если речь идет о объедении 2-х домашних ПК (ноутбуков), то обычно поступают следующим образом:
- либо приобретают такое устройство, как роутер («коробочка», которая подключается к сети Интернет и расшаривает его на все устройства. Кроме этого, все компьютеры, подключенные к роутеру, будут в одной общей локальной сети);
- либо при помощи LAN-кабеля подключают один компьютер к другому. Такой кабель можно приобрести в любом компьютерном магазине (кстати, обратите внимание, что они могут быть разными: нужен именно тот, который для подключения ПК к ПК — так называемый кроссированный вариант).
Два ноутбука соединенных кабелем
Далее, вне зависимости от способа соединения устройств, переходят к расшариванию папки/диска. Для этого достаточно открыть свойства нужного диска (например), во вкладке доступ открыть расширенные настройки и разрешить общий доступ. См. пример ниже.
Общедоступный диск
После, с любого ПК в локальной сети можно войти в эту расшаренную папку — достаточно открыть «Проводник» и раскрыть вкладку «Сеть» (в меню слева). См. скриншот ниже.
Как посмотреть, какие папки расшарены
Более подробные сведения о подключении и настройки локальной сети — см. в моих предыдущих записях. Ссылки ниже.
👉 В помощь!
1) Как подключить ноутбук к компьютеру (и передавать данные по локальной сети) — https://ocomp.info/podklyuchit-noutbuk-k-pk.html
2) Ноутбук и ПК подключены к Wi-Fi роутеру: как передавать между ними файлы, сделать общедоступную папку или диск — https://ocomp.info/k-wi-fi-nout-i-pc-kak-pered-faylyi.html
*
На сим сегодня все…
Всего доброго!
👋


Полезный софт:
-
- Видео-Монтаж
Отличное ПО для создания своих первых видеороликов (все действия идут по шагам!).
Видео сделает даже новичок!
-
- Ускоритель компьютера
Программа для очистки Windows от «мусора» (удаляет временные файлы, ускоряет систему, оптимизирует реестр).
Categories
- Transfer Programs from C Drive to D Drive
- Transfer Installed Software to New PC
- Transfer Files from Old PC to New PC
- Transfer Microsoft Office
- Find Office Product Key
- Move User Folder
- Move Google Chrome Bookmarks
«Hey, I get a new laptop and before giving up the old one, I need to transfer all the files to the new laptop. Is there a way to quickly connect one laptop to another laptop? Can you transfer some data wirelessly?»
Indeed, things become difficult when it comes to transferring large files between two laptops or other devices. To make things easier, we provide 8 solutions for you to transfer files between two laptops in Windows 11/10/8/7. Read on to share files between two laptops both with or without WiFi.
For saving your time, we recommend the first option to do data transfer. It’s up to you to select the preferred one.
| Workable Solutions | Step-by-step Troubleshooting |
|---|---|
| Option 1. (Easiest and fastest) third-party software |
Transfer Files Between Two Laptops Using File Transfer Software |
| Option 2. Windows Built-in Tool | 1. Transfer Data Between Two Laptops with a Shared Folder 2. Using Nearby Sharing in Windows 10/11 3. Transferring Data Via HomeGroup |
| Option 3. Online Transfer | 1. Laptop to Laptop Data Transfer Via the Cloud 2. Transfer Files by Email |
| Option 4. Offline Transfer | 1. Use a USB Cable to Transfer Data 2. Try an External Hard Drive |
Solution 1. Transfer Files Between Two Laptops Using File Transfer Software (Windows 11 Available)
Let this smart file transfer software help you escape the invalid file migration between two devices. This is the easiest and fastest method to share files between laptops. Here we’d like to recommend you try EaseUS Todo PCTrans.
This software helps you transfer whatever you want such as personal files, important software, programs, games from one PC to another with simple clicks. You only need to download the software and follow the steps below to save your time and energy.
Get a Free Download to complete a fast file transfer:
— EaseUS Todo PCTrans —
Your Smart Windows 11 File Transfer
- Transfer Files, Apps, Settings from Old OS to New Windows 11
- 1-Click Product Key Finder for Windows, Office, Adobe apps.
- C Drive Cleaner & Windows 11 Performance Optimizer.
- Rescue Data When Windows 11 Corrupts or Dies.
Step 1. Install and launch EaseUS Todo PCTrans on both two laptops. On the source laptop, select «PC to PC» to continue.
Step 2. Verify the transfer direction. (New PC or Old PC).
«New» — Transfer files from old laptop to current new one.
«Old» — Transfer files from current laptop to remote new one.
Step 3. Then pick options to connect laptops.
One is to enter the destination laptop’s password account, and the other is to input the verification code (which you can click and check on the right top of the «PC to PC» mainscreen on the destination laptop, turn on button behind Connection Verification).
Step 4. Now, choose «Files» to select files for transfer.
Choose all the files you need to transfer to another laptop. You can click the «Edit» icon to redirect the selected files to a different location on the target PC by changing the target path.
Step 5. After selection, click «Transfer» to start to transfer files from one laptop to another.
Except for transferring data from laptop to laptop, EaseUS Todo PCTrans can also copy installed software from PC to PC or transfer everything to a new laptop.
[You Must Read]
Solution 2. Transfer Data Between Two Laptops with a Shared Folder
The method is more difficult than solution 1. If you are not familiar with your PC, you’d better skip this. Windows10/11 shared folder is very important for enterprise users who use LAN. In the LAN, users can share data through the shared folders. Let’s see how to set up LAN shared files.
Step 1. Find the file you want to share.
Right-click or press it, and select «Give access to» > «Specific people».
Step 2. Select a user or group to add. Click «Add».
Add the username you want to share. If you are open to all users, you need to add «Everyone» to this user. Adjust the privilege level as needed.
Step 3. Click the «Share» button to enable network discovery and sharing in the dialog.
Step 4. Press «Win+R», Enter «\IP address». Then, you’ll see all the shares of the IP address.
If you don’t know your IP address, press «Win+R», type cmd, then input «ipconfig». Press «Enter» and you’ll see your IP address. If you select multiple files at once, you can share them all in the same way. It works for folders, too.
You can also map the shared folder or network drive from File Explorer in Windows without having to look for it or type its network address each time.
Step 1. Open File Explorer from the taskbar or the Start menu.
Step 2. Select This PC from the left pane. Then, on the Computer tab, select «Map network drive».
Step 3. In the Drive list, select a drive letter. Type the path of the folder or computer, or select «Browse» to find the folder or computer. Then select «Finish».
Solution 3. Transfer Files Using Nearby Sharing in Windows 10/11
Windows 10 (version 1803) introduces «Nearby sharing». This is a new feature that allows you to quickly transfer files and links wirelessly to nearby devices using Bluetooth and Wi-Fi. If your Windows 10 is Version 1803 or later, you can try this solution.
Step 1. Enable nearby sharing. (Enable both of the laptops)
Go to «Settings > System > Shared experiences > Nearby sharing». Turn on it.
Step 2. Under «Nearby sharing,» select «Everyone nearby».
Everyone nearby — Your PC will be able to share and receive content from all nearby devices, including those you don’t own.
My devices only — Your PC will share and receive content only with devices using the Microsoft account.
By default, transfers will be stored in the Downloads folder, but you can specify another folder or another drive very easily. Under «Nearby sharing,» using «Save files I receive to» option, click the «Change» button. Select a location to save transfers.
Step 3. Start file sharing between the two laptops.
Open «File Explorer». Right-click the file you want to share. Click the «Share» option. Select the device from the list.
Once you’ve completed the steps, if the destination device is within Bluetooth range and running Windows 10 version 1803 or later, the user will receive a notification to accept or decline the transfer. The file will be stored in the Downloads folder, or in the folder location that has been configured in the «Shared experiences» settings page.
Solution 4. Transferring Data Via HomeGroup
Microsoft removed the HomeGroup feature from Windows 10 in the April 2018 update. You can still use HomeGroups if you’re using Windows 7 or 8, but they won’t be accessible by computers running Windows 10. So, this method is right for Windows 7 or 8 users. Here, we take Windows 7 as an example:
Step 1. On your Windows 7 computer, type homegroup in the Search box and open it. Then, choose «Create a homegroup» > «Next», and follow the instructions.
Step 2. Select what you want to share, and click «Next».
Step 3. Remember the password. Now, go to another Windows 7 or 8 PC, which connects to the same WiFi or network. Open «HomeGroup» on it, join in an existing HomeGroup. Enter the password you got earlier and click «Next» to join.
When you’re done, you can open up File Explorer, click the Homegroup icon in the navigation pane, and browse anything that’s being shared from other PCs in the HomeGroup.
Solution 5. Laptop to Laptop Data Transfer Via the Cloud
Another method you can take to transfer files between your Windows 10/11 laptops is via the cloud drive. You can do this by sharing the file to any Windows app that supports services like OneDrive or Google Drive. This method doesn’t have Windows version limitation, everyone can use it. The limitations of this method are storage space, upload time, and potential cost. If you need to move smaller files on a more frequent basis this may be a great solution for you. Here, we take OneDrive as an example.
Step 1. Upload files to OneDrive.
Open OneDrive. When the app opens, just click «Add» to add the file to your OneDrive cloud account. The file will upload to your OneDrive account.
Step 2. Download wanted files.
On the other laptop, open the «OneDrive» app, right-click on the file, and select «Download».
This will complete your file transfer to the other laptop or computer on your network
Solution 6. Transfer Files by Email
You can email yourself on one laptop and then, log in to your email account on the other laptop. This is a quick and simple way to transfer files with a small size.
Step 1. Set the receiver of the email as your own email address.
Step 2. Attach files to the email. Different email clients (e..g Gmail, Hotmail, Yahoo) have different attachment size limitations. So, this method is for small-size file transfer.
Step 3. Log in to your email on the other laptop. Now download the files.
Solution 7. Use a USB Cable to Transfer Data
This method is not available for Windows 10. A USB data transfer cable is a great way to move data from one computer to another. This Windows transfer cable from Plugable costs about $40. It allows you to connect two computers simply through USB ports instead of traditional wireless, Ethernet or other Internet-based connections.
Step 1. Start both computers. Be sure the operating system is running fine on each computer/laptop.
Step 2. Attach the USB cable to a USB port on one laptop. The operating system will recognize the type of cable that has been attached. Attach the USB data transfer cable to the other laptop.
Step 3. Click the Windows «Start» button, type «windows easy transfer» in the Search field and press «Enter.» Follow the prompts of the Easy Transfer wizard to share files.
Solutions 8. Try an External Hard Drive
If you don’t want to be limited by network speed, Windows version number, or transfer capacity, using an external disk is a good choice.
Step 1. Connect your external hard drive to one laptop.
Step 2. Copy wanted files to the device.
Step 3. Eject the drive and connect it to another laptop. Then copy the files to the other laptop.
How to Transfer Files from PC to PC Using USB Cable
In this article, we will talk about how to transfer files from pc to pc using usb cable. Apart from transferring cable from pc to pc, we also guide you through transferring files from pc to pc in the other three ways, including Nearby Sharing, Cloud Storage, and PC transfer software.
To Sum Up
After using the above eight methods, you can easily transfer data from laptop to laptop. Choose the most suitable one according to your actual situation.
Of course, if you have any problem or have a better solution, you can tell us. We will reply as soon as possible.
Categories
- Transfer Programs from C Drive to D Drive
- Transfer Installed Software to New PC
- Transfer Files from Old PC to New PC
- Transfer Microsoft Office
- Find Office Product Key
- Move User Folder
- Move Google Chrome Bookmarks
«Hey, I get a new laptop and before giving up the old one, I need to transfer all the files to the new laptop. Is there a way to quickly connect one laptop to another laptop? Can you transfer some data wirelessly?»
Indeed, things become difficult when it comes to transferring large files between two laptops or other devices. To make things easier, we provide 8 solutions for you to transfer files between two laptops in Windows 11/10/8/7. Read on to share files between two laptops both with or without WiFi.
For saving your time, we recommend the first option to do data transfer. It’s up to you to select the preferred one.
| Workable Solutions | Step-by-step Troubleshooting |
|---|---|
| Option 1. (Easiest and fastest) third-party software |
Transfer Files Between Two Laptops Using File Transfer Software |
| Option 2. Windows Built-in Tool | 1. Transfer Data Between Two Laptops with a Shared Folder 2. Using Nearby Sharing in Windows 10/11 3. Transferring Data Via HomeGroup |
| Option 3. Online Transfer | 1. Laptop to Laptop Data Transfer Via the Cloud 2. Transfer Files by Email |
| Option 4. Offline Transfer | 1. Use a USB Cable to Transfer Data 2. Try an External Hard Drive |
Solution 1. Transfer Files Between Two Laptops Using File Transfer Software (Windows 11 Available)
Let this smart file transfer software help you escape the invalid file migration between two devices. This is the easiest and fastest method to share files between laptops. Here we’d like to recommend you try EaseUS Todo PCTrans.
This software helps you transfer whatever you want such as personal files, important software, programs, games from one PC to another with simple clicks. You only need to download the software and follow the steps below to save your time and energy.
Get a Free Download to complete a fast file transfer:
— EaseUS Todo PCTrans —
Your Smart Windows 11 File Transfer
- Transfer Files, Apps, Settings from Old OS to New Windows 11
- 1-Click Product Key Finder for Windows, Office, Adobe apps.
- C Drive Cleaner & Windows 11 Performance Optimizer.
- Rescue Data When Windows 11 Corrupts or Dies.
Step 1. Install and launch EaseUS Todo PCTrans on both two laptops. On the source laptop, select «PC to PC» to continue.
Step 2. Verify the transfer direction. (New PC or Old PC).
«New» — Transfer files from old laptop to current new one.
«Old» — Transfer files from current laptop to remote new one.
Step 3. Then pick options to connect laptops.
One is to enter the destination laptop’s password account, and the other is to input the verification code (which you can click and check on the right top of the «PC to PC» mainscreen on the destination laptop, turn on button behind Connection Verification).
Step 4. Now, choose «Files» to select files for transfer.
Choose all the files you need to transfer to another laptop. You can click the «Edit» icon to redirect the selected files to a different location on the target PC by changing the target path.
Step 5. After selection, click «Transfer» to start to transfer files from one laptop to another.
Except for transferring data from laptop to laptop, EaseUS Todo PCTrans can also copy installed software from PC to PC or transfer everything to a new laptop.
[You Must Read]
Solution 2. Transfer Data Between Two Laptops with a Shared Folder
The method is more difficult than solution 1. If you are not familiar with your PC, you’d better skip this. Windows10/11 shared folder is very important for enterprise users who use LAN. In the LAN, users can share data through the shared folders. Let’s see how to set up LAN shared files.
Step 1. Find the file you want to share.
Right-click or press it, and select «Give access to» > «Specific people».
Step 2. Select a user or group to add. Click «Add».
Add the username you want to share. If you are open to all users, you need to add «Everyone» to this user. Adjust the privilege level as needed.
Step 3. Click the «Share» button to enable network discovery and sharing in the dialog.
Step 4. Press «Win+R», Enter «\IP address». Then, you’ll see all the shares of the IP address.
If you don’t know your IP address, press «Win+R», type cmd, then input «ipconfig». Press «Enter» and you’ll see your IP address. If you select multiple files at once, you can share them all in the same way. It works for folders, too.
You can also map the shared folder or network drive from File Explorer in Windows without having to look for it or type its network address each time.
Step 1. Open File Explorer from the taskbar or the Start menu.
Step 2. Select This PC from the left pane. Then, on the Computer tab, select «Map network drive».
Step 3. In the Drive list, select a drive letter. Type the path of the folder or computer, or select «Browse» to find the folder or computer. Then select «Finish».
Solution 3. Transfer Files Using Nearby Sharing in Windows 10/11
Windows 10 (version 1803) introduces «Nearby sharing». This is a new feature that allows you to quickly transfer files and links wirelessly to nearby devices using Bluetooth and Wi-Fi. If your Windows 10 is Version 1803 or later, you can try this solution.
Step 1. Enable nearby sharing. (Enable both of the laptops)
Go to «Settings > System > Shared experiences > Nearby sharing». Turn on it.
Step 2. Under «Nearby sharing,» select «Everyone nearby».
Everyone nearby — Your PC will be able to share and receive content from all nearby devices, including those you don’t own.
My devices only — Your PC will share and receive content only with devices using the Microsoft account.
By default, transfers will be stored in the Downloads folder, but you can specify another folder or another drive very easily. Under «Nearby sharing,» using «Save files I receive to» option, click the «Change» button. Select a location to save transfers.
Step 3. Start file sharing between the two laptops.
Open «File Explorer». Right-click the file you want to share. Click the «Share» option. Select the device from the list.
Once you’ve completed the steps, if the destination device is within Bluetooth range and running Windows 10 version 1803 or later, the user will receive a notification to accept or decline the transfer. The file will be stored in the Downloads folder, or in the folder location that has been configured in the «Shared experiences» settings page.
Solution 4. Transferring Data Via HomeGroup
Microsoft removed the HomeGroup feature from Windows 10 in the April 2018 update. You can still use HomeGroups if you’re using Windows 7 or 8, but they won’t be accessible by computers running Windows 10. So, this method is right for Windows 7 or 8 users. Here, we take Windows 7 as an example:
Step 1. On your Windows 7 computer, type homegroup in the Search box and open it. Then, choose «Create a homegroup» > «Next», and follow the instructions.
Step 2. Select what you want to share, and click «Next».
Step 3. Remember the password. Now, go to another Windows 7 or 8 PC, which connects to the same WiFi or network. Open «HomeGroup» on it, join in an existing HomeGroup. Enter the password you got earlier and click «Next» to join.
When you’re done, you can open up File Explorer, click the Homegroup icon in the navigation pane, and browse anything that’s being shared from other PCs in the HomeGroup.
Solution 5. Laptop to Laptop Data Transfer Via the Cloud
Another method you can take to transfer files between your Windows 10/11 laptops is via the cloud drive. You can do this by sharing the file to any Windows app that supports services like OneDrive or Google Drive. This method doesn’t have Windows version limitation, everyone can use it. The limitations of this method are storage space, upload time, and potential cost. If you need to move smaller files on a more frequent basis this may be a great solution for you. Here, we take OneDrive as an example.
Step 1. Upload files to OneDrive.
Open OneDrive. When the app opens, just click «Add» to add the file to your OneDrive cloud account. The file will upload to your OneDrive account.
Step 2. Download wanted files.
On the other laptop, open the «OneDrive» app, right-click on the file, and select «Download».
This will complete your file transfer to the other laptop or computer on your network
Solution 6. Transfer Files by Email
You can email yourself on one laptop and then, log in to your email account on the other laptop. This is a quick and simple way to transfer files with a small size.
Step 1. Set the receiver of the email as your own email address.
Step 2. Attach files to the email. Different email clients (e..g Gmail, Hotmail, Yahoo) have different attachment size limitations. So, this method is for small-size file transfer.
Step 3. Log in to your email on the other laptop. Now download the files.
Solution 7. Use a USB Cable to Transfer Data
This method is not available for Windows 10. A USB data transfer cable is a great way to move data from one computer to another. This Windows transfer cable from Plugable costs about $40. It allows you to connect two computers simply through USB ports instead of traditional wireless, Ethernet or other Internet-based connections.
Step 1. Start both computers. Be sure the operating system is running fine on each computer/laptop.
Step 2. Attach the USB cable to a USB port on one laptop. The operating system will recognize the type of cable that has been attached. Attach the USB data transfer cable to the other laptop.
Step 3. Click the Windows «Start» button, type «windows easy transfer» in the Search field and press «Enter.» Follow the prompts of the Easy Transfer wizard to share files.
Solutions 8. Try an External Hard Drive
If you don’t want to be limited by network speed, Windows version number, or transfer capacity, using an external disk is a good choice.
Step 1. Connect your external hard drive to one laptop.
Step 2. Copy wanted files to the device.
Step 3. Eject the drive and connect it to another laptop. Then copy the files to the other laptop.
How to Transfer Files from PC to PC Using USB Cable
In this article, we will talk about how to transfer files from pc to pc using usb cable. Apart from transferring cable from pc to pc, we also guide you through transferring files from pc to pc in the other three ways, including Nearby Sharing, Cloud Storage, and PC transfer software.
To Sum Up
After using the above eight methods, you can easily transfer data from laptop to laptop. Choose the most suitable one according to your actual situation.
Of course, if you have any problem or have a better solution, you can tell us. We will reply as soon as possible.
Войдите в свой новый компьютер с Windows 10 с тем же Microsoft учетная запись, которую вы использовали на своем старом ПК. Затем подключите портативный жесткий диск к новому компьютеру. После входа в учетную запись Microsoft ваши настройки автоматически передаются на новый компьютер.
Каков самый быстрый способ передачи файлов между двумя ноутбуками?
Вот пять наиболее распространенных методов, которые вы можете попробовать сами.
- Облачное хранилище или передача данных через Интернет. …
- SSD и HDD через кабели SATA. …
- Базовая кабельная передача. …
- Используйте программное обеспечение для ускорения передачи данных. …
- Переносите данные через Wi-Fi или LAN. …
- Использование внешнего запоминающего устройства или флешек.
Как перенести все с одного ноутбука на другой?
Вы можете легко переносить файлы с одного ПК на другой, используя сервисы облачного хранения, такие как OneDrive или Dropbox. Вы также можете скопировать файлы на промежуточное запоминающее устройство, такое как USB-накопитель или внешний жесткий диск, а затем переместить устройство на другой компьютер и передать файлы в их конечное место назначения.
Могу ли я соединить 2 ноутбука вместе для передачи файлов?
Все, что вам нужно, это кабель и два ноутбука рядом. Просто подключите их и из окна вашей папки (или искателя) перетащите и отпустите все файлы, которые вы хотите переместить. Это может занять много времени, так как вам нужно найти каждый файл или папку, которые вы хотите скопировать, щелкнуть и перетащить (или скопировать и вставить) — и повторить!
Есть ли в Windows 10 Easy Transfer?
Однако Microsoft заключила партнерское соглашение с Laplink, чтобы предоставить вам PCmover Express — инструмент для переноса выбранных файлов, папок и многого другого со старого ПК с Windows на новый ПК с Windows 10.
Как перенести файлы с Windows 7 на ноутбук с Windows 10?
Выполните следующие шаги на вашем ПК с Windows 10:
- Подключите внешнее запоминающее устройство, на котором вы делали резервную копию файлов, к компьютеру с Windows 10.
- Нажмите кнопку «Пуск», а затем выберите «Настройки».
- Выберите Обновление и безопасность> Резервное копирование> Перейти к резервному копированию и восстановлению (Windows 7).
- Выберите Выбрать другую резервную копию для восстановления файлов.
Каков самый быстрый способ передачи файлов?
5 самых быстрых вариантов передачи файлов для больших файлов
- Эл. адрес. Хотите отправить презентацию, пару фотографий или несколько документов? …
- WeTransfer / MailBigFile. WeTransfer и MailBigFile — это две службы, которые позволяют бесплатно передавать большие файлы онлайн. …
- Dropbox / Google Диск. …
- Ваша собственная система обмена файлами.
Можно ли использовать USB-кабель для передачи данных с одного компьютера на другой?
Кабель USB можно использовать для передачи данных с одного компьютера на другой с помощью Операционная система Microsoft. Это экономит ваше время, поскольку вам не нужно внешнее устройство для первой загрузки данных для передачи на другой компьютер. Передача данных через USB также происходит быстрее, чем через беспроводную сеть.
Как перенести все с одного ноутбука HP на другой?
Нажмите Пуск, введите easy в поле поиска и выберите Windows Easy Transfer из списка. Нажмите Пуск, Все программы, Стандартные, Системные инструменты, а затем Windows Easy Transfer. Щелкните Пуск, Справка и поддержка, введите easy в поле поиска и нажмите клавишу ВВОД. Отображается список результатов.
Как перенести данные с одного внутреннего жесткого диска на другой?
Откройте старый внутренний жесткий диск, нажмите Ctrl + A, чтобы выбрать все существующие данные, или выберите один файл, щелкните правой кнопкой мыши, чтобы скопировать. Шаг 3. Вставьте выбранные файлы на другой новый диск. Дождитесь копии & Вставьте процесс для завершения.
Могу ли я менять жесткие диски между ноутбуками?
Если на ноутбуке, с которого вы хотите перенести жесткий диск, установлена оригинальная OEM-операционная система, установленная Dell, то выполнение ваших действий является нарушением условий лицензирования программного обеспечения Microsoft Windows. Ты не может передать OEM-операционная система с одного ПК на другой.
Какой кабель мне нужен для подключения 2 ноутбуков?
Самый простой способ подключить две компьютерные системы без использования Интернета — через кабель Ethernet. После установления соединения две системы могут обмениваться файлами между собой, а также просматривать и редактировать эти файлы.
Как передавать данные между двумя ноутбуками с помощью кабеля?
Обмен файлами между двумя компьютерами с помощью кабеля LAN
- Шаг 1. Подключите оба компьютера с помощью кабеля локальной сети. Подключите оба компьютера к кабелю локальной сети. …
- Шаг 2. Включите общий доступ к сети на обоих компьютерах. …
- Шаг 3: Настройте статический IP-адрес. …
- Шаг 4: Поделитесь папкой.
Как подключить два ноутбука по беспроводной сети?
Как подключить два компьютера или ноутбука по беспроводной сети
- Присоединение к существующей беспроводной сети.
- Создание одноранговой беспроводной сети.
- Беспроводное соединение двух компьютеров с помощью Bluetooth.
- Использование Wi-Fi Direct для беспроводной отправки файлов.
- Создание мобильной точки доступа с помощью смартфона или планшета.
- Использование портативного WiFi-роутера.
Как перенести данные с компьютера на компьютер: 10 способов
В наши дни иметь несколько компьютеров – это нормально. Вы можете использовать стационарный компьютер, ноутбук, нетбук и т.д. Когда у вас несколько компьютеров, возникает вопрос — как перенести данные с компьютера на компьютер. К счастью, передать файлы между двумя компьютерами проще, чем вы думаете.
Дальше мы расскажем про 10 разных способов, как перенести данные с компьютера на компьютер.
1. Домашняя группа Windows
Если два компьютера работают на Windows 7 или более новой версии, тогда самым быстрым и простым способ перенести данные между этими компьютерами – это использовать Домашнюю группу Windows.
Создать Домашнюю группу в Windows можно с помощью нажатия одной кнопки. Главный минус этого метода заключается в том, что оба компьютера должны находиться в одной сети.
Для начала откройте меню «Пуск» и напишите «Домашняя группа».
Дальше нажмите кнопку «Создать домашнюю группу».
После этого следуйте инструкциям на экране.
В конце вы получите пароль. Просто скопируйте и сохраните его.
Вот и все! Всякий раз, когда вам нужно будет перенести данные с компьютера на компьютер, запустите проводник и выберите опцию «Домашняя группа». В первый раз вам будет предложено ввести пароль, который вы получили раньше.
Если вам нужно будет перенести новый файл или папку на другой компьютер, просто щелкните по ней правой кнопкой мыши и выберите «Поделиться > Домашняя группа».
2. USB-накопитель или внешний жесткий диск
Также вы можете использовать USB-накопитель или внешний жесткий диск, чтобы перенести данные с компьютера на компьютер. Это хороший способ, если вам нужно передать несколько файлов. Кроме того, этот метод не требует подключения к сети.
Мы рекомендуем использовать более быстрые внешние накопители или USB 3.0 порт для быстрой скорости чтения и записи.
Конечно, чтобы получить максимальную скорость передачи файлов, вам нужно подключить внешние накопители к правильным портам. Как правило, USB 3.0 порты имеют синий цвет.
3. Используйте специальный кабель для передачи файлов
Если вы не хотите копировать данные на внешний накопитель, после чего переносить их на другой компьютер, тогда используйте специальные кабели для передачи файлов. Такие специальные кабели, например Belkin Easy Transfer (F5U279), позволяют вам подключать два компьютера через USB порты, чтобы вы могли легко обмениваться файлами и папками между ними. Кабель для передачи файлов особенно полезен, когда у вас ноутбук и настольный компьютер.
Итак, вот как это работает. Вставьте оба конца кабеля в USB порты на компьютерах (поддерживается только Windows). Откройте проводник (Win + E), и там вы увидите новое программное обеспечение рядом с USB или CD-диском. Запустите это программное обеспечение на обоих компьютерах. Вы увидите окно с разделенным экраном. Верхняя половина окна содержит файлы одного компьютера, а нижняя половина – другого. Теперь, скопируйте файлы с одного окна на другое, чтобы перенести их между компьютера.
Это, конечно, быстрый и удобный способ перенести данные с компьютера на компьютер, но такие кабели стоят достаточно дорого. Дальше вы узнаете несколько бесплатных способов, как передать файлы между компьютерам.
4. Синхронизация с помощью облачных сервисов (Dropbox или Google Drive)
Вы можете использовать облачные сервисы, такие как Dropbox, Google Drive, OneDrive, iCould и т.д., чтобы перенести данные с компьютера на компьютер. Плюсом данного метода является то, что облачные сервисы имеют собственные приложения на компьютер и мобильные устройства. Минус – облачные сервисы предлагают ограниченное пространство, а также вам нужно загружать файлы сначала в облако, а потом скачивать их на другом устройстве. Если у вас медленный интернет, этот способ не подходит.
Google Drive, Dropbox и OneDrive позволяют включить выборочную синхронизацию, чтобы вы могли синхронизировать только нужные вам файлы.
Кроме того, если вы используете Dropbox, не забудьте включить функцию «LAN Sync». Данная функция позволяет синхронизировать файлы и папки между компьютерами в одной сети.
5. Совместное использование папок и дисков на локальном компьютере
Совместное использование дисков и папок является одним из самых старых способов, чтобы перенести данные с компьютера на компьютера.
Чтобы использовать этот метод, нажмите правой кнопкой мыши на папку, которую вы хотите перенести на другой компьютер, затем выберите опцию «Свойства».
В окне свойств перейдите на вкладку «Общий доступ», и нажмите кнопку «Поделиться».
Вы увидите окно общего доступа к файлам. Здесь выберите опцию «Все», нажмите кнопку «Добавить» и затем нажмите кнопку «Поделиться», чтобы поделиться файлом или папкой.
Вот и все! Подключитесь со второго компьютера к сети, откройте Проводник, затем нажмите на опцию «Сеть» в левой панели. Если вы используете эту функцию в первый раз, вам может быть предложено включить сетевое обнаружение. Просто нажмите на сообщение и выберите «Включить обнаружение сети и общий доступ к файлам».
6. Использовать AnySend
AnySend – это одно из моих любимых приложений, которое позволяет легко обмениваться файлами и папками между компьютерами, и даже мобильными устройствами. Просто установите приложение на все свои компьютеры, смартфоны и планшеты. Когда вы находитесь в одной сети, откройте приложение AnySend на обоих компьютерах, скопируйте необходимые данные в буфер обмена и перенесите файлы и папки простым щелчком на другой компьютер.
7. Отправить данные по электронной почте
Это старая школа. Но, если вам нужно перенести небольшое количество данных с компьютера на компьютера, вы можете использовать этот метод. При этом вам не нужно устанавливать дополнительные программы или настраивать совместный доступ к файлам в сети.
Для начала создайте архив из файлов, которые вы хотите отправить. Затем создайте электронное письмо, загрузите сжатые файлы в виде вложения, и отправьте их по электронной почте. После этого откройте электронную почту на другом компьютере и скачайте вложение.
Вам следует помнить, что, как правило, вложения в электронных письмах ограничивают 25 МБ. Если вам нужно перенести данные с компьютера на компьютера больше этого размера, тогда используйте другие способы.
8. Airdrop для Mac
Функция Airdrop на компьютерах Mac напоминает Домашнюю группу в Windows, но она более функциональна и проста в использовании.
Для начала откройте Finder на обоих компьютерах Mac, затем выберите «Airdrop» в левой панели.
Как только вы откроете Airdrop на обоих компьютерах MAC, вы увидите обе системы в главном окне. Просто перетащите файл или папку в другую систему в окне Airdrop. Вот и все, файл будет автоматически перенесен на другой компьютер.
9. Перенести данные через FTP
Как и передача файлов по электронной почте, обмен данными через FTP является довольно старым, но рабочим способом. Большинство опытных пользователей используют этот метод для совместного использования и передачи файлов. Создание собственного FTP-сервера напоминает создание собственного облака. Тем не менее, этот процесс может оказаться сложным для новичков.
10. Перенести данные через Bluetooth
Большинство настольных компьютеров не имеют встроенного Bluetooth, но ноутбуки и смартфоны оборудованы Bluetooth датчиками. Таким образом, вы можете использовать Bluetooth, чтобы перенести данные с ноутбука на ноутбук или мобильное устройство.
Подведение итогов
Надеемся, что наша статья помогла вам перенести данные с компьютера на компьютер. Поделитесь в комментариях ниже своими мыслями и опытом о том, как вы переносите различные данные между компьютерами.
Источник
Перенос файлов с ноутбука на персональный компьютер и наоборот
Перенести или просто обменяться информацией (файлами, папками и пр.) между двумя компьютерами несложно. Для этого есть достаточно много способов, а все операции безопасны и позволяют сохранить данные.
Способы переноса данных
Выбор способа, с помощью которого можно перекинуть данные с одного компьютера на другой, определяется объемом информации.
Для этого можно:
- использовать съемный носитель;
- имитировать создание локальной сети;
- организовать локальную сеть между компьютерами;
- воспользоваться интернетом;
- применить облачное хранилище.
Проще всего перенос данных с одного компьютера на другой можно сделать при помощи флешки, внешнего жесткого диска и пр.
Перенос файлов с помощью съемных носителей
Для того чтобы перенести файлы с одного компьютера на другой, съемный носитель подключают к порту USB.
Затем, кликнув правой кнопкой мыши, выделяют предназначенные для переноса файлы и оправляют их на внешний носитель
В конце внешний носитель подключают к USB-порту второго компьютера и повторяют действия в обратном порядке.
Использование такого способа возможно, когда объемы переносимых данных соответствуют емкости внешнего носителя. В противном случае данные придется делить на части и постоянно переподключать внешний носитель то к одному компьютеру, то к другому.
Еще проще и быстрее скопировать данные на другой компьютер, если он оснащен специальными портами eSATA, предназначенными для подключения жестких дисков.
Имитация локальной сети из двух компьютеров
Если компьютер-донор и компьютер, на который нужно скачать файлы, находятся на одном столе, то перенос файлов можно организовать с помощью имитации локальной сети при наличии двух ноутбуков со встроенными модулями Bluetooth.
Для этого необходимо:
- Найти Bluetooth, который, как правило, «прячется» в панели управления или трее, и включить их на двух ноутбуках. При этом на каждом из них должен загореться соответствующий значок.
В современных ноутбуках для включения модуля Bluetooth используют «горячие» кнопки Fn+F (где n — цифра, которая в зависимости от модели ноутбука может быть разной). Как правило, цифра дублируется рисунком-подсказкой.
- На одном из ноутбуков выбирают режим «Добавление устройства» – нужно кликнуть правой кнопкой мыши по значку в трее ЛКМ.
- На экране ноутбука появится код согласия на сопряжение, который нужно ввести в соответствующее окно, подтвердив операцию.
- После появления на экране сообщения «Устройство готово к работе» можно приступать к
- Выделяем нужный файл, на одном ноутбуке выбираем команду «Отправить файл», а на другом – «Принять файл».
Процесс передачи файлов при помощи модулей Bluetooth занимает много времени, поэтому такой способ удобен разве что при скачивании небольшого объема данных (несколько фотографий или страниц текста).
При необходимости переноса между двумя компьютерами больших массивов данных имитировать локальную сеть можно и с помощью специального кабеля для передачи файлов. Например, два компьютера можно соединить через порты USB-кабелем USB Data Link, Belkin Easy Transfer (F5U279) или их аналогами.
Этот способ подходит, когда оба компьютера работают под управлением ОС Windows. Однако цена такого кабеля достаточно высока.
Кабель для переноса данных имеет оптронную развязку и специальный микроконтроллер, который выполняет функцию моста. Плата развязки и микроконтроллера расположена в специальном боксе в средней части кабеля.
Переносят файлы с одного компьютера на другой следующим образом:
- Вставляют концы кабеля в порты USB на обоих компьютерах.
- Нажимают одновременно клавиши Win+E, после чего в открывшихся окнах появится новое программное обеспечение – виртуальный CD-ROM. Соединение компьютеров подтверждает мигание соответствующих индикаторов, установленных в боксе кабеля.
- Запускают виртуальные CD-ROM на двух компьютерах. На экранах появится окно, разделенное пополам. При этом верхняя половина покажет файлы одного компьютера, а нижняя – другого.
- Затем скопировать нужные файлы с одного носителя на другой.
В работе кабеля используется стандарт, обеспечивающий скорость передачи данных между компьютерами порядка 10 Мбит/сек.
Организация локальной сети между двумя компьютерами
В тех случаях, когда компьютеры находятся на большом расстоянии друг от друга, а использование сетевого кабеля невозможно, передачу файлов можно сделать при подключении к локальной сети. Если же ее в квартире нет, то нужно организовать.
Самую простую локальную сеть без выхода в интернет сделать совсем не трудно – для этого понадобится простенький свитч (switch), который обеспечивает проводную связь между компьютерами в одном помещении независимо от его размеров. Подключают оборудование к свитчу при помощи патч-корда.
Патч-корд – кабель UTP5 с обжатыми концами. Его длина не должна превышать 150 м. Именно так он обеспечит передачу данных от компьютера к компьютеру без ухудшения сигнала.
Подключив компьютеры к свитчу, приступают к настройке каждого из них. Порядок настройки на примере ОС Windows 7:
- Заходим в меню «Пуск».
- В «Панели управления» выбираем вкладку «Центр управления сетями».
- При необходимости выбираем и название рабочей группы, но лучше это предложение сети отклонить.
- Изучаем пункт «Изменить дополнительные параметры» и убеждаемся, что на каждом компьютере включены параметры «Сетевое обнаружение», «Общий доступ к файлам», «Общий доступ к папкам».
- Настраиваем сетевые карты: во вкладке «Центр управления сетями» выбираем пункт «Подключение по локальной сети».
- В открывшемся окне выбираем «Свойства», а затем строку «Протокол Интернета версии 4 (TCP|IPv4)». Снова нажимаем «Свойства», в открывшемся окне выбираем строку «Использовать следующий IP-адрес». Здесь прописываем IP-адрес для первого (главного) компьютера – 192.168.0.1., и маску подсети – 255.255.255.0. Строка с номером шлюза не используется, так как выход в интернет отсутствует. Точно такие же настройки проводим на втором компьютере, только последнюю цифру после точки меняем на 2.
Далее переходим к проверке правильности сетевых настроек. Для этого заходим в меню «Пуск», набираем в строке поиска cmd и нажимаем Enter. Набираем ping, через пробел вводим IP-адрес проверяемого компьютера.
Если все сделано правильно, появится сообщение об обмене пакетами данных и время отклика. Если настройка неверная, всплывет сообщение о превышении времени ожидания для запроса.
Перенос данных с одного компьютера на другой с помощью «Домашней группы» Windows
Перенести данные с одного компьютера на другой при условии, что они подключены к одной локальной сети, можно так:
- Откройте меню «Пуск» и напишите «Домашняя группа».
- Нажмите кнопку «Создать домашнюю группу».
- Далее следуйте инструкциям на экране компьютера.
4. После выполнения действий вы получите пароль, который нужно скопировать и сохранить.
На этом подготовка заканчивается. Теперь, если нужно перенести какие-либо папки с одного компьютера на другой, надо:
- Запустить «Проводник», выбрать опцию «Домашняя группа» и ввести пароль.
- Кликнув правой кнопкой мыши, выделить нужные файлы или папки, а затем «Поделиться – Домашняя группа».
Использование интернета для переноса файлов с одного компьютера на другой.
В тех случаях, когда компьютеры имеют выход в интернет, задача переноса файлов с одного компьютера на другой упрощается. Проще всего это сделать, пользуясь электронной почтой или облачным сервисом. Можно также применить программу uTorrent.
Электронная почта – универсальный способ перекинуть нужные файлы с одного компьютера на другой. Для этого просто отправьте электронное письмо самому себе с одного компьютера и примите его на другом.
Для этого в папке «Входящие»:
- откройте новое сообщение;
- укажите свой адрес e-mail;
- укажите тему сообщения, иначе оно может попасть в папку «Спам»;
- напишете любое короткое сообщение, прикрепите нужные файлы и отправьте их.
Электронная почта Yahoo позволяет отправлять массивы информации до 1 ТБ.
Большие объемы данных легко скачивать при помощи программы uTorrent:
- Запускаем программу на обоих компьютерах.
- На том компьютере, который выступает в качестве донора, выбираем «Файл» и «Создать новый торрент».
- Выбираем папку и ставим галочку «Начать раздачу».
- Описываем торрент.
- Нажимаем «Создать».
В результате появится небольшой файл c расширением torrent и объемом до 2 Кб.
Этот файл надо передать на другой компьютер и открыть в uTorrent. Если все выполнено правильно, загрузка начнется сразу.
Плюсы и минусы передачи файлов при помощи программы uTorrent:
- Преимущество – если связь неожиданно прервется, то при ее восстановлении загрузка начнется с того места, где закончилась.
- Недостаток – во время передачи оба компьютера должны быть включены и подключены к интернету.
Использование облачного хранилища
В тех случаях, когда компьютеры находятся так далеко друг от друга, что невозможно создать локальную сеть, можно использовать облачное хранилище. Например, облачные диски Google быстро синхронизируются с любыми устройствами (телефон, компьютер и пр.). Как правило, стартовый объем хранилища не превышает 15 ГБ, однако за небольшую плату его можно расширить до нужного размера.
После того как будет установлено программное обеспечение, пользование облачным хранилищем практически не отличается от проводника на компьютере: файлы и папки просто копируются между каталогами и дисками.
Преимущество облачного хранилища еще и в автоматической синхронизации между устройствами. Если один из компьютеров выйдет из строя, то в хранилище легко зайти с другого компьютера – потеря файлов исключена.
В настоящее время облачные хранилища есть на любом крупном почтовом сервере. Порядок пользования ими может иметь некоторые отличия, однако они не носят принципиального характера.
- Зайдя на сайт, указав адрес и пароль своего почтового ящика, нужно открыть меню «Диск». Для этого кликните по квадратику из точек в правом верхнем углу браузера. Откроется меню «Мой диск».
- Теперь выберите опцию «Загрузить файлы».
- Используя «Проводник», выберите нужные файлы и папки
- Дождитесь завершения загрузки файлов.
- На другом компьютере повторите все указанные действия, скачав на него загруженные в хранилище файлы и папки.
На Mail.ru нужно точно так же открыть почтовый ящик, нажать кнопку «Облако». Откроется хранилище, в которое и нужно загрузить выбранные файлы.
Заключение
Кроме рассмотренных выше существует большое количество и других, более сложных вариантов, позволяющих переносить файлы и папки с одного компьютера на другой. Мы предлагаем самые простые способы, которые подойдут для новичков.
Источник
Замена персонального компьютера, сбой системы, переустановка Винды – причины для переноса сохраненных данных с текущей Windows 10 на новую Windows 10 могут быть разными. В ранних версиях операционной системы такой функции не было. В «десятке» можно использовать несколько инструментов – уже встроенные в корневую структуру приложения или скачанные со сторонних ресурсов программы.
Что можно перенести?
Настройки десятой версии операционной системы позволяют переносить несколько типов файлов на новое устройство (компьютер, ноутбук). К ним относят:
- документы пользователя различного назначения (фото, папки, видео и многое другое);
- некоторые программы и приложения;
- настроенные показатели отдельных разработок, сети;
- разного рода библиотеки (даже если они находятся вне корневых каталогов).
Более быстрый вариант копирования данных пользователя – создание цельного образа носителя жесткого типа «старого» компьютера, последующий перенос.
Внимание! Осуществить копирование данных можно между процессорами одного разряда (64 или 32). Для разноразрядных действует следующее правило – с 64 на 32 перенос недопустим, с 32 на 64 возможен.
Как перенести данные в Windows 10
В ранних версиях операционки Windows 10 отсутствовали встроенные инструменты для переноса необходимых данных с одного устройства на другое. Благодаря последним обновлениям разработчиков компании Microsoft появилась возможность скопировать информацию без установки дополнительных приложений. Пользователю необходимо ознакомиться заранее с представленными методами, чтобы выбрать подходящий вариант.
Встроенные средства Виндовс 10
Перенести данные с одного ноутбука (стационарного компьютера) на новое устройство или временный носитель можно с помощью функции резервного копирования. Настройка позволяет формировать полный образ операционной системы с текущими параметрами и файлами для дальнейшего использования (возврата до предыдущего состояния, например). Инструкция:
- вызвать контекстное меню кнопки Пуск на рабочем столе (кликнуть правой кнопкой мышки), перейти на раздел «Панель управления»,
- затем – вкладка «Архивация и восстановление». Внимание! Отдельные разделы и документы можно открывать через поисковую строку, которая находится на панели рядом с обозначением кнопки Пуск;
- открыть блок «Создание образа системы»;
- откроется дополнительное окно с указанием возможных параметров, где следует указать расположение скопированного образа операционки.
Важно учитывать размер свободного пространства. Размер планируемых для копирования файлов может весить несколько Гигабайт. Мастера рекомендуют использовать внешний носитель.
PCmover
Полное наименование стороннего приложения – Laplink PCmover Express. Программа распространяется бесплатно, интерфейс не сложный, команды и описание настроек выполнены на русском языке. Утилита прошла процедуру официальной сертификации Microsoft, несмотря на разработку сторонней организацией. Этапы действий:
- скачать установочный файл, активировать и пройти установку;
- кликнуть дважды по новому ярлыку приложения (появится на рабочем столе);
- выбрать раздел «Расширенные опции» (находится в правой части окна программы);
- система предложит два способа сохранения и переноса данных – в формате архива или на дополнительный носитель в образе текущего жесткого диска (первый вариант считается более совместимым);
- на следующем этапе подтвердить операцию «Это мой старый компьютер»;
- затем выбирают месторасположение нового архива данных (нажать «Сохранить», «Далее»).
Проверка заданных параметров и возможности переноса занимает некоторое время. По завершении процесса кликнуть «Далее». Программа предложит настроить новый образ. После просмотра напротив каждого пункта ставят галочку – подтверждается копирование или нет.
Внимание! Если отметка стоит в столбце «Не выбрано», значит, перенос информации невозможен – либо указанный файл оказался несовместимым, либо аналогичный документ уже существует на новом носителе.
После настройки переносимых документов и программ необходимо нажать клавишу «Создать файл для передачи данных», затем «Завершить». На новом устройстве выполняют настройки (повторение шагов с 1 по 3 в инструкции, затем кликнуть «Это мой новый компьютер»). Для активации переноса нажимают два раза «Далее». Компьютер перезагрузится, что означает готовность к работе.
USMT
Дополнительная утилита для копирования информации с компьютера. Этапы работы с приложением:
- скачать установочный пакет, активировать запуск, дождаться установки, перезагрузить устройство;
- открыть командную строку
- ввести команду CD /D C:Program Files (x86)Windows Kits10ADKUser State Migration Toolamd64;
- далее вписать scanstate d:migr /o /c /i:miguser.xml /localonly /uel:180 /ue:%computername%;
- затем перейти в указанную папку и скопировать созданный файл.
Внимание! Настройка команд подобным образом требует определенных навыков и знаний. Если опыта работы с внутренними изменениями недостаточно, следует обратиться к мастеру.
Приложение WinWin
Стороннее приложение, которое работает через локальные сети и Wi-Fi. После запуска программа требует обозначить на каждом устройстве – это старый или новый компьютер (но втором появляется после активации и соединения). Утилита позволяет настраивать реестр переносимых данных в ручном режиме. После редактирования необходимо кликнуть «Далее» и дождаться завершения процесса.
Использование OneDrive
Дополнительная программа сохраняет необходимые данные пользователя на новом устройстве и в «Облаке». Инструкция:
- скачать и установить приложение (если нет на «десятке»);
- зайти через учетную запись;
- проверить сохраненную информацию.
Выбранные папки и файлы синхронизируются в автоматическом порядке. На втором компьютере документы копируют из приложения OneDrive.
Копирование и перенос информации с одного устройства на другое в операционной системе Windows 10 возможны несколькими способами. Какой выбрать – встроенные утилиты или сторонние – пользователь решает самостоятельно.
Содержание
- Перенос данных в Виндовс 10
- Способ 1: PCmover
- Способ 2: USMT
- Заключение
- Вопросы и ответы
Пользователи Виндовс 10 нередко задаются вопросом – можно ли в случае замены компьютера перенести данные со старого на новый? , ведь эта опция присутствовала в более старых версиях «окон»? В статье далее мы ответим на этот вопрос и рассмотрим методы переноса настроек и информации.
Первое, что нужно отметить – в «десятке» отсутствует оснастка «Средство переноса данных», поэтому подходящий инструментарий придётся загружать и устанавливать самостоятельно. Таковых решений существует два: консольное приложение USMT, идущее в составе пакета Windows Assessment and Development Kit (Windows ADK), а также программа от стороннего производителя под названием PCmover. Начнём с последней.
Способ 1: PCmover
Решение Microsoft удалить стандартное средство переноса пользовательских файлов вызвало много споров, поэтому компания предложила альтернативу – программу PCmover, созданную сторонним разработчиком, но официально сертифицированную создателями Windows.
Официальный сайт PCmover
- Начнём операцию со старой машины. После установки приложения запустите его с ярлыка на «Рабочем столе».
- В правой части главного окна кликните по пункту «Расширенные опции».
- Доступны два варианта переноса: посредством архива в специальном формате и образа жесткого диска. Выберем архив как более совместимый вариант.
- В следующем окне кликните по «Это мой старый компьютер».
Далее воспользуйтесь кнопкой «Обзор», задайте место на жестком диске (желательно внешнем) и имя архива с информацией. Затем щёлкните «Сохранить» и «Далее».
- Начнётся проверка системы для поиска данных переноса. Она может занять длительное время. По её окончании нажмите «Далее».
- После сканирования вам будет предложено настроить полученный образ.
Первым делом обратите внимание на пункт «Приложения».
Нажатие на соответствующую кнопку откроет перед вами список из трёх категорий программ – первая, «Подтверждено», означает, что всё ПО из этого списка будет перенесено. Вторая, «Не подтверждено» – информация будет перенесена, но её работоспособность не гарантируется. Третья, «Не выбрано» – приложения из этой категории либо несовместимы, либо уже присутствуют на целевом компьютере.
По похожему алгоритму организована настройка остальных категорий, единственное отличие – «Расширенные настройки», в которых можно задать фильтрацию по типам файлов.
- После настройки всего необходимого нажмите «Далее». Затем кликните по кнопке «Создать файл для передачи данных» и подождите, пока операция будет завершена.
Нажмите «Завершить» и переходите к новой машине.
- Первым делом повторите шаги 1-4, только на последнем выберите опцию «Это мой новый компьютер».
С помощью кнопки «Обзор» выберите созданный ранее файл в формате PCV и нажмите «Далее».
- Подождите, пока приложение просканирует систему, затем снова воспользуйтесь кнопкой «Далее».
- Режим передачи данных лучше оставить по умолчанию, после чего запускайте процесс передачи информации.
- По окончании процесса закройте приложение – компьютер автоматически перезагрузится, после чего будет полностью готов к использованию.
PCmover представляет собой мощный инструмент переноса пользовательских профилей, но идеальным его не назовёшь по двум причинам. Во-первых, приложение распространяется исключительно на платной основе без каких-либо ознакомительных или пробных версий. Во-вторых, это пусть и сертифицированная, но сторонняя программа, что некоторые пользователи могут счесть небезопасным.
Способ 2: USMT
Компания Microsoft выпустила пакет миграции пользовательской среды, в комплекте с которой идёт утилита переноса данных.
Страница загрузки пакета Windows ADK
- Откройте ссылку выше. Прокрутите страницу до надписи «Download Windows Assessment and Development Kit» и нажмите на неё.
- Загрузите инсталлятор на компьютер, затем запустите его. Выберите каталог, в который желаете установить средство.
- Выберите, хотите ли отправлять в Майкрософт сведения об использовании ADK.
- Примите лицензионное соглашение.
- Дождитесь, пока выбранные компоненты будут загружены. Станет доступен список компонентов пакета. Для нашей сегодняшней цели достаточно оставить только «Средство миграции пользовательской среды (USMT)» и «Microsoft SQL Server 2019».
- Повторите установку на целевом компьютере, куда хотите перенести данные.
- На старой машине откройте «Командную строку» от имени администратора – например, найдя её через «Поиск» и воспользовавшись нужным пунктом правого меню.
Читайте также: Как открыть «Командную строку» от имени администратора в Windows 10
- Введите команду вида:
CD /D *местоположение USMT*Вместо
*местоположение USMT*укажите адрес папки, в которой находятся исполняемые файлы средства, по умолчанию это C:Program Files (x86)Windows Kits10ADKUser State Migration Toolamd64. - Далее введите следующие операторы:
scanstate d:migr /o /c /i:miguser.xml /localonly /uel:180 /ue:%computername%*Эта команда сохранит пользовательскую информацию с основного системного накопителя за последние полгода. Вместо
d:migrможно вписать любое подходящее местоположение и имя каталога. - Дождитесь, пока средство создаст архив с файлами. Далее перейдите по адресу, куда сохранили бэкап, скопируйте его и перенесите на новый ПК или лэптоп.
- На машине-адресате переноса повторите действия шагов 7-8, после чего введите в «Командной строке» следующее:
loadstate *адрес папки с бэкапом* /all /i:miguser.xml /c - Подождите, пока данные будут загружены, после чего перезагрузите компьютер и зайдите под перенесённой учётной записью. На этом работа со средством миграции окончена.
Использование утилиты USMT чуть более сложное, в сравнение со сторонней программой, однако данное средство совершенно бесплатно.
Заключение
Таким образом, мы разобрались, что произошло со средством переноса данных в Windows 10 и чем его можно заменить. Как видим, альтернатив немного и все они так или иначе не лишены недостатков, пусть и эффективны в решении поставленной задачи.
Еще статьи по данной теме:
Помогла ли Вам статья?
Содержание
- Обмен файлами с устройствами поблизости (Nearby sharing) в Windows 10 1803
- Как включить режим Обмена с устройствами поблизости в Windows 10
- Как передать файл на соседний компьютер с помощью Nearby sharing
- Не работает режим Обмен с устройствами поблизости (Nearby sharing) в Windows 10
- Как по Wi-Fi передать файлы с компьютера на компьютер
- Локальная сеть между двумя компьютерами по Wi-Fi
- Электронная почта
- Торрент
- Облачные хранилища
- Ноутбук и ПК подключены к Wi-Fi роутеру: как передавать между ними файлы, сделать общедоступную папку или диск
- Создание общих папок в локальной сети для работы с файлами
- ШАГ 1: настройка имени ПК и рабочей группы
- ШАГ 2: разрешаем доступ к общим папкам/принтерам
- ШАГ 3: «расшариваем» папку (делаем ее доступной для локальной сети)
- ШАГ 4: копируем/скачиваем файлы из общей папки
- ШАГ 5: как сетевую папку добавить в «Мой компьютер»
- Как передать файлы с компьютера на компьютер через Wifi
- Домашняя группа (для компьютеров под Windows 7, 8 и выше)
- Как настроить
- Как подключиться к уже созданной домашней группе
- Облачные хранилища
- Электронная почта
- Торрент
- AirDrop для Apple устройств
- Как обмениваться файлами по Wi-Fi. Настраиваем домашнюю сеть между ПК, ноутбуками, планшетами и смартфонами
- Как обмениваться файлами по Wi-Fi
- Локальная сеть
- Как отправлять файлы по Wi-Fi на ПК, ноутбук или Windows-планшет с Android-устройства
- Как обмениваться файлами по Wi-Fi между ноутбуками
- Wi-Fi Direct
- Как обмениваться файлами через Wi-Fi Direct
- Заключение
Обмен файлами с устройствами поблизости (Nearby sharing) в Windows 10 1803
Как вы возможно уже знаете, в последнем обновлении Windows 10 1803 April Update Microsoft решила отказаться от функционала «Домашней группы» (HomeGroup), позволяющего организовать простой общий доступ к файлам и принтерам в домашней локальной сети. Вместо использования «Домашней группы» в Windows 10 1803 предлагается новый способ обмена файлов между соседними устройствами под названием Обмен с устройствами поблизости (Nearby sharing). Данный способ передачи файлов похож на режим передачи AirDrop в уставах Aplle.
Как и AirDrop, Nearby sharing может использоваться для передачи файлов с соседними устройствами по Wi-Fi или Bluetooth. Microsoft специально сделала этот способ передачи файлов максимально простым и эффективным в использовании и практически не требующим настройки. Таким образом любой пользователь должен легко передать или получить нужный файл, документ, изображение, видео, ссылку или другой контент на соседний компьютер в своей домашней сети.
Как включить режим Обмена с устройствами поблизости в Windows 10
Для передачи файлов между устройствами с помощью данной функции, на обоих устройствах должен быть включен адаптер Bluetooth или Wi-Fi. Включить режим Обмен с устройствами поблизости можно через Центр действий / Action Center (плитка Обмен с устройствами / Nearby Sharing).
Переведите переключатель в положение Вкл. Чуть ниже в параметре «Куда я могу передавать и откуда получать содержимое» выберите хотите ли вы обмениваться файлами только со своими устройствами (My devices only) или всеми устройствами поблизости (Everyone nearby). Также можете указать папку, куда Windows 10 будет сохранять полученные с других устройств файлы (по умолчанию это папка Загрузки / Downloads в профиле пользователя).
Также можно включить режим Nearby sharing через реестр. Для этого запустите regedit.exe и перейдите в раздел HKCUSoftwareMicrosoftWindowsCurrentVersionCDP. Найдите в этой ветке два REG_DWORD параметра:
Чтобы отключить Nearby sharing измените их значение на , при значении 1 – разрешен обмен данными только с авторизованными устройствами, значение 2 – разрешен обмен со всеми соседними устройствами. Для применения настроек компьютер нужно перезагрузить.
Как передать файл на соседний компьютер с помощью Nearby sharing
После того, как вы включили режим «Обмен с устройствами поблизости», вы можете отправить любой файл на соседний компьютер через беспроводную сеть. В проводнике щелкните правой кнопкой но нужному файлу и в меню выберите пункт Отправить.
В открывшемся окне «Поделиться» будет выполнен поиск доступных через беспроводную сеть устройств (Поиск устройств поблизости). Если нужного устройства нет в списке, убедитесь, что нам нем включен режим «Обмена с устройствами поблизости» и активен Wi-Fi / Bluetooth адаптер.
Выберите имя компьютера, на который вы хотите отправить файл. На втором компьютере появится уведомление о том, что вы хотите поделится файлом. Он может принять или отклонить передачу файла.
В большинстве приложений магазина Windows Store доступна кнопка Поделиться (например в Edge, приложении Фотографии и т.д.). Таким образом вы можете передать ссылку, фото или другой файл прямо из окна приложения.
Не работает режим Обмен с устройствами поблизости (Nearby sharing) в Windows 10
Если при нажатии кнопки «Поделиться» компьютер не обнаруживает другое устройство, необходимо проверить следующие условия:
Microsoft анонсировала, что в ближайшем времени приложение для поддержки Nearby sharing появится для устройств с Android и iOS. Таким образом со своего компьютер с Windows 10 вы сможете легко передать файл на свой смартфон и планшет.
Источник
Как по Wi-Fi передать файлы с компьютера на компьютер
Сегодня мы поговорим о важном навыке, которым необходимо владеть каждому пользователю ПК, или ноутбука. Как часто Вы сталкиваетесь с необходимостью перекинуть какой-либо файл (книгу, видео, фильм) с одного ПК на другой? У Вас есть файл, который нужно открыть на другом ноутбуке. Есть только WI-FI. Все. Ни шнуров, ни USB флешек. В нашем продвинутом мире, когда в доме 2 и более компьютера, очень часто возникает необходимость соединить устройства в одну сеть. Возможно ли соединить два компьютера через WI-FI сеть? И как это сделать просто, быстро и безопасно?
Каждый уверенный юзер прочтет Вам целую лекцию о множестве вариантов передачи файлов. Только это не для этой статьи. Давайте вкратце рассмотрим, какие доступные способы для неискушенного пользователя существуют. Как быстро, не заморачиваясь продвинутыми методами, имея в распоряжении только интернет и два ноутбука, перекинуть любой вид и формат файла. И какой из них прост и доступен для каждого. Итак, перечислю самые известные способы:
Так как у нас статья о передаче файлов между компьютерами по Wi-Fi, то рассмотрим этот способ подробно и в первую очередь.
Локальная сеть между двумя компьютерами по Wi-Fi
На тему настройки локальной сети я уже написал две инструкции:
Штука полезная. Один раз настроив, Вы больше не будете заморачиваться другими способами. Это позволит Вам беспрепятственно передавать файлы с одного компьютера на другой.
Если у Вас есть обжатый патчкорд (по схеме «кроссовый», для соединения компьютеров напрямую) или в комнате установлен роутер, то сделать это проще простого. Достаточно, чтобы компьютеры были подключены к одному роутеру. Не важно, по кабелю, или по Wi-Fi. Либо протянуть кабель от одного компьютера к другому. Но если нет возможности сделать и то, и другое, есть еще одно решение. Создать беспроводную сеть между компьютерами. Она называется сеть компьютер-компьютер. Локальная сеть – вещь очень полезная. Позволяет обмениваться файлами, в игры играть.
Электронная почта
Или сохраняете для себя как черновик. Открыть можно на любом устройстве, просто зайдя в свою почту. Одно НО. Есть ограничения для прикрепляемых файлов. Несколько фоток или реферат Вы сможете отправить. А вот о видео или больших форматах текста не может быть и речи.
Торрент
Малоиспользуемый, но очень эффективный метод для передачи громоздких файлов(фильмов, например). Многие используют эту программу для скачивания файлов из Интернета. Но можно закачивать и свои файлы с компьютера. Для этого необходимо иметь установленный Торрент на обоих устройствах ПК. Закачиваете свой файл на раздачу. Ваш друг скачивает.
Из плюсов: отсутствие очередей на закачку, высокая скорость, возможность останавливать загрузку, а потом продолжать. Из минусов: у программы есть доступ ко всем Вашим программам, зависимость скорости загрузки от количества раздатчиков. И не все хотят морочить себе голову, скачивая сомнительную прогу, и рискуя мимоходом подхватить всякую нечисть типа Amigo, mail.ru, одноклассники. Так что, выбор за Вами.
Облачные хранилища
Самый пожалуй простой и безопасный способ хранения информации с возможностью иметь доступ к ней с любого устройства, у которого есть выход в Сеть. Собственно для этого и были созданы эти приложения. Для того, чтобы нам не приходилось бегать из дома в офис и назад с флешкой на перевес. Для того, чтобы защитить нас от неожиданной потери сохраненной информации (из-за вируса или сгоревшего винчестера).
С созданием этих сервисов у нас есть теперь возможность хранить фото, документы и другие файлы, не захламляя мегабайтами свой компьютер. Иметь 24-часовый доступ к ним с любого гаджета. И передавать файлы другим пользователям Сети. Это удобный и оптимальный вариант, потому что он обеспечивает надежную защиту Ваших файлов.
Источник
Ноутбук и ПК подключены к Wi-Fi роутеру: как передавать между ними файлы, сделать общедоступную папку или диск
PS на всех устройства установлена Windows 10 (постоянно обновляется).
Доброго времени суток!
Задача в общем-то, не сложная: достаточно один раз потратить 5-10 мин. времени, чтобы всё настроить. Ниже в статье приведу несколько шагов, последовательно выполнив которые, вы решите подобную задачу. 👌
Примечание: разумеется, все ваши подключенные устройства к роутеру, должны быть включены и при настройке, и во время передачи (обмена) файлов!
Создание общих папок в локальной сети для работы с файлами
ШАГ 1: настройка имени ПК и рабочей группы
В Windows 10, чтобы открыть «Этот компьютер»: просто откройте проводник (сочетание кнопок Win+E), и выберите в меню слева «Этот компьютер» (см. скрин ниже 👇).
Имя компьютера и рабочая группа (кликабельно)
Обратите внимание на имя компьютера и рабочую группу :
Для изменения имени ПК или рабочей группы: просто щелкните по кнопке «Изменить параметры» в свойствах ПК (она находится справа от этих значений 👇).
Изменить рабочую группу
После должно открыть окно «Свойства системы» : осталось кликнуть по кнопке «Изменить» (см. скрин ниже 👇), и ввести нужные данные.
👉 Обращаю внимание, что после задания этих параметров и сохранения настроек — ПК/ноутбук необходимо перезагрузить! Иначе изменения, введенные в настройки, не будут учтены и приняты.
ШАГ 2: разрешаем доступ к общим папкам/принтерам
В новых версиях Windows 8/10 по умолчанию включены «повышенные» меры безопасности (и поэтому нельзя так просто взять и создать папку, к которой могут получить доступ другие ПК в локальной сети. ).
Чтобы отключить подобную защиту, необходимо проделать ряд шагов. Чуть ниже покажу их на примере (актуально для Windows 8, 10).
Изменить доп. параметры общего доступа (кликабельно)
Частная, гостевая, все сети
Все сети (кликабельно)
ШАГ 3: «расшариваем» папку (делаем ее доступной для локальной сети)
Можно, конечно, пользоваться общими папками, предусмотренными Windows, но это не всегда удобно. Поэтому, чуть ниже покажу, как можно любую из папок (или даже целый диск) открыть для чтения (или для чтения и записи) локальным пользователям.
Далее во вкладке «Доступ» кликните по кнопке «Общий доступ» (см. пример ниже 👇).
Свойства папки: общий доступ
Примечание! Если вместо «Чтение и запись» установить просто «Чтение» — то пользователи локальной сети смогут только просматривать файлы в этой папке. Выберите оптимальный вариант для каждой из папок, которые вы расшарите.
Добавляем разрешение читать и изменять файлы в этой папке для ВСЕХ пользователей локальной сети
После того, как нажмете на кнопку «Поделиться» — эта папка (и все файлы в ней) станут общедоступными для всех пользователей вашей локальной сети (т.е. для всех устройств, которые подключены к вашему Wi-Fi роутеру).
ШАГ 4: копируем/скачиваем файлы из общей папки
Многие пользователи, проделав все предыдущие шаги, не всегда могут найти расшаренную сетевую папку. Дело в том, что после задания всех настроек, нигде ссылки или значка, чтобы открыть ее, не загорается (по крайней мере, ни на каком видимом месте). Windows «с виду» будет работать всё-также. 👀
Чтобы посмотреть все расшаренные папки, откройте обычный проводник (сочетание Win+E), затем в меню слева кликните по значку «Сеть» : должно открыться окно, в котором будут представлены все компьютеры вашей локальной сети.
В примере ниже 👇 расшарены 2 папки: «USERS», и «Новая папка»
Если вдруг во вкладке «Сеть» не показаны компьютеры вашей локальной сети, проверьте:
Что касается непосредственного чтения/копирования — то оно проходит стандартным образом: точно также, как если бы это была простая папка на диске.
Пример копирования файла представлен на скрине ниже. 👇
ШАГ 5: как сетевую папку добавить в «Мой компьютер»
Согласитесь, что часто не очень удобно постоянно выискивать где-то в проводнике нужную сетевую папку (диск). Тем более, если у вас будет несколько таких «любимых» папок, и тем более, если этим ПК будут также пользоваться люди, слабо разбирающиеся во всем этом.
В этом случае, для удобства, рекомендуется нужные папки добавить в 👉 «Мой компьютер/Этот компьютер», которым умеют пользоваться практически все пользователи ПК.
Подключение сетевого диска
Выбираем букву для диска и соглашаемся
Этот компьютер, просматриваем сетевой диск
Кстати, если вам нужно передать большой объем информации не по «локалке», а по сети Интернет (между ПК, находящимися в разных городах/странах), то воспользуйтесь рекомендациями из этой статьи: 👉 https://ocomp.info/kak-peredat-fayl-po-internet.html
Источник
Как передать файлы с компьютера на компьютер через Wifi
Случаев, когда нужно передавать файлы с одного устройства на другое, большое количество. Это и простой обмен фотографиями, и пересылка документов, и сложная система обмена информацией в компаниях и учреждениях. Когда это происходит, люди по незнанию сразу же начинают использовать флешку и другие носители информации, но мало кто знает, что при наличии одной общей домашней сети Wi-Fi можно передавать данные любым устройствам, подключенным к ней без лишних хлопот. В этом материале подробно будет рассказано: что такое передача файлов по Wi-Fi с компьютера на компьютер и как передать файлы с одного ноутбука на другой по Wi-Fi.
Домашняя группа (для компьютеров под Windows 7, 8 и выше)
Как уже стало понятно, несколько компьютеров, работающих под одной ОС, можно объединить в одну домашнюю сеть Wi-Fi. Домашняя сеть — это эффективный и быстрый способ иметь доступ информации, являющейся общей. Это изобретение заменило собой использование локальных каталогов, которые использовались для обмена информацией в версиях Windows до 7.
Такая домашняя группу идеально подходит для квартиры, где у каждого члена семьи есть ПК или для небольшого офиса для обмена информацией. Она не требует подключения к сети интернета для работы. Это делает ее быстрой и независимой от внешних условий.
Как настроить
Для настройки нужно:
Важно! После этого изменить какие-либо параметры и просмотреть пароль от Домашней группы можно в Панели управления по адресу, который был написан выше.
Как подключиться к уже созданной домашней группе
Если сеть уже была создана, то новую настраивать нет смысла. Можно просто подключиться к уже созданной сети и настраивать ее. Для этого нужно:
Облачные хранилища
Современные технологии позволяют хранить огромные массивы информации в облачных хранилищах — пространствах, которые находятся под управлением конкретного сервиса и предоставляют услуги по удаленному хранению файлов с постоянным доступом к ним через интернет. Для использования одного из облачных хранилищ нужно зарегистрироваться на нем и пользоваться им как обычным жестким диском компьютера.
Операционные системы от разных разработчиков часто уже оснащены своими «облаками»: для Windows это OneDrive, для IOS —iCloud, для Android — Google Drive и так далее. Если хочется других сервисов с более гибкими условиями или тарифами, то можно воспользоваться DropBox или Яндекс.Диск. Преимущества такого подхода заключается в полной независимости от операционной системы и «железа». Все файлы будут доступны не только с компьютера, но и с планшета, телефона и других устройств.
Есть у хранилищ и недостатки, связанные с тем, что для их использования нужен не просто Wi-Fi, а качественный интернет с большой скоростью. Если скорость оставляет желать лучшего, то загрузка и выгрузка одного среднего файла может длиться несколько минут.
Для переноса файла нужно просто выбрать его в проводнике и перенести в папку хранилища или в виртуальный диск. Так работает, например, OneDrive на Windows 10.
Электронная почта
Самый популярный способ обмениваться файлами на данный момент — это пересылка их по электронной почте или с помощью мессенджеров. Практически у всех установлено хотя бы одно из следующих приложений: WhatsApp, Viber, Skype. Иногда пользуются и социальными сетями: Фейсбуком, Вконтаке, Одноклассники. В любом из этих случаев переслать файл очень просто: достаточно прикрепить его к переписке или сообщению пользователю, который есть в списке контактов, и нажать на кнопку «Отправить». С электронной почтой все также: создается письмо, к которому и прикрепляется документ.
Преимуществом этого метода дает его массовая доступность и простота, поскольку даже самый неопытный пользователь ПК сможет переслать файл своему другу в личной переписке. Более того, работают эти приложения и социальные сети, как и электронная почта на всех операционных системах и устройствах. Это просто, как и перекинуть файлы с ноутбука на ноутбук через Wi-Fi роутер.
Важно! Как и в случае с хранилищами, желательно иметь высокую скорость интернета, иначе материалы будут передаваться долго. Помимо этого, почта, а также соцсети и мессенджеры позволяют за раз отправлять фиксированное количество материалов, ограниченное их количеством или «весом».
Торрент
Менее популярный, но действенный способ передачи больших файлов. Он заключается в том, что в торрент-трекере создается раздача, по которой каждый желающий сможет скачать все необходимое. Чтобы передавать файлы с помощью торрента нужно:
По этому файлу и можно будет скачать ранее выгруженный файл.
AirDrop для Apple устройств
Компания Apple позаботилась о своих покупателях и создала систему, с помощью которой пользователи Apple-устройств смогут обмениваться информацией и файлами. Называется она AirDrop.
Пользоваться ей очень просто. Для этого требуется:
Основное достоинство этой системы в том, что для ее работы не нужно подключение к интернету. Достаточно будет и беспроводной сети домашнего Wi-Fi. Недостаток же очевиден: передавать материалы можно только с устройства Apple на устройство Apple и наоборот.
Сравнительно недавно Microsoft представила свою систему подобного рода для Windows 10, которая очень схожа с AirDrop по функционалу и поведению. Однако на данный момент ее поддерживают далеко не все устройства, поэтому она остается закрытой для многих пользователей. Возможно, что когда-нибудь пользователи Windows тоже смогут быстро и эффективно обмениваться документами и фотографиями без использования интернета и сторонних средств.
Таким образом, были рассмотрены способы, как передать нужные файлы с компьютера на компьютер через Wi-Fi, популярные программы и средства для передачи файлов по Wi-Fi. Технологии не стоят на месте и активно развиваются, становятся доступными все больше и больше способов для быстрого и эффективного обмена информацией.
Источник
Как обмениваться файлами по Wi-Fi. Настраиваем домашнюю сеть между ПК, ноутбуками, планшетами и смартфонами
Современный мир невозможно представить без электроники. Каждый день люди используют смартфоны, планшеты, ноутбуки, компьютеры и другую цифровую технику. Сетевые технологии и стабильный рост качества интернет-соединения повышают простоту взаимодействия гаджетов друг с другом, но о полной интеграции говорить пока рано. Проще всего в этом плане с настольными ПК. Оснащенные полноценными Ethernet-адаптерами, работающими на скоростях до 1 Гбит/с, они легко объединяются в общую инфраструктуру посредством локальной сети. Сложнее с портативной техникой: проводное соединение ноутбука с другими устройствами требует наличия кабельной линии и сводит на нет преимущество в виде мобильности. А планшеты и смартфоны – вовсе лишены проводных сетевых интерфейсов: разъем RJ-45 даже теоретически в корпусе, толщиной менее 1 см, не поместится. Единственным вариантом кабельного подключения остается шина USB, расшифровка названия которой хоть и содержит слово «универсальная», но на практике не совсем является таковой.
Кабельное соединение не всегда удобно, особенно, если ПК занят или под рукой нет соответствующего шнура. Кроме того, не все мобильные устройства поддерживают подключение в режиме флэш-накопителя. Некоторые требуют поиска, установки драйверов и вспомогательного софта для корректного соединения. Для извлечения MicroSD модуля памяти из смартфона – и вовсе нередко требуется снять крышку и вытащить батарею или искать тонкий острый предмет, чтобы вынуть боковой лоток. Эти действия утомляют и причиняют дискомфорт, даже при редкой потребности в них.
Немногие знают, что обмениваться файлами между ноутбуками, мобильными устройствами и компьютерами можно по Wi-Fi. Беспроводной интерфейс освобождает от забот в виде поиска подходящего кабеля и соответствующих разъемов, установки драйверов. Кроме того, для его использования не нужно освобождать второе устройство.
К примеру, если нужно срочно скинуть фотографии со смартфона на домашний ПК или лэптоп, который занят другим членом семьи – не нужно просить его освободить машину. Достаточно установить Wi-Fi соединение с домашней сетью.
Как обмениваться файлами по Wi-Fi
Существует несколько способов, как обмениваться файлами по wifi между ноутбуками, настольными ПК, смартфонами и планшетами. Некоторые – универсальны, другие осуществимы только при определенных условиях. О наиболее удобных из них и пойдет речь ниже.
Локальная сеть
Использование локальной сети – универсальный способ обмена файлами между самой разнообразной электроникой. В единую инфраструктуру можно объединить компьютеры, ноутбуки, планшеты, смартфоны на платформах Windows и Android. Единственное требование при этом – наличие у устройств проводных или беспроводных интерфейсов (Ethernet или Wi-Fi).
Перед тем, как обмениваться файлами по Wi-Fi с телефона на компьютер (или между ноутбуками), нужно обеспечить их объединение в общую сеть. Дома обычно проблем не возникает, сложности порой имеют место в офисных сетях.
В среднестатистической квартире доступ в сеть организован посредством подключения к выделенной линии по кабелю или оптическому волокну. Со стороны абонента обычно устанавливается универсальный маршрутизатор, оснащенный проводными (от 1 до 
Как отправлять файлы по Wi-Fi на ПК, ноутбук или Windows-планшет с Android-устройства
Настройка на компьютере
Перед тем, как обмениваться файлами по Wi-Fi с телефона на компьютер, следует убедиться, что смартфон к той же сети, что и ПК. Если в доме установлен один роутер, соединенный с ПК по кабелю, и к нему же по Wi-Fi подключен смартфон — дополнительная настройка заключается лишь в открытии доступа к компьютеру с других устройств. Для этого требуется зайти в «Панель управления», и выбрать там пункт «Управление сетями и общим доступом». В открывшемся меню нужно зайти в пункт «Изменить дополнительные параметры общего доступа» и установить галочки «Включить сетевое обнаружение», «Включить общий доступ к файлам и принтерам».
Если к сети подключены только проверенные пользователи, а Wi-Fi соединение защищено паролем – в том же меню можно выбрать галочку «Отключить общий доступ с парольной защитой». Это избавит от потребности постоянно вводить имя пользователя ПК и его пароль при подключении.
Следующий шаг – открытие доступа к диску компьютера. В «Проводнике» Windows следует щелкнуть правой клавишей по разделу жесткого диска и выбрать «Свойства». Во вкладке «Доступ» следует нажать «Расширенная настройка», присвоить имя и установить разрешения на чтение и запись. После этого на диск можно свободно записывать файлы со смартфона или другого ПК в сети.
Настройка на смартфоне или планшете
Перед тем, как обмениваться файлами по Wi-Fi с телефона на компьютер, нужно также настроить смартфон. Встроенные файл-менеджеры обычно не располагают сетевыми функциями, поэтому нужны сторонние программы. На эту роль прекрасно сгодится X-Plore (дальнейшие иллюстрации поданы на его примере) или ES Проводник.
На главном экране программы (там, где отображается список дисков) нужно нажать значок настроек и установить галочку «Показать локальную сеть». 

Теперь обмениваться файлами по Wi-Fi можно всегда, когда устройства находятся в одной сети. Если парольная защита отключена – для соединения даже не нужно вводить пароль.
Как обмениваться файлами по Wi-Fi между ноутбуками
Для того, чтобы обмениваться по Wi-Fi между ноутбуками, достаточно встроенной функциональности Windows. Вся процедура настройки общего доступа не отличается от таковой при включении возможности доступа к ПК со смартфона. Единственное, если они не состоят в общей домашней группе – ее нужно создать. Для этого следует открыть в «Панели управления» пункт «Управление сетями и общим доступом», выбрать слева подменю «Домашняя группа» и следовать рекомендациям ОС. Для подключения второго компьютера требуется выбрать на нем тот же пункт, подключиться к созданной группе и ввести пароль, который сгенерировал первый ПК.
Чтобы работать с файлами со второго компьютера – нужно нажать правой кнопкой мыши по значку «Компьютер» (на «Рабочем столе» или в меню «Пуск») и во всплывающем контекстном меню открыть «Подключить сетевой диск». Нажатие кнопки «Обзор» открывает список доступных сетей и подключенных к ним компьютеров.
Wi-Fi Direct
как обмениваться файлами через wifi direct: передача
Wi-Fi Direct – протокол передачи данных, предназначенный для прямого соединения двух устройств без использования роутера. Теоретически, он поддерживается большинством современных смартфонов на базе Android. Но на практике возникают определенные трудности. Многие производители смартфонов не включают полноценную поддержку этой функции в своих устройствах. Сама возможность ее включения в настройках присутствует. Для этого нужно выбрать пункт «Wi-Fi», зайти в «Дополнительные настройки» и там выбрать «Wi-Fi Direct». Делать это нужно одновременно на обоих устройствах.
Как обмениваться файлами через Wi-Fi Direct
Перед тем, как обмениваться файлами через Wi-Fi Direct между смартфонами разных марок, нужно убедиться, что поддержка функции реализована в полной мере. Если это так – после установки подключения в любом файловом менеджере нужно открыть контекстное меню файла, который нужно передать, выбрать пункт вроде «Передать» и в списке опций найти Wi-Fi Direct.
Если такой возможности нет – на помощь приходит сторонний софт. Существуют программы SuperBeam, WiFi ShooT и другие, обладающие возможностью передачи. Но такой способ понравится далеко не всем: держать приложение, выполняющее одну функцию, не всегда удобно. Уже упомянутый X-Plore – более универсальное решение с богатейшими опциями, поэтому выбор пал на него. В программе есть пункт «Общий доступ по Wi-Fi», который работает по аналогичному протоколу. Он позволяет соединить два смартфона в сеть для обмена файлами через Wi-Fi Direct.
На первом смартфоне нужно открыть эту опцию, нажать кнопку «Сервер Wi-Fi» и включить ее.На другом девайсе требуется запустить X-Plore, в таком же пункте выбрать «Поиск» и зайти в список дисковых ресурсов найденного смартфона. Работать с ними можно так же, как и со встроенной памятью гаджета или картой MicroSD.
Заключение
Беспроводной обмен файлами – это удобно, а домашняя локальная сеть – и вовсе универсальное средство объединения всех компьютеров и мобильных устройств в доме в единую инфраструктуру. Скорости Wi-Fi в теории достигают 300 или 150 Мбит/с (есть и больше, но портативной электроникой они не поддерживаются), их достаточно для передачи документов. Но на практике все зависит от загруженности эфира, мощности беспроводного передатчика в смартфоне или планшете и других условий. Нередко реальная скорость заметно уступает кабельному соединению, и для передачи больших файлов лучше использовать USB.
Также перед тем, как обмениваться файлами через Wi-Fi Direct, нужно убедиться в наличии достаточного заряда батареи. Активный сетевой модуль очень быстро расходует емкость аккумулятора, и при передаче больших объемов данных можно внезапно получить выключенный смартфон.
Не стоит забывать и о безопасности. Если перед тем, как отправлять файлы по Wi-Fi с телефона на компьютер или обмениваться ими между ноутбуками, была отключена парольная защита – ее лучше вернуть, чтобы посторонние не могли удалить или изменить личные данные на диске.
Большой поклонник качественной китайской техники, любитель четких экранов. Сторонник здоровой конкуренции между производителями. Чутко следит за новостями в мире смартфонов, процессоров, видеокарт и другого железа.
Источник
Как перенести данные со старого ПК на новый
Время неумолимо движется вперед и на рынке компьютерных технологий неизбежно выходят новые интересные девайсы, которые превосходят старые устройства в несколько раз. И это вполне естественно, что пользователи стремятся обновить свои устаревшие компьютеры .
Особенно данный вопрос актуален для геймеров или же людей, использующих свои ПК для работы с “тяжелыми программами”.
Нередко в такой ситуации может возникнуть резонная мысль “А как же быть с данными?”. Компьютер обновлен и теперь его эффективность стала в несколько раз выше, тем не менее многие ценные файлы остались на старом устройства.
В данной статье мы рассмотрим простые и эффективные способы перенести ваши данные со старого ПК на новый!
Содержание статьи:
Облачное хранилище OneDrive
Если вы — пользователь операционной системы Windows 10, то должны знать об этой услуге от Microsoft. Тем же, кто не знаком с OneDrive, мы сообщаем, что это облачное хранилище, работающее по принципу всем известного Google Диск.
OneDrive является одним из самых простых решений резервного копирования и передачи данных. Тем не менее, оно доступно только для владельцев лицензионной версии системы и предоставляет для хранения файлов 5 Гб свободного пространства.
Должно быть, вы задаетесь вопросом “Почему так мало?”, особенно если на вашем стареньком ПК накопилось информации, которой, вероятно, раз в 10 больше. К сожалению, Microsoft не готовы предоставлять свои услуги бесплатно. Приобретя соответствующий пакет, вы можете расширить пространство OneDrive вплоть до 1 Тб.
Тем не менее, данное облачное хранилище является лучшей защитой персональных данных пользователей. Ваши файлы могут автоматически копироваться в OneDrive и быть восстановленными в случае неожиданного сбоя операционной системы. Единственный минус программы — невозможность переноса настроек Windows.
Внешний жесткий диск
Использование внешнего HDD так же может стать хорошим решением на пути резервного копирования файлов. Данный процесс проходит исключительно вручную и, следовательно, может отнять у вас чуть больше времени, чем работа с OneDrive.
Подключите жесткий диск к компьютеру и просто перенесите на него все нужные файлы. Аналогично поступите и с новым устройством, только теперь выгрузите данные на другое устройство. Обратите внимание, что этот способ не позволит вам перенести настройки приложений и Windows — он только для файлов и папок.
Специализированный кабель USB 3.0 для высокоскоростной передачи данных
Если вы не любите пользоваться облачными хранилищами или же не имеете в наличии внешнего HDD, то для вас вполне подойдет простой, но не менее эффективный вариант — передаточный кабель.
Данный кабель передачи данных Windows от Plugable стоит всего 30 долларов и имеет два рабочих интерфейса USB 3.0, предназначенных для подключения к двум ПК.
Как только вы соедините два устройства, прилагаемое программное обеспечение проведет вас по несложному процессу передачи настроек, файлов и имеющихся учетных записей. Если ваш ПК не поддерживает порт USB 3.0, воспользуйтесь опцией USB 2.0 от UGREEN.
Приложение PCmover
В прежние времена, когда все еще были актуальны Windows 7 и Windows 8, Microsoft разработали услугу Easy Transfer, предоставлявшую услуги по перемещению файлов и настроек между несколькими ПК с использованием кабеля USB, DVD-дисков, внешнего жесткого диска и сети-интернет.
К сожалению, с выходом Windows 10, Microsoft по какой-то причине утилизировали данное приложение. Тем не менее, важно отметить, она не исчезла полностью. Благодаря сотрудничеству с дружественной компании, софт перешел под руководство Laplink PCmover. Хорошая новость в том, что вы все еще можете воспользоваться этой утилитой, и, возможно, плохая — она стала платной.
PCmover Express
Всем пользователям операционной системы Windows 10, Microsoft предлагает приобрести PCmover Express за половину ее стоимости — 15 долларов США. Купив программу, вы получаете лицензию и право на одно перемещение интересующих вас файлов и настроек.
Все что нужно сделать, это подключить два компьютера к интернету и запустить приложение. PCmover сделает все возможное для того, чтобы новое устройство выглядело идентично прежнему.
Версия PCmover Express совместима со всеми версиями операционной системы Windows, включая Windows XP. К сожалению, она имеет ограниченный функционал и не позволяет переносить приложения.
PCmover Professional
Пакет PCmover Professional обойдется вам несколько дороже — 50 долларов США за один сеанс работы. Тем не менее она позволит вам перенести все нужные приложения, папки, файлы, профили пользователей и другие системные настройки.
Важной составляющей приложения является возможность связаться со службой поддержки, работающей 24/7 и способной помочь вам в решении возникших вопросов.
Программа работает со всеми версиями операционной системы Windows.
Macrium Reflect
Клонирование жесткого диска позволяет пользователям создать точную копию старого HDD на новом. Со стороны это будет выглядеть как два устройства с абсолютно идентичным содержанием.
Существует несколько инструментов клонирования, однако среди всех мы хотим выделить именно Macrium Reflect. Он предлагает как бесплатную версию, которая подойдет подавляющему большинству пользователей, так и бизнес-версию, предполагающую различные услуги и ценовые категории.
Услуга Windows HomeGroup
С одним из последних обновлений, вышедшего 10 апреля 2018 году, утилита HomeGroup была удалена из операционной системы. Это говорит нам о том, что каждый, кто ею раньше пользовался теперь должен искать другие пути. Microsoft не полностью удалили функцию обмена данными по сети — она изменена, переименована и в настоящий момент неактивна.
Похожие статьи про восстановление данных:
Как установить Windows без потери файлов и настроек
Установка операционной системы Windows — не самая простая задача, поскольку часто может потреб.
Экономия дискового пространства и восстановление сжатых NTFS данных
Многие пользователи часто задаются вопросом расширения дискового пространства в условиях, когда оста.
Важные правила для успешного восстановления ваших данных
В этом руководстве мы рассмотрим как правильно пользоваться “мастером по восстановлению данных”. Ста.
Как передать данные с ноутбука на ноутбук (с ПК на ПК): все самые простые способы

С одной стороны сегодняшний вопрос — пустяковый; с другой — когда срочно нужно перекинуть файлы с первого ноутбука на второй, а под-рукой нет ни флешки, ни диска, да и еще что-то не работает — это целая напасть, теряешь всякую рассудительность 😊.
Собственно, в этой заметке я решил объединить все наиболее популярные способы (которые я так или иначе рассматривал ранее на блоге) для передачи данных с одного ноутбука на другой (или с ПК на ПК). Думаю, что в такой вот неординарный момент, когда всё пойдет «не по плану» — что-то сможете для себя выбрать.
Примечание : наиболее простые способы помечены спец. образом в меню. Рекомендую начать с них.
Способы передачи данных
Без сети
👉Вариант 1: флешка, внешний диск
Наиболее очевидный и простой вариант — воспользоваться любым USB-накопителем: флешкой, внешним диском, SD-картой и т.д. После подключения к USB-порту — нужно просто выделить те папки и файлы, которые нужны, и кликнув правой кнопкой по ним — отправить на съемный накопитель (см. скриншоты ниже).
Отправить на съемный накопитель — флешку
Способ достаточно удобный и быстрый, позволяет передать большинство типов информации.
Пожалуй, проблема может возникнуть лишь в том случае, если вам нужно передать >100-200 ГБ информации. Во-первых, не у каждого есть внешний диск для такого объема (а значит придется «дробить» данные и туда-сюда переставлять накопитель). А, во-вторых, на это всё может потребоваться достаточно много времени.
Вариант 2: по Bluetooth
Этот вариант больше актуален для ноутбуков, чем ПК (т.к. на любом современном ноутбуке уже есть встроенный модуль Bluetooth и его ненужно докупать отдельно).
Способ годен для относительно небольшого объема информации: например, 10-ток фоток, несколько рабочих документов Word, и т.д. и т.п.
👉 Преимущества : информация передается «без проводов» и на расстоянии. К тому же, один раз настроив сопряжении — весь обмен данными сводится к отправке/принятию файла.
Как это работает:
- сначала необходимо включить Bluetooth на обоих устройствах (в трее должен быть спец. значок, как на скрине ниже; если его нет — см. вот эту заметку);
- далее на одном из ноутбуков нужно начать процедуру сопряжения: кликнуть по значку в трее ЛКМ и выбрать «Добавление устройства «;
Добавление устройства Bluetooth — см. трей
Устройство готово к использованию
Windows 10 — принять файл по Bluetooth
Вариант 3: установив жесткий диск из одного ноутбука в другой
Если вам нужно передать большой объем данных, например, 1000-2000 ГБ — то копирование/вставка отнимет весь день и вряд ли поможет до конца решить вопрос.
В этом случае весьма не плохим вариантом может стать следующее: вынуть жесткий диск с нужной информации из одного ноутбука и подключить его к другому (ноутбуку/ПК). Причем, с помощью спец. переходника диск можно подключить даже к USB-порту! Т.е. второй ноутбук разбирать и устанавливать в него диск — не требуется.
Переходник с SATA на USB
По Интернету
Кстати, если у вашего ноутбука нет интернет-подключения, когда нужно срочно передать файлы — вспомните про телефон! С помощью режима модема (есть такая функция в Андроид) — можно поделиться интернетом, и передать все необходимые файлы с ноутбука.
👉 Вариант 1: электронная почта
Если устройство подключено к сети Интернет — то это один из самых универсальных и подручных способов. Во-первых, годится для разного рода данных (даже для достаточно большого объема — например, у Yahoo дают 1 ТБ под файлы!).
Во-вторых, почту можно прочитать с любого устройства — хоть ноутбук, хоть телефон. В-третьих, файлы можно отправить и принять в любое время суток (т.е. совсем не обязательно, быть вдвоем в онлайне).
О том, где завести ящик, и как пользоваться — см. статью, ссылка на которую ниже. В общем случае нужно зайти в свою почту, и кликнуть по написанию нового сообщения.
Далее указать адрес e-mail (кому вы пишите его), тему сообщения, и прикрепить нужные файлы (как это выглядит в Яндекс-почте см. на скриншоте ниже).
Прикрепление к письму документов
Обратите внимание, что на разных сервисах по работе с e-mail — могут быть свои «фишки». Например, у Yahoo огромный размер почтового ящика (1 ТБ), Rambler очень неплохо фильтрует спам, Яндекс позволяет в качестве адреса указать свой номер телефона и пр.
👉 Кстати!
Где создать почту: сервисы для регистрации почтового ящика. Найди красивый и короткий E-mail! — https://ocomp.info/gde-sozdat-pochtu-top-servisyi.html
👉 Вариант 2: облачные диски
Очень популярны в последнее время. Если у вас нужные файлы уже хранятся на облачном диске — передать их можно, просто скопировав ссылку на них, и скинув ее другому пользователю. Ну а про объем и говорить нечего — за небольшую плату современные облачные сервисы готовы предоставить до нескольких терабайт свободного пространства.
Для тех, кто не пользовался еще облачными дисками — порекомендовал бы начать знакомство с Яндекс-диском и Облаком-mail.ru. Они полностью на русском языке (с русской поддержкой), и их интерфейс максимально приближен к проводнику.
Т.е. после установки спец. ПО с сайта разработчиков — диском пользоваться не сложнее, чем обычном проводником, копируя и перемещая файлы из одного каталога в другой.
Скопировать ссылку / Яндекс-диск
Кстати, облачные диски дают еще два неоспоримых преимущества:
- их можно связать с телефоном: все фото и видео автоматически будут синхронизироваться — т.е. на телефоне можно экономить память (свободное место) , а в случае его утери или поломки — всегда будет бэкап под-рукой!
- на облачный диск можно в авто-режиме делать бэкап своих документов в Windows (для этого нужно всего-то один раз настроить систему). В случае выхода из строя жесткого диска (или переустановки системы) — ничего не потеряется!
Как это все настроить — см. ссылку ниже.
👉 В помощь!
Яндекс Диск: как им пользоваться, загружать и скачивать файлы, фото. Как настроить авто-создание копии моих документов — https://ocomp.info/yandeks-disk-kak-polzovatsya.html
Вариант 3: uTorrent и Strong DC++
При помощи такой программы как uTorrent (и ее аналогов) можно не только скачивать информацию с торрент-трекеров, но и передавать ее со своего одного компьютера на другой (многие, кстати, этого не знают. ) .
👉 Особенности способа : можно передавать даже очень большие файлы и папки по интернету. В случае обрыва связи при загрузке — в последствии информация продолжит загружаться с момента обрыва.
Единственный минус : при процессе передачи — оба компьютера должны быть включены и соединены с сетью Интернет.
Вся суть сводится к следующему:
- сначала нужно запустить uTorrent на обоих ноутбуках/ПК;
- после, на одном из них кликнуть по меню «Файл/создать торрент» ;
- далее выбрать папку и поставить галочку «Начать раздачу» ;
- дать описание торренту;
- и нажать на кнопку «Создать» .
Затем у вас появится небольшой файл в 1-2 Кб с расширением «.torrent» (такой же как при скачивании с торрент-трекеров) . Этот файл нужно передать на другой компьютер (любым способом) и открыть его в uTorrent. Если все сделали правильно — начнется загрузка файла(-ов).
Передаем файл в 1-2 Кб на загрузку торрента
Впрочем, у uTorrent есть и альтернатива — программа Strong DC++. Кардинальное ее отличие в том, что сначала нужно будет подключиться к одному из хабу (с обоих ПК), затем на одном компьютере расшарить нужные файлы и папки, а на другом их загрузить.
Более подробно о настройке Strong DC++ (и как им пользоваться) приведено в статье по ссылке ниже.
👉 В помощь!
Замена торрентам (Strong DC++) или что можно использовать вместо uTorrent, MediaGet и пр. — https://ocomp.info/zamena-torrentam.html
Вариант 4: соц. сети и мессенджеры
Ну и весьма очевидный вариант, подходящий для не очень больших объемов данных — воспользоваться популярными мессенджерами (Skype, Viber и др.) и соц. сетями (Вконтакте, Одноклассники и др.).
Skype — передать файл
Кстати, лично на мой взгляд способ этот не очень «надежный», и, если передаете какие-то документы — лучше запаковать в архив, защищенный паролем. Если вы не знаете, как это сделать — см. вот эту заметку.
Через локальное подключение (по Wi-Fi или напрямую LAN-кабелем)
Если ваши ноутбуки (ПК) стоят не так далеко друг от друга и вам часто нужно обмениваться большими объемами информации (а может и сделать общие диски) — возможно стоит объединить их в локальную сеть.
Благодаря этому появится возможность работать с файлами, даже не скачивая их с другого устройства, играть в сетевые игры, создавать видео- и аудио-трансляции и пр.
Вообще, если речь идет о объедении 2-х домашних ПК (ноутбуков), то обычно поступают следующим образом:
- либо приобретают такое устройство, как роутер («коробочка», которая подключается к сети Интернет и расшаривает его на все устройства. Кроме этого, все компьютеры, подключенные к роутеру, будут в одной общей локальной сети) ;
- либо при помощи LAN-кабеля подключают один компьютер к другому. Такой кабель можно приобрести в любом компьютерном магазине (кстати, обратите внимание, что они могут быть разными: нужен именно тот, который для подключения ПК к ПК — так называемый кроссированный вариант) .
Два ноутбука соединенных кабелем
Далее, вне зависимости от способа соединения устройств, переходят к расшариванию папки/диска. Для этого достаточно открыть свойства нужного диска (например), во вкладке доступ открыть расширенные настройки и разрешить общий доступ . См. пример ниже.
После, с любого ПК в локальной сети можно войти в эту расшаренную папку — достаточно открыть «Проводник» и раскрыть вкладку «Сеть» (в меню слева). См. скриншот ниже.
Как посмотреть, какие папки расшарены
Более подробные сведения о подключении и настройки локальной сети — см. в моих предыдущих записях. Ссылки ниже.
Как перенести файлы и настройки с одного компьютера на другой
Необходимо быстро и безопасно перенести данные и настройки системы с одного компьютера на другой? Читайте про самые легкие и эффективные способы переноса информации, подходящие для новичков и опытных пользователей.
Содержание:
Перенос данных с одного компьютера на другой может показаться достаточно длинным и сложным процессом, во время которого все данные будут переноситься через сторонний носитель. Такой способ действительно возможен, но он имеет множество недостатков и рисков, которым подвергаются данные в процессе транспортировки. Помимо этого, простое копирование не позволяет перенести настройки браузеров, параметры системы и другие важные настройки.
Перенос информации и настроек встроенными средствами Windows
Резервное копирование информации – полезная функция Windows 10, позволяющая создавать образ текущей системы. С её помощью можно вернуть ОС до предыдущего состояния или перенести данные и настройки с одного компьютера на другой.
Чтобы воспользоваться резервным копированием необходимо:
Шаг 1. Нажимаем правой кнопкой мыши по кнопке «Пуск», выбираем пункт «Панель управления». Также открыть панель управления можно при помощи строки поиска. В открывшемся окне выбираем пункт «Архивация и восстановление».
Шаг 2. Выбираем пункт «Создание образа системы».
Шаг 3. В открывшемся окне необходимо выбрать место, куда будет сохранен образ. Важно! Образ системы может занимать достаточно много дискового пространства (в зависимости от объема копируемых данных с текущей ОС), поэтому самым лучшим выбором станет сохранение образа на внешний жесткий диск или объемную флешку.
После переноса образа системы на другой компьютер, его достаточно открыть. В итоге пользователь сможет получить полную Windows 10 с собственными настройками, установленными программами и их личными параметрами.
Перенос информации и настроек при помощи средств переноса данных Windows
В данный момент для переноса настроек и файлов компьютера можно воспользоваться большим набором средств, которые рекомендованы Microsoft, либо выпускаются сторонними производителями жестких дисков и специализированного программного обеспечения.
Среди них можно выделить:
- Laplink PCmover Professional
- Seagate DiscWizard (для винчестеров от Seagate)
- Samsung Data Migration (носители Samsung)
- Acronis True Image (принцип работы схож с резервным копированием)
Многие из программ для переноса могут быть платными и комплектоваться высокоскоростными кабелями подключения, позволяющими выполнить перенос в кратчайшие сроки. Как правило, такие программы применяются для корпоративного использования, когда одна версия ОС с настроенным для работы видом и установленным пакетом ПО, распространяется на все корпоративные машины.
Тем не менее, все они имеют общий принцип работы, позволяющий переносить данные через сеть интернет, специальный высокоскоростной кабель, а также создавать образ системы на стороннем жестком диске либо компьютере.
Стоит отметить, что многие программы подходят индивидуально к HDD или SSD, поэтому перед использованием рекомендуется внимательно ознакомиться с возможностями и совместимостью утилит с разными типами носителей.
Мы настоятельно не рекомендуем пользоваться пиратскими или взломанными утилитами для переноса данных. В подобное ПО могут быть «вшиты» вирусы, которые дадут доступ третьим лицам ко всей информации, данным и паролям на компьютере пользователя!
Перенос информации копированием
Если вышеуказанные способы невозможно выполнить по различным причинам, можно воспользоваться простым переносом информации копированием. Для этого понадобиться компьютер, отдающий файлы, ПК, принимающий данные, а также любой внешний накопитель. Перенос можно осуществить практически любой флешкой или портативным жестким диском – все зависит от скорости и объема накопителя, поскольку для переноса большого количества данных может понадобиться слишком много времени.
При наличии быстрого интернет соединения можно воспользоваться облачными сервисами вроде Google Drive и совершить перенос через них. К сожалению многие сервисы дают бесплатно лишь ограниченное пространство, но этот способ также имеет право на жизнь.
Если пользователь решил пойти по пути переноса копированием, в данный момент существует множество специальных высокоскоростных кабелей вроде Belkin Easy Transfer. Такие продукты имеют доступную цену и достаточно высокую эффективность, что позволяет быстро переносить данные между различными компьютерами, не беспокоясь о сохранности и безопасности информации.