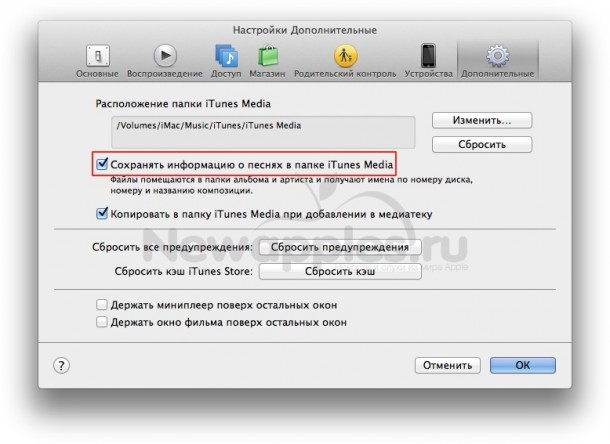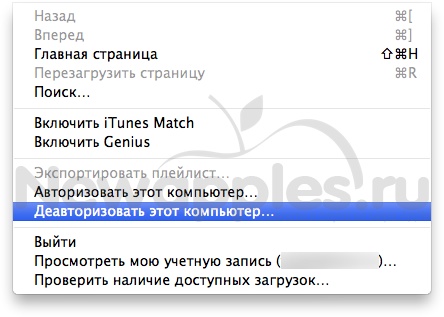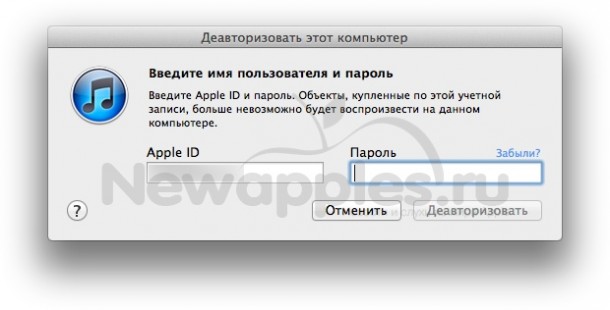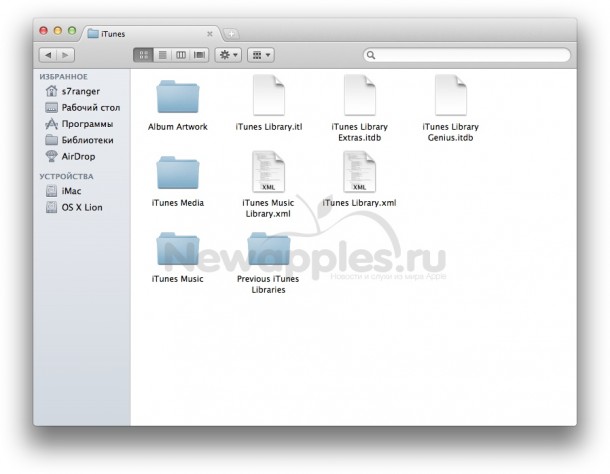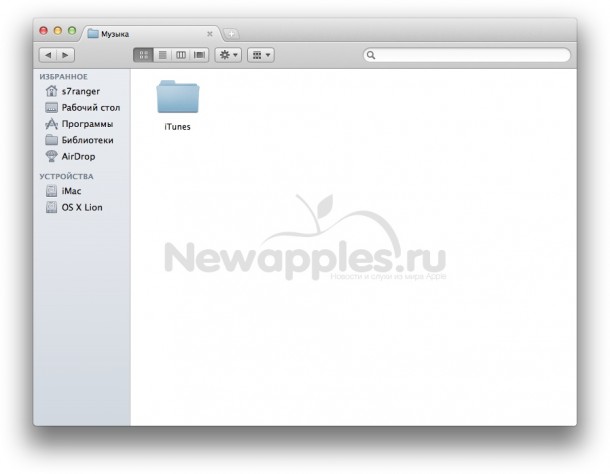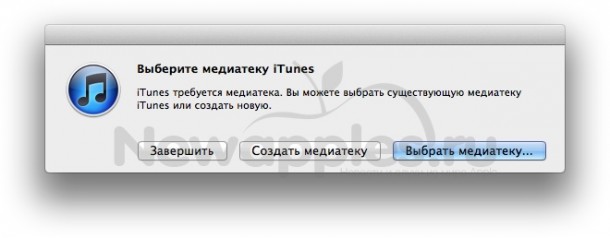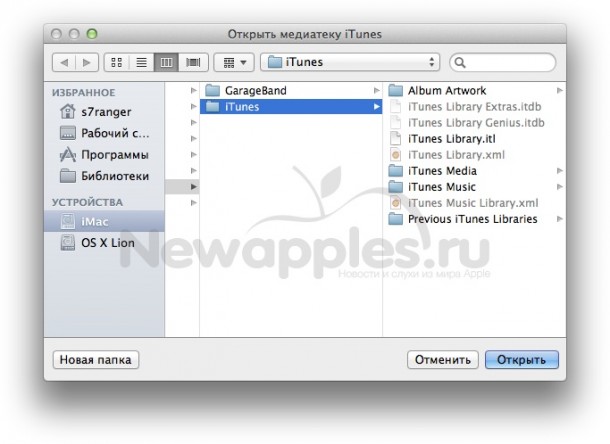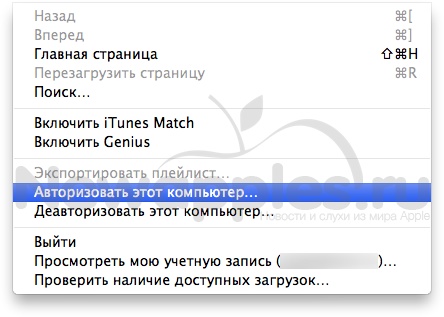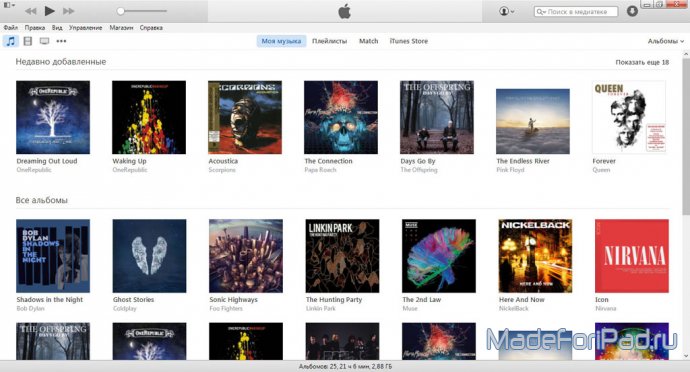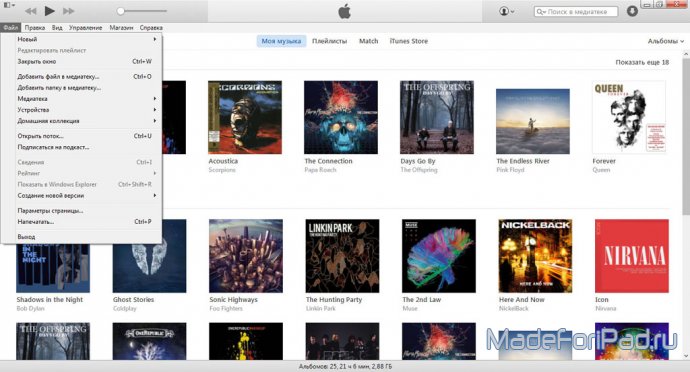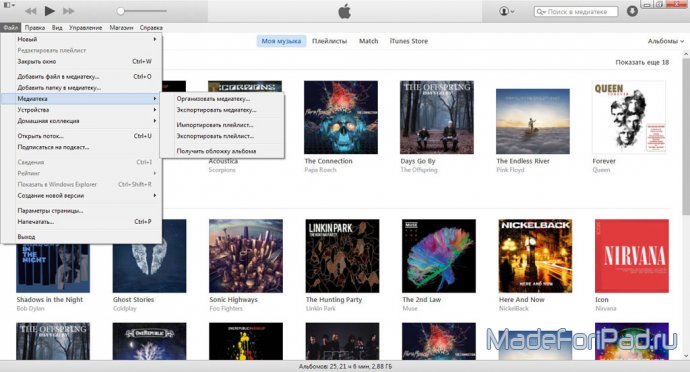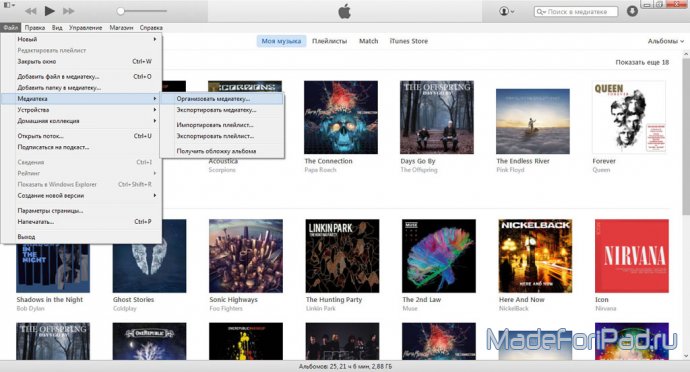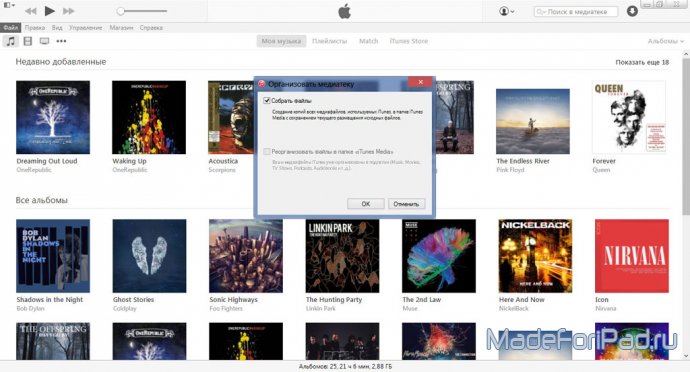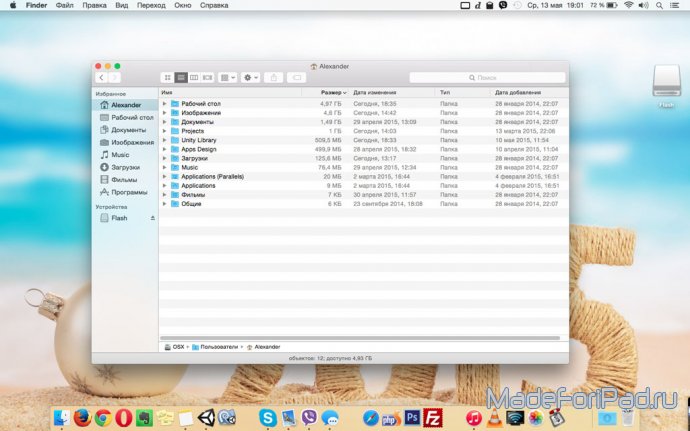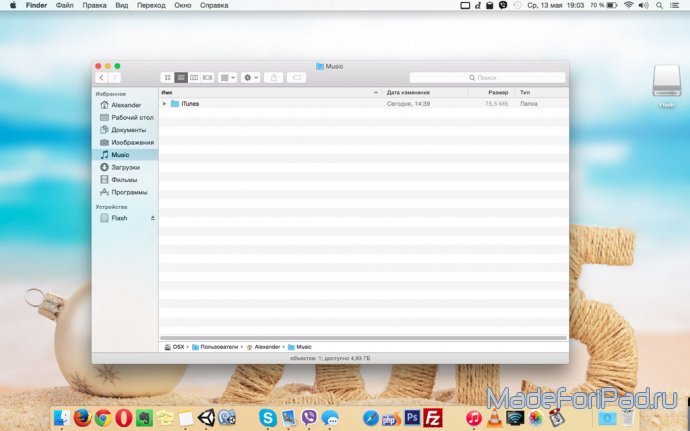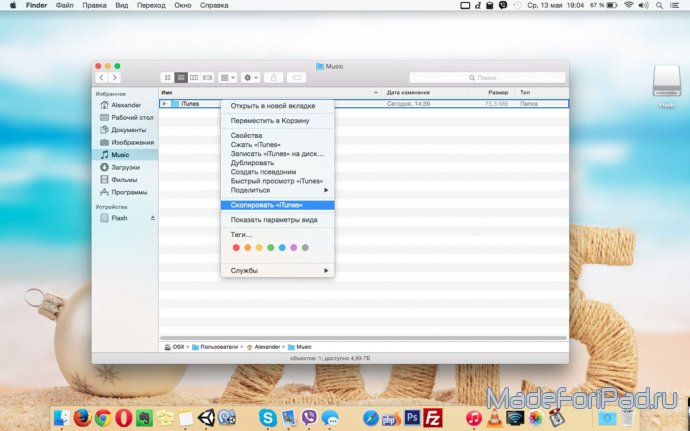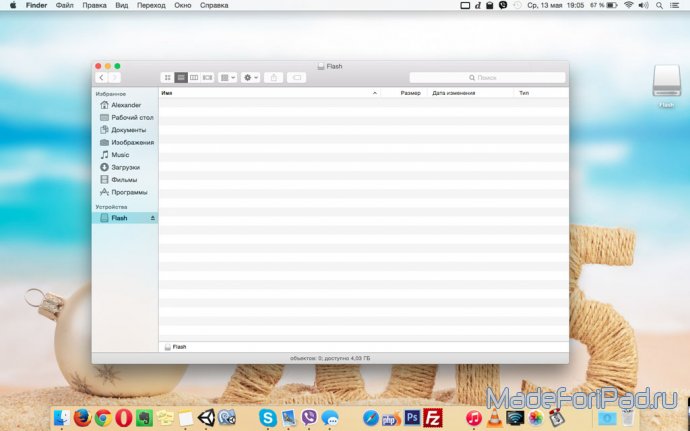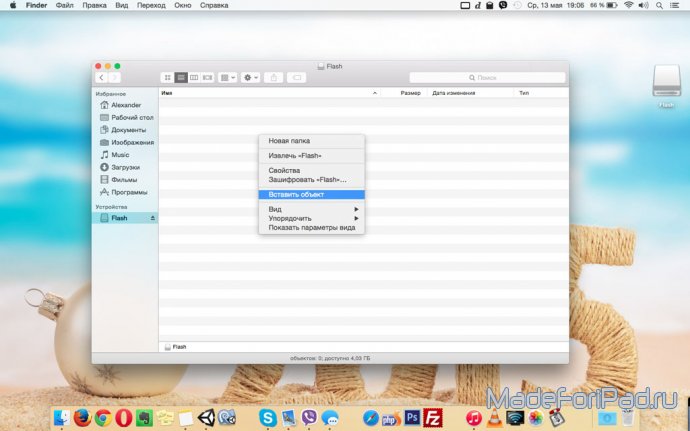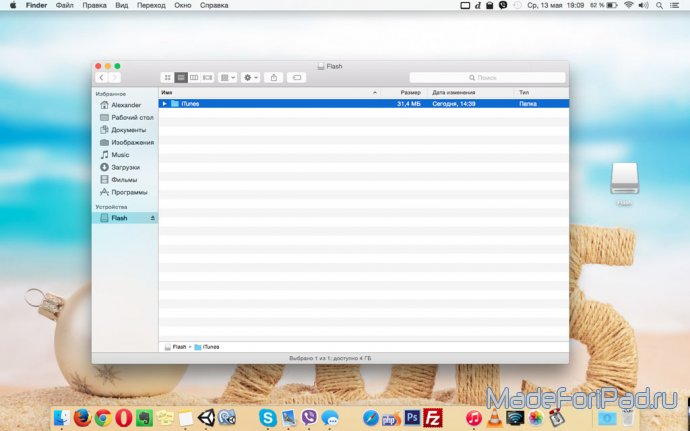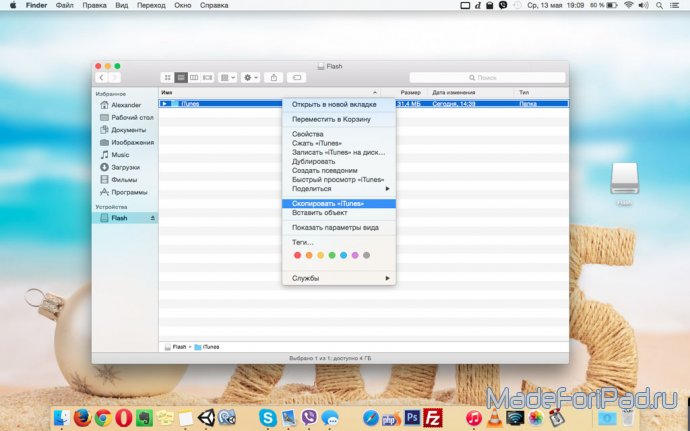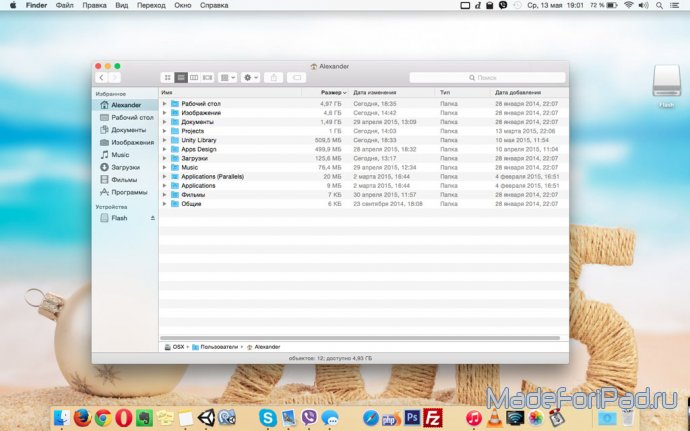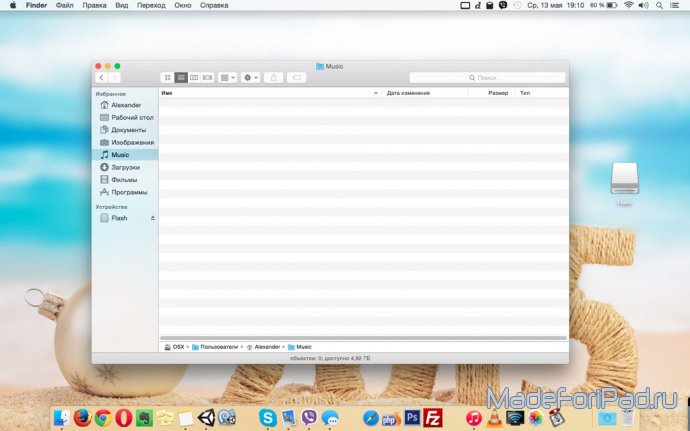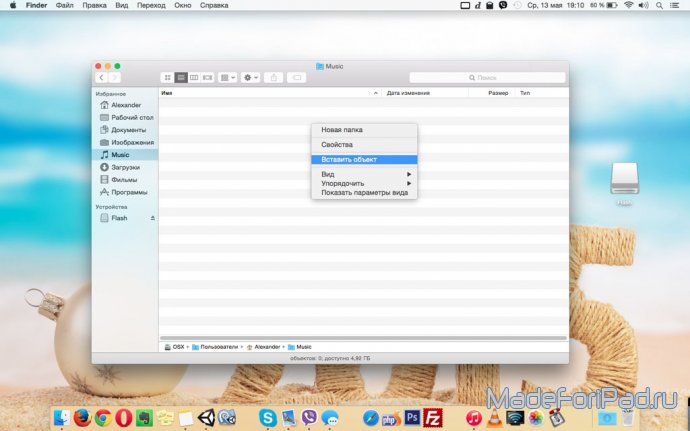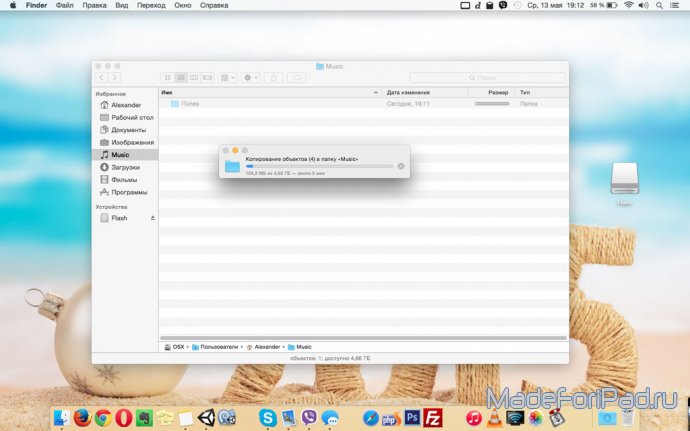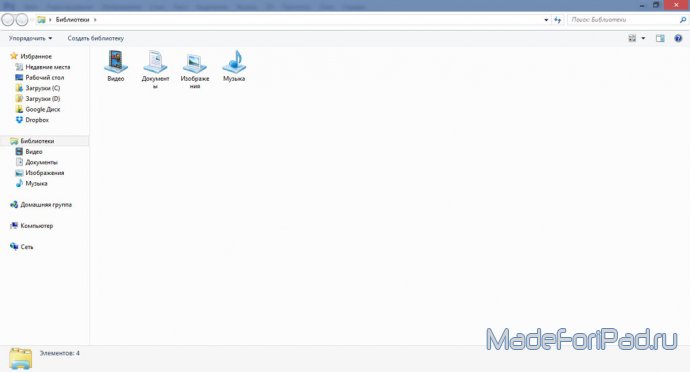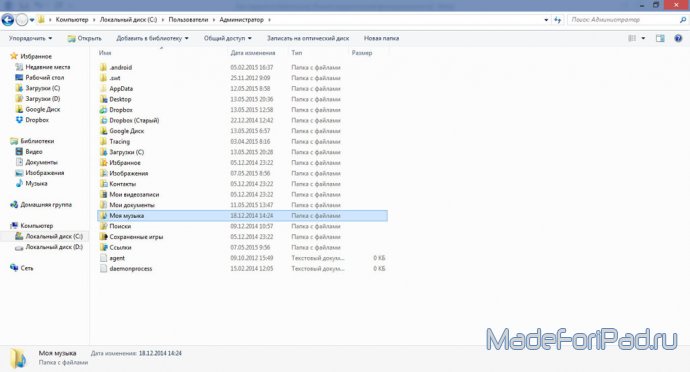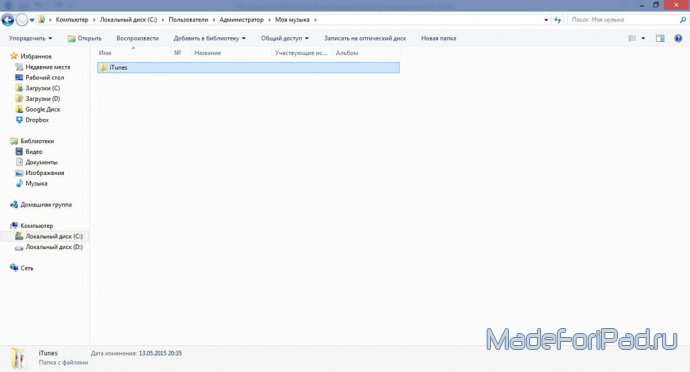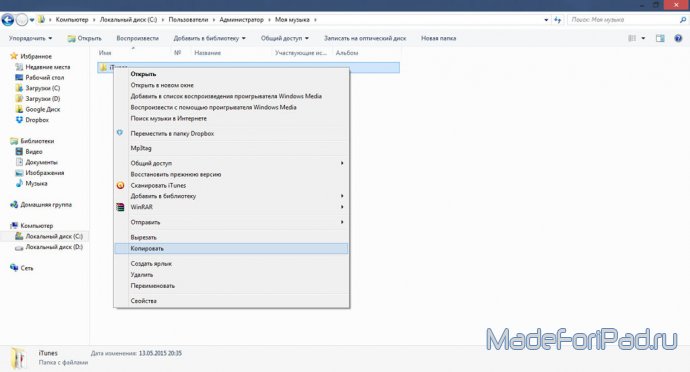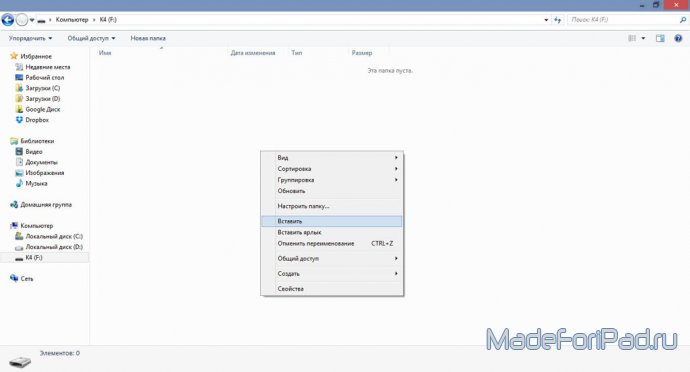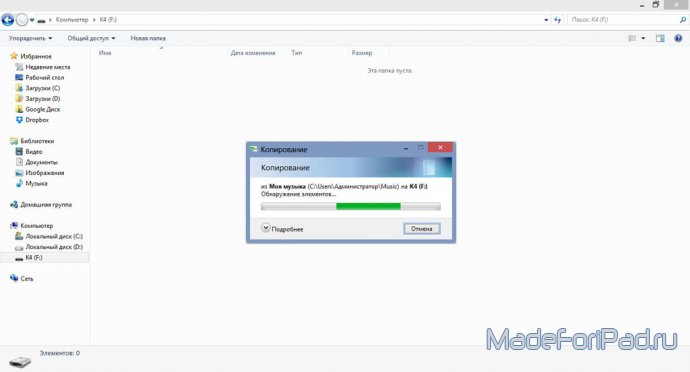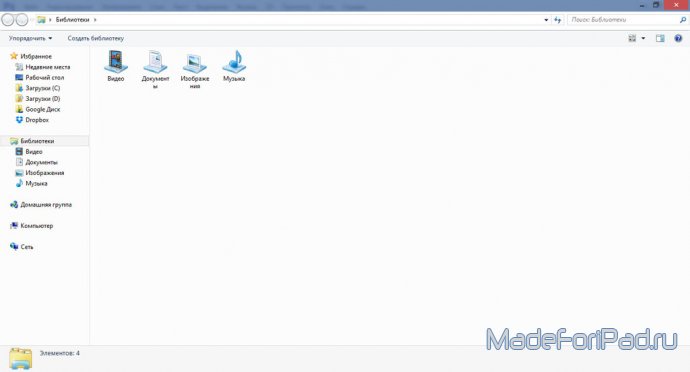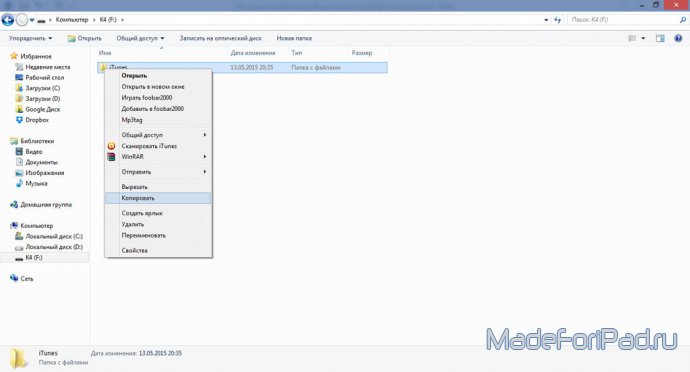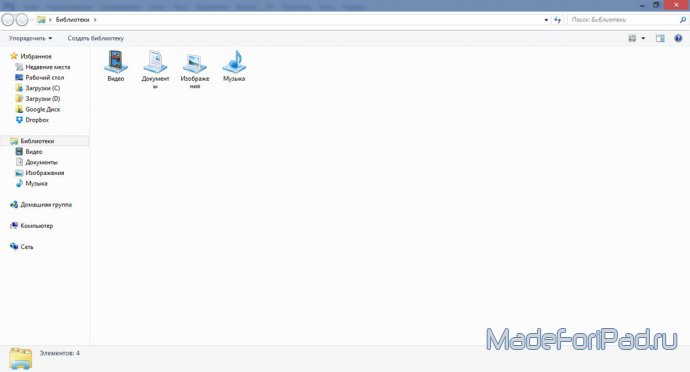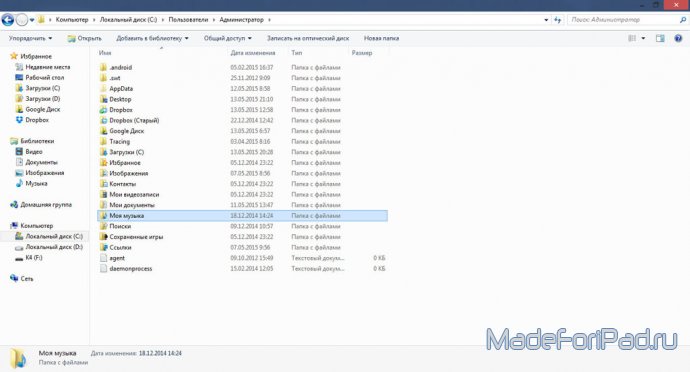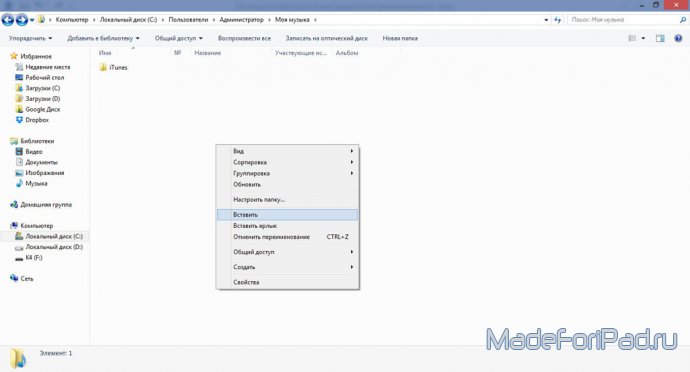Бывают ситуации, когда нужно перенести вашу медиатеку на другой компьютер. Это может быть еще один ваш Mac или рабочий компьютер, с которым вы хотите синхронизировать свой iPhone или iPad. Для таких целей, конечно же, можно воспользоваться Ассистентом миграции, но если в ваши планы входит только перенос медиатеки, проще и быстрее сделать это вручную.
Перенос медиатеки подразумевает два действия — копирование файлов и привязка iTunes на другом компьютере к новой медиатеке.
Копирование
Эта часть не должна вызвать у вас никаких затруднений, все что нам понадобится — это флешка или USB-жесткий диск подходящего размера, ну или подключение к второму компьютеру по сети (неважно по кабелю или беспроводное). Скопировать нам нужно папку iTunes, которая находится вот здесь:
/Users/имя_пользователя/Music
Это директория для хранения по умолчанию и если вы ее не изменяли, то она будет именно там.
Назначение новой библиотеки
Переносим скопированную папку на новый компьютер и кладем ее по тому же пути, что и на старом. Если вы не меняли директорию хранения по умолчанию, iTunes при первом же запуске должен подхватить новый контент и отобразить его в соответствующих категориях. Однако если этого не произошло или если вы скопировали медиатеку в другое место — нужно назначить расположение новой медиатеки вручную.
Для того, чтобы сделать это — запускаем iTunes, удерживая клавишу strong>Option (Alt в Windows). При этом будет показан диалог выбора — жмем Выбрать медиатеку…
Теперь нужно указать расположение файла iTunes Library.itl (он находится в скопированной ранее папке iTunes). После запуска iTunes просканирует файлы и они появятся в соответствующих разделах на своих местах.
Остается проверить, правильно ли назначен путь к папке iTunes Media, в которой хранятся все ваши медиафайлы, включая музыку, фильмы, приложения и т.д. Открываем настройки iTunes и переходим на вкладку Дополнения. Нажимаем кнопку Изменить и указываем путь к папке iTunes Media.
После таких манипуляций iTunes корректно привяжется к новой медиатеке и всем вашим файлам. Дополнительно вам может понадобиться только авторизовать компьютер, чтобы загружать музыку и приложения, купленные с вашего аккаунта.
Остались вопросы, замечания или предложения? Добро пожаловать в комментарии — я всегда рад пообщаться и помочь. Оставайтесь с нами, впереди еще много интересного!
Introduction
You bought a new computer but have no idea how to transfer iTunes to your new computer? No need to worry. In this passage, we will show you how to transfer iTunes to a new computer on Windows or Mac. Just keep reading.
For Windows users, it is a little bit difficult to do this transfer. We recommend EaseUS Todo PCTrans here, as this is a good choice to transfer iTunes to a new computer. EaseUS Todo PCTrans is an excellent software to transfer data, files, and applications. It is accessible for you to transfer iTunes to a new computer with EaseUS Todo PCTtrans. However, most Mac users can easily transfer their iTunes through MacOS. We list out two methods to help you transfer. You can jump to Transfer iTunes to a New Computer on Mac to follow the full steps.
What is iTunes?
iTunes acts as a media player, media library, and mobile device management utility for the iTunes Store. It is developed by Apple and is used to purchase, play, download, and organize digital multimedia, on personal computers. Basic iTunes features can be generalized as:
- Listen to music and audiobooks
- Download and streaming media from the iTunes store
- Access specific services: Apple Music, iTunes Match, iCloud Music Library; Podcasts; etc.
- Import and export playlists
You can use this software on both Mac and Windows computers.
iTunes is mostly affiliated with Mac. After you change your computer from Mac to Windows, you may wonder how to transfer your iTunes to the Windows system. In this guide, we provide two methods to help you to transfer.
Method 1 — Transfer iTunes to a New Windows with EaseUS Todo PCTrans
EaseUS Todo PCTrans can safely transfer programs from one computer to another. It is an excellent software to transfer large files, especially those application files or server files that take up much disk space. It supports the most common applications/programs, including MS Office (Word, Excel, Outlook, etc.) It is available for you to transfer iTunes to a new computer with EaseUS Todo PCTtrans.
Steps of how to use EaseUS Todo PCTrans to transfer iTunes are listed below:
Step 1. Open EaseUS Todo PCTrans on both of your computers. Choose «PC to PC» to go to the next step.
Step 2. Make sure you have chosen the right transfer direction.
«New» — Move data from old computer to current new computer.
«Old» — Move data from current old n computer to remote new computer.
Step 3. Connect two PCs via the network by entering the password or verification code of the target PC. Besides, make sure you have chosen the right transfer direction and click «Connect» to continue.
The verification code is on the right top of the «PC to PC» main screen on the target computer.
Step 4. Then, choose «Files» to select files to transfer. Select the specific files as you want. What’s more, you can click the Edit icon to customize the storage path for transferred data.
Step 5. Now, click «Transfer» to begin to transfer files from PC to PC. The size of the file determines the transfer time. Wait patiently.
Method 2 — Transfer iTunes to a New Windows Using an External Hard Drive
To follow this method, you should prepare an external hard drive. If you don’t have one, you can jump to Method 1 and use the software to transfer. The steps of using an external hard drive are listed below:
Step 1. Open the iTunes app, click on File, and select Library. Then click on Organize Library.
Step 2. Click on the checkbox labeling «Consolidated Files» and click on OK to proceed.
Step 3. Press «Windows + E» to open File Explorer, select the present user and then click on Music.
Step 4. Find the iTunes folder and copy it to your hard drive.
Step 5. Open your hard drive and paste the folder. Then connect the drive to your new computer.
Step 6. Copy the iTunes backup from your hard drive and paste it to your new computer’s path of «Music > iTunes folder».
The iTunes library has now been successfully transferred to another computer. Open iTunes in your new computer to access the library.
Transfer iTunes to a New Computer on Mac
Losing your iTunes media all the time while moving from one system to another? Well, you don’t have to encounter this issue anymore and can easily transfer the iTunes library to a new computer with our help. In this part, we will provide two methods to help you transfer your iTunes to a new computer on Mac. You can follow the full guides of one as you like.
Method 1 — Transfer iTunes to a New Mac with Home Sharing
The Home Sharing feature has been included in iTunes. To implement this method, both the computers should be linked to the same Apple ID and must be connected to the same WiFi network. Please note that this method is only available in iTunes 9 or a newer version. If you are running an older version of iTunes on your computer, then update it before you do the transfer.
Step 1. Launch iTunes on both systems and make sure they are connected to the same network.
Step 2. Go to iTunes menu > File > Home Sharing and turn this feature on.
Step 3. Enter your Apple ID and start home-sharing.
Step 4. Launch iTunes on your new computer and go to Account > Authorizations > Authorize This Computer.
Step 5. Enter the same Apple ID to link iTunes on your new computer to your existing account.
Step 6. Go to iTunes on the first computer and click on Home Sharing. From the list of the things you can sync, enable «Shared Library».
Step 5. Wait for a while for the iTunes library to sync your music to your target system.
After these operations, you can later find the newly transferred data in your iTunes library.
Method 2 — Transfer iTunes to a New Mac with iTunes Match
Apple has come up with iTunes Match to make it easier to migrate our music from one computer to another. However, using this method to transfer the iTunes library to another computer will only work for music. It can’t move your videos, apps, or any other kind of data between different systems. Also, you need to have an active iTunes Match subscription beforehand, which costs $24.99 a year. Once you are ready, you can follow these steps to copy iTunes to a new computer.
Step 1. Launch iTunes on your old computer and go to Store > iTunes Match to check its status.
Step 2. Launch iTunes on your target system, and again browse to Store > iTunes Match.
Step 3. Click on Add This Computer and log in to your Apple ID.
Step 4. This will make iTunes sync your linked library to your Apple account.
Now you can just visit your iTunes on your new system and access the transferred content.
Conclusion
In this passage, we’ve talked about how to transfer your iTunes to a new computer both on Mac and on Windows. All these methods can help you do the transferring. For Windows users, we recommend you to use EaseUS Todo PCTrans to transfer iTunes to a new computer on Windows as it is the easiest to operate and saves a lot of time for you. For Mac users, we provide two methods of Home Sharing and iTunes Match. You can choose the way you like to transfer iTunes. Wish you good luck on your way to transferring iTunes!
Introduction
You bought a new computer but have no idea how to transfer iTunes to your new computer? No need to worry. In this passage, we will show you how to transfer iTunes to a new computer on Windows or Mac. Just keep reading.
For Windows users, it is a little bit difficult to do this transfer. We recommend EaseUS Todo PCTrans here, as this is a good choice to transfer iTunes to a new computer. EaseUS Todo PCTrans is an excellent software to transfer data, files, and applications. It is accessible for you to transfer iTunes to a new computer with EaseUS Todo PCTtrans. However, most Mac users can easily transfer their iTunes through MacOS. We list out two methods to help you transfer. You can jump to Transfer iTunes to a New Computer on Mac to follow the full steps.
What is iTunes?
iTunes acts as a media player, media library, and mobile device management utility for the iTunes Store. It is developed by Apple and is used to purchase, play, download, and organize digital multimedia, on personal computers. Basic iTunes features can be generalized as:
- Listen to music and audiobooks
- Download and streaming media from the iTunes store
- Access specific services: Apple Music, iTunes Match, iCloud Music Library; Podcasts; etc.
- Import and export playlists
You can use this software on both Mac and Windows computers.
iTunes is mostly affiliated with Mac. After you change your computer from Mac to Windows, you may wonder how to transfer your iTunes to the Windows system. In this guide, we provide two methods to help you to transfer.
Method 1 — Transfer iTunes to a New Windows with EaseUS Todo PCTrans
EaseUS Todo PCTrans can safely transfer programs from one computer to another. It is an excellent software to transfer large files, especially those application files or server files that take up much disk space. It supports the most common applications/programs, including MS Office (Word, Excel, Outlook, etc.) It is available for you to transfer iTunes to a new computer with EaseUS Todo PCTtrans.
Steps of how to use EaseUS Todo PCTrans to transfer iTunes are listed below:
Step 1. Open EaseUS Todo PCTrans on both of your computers. Choose «PC to PC» to go to the next step.
Step 2. Make sure you have chosen the right transfer direction.
«New» — Move data from old computer to current new computer.
«Old» — Move data from current old n computer to remote new computer.
Step 3. Connect two PCs via the network by entering the password or verification code of the target PC. Besides, make sure you have chosen the right transfer direction and click «Connect» to continue.
The verification code is on the right top of the «PC to PC» main screen on the target computer.
Step 4. Then, choose «Files» to select files to transfer. Select the specific files as you want. What’s more, you can click the Edit icon to customize the storage path for transferred data.
Step 5. Now, click «Transfer» to begin to transfer files from PC to PC. The size of the file determines the transfer time. Wait patiently.
Method 2 — Transfer iTunes to a New Windows Using an External Hard Drive
To follow this method, you should prepare an external hard drive. If you don’t have one, you can jump to Method 1 and use the software to transfer. The steps of using an external hard drive are listed below:
Step 1. Open the iTunes app, click on File, and select Library. Then click on Organize Library.
Step 2. Click on the checkbox labeling «Consolidated Files» and click on OK to proceed.
Step 3. Press «Windows + E» to open File Explorer, select the present user and then click on Music.
Step 4. Find the iTunes folder and copy it to your hard drive.
Step 5. Open your hard drive and paste the folder. Then connect the drive to your new computer.
Step 6. Copy the iTunes backup from your hard drive and paste it to your new computer’s path of «Music > iTunes folder».
The iTunes library has now been successfully transferred to another computer. Open iTunes in your new computer to access the library.
Transfer iTunes to a New Computer on Mac
Losing your iTunes media all the time while moving from one system to another? Well, you don’t have to encounter this issue anymore and can easily transfer the iTunes library to a new computer with our help. In this part, we will provide two methods to help you transfer your iTunes to a new computer on Mac. You can follow the full guides of one as you like.
Method 1 — Transfer iTunes to a New Mac with Home Sharing
The Home Sharing feature has been included in iTunes. To implement this method, both the computers should be linked to the same Apple ID and must be connected to the same WiFi network. Please note that this method is only available in iTunes 9 or a newer version. If you are running an older version of iTunes on your computer, then update it before you do the transfer.
Step 1. Launch iTunes on both systems and make sure they are connected to the same network.
Step 2. Go to iTunes menu > File > Home Sharing and turn this feature on.
Step 3. Enter your Apple ID and start home-sharing.
Step 4. Launch iTunes on your new computer and go to Account > Authorizations > Authorize This Computer.
Step 5. Enter the same Apple ID to link iTunes on your new computer to your existing account.
Step 6. Go to iTunes on the first computer and click on Home Sharing. From the list of the things you can sync, enable «Shared Library».
Step 5. Wait for a while for the iTunes library to sync your music to your target system.
After these operations, you can later find the newly transferred data in your iTunes library.
Method 2 — Transfer iTunes to a New Mac with iTunes Match
Apple has come up with iTunes Match to make it easier to migrate our music from one computer to another. However, using this method to transfer the iTunes library to another computer will only work for music. It can’t move your videos, apps, or any other kind of data between different systems. Also, you need to have an active iTunes Match subscription beforehand, which costs $24.99 a year. Once you are ready, you can follow these steps to copy iTunes to a new computer.
Step 1. Launch iTunes on your old computer and go to Store > iTunes Match to check its status.
Step 2. Launch iTunes on your target system, and again browse to Store > iTunes Match.
Step 3. Click on Add This Computer and log in to your Apple ID.
Step 4. This will make iTunes sync your linked library to your Apple account.
Now you can just visit your iTunes on your new system and access the transferred content.
Conclusion
In this passage, we’ve talked about how to transfer your iTunes to a new computer both on Mac and on Windows. All these methods can help you do the transferring. For Windows users, we recommend you to use EaseUS Todo PCTrans to transfer iTunes to a new computer on Windows as it is the easiest to operate and saves a lot of time for you. For Mac users, we provide two methods of Home Sharing and iTunes Match. You can choose the way you like to transfer iTunes. Wish you good luck on your way to transferring iTunes!
Несмотря на обилие инструкций в сети, одним из самых распространённых был и остаётся вопрос о переносе своей библиотеки iTunes на другой компьютер, поэтому сейчас мы подробно расскажем как это сделать.
Если вы планируете переустановить операционную систему или приобрести новый Mac или PC, который будете использовать для синхронизации со своим iOS устройством, мы рекомендуем вам позаботиться о переносе своей библиотеки iTunes.
Для чего это нужно? Для того, чтобы после установки iTunes не добавлять вручную купленные в App Store приложения, плейлисты, фотографии, музыку и многие другие данные. Для тех, кто не так давно приобрёл iOS устройство, это может показаться непростой задачей, но, к счастью, этот процесс довольно прост, если вы поймете некоторые основы того, как iTunes хранит ваши данные.
С помощью метода, о котором мы расскажем в этой инструкции, вы сможете не только скопировать свои мультимедийные файлы, но и сохраните ваши рейтинги и списки воспроизведения. Просто следуйте этой инструкции и вы без проблем сможете переместить библиотеку iTunes на другой компьютер.
Что нам потребуется:
* Внешний жесткий диск. Он должен быть достаточно большим, чтобы вместить в себя всю вашу библиотеку iTunes.
* Проводное или беспроводное подключение к интернету.
1. Консолидация библиотек и деавторизация iTunes
Для начала откройте iTunes и перейдите в меню Настройки > Дополнительные и убедитесь, что у вас установлен флажок на «Сохранять информацию о песнях в папке iTunes Media» и нажмите кнопку «ОК». Это гарантирует, что ваша папка iTunes находится в нужном месте и перенос данных на другой компьютер пройдёт без проблем.
Если вы больше не планируете использовать iTunes на «старом» компьютере, необходимо деавторизовать его. Для этого перейдите в меню «Магазин» > «Деавторизовать этот компьютер».
Вам будет предложено ввести данные своей учетной записи iTunes.
Это нужно для того, чтобы подтвердить ваши действия и приступить к процессу деавторизации.
2. Перемещение папки iTunes Media
Закройте iTunes на своём компьютере, чтобы избежать потери данных из его библиотеки. На протяжении всего процесса копирования следите, чтобы iTunes оставался закрытым.
Найдите папку «iTunes» в папке «Музыка» (~/Музыка). Как правило она расположена по пути «Папка пользователя» > «Музыка» > «iTunes».
Теперь вам нужно будет переместить эту папку на новый компьютер с помощью внешнего жесткого диска. Вы также можете скопировать эту папку на новый компьютер используя проводное или беспроводное подключение к интернету, либо функцию Sharing (совместное использование файлов), доступную в OS X.
3. Замена библиотеки на новом компьютере
После того, как файлы были скопированы на новый компьютер, необходимо переместить папку «iTunes» в то же место на новом компьютере (~ / Music или в папку Музыка внутри каталога пользователя) или любое другое место.
После того, как закончится копирование папки «iTunes», запустите iTunes, удерживая при этом клавишу Option (ALT) на клавиатуре Mac или Shift на ПК. На экране появится диалоговое окно с запросом «Завершить», «Создать медиатеку» или «Выбрать медиатеку».
В нашем случае необходимо выбрать последний вариант («Выбрать медиатеку») и указать месторасположение папки «iTunes», которую ранее вы скопировали на новый компьютер, а затем нажать кнопку «Открыть».
Теперь в течение нескольких секунд или минут (в зависимости от размера вашей медиатеки) будет происходить процесс её перемещения в iTunes. Когда этот процесс завершится, вы сможете работать со своей медиатекой iTunes на новом компьютере.
После того, как вы убедитесь, что iTunes на новом компьютере полностью настроен, можете удалить папку iTunes на «старом» компьютере, а также на внешнем жестком диске, который использовался для перемещения файлов.
Внимание! При замене медиатеки iTunes на новом компьютере, вам будет предложено перезаписать существующие файлы. Если у вас в этой папке имеются файлы с музыкой, фильмы или другие необходимые вам данные, нужно предварительно переместить их в любое другое место на диске. В дальнейшем вы сможете их импортировать в перенесённую медиатеку.
4. Авторизация библиотеки на новом компьютере
Чтобы завершить процесс переноса библиотеки необходимо авторизировать новый компьютер. Для этого перейдите в меню «Магазин» > «Авторизовать этот компьютер».
Вот и всё, после этого на своём новом компьютере вы сможете пользоваться библиотекой iTunes, содержащей ваши любимые приложения, купленные в App Store, песни, плейлисты и многие другие данные.
s7ranger
Основатель, главный редактор и автор проекта Newapples.ru.
Делюсь с вами самой последней информацией обо всём, что связано с Apple и другими крупнейшими IT-компаниями мира.
Все для iPad / Инструкции для iPad
Сначала отвечу на вопрос по поводу целесообразности обозначенного нами темой статьи затеи. Дело в том, что в последнее время именно iTunes стал для меня основным мультимедийным порталом, через который я приобретаю музыкальные композиции, прослушиваю их, компонуя в плейлисты, и делаю еще множество подобных забавных действ. Почему бы не перенести все это дело одним махом, а не заморачиваться вокруг да около? Нет никаких проблем!
Отмечу также, что в данном материале я хочу поделиться самым простым, на мой взгляд, способом, который не потребует от Вас, дорогой читатель, больших затрат бесценного времени и, собственно, сил. Кроме того, со всем процессом справится даже самый неподготовленный пользователь, что также весьма важно. Что же, поехали!
Ах да, мы рассмотрим варианты как для пользователей OS X, так и для пользователей Windows.
Подготовительные работы для переноса библиотеки iTunes со старого компьютера на базе OS X или Windows на новый
:
1. Запустить iTunes на старом компьютере.
(Вот он, родимый)
2. Открыть меню Файл.
(Открыли меню Файл)
3. Выбрать раздел Медиатека.
(Перешли в Медиатеку)
4. Перейти в меню Организовать медиатеку.
(Финишная прямая)
5. Отметить возможность Собрать файлы и дождаться окончания их копирования.
(Вот и все)
Как перенести библиотеку iTunes с одного компьютера на OS X на другой?
Действия, которые нужно сделать на старом компьютере на базе OS X:
1. Подключите к старому компьютеру внешний жесткий диск или любой другой информационный накопитель.
2. Откройте новое окно стандартного диспетчера файлов операционной системы под названием Finder.
(Примерно так выглядит проводник на OS X)
3. Перейдите в папку Музыка, которая должна находиться в папке текущего пользователя операционной системы OS X.
(А вот и меню музыки)
4. В папке Музыка найдите папку под названием iTunes.
5. Средствами системы скопируйте папку iTunes.
(Копируем папочку)
6. Перейдите на съемный жесткий диск или любой другой информационный накопитель.
(Нашли съемный носитель)
7. Вставьте папку iTunes на этот самый носитель и дождитесь завершения процесса копирования, который может занять какое-то время, в зависимости от объема аудиозаписей.
(Вставляем и ожидаем)
Действия, которые нужно сделать на новом компьютере на базе OS X:
1. Подключите к новому компьютеру внешний жесткий диск или любой другой информационный накопитель, на который была скопирована папка iTunes.
2. Откройте внешний жесткий диск или любой другой информационный накопитель с помощью программы Finder.
(Вставили жесткий диск)
3. Средствами системы скопируйте папку iTunes.
(Копируем папочку)
4. Откройте новое окно стандартного диспетчера файлов операционной системы под названием Finder.
(Открыли диспетчер файлов)
5. Перейдите в папку Музыка, которая должна находиться в папке текущего пользователя операционной системы OS X.
(Перешли в меню Музыки)
6. Вставьте папку iTunes в папку музыка на жестком диске компьютера и дождитесь завершения процесса копирования, который может занять какое-то время, в зависимости от объема аудиозаписей.
(Вставили папочку и ждем окончания копирования)
Как перенести библиотеку iTunes с одного компьютера на Windows на другой?
Действия, которые нужно сделать на старом компьютере на базе Windows:
1. Подключите к старому компьютеру внешний жесткий диск или любой другой информационный накопитель.
2. Откройте новое окно стандартного диспетчера файлов операционной системы под названием Проводник.
(Открыли наш любимый проводник)
3. Перейдите в папку Моя Музыка, которая должна находиться в папке текущего пользователя операционной системы Windows.
(Нашли Мою Музыку)
4. В папке Моя Музыка найдите папку под названием iTunes.
(Отыскали вожделенную папочку)
5. Средствами системы скопируйте папку iTunes.
(Копируем папку)
6. Перейдите на съемный жесткий диск или любой другой информационный накопитель.
(Вставляем и ждем – обыденность)
7. Вставьте папку iTunes на этот самый носитель и дождитесь завершения процесса копирования, который может занять какое-то время, в зависимости от объема аудиозаписей.
Действия, которые нужно сделать на новом компьютере на базе Windows:
1. Подключите к новому компьютеру внешний жесткий диск или любой другой информационный накопитель, на который была скопирована папка iTunes.
2. Откройте внешний жесткий диск или любой другой информационный накопитель с помощью программы Проводник.
(Наш оконный проводник)
3. Средствами системы скопируйте папку iTunes.
(Копируем обозначенный сабж)
4. Откройте новое окно стандартного диспетчера файлов операционной системы под названием Проводник.
(Проводник, в общем)
5. Перейдите в папку Моя Музыка, которая должна находиться в папке текущего пользователя операционной системы Windows.
(Моя Музыка уже близко)
6. Вставьте папку iTunes в папку музыка на жестком диске компьютера и дождитесь завершения процесса копирования, который может занять какое-то время, в зависимости от объема аудиозаписей.
(Вставляем папочку пресловутого «тунца»)
Стоит отметить, что во втором случае на новый компьютер лучше предварительно установить программу iTunes, процесс чего достаточно подробно расписан в соответствующем материале.
Таким образом, мы с Вами, дорогой читатель, только что рассмотрели самые простые способы копирования данных программы iTunes со старого компьютера на OS X или Windows на новый. Все свои замечания или предложения вокруг да около сабжа обязательно оставляйте в комментариях к данному материалу.
Вам также могут понравиться:
|
|
Как закачать музыку с компьютера на iPad с помощью iTunes Несколько лет тому назад решающим фактором отказа от использования девайса с яблоком на корпусе была невозможность загрузить внутрь устройства музыкальные записи простым копированием или перемещением. Для этого требовалось наличие установленного на настольном компьютере «iTunes». Времена идут, все в… |
|
|
Установка iTunes под Windows Чего больше всего боятся новые пользователи техники на платформе «iOS»? Конечно же пресловутого «iTunes» (Тунец — так его ласково называют бывалые), пользоваться которым придется довольно часто. Но, как говорится, «не так страшен чёрт, как его малюют». В цикле статей мы поможем Вам освоиться с новой… |
|
|
Ошибки iTunes и их решение Если вы хоть раз прошивали свой планшет или телефон через iTunes, то скорее всего получали какие-то сообщения об ошибках. И как назло компания Apple не балует нас подробной информацией о том, что случилось, а просто выдает номер ошибки. Мол, большего нам знать и не положено. Недавно я пытался понизи… |
|
|
Как закачать видео с компьютера на iPad с помощью iTunes Большой экран iPad идеально подходит для вывода видео и на нем действительно очень удобно смотреть фильмы, сериалы, клипы, передачи и тд. Но человек, впервые севший за планшет от Apple будет несколько ошарашен, так как сходу разобраться, каким образом закачать видео с компьютера на iPad практически … |
|
|
iFunBox. Хорошая замена iTunes Доброго времени суток, Вам, дорогие читатели. Примечательно то, что, хотя мы уже очень подробно рассмотрели большинство самых популярных функций приложения «iTunes» и научились с его помощью закачивать музыку, фильмы, фотографии на свое мобильное устройство, создавать аккаунты для работы в системе «… |
14-05-2015, 01:49 Посмотрели: 6043 Написал:
Комментарии: 0
Если вы хотите войти в свою учетную запись iTunes с другого компьютера, например, во время путешествия, вы можете авторизовать до пяти автономных компьютеров одновременно для доступа к своей учетной записи iTunes и покупкам.
Откройте iTunes и нажмите «Магазин». Выберите «Авторизовать этот компьютер» и введите свой Apple ID и пароль.
Как переместить медиатеку iTunes на другой диск?
Шаг 2. Переместите медиатеку iTunes на внешний жесткий диск.
- Выйдите из iTunes.
- Подключите внешний жесткий диск к компьютеру с помощью кабеля USB.
- Щелкните Finder, чтобы открыть окно Finder.
- Выберите жесткий диск вашего Mac.
- Щелкните папку «Музыка».
- Выберите iTunes и перетащите его на внешний жесткий диск.
Как мне экспортировать музыку из iTunes на мой компьютер?
Метод 1: как экспортировать музыку из iTunes на компьютер вручную?
- Шаг 1 Найдите музыкальную папку iTunes на своем компьютере.
- Шаг 2: Перетащите папку iTunes на рабочий стол.
- Шаг 3 Переместите папку iTunes на компьютер.
- Шаг 1 Запустите программу iMyFone TunesMate и подключите iPhone / iPad / iPod к компьютеру с помощью кабеля USB.
Как переместить iTunes на другой диск в Windows 10?
Откройте настройки iTunes и перейдите в раздел «Дополнительно». Убедитесь, что установлен флажок «Сохранять папку медиафайлов iTunes организованной». Нажмите кнопку «Изменить» в разделе «Расположение папки медиафайлов iTunes» и выберите новую папку, в которой вы хотите разместить iTunes.
Могу ли я поместить всю свою медиатеку iTunes в iCloud?
Если на вашем устройстве iOS или компьютере есть музыка из источников, отличных от Apple Music или iTunes Store. В вашей музыкальной библиотеке может быть до 100,000 XNUMX песен. Вы должны авторизовать песни, содержащие управление цифровыми правами (DRM), для воспроизведения на вашем Mac или ПК, прежде чем мы сможем добавить их в музыкальную библиотеку iCloud.
Выберите «Настройки»> «Музыка» или «Настройки»> «ТВ»> «Видео iTunes». Если вы видите «Войти», коснитесь его, затем введите свой Apple ID и пароль. Используйте один и тот же Apple ID для каждого компьютера или устройства в вашей домашней сети.
Наслаждайтесь общими видео
- Откройте приложение TV 1.
- Коснитесь «Библиотека».
- Выберите общую библиотеку.
Как переместить медиатеку iTunes на внешний жесткий диск Windows?
Подключите внешнее запоминающее устройство к вашему ПК или Mac. Подключите внешний диск к компьютеру и дайте ему время загрузиться, прежде чем он появится на вашем компьютере. Чтобы найти папку iTunes на Mac, выберите «Перейти»> «Домой»> «Музыка»> «iTunes» в меню Finder. Откройте iTunes> «Настройки» (Mac) или «Правка»> «Настройки» (Windows).
Могу ли я изменить местоположение резервной копии iTunes?
Ручное изменение папки резервного копирования iTunes iOS в Windows. Откройте расположение резервной копии по умолчанию в проводнике с помощью команды Windows Выполнить. Нажмите ⊞ Win + R, и должно появиться окно «Выполнить». Введите% APPDATA% Apple Computer MobileSync и нажмите ⏎ Enter.
Могу ли я иметь свою медиатеку iTunes на двух компьютерах?
Если у вас установлен флажок «Синхронизация всей музыкальной библиотеки», вы можете синхронизировать свой iPod или iPhone только с одним компьютером. Это позволит передать всю музыку с одного компьютера на любые другие компьютеры в той же сети, но оба компьютера должны быть включены С ОТКРЫТОМ ITUNES!
Можете ли вы экспортировать музыку из iTunes?
Чтобы скопировать песни из iTunes на USB: вставьте флешку в USB-порт и откройте ее, чтобы она выглядела как папка на рабочем столе. Затем выделите нужные песни в медиатеке iTunes следующим образом: Чтобы выделить одну песню, щелкните ее. Чтобы выделить диапазон песен, щелкните первую, удерживайте Shift и щелкните последнюю.
Как переместить медиатеку iTunes на другой диск того же компьютера?
В приложении iTunes на вашем ПК выберите «Правка»> «Настройки», затем нажмите «Дополнительно». Нажмите «Изменить», затем выберите новое место для файлов. С этого момента новые песни и другие элементы, которые вы импортируете, будут храниться в новом месте. Песни, которые вы уже импортировали, остаются на своем текущем месте.
Как экспортировать плейлисты iTunes на другой компьютер?
В iTunes вы можете легко переместить списки воспроизведения iTunes на новый компьютер с помощью функции экспорта и импорта.
- Откройте iTunes на своем старом компьютере. Выберите «Файл»> «Библиотека»> «Экспорт списка воспроизведения». Выберите место для сохранения файла.
- Запустите iTunes на своем новом компьютере. Щелкните меню «Файл», выберите «Библиотека» и нажмите «Импортировать список воспроизведения».
Где я могу найти файлы iTunes на моем ПК?
Если папка не находится в месте расположения по умолчанию, вы можете узнать, где она находится, выполнив следующие действия:
- Откройте iTunes.
- Mac: в строке меню в верхней части экрана компьютера выберите «iTunes»> «Настройки».
- Перейдите на вкладку «Дополнительно».
- Найдите в поле «Расположение папки iTunes Media» расположение вашей папки iTunes Media.
Как переместить медиатеку iTunes на NAS?
Если вы хотите переместить только медиафайлы, сделайте следующее:
- Сделайте резервную копию всех ваших файлов; потому что случаются несчастные случаи.
- Убедитесь, что NAS установлен в Finder.
- Создайте новую папку на NAS; назовите это iTunes или что-то в этом роде.
- Запустите iTunes, выберите «iTunes»> «Настройки» и нажмите «Дополнительно».
Как перенести резервную копию iTunes на новый компьютер?
Шаги по переносу резервной копии iPhone на новый компьютер с iTunes:
- Найдите файл резервной копии iTunes на своем ПК с Windows или Mac.
- Вставьте USB-устройство в старый компьютер и скопируйте резервную копию на диск.
- Отключите USB от старого компьютера и подключите к новому ПК.
Как переместить медиатеку iTunes в iCloud?
На вашем Mac или ПК
- Mac: в строке меню в верхней части экрана компьютера выберите «iTunes»> «Настройки». Windows: в строке меню в верхней части окна iTunes выберите «Правка»> «Настройки».
- На вкладке «Общие» выберите «Музыкальная библиотека iCloud», чтобы включить ее.
- Нажмите кнопку ОК.
Как мне синхронизировать всю мою медиатеку iTunes с моим iPhone?
Вот как:
- Подключите устройство iOS к компьютеру с помощью USB-кабеля, затем откройте iTunes и выберите свое устройство.
- Нажмите «Сводка» в левой части окна iTunes.
- Выберите «Синхронизировать с этим [устройством] по Wi-Fi».
- Нажмите «Применить».
Как мне сохранить музыку из iTunes на моем компьютере?
Подключите внешний диск к новому компьютеру и перетащите папку iTunes с внешнего диска в папку «Музыка» (Mac) или «Моя музыкальная папка» (Windows).
Шаг 2. Переместите новый контент
- Выберите iTunes> Настройки.
- Нажмите кнопку Дополнительно.
- Снимите флажок «Организовать папку iTunes Media».
- Нажмите кнопку ОК.
Как Домашняя коллекция работает с iTunes?
При подключении к той же сети Wi-Fi и использовании того же Apple ID функция Home Sharing позволяет просматривать и воспроизводить медиатеку iTunes, которая находится на компьютере или хранится на внешнем жестком диске, на других компьютерах или устройствах iOS. Для работы Домашней коллекции на компьютере также должен быть открыт iTunes.
На вашем iPhone или iPod touch
- Если вы не вошли в систему, войдите со своим Apple ID.
- Откройте приложение магазина, из которого вы хотите загрузить контент, затем перейдите на страницу «Приобретено». iTunes Store: нажмите> «Приобретено».
- Коснитесь имени члена семьи, чтобы увидеть его содержимое.
- Чтобы загрузить объект, нажмите рядом с ним.
Шаги, чтобы поделиться музыкой iTunes с iPhone друзей. Шаг 3: Если вы просто хотите поделиться музыкой iTunes, вы можете снять отметки с других файлов, таких как фильмы, аудиокниги, подкасты и т. Д. Нажмите «Перенос», чтобы начать, а затем «ОК», когда передача будет завершена. Теперь ваш друг / член семьи будет иметь музыку из вашего iTunes на своем iPhone.
Выберите «Настройки»> [ваше имя]> «Семейный доступ». Если вы используете iOS 10.2 или более раннюю версию, перейдите в «Настройки»> «iCloud»> «Семья». Нажмите «Добавить члена семьи». Введите имя или адрес электронной почты члена семьи и следуйте инструкциям на экране.
Поделитесь своим плейлистом. Теперь, когда вы настроили свой плейлист, вам нужно найти способ передать его кому-нибудь. Выберите список воспроизведения на боковой панели iTunes, затем выберите «Файл»> «Библиотека»> «Экспорт списка воспроизведения». Затем получатель может открыть iTunes и выбрать «Файл»> «Импортировать список воспроизведения», а затем выбрать файл XML.
Как перенести музыку из iTunes на мой новый телефон?
Перенесите резервную копию iTunes на новое устройство
- Включите новое устройство.
- Следуйте инструкциям, пока не увидите экран «Приложения и данные», затем нажмите «Восстановить из резервной копии iTunes»> «Далее».
- Подключите новое устройство к компьютеру, который вы использовали для резервного копирования предыдущего устройства.
- Откройте iTunes на своем компьютере и выберите свое устройство.
http://catholicbiblestudent.com/