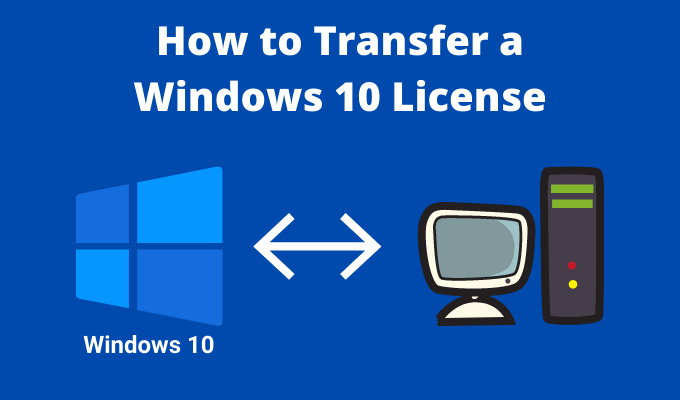В командной строке введите следующую команду: slmgr. vbs / upk. Эта команда удаляет ключ продукта, что освобождает лицензию для использования в другом месте. Теперь вы можете перенести свою лицензию на другой компьютер.
Ответы (2)
Вы имеете право на цифровую лицензию, когда вы связали Windows 10 в своей учетной записи. В настоящее время нет возможных способов переноса цифровой лицензии на другую учетную запись.
Можно ли передать мою лицензию на Windows 10?
Так что по сути это не подлежит передаче. В таком случае вам необходимо получить новую лицензию. Однако это не то же самое для розничных лицензий, т. Е. Вы приобрели лицензию в магазине Microsoft.
Как изменить имя владельца в Windows 10?
Нажмите клавиши Windows + R, введите: netplwiz или control userpasswords2, затем нажмите Enter. Выберите учетную запись, затем нажмите «Свойства». Выберите вкладку «Общие» и введите имя пользователя, которое хотите использовать. Нажмите «Применить», затем «ОК», затем нажмите «Применить», затем еще раз «ОК», чтобы подтвердить изменение.
Могу ли я повторно использовать свой ключ Windows 10?
Пока лицензия больше не используется на старом компьютере, вы можете перенести лицензию на новый. Фактического процесса деактивации нет, но вы можете просто отформатировать машину или удалить ключ.
Как сделать резервную копию ключа продукта Windows 10?
Перейдите в приложение «Настройки» и выберите «Обновление и безопасность». Выберите вкладку «Активация» и введите ключ, когда будет предложено. Если вы связали ключ со своей учетной записью Microsoft, все, что вам нужно сделать, это войти в учетную запись в системе, в которой вы хотите активировать Windows 10, и лицензия будет автоматически обнаружена.
Нужен ли мне новый ключ Windows для новой материнской платы?
Если вы внесете существенные изменения в оборудование на своем устройстве, например, замените материнскую плату, Windows больше не найдет лицензию, соответствующую вашему устройству, и вам потребуется повторно активировать Windows, чтобы запустить ее. Для активации Windows вам понадобится цифровая лицензия или ключ продукта.
Можно ли использовать один и тот же ключ Windows 10 на двух компьютерах?
Можете ли вы использовать свой лицензионный ключ Windows 10 более чем одним? Ответ — нет, нельзя. Windows может быть установлена только на одном компьютере. Помимо технических трудностей, потому что, как вы знаете, его нужно активировать, лицензионное соглашение, выпущенное Microsoft, четко об этом говорит.
Как найти ключ продукта Windows 10 на моем компьютере?
Пользователи могут получить его, введя команду из командной строки.
- Нажмите клавишу Windows + X.
- Нажмите «Командная строка» («Администратор»)
- В командной строке введите: wmic path SoftwareLicensingService get OA3xOriginalProductKey. Это раскроет ключ продукта. Активация ключа продукта корпоративной лицензии.
8 ян. 2019 г.
Как мне найти ключ продукта Windows 10 после обновления?
Скопируйте ключ продукта и перейдите в «Настройки»> «Обновление и безопасность»> «Активация».
…
Найти ключ продукта Windows 10 после обновления
- Наименование товара.
- Идантификационный номер продукта.
- Текущий установленный ключ, который является универсальным ключом продукта, используемым Windows 10, в зависимости от установленного выпуска.
- Оригинальный ключ продукта.
11 ян. 2019 г.
Почему я не могу изменить имя своей учетной записи в Windows 10?
Откройте Панель управления, затем щелкните Учетные записи пользователей. Щелкните Изменить тип учетной записи, затем выберите свою локальную учетную запись. На левой панели вы увидите опцию Изменить имя учетной записи. Просто щелкните его, введите новое имя учетной записи и нажмите «Изменить имя».
Как мне изменить имя владельца на моем компьютере?
Выполните следующие шаги:
- Создайте точку восстановления. …
- Откройте редактор реестра:…
- На левой панели разверните древовидное представление, дважды щелкнув каждый из следующих разделов реестра:…
- Щелкните CurrentVersion. …
- Если вы хотите изменить имя владельца, дважды щелкните RegisteredOwner. …
- Закройте редактор реестра.
Как мне изменить имя владельца на моем ноутбуке?
Ноты:
- В Windows 10 или Windows 8.…
- Перейдите в Панель управления.
- Щелкните значок системы. …
- В появившемся окне «Система» в разделе «Имя компьютера, домен и настройки рабочей группы» справа нажмите «Изменить настройки».
- Вы увидите окно «Свойства системы». …
- Щелкните Изменить….
8 июн. 2020 г.
Является ли Windows 10 незаконной без активации?
Хотя установка Windows без лицензии не является незаконной, активация ее другими способами без официально приобретенного ключа продукта является незаконной. … Перейдите в настройки, чтобы активировать водяной знак Windows »в правом нижнем углу рабочего стола при работе с Windows 10 без активации.
Могу ли я переустановить Windows 10 с тем же ключом продукта?
В любое время, когда вам нужно переустановить Windows 10 на этом компьютере, просто продолжайте переустановку Windows 10. Итак, нет необходимости знать или получать ключ продукта, если вам нужно переустановить Windows 10, вы можете использовать Windows 7 или Windows 8 ключ продукта или воспользуйтесь функцией сброса в Windows 10.
Сколько раз я могу использовать ключ Windows 10?
1. Ваша лицензия разрешает установку Windows только на * один * компьютер за раз. 2. Если у вас есть розничная копия Windows, вы можете перенести установку с одного компьютера на другой.
Обновление вашего компьютера — это увлекательно. Нет ничего лучше, чем развернуть коробку и сделать большой глоток запаха нового компьютера. Следующее, что нужно сделать — это настроить новый компьютер, и перенос лицензии Windows 10 на новый компьютер — важная часть этого процесса.
Итак, вот как вы переносите лицензию Windows 10 на новый компьютер.
Перенос лицензии Windows 10 на новый компьютер — отличная идея. В конце концов, это снижает стоимость вашего нового компьютера, если вам не нужна новая лицензия. Однако возможность переноса зависит от типа используемой лицензии Windows 10.
Существует три основных типа лицензий Windows 10:
- OEM: лицензии производителя оригинального оборудования предустановлены на приобретаемом вами оборудовании и связаны с материнской платой устройства.
- Розничная торговля: вы покупаете розничную лицензию в Интернете и можете передавать лицензию между разными компьютерами.
- Объем: Microsoft выдает массовые корпоративные лицензии крупным организациям, таким как предприятия, университеты или правительства, и позволяет использовать один лицензионный ключ для активации множества установок.
Лицензии Windows 10 привязаны к системному оборудованию. Конкретно материнская плата. Если вы попытаетесь перенести OEM или корпоративную лицензию Windows на новый компьютер (например, с другой материнской платой), система проверки лицензий Windows отклонит новое оборудование.
В то же время, если у вас есть розничная лицензия на Windows 10, вы можете переключиться на другой компьютер с другой материнской платой.
Также важно понимать, что вы можете обновить жесткий диск с помощью OEM-лицензии или корпоративной лицензии. Замена жесткого диска на более крупную или более быструю замену абсолютно нормальна в соответствии с правилами лицензирования Windows 10.
Кроме того, есть примеры, когда пользователи обновляли свою материнскую плату и продолжали использовать свою OEM-лицензию, что немного сбивает с толку (читайте подробнее об этом!)
Как узнать, какой у вас тип лицензии Windows 10
Скорее всего, у вас есть OEM или розничная лицензия на Windows 10. Прежде чем пытаться перенести лицензию Windows 10 на другой компьютер, проверьте, возможно ли это.
Введите командную строку в строке поиска меню «Пуск» и откройте приложение «Командная строка». Теперь введите следующую команду:
slmgr -dli
Подождите немного, пока не появится окно Windows Script Host. Вы увидите тип лицензии Windows 10 рядом с описанием. В нем будет четко указано, какой у вас тип лицензии, будь то розничная, OEM или корпоративная.
Перенести лицензию Windows 10 на новый компьютер можно двумя способами: ввести ключ продукта или использовать свою учетную запись Microsoft.
Как перенести лицензию Windows с помощью учетной записи Microsoft
Вы можете привязать лицензию Windows 10 к своей учетной записи Microsoft. После привязки лицензии к учетной записи Microsoft вам больше не придется вводить ключ продукта после переустановки Windows. Вместо этого вы входите в свою учетную запись Microsoft в новой установке Windows 10, и она автоматически проверяет вашу лицензию.
Чтобы узнать, связаны ли ваша лицензия Windows 10 и учетная запись Microsoft, нажмите Windows Key + I, перейдите в раздел «Система»> «О программе», затем выберите «Изменить ключ продукта» или обновить свою версию Windows.
Если вы видите то же сообщение, что и на картинке выше, ваша учетная запись и лицензия связаны. Это означает, что вы можете войти в свою учетную запись Microsoft на своем новом компьютере и подтвердить лицензию, не вводя ключ продукта.
Как связать лицензию Windows 10 и учетную запись Microsoft
Если вы не видите сообщение, вы можете выполните следующие действия, чтобы связать свою учетную запись, Нажмите Windows Key + I, затем перейдите в Обновления и безопасность> Активация. В разделе «Добавить учетную запись Microsoft» выберите «Добавить учетную запись».
Войдите в свою учетную запись Microsoft, используя свой адрес электронной почты и пароль. После этого вам нужно будет войти в Windows, используя данные своей учетной записи Microsoft (хотя вы можете вернуться к локальной учетной записи после переноса лицензии).
После входа в систему Microsoft свяжет вашу лицензию на Windows 10 и вашу учетную запись Microsoft. Нажмите Finish, и вы увидите сообщение, подтверждающее ссылку.
Завершите перенос лицензии Windows
После подтверждения лицензии и ссылки на учетную запись вы можете войти в свою учетную запись Microsoft на своем новом компьютере. Microsoft проверит лицензию через вашу учетную запись, и передача будет завершена.
Связывание учетной записи Microsoft с лицензией OEM
Хотя ваша OEM-лицензия на Windows 10 связана с материнской платой в виде единого оборудования, вы можете попытаться передать лицензию Windows указанным выше методом. Процесс такой же, за исключением того, что может появиться следующее сообщение об ошибке:
Выберите Устранение неполадок внизу страницы, а затем я недавно сменил оборудование на этом устройстве. Затем вам нужно будет войти в свою учетную запись Microsoft и указать устройство, которое вы используете.
Обратите внимание, что это может не работать для каждой OEM-лицензии на Windows 10, поскольку Microsoft ясно дает понять, что вы можете использовать OEM-лицензию только для одной установки. Этот перенос лицензии работает в первую очередь, когда вы перемещаете жесткий диск или твердотельный накопитель на новый компьютер с неизменной установкой Windows, а не с новой установкой Windows 10.
Как перенести лицензию Windows с помощью ключа продукта
Второй вариант — проверенный и проверенный вариант. У вас есть лицензионный ключ продукта Windows 10, приобретенный в Интернете. Есть два момента, когда вы можете ввести ключ продукта Windows 10, первый из которых — во время процесса установки Windows 10:
Кроме того, вы можете дождаться завершения установки Windows 10, а затем ввести свой ключ на панели настроек. Нажмите Windows Key + I, затем перейдите в раздел «Обновления и безопасность»> «Активация», затем введите ключ продукта.
Введите ключ продукта Windows 10, затем нажмите Далее и следуйте инструкциям на экране.
Вы можете перенести лицензию на Windows 10
Вы видели два основных метода переноса лицензии Windows 10 на новый компьютер. Кроме того, теперь вы знаете разницу между типами лицензий Windows 10 и почему определенные лицензии не работают, когда вы пытаетесь переключить их на новое оборудование.
Если вы выберете чистую установку Windows 10, обязательно ознакомьтесь с тем, как создать установочный USB-накопитель Windows 10.
Содержание
- Как перенести лицензионную Windows 10 на другой компьютер
- Деактивируйте старый ПК вместо покупки новой лицензии
- Как деактивировать старый ПК
- Как активировать новый ПК
- Как перенести лицензию Windows 10 на другой компьютер или жесткий диск
- Как определить, можно ли перенести лицензию Windows 10
- Как перенести ключ продукта на новый компьютер Windows 10
- Как удалить лицензию Windows 10 со старого компьютера
- Как активировать Windows 10 на новом компьютере
- Установка лицензии с помощью командной строки
- Установка лицензии при обращении в техническую поддержку Microsoft
- Повторная активация Windows после изменения оборудования
- Подготовка устройства с Windows 11 к изменению оборудования
- Повторная активация Windows 11 после изменения оборудования
- Если у вас нет ни ключа продукта, ни цифровой лицензии
- Требуется дополнительная помощь?
- Подготовка устройства с Windows 10 для внесения изменений в аппаратные компоненты
- Повторная активация Windows 10 после внесения изменений в аппаратные компоненты
- Если у вас нет ни ключа продукта, ни цифровой лицензии
- Требуется дополнительная помощь?
- Как перенести лицензию windows 10 на другой компьютер через учетную запись microsoft
- Определяем какая стоит лицензия windows
- Узнаем ключ активации
- Первый способ
- Второй способ
- Деактивируем лицензию на старом компьютере
- Лицензия windows — активируем её на новом компьютере
Как перенести лицензионную Windows 10 на другой компьютер
Если вы когда-нибудь самостоятельно собирали компьютер и покупали лицензию на Windows, вам, вероятно, не захочется покупать ещё одну лицензию для следующего компьютера. Но, используя команду slmgr, можно деактивировать старый ПК и активировать новый.
Деактивируйте старый ПК вместо покупки новой лицензии
Ключи от Windows 7 и 8 могут активировать Windows 10, но только через стандартный процесс активации, а не через slmgr. Также с его помощью не получится ввести ключ от Pro в системе редакции Home. Чтобы упростить ситуацию, переносите ключ от Windows 10 Home на Windows 10 Home, а ключ от Windows 10 Pro на ключ от Windows 10 Pro. Иначе вам придётся совершать дополнительные телодвижения.
Как деактивировать старый ПК
Перед началом работы убедитесь, что сохранили ключ. Если у вас есть коробка или цифровой чек, возьмите его там. В других случаях есть способы восстановить ключ со старого ПК, к примеру, программа Nirsoft Produkey.
Для деактивации ПК нужно открыть строку ввода с возможностями администратора. Недостаточно просто запустить её из-под учётной записи администратора. Нужно нажать кнопку «Пуск», набрать в поле ввода cmd, а потом нажать на пункт меню «Запустить как администратор».
В появившейся строке ввода запустите следующую команду, после чего надо будет перезагрузить компьютер:
Если вы планируете продать или отдать свой ПК, хорошо бы вычистить ваш ключ из реестра. Это не обязательно для деактивации, но для защиты ключа желательно.
Напишите в командной строке следующее:
В случае успеха ваш старый ПК будет деактивирован. Windows использовать можно, но она уже не будет активированной, и некоторые возможности перестанут работать – к примеру, персонализация рабочего стола. Всё будет так же, как после установки Windows без продуктового ключа. Для активации Windows можно купить новый ключ и ввести его, или купить его в Windows Store.
Как активировать новый ПК
Для активации при помощи slmgr откройте командную строку с правами администратора и запустите следующую команду:
Где вместо решёток введите ключ.
Если вы попытаетесь ввести ключ, который не был деактивирован на другом ПК, то сначала всё будет выглядеть так, будто активация сработала. Но в итоге она перестанет работать, и вы получите сообщения о необходимости обновить лицензию.
Повторюсь, что это сработает, только если ключ подходит к используемой вами версии ОС. Если у вас будет ключ от Windows 10 Pro, а установлена будет Windows 10 Home, вы получите сообщение об ошибке.
Если вы попытаетесь ввести ключ от Windows 7 или 8, вы получите сообщение о недействительном ключе.
В таких случаях лучше всего открыть «Настройки», выбрать пункт «Активировать Windows», и ввести ключ вручную.
Если вы используете ключ для Pro, и активируете копию Windows 10 Home, она обновится до Pro автоматически.
Учтите, что ключ для Windows можно использовать только для одной установленной копии ОС. Если вы хотите оставить старый компьютер, собирая новый, вам понадобится вторая лицензия. Но если вы планируете избавиться от него, то сэкономьте деньги и перенесите существующую лицензию.
Источник
Как перенести лицензию Windows 10 на другой компьютер или жесткий диск
Обычно, когда вы покупаете новое устройство, оно уже поставляется с предустановленной и активированной копией Windows 10. Однако, если вы решили самостоятельно собирать систему из отдельных компонентов, то вам потребуется лицензия Windows 10, стоимость которой может достигать внушительных сумм в зависимости от редакции.
Если новый, собранный вами компьютер предназначен для замены старой системы, то вы можете перенести ключ продукта Windows 10 на новое устройство, чтобы сэкономить средства.
Перенос лицензии также выручит, когда вы собираетесь продавать компьютер, хотите сохранить ключ продукта или решили повторно использовать лицензию для активации виртуальной машины.
Независимо от основной причины, вы имеете право перенести лицензию Windows 10 на другой компьютер. Данная процедура не нарушает правила Microsoft, но всегда будет зависеть от того, каким образом лицензия была получена изначально.
В данном руководстве приведем шаги по переносу лицензионного ключа продукта Windows 10 на новый компьютер.
Как определить, можно ли перенести лицензию Windows 10
Microsoft используют разные каналы для распространения лицензий Windows 10, но обычным потребителям доступно два основных канала: розничная торговля и от «оригинального производителя оборудования» (OEM).
Если вы получили розничную лицензию Windows 10, то вы имеете право переносить ключ продукта на другие устройства. Если вы обновились до Windows 10 с систем Windows 7 и Windows 8.1, приобретенных по розничной лицензии, то вам также разрешается переместить ключ продукта на другой компьютер.
Как правило, нет никаких временных ограничений по переносу лицензии, при условии, что вы правильно деактивируете предыдущую установку. В отдельных случаях вы можете столкнуться с ошибками активации, которые вы не сможете устранить, пока не обратитесь в службу поддержки и не объясните проблему.
Если вы являетесь обладателем устройства, на котором была предустановлена Windows 10 (например, ноутбуки Surface Laptop 3 или Dell XPS 13), то вам доступна только OEM-лицензия. В этом случае ключ продукта не подлежит переносу и использовать его для активации другого устройства запрещено.
Если вы перешли на Windows 10 Pro с Windows 10 Домашняя, купив обновление через магазин Microsoft Store, то вы можете перенести лицензию на новый компьютер, потому что ключ продукта будет преобразован в цифровую лицензию, привязанную к вашей учетной записи Microsoft.
Как перенести ключ продукта на новый компьютер Windows 10
Итак, если на вашем компьютере активирована розничная лицензия Windows 10, то вы можете перенести ее на новое устройство. Для этого вам нужно правильно удалить лицензию с предыдущего ПК и применить тот же ключ продукта на новом устройстве.
Как удалить лицензию Windows 10 со старого компьютера
Чтобы удалить ключ продукта в установке Windows 10, выполните следующие шаги:
Вы увидите сообщение «Ключ продукта успешно удален из реестра». Теперь вы можете использовать ключ продукта для активации копии Windows 10 той же редакции на другом компьютере.
Описанные выше шаги удаляют ключ продукта, но не удаляют активацию с серверов Microsoft. Данные меры лишь позволяют предотвратить обнаружение того же ключа на нескольких устройствах, что позволит вам повторно активировать другое устройство.
Если вы планируете использовать новое устройство из-за того, что другой компьютер вышел из строя, то выполнять описанные выше действия нет необходимости. Вы можете беспрепятственно установить ключ продукта на новый компьютер.
Как активировать Windows 10 на новом компьютере
После освобождения лицензионного ключа вы можете использовать его для активации установки Windows 10 вручную. Если ручной способ не сработает, вы можете обратиться в службу поддержки Microsoft.
Установка лицензии с помощью командной строки
Если статус лицензии оказался: «уведомление», перезагрузите компьютер и снова проверьте статус с помощью командной строки и в приложении Параметры > Обновление и безопасность > Активация.
Установка лицензии при обращении в техническую поддержку Microsoft
Если процесс активации с использованием командной строки не сработал, то вы можете обратиться в техническую поддержку Microsoft, чтобы выполнить активацию. Для этого выполните следующие шаги:
После выполнения этих действий Windows 10 будет успешно активирована.
Если вы планируете перенести существующий ключ продукта на другое устройство, убедитесь, что он соответствует редакции Windows 10, который активирует лицензия. Например, если вы удаляете ключ продукта Windows 10 Pro, вы можете использовать его только для активации другой установки Windows 10 Pro. Вы не можете использовать лицензию Pro для активации машины с Windows 10 Домашняя.
Данное руководство предназначено для потребительских версий Windows 10, но существует множество других каналов лицензирования, регулируемых другими правилами.
Источник
Повторная активация Windows после изменения оборудования
Активация позволяет убедиться, что ваша копия Windows подлинная и не используется на большем числе устройств, чем разрешено условиями лицензионного соглашения на использование программного обеспечения корпорации Майкрософт.
При установке Windows 11 цифровая лицензия связывается с оборудованием устройства. При внесении значительных изменений в оборудование, например при замене системной платы, Windows больше не сможет найти лицензию, которая соответствует устройству, и вам потребуется повторно активировать ОС Windows, чтобы она заработала.
Для активации Windows вам потребуется цифровая лицензия или ключ продукта. Чтобы узнать, каким способом следует воспользоваться, см. раздел «Какой способ активации использовать: цифровую лицензию или ключ продукта?» в статье Активация Windows. Затем воспользуйтесь следующей информацией, чтобы успешно подготовиться к изменению оборудования и повторно активировать Windows.
Подготовка устройства с Windows 11 к изменению оборудования
Сначала выполните следующие действия, чтобы узнать, активирована ли уже ОС Windows 11.
Если активация еще не выполнена, проведите ее с помощью действий, перечисленных на странице активации. Если при активации возникла ошибка, см. раздел Справка по ошибкам активации Windows.
Убедившись, что система Windows 11 активирована, выполните следующие действия.
В Windows 11 важно привязать вашу учетную запись Майкрософт к цифровой лицензии Windows 11 на вашем устройстве. Привязка учетной записи Майкрософт к цифровой лицензии позволяет повторно активировать Windows с помощью средства устранения неполадок активации в случае значительного изменения аппаратных компонентов.
ОС Windows активирована с помощью цифровой лицензии
Это значит, что ваша учетная запись Майкрософт не привязана к вашей цифровой лицензии.
Следуйте инструкциям, чтобы Добавить учетную запись.
ОС Windows активирована с помощью цифровой лицензии, привязанной к учетной записи Майкрософт
Это значит, что ваша учетная запись Майкрософт уже привязана к вашей цифровой лицензии.
Дальнейших действий не требуется. Вы уже можете использовать средство устранения неполадок активации.
Если ваша учетная запись Майкрософт не связана с вашей цифровой лицензией, выполните следующие действия, чтобы Добавить учетную запись.
Убедитесь, что учетная запись администратора также является вашей учетной записью Майкрософт, проверив, отображается ли адрес электронной почты над надписью Администратор. Если адрес электронной почты отображается, это учетная запись Майкрософт. Если нет, это значит, что вы выполнили вход с помощью локальной учетной записи. Если у вас еще нет учетной записи Майкрософт, см. раздел Как создать новую учетную запись Майкрософт.
После того как вы убедитесь, что являетесь администратором и используете свою учетную запись Майкрософт, вернитесь на страницу Активация, выберите Добавить учетную запись, введите свое имя пользователя и пароль для учетной записи Майкрософт, а затем выберите Войти.
После добавления учетной записи Майкрософт на странице Активация отобразится сообщение: Система Windows активирована с помощью цифровой лицензии, связанной с вашей учетной записью Майкрософт.
Убедитесь, что до и после изменения оборудования используется один и тот же выпуск: Windows 11 Домашняя или Windows 11 Pro. Цифровая лицензия и ключ продукта будут повторно активированы только в том случае, если выпуск останется прежним.
Если вы использовали ключ продукта для перехода на Windows 11, этот ключ снова понадобится после изменения оборудования. Инструкции по поиску ключа см. в разделе Поиск ключа продукта Windows.
Дополнительные сведения о ключах продукта и цифровых лицензиях см. в статье Активация Windows.
Повторная активация Windows 11 после изменения оборудования
Когда вы будете готовы к повторной активации, убедитесь, что устройство подключено к Интернету, а затем выполните действия для активации с помощью цифровой лицензии или ключа продукта.
Сначала добавьте свою учетную запись Майкрософт и свяжите ее с цифровой лицензией на устройстве. После привязки вашей учетной записи Майкрософт запустите средство устранения неполадок активации, чтобы снова активировать Windows 11.
Это средство устранения неполадок будет доступно только в случае, если ваша копия Windows 11 не активирована.
Использование средства устранения неполадок активации.
Войдите в систему в качестве администратора. Дополнительные сведения см. в разделе Создание учетной записи локального пользователя или администратора в Windows.
Выберите пункт На этом устройстве недавно были изменены аппаратные компоненты и нажмите кнопку Далее.
Введите свою подключенную учетную запись Майкрософт и пароль, а затем нажмите Вход. Средство устранения неполадок будет работать только с подключенной учетной записью Майкрософт.
В списке устройств, подключенных к вашей учетной записи Майкрософт, установите флажок Сейчас я использую это устройство.
Если вы не видите используемое устройство в списке результатов, убедитесь, вы вошли в систему с той же учетной записью Майкрософт, которую вы связали с цифровой лицензией Windows 11 на вашем устройстве.
Если при активации продолжают возникать ошибки, см. раздел Справка по ошибкам активации Windows и найдите ошибку, которая у вас возникает.
Если вы не связали вашу учетную запись Майкрософт с цифровой лицензией до изменения оборудования и использовали ключ продукта для обновления до Windows 11, перейдите к следующему разделу.
Если система Windows 11 не была предустановлена на вашем устройстве при его покупке, а для обновления до Windows 11 вы использовали ключ продукта, то после изменения оборудования вам потребуется этот же ключ продукта.
Нажмите кнопку Пуск и выберите Параметры > Обновление и безопасность > Активация > Изменить ключ продукта, а затем введите ключ продукта.
Если вы установили розничную копию Windows 11 на устройстве с помощью ключа продукта Windows 11, а затем изменили оборудование, выполните те же действия, используя ключ продукта Windows 11.
Если при активации продолжают возникать ошибки, см. раздел Справка по ошибкам активации Windows и найдите ошибку, которая у вас возникает.
Если у вас нет ни ключа продукта, ни цифровой лицензии
Если у вас нет ни ключа продукта, ни цифровой лицензии, вы можете приобрести цифровую лицензию Windows 11 после завершения установки. Выполните следующие действия, чтобы сделать покупку.
Требуется дополнительная помощь?
Если вам требуется дополнительная помощь в повторной активации Windows на устройстве, обратитесь в службу поддержки.
Активация позволяет убедиться, что ваша копия Windows подлинная и не используется на большем числе устройств, чем разрешено условиями лицензионного соглашения на использование программного обеспечения корпорации Майкрософт.
При установке Windows 10 цифровая лицензия связывается с оборудованием устройства. При внесении значительных изменений в оборудование, например при замене системной платы, Windows больше не сможет найти лицензию, которая соответствует устройству, и вам потребуется повторно активировать ОС Windows, чтобы она заработала.
Для активации Windows вам потребуется цифровая лицензия или ключ продукта. Чтобы узнать, каким способом следует воспользоваться, см. раздел «Какой способ активации использовать: цифровую лицензию или ключ продукта?» в статье Активация Windows. Затем воспользуйтесь следующей информацией, чтобы успешно подготовиться к изменению аппаратных компонентов и повторно активировать Windows 10.
Подготовка устройства с Windows 10 для внесения изменений в аппаратные компоненты
Во-первых, выполните следующие действия, чтобы узнать, активирована ли уже ОС Windows 10.
Если активация еще не выполнена, проведите ее с помощью действий, перечисленных на странице активации. Если при активации возникла ошибка, см. раздел Справка по ошибкам активации Windows.
Убедившись в том, что Windows 10 активирована, выполните следующие действия.
В Windows 10 (версии 1607 или более поздней) очень важно привязать свою учетную запись Майкрософт к цифровой лицензии Windows 10 на вашем устройстве. Привязка учетной записи Майкрософт к цифровой лицензии позволяет повторно активировать Windows с помощью средства устранения неполадок активации в случае значительного изменения аппаратных компонентов.
ОС Windows активирована с помощью цифровой лицензии
Это значит, что ваша учетная запись Майкрософт не привязана к вашей цифровой лицензии.
Следуйте инструкциям, чтобы Добавить учетную запись.
ОС Windows активирована с помощью цифровой лицензии, привязанной к учетной записи Майкрософт
Это значит, что ваша учетная запись Майкрософт уже привязана к вашей цифровой лицензии.
Дальнейших действий не требуется. Вы уже можете использовать средство устранения неполадок активации.
Если ваша учетная запись Майкрософт не связана с вашей цифровой лицензией, выполните следующие действия, чтобы Добавить учетную запись.
Убедитесь, что учетная запись администратора также является вашей учетной записью Майкрософт, проверив, отображается ли адрес электронной почты над надписью Администратор. Если адрес электронной почты отображается, это учетная запись Майкрософт. Если нет, это значит, что вы выполнили вход с помощью локальной учетной записи. Если у вас еще нет учетной записи Майкрософт, см. раздел Как создать новую учетную запись Майкрософт.
После того как вы убедитесь, что являетесь администратором и используете свою учетную запись Майкрософт, вернитесь на страницу Активация, выберите Добавить учетную запись, введите свое имя пользователя и пароль для учетной записи Майкрософт, а затем выберите Войти.
После добавления учетной записи Майкрософт на странице Активация отобразится сообщение: Система Windows активирована с помощью цифровой лицензии, связанной с вашей учетной записью Майкрософт.
Убедитесь, что выпуск — Windows 10 Домашняя или Windows 10 Pro — является тем же до и после изменения аппаратных компонентов. Цифровая лицензия и ключ продукта будут повторно активированы только в том случае, если выпуск останется прежним.
Если вы использовали ключ продукта для перехода на Windows 10, он вам понадобится повторно после внесения изменений в аппаратные компоненты. Инструкции по поиску ключа см. в разделе Поиск ключа продукта Windows.
Дополнительные сведения о ключах продукта и цифровых лицензиях см. в статье Активация Windows.
Повторная активация Windows 10 после внесения изменений в аппаратные компоненты
Когда вы будете готовы к повторной активации, убедитесь, что устройство подключено к Интернету, а затем выполните действия для активации с помощью цифровой лицензии или ключа продукта.
Сначала добавьте свою учетную запись Майкрософт и свяжите ее с цифровой лицензией на устройстве. После привязки вашей учетной записи Майкрософт запустите средство устранения неполадок активации для повторной активации Windows 10.
Это средство устранения неполадок будет доступно только в том случае, если ваш экземпляр Windows 10 (версии 1607 или выше) не активирован.
Использование средства устранения неполадок активации.
Войдите в систему в качестве администратора. Дополнительные сведения см. в разделе Создание учетной записи локального пользователя или администратора в Windows 10.
Выберите пункт На этом устройстве недавно были изменены аппаратные компоненты и нажмите кнопку Далее.
Введите свою подключенную учетную запись Майкрософт и пароль, а затем нажмите Вход. Средство устранения неполадок будет работать только с подключенной учетной записью Майкрософт.
В списке устройств, подключенных к вашей учетной записи Майкрософт, установите флажок Сейчас я использую это устройство.
Если вы не видите используемое устройство в списке результатов, убедитесь, что вход выполнен с той же учетной записью Майкрософт, которую вы связали с цифровой лицензией Windows 10 на вашем устройстве.
Если при активации продолжают возникать ошибки, см. раздел Справка по ошибкам активации Windows и найдите ошибку, которая у вас возникает.
Если вы не связали свою учетную запись Майкрософт с цифровой лицензией до изменения оборудования и использовали ключ продукта для обновления до Windows 10, перейдите к следующему разделу.
Если система Windows 10 не была предварительно установлена на вашем устройстве при его покупке и вы использовали ключ продукта для обновления до Windows 10, вам понадобится тот же ключ продукта после изменения оборудования.
Нажмите кнопку Пуск и выберите Параметры > Обновление и безопасность > Активация > Изменить ключ продукта, а затем введите ключ продукта.
Если вы установили розничную копию Windows 10 на своем устройстве с помощью ключа продукта Windows 10, а затем внесли изменения в оборудование, выполните те же действия, используя ключ продукта Windows 10.
Если при активации продолжают возникать ошибки, см. раздел Справка по ошибкам активации Windows и найдите ошибку, которая у вас возникает.
Если у вас нет ни ключа продукта, ни цифровой лицензии
Если у вас нет ни ключа продукта, ни цифровой лицензии, вы можете приобрести цифровую лицензию на Windows 10 после завершения установки. Выполните следующие действия, чтобы сделать покупку.
Требуется дополнительная помощь?
Если вам требуется дополнительная помощь в повторной активации Windows на устройстве, обратитесь в службу поддержки.
Источник
Как перенести лицензию windows 10 на другой компьютер через учетную запись microsoft
Лицензия Windows стоит относительно не дешево. Когда вы собрались поменять компьютер, по тем или иным причинам, на другой. Вы можете задуматься, а как правильно перенести лицензию Windows?
Начнем с того, что далеко не любую лицензию можно перенести с одного компьютера на другой.
Если вы приобрели ноутбук или компьютер с уже пред установленной версией windows, то такая лицензия называется OEM.
OEM (Original Equipment Manufacturer) оригинальная лицензия производителя — лицензия которая идет вместе с оборудованием и не подлежит переносу на другое оборудование.
Перенести можно только лицензию Retail – она же FPP (Full Product Package), или коробочная версия. Лицензия которая была куплена отдельно от оборудования с возможностью установки на любой ноутбук или компьютер.
Но имейте ввиду даже лицензия Retail — должна быть установлена только на одну машину одновременно.
Перед активацией ее на другом компьютере или ноутбуке вы должны де активировать ее на предыдущем. Если она уже была установлена.
Определяем какая стоит лицензия windows
Учитывая, что вы можете не знать какая у вас лицензия. Ну забыли вы как она у вас появилась. Или хотите узнать ради любопытства.
Для этого нажмите сочетанием клавиш Windows+R.
В открывшемся окне наберите команду cmd, нажмите Enter.
В открывшемся окне, командной строки, наберите команду
После ввода команды нажмите Enter

Спустя пару секунд, зависит от быстродействия вашего компьютера, откроется окно. В открывшемся окне, найдете нужную вам информацию, о версии лицензии, установленной на вашем компьютере.
Узнаем ключ активации
С версией лицензией определились. Но, что если потерян ключ активации?
Давайте узнаем ключ установленной лицензии на вашем компьютере.
Первый способ
Способ который я описывал ранее в этой статье. Заключается он в применении скрипта который предлагает microsoft, данный скрипт приемлем для Windows XP, Vista, 7, 8, 8.1 Preview.
Второй способ
Этот способ самый простой. Думаю многие удивятся, что ниже указанная программа предоставляет такую информацию о вашей windows.
Это способ использовать программу Aida 64, достаточно любой версии.Можно пробную или портативную версию.
Скачиваем программу, например с сайта разработчика aida64.com
Я выбрал портативную версию для windows.

После скачивания распаковываем полученный архив и запускаем саму программу.
Можете скачать установщик и установить программу, разницы нет.
Во время запуска нас предупредят, что это пробная версия программы и по истечении этого срока мы должны ее приобрести или удалить.
В открывшемся окне программы слева выбираем пункт Операционная система и справа мы сможем найти наш лицензионный ключ активации.

Сохраняем его в электронном виде, делаем фото или записываем, кому как удобно.
По окончании использования удаляем программу Aida64, чтоб не нарушать лицензионное соглашение.
Деактивируем лицензию на старом компьютере
Прежде, чем активировать лицензию на новом компьютере ее необходимо де активировать на старом. Иначе при включении старого компьютера, эта лицензия на новом компьютере будет признана не подлинной.
Согласно лицензионному соглашению лицензия может использоваться только на одном устройстве.
Данные об активации хранятся на сервере компании Microsoft.
Запускаем командную строку от имени администратора, в windows 10 нужно правой кнопкой выбрать меню пуск и выбрать соответствующий пункт.
в открывшемся строке вводим команду
После ввода команды нажимаем Enter
Появится сообщение, что ключ продукта удален. Если сообщения нет, повторите вод команды до его появления.

Далее вводим вторую команду. Она очистит реестр от записей о лицензии.
После ввода команды нажимаем Enter
Так же должно появится сообщение, что ключ продукта успешно удален из реестра.

Действия по удалению ключа со старого компьютера или ноутбука не удаляют активацию с серверов Microsoft, но это гарантирует нам, что данный ключ не будет обнаружен на двух устройствах. Тем самым мы не нарушим лицензионное соглашение, это даст нам возможность активировать ее на другом компьютере. Гарантирует, что в последствии ее не заблокируют.
Лицензия windows — активируем её на новом компьютере
Ну и последний шаг это активация установленной windows 10 но новом компьютере.
Запускаем командную строку, от имени администратора, как описано в предыдущем пункте.
Вводим команду следующего содержания
Смволы xxxxx-xxxxx-xxxxx-xxxxx-xxxxx — заменяем на свой лицензионный ключ, тот самый который мы смогли узнать при помощи программы aida64.
После ввода команды нажимаем Enter
Перезагружаем наш компьютер.
После запуска, для проверки, можете ввести команду

В строке состояние должно быть указано — имеет лицензию.
Если активации все же не произошло, попробуйте активировать стандартным способом.
В меню пуск — параметры. В открывшемся окне выберите обновление, далее будет слева пункт Активация

Выбираем пункт изменить ключ продукта и в открывшемся окне вводится наша лицензия windows, ключ.

Вводим в поле наш ключ и нажимаем далее.
Если кому есть. что дополнить или сказать в дополнение, пишите в комментариях.
Источник