|
6 / 6 / 2 Регистрация: 03.02.2012 Сообщений: 201 |
|
|
1 |
|
Как перенести загрузчик на другой диск24.09.2015, 14:32. Показов 135191. Ответов 21
Доброго времени суток! Опишу свою проблему: обновил Windows 7 на Windows 10 После этого загрузчик оказался на диске D, а система соответственно стоит на диске С. Соответственно и диск D стал активным.D и C находятся на разных физических дисках. Вопрос: как перенести загрузчик с D на C? Ответьте пожалуйста, вы же кулхакеры! Добавлено через 39 минут
__________________
0 |
|
17 / 19 / 2 Регистрация: 04.09.2015 Сообщений: 208 |
|
|
24.09.2015, 15:01 |
2 |
|
У меня та же проблема.
0 |
|
8447 / 2969 / 494 Регистрация: 14.04.2011 Сообщений: 7,363 |
|
|
24.09.2015, 15:19 |
3 |
|
Oleg_cyber, Добавлено через 9 минут
0 |
|
6 / 6 / 2 Регистрация: 03.02.2012 Сообщений: 201 |
|
|
25.09.2015, 09:20 [ТС] |
4 |
|
Вот скриншот: Миниатюры
0 |
|
17 / 19 / 2 Регистрация: 04.09.2015 Сообщений: 208 |
|
|
25.09.2015, 09:54 |
5 |
|
У Вас диск D:/ активен, если бы он не был активным на момент установки Windows 10, загрузчик не поставился бы на D:/.
0 |
|
8447 / 2969 / 494 Регистрация: 14.04.2011 Сообщений: 7,363 |
|
|
25.09.2015, 10:33 |
6 |
|
Oleg_cyber, Код bcdboot c:windows /s C: /l ru-ru Должно появиться сообщение, что файлы успешно записаны. После этого перезагрузиться и через F12 выбрать загрузку с диска 60 ГБ. Если система загрузится, то в BIOS назначить загрузку с этого диска.
2 |
|
Нарушитель 8386 / 4390 / 1008 Регистрация: 12.03.2015 Сообщений: 20,546 |
|
|
25.09.2015, 14:21 |
7 |
|
0 |
|
6 / 6 / 2 Регистрация: 03.02.2012 Сообщений: 201 |
|
|
25.09.2015, 15:04 [ТС] |
8 |
|
Андрей1224, после выполнения команды и назначения загрузочным диска С появилось сообщение: NTLDR is missing… на черном экране. Помогло возвращение загрузочным раздела D…
0 |
|
17 / 19 / 2 Регистрация: 04.09.2015 Сообщений: 208 |
|
|
25.09.2015, 15:11 |
9 |
|
NTLDR is missing… появляется при загрузке WinXP, у Vista и Windows 7,8,10 процесс начальной загрузки ОС несколько отличается от XP, поэтому там таких файлов нет. Вы, скорей всего, пытались загрузиться с диска D.
0 |
|
3350 / 766 / 144 Регистрация: 12.04.2015 Сообщений: 1,926 |
|
|
25.09.2015, 16:41 |
10 |
|
Oleg_cyber, вы правильно выполнили команду по копированию файлов загрузки на диск С, а ошибка «NTLDR is missing…» потому, что на нулевом диске у вас MBR запись от Windows XP. Исправить MBR на диске 0 можно с загрузочного диска командой bootrec /fixmr, но ИМХО удобнее прямо из запущенной Windows с помощью бесплатной программы BootIce Вложение 578687 за пару секунд всё сделать. Кликните здесь для просмотра всего текста Запускать от имени администратора. На первой вкладке программы выбрать ваш 55 Гб диск —> Process MBR —> Windows NT 5.x/6.x MBR —> Install / Config —> Windows NT 6.x MBR —> OK
1 |
|
6 / 6 / 2 Регистрация: 03.02.2012 Сообщений: 201 |
|
|
25.09.2015, 17:49 [ТС] |
11 |
|
потому, что на нулевом диске у вас MBR запись от Windows XP Ни на одном из дисков ХР у меня никогда не стояла. P.S. Попробую применить программу BootIce.
0 |
|
8447 / 2969 / 494 Регистрация: 14.04.2011 Сообщений: 7,363 |
|
|
25.09.2015, 18:06 |
12 |
|
Oleg_cyber, Код bootrec /fixmbr bootrec /fixboot
0 |
|
6 / 6 / 2 Регистрация: 03.02.2012 Сообщений: 201 |
|
|
27.09.2015, 19:41 [ТС] |
13 |
|
ОК.всё исправил.
1 |
|
0 / 0 / 0 Регистрация: 04.01.2020 Сообщений: 2 |
|
|
04.01.2020, 14:13 |
14 |
|
Понимаю что уже не актуально, но может пригодиться кому-то ещё
0 |
|
1 / 1 / 0 Регистрация: 30.05.2017 Сообщений: 2 |
|
|
06.01.2020, 16:03 |
15 |
|
Не сработала эта схема на Win10x64
1 |
|
0 / 0 / 0 Регистрация: 04.01.2020 Сообщений: 2 |
|
|
06.01.2020, 17:14 |
16 |
|
Что именно не получилось? Выбрали именно восстановление ошибок при запуске и вин не запускается?
0 |
|
Андрей1224 |
|
06.01.2020, 18:49
|
|
Не по теме:
Не сработала эта схема на Win10x64 Не удивительно. Эта «схема» работает далеко не всегда.
0 |
|
1 / 1 / 0 Регистрация: 30.05.2017 Сообщений: 2 |
|
|
20.01.2020, 13:30 |
18 |
|
Выбрали именно восстановление ошибок при запуске и вин не запускается? Да.
Не вылезало ошибки что диск защищён? Нет.
0 |
|
1 / 1 / 0 Регистрация: 27.11.2014 Сообщений: 24 |
|
|
29.10.2020, 09:09 |
19 |
|
Здравствуйте! А как вы сделали это в Acronis disk director — можете кратко по шагам описать. Спасибо
0 |
|
0 / 0 / 0 Регистрация: 14.02.2022 Сообщений: 1 |
|
|
14.02.2022, 19:40 |
20 |
|
СПАСИБО!
0 |
Резервное копирование Windows 10 на другой жесткий носитель можно проводить несколькими способами. Но это действие невозможно выполнить без сторонних программ. В сети можно найти массу ПО, созданных для переноса системы на твердый накопитель. Некоторые из них отличаются сложным интерфейсом, разобраться в котором непросто даже опытному юзеру. Рассмотрим, как безопасно, не допуская ошибок, перенести загрузчик Windows 10 на другой жесткий диск.
Что надо знать перед копированием?
Оснований для переноса загрузчика Windows 10 на другой жесткий диск может быть несколько. Факторы, вынуждающие прибегнуть к клонированию:
- Перенос Windows 10 на SSD оправдан тем, что скорость работы стандартного жесткого диска на порядок ниже энергонезависимого запоминающего устройства. Особенно это заметно при загрузке обновлений. После копирования она возрастает в несколько раз. Большой недостаток SSD-носителя – ограниченное число циклов перезаписи. Поэтому обоснованно производить его, когда процедура будет осуществляться наименьшее число раз.
- Перенос Windows 10 на HHD накопитель производится, если у пользователя есть 2 винчестера. При этом на одном из них объем памяти порядком ограничен. В таком случае копирование ОП выполняется на HHD, дополнительно освобождая свободное пространство на жестком диске.
Большинство юзеров после завершения манипуляций не избавляются от первоначально установленной ОС. Это позволяет воспользоваться дубликатом операционной системы, если что-то пойдет не так.
Копирование загрузчика Windows с одного диска на другой
Чтобы осуществить задуманное, кроме накопителя, на который будет осуществляться перенос, понадобится специальная программа. Ее стоимость доступна рядовому пользователю, но встречаются и бесплатные варианты.
Acronis True Image
Пакет программ Acronis True Image обеспечивает безопасность информации на устройстве. Пробный период данного ПО ограничен 30 днями, чтобы продолжить пользование следует приобретать лицензию. Как провести перенос:
- Скачайте лицензионную версию, установите на компьютер.
- Создание учетной записи обеспечит доступ к резервным копиям с любого устройства.
- Щелкните на окно «Резервное копирование», кликните на раздел «Весь компьютер».
- Нажмите на «Диски и разделы».
- Для проведения резервного копирования выберите загрузочный диск (стандартно – это носитель С:/).
- Щелкните на «Выбор хранилища». Чтобы обозначить, куда сохранять копии, кликните на раздел «Обзор».
- Сначала выберите «Сеть», затем сетевое хранилище и папку, в которой будут сохраняться запасные копии.
- В открывшемся окне введите имя и пароль хранилища.
В нижней части экрана всплывет клавиша «Параметры». Кликнув на нее, можете назначить вспомогательные настройки. Такие, как периодичность и схема резервного копирования.
AOMEI Partition Assistant Standard Edition
Самая простая, удобная, русскоязычная версия программы для работы с дисками. Алгоритм переноса загрузчика Windows 10 с помощью AOMEI Partition Assistant Standard Edition:
- Скачайте лицензионную копию программы.
- Войдите в «Мастер копирования дисков», кликните на раздел «Быстро скопировать диск».
- Создайте задачу, указав исходный и диск назначения.
- Обозначьте, нужно ли подгонять размеры исходного накопителя под размеры целевого диска.
- Щелкните по клавише «Готово». В главном окне программы тапните на пункт «Применить».
После автоматической перезагрузки компьютер запустит программу клонирования, на это может понадобиться время. После завершения процесса перезапустите устройство снова.
Bcdboot.exe
Программа Bcdboot.exe используется для восстановления загрузчика Windows 10, для переноса и копирования файлов, создания резервного хранилища.
Для восстановления загрузчика Windows 10 загрузите устройство с оригинального установочного диска. Откройте окно текстового редактора.
Командная строка для пересоздания хранилища: BCDboot.exe Е:windows/ l en-us / s M: / f ALL
- параметр Е:windows необходимо заменить на тот, где хранятся файлы Виндовс;
- f ALL указывает на то, что копированию подлежат все файлы загрузки;
- l en-us данные указывающие тип системной локализации. Стандартно используется английский язык. Если используется русскоязычная версия, команда приобретает такой вид:
BCDboot.exe Е:windows/ L ru-ru S M:/ F ALL.
После проведения операции перезагрузите компьютер.
Специалисты предупреждают, что работать с Bcdboot.exe рекомендуется только «продвинутым» юзерам. Пользователям, которые имеют лишь общие представления о работе ПК, от этого способа лучше отказаться.
Осуществить перенос (миграцию) Windows на другой подключённый к компьютеру жёсткий диск можно с помощью многих программ, предлагающих функционал по системному бэкапу и разметке дискового пространства. Даже если станет вопрос о переносе системы на другой диск с отличным стилем разметки — GPT или MBR, многие из программ, такие, как, например, Paragon Hard Disk Manager или AOMEI Partition Assistant, помимо функции миграции, могут предложить конвертирование стиля разметки с сохранением работоспособности Windows.
В рамках этой операции программы преобразовывают загрузочный раздел EFI в MBR и наоборот, и Windows после смены стиля разметки продолжает успешно загружаться и работать. Однако перенос Windows и конвертирование стиля разметки обычно входят в число функций платных версий такого типа софта. А как выкрутиться из ситуации без покупки лицензии? Бесплатно перенести Windows на другой диск, в том числе с отличным стилем разметки, можно с помощью программы DISM++. Рассмотрим ниже, как это делается.
1. Возможности DISM++ в части поставленной задачи
DISM++ — программа, реализующая юзабильный доступ к возможностям входящего в штат Windows консольного средства DISM для работы с образами операционной системы. DISM++ не умеет клонировать Windows на другой диск, но программа позволяет создать системный бэкап в установочный файл формата WIM, а затем развернуть его на другом диске (диске назначения) и восстановить на нём загрузчик. Единственное, чего не может DISM++ — это создать на диске назначения раздел загрузчика. Но этот вопрос мы решим с помощью штатных средств системы.
Как видим, если не брать в учёт смену стиля разметки диска (MBR или GPT), в части поставленной задачи DISM++ предлагает даже менее, чем программы-бэкаперы, с помощью которых можно создать бэкап системных разделов и восстановить их на другом диске. Либо же клонировать системные разделы по отдельности как обычные разделы с данными. Но тот факт, что в процессе переноса Windows с помощью DISM++ мы столкнёмся с самостоятельным процессом создания раздела загрузчика, не стоит относить к минусам программы. Эти знания за плечами не носить, они могут пригодиться когда-то для восстановления работоспособности Windows.
Итак, для выполнения поставленной задачи нам понадобятся:
• Системное управление дисками, запускаем его через системный поиск путём ввода запроса «diskmgmt.msc»;
• Командная строка, запущенная с админскими правами.
Ну и, естественно, нам нужна сама программа DISM++. Она портативная, её просто нужно скачать и распаковать.
Скачать можно здесь:
https://www.softportal.com/software-43882-dism.html
2. Создание бэкапа
Первым делом создадим бэкап Windows для дальнейшего развёртывания. Запускаем DISM++, в меню «Восстановление» жмём пункт «Бэкап системы».
С помощью кнопки обзора указываем путь сохранения и задаём имя файлу WIM-бэкапа. Имя может быть любым.
И пока бэкап Windows создаётся, мы подготовим на диске назначения загрузочный и системный раздел для перемещения Windows.
3. Создание системных разделов на диске назначения
На диске назначения нам необходимо подготовить место для перемещения Windows.
Первый шаг: освобождаем от структуры и данных пустое место в размере 70-100 Гб (или более) в начале диска. Можем это сделать с помощью системного управления дисками.
Второй шаг: обращаем внимание, под каким порядковым номером в последнем значится диск назначения. В нашем случае, например, под номером 1.
Теперь в командной строке создадим на диске назначения загрузочный раздел.
Для стиля GPT вводим команды по типу:
diskpart
sel dis 1 (здесь подставляем свой порядковый номер диска)
creat par efi size=100 (создаём EFI-раздел на 100 Мб)
format fs=FAT32 (форматируем его в FAT32)
Для стиля MBR вводим:
diskpart
sel dis 1 (здесь подставляем свой порядковый номер диска)
creat par prim size=350 (создаём MBR-раздел на 350 Мб)
format fs=ntfs (форматируем его в NTFS)
assign letter z (задаём букву раздела, если Z занята, то указываем другую)
activ (делаем MBR-раздел активным)
Далее снова обращаемся к управлению дисками и на базе оставшегося пустого места формируем непосредственно раздел Windows, т.е. диск С для переносимой системы. Создаём обычный NTFS-раздел.
В итоге у нас на диске назначения должно быть подготовлено два пустых раздела:
• Первый EFI-раздел и следующий за ним обычный NTFS-раздел на GPT-диске;
• Первый активный MBR-раздел и следующий за ним обычный NTFS-раздел на MBR-диске.
4. Восстановление из бэкапа на диск назначения
Итак, разделы на диске назначения подготовлены, дожидаемся завершения создания бэкапа программой DISM++. И запускаем процесс развёртывания созданного бэкапа. В меню «Восстановление» выбираем «Восстановление».
С помощью кнопок обзора в двух нижних графах указываем путь к только что созданному файлу WIM и пустой NTFS-раздел на диске назначения – тот, что подготовлен как диск С для переносимой Windows. Жмём «Ок».
И дожидаемся завершения операции.
5. Восстановление загрузчика на диске назначения
Наконец, последний этап переноса Windows – восстановление загрузчика на диске назначения. В окне программы DISM++ нам нужно меню «Восстановление», в нём выбираем пункт «Восст.загрузки».
Программа по умолчанию сразу может предложить создать загрузчик на нужном нам диске – диске назначения. В таком случае просто жмём «Ок». Если DISM++ по умолчанию выбрала не тот диск, что нужно, жмём кнопку «Больше».
И указываем нужный загрузочный раздел – тот мы создавали на диске назначения с помощью командной строки. Отыскать этот загрузочный раздел (EFI или MBR) можно, ориентируясь на его размер, имя, файловую систему, порядковый номер и стиль разделов диска. В итоге жмём «Ок».
После того, как восстановление загрузчика будет выполнено,
можем загружать компьютер с диска назначения и тестировать перенесённую Windows.
Загрузка…
Windows, Windows 10, Windows 7, Windows 8, Windows Server, Windows Vista
- 01.06.2020
- 37 455
- 9
- 50
- 46
- 4
- Содержание статьи
- Копирование загрузчика Windows с одного диска на другой
- Комментарии к статье ( 9 шт )
- Добавить комментарий
Бывают такие ситуации, что установщик Windows устанавливая систему на один жесткий диск, ставит загрузчик на другой. И, когда по какой-то надобности, необходимо второй диск извлечь, то можно получить нерабочий компьютер, так как загрузчик на первом диске отсутствует. К счастью, подобное недоразумение очень легко исправить.
Копирование загрузчика Windows с одного диска на другой
Для начала, нужно вернуть второй жесткий диск в компьютер, и загрузится в Windows. В ней выполняем следующую команду в командной строке (обязательно запущенную от имени администратора):
bcdboot c:windows /s C: /l ru-ruПосле того, как появится сообщение о успешном завершении работы, выключаем компьютер, отключаем диск со старым загрузчиком и включаем компьютер.
Привет, друзья. Актуальнейшая тема современности – перенос Windows на другой жёсткий диск. Многие из вас наверняка уже сталкивались с заменой жёсткого диска – вследствие его выходя из строя, с целью замены HDD на SSD для улучшения производительности ПК. Аппаратная замена или добавление жёсткого диска – операция на пару минут, а вот с установкой на него Windows и потом её настройкой приходиться возиться несколько часов. И чтобы не возиться, различные программы в числе своих возможностей предлагают такую функцию, как перенос Windows на другой диск. Эта функция ещё называется клонированием или миграцией Windows. И в этой статье мы будем говорить о переносе Windows, но не о её клонировании или миграции, как интеллектуальной функции, решающей вопрос с корректным копированием системного загрузчика. Мы будем переносить систему, так сказать, вручную: создадим на другом диске загрузочный раздел, саму же Windows захватим в WIM-образ, а потом развернём его на другом диске с помощью программы Dism++.
Перенос Windows на другой диск с помощью программы Dism++
Интеллектуальное клонирование Windows VS бесплатный её перенос
Итак, друзья, для переноса Windows на другой жёсткий диск отдельные программы могут предложить интеллектуальную операцию клонирования (миграции) операционной системы. В рамках проведения такой операции на другой диск – диск назначения — копируются все системные разделы, со всей их атрибутикой и содержимым. Но при этом клонированный загрузчик содержит запись о загрузке уже не исходной Windows, а клонированной. И, соответственно, последняя успешно загружается при указании в приоритете загрузки BIOS диска назначения. У нас на сайте есть много мануалов по проведению операции клонирования (миграции) Windows с использованием различных программ: Paragon Migrate OS to SSD, Paragon Домашний Эксперт, Acronis True Image, AOMEI Partition Assistant. Тогда зачем заморачиваться и переносить Windows вручную, не лучше ли клонировать систему предлагающей такую возможность программой?
Дело в том, друзья, что интеллектуальное клонирование (миграция) Windows – это платная операция. Она предлагается либо изначально платными программами, как упомянутые от компаний Paragon и Acronis, либо платными редакциями изначально бесплатных программ типа продуктов от AOMEI и EaseUS. Есть программы, которые могут в бесплатных редакциях предложить интеллектуальный перенос загрузчика в рамках клонирования всего жёсткого диска, но это решение только для случаев, когда мы меняем диск на равный по объёму и не собираемся ничего менять в структуре разделов. Если на другой диск нужно перенести только саму Windows, необходимо клонировать отдельно её системные разделы. Это также бесплатная операция в некоторых программах. Но тогда это не будет операция интеллектуального переноса, и после клонирования разделов нам нужно будет восстановить загрузку перенесённой на новый диск Windows.
Собственно, что мы и сделали в предыдущей статье сайта – мы с помощью бесплатной триалки программы R-Drive Image сделали посекторное клонирование системных разделов, а потом бесплатной программой Dism++ внесли запись о загрузке клонированной Windows в её же клонированный загрузчик. Этот способ являет собой бесплатный аналог миграции системы – он переносит на диск назначения только системные разделы. При этом не затрагивает структуру разделов такого диска и не уничтожает хранящиеся на других разделах данные. Т.е. диском назначения может быть как чистый HDD или SSD, так и с имеющейся разметкой и хранящимися файлами на других разделах. Эти файлы в процессе переноса Windows не страдают. Ниже рассмотрим альтернативу этому способу, альтернативу также бесплатную, но уже без использования копирующих разделы диска программ.
Мы вручную создадим на диске назначения загрузочный и системный разделы, захватим исходную Windows в файл WIM, а потом развернём её на диске назначения. Для проведения всех этих операций нам потребуется три инструмента – штатное управление дисками Windows, командная строка и бесплатная портативная программа Dism++. Dism++ – это комплексная программа, предусматривающая, в частности, работу с образами Windows на базе функций системной консольной утилиты Dism.
И поскольку мы будем вручную создавать на диске назначения раздел загрузчика, то для двух разных стилей разметки GPT и MBR процесс переноса Windows будет несколько отличаться. Следовательно, процессы для разных стилей разметки будем рассматривать отдельно. И ещё: друзья, обратите внимание, чтобы ваш диск назначения был того же стиля разметки, что и исходный диск — либо GPT, либо MBR. Если стиль разный, первично проведите конвертирование стиля разметки диска назначения, чтобы он был такой же, как у исходного диска.
Перенос Windows на другой GPT-диск
Итак, у нас имеется EFI-система Windows на исходном GPT-диске, в системном управлении дисками он значится как Диск 0. Windows нужно перенести на диск назначения, значащийся как Диск 1, на пустое нераспределённое место в начале диска.
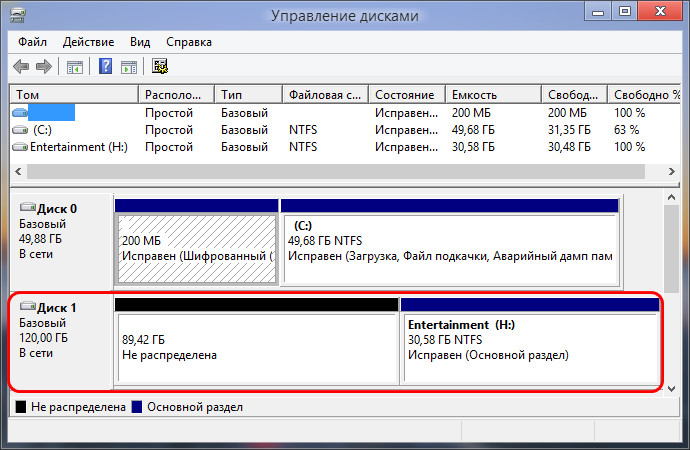
diskpart
lis dis
sel dis 1 (здесь каждый вместо 1 указываем номер своего диска назначения, как он значится в системе)
creat par efi size=200
format fs=FAT32
exit
Таким образом мы создали скрытый загрузочный раздел EFI на 200 Мб. Возвращаемся теперь к управлению дисками и с его помощью создаём обычный NTFS-раздел под саму Windows.
В итоге у нас образовалось на диске назначения два раздела – загрузочный EFI и системный раздел, он же будущий диск С Windows.
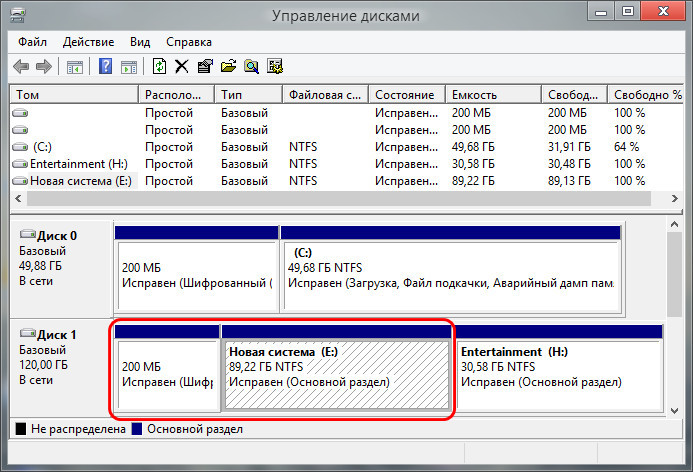
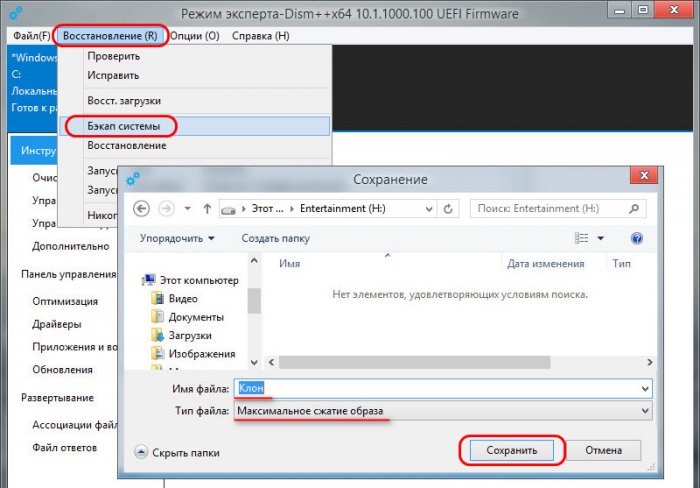
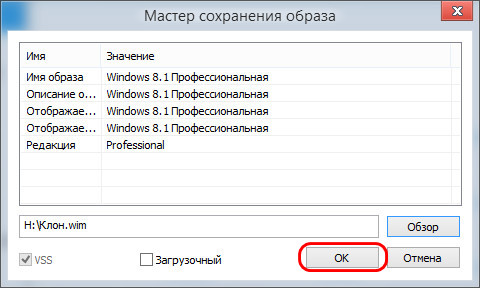
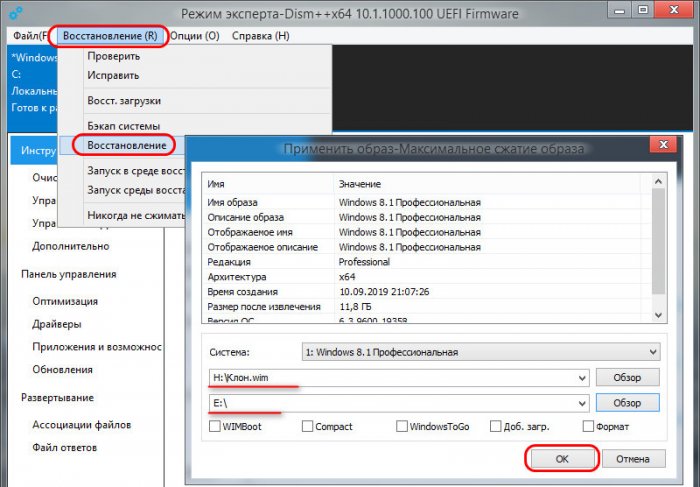
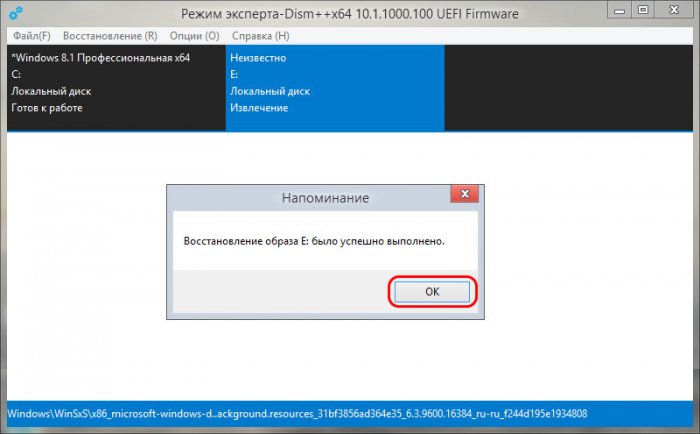
На этом всё.
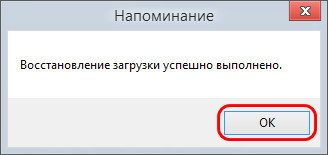
Перенос Windows на другой MBR-диск
Теперь рассмотрим аналогичный процесс переноса Windows на диск назначения со стилем разметки. В системном управлении дисками у нас, опять же, исходный диск значится как Диск 0. Диск назначения, куда нужно перенести Windows – это Диск 1. На нём в начале есть нераспределённое место. Здесь мы создаём обычный NTFS-раздел, это будет раздел MBR-загрузчика.
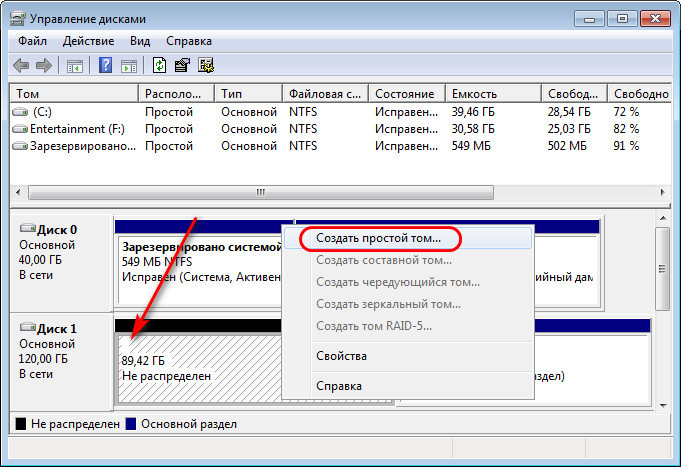
Теперь запускаем от имени администратора командную строку и вводим:
diskpart
lis vol
sel vol 3 (здесь каждый вместо 3 указывает номер, под каким в перечне отображённых разделов значится раздел загрузчика на 500 Мб)
activ
exit
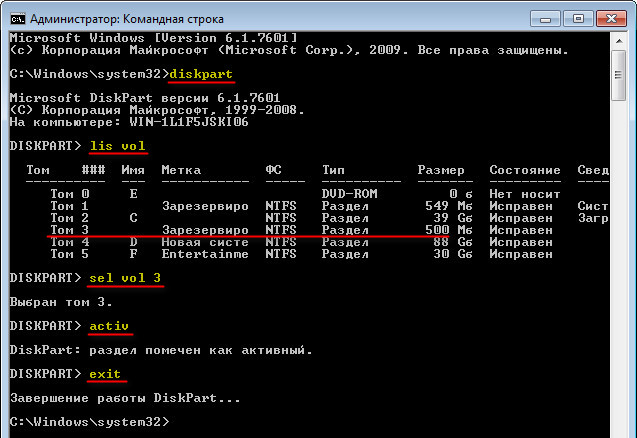
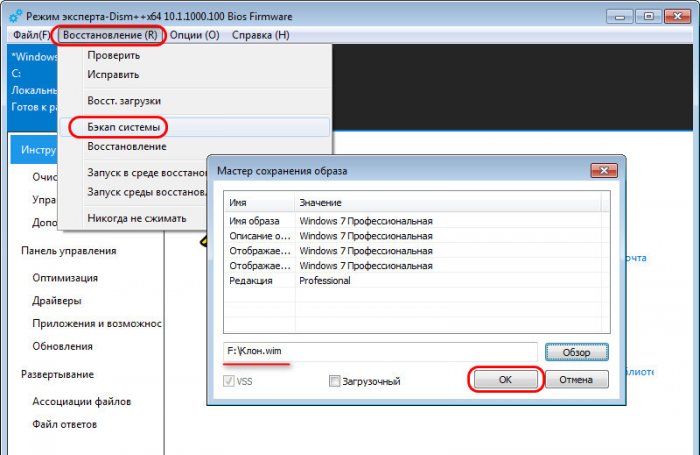
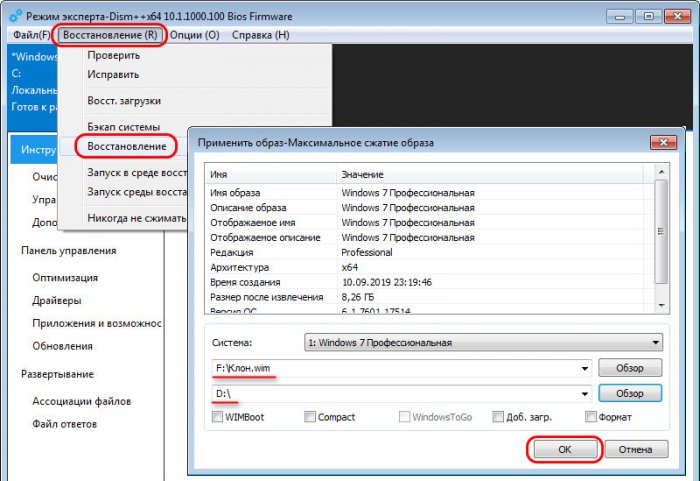
Вот, собственно, и всё. Можем в приоритете загрузки BIOS выставлять диск назначения и тестировать запуск перенесённой Windows.
Время прочтения
5 мин
Просмотры 14K
Недавно на работе возникла задача перенести рабочие места менеджеров со старых компов на новые. А человеки они такие — они привычны к своему годами выстроенному окружению. Поэтому я решил перенести систему «как есть». Благо везде 10ка, а она довольно либерально относится к таким миграциям с железки на железку, с семеркой такое не проканало бы…Вот только старые системы были установлены в MBR, а материнские платы с процами 11ого поколения MBR не очень то и поддерживают…
Если вкратце — то переносится раздел с виндой, перед ним создается EFI раздел размером в 100 МБ и MSR размером в 16… Последний оказался нужен. Для работы системы он не нужен, но вот обновления нормально на такую «перенесенную» систему без него не встанут совсем…
Будут откатываться на 95%, всякие UpdateAssitant’ы будут ругаться на то, что не могут определить возможно ли установить Windows на этот компьютер, попытки обновиться с CD — тоже.
Загружаемся в окружении восстановления, если активирован recovery в винде (если систему изначально апдейтили с семерки, как в моем случае — скорее всего — нет) или грузимся с winPE, открываем cmd и идем в diskpart
diskpart
lis dis
sel dis 0
смотрим диски в системе и выбираем тот, на котором стоит винда и нужно вкрячить загрузчик, он не обязательно будет номером 0. К примеру если система стояла на HDD, потом добавили SSD и перенесли систему на него — то скорее всего SSD будет иметь номер 1. Но в данном кейсе — перенос системы на другое железо и диск только 1 и он девственно чист — у него номер ноль
list part
Это покажет уже разделы на HDD, опять таки — диск у нас девственно чист, на нем нет ничего, делаем это чтобы, к примеру, не потереть загрузочную флешку или еще какой диск подключенный к системе
Если диск не девственно чист, или к примеру была уже сделана копия загрузочного диска — то мы увидим имеющиеся на нем разделы. В случае полного копирования системы в MBR мы увидим как минимум 2 раздела — на 500 МБ NTFS «Зарезервировано системой» и раздел с виндой.
sel part 1
del part override
Этими командами мы удаляем раздел с номером 1, тот на котором в mbr был загрузчик.
Теперь можно приступить к созданию минимальной разметки для винды
create part efi size=100
sel part 1
format quick fs=fat32 label="EFI"
создаем раздел, выбираем его (имеет смысл сделать lis part чтобы убедиться что выбран свежесозданый раздел или посмотреть его номер, вдруг не 1?) и форматируем в FAT32 с меткой EFI
Далее, по аналогии, создаем MSR, но его форматировать не нужно
create part msr size=16
Все, базовая разметка есть. Теперь переносим раздел, если диск был пуст или не переносим, если диск был склонирован и мы работали с клоном. В последнем случае между разделом MSR и виндой будет не маленький такой зазор почти в 400 МБ — разница в размере раздела EFI и MBR. Можно оставить, можно подвинуть раздел, или можно на стадии создания разметки сделать EFI и MSR пожирнее (для MSR валидны размеры в 16 и 128 МБ, лучше придерживаться этого, иначе могут возникнуть проблемы при установке обновлений, я просто клал раздел с виндой на целевой диск уже после создания базовой разметки, так как двигать разделы ближе к началу диска — операция не многим отличная по времени при их переносе из копии)
Криво-Ручное создание загрузчика
Далее будет про то как ручками создать хранилище BCD и перенести загрузчик, но не рекомендую, пишу для себя, так как при таком создании загрузчика система снова не будет нормально обновляться… Но теперь на стадии «Проверки Компьютера» она будет ругаться на то, что ей недостаточно места, хотя места может быть хоть несколько терабайт…
lis part
sel part 1
assign letter=Z
Ищем EFI раздел, выбираем, назначаем буковку, это будет нужно для копирования EFI загрузчика
lis part
sel part 3
assign letter=C
Находим раздел с виндой, выбираем, назначем букву.
В моем случае это 3ий раздел и буква C
При работе с полной копией диска, когда удаляли MBR раздел — номер раздела может отличаться, а буква может быть уже назначена. На этом с diskpart все.
exitПриступаем к копированию загрузчика
mkdir Z:EFIMicrosoftBoot
xcopy /s C:WindowsBootEFI*.* Z:EFIMicrosoftBoot
В современных виндах файлы EFI загрузчика существуют в системе, даже если изначально ее ставили в MBR, их мы и копируем на EFI раздел. Если их, по какой-то причине, нет, то забрать их можно с установочного диска, другой инсталяции винды. Пути будут такие же, разве что при копировании с установочного диска путь будет CD:EFIMicrosoftBoot, то есть такой же как и целевой путь, но с литерой установочного диска. После копирования идем в раздел куда мы их перенесли
Z:
cd EFIMicrosoftBoot
bcdedit /createstore BCD
bcdedit /store BCD /create {bootmgr} /d "Windows Boot Manager"
bcdedit /store BCD /create /d "Windows" /application osloader
И в папке куда мы их скопировали создаем новый BCD, в BCD создаем новую EFI запись, в EFI записи — новый загрузчик винды. Последняя команда выдаст GUID созданного загрузчика. Он нам нужен, копируем. В WinPE окружении, в терминале можно просто выделить его мышью и нажать ПКМ.
Далее этот GUID в тексте будет {your-guid}, понадобиться он один раз
bcdedit /store BCD /set {bootmgr} default {your-guid}
bcdedit /store BCD /set {bootmgr} path EFIMicrosoftBootbootmgfw.efi
bcdedit /store BCD /set {bootmgr} displayorder {default}
Выставляем наш загрузчик дефолтным, указываем путь до него и выставляем в дефолт список установленных систем
bcdedit /store BCD /set {default} device partition=c:
bcdedit /store BCD /set {default} osdevice partition=c:
bcdedit /store BCD /set {default} path WindowsSystem32winload.efi
bcdrdit /store BCD /set {default} systemroot Windows
Настраиваем собственно default — указываем букву системы, путь для загрузчика который загружается загрузчиком 
Собственно можно перезагружаться. Система загрузиться, некоторые обновления встанут без проблем, но обновления что захотят что либо записать в BCD — пойдут лесом, так как он помечен как отредактированнйый ручками и автоматика с ним работать откажется…
Ручное создание загрузчика
Для начала так же присваиваем буквы разделам EFI и Windows
lis part
sel part 1
assign letter=Z
sel part 3
assign letter=C
Точно так же, разделы могут иметь другие номера, а у винды уже может быть буковка, забыл написать — посмотреть буковки можно в diskpart командой lis vol
Выходим из diskpart командой exit
Идем в EFI раздел и папку boot
Z:
cd EFIMicrosoftBoot
Если мы криворучным способом до этого создавали BCD, то он там будет. Снимаем с него атрибуты неприкосновенности
attrib BCD -s -h -r
и либо удаляем, либо делаем бекап (уж не знаю зачем, в прочем этот метод работает и на системах, где загрузчик был, да сплыл, и в нем могут быть какие-нить хитрые записи)
ren BCD BCD.bak
Далее копируем то же и туда же, но не ручками, а с помощью виндовой утилиты
bcdboot C:Windows /l ru-ru /s Z: /f ALL /c
Собственно перезагружаемся, должно работать, если работает, можно удалить бекап BCD, но мне обычно лень, так как нужно опять перезагружаться в WinPE…
Z:
del EFIMicrosoftBootBCD.bak
Ну и буковки с разделов можно снять…
diskpart
lis disc
sel disk 0
lis vol
lis part
sel part 1
remove letter=Z
Ищем EFI, снимаем буковку. Я точно не помню, но мне кажется, что буковка снимается сама при перезагрузке.
| EaseUS Disk Copy Windows 11 Features |
|---|
|
To upgrade to the newly released Windows 11, your computer’s boot mode should be UEFI, the disk partition style should be GPT, and Secure Boot should be enabled. What if you need to replace a new hard drive or a larger hard drive for Windows 11 update but don’t want to give up the data on the old hard drive? EaseUS Disk Copy could be a handy tool that helps you finish the process.
Read Also: How to Download and Install Windows 11> |
Raw Materials for Boot Partition Transfer
If you want to move Windows boot partition to a new hard drive or a new SSD without reinstalling the Windows system, follow and find a solution to fix this issue in this article now. First, you need to make sure that you have the following things.
- A Windows 10/8.1/8/7 installed computer
- A new hard drive or SSD
- Powerful disk cloning software — EaseUS Disk Copy (Download, install and execute this software)
Best Tool for Moving Windows Boot Partition to a New Drive
Many ways can help you to move and transfer the Windows system boot partition to a new hard drive or a new SSD. Here I would like to recommend you try EaseUS disk cloning software — EaseUS Disk Copy. And here are the reasons:
- It supports cloning and moving a specific partition to a new disk and skipping all existing errors and bad sectors.
- This disk cloning software helps you make a full copy of contents on a disk and move your data, system, or apps to another hard drive.
- You can create a bootable CD/DVD/USB by this cloning app, and clone the disk regardless of your operating system.
- It supports moving OS to a new hard drive helps you avoid reinstalling the operating system and personal applications.
You may free download this tool to move your boot partition to a new drive without reinstalling or booting the Windows system. Then, activate EaseUS Disk Copy for a smooth cloning process:
How to Move Windows Boot Partition to a New Drive Without Reinstallation
Before you start to move the Windows 10/8.1/8/7 boot partition to a new drive, you should notice and remember that you’ll copy and clone both the Windows boot and system partition (the system reserved partition included) to the new drive. To ensure that the cloned system can be started, you should clone the whole disk instead of just only copying the C drive because the boot partition and system partition might be separated.
Follow the steps below to move your Windows boot partition to a new drive:
Video Tutorial:
The challenge comes up in how to clone a hard drive. View the video for steps.
Step-by-Step Guide:
Step 1: Download, install and run EaseUS Disk Copy on your PC.
Click «Disk Mode» and select the hard drive that you want to copy or clone. Click «Next» to continue.
Step 2: Select the destination disk.
Note: The destination disk should be at least the same big or even larger than the source disk if you want to copy or clone the source hard disk.
Step 3: Click «OK» to confirm if the program asks to erase data on the destination disk.
Step 4: Check and edit the disk layout.
If your destination disk is an SSD drive, do remember to Check the option if the target is SSD.
Step 5: Click «Proceed» to start the hard drive cloning process.
Additional Tips — Why Do You Want to Move Boot Partition
Most people want to move the system boot partition under the following two cases.
Case 1. Gain a larger space. You could move the boot system partition to a larger drive or smaller one to generate more free space or get a faster speed.
Case 2. Deal with boot failure caused by the hard drive error. Just as the following example shows, when the Windows computer or hard drive contains a disk problem or some bad sectors, the Windows system may not be able to boot up and run properly. You can move the Windows boot partition to a new hard drive without reinstalling the system to solve this case.
«Does anyone know how to move the boot partition of Windows 10 or Windows 7 to a new drive when the system disk doesn’t work properly? If the system hard drive has some problems or contains any errors, the Windows system may not be able to boot up or run normally. As a result, your computer may not be able to work for you anymore. So how to fix this issue? The best solution is to move the Windows boot partition to a new hard drive. But how? What will you do if your Windows 10/8/7 computer encounters continuously booting up and shutting down error due to a disk error?»
Conclusion
When you encounter any one of the cases, relax. EaseUS disk cloning software can help you to move boot partition windows 10 to another drive with ease. The software also allows you to clone a hard drive to a new computer, upgrade laptop HDD/SSD, and so on.
People Also Ask
In addition to the boot partition clone, many users also asked the following questions after the cloning process. If you have the same problems, find your answers here.
1. How do I boot from a new SSD?
To boot from a new SSD:
Step 1. During the process of computer restarting, long-press F2 to enter the BIOS environment.
Step 2. Change the boot order and set the cloned SSD as the boot drive in BIOS.
Step 3. Press Enter. Now you should boot the computer from the SSD successfully.
2. How do I transfer my OS from HDD to SSD?
To migrate the Windows operating system to SSD or HDD:
You can either use EaseUS Disk Copy or EaseUS Todo Backup. Both of them are helpful tools that can help you migrate OS to HDD or SSD. For a detailed guide, watch this video to migrate OS to SSD with EaseUS Todo Backup.
3. How do I move files from HDD to SSD?
Solution 1. Manually copy and paste your HDD files to SSD
Solution 2. Clone HDD to SSD with the help of EaseUS disk cloning software
4. how to move the boot partition to a new disk?
To move the boot partition to new disk:
Step 1. Download, install and run EaseUS Disk Copy on your PC.
Step 2. Select the destination disk.
Step 3. Click OK to confirm if the program asks to erase data on the destination disk.
Step 4. Check and edit the disk layout.
Step 5. Click Proceed to start the hard drive cloning process.
| EaseUS Disk Copy Windows 11 Features |
|---|
|
To upgrade to the newly released Windows 11, your computer’s boot mode should be UEFI, the disk partition style should be GPT, and Secure Boot should be enabled. What if you need to replace a new hard drive or a larger hard drive for Windows 11 update but don’t want to give up the data on the old hard drive? EaseUS Disk Copy could be a handy tool that helps you finish the process.
Read Also: How to Download and Install Windows 11> |
Raw Materials for Boot Partition Transfer
If you want to move Windows boot partition to a new hard drive or a new SSD without reinstalling the Windows system, follow and find a solution to fix this issue in this article now. First, you need to make sure that you have the following things.
- A Windows 10/8.1/8/7 installed computer
- A new hard drive or SSD
- Powerful disk cloning software — EaseUS Disk Copy (Download, install and execute this software)
Best Tool for Moving Windows Boot Partition to a New Drive
Many ways can help you to move and transfer the Windows system boot partition to a new hard drive or a new SSD. Here I would like to recommend you try EaseUS disk cloning software — EaseUS Disk Copy. And here are the reasons:
- It supports cloning and moving a specific partition to a new disk and skipping all existing errors and bad sectors.
- This disk cloning software helps you make a full copy of contents on a disk and move your data, system, or apps to another hard drive.
- You can create a bootable CD/DVD/USB by this cloning app, and clone the disk regardless of your operating system.
- It supports moving OS to a new hard drive helps you avoid reinstalling the operating system and personal applications.
You may free download this tool to move your boot partition to a new drive without reinstalling or booting the Windows system. Then, activate EaseUS Disk Copy for a smooth cloning process:
How to Move Windows Boot Partition to a New Drive Without Reinstallation
Before you start to move the Windows 10/8.1/8/7 boot partition to a new drive, you should notice and remember that you’ll copy and clone both the Windows boot and system partition (the system reserved partition included) to the new drive. To ensure that the cloned system can be started, you should clone the whole disk instead of just only copying the C drive because the boot partition and system partition might be separated.
Follow the steps below to move your Windows boot partition to a new drive:
Video Tutorial:
The challenge comes up in how to clone a hard drive. View the video for steps.
Step-by-Step Guide:
Step 1: Download, install and run EaseUS Disk Copy on your PC.
Click «Disk Mode» and select the hard drive that you want to copy or clone. Click «Next» to continue.
Step 2: Select the destination disk.
Note: The destination disk should be at least the same big or even larger than the source disk if you want to copy or clone the source hard disk.
Step 3: Click «OK» to confirm if the program asks to erase data on the destination disk.
Step 4: Check and edit the disk layout.
If your destination disk is an SSD drive, do remember to Check the option if the target is SSD.
Step 5: Click «Proceed» to start the hard drive cloning process.
Additional Tips — Why Do You Want to Move Boot Partition
Most people want to move the system boot partition under the following two cases.
Case 1. Gain a larger space. You could move the boot system partition to a larger drive or smaller one to generate more free space or get a faster speed.
Case 2. Deal with boot failure caused by the hard drive error. Just as the following example shows, when the Windows computer or hard drive contains a disk problem or some bad sectors, the Windows system may not be able to boot up and run properly. You can move the Windows boot partition to a new hard drive without reinstalling the system to solve this case.
«Does anyone know how to move the boot partition of Windows 10 or Windows 7 to a new drive when the system disk doesn’t work properly? If the system hard drive has some problems or contains any errors, the Windows system may not be able to boot up or run normally. As a result, your computer may not be able to work for you anymore. So how to fix this issue? The best solution is to move the Windows boot partition to a new hard drive. But how? What will you do if your Windows 10/8/7 computer encounters continuously booting up and shutting down error due to a disk error?»
Conclusion
When you encounter any one of the cases, relax. EaseUS disk cloning software can help you to move boot partition windows 10 to another drive with ease. The software also allows you to clone a hard drive to a new computer, upgrade laptop HDD/SSD, and so on.
People Also Ask
In addition to the boot partition clone, many users also asked the following questions after the cloning process. If you have the same problems, find your answers here.
1. How do I boot from a new SSD?
To boot from a new SSD:
Step 1. During the process of computer restarting, long-press F2 to enter the BIOS environment.
Step 2. Change the boot order and set the cloned SSD as the boot drive in BIOS.
Step 3. Press Enter. Now you should boot the computer from the SSD successfully.
2. How do I transfer my OS from HDD to SSD?
To migrate the Windows operating system to SSD or HDD:
You can either use EaseUS Disk Copy or EaseUS Todo Backup. Both of them are helpful tools that can help you migrate OS to HDD or SSD. For a detailed guide, watch this video to migrate OS to SSD with EaseUS Todo Backup.
3. How do I move files from HDD to SSD?
Solution 1. Manually copy and paste your HDD files to SSD
Solution 2. Clone HDD to SSD with the help of EaseUS disk cloning software
4. how to move the boot partition to a new disk?
To move the boot partition to new disk:
Step 1. Download, install and run EaseUS Disk Copy on your PC.
Step 2. Select the destination disk.
Step 3. Click OK to confirm if the program asks to erase data on the destination disk.
Step 4. Check and edit the disk layout.
Step 5. Click Proceed to start the hard drive cloning process.
| Автор | Сообщение | ||
|---|---|---|---|
|
|||
|
Member Статус: Не в сети |
Ситуация. Раньше стояла винда 8 (90гб), да и щас стоит, но ей давно не пользуюсь и поставил винду 10 на другой SSD (240гб). #77 Последний раз редактировалось XRR 15.02.2018 23:46, всего редактировалось 3 раз(а). |
| Реклама | |
|
Партнер |
|
Qvak |
|
|
Member Статус: Не в сети |
вероятнее всего — никак |
|
XRR |
|
|
Member Статус: Не в сети |
Qvak Вот тут еще доп. сведения: |
|
silver63rus |
|
|
Member Статус: Не в сети |
XRR Из под W10 сделать Код: bcdboot C:Windows /s c: /f ALL А лучше всего, с другой системы(старше W8.1, из-за аргумента), так как может быть недостаточно прав. |
|
XRR |
|
|
Member Статус: Не в сети |
silver63rus писал(а): bcdboot C:Windows /s c: /f ALL Сбой при копировании файлов загрузки (с). Делал из винды 10 которая на диске С. |
|
silver63rus |
|
|
Member Статус: Не в сети |
XRR писал(а): Сбой при копировании файлов загрузки (с). silver63rus писал(а): так как может быть недостаточно прав. Можете пойти по пути, описанном выше по ссылке, то есть поместить загрузчик на отдельный раздел Вашего SSD. |
|
XRR |
|
|
Member Статус: Не в сети |
silver63rus писал(а): Можете пойти по пути, описанном выше по ссылке Кажется решилось (забутился с 240гб) через прогу BootIce, Process MBR > Windows NT 5.x/6.x MBR > Install / Config > Windows NT 6.x MBR > OK Пойду выдерну 90гб чтобы окончательно удостоверится (UPD: |
|
Godlike66 |
|
|
Member Статус: Не в сети |
XRR |
—
Кто сейчас на конференции |
|
Сейчас этот форум просматривают: нет зарегистрированных пользователей и гости: 7 |
| Вы не можете начинать темы Вы не можете отвечать на сообщения Вы не можете редактировать свои сообщения Вы не можете удалять свои сообщения Вы не можете добавлять вложения |



































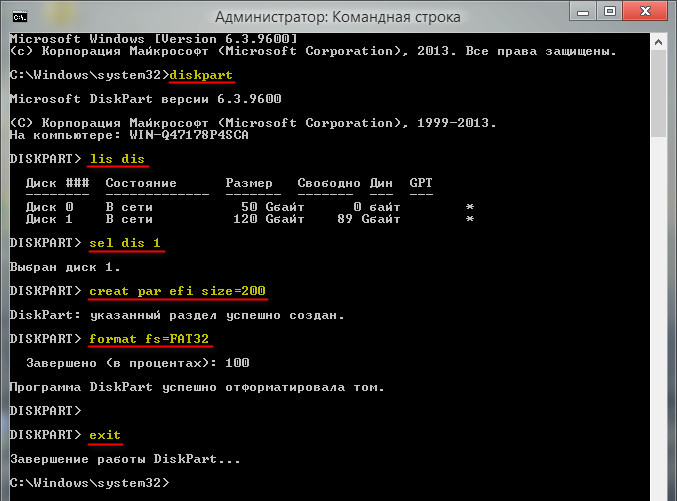
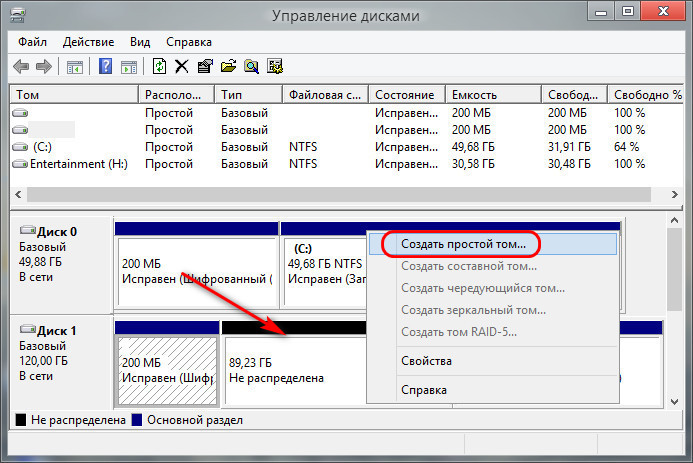
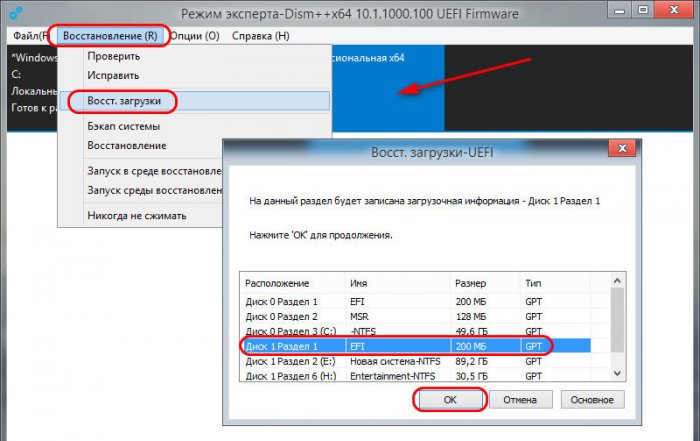
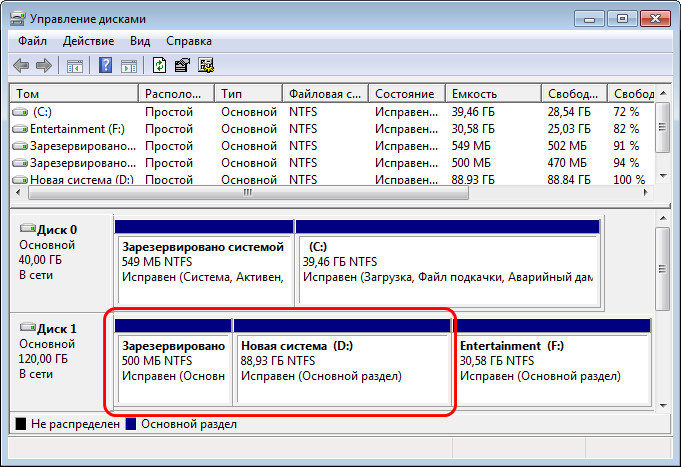
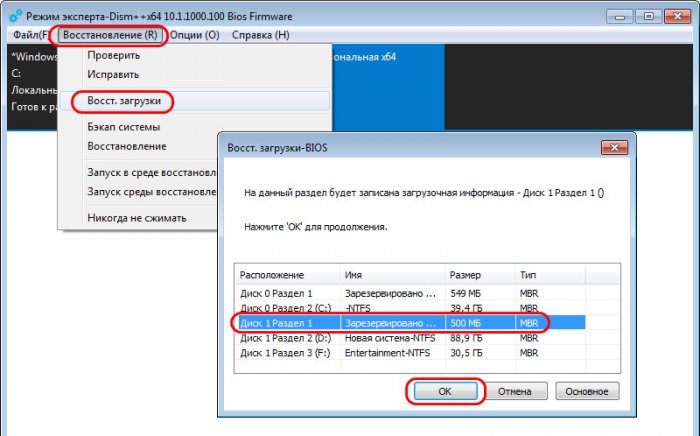
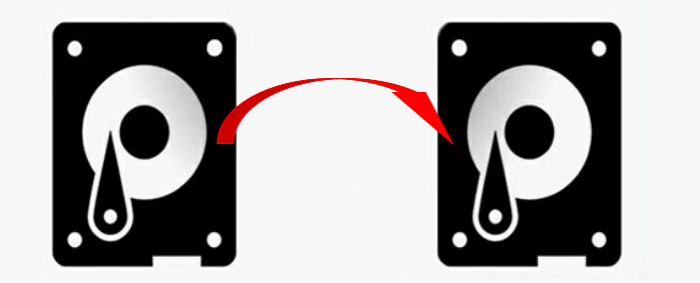





 .
. . А если такое написать — bootsect /nt60 C: /mbr , тоже не поможет? Отказываюсь верить что нет какого-то решения этой проблемы, кроме вторичной перестановки винды
. А если такое написать — bootsect /nt60 C: /mbr , тоже не поможет? Отказываюсь верить что нет какого-то решения этой проблемы, кроме вторичной перестановки винды  .
. ). А PBR для чего, «шить» его заодно? Пока забэкапил все на всякий случай. Спасибо Qvak silver63rus за помощь
). А PBR для чего, «шить» его заодно? Пока забэкапил все на всякий случай. Спасибо Qvak silver63rus за помощь  .
.