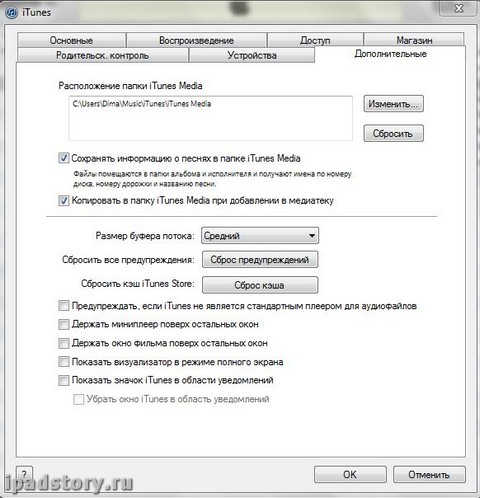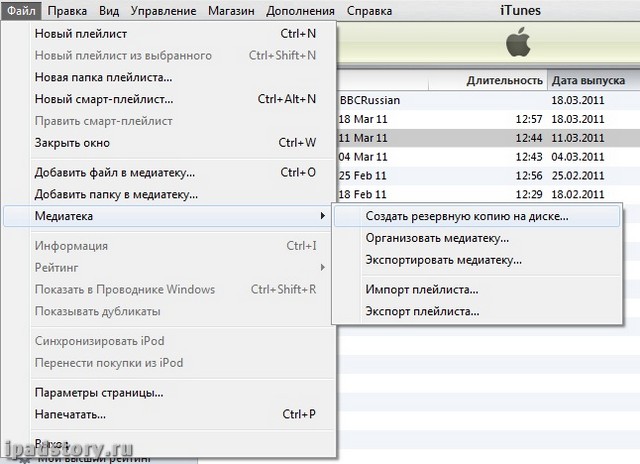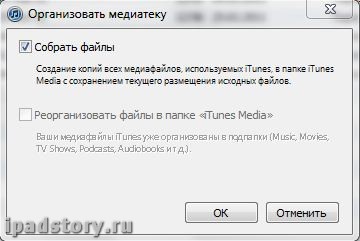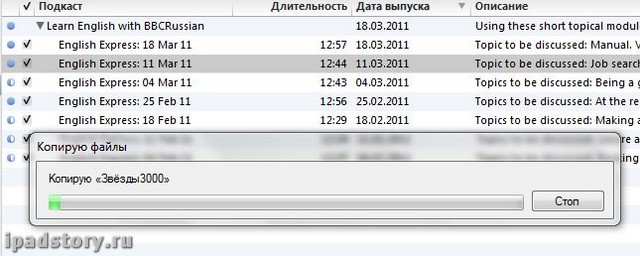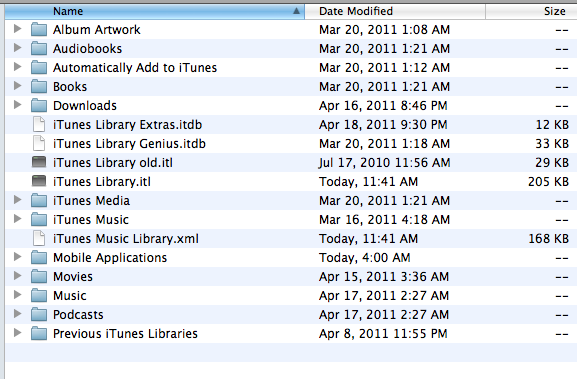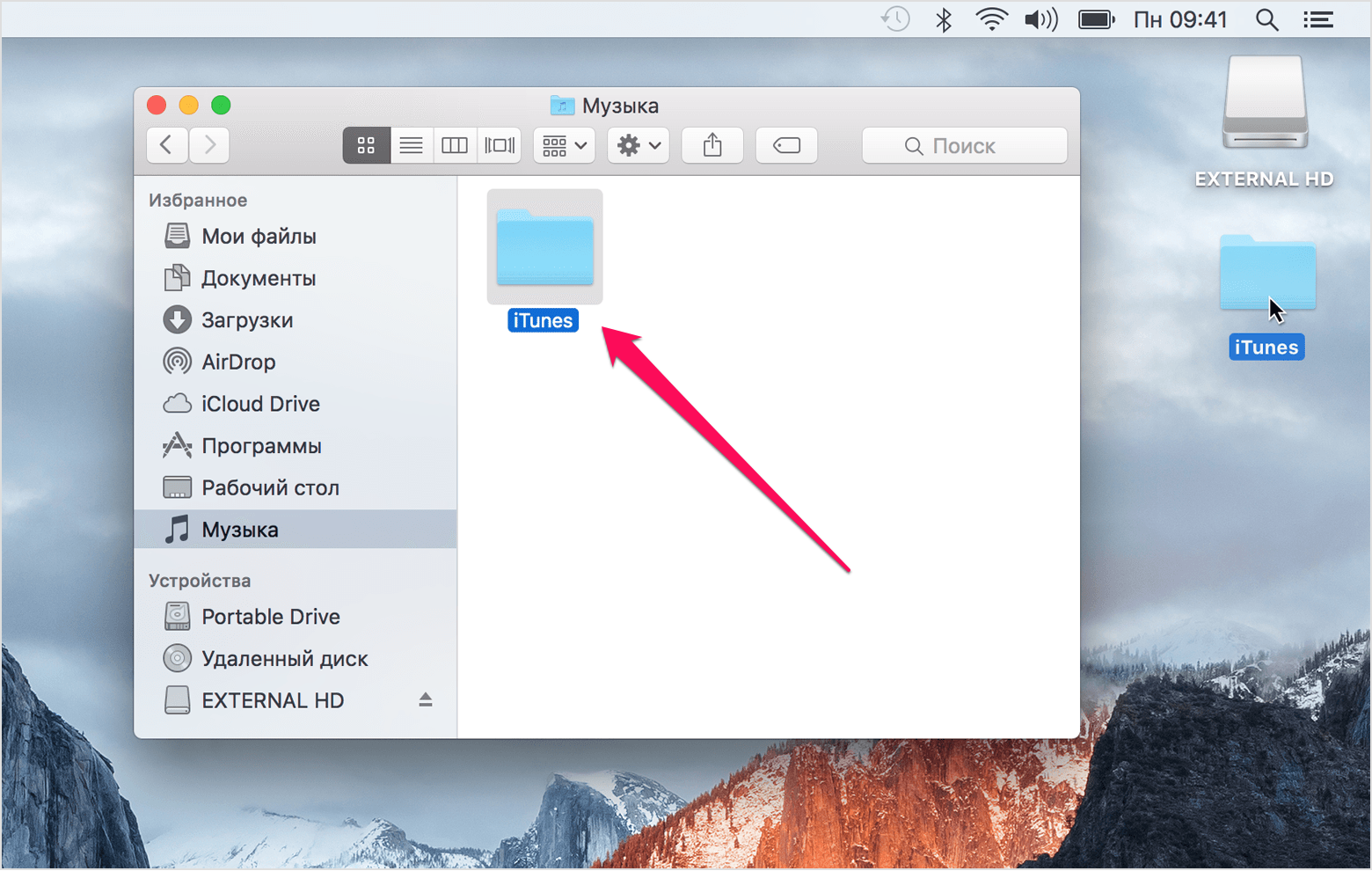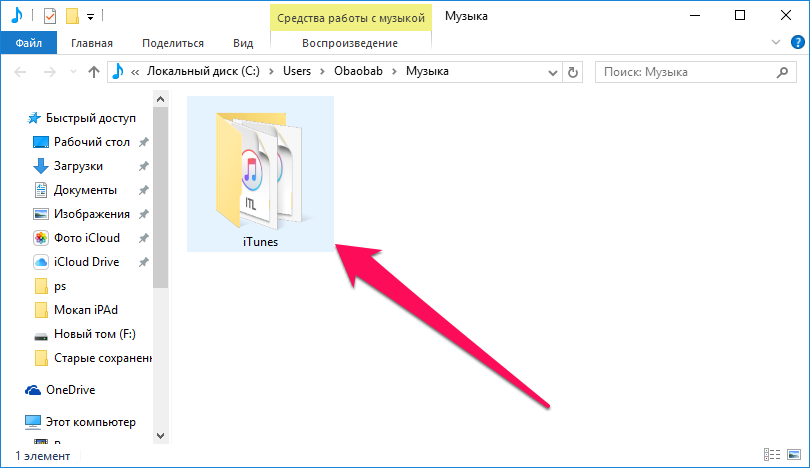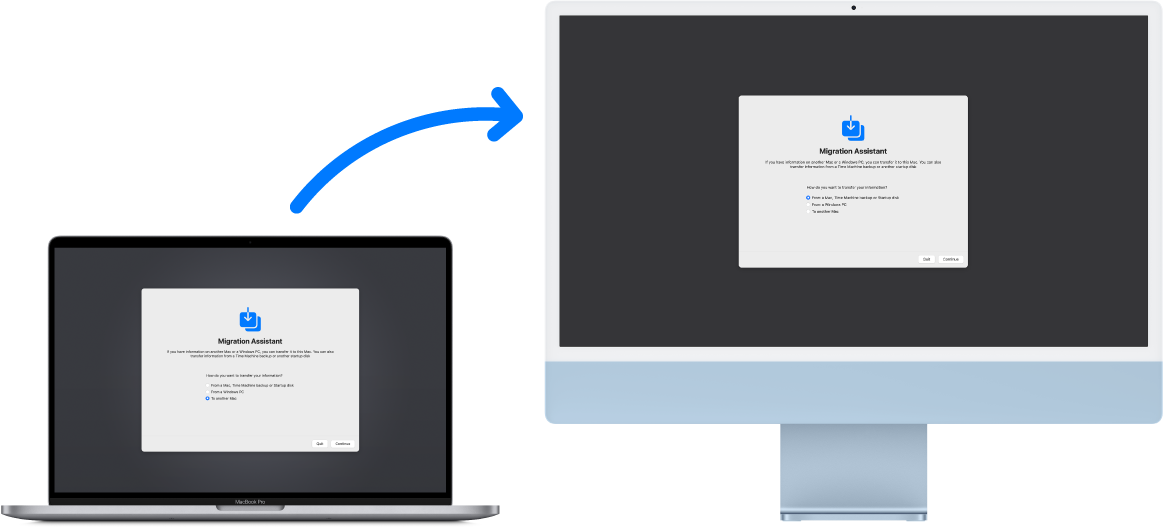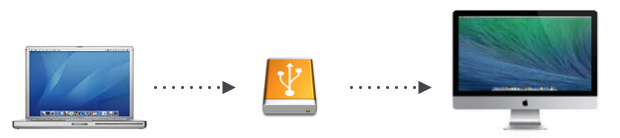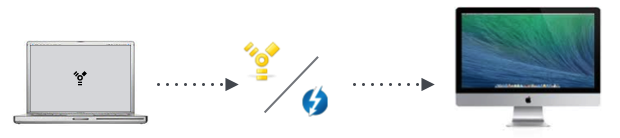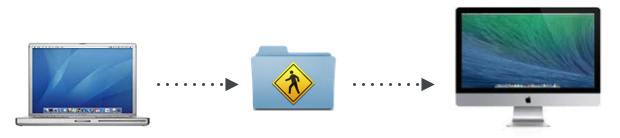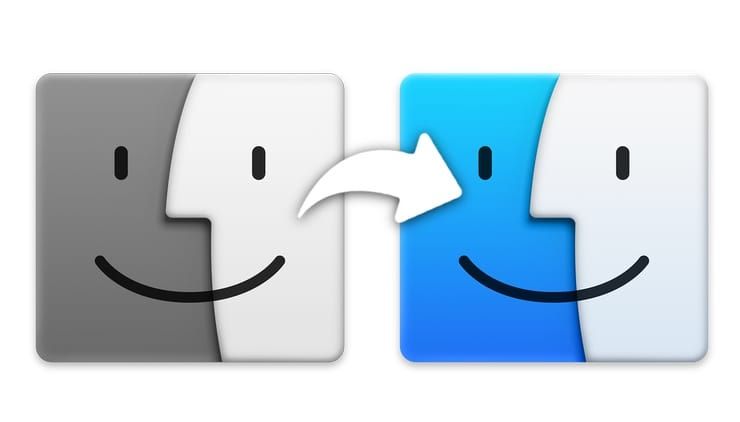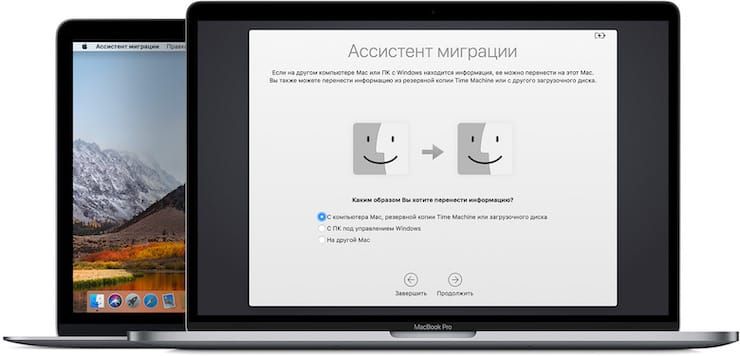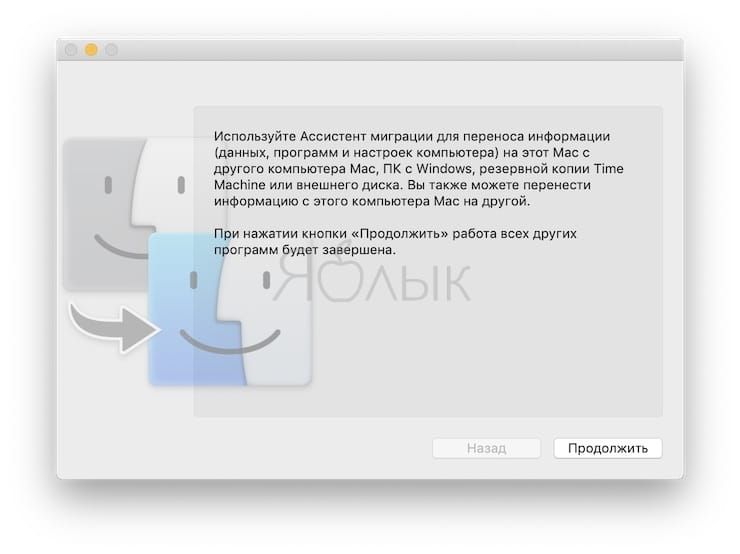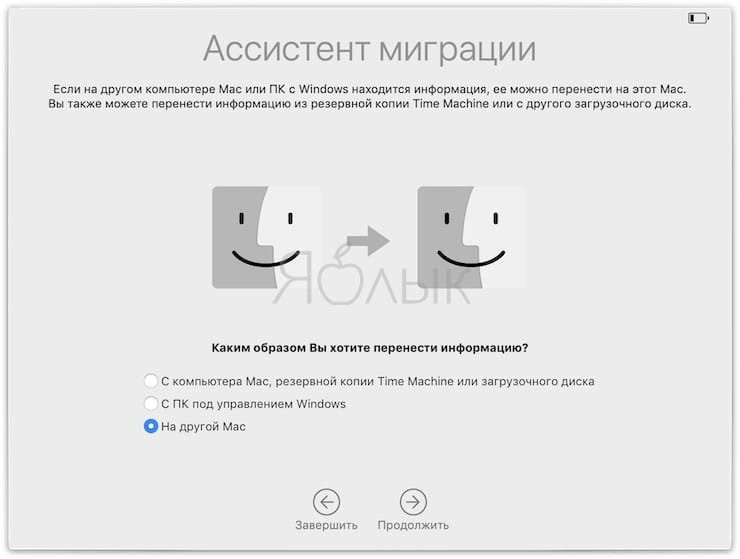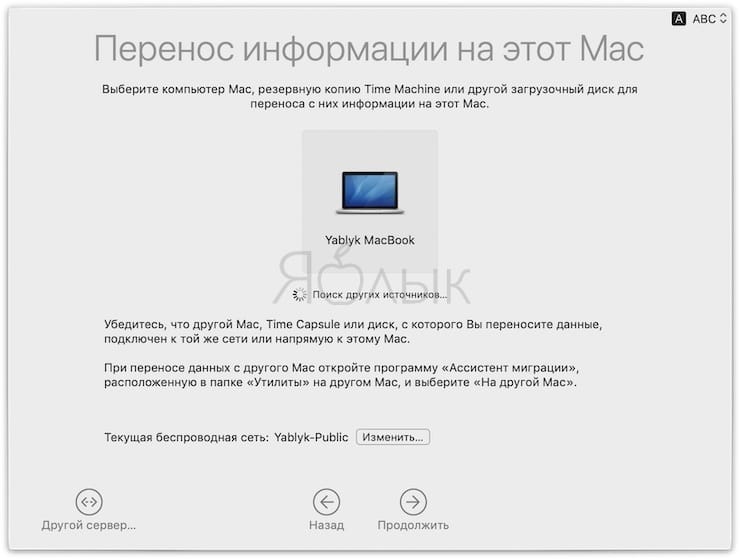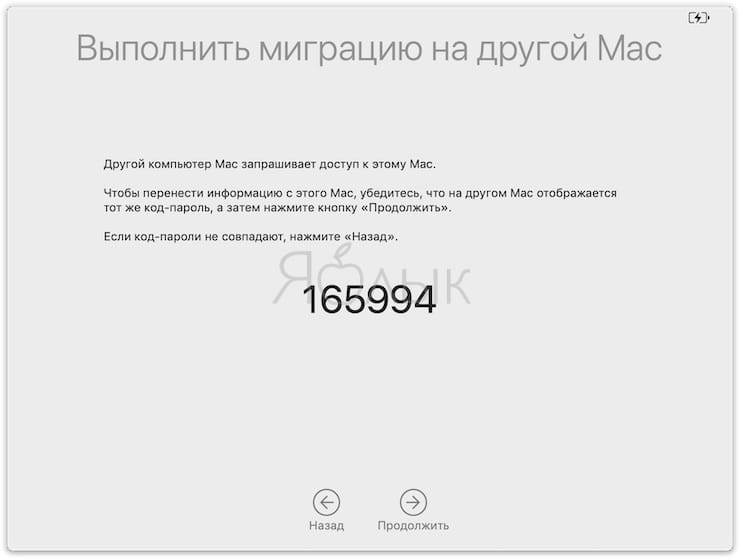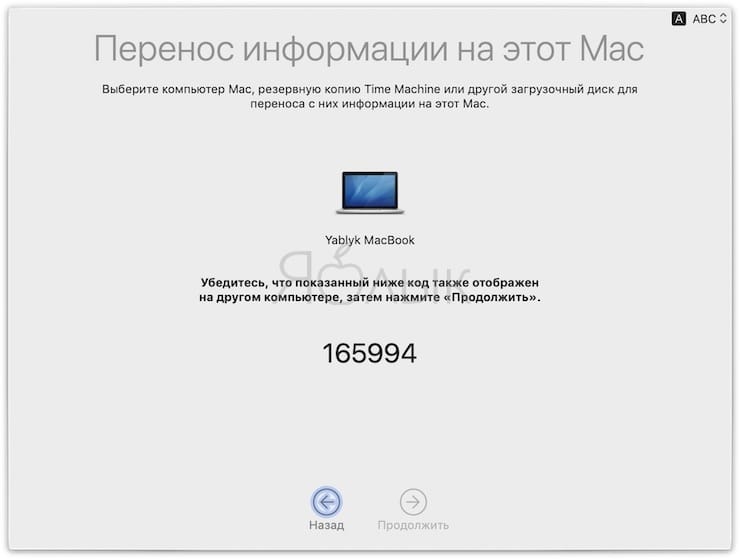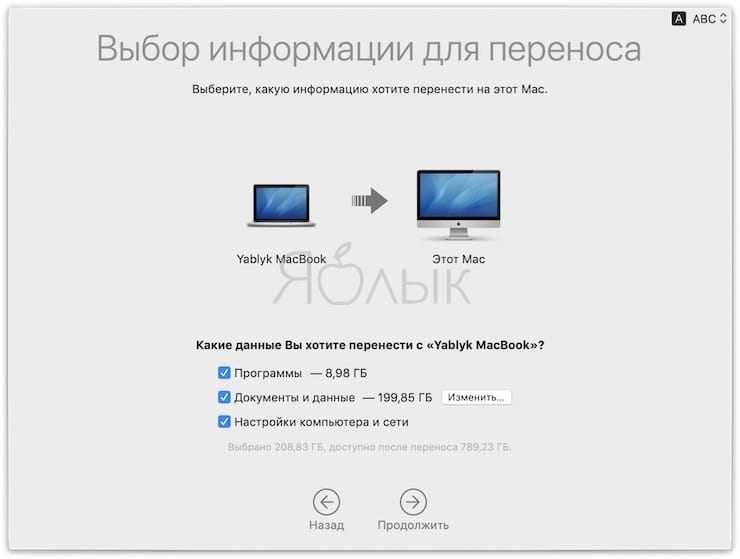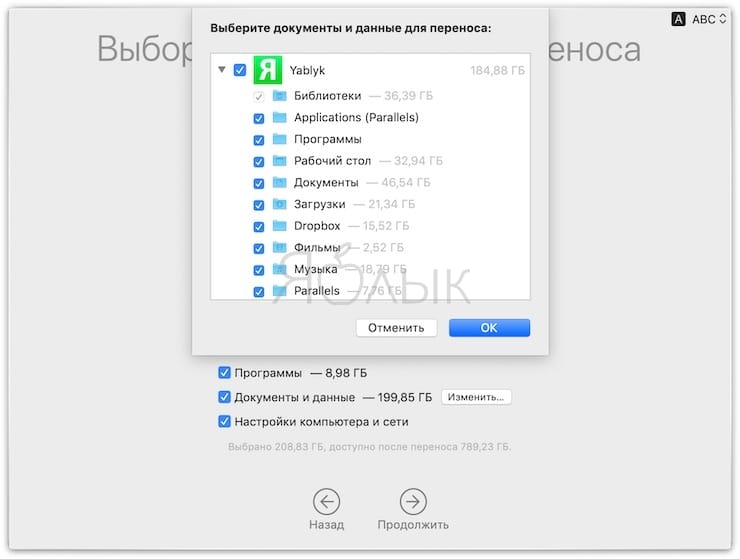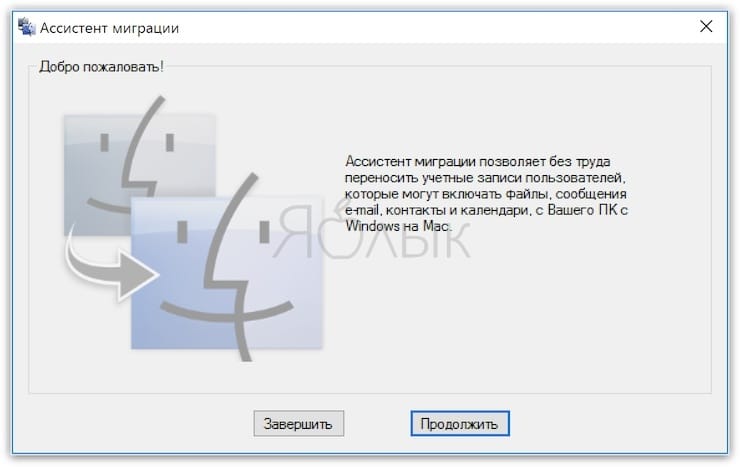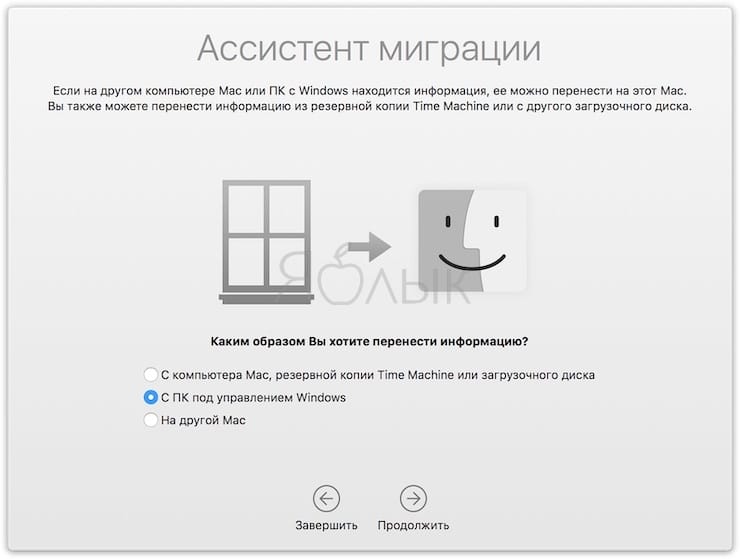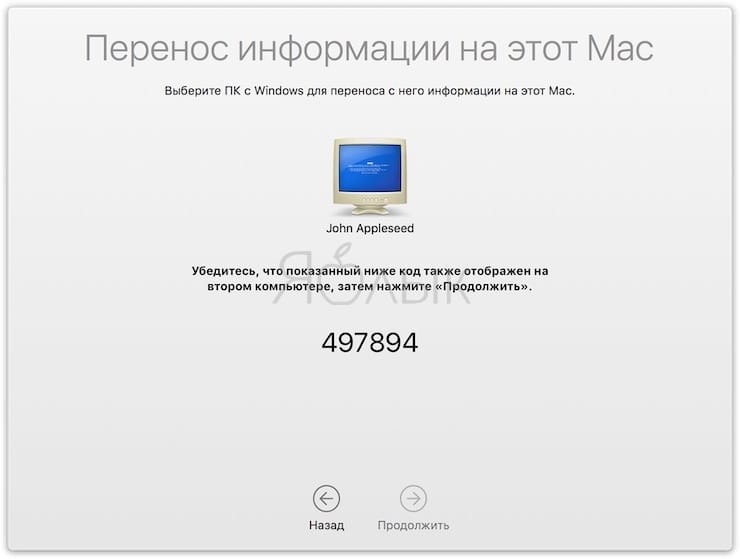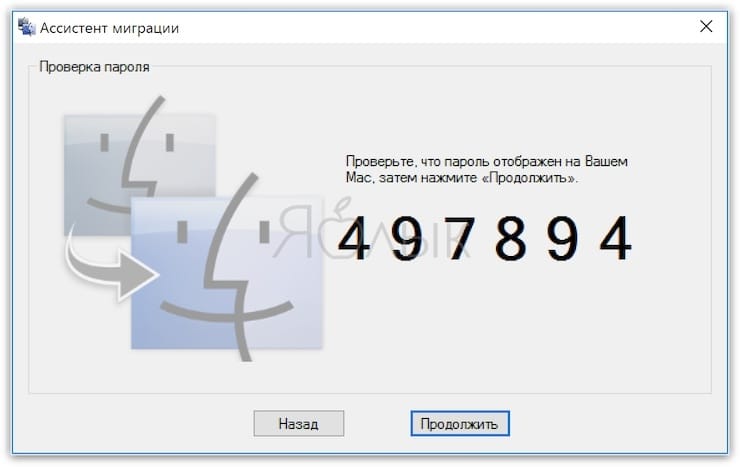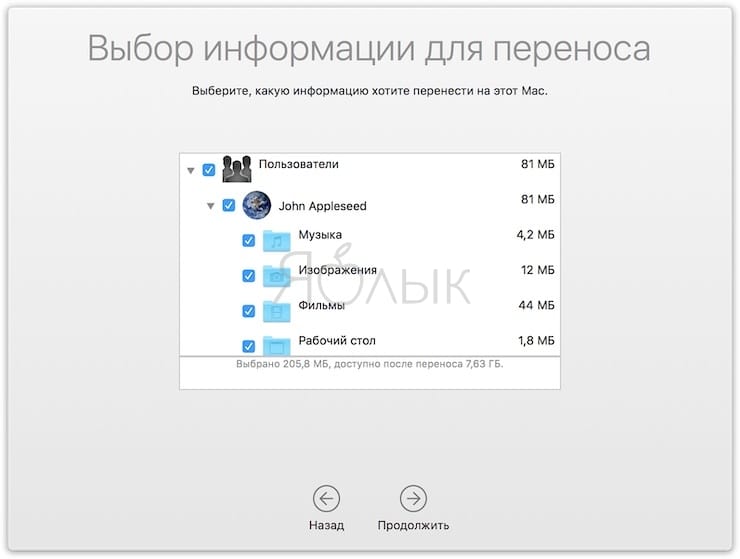Сразу предупреждаю – инструкция не претендует на какую-то научность: я просто сделал так, как опишу и у меня все получилось.
Как перенести iTunes c Windows на Mac OS
Итак, главная проблема в том, что это разные операционные системы с разной файловой структурой. Это надо помнить – потому как перенос данных iTunes между компьютерами с одинаковой ОС наверняка проще.
1. Итак заходим в iTunes на Windows – в настройки. Вкладка “Дополнительные”. Ставим две галочки, как показано на рисунке – “Сохранять информацию о песнях в папке iTunes Media” и “Копировать в папку iTunes Media при добавлении в медиатеку”. И жмем ОК.
2. Далее заходим в меню – “Файл” -> “Медиатека” -> “Организовать медиатеку”!
3. Далее ставим галочку “Собрать файлы” и нажимаем “ОК”.
4. Начинается длинный и невеселый процесс копирования.
Объясняю – что происходит в данный момент. Многие, наверняка, добавляли в iTunes медиатеку как придется, то есть файлы книг перетаскивали из папки books, взломанные игры еще из какой-либо папки, фильмы с третьей. Этот процесс собирает все ваши файлы в одно место – называемое медиатекой iTunes. Находится она по адресу, который мы видим на первом скриншоте статьи в поле “Расположение папки iTunes Media”. Поэтому озаботьтесь свободным местом на жестком диске для копирования всей ваши медиатеки.
5. Дальше я скопировал файлы библиотек из Windows на Mac OS. Находятся в Windows они по тому же пути, что и папка iTunes media из пункта 1. Но на одну директорию выше. В моем случае в папке: C:UsersDimaMusiciTunes
Копируем, чтобы уж наверняка, все файлы в этой папке. Их там 5 или 4 – папки копировать не надо.
На Mac Os надо файлы скопировать в папку: /Users/Имя пользователя/Music/iTunes
6. Заходим в папку iTunes Media (в моем случае – C:UsersDimaMusiciTunesiTunes media (см. пункт 1)) и копируем все папки оттуда в папку на Mac Os: /Users/Имя пользователя/Music/iTunes
Чтобы было понятней – что должно быть в папке на Mac OS после 5-го и 6-го пункта см на скриншот ниже – содержимое папки iTunes на моем компе – не обращайте внимание на даты (плюс-минус пара папок):
7. Запускаем iTunes на Mac OS при этом зажимаем кнопку OPTION на клавиатуре. Приложения на Mac OS находятся в папке applications.
Появится вопрос на том языке, на котором у вас iTunes – выбрать ли библиотеку iTunes или создать новую. Нажимаем “выбрать…” (“Choose Library”)
В появившемся окне выбираем папку iTunes (/Users/Имя пользователя/Music/iTunes).
Далее ждем окончания всех манипуляций.
8. Затем очень важный пункт – заходим в iTunes store и логинимся с тем именем пользователя и паролем, который до этого использовали на Windows. Или проще говоря с тем логином и паролем, с которым вы регистрировались в iTunes Store. И затем в меню iTunes ищем пункт “Авторизовать этот компьютер” (“Authorize this computer”) и нажимаем. Если на компьютере с Windows вы больше не планируете использовать iTunes – то можете там провести обратную операцию “Деавторизовать…”
9. Подключаем iPad к Маку и синхронизируем его с iTunes.
По идее после этих операций все у вас перенесется без потерь данных – у меня всё прошло успешно. Способ работает даже для аппарата с Джейлбрейком. Но если у вас до этого будет сделана резервная копия iPad в iTunes – лишним это точно не будет.
Вот такая инструкция – если есть какие-то вопросы – пишите в комментариях. Или возможно будут какие-то нюансы, а они по идее должны быть… Инструкция “Как перенести iTunes c Windows на Mac OS” по мере необходимости будет пополняться.
Загрузка…
Планируя переустановку системы или покупку нового компьютера, активные пользователи iTunes должны обязательно побеспокоиться о переносе медиатеки iTunes из старой системы. Вопреки расхожему мнению, процесс переноса крайне прост. Его выполнение потребует от вас лишь наличия съемного носителя и базовых умений обращения с компьютером.
Примечание: способ, который описан в инструкции, подразумевает, что у пользователя есть доступ к старому компьютеру и медиатеке iTunes на нем.
Важно! Перед переносом медиатеки на новый компьютер, убедитесь в том, на нем установлена актуальная версия iTunes. Загрузить последнюю версию iTunes можно на официальном сайте Apple.
Как перенести медиатеку iTunes на новый компьютер
Шаг 1. На старом компьютере перейдите в папку:
- Mac: щелкните по рабочему столу. В строке меню нажмите «Переход» — «В начало» и выберите папку «Музыка».
- Windows: Пользователиимя_пользователяМоя музыкаiTunes.
Папка iTunes на Mac
Папка iTunes на Windows
Шаг 2. Скопируйте папку iTunes на съемный носитель.
Шаг 3. Перенесите папку iTunes со съемного носителя в папку «Музыка» (на Mac) или «Моя музыка» (на Windows) на новом компьютере.
Шаг 4. Запустите iTunes.
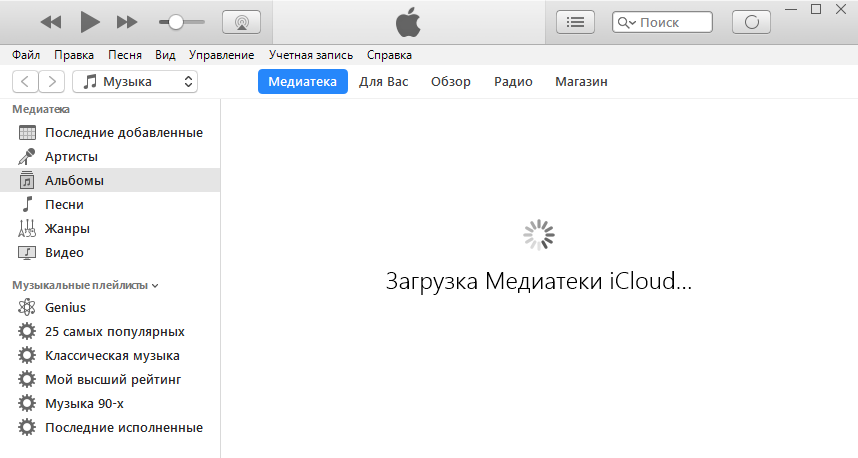
Смотрите также:
- iPhone Edition
- Как передать файлы с компьютера на iPhone и iPad
- Где хранится резервная копия iPhone
✅ Подписывайтесь на нас в Telegram, ВКонтакте, и Яндекс.Дзен.
Содержание
- Перенос данных на новый iMac
- Перенос данных с компьютера с ОС Windows на компьютер Mac
- Подготовка
- Перенос данных
- Перенос данных с компьютера с Windows на компьютер Mac
- После переноса данных
- Если при переносе данных возникают проблемы
- Какие данные можно перенести?
- ОС OS X: миграция данных с одного компьютера Mac на другой вручную
- Подготовка
- Настройка нового компьютера Mac
- Определение файлов для копирования
- Копирование файлов
- После завершения копирования
- Ассистент миграции, или как перенести информацию со старого компьютера на новый Mac
- Как перенести данные со старого Mac или Windows на новый Mac
- Какие данные можно перенести?
- Как перенести данные со старого Mac на новый
- Проверка программного обеспечения, настроек и наличия питания
- Как подключить старый Mac к новому (общая информация)
- Как перенести данные со старого Mac на новый при помощи Ассистента миграции
- Перенос данных с компьютера с ОС Windows на компьютер Mac
- Как перенести данные с Windows на Mac при помощи Ассистента миграции
- После переноса данных
- Если при переносе данных на Mac возникают проблемы
- Завершите работы других программ Windows
- Проверьте сетевое подключение
- Отключите антивирусное ПО
- Если компьютер с Windows несовместим с Ассистентом миграции
Перенос данных на новый iMac
Вы можете легко скопировать файлы и настройки по беспроводной сети с другого компьютера Mac или ПК с Windows на iMac. На iMac можно перенести информацию с другого компьютера или из резервной копии Time Machine, находящейся на USB-устройстве для хранения данных.
Прежде чем переносить информацию со старого компьютера, может потребоваться обновить на нем версия macOS. Для использования Ассистента миграции требуется macOS 10.7 или новее, однако рекомендуется обновить систему на старом компьютере до новейшей поддерживаемой версии. Если Вы не уверены, к какой модели относится Ваш iMac, или хотите узнать о других моделях, см. статью службы поддержки Apple Определение модели iMac.
Совет. Для достижения наилучших результатов рекомендуется использовать новейшую версию macOS на новом iMac. Чтобы проверить наличие обновлений, откройте Системные настройки, затем нажмите «Обновление ПО».
Переход с ПК на Mac. Если Вы никогда раньше не пользовались Mac и хотите перейти на него с ПК с Windows, см. раздел Перенос информации с компьютера с Windows на Mac в Руководстве пользователя macOS и статью службы поддержки Apple Перенос данных с компьютера с ОС Windows на компьютер Mac.
Перенос данных по беспроводному соединению. Если Вы не перенесли свои данные при первоначальной настройке iMac, Вы можете воспользоваться Ассистентом миграции в любое время. Откройте окно Finder, перейдите в раздел «Программы», откройте папку «Утилиты», затем дважды нажмите «Ассистент миграции» и следуйте инструкциям на экране. Оба компьютера должны быть подключены к одной сети, а во время процесса переноса они должны находиться на небольшом расстоянии друг от друга.
Если Вы выполнили резервное копирование файлов с другого компьютера Mac на устройство хранения (например, на внешний диск) с помощью Time Machine, можно скопировать файлы с этого устройства на iMac. См. Резервное копирование и восстановление Mac.
Копирование файлов из устройства хранения данных. Подключите устройство к любому порту 24‑дюймового iMac, либо к порту USB-A 

Восстановление контента. О том, как восстановить Mac из резервной копии Time Machine или другой резервной копии, см. в статье службы поддержки Apple Восстановление данных на компьютере Mac из резервной копии.
Источник
Перенос данных с компьютера с ОС Windows на компьютер Mac
Используйте Ассистент миграции Windows для переноса изображений, документов и других данных с компьютера с ОС Windows на компьютер Mac.
Ассистент миграции Windows переносит ваши контакты, календари, учетные записи электронной почты и другие данные с ПК. Эти данные переносятся в соответствующие места на компьютере Mac. После переноса данных на компьютер Mac выполните авторизацию на компьютере, чтобы совершать покупки в iTunes Store. Важно выполнить авторизацию до синхронизации или воспроизведения материалов из iTunes Store.
Если вы переносите данные с одного компьютера Mac на другой, выполните следующие действия, чтобы перенести содержимое на новый компьютер Mac.
Подготовка
Для подготовки к миграции выполните следующие действия.
Затем с помощью утилиты проверки диска (chkdsk) на компьютере с ОС Windows убедитесь, что на диске с ОС Windows нет ошибок.
Перенос данных
Этот раздел описывает действия по выполнению миграции, действия после миграции, а также альтернативные варианты действий.
Перенос данных с компьютера с Windows на компьютер Mac
Сведения о ходе выполнения и оставшемся времени отображаются на обоих компьютерах. По ним вы увидите, когда миграция будет завершена.
После переноса данных
По завершении миграции закройте Ассистент миграции на компьютере c Windows. Выполните вход в новую учетную запись пользователя на компьютере Mac. При первом входе в учетную запись, перенесенную с ПК c ОС Windows, будет предложено установить пароль. Можно использовать такой же пароль, как на компьютере c ОС Windows, или создать новый пароль.
После входа в перенесенную учетную запись пользователя обязательно авторизуйте компьютер для покупок в iTunes Store. Важно выполнить авторизацию до синхронизации или воспроизведения материалов из iTunes Store.
Если при переносе данных возникают проблемы
Какие данные можно перенести?
Ассистент миграции позволяет выбрать данные для переноса на компьютер Mac. Переносимые данные перечислены ниже и сгруппированы по приложениям и типам данных.
Данные электронной почты, контакты и календарь
Сообщения электронной почты, настройки учетной записи электронной почты, контакты и встречи переносятся в зависимости от версии ОС Windows и типа учетной записи.
Outlook 1
Данные 32-битной версии приложения Outlook в Windows 7 и более поздних версий перемещаются следующим образом.
Windows Live Mail
Данные приложения Windows Live Mail в Windows 7 и более поздних версий переносятся следующим образом.
«Почта Windows»
Данные приложения «Почта Windows» в Windows 7 и более поздних версий (за исключением Windows 
Закладки
Закладки из браузеров Internet Explorer, Safari для Windows и Firefox переносятся в Safari.
Настройки системы
Настройки языка и местоположения, а также пользовательские изображения для рабочего стола перемещаются в Системные настройки. Домашняя страница браузера переносится в раздел настроек Safari.
Изображения
Фотографии и другие изображения переносятся в папку пользователя. После этого можно будет добавить их в приложение «Фото» или запустить это приложение для автоматического поиска и импорта изображений на компьютере Mac.
Содержимое iTunes
Ассистент миграции переносит файлы iTunes Media следующим образом: музыку — в приложение Apple Music, видеофайлы — в приложение Apple TV, подкасты — в приложение Apple Podcasts, а аудиокниги — в приложение «Книги».
Другие файлы
Ассистент миграции также переносит следующие файлы:
1. Ассистент миграции не поддерживает 64-разрядные версии Outlook. Почту, контакты и календари из Outlook 2013 или Outlook 2016 можно перенести вручную, выполнив вход и вручную введя содержимое на компьютере Mac.
2. Ассистент миграции переносит только те данные почты или контакты, которые относятся к пользователю Windows, выполнившему вход. Чтобы перенести данные из учетной записи другого пользователя, воспользуйтесь Ассистентом миграции, выполнив вход в соответствующую учетную запись пользователя Windows. Компьютер Mac создает новую учетную запись пользователя при каждой миграции.
Информация о продуктах, произведенных не компанией Apple, или о независимых веб-сайтах, неподконтрольных и не тестируемых компанией Apple, не носит рекомендательного или одобрительного характера. Компания Apple не несет никакой ответственности за выбор, функциональность и использование веб-сайтов или продукции сторонних производителей. Компания Apple также не несет ответственности за точность или достоверность данных, размещенных на веб-сайтах сторонних производителей. Обратитесь к поставщику за дополнительной информацией.
Источник
ОС OS X: миграция данных с одного компьютера Mac на другой вручную
Если модель вашего компьютера не поддерживает работу с программой «Ассистент миграции», данные с одного компьютера на другой можно скопировать вручную, выполнив действия, описанные в этой статье.
Программа Ассистент миграции — самый удобный способ перенести учетные записи пользователей, документы, настройки компьютера и другие элементы со старого компьютера Mac на новый. Ее можно использовать для миграции данных с компьютера Mac или даже с компьютера под управлением ОС Windows. Если модель вашего компьютера не поддерживает работу с программой «Ассистент миграции», многие из ваших документов можно скопировать на новый компьютер вручную, выполнив действия, описанные в этой статье.
Подготовка
Перед началом копирования файлов со старого компьютера на новый выполните указанные ниже действия.
Настройка нового компьютера Mac
Выполните процедуру программы «Ассистент настройки» на новом компьютере Mac, если вы еще не сделали этого. Затем создайте учетную запись для каждого пользователя нового компьютера Mac.
Определение файлов для копирования
Перед тем как копировать что-либо со старого компьютера на новый, определите, что именно нужно перенести и где эти файлы должны размещаться на компьютере Mac.
Документы и другие данные
В целом с одного компьютера на другой можно переместить любые документы, музыку, фильмы и другие файлы. Просто скопируйте файлы в то же место на новом компьютере Mac. Например:
Программы
Для работы некоторых программ требуется установить файлы поддержки в определенные каталоги. Вместо того чтобы копировать программы с одного компьютера на другой, выполните описанные ниже действия.
Копирование файлов
Выберите один из указанных ниже методов перемещения файлов со старого компьютера на новый.
Использование внешнего накопителя
Если оба компьютера оснащены разъемом USB или FireWire, тогда важные файлы можно перенести, скопировав их на внешний накопитель.
Использование режима внешнего диска
Если оба ваших компьютера имеют порты FireWire или Thunderbolt, то для подключения одного из компьютеров в качестве внешнего диска можно использовать режим внешнего диска. Вам, возможно, потребуется дополнительный адаптер, например адаптер Thunderbolt–FireWire, в зависимости от того, когда был выпущен ваш старый компьютер Mac.
Теперь, после входа в систему на новом компьютере, загрузочный диск старого компьютера должен отобразиться в программе Finder. Выполните действия из раздела «Использование внешнего накопителя», чтобы скопировать файлы со старого компьютера Mac на новый.
Использование общего доступа к файлам
Если оба компьютера подключены к одной сети, то для копирования элементов с одного на другой можно использовать общий доступ к файлам.
Сначала подключите компьютеры Mac к одной сети с помощью Wi-Fi или Ethernet. Если доступа к более крупной сети нет, можно просто соединить два компьютера кабелем Ethernet. Если в вашем компьютере нет разъема Ethernet, используйте адаптер USB/Ethernet или адаптер Thunderbolt–Ethernet (если они имеются).
Потом активируйте общий доступ к файлам на одном из компьютеров.
На другом компьютере Mac соедините два компьютера, выполнив следующие действия.
Теперь файлы этого пользователя можно копировать с одного компьютера на другой. Повторите описанные выше действия для других пользователей компьютера.
После завершения копирования
После завершения копирования всех своих файлов отмените авторизацию iTunes на старом компьютере Mac, если вы не собираетесь его больше использовать. Дополнительную информацию см. в статье Что нужно сделать перед продажей компьютера Mac или передачей его другому пользователю.
Источник
Ассистент миграции, или как перенести информацию со старого компьютера на новый Mac
Вы стали обладателем нового Mac? Что же, примите наши поздравления! Но новый компьютер, по сути, является безжизненным без установленных на него и настроенных привычных приложений. Перед любым обладателем нового Mac встает непростая, на первый взгляд, задача – перенос данных. Наша статья поможет в этом как приверженцам macOS, так и пользователям Windows.
Как перенести данные со старого Mac или Windows на новый Mac
Для автоматического копирования на новый компьютер Mac своих документов, программ, настроек и учетных данных, воспользуйтесь Ассистентом миграции. Эта программа позволит перенести все нужные файлы на Mac, заменяя процесс ручного копирования.
Какие данные можно перенести?
Ассистент миграции дает возможность выбрать данные для переноса на компьютер с Mac. К их числу относятся:
Как перенести данные со старого Mac на новый
Проверка программного обеспечения, настроек и наличия питания
Установите на оба ваших компьютера Mac все доступные на данный момент фирменные обновления программ Apple. Также желательно обновить и все сторонние программы других разработчиков.
Подключите оба компьютера к сети питания переменного тока.
Убедитесь, что на старом компьютере с Mac установлена OS X Snow Leopard версии 10.6.8 или более новая версия ПО. Кроме того, этот Mac должен иметь свое имя. Проверить это можно с помощью меню Apple () → Системные настройки → Общий доступ → Имя компьютера.
Как подключить старый Mac к новому (общая информация)
Начиная с macOS Sierra, процесс подключения двух компьютеров с macOS друг к другу стал очень простым – достаточно их просто расположить рядом и включить Wi-Fi. Если же на одном из компьютеров установлена OS X El Capitan или более новая версия ОС, то понадобится подключение обоих ПК к одной сети Wi-Fi или прямое взаимодействие с помощью Ethernet-кабеля.
Для подключения старого компьютера к новому в формате внешнего накопителя, можно воспользоваться функцией Режим внешнего диска. Для этого понадобится специальный кабель или адаптер. При этом в Режим внешнего диска необходимо ввести старый компьютер.
Кроме того, для переноса данных можно воспользоваться резервной копией Time Machine, снятой со старого компьютера с Mac и подключенной к новой машине.
Как перенести данные со старого Mac на новый при помощи Ассистента миграции
На новом компьютере Mac:
1. Программа «Ассистент настройки» будет запущена автоматически в процессе первоначальной настройки (если компьютер новый или сброшен до заводских настроек). Если же компьютер с macOS уже был настроен ранее, то запустите «Ассистент миграции» из папки по пути «Программы» → «Утилиты».
2. Нажмите кнопку «Продолжить».
3. Выберите способ переноса данных: «С компьютера Mac, резервной копии Time Machine или загрузочного диска».
4. Снова нажмите кнопку «Продолжить».
На старом компьютере с Mac:
Если старый Mac запущен в Режиме внешнего диска или данные будут переноситься из резервной копии Time Machine, то следующие четыре шага можно пропустить.
1. Запустите Ассистент миграции.
2. Нажмите кнопку «Продолжить».
3. При выборе способа переноса данных выберите пункт: «На другой Mac».
4. Снова нажмите «Продолжить».
Вернитесь к новому компьютеру с Mac.
1. На следующем шаге появится запрос о выборе компьютера Mac, резервной копии Time Machine или другого загрузочного диска в качестве источника данных. Кликните на соответствующий значок устройства.
2. Нажмите кнопку «Продолжить».
На старом Mac, запущенном не в Режиме внешнего диска, или при отказе от использования резервной копии Time Machine проделайте следующее:
1. При отображении на экране кода безопасности стоит сравнить его с увиденным на новом ПК, убедившись в полном соответствии.
2. Нажмите кнопку «Продолжить».
На новом компьютере Mac:
1. Перед вами появится код, который соответствует коду, отображенному на старом компьютере.
2. Нажмите кнопку «Продолжить».
3. Выберите информацию для переноса. Если учетная запись пользователя на старом компьютере совпадает с именем на новом Mac, то будет предложено переименовать предыдущую учетную запись или заменить ею новую. В первом случае на новом компьютере с Mac появится запись отдельного пользователя со своей собственной папкой, именем и настройками. Во втором случае все файлы пользователя в его папке будут заменены данными из прежней учетной записи.
4. После нажатия кнопки «Продолжить» начнется непосредственный перенос данных. При их большом объеме процесс может растянуться на несколько часов.
По завершении работы Ассистента миграции можно начать работу со своими перенесенными файлами. Для этого надо просто войти в скопированную учетную запись на новом компьютере с Mac.
Перенос данных с компьютера с ОС Windows на компьютер Mac
Данные для Mac могут переноситься с компьютера под управлением Windows. Ассистент миграции поможет упростить этот процесс. Программа позволит перенести контакты, календари, музыку, изображения, документы, учетные данные электронной почты и другие данные пользователя Windows на его новый компьютер с Mac в соответствующие места.
По окончании переноса данных на новый компьютер обязательно потребуется пройти авторизацию в iTunes. Важно проделать это до синхронизации или воспроизведения каких-либо материалов из iTunes Store.
Подготовка к переносу данных
Проверьте диск с помощью встроенной в Windows утилиты chkdsk, чтобы убедиться в отсутствии неполадок.
1. В меню Пуск выберите «Выполнить».
2. В поле ввода команды введите cmd и нажмите «Ввод».
3. В окне командной строки введите слово chkdsk и нажмите «Ввод».
4. В случае обнаружения утилитой проблем в окне введите команду chkdsk /F и нажмите «Ввод». Если появится запрос, то нажмите клавишу Y, а потом перегрузить компьютер. Повторите эту процедуру до тех пор, пока утилита не уведомит об отсутствии ошибок с диском.
В случае, если устранить неполадки с диском не получится, то перед переносом данных на компьютер с Mac потребуется провести обслуживание старого ПК.
Как перенести данные с Windows на Mac при помощи Ассистента миграции
1. На компьютере с Windows для начала загрузите и установите Ассистент миграции. Его версия будет зависеть от того, какая версия macOS установлена на новом ПК.
2. Закройте все открытые программы.
3. Запустите Ассистент миграции Windows.
4. В стартовом окне нажмите кнопку «Продолжить» для начала процесса.
5. Теперь запустите Mac. При его первоначальной настройке (если компьютер новый или сброшен до заводских настроек) автоматически запустится программа «Ассистент настройки». Если компьютер с macOS уже был настроен ранее, то запустите «Ассистент миграции» из папки по пути «Программы» → «Утилиты».
6. Следуйте инструкциям, появляющимся на экране компьютера с Mac, пока в окне Ассистента не появится запрос об области миграции. Выберите вариант переноса «С ПК под управлением Windows».
7. Появление запроса об авторизации потребует ввода имени и пароля Администратора.
8. Нажмите «Продолжить» и закройте все другие открытые программы.
9. На компьютере с macOS выберите компьютер с Windows из списка доступных ПК. На компьютере с Windows должен отобразиться такой же код, что и на Mac.
10. После появления на обоих компьютерах одинакового кода нажмите «Продолжить» на компьютере с Windows и на Mac.
11. Компьютер с Mac проведет сканирование дисков компьютера с Windows, формируя список данных для переноса. После окончания проверки выберите те данные, которые будут подвергнуты миграции. Щелкните «Продолжить».
Ход выполнения миграции и информация об оставшемся времени отображаются и в Windows, и в Mac. Эти сведения помогут узнать примерное время окончания процесса.
После переноса данных
После окончания переноса данных программу «Ассистент миграции Windows» на старом компьютере можно закрыть.
Совершите вход в учетную запись на компьютере Mac. Первый вход в перенесенную с Windows учетную запись потребует установки пароля. Можно использовать ту же комбинацию, что и на ПК, но ничто не мешает изменить ее на другую.
Если при переносе данных на Mac возникают проблемы
Существует вероятность, что описанные выше действия могут не привести к требуемым результатам. Тогда стоит проделать следующее.
Завершите работы других программ Windows
Во время выполнения миграции не должно быть открытых программ. Чтобы гарантировать это, в ходе процесса выполните следующее:
1. Нажмите Alt+Tab для выбора открытого приложения.
2. Нажмите Alt+F4 для прекращения работы выбранной программы.
Проверьте сетевое подключение
Компьютер с Windows может не отображаться в окне «Ассистент настройки» или в Ассистенте миграции на компьютере Mac. В таком случае убедитесь в наличии подключения обоих компьютеров к одной сети. Если это не получается, то стоит попробовать сформировать изолированную сеть, соединив напрямую кабелем Ethernet компьютеры Mac и ПК.
Если в Ассистенте миграции компьютер с Windows не отображается, то на нем можно попробовать отключить брандмауэр или аналогичное ПО, способное блокировать сетевые порты, требуемые для организации процесса. По завершении миграции брандмауэр можно снова включить.
Отключите антивирусное ПО
В случае проблем с запуском на PC Ассистента миграции надо отключить на этом компьютере все антивирусное ПО. Затем попытку запуска Ассистента надо повторить. После окончания переноса данных антивирусное ПО можно снова включить.
Если компьютер с Windows несовместим с Ассистентом миграции
Такая ситуация фатальной не является. Есть возможность скопировать важные данные на компьютер с Mac, воспользовавшись внешним диском (флешкой) или сетью, организовав общий доступ к файлам.
Источник