Перенос пользовательских профилей на другой диск и изменение пути к ним – весьма непростая задача. Однако, вполне выполнимая, причем несколькими различными способами. После успешного завершения переноса старые папки профилей можно будет без проблем удалить.
Предположим, нужно перенести профиль с диска С: на диск D:. Просто скопировать файлы профиля смысла не имеет, поскольку это не сработает.
Самый простой и доступный способ – использовать Средство переноса данных Windows (Windows Easy Transfer). Таким образом можно перенести абсолютно весь профиль, включая папку AppData и разнообразные системные ссылки, связанные с профилем.
В первую очередь нужно зайти в ту учетную запись, которую мы будем переносить. Затем откроем Средство переноса. Для этого щелкните на кнопке Пуск и перейдите в меню Все программы > Стандартные > Служебные > Средство переноса данных Windows.
Запустится Средство переноса данных Windows, в котором, фактически, просто нужно выбрать место, где будет сохранены пользовательские данные. Лучше всего перенести их на внешний жесткий диск или USB-флешку, хотя никто не мешает выбрать сетевой диск.
В итоге у нас получится файл с расширением .MIG, в котором будут хранится драгоценные данные.
Далее по этапам.
1. Зайдите с учетной записью Администратора и удалите старый профиль и всего его файлы (если страшно, можете предварительно их сохранить в надежном месте).
2. Откройте редактор системного реестра (Пуск > regedit).
3. Перейдите в ветку системного реестра HKEY_LOCAL_MACHINESOFTWAREMICROSOFTWINDOWS NTCurrentVersionProfileList.
4. Найдите значение ProfilesDirectory и укажите для него адрес новой папки – скажем, D:Users.
5. Перезагрузитесь.
6. Зайдите с учетной записью Администратора.
7. Создайте новую учетную запись пользователя (см. “Учетные записи Windows 7“). Назовите ее так же, как удаленную учетную запись – впрочем, это лишь для удобства.
8. Выйдите из системы и зайдите с новой, только что созданной, учетной записью. Теперь папка профиля будет создана там, где мы указали ранее для значения ProfilesDirectory.
9. Осталось найти созданный ранее файл .MIG и дважды щелкнуть на нем. Мастер перенесет всю пользовательскую информацию в новый профиль. Если название новой учетной записи не совпадает со старой – то в Мастере переноса, в дополнительных параметрах, просто нужно указать новое имя.
Этот способ относится к переносу профиля в давно установленной системе. Однако, порой имеет смысл сделать это сразу после установки Windows 7.
Выбор размещения профиля пользователя при установке Windows 7
Если вы переустанавливаете или устанавливаете Windows 7 “с нуля”, то удобно сразу на этапе установки выбрать новое расположение будущего пользовательского профиля.
После основных этапов установки Windows 7 остановимся в окне, где нужно создать нового пользователя в системе. Не спешите его указывать и нажмите <Shift + F10>, чтобы открыть окно командной строки.
Теперь займемся переносом профиля на новое место. В нашем примере мы переносим папку C:Users в папку E:Users, а также папки ProgramFiles и ProgramData.
1. Скопируем профили, папку Program Files и ProgramData в новое место.
robocopy "C:Users" "E:Users" /E /COPYALL /XJ robocopy "C:Program Files" "E:Program Files" /E /COPYALL /XJ robocopy "C:ProgramData" "E:ProgramData" /E /COPYALL /XJ
2. Удалим старые папки и создадим нужные связи между папками.
Папка Program Files:
rmdir "C:Program Files" /S /Q mklink /J "C:Program Files" "E:Program Files"
Профили:
rmdir "C:users" /S /Q mklink /J "C:users" "E:users"
Папка ProgramData:
rmdir "C:ProgramData" /S /Q mklink /J "C:ProgramData "E:ProgramData"
Вполне вероятно, что при удалении папок командой rmdir появится сообщение об ошибке. Удалить эти папки можно и позднее, после перезагрузки.
Теперь введите regedit чтобы открыть редактор системного реестра.
Перейдите в следующую ветку:
HKEY_LOCAL_MACHINESoftwareMicrosoftWindowsCurrentVersion
Измените в ней значения пути к папкам ProgramFilesDir и CommonFilesDir, введя диск E: вместо диска C:.
Теперь перейдите в список пользовательских профилей и снова измените пути, указав E: вместо C:.
HKEY_LOCAL_MACHINESoftwareMicrosoftWindows NTCurrentVersionProfileList
Закройте редактор системного реестра. Теперь введите следующую команду:
shutdown /r /t 0
Компьютер будет выключен, включите его опять. Снова появится этап создания пользователя, создайте его и на этом установка Windows 7 и перенос профилей будет завершен.
Давным давно. я работал как и большая часть пользователей с одним диском «C». Да, был диск «D», «E», «F», но пока все работает или с местом все в порядке мы и не задумываемся что да как. И вот настал день, когда система не грузится, вечный синий экран смерти. И вот вчера вы были обычным человеком, а теперь вы почти профи и знаете что люди делятся на 2 категории, кто никогда не терял данные и те кто их потерял. Так и я потерял, все мы ходили по этим граблям. И вот начиная с этого момента я начал работать над тем чтобы минимизировать потери. Операционная система сильно подвержена внештатным ситуациям и раньше это было сплошь и рядом. Редко когда мы работали в Windwos и не переустанавливали её в течении года, это почти норма была, для тех кто работал с ней и достаточно активно. Сегодня я вам расскажу как можно достаточно просто перенести профиль пользователя на другой диск. В идеальном случае, это надо делать для нового пользователя, но все это я проделываю при каждом падении системы и для восстановления работы. И так поехали.
Кто-то пишет что это сложно. Не буду банальным, это не просто, но и не сверх сложно. Давайте с вами решим. У нас по сути 2 варианта.
1) Настройка нового пользователя.
2) Перенос текущего.
Я начну с переноса нового пользователя и честно, если у вас нет сверх необходимости, то лучше перенесите все в новый профиль нового пользователя. Многие браузеры уже давно синхронизируются и нет смысла их переносить в ручную, а вот проблемы при переносе текущего вы точно получите.
1) перенос нового пользователя.
Все очень просто. Во первых раз мы говорим о переносе профиля пользователя, то надо это делать сразу после установки, а если не можем то из под учетной записи Администратора. Все ниже описанное делается из под отдельной учетной записи Администратора. И никак иначе, даже если у вас есть права администратора или вы и работаете под Администратором. Все равно создаем нового пользователя, допустим, admin и выдаем ему права администратора и потом идем по шагам ниже.
У нас есть 2 диска «C» и «D». Переносим профили с диска «C» на «D».
1.1 Запускаем редактор реестра RegEdit ( Win+R вводим regedit и жмем Enter).
1.2 Находим ветку реестра слева в дереве реестра: HKEY_LOCAL_MACHINE\SOFTWARE\MICROSOFT\WINDOWS NT\CurrentVersion\ProfileList
1.3 Справа находим значение «ProfilesDirectory» и меняем его на желаемое, я для простоты делаю все пути аналогичными путям на диске «C», так удобнее по этому прописываем там «D:\Users.»
Все теперь можно перегружаться. После загрузки создаем нового пользователя в системе и заходим под ним. Внимание если вы создали пользователя и уже вошли в систему, то по умолчанию профиль создался на диске C и будет там пока вы не выполните перенос по пункту 2(!).
2) перенос профиля текущего пользователя.
Все ниже описанное делается из под отдельной учетной записи Администратора.
повторяем шаги 1.1 и 1.2
1.3 открываем теперь дополнительные папки в «ProfileLit» и ищем там папки вида «S-1-5-ХХ-ХХХХХХХХХ-ХХХХХХХХХХ-ХХХХХХХХХ-ХХХХ» где X это произвольные число. Надо найти ту папку где есть имя нашего пользователя в значении «ProfileImagePath«. Собственно этот путь мы мы меняем путь на новый «С:\Users\<Имя_Пользователя>» на «D:\Users\<Имя_Пользователя>«.
1.4 Теперь главное, до входа пользователя всю папку с его именем из «С:\Users\» переносим в папку на диске «D:\Users\». Я обычно просто копирую, а основную папку на диске С архивирую. Это мне позволяет сэкономить кучу времени и избежать путаницы. Я обычно все это копирую TotalCommander, не рекламы ради упомянул его, ради польз 
1.5 перегружаемся и пробуем зайти под перенесенным пользователем.
Собственно большая часть программ и ПО заработает и все настройки сохранятся. А некоторые создадут свои файлы на диске в папке «С:\Users\<Имя_Пользователя>». Собственно, с этого мента, начинается уже перенос настроек используемых программ. У всех этот набор разный. Помните, что часть ПО хранит свои настройки в реестре, а часть и .ini файлах. Это надо отдельно рассматривать каждую. Можно попробовать сэкономить время перенеся данные при помощи «Средство переноса данных Windows» (Windows Easy Transfer). Но тут надо будет искать место под .img файл с данными. У меня эта папка уже столь огромная, что это не представляется возможным :).
На этом все. Не забываем, Благодарность, не должна знать границ если я вам помог сохранить время и нервные клетки, если есть комментарии вопросы пишет, постараюсь помочь.
|
|
ОСНОВНОЙ ТЕКСТ СТАТЬИ |
Требования.
Необходимо чтобы Ваша учетная запись имела права локального администратора.
Статья применима к Windows 7.
Как скопировать профиль пользователя и перенести в новый профиль в Windows 7.
1. Заходим в Windows под пользователем профиль
которого нужно скопировать и перенести — для примера назовем его
User1;
2. Нажимаем кнопку «Пуск» и выбираем пункт
меню «Выполнить …«;

2. В поле «Открыть»
пишем команду migwiz и нажимаем кнопку «ОК»;

3. Запустится мастер переноса файлов и параметров, в стартовом (первом) окне
нажимаем кнопку «Далее >«;
4. Мастер предложит нам способ переноса файлов и параметров. Выбираем «Внешний
диск или USB-устройство флэш-памяти«;

5. Следующим шагом указываем «Это мой исходный компьютер«, т.е. мы
будем забирать данные пользователя;

6. Дожидаемся окончания процесса сканирования данных пользователей.
Затем оставляем галочку только рядом с пользователем профиль которого будем
копировать;

7. Жмем по ссылке «Настройка«, чтобы
посмотреть какие данные будут копироваться. Если что-то Вам не нужно, можно
снять галочку рядом с этим пунктом. Через ссылку «Дополнительно» можно более детально настроить
список копируемых данных.
|
|
Чтобы у Вас не получился |

8. Следующим шагом можно установить пароль на файл переноса данных. Здесь
решите сами, нужен пароль или нет (мы оставили поля пустыми);

9. Нажимаем кнопку «Сохранить» и указываем папку где сохранить файл с
профилем пользователя, там же при необходимости указываем имя файла и нажимаем
кнопку «Сохранить«;

10. Дожидаемся окончания процесс
сохранения и нажимаем кнопку
«Далее >«;

11. Мастер переноса сообщит что
файл готов, покажет его имя и где он хранится. Запоминаем, записываем и нажимаем кнопку
«Далее >«;
12. Мастер переноса завершит
свою работу, нажимаем кнопку
«Закрыть«;
В нашем случаи в папке «C:TempПрофиль» сформировался
файл с именем «Средство переноса данных Windows — элементы со старого
компьютера.MIG» объемом 51 Мб (Мегабайт). Таким образом мы получили копию профиля
User1 с его настройками и файлами. Теперь нужно применить этот профиль на нового
пользователя User2, который может находится как на этом,
так и на другом компьютере. Итак
приступим.
13. Завершаем работу под
User1 и заходим в Windows под пользователем
User2 (на него будем применять сохраненный профиль
пользователя User1);
14. Нажимаем кнопку «Пуск» и выбираем пункт меню «Выполнить …«;

15. В поле «Открыть»
пишем команду migwiz и нажимаем кнопку «ОК»;

16. Запустится мастер переноса файлов и параметров, в стартовом (первом) окне
нажимаем кнопку «Далее >«;
17. В следующем окне указываем «Это мой новый компьютер«, т.е.
сейчас мы будем передавать файлы на этот компьютер;

18. На следующем шаге нажимаем «Да«, потому что у нас
есть сохраненный файл с профилем пользователя;

19. Мастер переноса откроет окно
выбора файла, с его помощью необходимо указать сохраненный ранее файл с профилем
«Средство переноса данных Windows — элементы со старого компьютера.MIG»
и нажимаем кнопку «Открыть«;

20. Мастер переноса отобразит
профили пользователей которые содержатся в файле который мы указали. С помощью
ссылки «Настройка»
можно настроить список файлов и параметров которые необходимо перенести. Мы
переносим все, поэтому просто жмем кнопку «Перенести«;

21. Ждем окончания работы мастера переноса;

22. После завершения переноса данных,
нам будут доступны два отчета:
— «Просмотр перенесенных элементов«;
— «Просмотр списка программ, которые могут быть установлены на
новом компьютере«;

22. При желании можете их просмотреть, а
если не хотите, то просто жмем кнопку «Закрыть«;
23. Перезагружаем компьютер и заходим в систему под новым пользователем;
|
||
|
||
|
||
Categories
- Transfer Programs from C Drive to D Drive
- Transfer Installed Software to New PC
- Transfer Files from Old PC to New PC
- Transfer Microsoft Office
- Find Office Product Key
- Move User Folder
- Move Google Chrome Bookmarks
«I need to transfer user account from Windows 7 to a new Windows 10 machine, but Windows Easy Transfer is not available in Windows 10. I did some search and found a few sources that indicated the copying of a wizard folder to the Windows 10. I tried my best to follow the guide but still didn’t work strictly. It seems that I should find some easier ways to manage the user account transfer across operating systems.»
This is a specific need described by one user who asked us to give the advice to transfer user account including user profile from Windows 7 to Windows 10.
Recommend: EaseUS Todo PCTrans Free — Best Windows Easy Transfer Alternative
When it comes to user account migration including the transfer of user profile data, settings, etc. from Windows 7 to Windows 10/11, the most appropriate choice is to use a free and professional data transfer software for help.
Transferring user account include to move users folder to another hard drive, change the location settings in Properties, change the profile list in Registry on the new computer.
As the Windows easy transfer tool has been removed from Windows 10/11 by Microsoft, we’d like to recommend users follow the last advice to do their job with its best alternative software — EaseUS Todo PCTrans Free.
Here is a detail list of Account transferring feature in EaseUS Todo Backup that can help you transfer desired user account or segments like user data, account or settings, etc., from Windows 7 to Windows 10/11:
- Transfer User Account Settings (the user profile)
- Transfer User Data
- Tranfer Personalization
- Transfer Power Options
With it, people can effectively replace an old computer with a new one when they upgrade Windows 7 to Windows 10/11 without copying files one by one. At the same time, they don’t need to reinstall applications or customize the operating system. Its Files, Applications and Accounts features can effectively do all the transferring jobs for you.
It’s far good enough for EaseUS Todo PCTrans to replace the role of Windows Easy Transfer with its powerful features to make the transfer convenient, fast and successful.
It’s featured with «User Account» in functionalities, allowing you transfer from a lower OS to a higher OS, for example, Windows 7 to Windows 10, Windows 8 to Windows 10, Windows 10 to Windows 10, Windows 10 to Windows 11.
The unique support of User Account transfer over the network makes the transfer extremely easy and fast. Learn how to transfer your Windows 7 account, settings, profile, data to Windows 10/11:
Step 1. Install and launch EaseUS Todo PCTrans on both two devices. On the source PC, select «PC to PC» to continue.
Step 2. Select the transfer direction — as an Old PC or a New PC.
Make sure the two PCs are on the same LAN. Connect to the target PC via its IP address or adding it manually. Enter the login account and password of the target PC and link two PCs by clicking «Connect».
Step 3. Click at the «Accounts» section to specify User Accounts and Settings for transferring.
Step 4. Enter the user account and password of the source computer, select the User Account Settings, User Data and other settings that you want to transfer.
Step 5. After selection, click «Transfer» to start to transfer user accounts and settings.
After the transfer, you can enjoy the same user settings of Windows 7 on Windows 10/11 without taking time to make the settings from scratch. If you have further need to transfer files from Windows 7 to Windows 10/11 or to new computers, EaseUS Todo PCTrans is always available here to help.
Categories
- Transfer Programs from C Drive to D Drive
- Transfer Installed Software to New PC
- Transfer Files from Old PC to New PC
- Transfer Microsoft Office
- Find Office Product Key
- Move User Folder
- Move Google Chrome Bookmarks
«I need to transfer user account from Windows 7 to a new Windows 10 machine, but Windows Easy Transfer is not available in Windows 10. I did some search and found a few sources that indicated the copying of a wizard folder to the Windows 10. I tried my best to follow the guide but still didn’t work strictly. It seems that I should find some easier ways to manage the user account transfer across operating systems.»
This is a specific need described by one user who asked us to give the advice to transfer user account including user profile from Windows 7 to Windows 10.
Recommend: EaseUS Todo PCTrans Free — Best Windows Easy Transfer Alternative
When it comes to user account migration including the transfer of user profile data, settings, etc. from Windows 7 to Windows 10/11, the most appropriate choice is to use a free and professional data transfer software for help.
Transferring user account include to move users folder to another hard drive, change the location settings in Properties, change the profile list in Registry on the new computer.
As the Windows easy transfer tool has been removed from Windows 10/11 by Microsoft, we’d like to recommend users follow the last advice to do their job with its best alternative software — EaseUS Todo PCTrans Free.
Here is a detail list of Account transferring feature in EaseUS Todo Backup that can help you transfer desired user account or segments like user data, account or settings, etc., from Windows 7 to Windows 10/11:
- Transfer User Account Settings (the user profile)
- Transfer User Data
- Tranfer Personalization
- Transfer Power Options
With it, people can effectively replace an old computer with a new one when they upgrade Windows 7 to Windows 10/11 without copying files one by one. At the same time, they don’t need to reinstall applications or customize the operating system. Its Files, Applications and Accounts features can effectively do all the transferring jobs for you.
It’s far good enough for EaseUS Todo PCTrans to replace the role of Windows Easy Transfer with its powerful features to make the transfer convenient, fast and successful.
It’s featured with «User Account» in functionalities, allowing you transfer from a lower OS to a higher OS, for example, Windows 7 to Windows 10, Windows 8 to Windows 10, Windows 10 to Windows 10, Windows 10 to Windows 11.
The unique support of User Account transfer over the network makes the transfer extremely easy and fast. Learn how to transfer your Windows 7 account, settings, profile, data to Windows 10/11:
Step 1. Install and launch EaseUS Todo PCTrans on both two devices. On the source PC, select «PC to PC» to continue.
Step 2. Select the transfer direction — as an Old PC or a New PC.
Make sure the two PCs are on the same LAN. Connect to the target PC via its IP address or adding it manually. Enter the login account and password of the target PC and link two PCs by clicking «Connect».
Step 3. Click at the «Accounts» section to specify User Accounts and Settings for transferring.
Step 4. Enter the user account and password of the source computer, select the User Account Settings, User Data and other settings that you want to transfer.
Step 5. After selection, click «Transfer» to start to transfer user accounts and settings.
After the transfer, you can enjoy the same user settings of Windows 7 on Windows 10/11 without taking time to make the settings from scratch. If you have further need to transfer files from Windows 7 to Windows 10/11 or to new computers, EaseUS Todo PCTrans is always available here to help.
Содержание
- Как перенести данные в другую учетную запись виндовс 7
- Энциклопедия Windows
- Как перенести профили пользователей в Windows 7
- Выбор размещения профиля пользователя при установке Windows 7
- Как перенести данные в другую учетную запись виндовс 7
- 1) перенос нового пользователя.
- 2) перенос профиля текущего пользователя.
- Как перенести данные в другую учетную запись виндовс 7
- Копируем и переносим профиль пользователя на новый профиль
Как перенести данные в другую учетную запись виндовс 7
Требования.
Необходимо чтобы Ваша учетная запись имела права локального администратора.
Статья применима к Windows 7.
2. В поле «Открыть» пишем команду migwiz и нажимаем кнопку «ОК»;
3. Запустится мастер переноса файлов и параметров, в стартовом (первом) окне нажимаем кнопку «Далее >«;
4. Мастер предложит нам способ переноса файлов и параметров. Выбираем «Внешний диск или USB-устройство флэш-памяти«;
5. Следующим шагом указываем «Это мой исходный компьютер«, т.е. мы будем забирать данные пользователя;
6. Дожидаемся окончания процесса сканирования данных пользователей. Затем оставляем галочку только рядом с пользователем профиль которого будем копировать;
7. Жмем по ссылке «Настройка«, чтобы посмотреть какие данные будут копироваться. Если что-то Вам не нужно, можно снять галочку рядом с этим пунктом. Через ссылку «Дополнительно» можно более детально настроить список копируемых данных.
8. Следующим шагом можно установить пароль на файл переноса данных. Здесь решите сами, нужен пароль или нет (мы оставили поля пустыми);
9. Нажимаем кнопку «Сохранить» и указываем папку где сохранить файл с профилем пользователя, там же при необходимости указываем имя файла и нажимаем кнопку «Сохранить«;
10. Дожидаемся окончания процесс сохранения и нажимаем кнопку «Далее >«;
11. Мастер переноса сообщит что файл готов, покажет его имя и где он хранится. Запоминаем, записываем и нажимаем кнопку «Далее >«;
12. Мастер переноса завершит свою работу, нажимаем кнопку «Закрыть«;
15. В поле «Открыть» пишем команду migwiz и нажимаем кнопку «ОК»;
16. Запустится мастер переноса файлов и параметров, в стартовом (первом) окне нажимаем кнопку «Далее >«;
17. В следующем окне указываем «Это мой новый компьютер«, т.е. сейчас мы будем передавать файлы на этот компьютер;
18. На следующем шаге нажимаем «Да«, потому что у нас есть сохраненный файл с профилем пользователя;
20. Мастер переноса отобразит профили пользователей которые содержатся в файле который мы указали. С помощью ссылки «Настройка» можно настроить список файлов и параметров которые необходимо перенести. Мы переносим все, поэтому просто жмем кнопку «Перенести«;
21. Ждем окончания работы мастера переноса;
22. После завершения переноса данных, нам будут доступны два отчета:
— «Просмотр перенесенных элементов«;
— «Просмотр списка программ, которые могут быть установлены на новом компьютере«;
22. При желании можете их просмотреть, а если не хотите, то просто жмем кнопку «Закрыть«;
23. Перезагружаем компьютер и заходим в систему под новым пользователем;
Источник
Энциклопедия Windows
Все об использовании и настройке Windows
Как перенести профили пользователей в Windows 7
Перенос пользовательских профилей на другой диск и изменение пути к ним – весьма непростая задача. Однако, вполне выполнимая, причем несколькими различными способами. После успешного завершения переноса старые папки профилей можно будет без проблем удалить.
Предположим, нужно перенести профиль с диска С: на диск D:. Просто скопировать файлы профиля смысла не имеет, поскольку это не сработает.
Самый простой и доступный способ – использовать Средство переноса данных Windows (Windows Easy Transfer). Таким образом можно перенести абсолютно весь профиль, включая папку AppData и разнообразные системные ссылки, связанные с профилем.
В первую очередь нужно зайти в ту учетную запись, которую мы будем переносить. Затем откроем Средство переноса. Для этого щелкните на кнопке Пуск и перейдите в меню Все программы > Стандартные > Служебные > Средство переноса данных Windows.
Запустится Средство переноса данных Windows, в котором, фактически, просто нужно выбрать место, где будет сохранены пользовательские данные. Лучше всего перенести их на внешний жесткий диск или USB-флешку, хотя никто не мешает выбрать сетевой диск.
1. Зайдите с учетной записью Администратора и удалите старый профиль и всего его файлы (если страшно, можете предварительно их сохранить в надежном месте).
2. Откройте редактор системного реестра (Пуск > regedit).
3. Перейдите в ветку системного реестра HKEY_LOCAL_MACHINESOFTWAREMICROSOFTWINDOWS NTCurrentVersionProfileList.
4. Найдите значение ProfilesDirectory и укажите для него адрес новой папки – скажем, D:Users.
6. Зайдите с учетной записью Администратора.
7. Создайте новую учетную запись пользователя (см. “Учетные записи Windows 7“). Назовите ее так же, как удаленную учетную запись – впрочем, это лишь для удобства.
8. Выйдите из системы и зайдите с новой, только что созданной, учетной записью. Теперь папка профиля будет создана там, где мы указали ранее для значения ProfilesDirectory.
Этот способ относится к переносу профиля в давно установленной системе. Однако, порой имеет смысл сделать это сразу после установки Windows 7.
Выбор размещения профиля пользователя при установке Windows 7
Если вы переустанавливаете или устанавливаете Windows 7 “с нуля”, то удобно сразу на этапе установки выбрать новое расположение будущего пользовательского профиля.
Теперь займемся переносом профиля на новое место. В нашем примере мы переносим папку C:Users в папку E:Users, а также папки ProgramFiles и ProgramData.
1. Скопируем профили, папку Program Files и ProgramData в новое место.
2. Удалим старые папки и создадим нужные связи между папками.
Папка Program Files:
Вполне вероятно, что при удалении папок командой rmdir появится сообщение об ошибке. Удалить эти папки можно и позднее, после перезагрузки.
Теперь введите regedit чтобы открыть редактор системного реестра.
Перейдите в следующую ветку:
Измените в ней значения пути к папкам ProgramFilesDir и CommonFilesDir, введя диск E: вместо диска C:.
Теперь перейдите в список пользовательских профилей и снова измените пути, указав E: вместо C:.
Закройте редактор системного реестра. Теперь введите следующую команду:
Компьютер будет выключен, включите его опять. Снова появится этап создания пользователя, создайте его и на этом установка Windows 7 и перенос профилей будет завершен.
Источник
Как перенести данные в другую учетную запись виндовс 7
Давным давно. я работал как и большая часть пользователей с одним диском «C». Да, был диск «D», «E», «F», но пока все работает или с местом все в порядке мы и не задумываемся что да как. И вот настал день, когда система не грузится, вечный синий экран смерти. И вот вчера вы были обычным человеком, а теперь вы почти профи и знаете что люди делятся на 2 категории, кто никогда не терял данные и те кто их потерял. Так и я потерял, все мы ходили по этим граблям. И вот начиная с этого момента я начал работать над тем чтобы минимизировать потери. Операционная система сильно подвержена внештатным ситуациям и раньше это было сплошь и рядом. Редко когда мы работали в Windwos и не переустанавливали её в течении года, это почти норма была, для тех кто работал с ней и достаточно активно. Сегодня я вам расскажу как можно достаточно просто перенести профиль пользователя на другой диск. В идеальном случае, это надо делать для нового пользователя, но все это я проделываю при каждом падении системы и для восстановления работы. И так поехали.
Кто-то пишет что это сложно. Не буду банальным, это не просто, но и не сверх сложно. Давайте с вами решим. У нас по сути 2 варианта.
1) Настройка нового пользователя.
2) Перенос текущего.
Я начну с переноса нового пользователя и честно, если у вас нет сверх необходимости, то лучше перенесите все в новый профиль нового пользователя. Многие браузеры уже давно синхронизируются и нет смысла их переносить в ручную, а вот проблемы при переносе текущего вы точно получите.
1) перенос нового пользователя.
Все очень просто. Во первых раз мы говорим о переносе профиля пользователя, то надо это делать сразу после установки, а если не можем то из под учетной записи Администратора. Все ниже описанное делается из под отдельной учетной записи Администратора. И никак иначе, даже если у вас есть права администратора или вы и работаете под Администратором. Все равно создаем нового пользователя, допустим, admin и выдаем ему права администратора и потом идем по шагам ниже.
У нас есть 2 диска «C» и «D». Переносим профили с диска «C» на «D».
1.1 Запускаем редактор реестра RegEdit ( Win+R вводим regedit и жмем Enter).
1.2 Находим ветку реестра слева в дереве реестра: HKEY_LOCAL_MACHINE\SOFTWARE\MICROSOFT\WINDOWS NT\CurrentVersion\ProfileList
1.3 Справа находим значение «ProfilesDirectory» и меняем его на желаемое, я для простоты делаю все пути аналогичными путям на диске «C», так удобнее по этому прописываем там «D:\Users.»
Все теперь можно перегружаться. После загрузки создаем нового пользователя в системе и заходим под ним. Внимание если вы создали пользователя и уже вошли в систему, то по умолчанию профиль создался на диске C и будет там пока вы не выполните перенос по пункту 2(!).
2) перенос профиля текущего пользователя.
Все ниже описанное делается из под отдельной учетной записи Администратора.
повторяем шаги 1.1 и 1.2
1.3 открываем теперь дополнительные папки в «ProfileLit» и ищем там папки вида «S-1-5-ХХ-ХХХХХХХХХ-ХХХХХХХХХХ-ХХХХХХХХХ-ХХХХ» где X это произвольные число. Надо найти ту папку где есть имя нашего пользователя в значении «ProfileImagePath«. Собственно этот путь мы мы меняем путь на новый «С:\Users\ » на «D:\Users\ «.
1.4 Теперь главное, до входа пользователя всю папку с его именем из «С:\Users\» переносим в папку на диске «D:\Users\». Я обычно просто копирую, а основную папку на диске С архивирую. Это мне позволяет сэкономить кучу времени и избежать путаницы. Я обычно все это копирую TotalCommander, не рекламы ради упомянул его, ради польз 🙂
1.5 перегружаемся и пробуем зайти под перенесенным пользователем.
На этом все. Не забываем, Благодарность, не должна знать границ если я вам помог сохранить время и нервные клетки, если есть комментарии вопросы пишет, постараюсь помочь.
Если вам помогла статья или информация была полезной. Благодарность, не должна знать границ.
Источник
Как перенести данные в другую учетную запись виндовс 7
Профиль пользователя представляет собой набор параметров, определяющих внешний вид рабочего стола и работу компьютера в соответствии с требованиями пользователя. В нем содержатся параметры фона рабочего стола, экранных заставок, указателей и другие параметры, так же в профиле находятся файлы рабочего стола папок Документы и т.д..
Для того, что бы перенести данные и настройки пользователя из одного компьютера на другой, можно воспользоваться различными платными программами, но зачем, если есть встроенное решение Windows- Средство переноса данных (Windows Easy Transfer). Стоит сразу заметить, это средство уже встроено в Windows7 и Windows8, для Windows XP и Windows Vista, его необходимо установить, что бы перенести файлы и настройки в Winsdows 7 вот ссылка на дистрибутив . Процедура установки весьма проста и сводится к нескольким нажатиям кнопки далее и принятием лицензионного соглашения. Это средство должно быть установлено и на компьютер с которого копируется профиль и на который копируется профиль.
С помощью Средство переноса данных (Windows Easy Transfer), можно перенести профиль не зависимо от версии Windows (Home Basic, Professional. ), но существуют и ограничения:
— Средство переноса данных Windows не перемещает программы, только настройки и файлы пользователя.
Для того, что бы запустить Средство переноса данных (Windows Easy Transfer) необходимо:
— в Windows 8 в строке поиска ввести Средство переноса данных.
Откроется окно Средства переноса данных (Windows Easy Transfer). Нажимаем «Далее«.
После этого откроется окно выбора способа переноса профиля.
В данном примере я буду использовать USB флешку, поэтому выбираю- Внешний жесткий диск или USB флеш устройство.
Далее выбираем «Это мой исходный компьютер» поскольку с этого компьютера будет перемещен профиль пользователя на другой компьютер.
После этого выбираете учетную запись, профиль которой необходимо переместить. Если нажать «Настройка» можно добавить или убрать файлы и папки для переноса на другой компьютер.
Затем необходимо ввести пароль, что бы защитить профиль.
Следующим шагом необходимо выбрать куда мы сохраним профиль, в данном случае это будет USB флешка. Обратите внимание, что USB флешка должна быть большего объема нежели профиль пользователя.
После этого начнется процесс сохранения файлов. Он может затянуться на несколько минут, все зависит от объема профиля.
По окончании нажимаем «Далее«.
После этого откроется информационное окно, читаем, нажимаем «Далее«.
После этого нажимаем «Закрыть«.
Переходим ко второму компьютеру куда необходимо перенести профиль, запускаем Средство переноса данных (Windows Easy Transfer), Нажимаем в первом окне «Далее«, затем выбираем Внешний жесткий диск или USB флеш устройство. В следующем окне выбираем «Это мой новый компьютер».
Выбираем переносимые профили. Если нажать кнопка «Настройка«, можно выбрать вручную какие файлы стоит переносить, а какие нет.
После нескольких минут ожидания (зависит от размера профиля), вы получите сообщение о успешно проделанной операции переноса.
Теперь, если вы зайдете на новый компьютер под пользователем который вы перенесли, вам потребуется изменить пароль при входе под учетной записью перенесенного пользователя, после этого увидите все настройки, которые были на старом компьютере, включая файлы на рабочем столе, в документах и т.д..
Источник
Копируем и переносим профиль пользователя на новый профиль
1) Заходим в Windows под пользователем, данные которого нужно сохранить.

10) Всё начнется сохраняться. После этого жмем Далее Далее и Закрыть.
1) Заходим под пользователем, на который нужно всё сохранить (или на новый комп).
3) Жмем в первом окне Далее, во втором выбираем «Внешний диск или USB-устройство флэш-памяти«, а в третьем Это мой новый компьютер
5) Указываем наш сохраненный файл с данными переноса (надеюсь сами понимаете какой и откуда он взялся).
6) Мастер покажет обнаруженные профили в файле и позволит настроить нужные для переноса данные. Как только всё будет готово, жмите Перенести
Источник
Содержание
- Как перенести данные на другой компьютер?
- Восстанавливаем данные с файла
- Когда и где использовать перенос данных?
Привет друзья! Все темы, которые касаются личных данных, файлов и настроек всегда очень актуальны. Так же как и актуальны способы их сохранения, переноса и восстановления. Поэтому сегодня я хочу написать о том, как перенести настройки, учетные записи, настройки программ и файлы с одного компьютера на другой под управлением операционной системы Windows, в данной статье мы рассмотрим пример на Windows 7.
Для переноса данных, мы будем использовать стандартную утилиту «Средство переноса данных Windows». В операционных системах Windows Vista и Windows 7 эта утилита уже встроенная, а для Windows XP ее можно скачать с сайта Microsoft http://www.microsoft.com/ru-ru/download/details.aspx?id=7349.
Как перенести данные на другой компьютер?
Ну что же, давайте начнем.
Запускаем утилиту «Средство переноса данных Windows», для этого заходим в «Пуск», «Все программы», «Стандартные», «Служебные» и запускаем «Средство переноса данных Windows».

Теперь нам нужно выбрать, каким способом мы будем переносить и принимать данные на новый компьютер. Способа есть три:
- С помощью кабеля переноса данных. Честно говоря я так и не понял о каком кабеле идет речь. Вроде бы не о сетевом, потому что следующий пункт, это перенос данных с помощью сети. На сколько я знаю по USB два компьютера соединять нельзя. Ну да ладно, пропустим этот способ и идем дальше.
- Второй способ. это перенос данных с помощью сети. Если у вас оба компьютера соединенные в сеть, то можете попробовать этот способ.
- Ну а для примера мы будем использовать, третий способ. Он как мне кажется самый простой и доступен всем. Он заключается в сохранении файлов и настроек в один архив, с возможностью восстановления данных с этого архива на новом компьютере.
Поэтому выбираем «Внешний диск или USB устройство флэш-памяти».
Затем нам нужно выбрать на каком компьютере вы запустили мастер переноса дынных. Для того, что бы создать файл всех настроек и файлов, нужно выбрать «Это мой исходный компьютер». Первый вариант будем выбирать, когда будем восстанавливать данные на новом компьютере.
Теперь нужно подождать, пока программа проверит возможность переноса.
После проверки у нас скорее всего появится возможность перенести данные общие и конкретной учетной записи. Можно отменить некоторые пункты (нажав на «Настройка»), которые вы не хотите переносить, например видео или музыку, они очень много занимают. Просто снимите галочки с ненужных пунктов и нажмите «Далее». Смотрите, что бы файл переноса получился не очень большим.
Если вы хотите защитить файл восстановления данных, то укажите пароль, если же нет, просто нажмите «Сохранить».
Теперь нам нужно просто указать место, куда мы будем сохранять наш файл с копией данных. Если он будет восстанавливаться на другом компьютере, то сохраните его на флешку, или внешний жесткий диск. А если вы просто хотите переустановить Windows, и потом его восстановить на этом же компьютере, то можете сохранить его на жесткий диск.
Только не сохраняйте в раздел где установлена операционная система, скорее всего это локальный диск C. Потому-что при переутсановке Windows этот раздел будет отформатирован. Сохраните его на локальный диск D, или E. В любом случае, этот файл потом можно скопировать и перенести куда нужно.
Нужно подождать пока файл сохранится. После сохранения файла можно начать восстановление данных на новом компьютере. Или после переустановки операционной системы.
Восстанавливаем данные с файла
После того, как файл был сохранен, и по надобности перенесен, нам нужно восстановить данные с него. Здесь нет ничего сложного, снова запускаем «Средство переноса данных Windows». Нажимаем «Далее».
Выбираем третий вариант.
Выбираем «Это мой новый компьютер».
Нажимаем «Да».
Выбираем файл, который мы сохраняли. Нажимаем «Открыть».
Можем настроить элементы для переноса и нажимаем «Перенести».
Вот и все, теперь наши файлы и настройки перенесены на новый компьютер.
Когда и где использовать перенос данных?
Возможно, это нужно было написать в начале статьи. Хотел еще сказать несколько слов, о том когда может пригодится перенос данных. В статье я писал, что мы переносим данные на новый компьютер. И это наверное самый распространенный вариант, при покупке нового компьютера в несколько кликов можно перенести все данные, и это очень удобно.
Но не только покупка нового компьютера может стать причиной переноса данных. Этой фишкой можно воспользоваться например при замене жесткого диска, или при переутсановке операционной системы. Удачи друзья!
Понравилась статья? Оцените её:
Windows 7 Enterprise Windows 7 Home Basic Windows 7 Home Premium Windows 7 Professional Windows 7 Starter Windows 7 Ultimate Windows Vista Business Windows Vista Enterprise Windows Vista Home Basic Windows Vista Home Premium Windows Vista Starter Windows Vista Ultimate Microsoft Windows XP Home Edition Microsoft Windows XP Professional Еще…Меньше
ВВЕДЕНИЕ
Потеря данных из-за проблем с компьютером или выхода из строя жесткого диска может стать довольно неприятным сюрпризом. Вы можете потерять семейные фотографии, музыкальную коллекцию или финансовые данные. После настройки компьютера под себя установка соответствующих параметров, например фона рабочего стола, звуков, заставок и конфигураций беспроводных сетей, на новом компьютере может занять много времени.
Однако небольшая предосторожность позволяет в значительной степени защитить себя от подобных неприятностей. Чтобы сэкономить время и силы, рекомендуется регулярно осуществлять резервное копирование данных и параметров.
В этой статье описано ручное резервное копирование личных файлов и параметров в Windows 7, Windows Vista, Windows XP и Windows Server 2003. Здесь также описано, как использовать средства по работе с данными в Windows для резервного копирования файлов и параметров.
Дополнительная информация
Способ 1. Ручное резервное копирование файлов и параметров на съемный носитель или в сетевую папку
Самым простым способом является ручное резервное копирование файлов и параметров на съемный носитель или в сетевую папку. Вы можете указать копируемые файлы и параметры, а также интервал резервного копирования.
Примечание. Примерами съемных носителей являются внешние жесткие диски, DVD-диски, компакт-диски и карты памяти USB. Вы можете копировать файлы на другой компьютер или сетевое устройство, если ваш компьютер подключен к сети, например беспроводной.
Чтобы вручную скопировать файлы в сетевую папку или на съемный носитель на компьютере под управлением Windows 7, Windows Vista, Windows XP или Windows Server 2003, сделайте следующее.
-
Нажмите кнопку Пуск
, выберите Компьютер и дважды щелкните диск, на который установлена Windows 7, Windows Vista, Windows XP или Windows Server 2003.
-
Откройте папку «Пользователи» и затем папку с копируемыми файлами.
-
Скопируйте необходимые папки из папки пользователя в сетевую папку или на съемный носитель.
Примечания.
-
Чтобы создать резервные копии данных для всех пользователей, повторите действия 2 и 3.
-
Чтобы определить размер всех файлов в папке пользователя, выделите все папки, щелкните их правой кнопкой мыши и выберите пункт Свойства.
-
Сохраненные файлы можно скопировать на любой компьютер. Однако чтобы можно было открыть эти файлы, на компьютере должны быть установлены соответствующие приложения.
-
Не все приложения хранят свои файлы в папке пользователя. Выясните места хранения файлов необходимых приложений и скопируйте эти файлы в сетевую папку или на съемный носитель.
Способ 2. Использование средства переноса данных для резервного копирования данных на другой компьютер
Другой простой способ заключается в использовании специального средства Windows для переноса данных на другой компьютер. В этом разделе рассматриваются сценарии, в которых можно использовать средство переноса данных для резервного копирования данных на другой компьютер:
|
ОС вашего компьютера |
ОС целевого компьютера |
|---|---|
|
Windows 7 |
Windows 7; |
|
Windows 7; |
Windows Vista |
|
Windows Vista |
Windows Vista |
Резервное копирование компьютера под управлением Windows 7
Перенос файлов и параметров на другой компьютер с Windows 7
Средство переноса данных Windows позволяет реализовать резервное копирование файлов и параметров из учетной записи. После этого их можно восстановить на новом компьютере. Чтобы запустить средство переноса данных Windows, выполните указанные ниже действия.
-
Нажмите кнопку Пуск, введите средство переноса данных windows в поле Начать поиск и выберите Средство переноса данных Windows в списке Программы.
-
Следуйте инструкциям по переносу файлов и параметров.
Перенос файлов и параметров на компьютер с Windows Vista
Если вы хотите переместить данные с компьютера на базе Windows 7 на компьютер под управлением Windows Vista, используйте версию средства переноса данных для Windows Vista. Для этого выполните указанные ниже действия.
-
На компьютере с системой Windows 7 вставьте в дисковод компакт- или DVD-диск с системой Windows Vista.
-
Закройте программу установки системы Windows Vista.
-
Нажмите кнопку Пуск, выберите Компьютер, щелкните дисковод для компакт- или DVD-дисков правой кнопкой мыши и выберите команду Открыть.
-
Откройте по очереди папки support и migwiz.
-
Дважды щелкните файл Migwiz.exe.
-
Следуйте инструкциям по переносу данных из системы Windows 7.
Резервное копирование компьютера под управлением Windows Vista
Перенос файлов и параметров на другой компьютер с Windows Vista
Средство переноса данных Windows позволяет реализовать резервное копирование файлов и параметров из учетной записи. После этого их можно восстановить на новом компьютере. Чтобы запустить средство переноса данных Windows, выполните указанные ниже действия.
-
Нажмите кнопку Пуск, введите перенос в поле Начать поиск и выберите Средство переноса данных Windows в списке Программы.
-
Нажмите кнопку Далее. Если появится сообщение с предложением закрыть все программы, сохраните открытые документы и нажмите кнопку Закрыть все.
-
Следуйте инструкциям по переносу файлов и параметров.
Способ 3. Использование центра архивации и восстановления
В качестве меры предосторожности для резервного копирования данных вы можете использовать центр архивации и восстановления в Windows 7 и Windows Vista.
Резервное копирование компьютера под управлением Windows 7
Примечание. Данные, копируемые с помощью центра архивации и восстановления Windows 7, можно восстановить только в операционной системе Windows 7.
-
Нажмите кнопку Пуск, введите архивация в поле Начать поиск и щелкните Архивация и восстановление в списке Программы.
Примечание. Если появится сообщение с предложением закрыть все программы, сохраните открытые документы и закройте программы самостоятельно. Либо нажмите кнопку Закрыть программы.
-
Выберите параметр Настроить резервное копирование в разделе Резервное копирование или восстановление файлов.
-
Укажите место сохранения резервной копии и нажмите кнопку Далее.
Примечание. Не забудьте сохранить файлы резервных копий на съемном носителе или в сетевой папке.
-
Выберите параметр Предоставить выбор Windows или Предоставить мне выбор и нажмите кнопку Далее.
-
Выберите необходимые файлы и нажмите кнопку Далее или Сохранить параметры и запустить архивацию.
-
Резервная копия будет сохранена в указанном месте.
Резервное копирование компьютера под управлением Windows Vista
Примечание. Данные, копируемые с помощью центра архивации и восстановления Windows Vista, можно восстановить только в операционной системе Windows Vista.
-
Нажмите кнопку Пуск, введите архивация в поле Начать поиск и щелкните Архивация и восстановление в списке Программы.
-
В разделе Архивация файлов или всего содержимого компьютера выберите пункт Архивация файлов.
-
Укажите место сохранения резервной копии и нажмите кнопку Далее.
-
Выберите один или несколько дисков для резервного копирования и нажмите кнопку Далее.
-
Выберите один или несколько типов файлов для резервного копирования и нажмите кнопку Далее.
-
Щелкните элемент Сохранить параметры и запустите резервное копирование.
-
Резервная копия будет сохранена в указанном месте.
Способ 4. Передача файлов с компьютера на базе Windows 2000, Windows XP или Windows Server 2003
Использование мастера переноса файлов и параметров Windows XP
Вы можете использовать мастер переноса файлов и параметров Windows XP, чтобы перенести файлы на компьютер с Windows XP, Windows Server 2003 или Windows 2000.
-
Нажмите кнопку Пуск, выберите Все программы, Стандартные, Служебные и затем Мастер переноса файлов и параметров.
-
Нажмите кнопку Далее, выберите вариант Исходный компьютер и снова нажмите кнопку Далее.
-
Выберите параметры переноса файлов. Если выбрать параметр Другое, можно будет сохранить файлы в сетевой папке или на съемном носителе, что позволит создать резервную копию данных.
-
Выберите элементы, подлежащие резервному копированию, и нажмите кнопку Далее.
Дополнительные ресурсы
Рекомендации по резервному копированию:
-
Не сохраняйте резервные копии файлов в разделе восстановления или на жестком диске, где установлена система Windows.
Примечание. Производители часто настраивают на компьютере раздел восстановления. Обычно он отображается в виде жесткого диска.
-
Чтобы защитить резервные копии от несанкционированного доступа, храните носители с ними в надежном месте.
-
Постарайтесь использовать пожаробезопасное расположение, удаленное от вашего компьютера. Также можно зашифровать резервные копии данных.
Нужна дополнительная помощь?
Профиль пользователя представляет собой набор параметров, определяющих внешний вид рабочего стола и работу компьютера в соответствии с требованиями пользователя. В нем содержатся параметры фона рабочего стола, экранных заставок, указателей и другие параметры, так же в профиле находятся файлы рабочего стола папок Документы и т.д..
Для того, что бы перенести данные и настройки пользователя из одного компьютера на другой, можно воспользоваться различными платными программами, но зачем, если есть встроенное решение Windows- Средство переноса данных (Windows Easy Transfer). Стоит сразу заметить, это средство уже встроено в Windows7 и Windows8, для Windows XP и Windows Vista, его необходимо установить, что бы перенести файлы и настройки в Winsdows 7 вот ссылка на дистрибутив. Процедура установки весьма проста и сводится к нескольким нажатиям кнопки далее и принятием лицензионного соглашения. Это средство должно быть установлено и на компьютер с которого копируется профиль и на который копируется профиль.
С помощью Средство переноса данных (Windows Easy Transfer), можно перенести профиль не зависимо от версии Windows (Home Basic, Professional…), но существуют и ограничения:
— Средство переноса данных Windows не перемещает файлы из 64-разрядной версии Windows в 32-разрядную версию Windows.
— Средство переноса данных Windows не перемещает программы, только настройки и файлы пользователя.
Для того, что бы запустить Средство переноса данных (Windows Easy Transfer) необходимо:
— в Windows XP, Windows Vista, после установки, зайти «Пуск»- «Все программы» — «Средство переноса данных Windows 7»;
— в Windows 7 зайти «Пуск»- «Все программы»- «Стандартные»- «Служебные» — «Средство переноса данных Windows»;
— в Windows 8 в строке поиска ввести Средство переноса данных.
Откроется окно Средства переноса данных (Windows Easy Transfer). Нажимаем «Далее«.
После этого откроется окно выбора способа переноса профиля.
Кабель переноса данных (Easy Transfer Cable). Это специальный кабель с USB-разъёмами, который можно приобрести у вендоров аппаратного обеспечения. Один конец кабеля подключается к компьютеру-источнику, второй — к компьютеру-приёмнику. Оба компьютера должны быть включены во время переноса данных, а также на них должно быть запущено Средство переноса данных Windows. С помощью такого метода можно выполнять перенос данных только вида side-by-side.
Сеть. Чтобы выполнить перенос данных по сети, необходимы два компьютера, на которых запущено Средство переноса данных Windows и который подключены к одной сети. Оба компьютера должны быть включены по время переноса данных. Таким способом можно выполнять перенос данных только вида side-by-side. При переносе данных через сеть на компьютере-источнике задается пароль, который затем нужно ввести на компьютере-приёмнике.
Внешний диск или USB- устройство флэш- памяти. Возможно подключить внешний жёсткий диск или USB флеш устройство, также можно использовать внутренний жёсткий диск или общую папку в сети. Таким способом можно выполнять миграцию как типа side-by-side, так и типа wipe-and-restore. Ваши данные защищаются вводом пароля на компьютере-источнике, который затем нужно ввести перед импортом данных на компьютере-приёмнике.
В данном примере я буду использовать USB флешку, поэтому выбираю- Внешний жесткий диск или USB флеш устройство.
Далее выбираем «Это мой исходный компьютер» поскольку с этого компьютера будет перемещен профиль пользователя на другой компьютер.
После этого выбираете учетную запись, профиль которой необходимо переместить. Если нажать «Настройка» можно добавить или убрать файлы и папки для переноса на другой компьютер.
Затем необходимо ввести пароль, что бы защитить профиль.
Следующим шагом необходимо выбрать куда мы сохраним профиль, в данном случае это будет USB флешка. Обратите внимание, что USB флешка должна быть большего объема нежели профиль пользователя.
После этого начнется процесс сохранения файлов. Он может затянуться на несколько минут, все зависит от объема профиля.
По окончании нажимаем «Далее«.
После этого откроется информационное окно, читаем, нажимаем «Далее«.
После этого нажимаем «Закрыть«.
В итоге имеем файл Средство переноса данных Windows — элементы со старого компьютера.MIG на USB флешке.
Переходим ко второму компьютеру куда необходимо перенести профиль, запускаем Средство переноса данных (Windows Easy Transfer), Нажимаем в первом окне «Далее«, затем выбираем Внешний жесткий диск или USB флеш устройство. В следующем окне выбираем «Это мой новый компьютер».
Выбираем переносимые профили. Если нажать кнопка «Настройка«, можно выбрать вручную какие файлы стоит переносить, а какие нет.
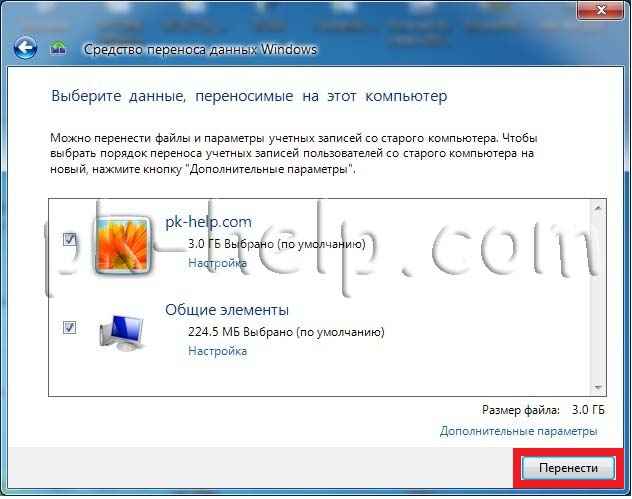
После нескольких минут ожидания (зависит от размера профиля), вы получите сообщение о успешно проделанной операции переноса.
Теперь, если вы зайдете на новый компьютер под пользователем который вы перенесли, вам потребуется изменить пароль при входе под учетной записью перенесенного пользователя, после этого увидите все настройки, которые были на старом компьютере, включая файлы на рабочем столе, в документах и т.д..



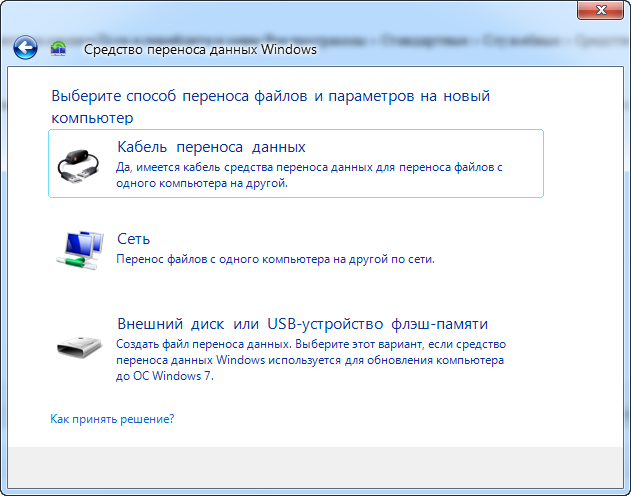
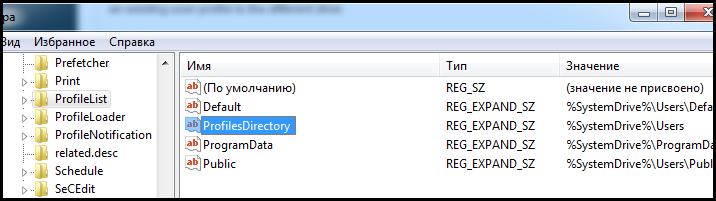








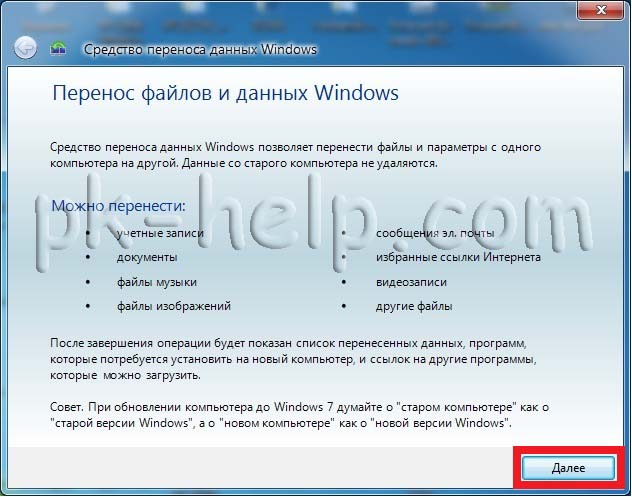
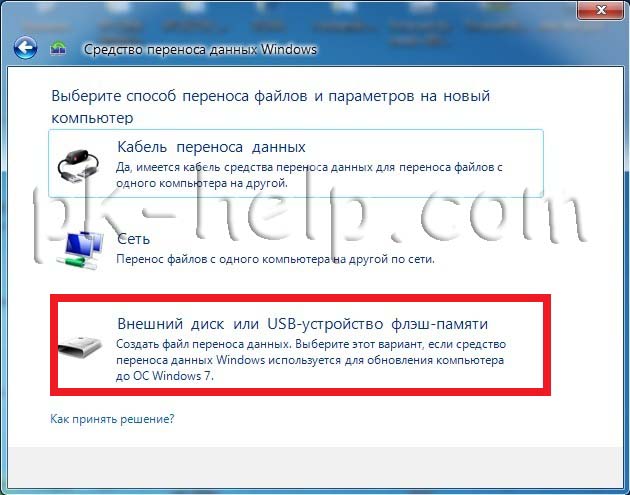
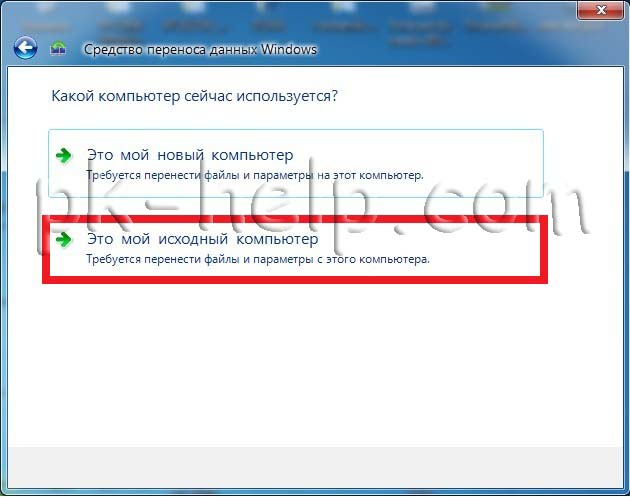
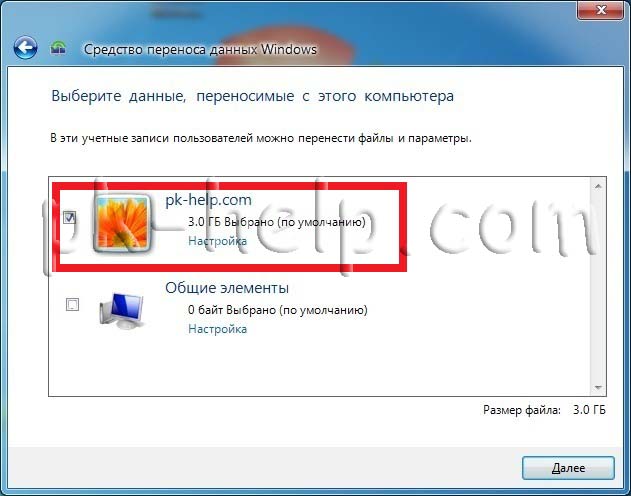
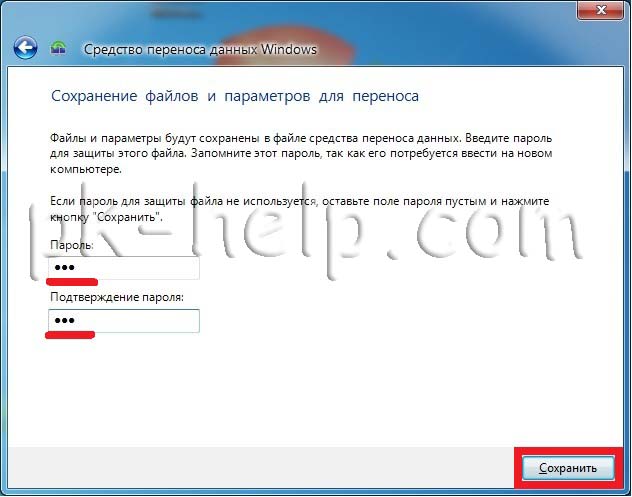
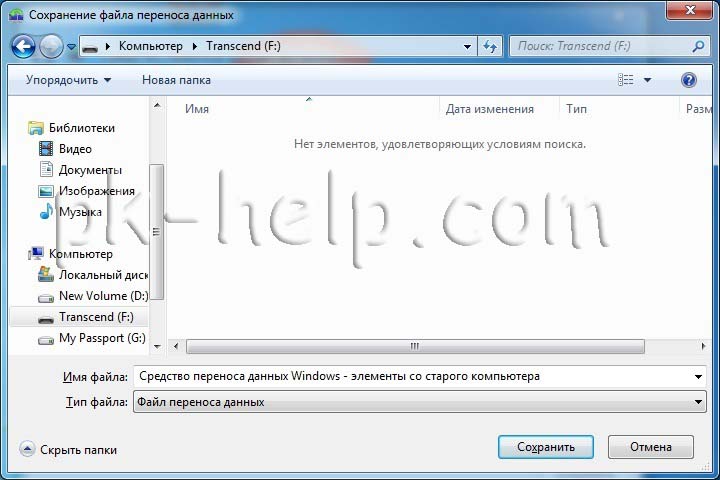

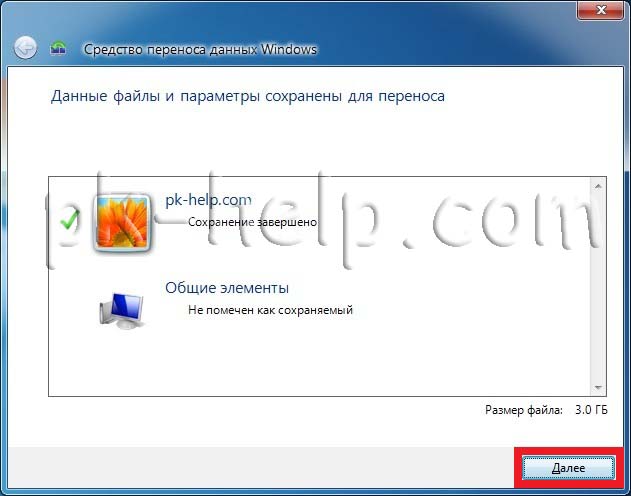
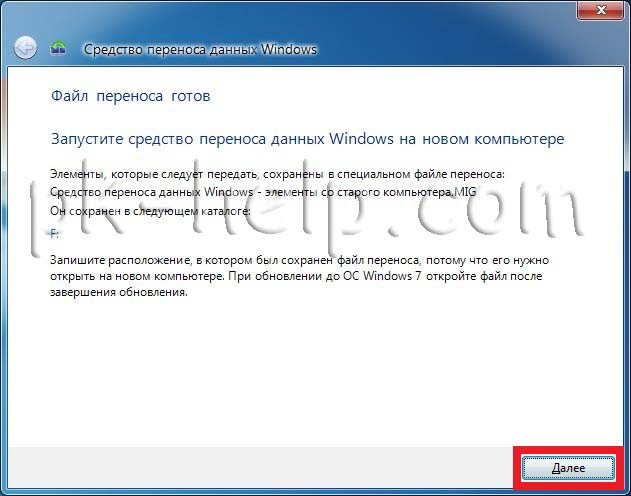
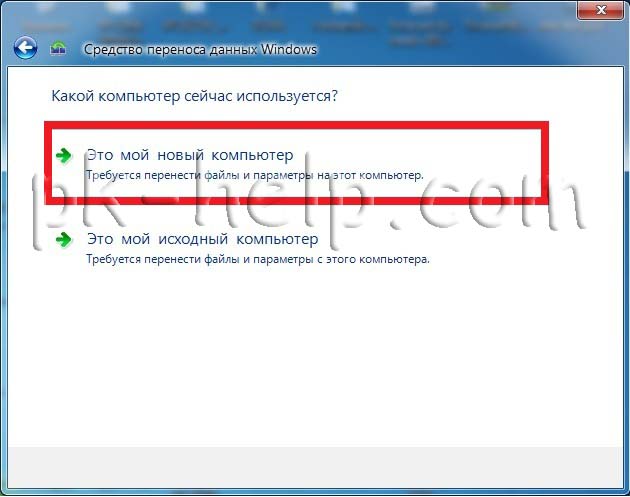
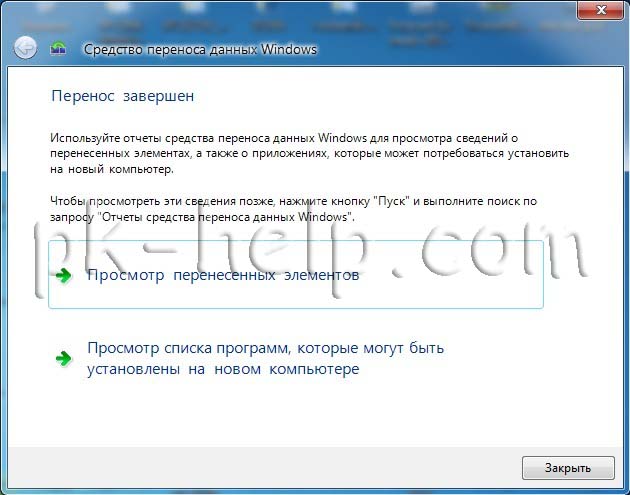











 , выберите Компьютер и дважды щелкните диск, на который установлена Windows 7, Windows Vista, Windows XP или Windows Server 2003.
, выберите Компьютер и дважды щелкните диск, на который установлена Windows 7, Windows Vista, Windows XP или Windows Server 2003.