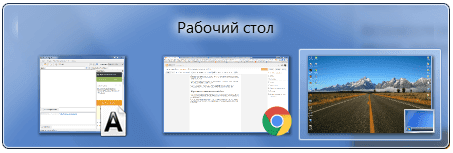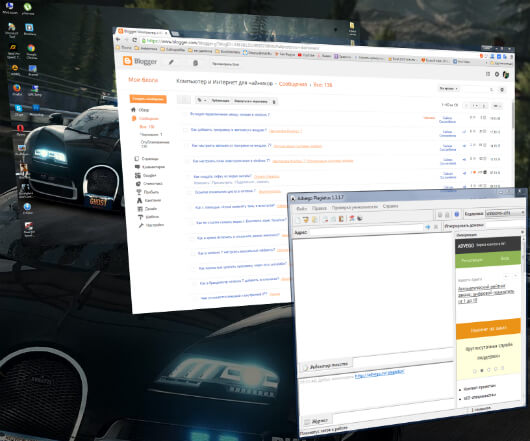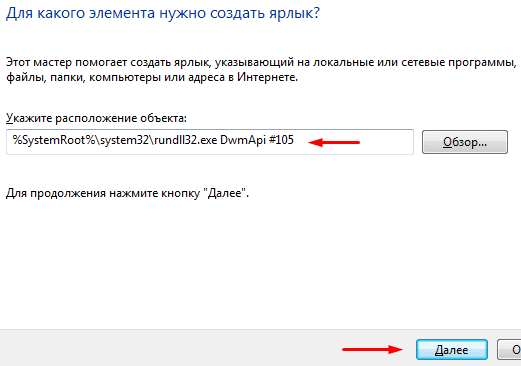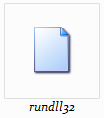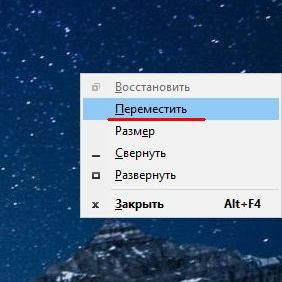Каждый раз, когда открываются программа, файл или папка, они отображаются на экране в прямоугольнике или в рамке, что называется окном. Именно поэтому операционная система Windows получила свое имя (в переводе – «Окна»). Поскольку окна в Windows есть везде, важно уметь их перемещать, изменять размер или просто закрывать.
Части окна системы Windows
Хотя содержимое окон может быть разным, все они имеют определенные общие черты. Во-первых, окна всегда появляются на рабочем столе – в главной рабочей области экрана. Кроме того, большинство окон имеют одинаковые основные части.
- Заголовок. Отображает имя документа и название программы (или имя папки).
- Кнопки «Свернуть», «Развернуть» и «Закрыть». Эти кнопки, соответственно, скрывают окно, раскатывают его на весь экран и закрывают его (подробнее далее).
- Меню. Содержит элементы, с помощью которых можно работать с программой. См. Использование меню, кнопок, панелей и полей.
- Полоса прокрутки. Позволяет прокручивать содержимое окна, чтобы просматривать информацию, которой не видно.
- Границы и углы. Потянув за них, можно изменить размер окна.
Другие окна могут содержать дополнительные кнопки, поля или панели. Но все они обычно содержат вышеупомянутые основные части.
Изменение размера и перемещение окна Windows
Чтобы переместить окно, наведите указатель мыши на строку заголовка. Перетащите окно, куда нужно. (Перетаскивание означает наведении указателя на объект, нажатие кнопки мыши, перемещение объекта указателем и отпускания кнопки мыши.)
Чтобы развернуть окно на весь экран, нажмите кнопку Развернуть или дважды щелкните строку заголовка окна.
Чтобы вернуть окно к предыдущему размеру, нажмите кнопку Восстановить (кнопка появится на месте кнопки развертывания) или дважды щелкните заголовок окна.
Чтобы изменить размер окна (уменьшить или увеличить его), наведите указатель на любую границу или на угол окна. Когда указатель превратится в двустороннюю стрелку (см. рисунок ниже), перетащите границу или угол, чтобы уменьшить или увеличить окно.
Перетащите границу или угол окна, чтобы изменить размер.
Размер развернутого окна нельзя изменить. Следует сначала восстановить его прежний размер.
Хотя большинство окон можно разворачивать и изменять их размер, некоторые окна имеют неизменяемый размер (например, диалоговые окна).
Скрытие (свертывание) программных окон
Скрытие окна называется свертыванием. Чтобы временно скрыть окно, не закрывая – сверните его.
Чтобы свернуть окно, нажмите кнопку Свернуть Окно исчезнет с рабочего стола, а вместо него будет видно только кнопку на панели задач – длинной горизонтальной панели в нижней части экрана.
Чтобы свернутое окно снова появилось на рабочем столе, щелкните кнопку на панели задач. Окно отображается в таком же виде, как к свертыванию.
Дополнительные сведения о панели задач см. Панель задач (обзор).
Закрытие окна
Закрытие окна удаляет его с рабочего стола и панели задач. Если работа с программой или документом закончена, закройте соответствующее окно.
- Чтобы закрыть окно, нажмите кнопку Закрыть
Если попытаться закрыть документ, не сохранив изменения в нем, появится диалоговое окно с предложением сохранить изменения.
Переключение между окнами приложений
Если открыть несколько программ или документов, рабочий стол будет закрыт окнами. Иногда трудно найти нужное окно, поскольку некоторые окна могут полностью или частично закрывать собой другие.
Использование панели задач. Панель задач помогает упорядочить все окна. Каждому окну соответствует кнопка на панели задач. Чтобы перейти к определенному окну, щелкните кнопку на панели задач. Окно отображается поверх всех других окон и станет активным, т.е. готовым к работе. Дополнительные сведения о кнопках на панели задач, см. Панель задач (обзор).
Чтобы идентифицировать окно, выберите его кнопку на панели задач. Если навести указатель мыши на кнопку панели задач, можно увидеть эскиз окна, то есть изображение документа, фотографии или видеозаписи. Этот тип просмотра полезен тогда, когда не удается определить окно только по его имени.
Для просмотра эскизов компьютер должен поддерживать среду Aero. Дополнительные сведения см. Что такое среда Aero?
Использование сочетания клавиш Alt + Tab. Нажатием клавиши Alt + Tab можно вернуться к предыдущему окну. Удерживая нажатой клавишу Alt и многократно нажимая клавишу табуляции, можно осуществить циклическое переключение между окнами. Чтобы отобразить выбранное окно, нужно отпустить клавишу Alt.
Использование эргономичного пролистывания Aero. Функция эргономичного пролистывания Aero представляет все окна как трехмерную стопку, что позволяет быстро переключаться между ними. Чтобы включить функцию «Объемное перелистывания»:
- Удерживая клавишу Windows, нажмите клавишу Tab, чтобы активировать объемное листание.
Для циклического переключения между открытыми окнами удерживайте нажатой клавишу с эмблемой Windows и многократно нажимайте табуляцию или вращайте колесико мыши.
Кроме того, для перехода к следующему окну можно нажать клавишу со стрелкой вправо или клавишу со стрелкой вниз, для перехода к предыдущему окну нажать клавишу со стрелкой влево или клавишу со стрелкой вверх.
Отпустите клавишу Windows, чтобы открыть первое окно в стопке, или щелкните часть любого окна в стопке, чтобы отобразить это окно.
Объемная прокрутка относится к эффектам среды Aero. Если компьютер не поддерживает Aero, открытые программы и окна можно просмотреть, нажав сочетание клавиш Alt + Tab. Для циклического переключения между открытыми окнами можно воспользоваться мышью, нажать клавишу табуляции или клавишу со стрелкой.
Автоматическое упорядочение окон Windows
Зная, как перемещать окна и изменять их размер, можно расположить их на рабочем столе в произвольном порядке. Также можно позволить Windows автоматически упорядочить окна одним из трех способов: каскадом, вертикальным или рядом.
Чтобы выбрать какой-то из этих параметров, откройте несколько окон на рабочем столе, щелкните правой кнопкой мыши пустую область панели задач и выберите Окна каскадом, Окна стопкой или Окна рядом.
Составление окон с помощью параметра «Привязка»
Этот параметр автоматически изменяет размер окон во время их перемещения или привязки к краю экрана. Его можно использовать для упорядочения окон рядом, вертикального развертывания окон или развертывания окна.
Чтобы упорядочить окна рядом
- Перетащите строку заголовка окна в левую или правую часть экрана, пока не появится контур развернутого окна.
- Отпустите кнопку мыши, чтобы развернуть окно.
- Повторите шаги 1 и 2 с другим окном, чтобы упорядочить окна рядом.
Чтобы вертикально развернуть окно
- Наведите указатель мыши на верхнюю или нижнюю границу окна, пока указатель не превратится в двустороннюю стрелку.
- Перетащите границу окна к верхней или нижней части экрана, чтобы развернуть окно до полной высоты рабочего стола. Ширина окна не изменится.
Чтобы развернуть окно
- Перетащите строку заголовка окна к верхней части экрана. Контур окна развернется на весь экран.
- Отпустите окно, чтобы развернуть его на весь рабочий стол.
Диалоговые окна приложений Windows
Диалоговое окно Windows – это особый тип программного окна, которое задает вопросы и позволяет выбрать варианты исполнения действия, или же информирует пользователя. Диалоги обычно отображаются тогда, когда программе или Windows для дальнейшей работы нужен ваш ответ.
В отличие от обычных окон, большинство диалоговых окон нельзя развернуть или свернуть, так же как и изменить их размер. Однако их можно перемещать.
Кроме сворачивания, разворачивания и закрытия окон, рассмотренных ранее, операционная система Windows позволяет их перемещать, менять размеры, упорядочивать и переключаться между ними.
- Перемещение окон
- Изменение размеров окон
- Упорядочивание окон
- Переключение между окнами
- Еще по теме:
к оглавлению ↑
Перемещение окон
Для перемещения окна в любое удобное место на рабочем столе, подведите курсор мышки на строку оконного заголовка, нажмите левую кнопку мыши и, не отпуская ее, передвиньте окно в нужное вам место. Другой менее распространенный способ – это вызвать контекстное меню щелчком правой кнопки мыши на строке заголовка окна, выбрать пункт меню «переместить», курсор мыши примет вид четерехнаправленной стрелки.
Курсорными кнопками клавиатуры переместить окно в нужную область рабочего стола и нажать клавишу Enter.
Как видно, данный способ не очень рационален из-за большого количества дополнительных действий. Самое простое – это «зацепить мышкой» окно и передвинуть его. Просто и быстро.
к оглавлению ↑
Изменение размеров окон
Кроме максимизации окна на весь экран щелчком на средней кнопке управления окном, его размер можно менять произвольно. Для этого поместите курсор мыши на любую горизонтальную или вертикальную границу окна, где курсор примет вид двунаправленной стрелки, зажмите левую кнопку мыши и потяните влево, вправо или вверх, вниз, в зависимости от того, размер какой стороны вы хотите изменить.
Для пропорционального изменения размера окна, подведите курсор к любому углу окна. После того, как указатель примет вид двунаправленной стрелки, зажмите левую кнопку мыши и тяните вверх, вниз или влево, вправо, до получения нужного вам размера.
к оглавлению ↑
Упорядочивание окон
Когда на рабочем столе открыто много окошек, то возникает необходимость их упорядочить, чтобы не возникло путаницы. Для этого опустите курсор в панель задач, вызовите контекстное меню щелчок правой кнопки мыши, в котором выберите один из пунктов (применимо к Windows 7, как самой распространенной системе на момент написания статьи):
- Окна каскадом. Порядок, при котором окошки будут размещены друг на друге, не перекрывая заголовком.
- Отображать окна стопкой. Окошки не накладываются друг друга, расположены сверху вниз, без перекрытия друг друга.
- Отображать окна рядом. Окошки не перекрываются, располагаются по горизонтали.
- Показать рабочий стол. Окна будут свернуты в панель задач, освободив при этом рабочий стол.
к оглавлению ↑
Переключение между окнами
Windows – это многозадачная операционная система, а это значит, что вы можете параллельно работать с несколькими документами и(или) приложениями, каждое из которых открывает одно или несколько окон. Зачастую большое количество открытых папок, файлов и программ занимают много места на рабочем столе. Несмотря на то, что окон может быть много, в данный момент времени активно (когда вы вводите с клавиатуры, перемещаете курсор мыши) можно работать только в одном, которое называется активным. В остальных окнах, так называемых неактивных, в это время программы работают в фоновом режиме или ожидают ваших действий. Возникает необходимость оперативно переключаться между активным и неактивными окнами. Для этого нужно:
- щелкнуть (кликнуть) левой кнопкой мыши на строке заголовка нужного окна;
- кликнуть левой кнопкой мыши на иконке документа или программы в панели задач;
- с помощью клавиатурной комбинации «ALT+TAB», когда при зажатой клавише «ALT», клавишей « TAB» перебираются все окна в поиске необходимого;
- с помощью комбинации клавиш «ALT+ESC» переключает между открытыми окнами.
Активное окно выходит на передний план рабочего стола, его строка заголовка окрашена в более насыщенный цвет. Предыдущее активное окно уходит в разряд неактивных, строка заголовка тускнеет, и оно уходит на задний план или свертывается в панель задач.
Теперь вы умеете перемещать окна, переключаться между ними, изменять размер их границ, а также упорядочивать их.
Поделиться.
Управлять окнами с помощью мыши в Windows 10 несложно, но чтобы делать это быстрее, повышая свою продуктивность, лучше использовать горячие клавиши. Вот самые полезные:
- Alt + Tab. Нажмите и удерживайте Alt, потом нажимайте Tab. На появившейся панели появятся превью открытых у вас окон, активное будет меняться по нажатию Tab.
- Ctrl + Alt + Tab. Переключатель окон автоматически закрывается, когда вы отпускаете Alt, но эта комбинация делает его постоянно открытым. Он исчезнет, только когда вы выберете нужное окно клавишами-стрелками и нажмёте Enter.
- Win + Tab. Выводит на экран так называемую «Временную шкалу», где собраны все недавно открытые вами окна и документы. Здесь же можно создавать новые рабочие столы и сортировать по ним программы. Выбирать окна можно как мышью, так и стрелками с Enter.
- Win + ↓. Сворачивает текущее окно. Если окно прикреплено к краю экрана, оно свернётся сначала в четверть. Повторное нажатие свернёт его окончательно.
- Win + ↑. Разворачивает текущее окно. Если окно прикреплено к краю экрана, оно свернётся в четверть и перенесётся наверх.
- Win + Shift + ↑. Разворачивает текущее окно, но только по высоте, не ширине.
- Win + ← или →. Переносит окно к левому или правому краю экрана соответственно.
- Alt + Space. Открывает меню окна. С ним можно не только сворачивать и закрывать окна, но и менять размер и перемещать без помощи мыши. Нажмите Alt + Space, выберите клавишами «Переместить», нажмите Enter и двигайте окно стрелками. Этот приём сработает, даже если окно оказалось за пределами экрана.
- Win + M. Сворачивает все окна.
- Win + D. Сворачивает вообще все окна. Работает даже на тех, где нет кнопки свернуть.
- Win + Home. Сворачивает всё, кроме активного окна. Полезно, если нужно сосредоточиться на чём-то одном.
- Win + Shift + M. Разворачивает все окна обратно.
Теперь вы сможете комфортно работать, даже если у вас неудобный тачпад и нет мыши. Пробуйте.
Переключение между окнами
Поскольку
Windows – многозадачная система, то в ней
можно открыть сразу несколько окон,
переключаясь при необходимости из
одного окна в другое. Среди всех открытых
окон одно является активным –
это окно, с которым работают в данный
момент, а остальные – неактивными или пассивными.
Признаки
активного окна:
-
Заголовок
активного окна более яркий, чем заголовки
других окон. -
Кнопка
активного окна в Панели задач выглядит
нажатой, в то время как кнопки других
окон – отжатой. -
Активное
окно располагается поверх других окон. -
Для
операционной системы все открытые окна
считаются задачами, независимо от того
открыто окно приложения или папки.
Переключиться на другую задачу – значит
сделать активным соответствующее окно.
Способы
переключения между окнами:
-
щелкнуть
мышью на кнопке окна в Панели задач; -
щелкнуть
мышью на любом видимом участке неактивного
окна; -
использовать
комбинацию клавиш Alt+Tab – нажать клавишу
Alt и, не отпуская ее, нажимать клавишу
Tab. При этом появится панель со значками
всех открытых окон. Когда будет выделен
нужный значок, отпустить обе клавиши. -
Alt+Esc
— переключается между несвернутыми
окнами.
б)
Создание папок и файлов в среде windows
Для
того чтобы создать новый файл или папку
в любой другой папке на диске вашего
компьютера, необходимо проделать
следующую последовательность
действий:
перейдите
в папку, в которой вы желаете создать
новую папку или файл. Это может быть и
корневой раздел вашего диска;
щелкните
правой кнопкой мыши в любой свободной
от значков точке открытой вами папки в
основном рабочем окне Проводника;
в
появившемся меню выберите пункт Создать
(New) и в нем укажите тип файлового объекта,
который хотите создать.
По
умолчанию Windows предлагает создать
следующие типы файловых объектов:
Папка
(Folder)- новая папка;
Ярлык
(Shortcut)- новый ярлык;
Портфель
(Briefcase)- портфель;
Рисунок
(Bitmap Image)- графический файл;
Текстовый
документ (Text Document)- текстовый документ
в формате Pain Text;
Звук
WAV (Wave Sound)- звуковой файл;
Сжатая
ZIP-папка (Compressed ZIP folder)- папка, сжатая при
помощи встроенного в Windows XP архиватора
WinZIP.
Если
в вашей системе установлены дополнительные
приложения и программные комплексы,
например Microsoft Office или какие-либо
графические редакторы, данное меню
может содержать также иные пункты, такие
как векторный рисунок, документ Word или
лист Microsoft Excel.
После
того как новый объект создан, вам
понадобится ввести с клавиатуры его
имя. Имя может быть задано как латинским
шрифтом, так и кириллицей.
в)
Расширение
имени файла
(англ. filename extension, часто говорят просто
расширение файла или расширение) —
последовательность символов, добавляемых
к имени файла и предназначенных для
идентификации типа (формата) файла. Это
один из распространённых способов, с
помощью которых пользователь или
программное обеспечение компьютера
может определить тип данных, хранящихся
в файле.
Расширение
обычно отделяется от основной части
имени файла точкой. В операционных
системах CP/M и MS-DOS длина расширения была
ограничена тремя символами, в современных
операционных системах это ограничение
отсутствует. Иногда могут использоваться
несколько расширений, следующих друг
за другом, например, «.tar.gz».
В
файловой системе FAT16 имя файла и расширение
являлись отдельными сущностями, а точка,
разделявшая их, реально не являлась
частью полного имени файла и служила
лишь для визуального отделения имени
файла от расширения. В файловых системах
FAT32 и NTFS точка стала обычным разрешённым
символом в имени файла, поэтому ограничения
на количество точек в имени файла в этих
системах и их местоположения были сняты
(за некоторыми исключениями, например,
все конечные точки в именах файлов
просто отбрасываются). Поэтому стандартный
шаблон поиска *.* не имеет больше
практического смысла, достаточно задать
*, так как символ точки теперь подпадает
под понятие любого символа.
22.
а)
Бу́фер обме́на
(англ. clipboard) — промежуточное хранилище
данных, предоставляемое программным
обеспечением и предназначенное для
переноса или копирования между
приложениями или частями одного
приложения.
Приложение
может использовать свой собственный
буфер обмена, доступный только в нём,
или общий, предоставляемый операционной
системой или другой средой через
определённый интерфейс.
Буфер
обмена некоторых сред позволяет вставлять
скопированные данные в различных
форматах в зависимости от получающего
приложения, элемента интерфейса и других
обстоятельств. Например, текст,
скопированный из текстового процессора,
может быть вставлен с разметкой в
поддерживающие её приложения и в виде
простого текста в остальные.
Вставить
объект из буфера обмена можно сколько
угодно раз.
Как
правило, при копировании информации в
буфер его предыдущее содержимое
пропадает. Но, например, Microsoft Office содержит
несколько буферов, поэтому может хранить
одновременно несколько фрагментов
информации. Некоторые среды рабочего
стола включают программу для ведения
протокола последних значений буфера и
извлечения уже перезаписанных.
!!!Горячие
клавиши для пользования буфером обмена
Список
некоторых так называемых горячих клавиш,
которые сделают работу с компьютером
немного более удобной и быстрой. Список,
конечно, неполный, но включает основные
клавиши и сочетания клавиш клавиатуры,
которые необходимо знать начинающему
пользователю. К тому же весьма полезно
привыкать к управлению компьютером с
помощью клавиатуры (на тот случай, если
отказала мышь,
например).
-
Del (или Delete)
– используется для удаления файлов. -
Win (кнопка
с изображением окна Windows в
нижнем ряду клавиш на Вашей клавиатуре)
– вызывает меню «Пуск». -
Ctrl+Esc –
также вызывает меню «Пуск». -
Alt
слева + Shift –
это сочетание клавиш обычно
в Windows переключает
язык ввода. -
F1 –
вызов Справки
Windows. -
F10 –
активирует строку меню открытой
программы. -
Enter –
эквивалент щелчка по выделенной кнопке. -
Esc —
эквивалент щелчка по кнопке Cancel. -
Pause –
если нажать эту кнопку на клавиатуре
во время загрузки компьютера, можно
просмотреть информацию о нем: частоту
его процессора, размер жесткого диска,
ёмкость оперативной памяти и т.д. После
просмотра этих сведений, для дальнейшей
загрузки компьютера, нажмите клавишу Esc. -
Prt
Scr (Print
Screen) – нажав эту клавишу, вы можете
сделать моментальный снимок экрана
монитора вашего компьютера. Затем
просто откройте какой-нибудь графический
редактор, например, Paint,
и вставьте туда изображение из буфера
обмена (для вставки воспользуйтесь
сочетанием клавиш Ctrl+V,
или просто нажмите в меню программы
«Правка» > «Вставить». Затем сохраните
рисунок в формате JPEG или JIF.
• Для
Windows Vista: Если вместо Prt
Scr нажать
комбинацию клавиш Alt
+ Print Screen,
то Windows Vista скопирует в буфер обмена не
весь экран, а только текущее окно,
которое отображается на экране. -
Shift –
если эту клавишу держать нажатой, то
при вставке компакт-диска отменяется
выполнение процедуры автозапуска
(AutoRun или CD-проигрывателя). -
PageUp —
пролистывает страницу открытого
документа или браузера вверх. -
PageDown —
пролистывает страницу открытого
документа или браузера вниз. Сочетания
клавиш: -
Ctrl+Esc —
открывает меню ПУСК. -
Alt+Tab
— переключение между открытыми
программами. -
Alt+Tab+Shift —
лереключение между открытыми программами
в обратном направлении. -
Alt+F4 —
закрывает текущее окно. -
Shift+Del —
удаление объекта без перемещения его
в КОРЗИНУ. -
Ctrl+O —
вызывает окно «Открытие документа» в
любой программе. -
Ctrl+W —
закрывает документ в любой программе. -
Ctrl+A —
нажатием можно выделить весь документ
в любой программе. -
Ctrl+S —
сохраняет документ в любой программе. -
Ctrl+C —
нажать, чтобы скопировать выделенную
часть документа или файл в Буфер
Обмена. -
Ctrl+V —
нажать, чтобы вставить часть документа
или файл из Буфера
Обмена. -
Win+Pause/Break —
открытие окна панели управления Система-свойства. -
Win+R —
открытие окна «Запуск Программы» (то
же, что ПУСК →
ВЫПОЛНИТЬ). -
Win+D —
cворачивает все открытые на данный
момент окна. -
Win+F —
открывает окно ПОИСК. -
Win+Tab —
выполняет переключение между кнопками
на Панели
Задач.
Стандартные
горячие клавиши для работы с буфером
обмена, применяемые в графических
интерфейсах пользователя на PC‐совместимых
ПК (для клавиатуры PC101 с раскладкой
QWERTY):
Скопировать
выделенные объекты в буфер обмена: Ctrl
+ C или Ctrl + Ins .
Вырезать
выделенные объекты в буфер обмена (для
перемещения): Ctrl + X или ⇧ Shift + Del .
Вставить
из буфера обмена: Ctrl + V или ⇧ Shift + Ins
.
Хотя
эти комбинации и являются наиболее
распространёнными, некоторые приложения
могут использовать какие-либо другие
комбинации клавиш. Например в X Window
System, кроме вышеописанного буфера обмена,
доступен буфер «выделения», для
копирования в который достаточно лишь
выделить нужную часть текста, а для
вставки достаточно нажать среднюю
кнопку мыши или же одновременно левую
и правую кнопки (имитация средней
кнопки).
б).
Конте́кстное меню́
(англ. context menu) в графическом интерфейсе
пользователя — меню, открываемое, как
правило, при нажатии второй кнопки
указательного устройства ввода.
В
этом меню отображаются команды, которые
предоставляет объект (контекст),
находившийся под указателем в момент
его вызова, и общие команды. Наличие у
объекта контекстного меню и его содержимое
зависят от рабочей среды и конкретной
программы.
д).
Главное меню системы Windows (Меню
Пуск) — меню Microsoft Windows, запускаемое
нажатием кнопки «Пуск» на панели задач
или нажатием клавиши с логотипом Windows
на клавиатуре. Оно является центральной
отправной точкой для запуска программ,
а также открытия недавних документов
и доступа к свойствам системы. Впервые
появилось в Windows 95. Начиная с Windows XP, есть
два варианта: «Классический» — подобный
тому, который есть в Windows Me/2000/98/95, и
«Стандартный» — по умолчанию в Windows XP,
Windows Vista, в котором можно запускать часто
используемые программы. В Windows 7
присутствует лишь стандартный вариант
оформления меню «Пуск», а классического
— нет.
Меню
Пуск Windows XP :
Отображение
имени и аватара пользователя
Доступ
к браузеру и E-mail клиенту
Доступ
к часто используемым программам
Открытие
специальных папок
Выключение
компьютера
23.
ТЕКСТОВЫЙ
РЕДАКТОР
WORD
Общее представление Текстовый редактор
Word предназначен для составления любых
документов: деловых и личных. Word
запускается либо через Пуск —Программы
— Microsoft Word, либо двойным щелчком по
ярлыку программы (если таковой имеется
на рабочем столе). При запуске автоматически
открывается новый документ с именем
Документ1 (DOC1.DOC). Такое название остается
до тех пор, пока Вы не измените его при
сохранении на диске. Строка заголовка
Строка меню программы Строка заголовка
Панель инструментов Панель инструментов
документа Стандартная форматирования
Линейка Полоса прокрутки Строка состояния
Рисунок 1 Окно программы Microsoft Word На
экране в рабочей области находится
вертикальный курсор. Напомним, что
ТЕКСТОВОЙ КУРСОР представляет собой
вертикальный штрих, который указывает,
куда в следующий момент будет вводиться
текст. Перемещать текстовой курсор
ВНУТРИ ТЕКСТА можно с помощью мыши (для
этого надо щелкнуть клавишей мыши в том
месте, где Вы хотите поставить курсор)
или с помощью клавиш управления курсором
и следующих комбинаций
клавиш:
<Ctrl> +
— переход на слово вправо; <Ctrl> +
— переход на слово влево; <Ctrl> +
— переход на абзац вверх;
2.
<Ctrl> +
— переход на абзац вниз; <Ctrl> + <Page
Up> — переход на страницу вверх; <Ctrl>
+ <Page Down> — переход на страницу вниз;
<Ctrl> + <Home> — переход на начало
текста; <Ctrl> + <End> — переход на
конец текста Хотя бы часть из этих клавиш
стоит запомнить. Если Вы решите никогда
не использовать их, то Вы поступите как
человек, купивший машину и решивший
всегда ходить пешком. Определить, где
находится текстовой курсор, можно по
СТРОКЕ СОСТОЯНИЯ: текущая предшествующих
текущая символов страница страниц /
всего строка слева от страниц курсора
расстояние от верхнего края листа
Рисунок 2 Строка состояния Такой
вид строка состояния имеет, когда
указатель мыши находится в рабочей
области. Если же Вы укажете на кнопку
панели инструментов или выберете пункт
меню, то в строке состояния появится
подсказка по кнопке или команде. Обратите
внимание на то, что при использовании
полосы прокрутки текстовой курсор НЕ
МЕНЯЕТ своего положения, изменяются
только границы видимой области документа!
Ввод и редактирование текста Перед
набором текста желательно произвести
некоторые настройки, такие как: параметры
страницы, границы области текста. 1.
Установка полей страницы: команда меню
Файл о Параметры страницы, вкладка Поля.
2. Установка видимости границы области
текста Сервис к Параметры…, вкладка
Вид и Границы области текста (отметить
галочкой). Создание документа начинается
с ввода информации, а уж затем только
оформляется должным образом и печатается.
Знак препинания ставится сразу после
слова (без пробела). Пробел ставится
после знака препинания.
линейки
инструментов Форматирования и
Горизонтальную координатную линейку
Кнопки Панели форматирования Выравнивание
по левому краю Выравнивание по центру
Выравнивание по правому краю Выравнивание
по ширине Нумерованный список (более
подробно можно через пункт меню Формат
— Список) Маркированный список (более
подробно можно через пункт меню Формат
— Список) Уменьшить абзацный отступ
слева Увеличить абзацный отступ слева
Форматирование абзаца с 1. Выделить
абзац использованием обрамления и 2.
Вызвать диалоговое окно Формат — Граница
и заливка затенения 3. В поле Тип закладки
Граница установить Рамка, выбрать тип
линии, ширину и цвет 4. В поле Заливка
закладки Заливка выбрать цвет, в поле
Узор тип узора 5. Нажать ОК Установка
абзацных отступов с помощью Горизонтальной
координатной линейки Отступ слева не
зависимо от первой строки Отступ справа
Отступ слева Отступ первой строки
Рисунок 3 Горизонтальная линейка
Оформление заголовков и подзаголовков
При оформлении заголовков и подзаголовков
необходимо соблюдать следующие
правила:
8.
1. Заголовки пишутся прописными буквами
2. Переносы слов в заголовках не разрешаются
3. Большой заголовок делится по смыслу
на несколько строк 4. В к
MICROSOFT
WORD представляет собой приложение для
обработки текстов. Его можно использовать
для создания писем, отчетов, накладных,
брошюр, романов и других текстовых
документов.
Текстовый
документ – это любая информация,
изображенная символами клавиатуры
компьютера.
Документы,
созданные в WORD , могут содержать как
текст, так и графику, и другие объекты,
например, звук и видео клипы.
WORD
позволяет легко форматировать символы
и абзацы. Встроенные программы проверки
орфографии и грамматики проверяют
документ не только после его завершения,
но и в процессе создания. Существующие
средства работы с объектами позволяют
создавать привлекательные документы
для печати, отображения на экране и
размещения в INTERNET . И, наконец, поддержка
формата HTML обеспечивает хороший
инструмент для начинающих дизайнеров
WEB -страниц.
Загрузка
WOPD .
Стандартная:
Пуск Программы Microsoft WORD
Через
панель Microsoft OFFICE
Через
ярлык программы.
Через
открытие документа WORD .
Вид
экрана.
Окно
программы WORD содержит стандартные
элементы управления окном:
Заголовок;
Строка
меню;
Панели
инструментов – Стандартная и
Форматирование;
Линейки
прокрутки;
Строка
состояния.
Строка
меню программы WORD состоит из следующих
разделов:
Файл
– работа с файлами документов.
Правка
– редактирование документа.
Вид
– настройка окна программы и вида
документа.
Вставка
– вставка в документ рисунков, диаграмм,
математических формул, нестандартных
символов и других объектов.
Формат
– форматирование документа (установка
параметров шрифта, абзаца, стиля и
пр.).
Сервис
– сервисные функции (проверка орфографии,
параметры настройки WORD ).
Таблица
– работа с таблицами.
Окно
– работа с окнами документов.
?
– справочная информация про WORD .
Обычно
на экране мы видим две панели инструментов
Стандартная и Форматирование. Они
содержат кнопки для быстрого доступа
к командам меню. Если навести указатель
мыши на любую кнопку, то появляется
всплывающая подсказка, а в строке
состояния появляется краткое описание
этой команды.
Рассмотрим
некоторые команды первых трех пунктов
меню, параллельно изучая соответствующие
кнопки.
Меню
Файл.
Создать.
При выборе этого пункта меню открывается
диалоговое окно, в котором мы можем
выбрать шаблон для создаваемого
документа: Общие, Письма и факсы, Записки,
Другие документы, WEB-страницы. Кнопка
Создать на панели инструментов быстро
создает обычный документ.
Открыть.
При выборе этого пункта меню открывается
диалоговое окно, в котором мы можем
найти нужный документ, чтобы его прочесть,
исправить или распечатать. Этому пункту
меню соответствует кнопка Открыть на
панели инструментов.
Закрыть.
Эта команда закрывает открытый документ.
Ей соответствует кнопка y в правом
верхнем углу окна документа.
Сохранить.
Эта команда предназначена для сохранения
открытого в данный момент документа.
При первом выборе этой команды или при
нажатии кнопки сохранить появляется
диалоговое окно, в котором мы можем
указать имя файла, в котором будет
сохранен документ и, если необходимо,
папку. При повторном выборе этой команды
документ будет сохраняться в этом же
файле.
Сохранить
как… Если необходимо сделать копию
документа или сохранить его в другом
месте (например, на дискете), то используется
эта команда. В диалоговом окне нужно
указать другое имя ил путь.
Параметры
страницы. Эта команда устанавливает
параметры страницы для размещения на
ней документа. Диалоговое окно состоит
из 4 вкладок: Поля, Размер бумаги, Источник
бумаги и Макет. Рассмотрим первые две.
На вкладке Поля устанавливаются отступы
от краев бумаги до начала текста.
Расстояние указывается в см. На вкладке
Размер бумаги мы можем выбрать стандартный
размер или указать его в см. (если это
позволяет принтер) и ориентацию текста
на листе – Книжная или Альбомная.
Предварительный
просмотр. Эта команда показывает как
будет выглядеть документ при печати.
Ей
Горячие
клавиши в программе Word:
1.
Выделение текста по словам –
Shift+Ctrl+курсор.
Выделяет
текст не по символам, а по словам, что
ускоряет выделение фразы в целом.
2.
Выделение строки до конца –
Shift+End.
Выделяет
текст, начиная с позиции, на которой
стоит курсор, до конца строки.
3.
Выделение строки до начала –
Shift+Home.
Выделяет
текст, начиная с позиции, на которой
стоит курсор, до начала строки.
4.
Выделение всего текста до конца –
Shift+Ctrl+End.
Выделяет
текст, начиная с позиции, на которой
стоит курсор, до конца всего текста.
5.
Выделение всего текста до начала –
Shift+Ctrl+Home.
Выделяет
текст, начиная с позиции, на которой
стоит курсор, до конца всего текста.
6.
Сделать выделенный текст жирным –
Ctrl+B.
7.
Выделение текста курсивом – Ctrl+I.
8.
Подчеркивание текста – Ctrl+U.
9.
Вырезать – Ctrl+Del.
10.
Скопировать – Ctrl+C.
11.
Вставить – Ctrl+V.
12.
Перенос на следующую строку без абзаца
– Shift+Enter.
13.
Перенос на следующую строку с новой
страницы – Ctrl+Enter.
14.
Изменение регистра выделенного текста
(строчные, прописные, первая заглавная)
– Shift+F3.
Соседние файлы в предмете [НЕСОРТИРОВАННОЕ]
- #
- #
- #
- #
- #
- #
- #
- #
- #
- #
- #
Когда у вас открыто с десяток окон, переключаться между ними бывает неудобно. Однако всегда можно сделать работу чуть более комфортной.
Переключение клавишами
В операционных системах Windows существует специальное сочетание клавиш, позволяющее быстро переключаться между окнами. Это сочетание – Alt + Tab. Однако работает оно немного непривычно в сравнении с другими хоткейсами. Однократное нажатие данного сочетания будет перемещать вас между двумя последними активными окнами, а удерживая клавишу Alt и нажимая и отпуская клавишу табуляции можно последовательно выбрать любое из открытых окон. Для перехода в окно просто отпустите клавишу Alt.
Если окон открыто слишком много и вы случайно проскочили нужное, нажимая Tab, при зажатом Alt, то просто добавьте в сочетание зажатой клавишу Shift – в таком случае выбор активного окна среди отрытых будет осуществляться в обратную сторону.
Другой способ переключения между окнами с клавиатуры – это сочетание Win + Tab. В некоторых версиях Windows данные клавиши открывали трехмерный интерфейс выбора окна, а в Windows 10 они открывают так называемое «Представление задач» (для него также может иметься кнопка на Панели задач). Это представление показывает все открытые окна, нужное из которых можно просто выбрать при помощи мыши.
Также через «Представление задач» можно добавлять дополнительные виртуальные Рабочие столы и перебрасывать открытые окна между этими столами. В некоторых случаях это заметно облегчает работу – часть дел располагается на одном Рабочем столе, часть дел – на другом. Число виртуальных Рабочих столов может доходить до сотни.
Удобное расположение окон
Зачастую при работе неплохо бы иметь перед глазами сразу несколько окон. В таком случае встает вопрос их удобного расположения относительно друг друга. И вариант перекрытия одним окном другого здесь однозначно не подойдет. Windows позволяет быстро располагать окна на равные части экрана, разбив рабочую область на две части или четыре.
Просто курсором захватите окно приложения по его строке заголовка и потащите либо к краю экрана, либо в один из углов. Доведя курсор до края монитора, окно автоматически займет либо половину пространства (при поднесении в край), либо его четверть (при поднесении в угол). Для удобства – сразу же предлагается выбрать следующее активное окно, которое автоматически примет размеры для расположения рядом. Переключаться между такими окнами можно просто переводя курсор мыши, а зачастую в самом переключении просто нет необходимости – достаточно того, что нужная нам информация уже перед глазами.
Переключение между офисными документами
Если вы активно работаете с офисными документами в приложениях Microsoft Office, то вам может понравиться решение разработчиков по быстрому переходу между окнами. Работая с текстовым редактором Word, электронными таблицами Excel и презентациями PowerPoint, обратите на вкладку «Вид», где расположилась кнопка с названием «Перейти в другое окно». По нажатию на нее у вас откроется список открытых файлов в одноименном приложении. Просто кликните на название нужного, чтобы сделать его активным.
В принципе то же самое можно сделать на обычной Панели задач, кликнув на значок приложения. Но кого-то может отвлекать лишняя анимация в Windows, особенно если открытых окон действительно много. Поэтому «сухой» список с названиями открытых документов может оказаться более удобным.
В операционной системе windows 7 для моментального переключения между окнами работающих программ существует несколько функций, одна из которых известна почти всем, это перелистывание при помощи нажатия на значок нужной программы на панели задач.
А вот о двух остальных функциях, включаемых при помощи горячих клавиш, знают не все. И поэтому в сегодняшней статье я подробно расскажу о них, а также покажу как создать специальный ярлык, при открытии которого можно будет переключатся между программами.
Первая функция, о которой я хочу вам рассказать, это перелистывание с помощью клавиш «Alt+Tab», при одновременном нажатии этих клавиш вы будете переключаться между окнами двух последних использованных программ.
Но если сначала зажать «Alt» а потом нажимать «Tab», то вы сможете переключаться между окнами всех запущенных программ, значки которых отображаются на панели задач.
[adsense1]Воспроизвести вторую функцию переключения так же легко, но эффект перелистывания от такой функции, на мой взгляд, гораздо красивее. Нажмите сочетание клавиш «Win+Tab» и вы сразу же увидите разницу между первой и второй функцией.
Этот эффект называется «Flip 3d», однако в России его чаще называют «эргономичное пролистывание».
Как создать ярлык переключения между окнами?
Теперь давайте поговорим о том, как создать ярлык функции перелистывания окон.
Для этого правой кнопкой мыши щелкните по пустому месту на рабочем столе и в контекстном меню выберите пункт «создать», далее в выпавшем подменю «ярлык».
При помощи команды горячих клавиш Ctrl+C скопируйте вот этот путь: %SystemRoot%system32rundll32.exe DwmApi #105 и командой Ctrl+V вставьте его в поле «укажите расположение объекта» и нажмите далее.
Теперь укажите имя создаваемого ярлыка, по умолчанию он будет называться «rundll32», можно оставить как есть и нажать кнопку «готово».
После этого на рабочем столе появиться вот такой ярлычок:
При нажатии на который будет открываться функция переключения между окнами. Чтобы перелистывать окна, нужно будет нажимать «Tab» а чтобы сделать выбор «Enter».
На этом я хочу поблагодарить вас за внимание и пожелать хорошего дня.
[adsense2]
Как перетащить окно с помощью мыши. Окно «убежало» за пределы рабочего стола. Как его вытащить
Добрый день, мои ненасытные охотники за знаниями!
Повестка дня на сегодня — как вернуть «убежавшее» за пределы рабочего стола окно программы?
У вас такого еще не было? А со мной буквально на днях случился такой казус. У меня стояло два монитора, все было хорошо. Один монитор понадобился для другого дела и я его отключил. Вскоре после начала работы я обнаружил, что мой любимый блокнот Notepad++ при запуске исчез из виду, хотя на панели задач висит его активная иконка. Но самого окна — нигде не видно!
Что делать? Обнять монитор и рыдать в иконку Notepad’а?:) Нет, решение есть! И о том, как вернуть окна обратно на рабочий стол пойдет речь в моей статье.
Первым делом, сделайте окно «убежавшей» программы активным. То есть, выделите его мышкой на панели задач или через Alt+Tab переключитесь на него. На скриншоте пример для Alt+Tab показан.
Итак, окно программы активно, самого окна не видно. Теперь, внимательно читайте, что нужно сделать дальше.
Нажимаем комбинацию Alt+пробел. Она открывает специальное системное меню активного окна. Выглядит примерно вот так:
В моем случае с Notepad’ом, меню появилось у самого края монитора справа. И действительно, последний раз блокнот был открыт именно на правом мониторе. Далее нажимаем стрелку вниз на клавиатуре и выделяем второй пункт — Переместить
. Нажимаем Enter.
Теперь, после нажатия Enter, окно готово к перемещению. Нажимаем клавишу влево или вправо, смотря с какой стороны монитора окно скрывается — и начинаем перемещать окошко. Вы увидите контур передвигаемой программы (см. скриншот ниже). Продолжайте удерживать клавишу со стрелкой до тех пор, пока весь контур не окажется на видимом рабочем столе. После этого нажмите Enter.
Управление Windows с помощью клавиатуры для многих задач может привести к повышению производительности работы. Кроме того, может возникнуть ситуация, когда мышка перестанет работать или вам необходимо выполнить работу на компьютере без мышки. Ниже приведены наиболее часто используемые способы для навигации Windows c помощью клавиатуры. Вы можете нажать на любую интересующую вас ссылку или полностью прочитать всю статью.
Открыть «Пуск»
Для того что бы попасть в меню «Пуск» необходимо на клавиатуре нажать на кнопку «Пуск» или одновременно зажать комбинацию клавиш Ctrl + Ecs.
После того как откроется меню «Пуск» управлять в нем можно с помощью клавиш со стрелками на клавиатуре для перемещения вверх, вниз, влево или право. После того как вы выбрали необходимую программу нажмите клавишу Enter для запуска.
Запуск программы с рабочего стола
Есть нужная программа расположена на рабочем столе, необходимо нажать клавишу «Tab» на клавиатуре. Перемещаться по рабочему столу можно с помощью клавиш со стрелками, если же необходимо запустить программу нажмите клавишу Enter/
Закрытие, свертывания, развертывания или перемещение окон
Закрытие окна
Если у вас есть открытое окно, что вы хотите закрыть с помощью клавиатуры, нажмите одновременно клавиши CTRL и F4 на клавиатуре, чтобы закрыть текущую открытую программу или окно.
Минимизация окна или свертывание
Чтобы минимизировать окно в ОС Windows с помощью клавиатуры, нажмите ALT и клавишу пробел затем нажмите стрелку вниз и выберите опцию «минимизировать» или «свернуть».
Максимизация или развертывание окна
Чтобы развернуть или максимизировать окно в ОС Windows с помощью клавиатуры, нажмите ALT и клавишу пробел далее нажмите стрелку вниз и выберите опцию «развернуть».
Примечание: Если окно уже развернуто, эта опция будет не доступна.
Перемещение окна
Прежде чем вы сможете перемещать любое окно в Microsoft Windows убедитесь что оно не развернуто. Чтобы отобразить окно в оконном режиме, нажмите ALT и пробел и перейдите к параметру «восстановить».
После того как окно перестало быть развернутым вы сразу же сможете его переместить. Для этого нажмите одновременно ALT и пробел, перейдите к пункту «Переместить».
Переключение между открытыми окнами или приложениями
Для перемещения между любыми открытыми программами на вашем компьютере, нажмите одновременно ALT и Tab, затем отпустите Tab но продолжайте удерживать клавишу ALT. Если все сделано правильно это действие покажет все открытые окна или приложения в данный момент. Для выбора необходимого приложения или окна необходимо нажимать Tab, в этот момент клавиша ALT должна быть нажатая. Когда вы выбрали нужное окно или приложение, отпускаете ALT и Tab и Windows откроет это окно или приложение.
Перемещения по тексту
Ниже перечислены различные способы, как можно перемещаться по тексту в документе без помощи мыши. Это не только помогает пользователям, которые не имеют доступа к мыши, это также может сохранить вам много времени при работе с текстовыми документами.
Стрелки
— с помощью клавиш со стрелками на клавиатуре курсор в документе перемещается вверх, вниз, влево или вправо.
CTRL и клавиши со стрелками
— во время нажатия клавиш со стрелками влево или вправо удерживайте нажатой клавишу CTRL, данное действие перемещает курсор на одно слово назад или вперед. Это гораздо быстрее, чем перемещать курсов с помощью клавиш со стрелками. Удерживая нажатой клавишу CTRL и нажимать вверх или вниз в документе вы будет перемещаться на абзац вверх или вниз.
перемещение с помощью HOME и END
— нажатие клавиши End переместит вас в конец строки, а нажав клавишу Home вы переместитесь в начало строки.
использование клавиши Shift —
клавиша shift служит для выделения текста. Ее можно использовать со стрелочными клавишами, а также с клавишей Ctrl, END, HOME.
Прокрутка документа
Прокрутка документа или скроллинг обычно осуществляется c помощью клавиш со стрелками вверх, вниз, Page Up или Page Down
Щелчок правой кнопкой мыши по значку или другому элементу
В некоторых ситуациях может потребоваться нажатие правой кнопкой мыши по любому элементу Windows. Для этого необходимо выбрать интересующий объект, навести на него курсор и одновременно зажать
Изменение размеров и перемещение окон
Обычно размеры окон можно изменять. Те, для которых разрешена эта операция, имеют специально обозначенный уголок в нижнем правом углу (рис. 8.8).
Рис. 8.8. Угол «перемещения»
После наведения на этот элемент указатель мыши примет форму двунаправленной стрелки. Щелкните кнопкой мыши и перемещайте границу в любом направлении – окно будет изменять размер.
Можно также воспользоваться другим способом. Нужно подвести указатель мыши к любой границе окна и, когда появится стрелка, щелкнуть кнопкой мыши и изменять размер окна.
Есть также специальные кнопки, размещенные в правой части заголовка окна (см. рис. 8.3). При нажатии кнопки Свернуть
окно свернется на Панель задач
(подробнее о ней рассказывается в гл. 10), то есть пропадет с экрана.
Кнопка Развернуть/Свернуть в окно
используется для увеличения размеров окна до размеров экрана и затем для восстановления прежних размеров. Проделать эти же действия можно, дважды щелкнув кнопкой мыши на заголовке окна.
Помимо изменения размеров, окно можно перемещать по экрану. Это часто необходимо, чтобы оно не закрывало другие окна, содержание которых для вас в данный момент наиболее важно. Для этого следует навести указатель мыши на заголовок окна и, щелкнув кнопкой мыши, начать перемещение в нужном направлении: окно «потянется» за указателем. Кстати, в зависимости от настроек передвигаться может как окно целиком, так и его контур (рис. 8.9).
Рис. 8.9. Перемещение контура окна
В таких случаях, переместив контур в нужное место, просто отпустите кнопку мыши – на месте контура появится само окно. Что удобнее, решать вам.
Из книги
HTML, XHTML и CSS на 100%
автора
Квинт Игорь
5.5. Изменение размеров фреймов
По умолчанию размеры фреймов можно изменять с помощью указателя мыши. Необходимо просто навести указатель на границу между фреймами и, зажав левую кнопку мыши, переместить границу влево или вправо, вверх или вниз (рис. 5.7).
Рис. 5.7. Изменение
автора
Дронов Владимир
Из книги
HTML 5, CSS 3 и Web 2.0. Разработка современных Web-сайтов
автора
Дронов Владимир
автора
Дронов Владимир
Параметры размеров
Атрибуты стиля первой группы задают размеры контейнеров. Собственно, их можно применять не только в контейнерах, но и в любых других блочных элементах.Атрибуты стиля width и height позволяют задать, соответственно, ширину и высоту элемента Web-страницы:width:
Из книги
HTML 5, CSS 3 и Web 2.0. Разработка современных Web-сайтов.
автора
Дронов Владимир
Параметры размеров
Для задания размеров — ширины и высоты — таблиц и их ячеек подойдут атрибуты стиля width и height, описанные в главе 10.- Если требуется задать ширину или высоту всей таблицы, нужный атрибут стиля указывают именно для нее:TABLE { width: 100 %; height: 300px }- Если
Из книги
Linux: Полное руководство
автора
Колисниченко Денис Николаевич
23.3.3. Изменение размеров окна
Вам кажется, что окно слишком маленькое и не подходит для нашей программы? Для изменения размеров окна лучше всего использовать функциюvoid gtk_window_set_default_size(GtkWindow *window, gint width, gint height);Эта функция устанавливает ширину окна window равной width, а высоту —
Из книги
AutoCAD 2009 для студента. Самоучитель
автора
Соколова Татьяна Юрьевна
Из книги
Word 2007.Популярный самоучитель
автора
Краинский И
Изменение размеров элементов таблицы
Ширину столбцов и высоту строк можно изменять несколькими способами. Самый простой способ– при помощи мыши. Для этого подведите указатель к правой границе столбца или к нижней границе строки. Когда указатель примет форму двойной
Из книги
Excel. Мультимедийный курс
автора
Мединов Олег
Изменение размеров и обрезка рисунков
Вне зависимости от того, добавили ли вы рисунок из коллекции клипов Office или из другого места, к изображениям на листе книги Excel применяются одинаковые методы изменения размеров и обрезки. Далее при описании этих методов, а также при
Из книги
Pinnacle Studio 11
автора
Чиртик Александр Анатольевич
Перемещение, изменение размера и поворот
Чтобы переместить, повернуть выделенные объекты, изменить их размер, нужно нажать кнопку
на нижней панели инструментов. В меню Титры пункт, который отмечен галочкой при включенном режиме перемещения, поворота и изменения
Из книги
AutoCAD 2009. Начали!
автора
Соколова Татьяна Юрьевна
Простановка размеров
Размеры показывают геометрические величины объектов, расстояния и углы между ними, координаты отдельных точек. В AutoCAD используется 11 видов размеров, которые можно разделить на пять основных типов: линейные, радиальные, угловые, ординатные и длина
Из книги
ArchiCAD 11
автора
Днепров Александр Г
Нанесение размеров
Одной из наиболее трудоемких работ по оформлению чертежей является нанесение размеров. В данном разделе изучим имеющиеся в ArchiCAD инструменты, помогающие облегчить нанесение линейных, угловых, радиальных размеров, создание выносных надписей, а также
Из книги
КОМПАС-3D для студентов и школьников. Черчение, информатика, геометрия
автора
Большаков Владимир
1.4.1. Нанесение размеров
Размеры выражают основные геометрические характеристики объектов. Размеры бывают четырех основные типов: линейные, угловые, диаметральные, радиальные. Линейные размеры делятся на горизонтальные, вертикальные, параллельные, повернутые. Различают
Из книги
Первые шаги с Windows 7. Руководство для начинающих
автора
Колисниченко Денис Н.
3.3.3. Изменение цвета окон
Нажав кнопку Цвет окна в окне Персонализация, можно изменить цвет окна (рис. 3.15). А нажав кнопку Дополнительные параметры оформления, вы увидите окошко Цвет и внешний вид окна, уже знакомое нам по предыдущим версиям
Из книги
С компьютером на ты. Самое необходимое
автора
Егоров А. А.
2.2.3. Перемещение окон
Также окна можно перемещать из одной части экрана в другую. Для этого наведите мышью на строку заголовка, нажмите и удерживайте левую кнопку и перетащите окно.Альтернативный способ — щелкните правой кнопкой мыши на строке заголовка и в открывшемся
Из книги
Как приручить компьютер за несколько часов
автора
Ремнева Ирина
Перемещение окон
Окна на рабочем столе Windows ХР очень часто появляются не там, где вам хотелось бы. Это нормально. С помощью мыши вы легко можете перетянуть его в любое другое место экрана. Лучше и удобнее всего перетягивать окно, ухватив строку заголовка.Теперь вы знаете,
В операционную систему Windows 10 разработчики добавили полезную функцию, которая позволяет одновременно работать с несколькими приложениями – это виртуальные рабочие столы. Чтобы самостоятельно организовать такие виртуальные рабочие столы и управлять ими, нужно ознакомиться со следующими рекомендациями.
Как добавить еще один рабочий стол в Windows 10?
Способ, как добавить рабочий стол в ОС Windows 10 следующий:
- Нажимаем на кнопку «Task View», которая расположена на панели задач в Windows Появится небольшая панель над строкой задач. Кликаем «Добавить рабочий стол».
- Внизу окна в виде ленты появится новое окошко. Здесь и будет располагаться новый рабочий стол. Таких столов на Windows 10 можно создать и десяток.
- Нажав на значок рабочего стола, можно его увеличить и приступить к выполнению каких-либо действий.
Переключение между рабочими столами
Выполнить переключение между рабочими столами в Windows 10 можно с помощью комбинации клавиш Win + Ctrl + Стрелка влево и Windows + Ctrl + стрелка вправо.
Также, с помощью колесика мышки можно заставить рабочие столы перемешаться, а левой кнопкой выбрать созданный объект.
Как переместить окна между рабочими столами?
Добавленный рабочий стол Windows 10 можно перемещать по основному рабочему столу. Для этого стоит выполнить следующие действия:
- Открываем панель «Просмотра задач».
- Наводим курсором мышки на окно, которое нужно переместить.
- Нажимаем правой кнопкой мыши и выбираем «Переместить». Указываем, на какой рабочий стол нужно перенести элементы.
- Сделать такое можно и с другими окнами.
Управление окнами с функцией Snap
В операционной системе Виндовс 10 создать рабочий стол можно с функцией Snap. Для этого достаточно нажать сочетание клавиш Win + Ctrl + D. Чтобы закрыть рабочий стол, нужно выполнить переход на него с помощью колесика прокрутки и выбора левой кнопкой мыши. Далее, когда рабочий стол будет по центру и большего размера, нежели остальные, кликнуть Win + Ctrl+F4.
Чтобы перейти на соседний стол, используя функцию Snap, стоит нажать Win + Ctrl + стрелку влево или вправо.
Быстро переключаться и управлять рабочими столами можно с помощью следующих комбинаций.
- Win + стрелка вверх – развернуть окно рабочего стола во весь экран.
- Win + стрелка влево – прикрепить рабочий стол к левой части экрана.
- Win + стрелка вниз – свернуть новый рабочий стол.
- Win + стрелка вправо – прикрепить окно к правой части экрана.
Если же нажать Win + Tab, то откроется инструмент «Task View», с помощью которого можно сделать несколько рабочих столов и управлять ими.
Поэтому, если вы до сих пор не знаете, как создать новый рабочий стол в Windows 10, испробуйте представленные методы.
О том, как создавать виртуальные рабочие столы в Windows 10 и управлять ими, смотрите в видео:
Если вы давно пользуетесь компьютерами, то вы, вероятно, помните дни, когда клавиатура была нужна для выполнения любой операции. Некоторые из нас так и не бросили привитую тогда привычку и до сих пор регулярно используют в Windows различные комбинации клавиш.
В зависимости от того, что вы делаете, эти комбинации могут действительно ускорить работу. Поэтому, если вы установили на свой компьютер Windows 7 или же купили себе новый компьютер с новой операционной системой, то, возможно, вам интересно, какие в ОС появились новые комбинации клавиш/мыши, которые могут облегчить вашу жизнь. Вот как минимум 12 из них.
Комбинации для панели задач
Проход по иконкам панели задач
Желаете пройтись по всем своим открытым программам, не вызывая Flip3D (с помощью комбинации клавиш Windows+Tab, если вы забыли, как это делается)? Тогда просто используйте комбинацию клавиш Windows+T. Она проведет вас по всем вашим открытым программам и позволит даже увидеть миниатюры открытых окон.
Запуск еще одной копии приложения
Изменения, сделанные в панели задач Windows 7, привели к тому, что клик по иконке программы на ней не запускает автоматически еще одну ее копию. Вместо этого клик лишь показывает открытые окна этой программы. Но если вам нужна именно еще одна копия какой-либо программы, то вы можете нажать клавишу Shift и кликнуть по ее иконке в панели задач. Или же вы можете использовать средний клик мыши. Это также создаст еще одну копию нужной вам программы.
Запуск программы с правами администратора
Что делать, если вы вошли в систему без административных прав, но хотите запустить какую-либо программу с ними? Просто используйте комбинацию Shift-Ctrl+клик по иконке нужной вам программы на панели задач.
Закрытие миниатюры панели задач
В правом верхнем углу каждой миниатюры на панели задач теперь находится красная кнопка с буквой (или символом) X. Эта кнопка позволяет закрыть окно, соответствующее миниатюре. Но как облегчить этот процесс? Просто кликните по миниатюре средней кнопкой мыши.
Показ Jump List
Одной из самых полезных возможностей новой Windows 7 является Jump List. Эта возможность дает быстрый доступ к часто используемым командам или файлам программы. Открыть Jump List можно двумя способами: с помощью правого клика по иконке программы на панели задач или же с помощью левого клика и не отпуская движением мышки вверх.
Остальные комбинации
Упорядочивание окон
Новая функция Aero Snap в Windows 7 позволяет располагать окна на рабочем столе в различном виде, в зависимости от того, какими бы вы хотели их видеть. Но для ее использования вам нужна мышь. Впрочем, можно обойтись и без нее.
Выберите какое-либо открытое окно, затем нажмите и удерживайте клавишу Windows и понажимайте стрелочки, чтобы увидеть возможные варианты поведения Aero Snap. Так, например, Windows+стрелочка вверх развернет (максимизирует) окно. Комбинации Windows+стрелочка влево и Windows+стрелочка вправо заставят окна занять либо левую, либо правую половину экрана. В то же время комбинация Windows+стрелочка вниз свернет окно или восстановит его прежний размер, если оно было развернуто.
Сделать все окна прозрачными
С использованием другой новой функции Aero Peek, которая вызывается перемещением мыши в правый нижний угол экрана, все ваши окна становятся прозрачными, что позволяет вам взглянуть на свой рабочий стол. То же самое можно сделать и без использования мыши. Для этого достаточно нажать Windows+Пробел.
Свернуть все окна кроме активного
Иногда возникает необходимость в сворачивании всех окон за исключением активного. В Windows 7 это легко можно сделать с помощью комбинации клавиш Windows+Home.
Переместить окна на другой экран
Многоэкранные системы могут быть потрясающе удобными, но распределение окон по нескольким экранам может также стать большой проблемой. Правда, это не касается Windows 7. В ней можно использовать комбинацию клавиш Shift-Windows-стрелочка Вправо/Влево, чтобы отправить окно на соответствующий экран.
Использование лупы
Если вы не можете разглядеть какой-либо участок экрана (по причине плохого зрения или работы на слишком высоком разрешении), то просто используйте комбинацию Windows+Плюс, чтобы запустить лупу и увеличить экран. Или же используйте Windows+Минус, чтобы уменьшить его.
Настройка проектора
Если вы используете компьютер с Windows 7 и у вас есть проектор, то вы можете использовать комбинацию клавиш Windows+P. Она позволит вам показывать картинку только на мониторе или только на проекторе, или же на них обоих сразу.
Для полноценной работы на компьютере, функционирующем под управлением операционной системы Windows, необходимо знать хотя бы основные понятия и приёмы работы с окнами. Особенно актуально это для владельцев ноутбуков и компьютеров с мониторами небольших размеров.
Основные термины и понятия
Операционная система Windows, название которой переводится на русский язык как «Окна», была когда-то названа так именно потому, что она давала возможность работать сразу с несколькими приложениями в отдельных окнах, в отличие от её предшественницы — операционной системы MS DOS, которая позволяла работать только в полноэкранном режиме и только с одной программой.
Виды окон в ОС Windows
В настоящее время в операционной системе Windows пользователю приходится сталкиваться с двумя основными видами окон:
- главными окнами приложений;
- диалоговыми окнами.
Главным окном приложения называется окно, предоставляющее пользователю доступ к основным командам приложения, реализованным в виде пунктов главного меню и/или кнопок на основной панели инструментов.

Диалоговые окна — это дополнительные окна приложений, основным предназначением которых является: оказание помощи пользователю при выполнении каких-то команд, получение от него каких-то данных или указаний для дальнейших действий, а также информирование его о ходе процесса.

Диалоговые окна приложений могут выводиться на экран даже при отсутствии на экране главного окна приложения (то есть когда приложение работает в так называемом фоновом режиме). В качестве примера здесь можно привести всплывающие сообщения антивирусных программ и многостраничные диалоговые окна программ-установщиков (см. рис. ниже).

Те, кому часто приходится работать на компьютере, наверняка заметили, что по принципу действия все диалоговые окна делятся на два типа. Например, если в редакторе MS Word открыть окно свойств абзаца (см. рис. ниже), то любые попытки пользователя сделать что-то в приложении, не связанное с этим окном, будут блокироваться до тех пор, пока это окно открыто. В программировании такие окна называются модальными.

Немодальные же диалоговые окна могут присутствовать на экране постоянно, не мешая работе пользователя. Например, в любом текстовом редакторе можно открыть окно поиска или замены (см. рис. ниже) и при этом продолжать набирать текст. В большинстве графических редакторов, к примеру, практически постоянно на экране присутствует окно цветовой палитры.

Примечание: В старых приложениях, выпущенных до появления Windows Vista, можно встретить ещё один вид окон. Это так называемые дочерние окна приложений или фреймы.

Основная особенность дочерних окон заключается в том, что они подчинены главному окну приложения (если закрыть главное окно, закрываются и дочерние). Границы этих окон, как правило, не выходят за рамки главного окна.
Основные элементы окон
Чтобы визуально разделить содержимое разных окон, одновременно присутствующих на экране, окна принято обрамлять (см. рис. ниже). Причём верхняя часть рамки, называемая заголовком окна, традиционно делается более широкой, поскольку на ней принято размещать кнопки управления окном (даже в диалоговых окнах в заголовке присутствует, как минимум, кнопка закрытия окна).

В заголовке обычно выводится название окна и/или приложения. Иногда название приложения сопровождается ещё и логотипом.
Состояние окон
На экране может присутствовать сразу несколько окон различных приложений, но реагировать на нажатия клавиш на клавиатуре может только одно из них, являющееся в данный момент активным.
Активное окно принято выделять среди других окон с помощью оформления рамки и заголовка. Например, в операционной системе Windows XP заголовок активного окна обычно имеет ярко-синий цвет, в то время как заголовки неактивных окон окрашены в серый. В Windows 7 рамки активного и неактивных окон отличаются степенью «прозрачности» — у активного окна рамка менее «прозрачна». В Windows 10 элементы заголовка активного окна имеют более яркую окраску.
Если окна на экране перекрывают друг друга, активное окно всегда выводится на переднем плане. Однако присутствие окна на переднем плане не всегда является признаком его активности. Например, если щёлкнуть мышкой по видимому участку Рабочего стола или по Панели задач Windows, активным становится Рабочий стол, а все окна на экране, независимо от их расположения, перейдут в неактивное состояние.
Управление окном с помощью элементов окна
Кнопки управления окном
— кнопка закрытия окна. В главных окнах большинства приложений она также выполняет функцию кнопки закрытия приложения. В приложениях, рассчитанных на постоянную работу (то есть в антивирусниках, мессенжерах, почтовых программах и др. подобных), закрытие главного окна не приводит к закрытию самого приложения — оно продолжает работать в так называемом фоновом режиме. Закрыть приложение, работающее в фоновом режиме, можно через контекстное меню, которое вызывается при щелчке мышью по значку приложения в области уведомления Панели задач (см. рис. ниже).

— кнопка «Свернуть». Служит для того, чтобы убирать главные окна приложений с экрана. Она, как это принято говорить, сворачивает их до размеров кнопки на Панели задач Windows. При этом сами приложения не закрываются, а переходят в фоновый режим работы.
— кнопка возврата к однооконному режиму. Она позволяет развернуть окно во весь экран. Рамки окна при переходе в данный режим раздвигаются до границ экрана (нижняя и боковые стороны рамки при этом с экрана убираются, а заголовок окна остаётся). Обычно кнопка выводится только в главных окнах приложений при многооконном режиме.
Окно, развёрнутое до размеров экрана с помощью вышеописанной кнопки, невозможно переместить вправо-влево или вверх-вниз с помощью мыши, «ухватившись» за заголовок, а его границы нельзя передвинуть «ухватившись» за одну из сторон рамки, так как рамки просто отсутствуют.
Данный режим работы часто называют полноэкранным, хотя это не совсем подходящий термин. По-настоящему полноэкранный режим реализован лишь в некоторых приложениях (например, в браузерах, в медиаплеерах); включается и выключается он клавишей F11 или кнопками (если таковые имеются). При настоящем полноэкранном режиме операционная система скрывает Панель задач Windows, а заодно и заголовок окна приложения.
— кнопка возврата к многооконному режиму. Рамки окна при переходе в данный режим возвращаются к размерам, ранее установленным пользователем. Обычно данная кнопка выводится только в главном окне приложения при однооконном режиме.
Примечание: В заголовках дочерних окон приложений, о которых я упоминал в примечании выше, также имеются кнопки управления окнами. Когда дочернее окно переводится в однооконный режим и его рамки раздвигаются до границ главного окна, кнопки управления дочерним окном выводятся под аналогичными кнопками основного окна приложения (см. рис. ниже).

Работа с окном с помощью заголовка
Окно приложения, если оно не находится в однооконном или полноэкранном режимах, можно перемещать по экрану, «ухватив» его за заголовок. Для этого просто наводим на заголовок указатель мыши, нажимаем левую кнопку и тащим окно в нужную нам сторону.
Двойной щелчок мышью по заголовку переводит окно из однооконного режима в многооконный и обратно.
Щелчок правой кнопкой мыши по заголовку вызывает на экран контекстное меню (см. рис. ниже), в котором, во-первых, продублированы все команды кнопок управления окном, а во-вторых, имеются команды, позволяющие перемещать и изменять размер окна с помощью клавиш курсора (← ↑ → ↓). Например, выбрав в меню пункт «Переместить» и нажав одну из клавиш со стрелкой, вы увидите, как окно начнёт перемещаться в выбранном направлении. Для выхода из данного режима достаточно нажать клавишу Esc на клавиатуре или щёлкнуть мышкой по любому участку окна.

Кстати, открыть данное меню в активном окне можно и с помощью комбинации клавиш Alt+Space (Alt с пробелом). Пункты меню выбираются клавишами курсора (↑ и ↓). Выбранная команда запускается клавишей Enter. Убрать меню с экрана позволяет клавиша Esc.
Изменение границ окна с помощью рамок
Изменять размеры окна можно просто «перетаскивая» его рамки в нужном направлении. При наведении указателя мыши на рамку, указатель принимает вид двусторонней стрелки, показывающей возможные направления перетаскивания (см. рис. ниже). Для выполнения действия достаточно просто нажать левую кнопку мыши и «потащить» в нужную сторону.

Управление окнами средствами Панели задач
Кнопки окон на Панели задач позволяют с помощью мыши переключаться между открытыми окнами, а также возвращать на экран окна, свёрнутые до уровня кнопок. В Windows XP, например, для выбора окна или возврата его на экран достаточно просто щёлкнуть левой клавишей мышки по кнопке соответствующей задачи (окна). В более поздних же версиях операционных систем кнопки родственных задач были сгруппированы, а потому для выполнения действий с окнами в этих операционных системах необходимо сначала навести указатель мыши на кнопку группы задач и лишь затем в появившемся списке превью (см. рис. ниже) выбрать нужное окно, щёлкнув по нему мышью.

Примечание: В Windows XP кнопки на Панели задач позволяли также переключаться между дочерними окнами в таких приложениях как MS Word, MS Excel и т.п.
Закрыть окно или группу родственных окон, можно выбрав соответствующий пункт в контекстном меню, которое появляется при щелчке правой клавишей мыши по кнопке на Панели задач (см. рис. ниже).

Разложить окна по Рабочему столу в определённом порядке позволяет контекстное меню, которое появляется при щелчке правой кнопкой мыши по Панели задач (в любом свободном месте). Окна можно расположить каскадом, стопкой или в одну линию по горизонтали (см. рис. ниже), либо свернуть все до кнопок на Панели задач.

Кстати, убрать все окна с экрана можно и ещё одним способом. Для этого на Панели задач предусмотрена кнопка «Свернуть все окна». В Windows XP эта кнопка отображалась на Панели быстрого запуска рядом с кнопкой «Пуск» (см. рис. ниже), а в Windows 7 её перенесли в правый угол экрана.

Комбинации клавиш для работы с окнами
Комбинация клавиш Alt+F4 позволяет закрыть активное окно. Использование данной комбинации аналогично использованию кнопки закрытия окна ().
Комбинация Win+↓ позволяет перевести окно из однооконного режима в многооконный (как при использовании кнопки ). Повторное нажатие комбинации приводит к сворачиванию окна до кнопки на Панели задач (как при использовании кнопки
).
Внимание! В Windows 10 повторное использование комбинации Win+↓ приводит к сворачиванию окна до кнопки только когда окно находится в центре экрана. Если же окно было сдвинуто к правому или левому краю экрана с помощью комбинаций Win+→ или Win+← комбинация Win+↓ спускает окно в соответствующий нижний угол экрана.
Примечание: Клавиша Win — это клавиша с изображением логотипа компании Microsoft. На клавиатуре она обычно располагается рядом с другими дополнительными клавишами.

Комбинация Win+↑ позволяет перевести окно из многооконного режима в однооконный (как при использовании кнопки ).
Внимание! В Windows 10 использование комбинации Win+↑ приводит к переводу окна из многооконного режима в однооконный только когда окно находится в центре экрана. Если же окно было сдвинуто к правому или левому краю экрана с помощью комбинаций Win+→ или Win+← комбинация Win+↑ поднимает окно в соответствующий верхний угол экрана.
В многооконном режиме переместить активное окно к правой или левой стороне экрана, либо выставить его по центру позволяют комбинации клавиш Win+→ и Win+←. В однооконном режиме использование данных комбинаций приводит сначала к изменению режима на многооконный, а затем и к перемещению окна.
Уменьшить или увеличить вертикальный размер активного окна в многооконном режиме позволяют комбинации клавиш Shift+Win+↑ и Shift+Win+↓. Для изменения горизонтального размера комбинации отсутствуют. Комбинации Shift+Win+← и Shift+Win+→ используются для перемещения окон с одного монитора на другой (если таковых два).
Комбинация Win+Home сворачивает до кнопок на Панели задач все окна кроме активного. При повторном нажатии все окна будут возвращены на экран.
Комбинация Win+M позволяет свернуть до кнопок на Панели задач все окна. Для возвращения окон на экран служит комбинация Shift+Win+M.
Комбинация Win+D позволяет показать Рабочий стол полностью (без каких-либо окон), а при повторном нажатии вернуть его в прежнее состояние. При использовании данной комбинации абсолютно все окна (даже те, у которых нет кнопки «Свернуть») сворачиваются до кнопок на Панели задач, а при повторном использовании возвращаются на экран.
Комбинация клавиш Alt+Esc позволяет последовательно переключаться от одного окна к другому в порядке, в котором они были открыты. Переключение происходит между окнами, независимо от того, присутствуют ли они на экране или свёрнуты до кнопок на Панели задач. Присутствующее на экране окно, будучи выбранным, становится активным. Если окно в данный момент свёрнуто до кнопки на панели (выбранная кнопка имеет более яркую окраску), вызов окна на экран происходит при последующем нажатии клавиши Enter.
Комбинация Alt+Tab позволяет выбрать окно, которое необходимо сделать активным. Клавиша Alt при этом должна быть постоянно нажата; выбор же окна происходит путём последовательного нажатия клавиши Tab. Процесс выбора визуализируется с помощью списка превью открытых окон (см. рис. ниже), отображаемого в центре экран.
Окно приложения становится активным только после отпускания клавиши Alt. Выбор превью Рабочего стола Windows позволяет убрать с экрана все окна приложений и сделать активным Рабочий стол.

Комбинация Ctrl+Alt+Tab аналогична вышеописанной, но после первого нажатия клавиши Tab список превью открытых окон (см. рис. выше) выводится на экран и остаётся на нём. Выбор окна из списка можно произвести с помощью клавиш курсора (← или →), либо с помощью Tab. Выбранное окно становится активным после нажатия Enter. Удалить список превью с экрана позволяет клавиша Esc. Вместо клавиш для работы со списком можно также использовать мышь.
Комбинации Win+Tab и Ctrl+Win+Tab в операционной системе Windows 7 работают аналогично комбинациям Alt+Tab и Ctrl+Alt+Tab, но список превью имеет более современный дизайн. В операционной же системе Windows XP вместо списка превью используется Панель задач.
В операционной системе Windows 10 комбинация Win+Tab вызывает на экран менеджер окон и рабочих столов, позволяющий создавать дополнительные (виртуальные) рабочие столы, а также просматривать историю использования рабочего стола с помощью временной шкалы. Для переключения между виртуальными рабочими столами можно воспользоваться комбинациями клавиш Ctrl+Win+← и Ctrl+Win+→.

Другие статьи по схожей тематике
- Основные приёмы работы в Проводнике
- Как создать ярлык для папки или файла
- Работа с вкладками в браузере
- Проблемы с мышью в Windows
- Как сделать скриншот
Работа с окнами
Давайте поподробнее остановимся на некоторых моментах использования свойств и методов окон.Прежде всего, требуется дополнительное рассмотрение метода open. Он позволяет Web-дизайнеру открыть на экране дополнительное окно Web-обозревателя и поместить в него
Федорчук Алексей Викторович
Управление окнами
Если ваш монитор не отличается гигантскими размерами экрана, приготовьтесь потратить довольно много времени на перемещение окон редактора Visual Basic. Эти окна существуют не столько для того, чтобы на них смотреть, сколько для того, чтобы оказать
Из книги
автора
Об отличиях между окнами Watches и Locals
Кроме того, что появляющиеся в окне Watches объекты выбираете вы, окно Watches отличается от окна Locals следующим.* Каждая из строк окна Watches позволяет контролировать значение любого допустимого в VBA выражения, а не только отдельной переменной.
Из книги
автора
2.2.1. Переключение между окнами
Windows является многозадачной операционной системой. То есть вы можете работать одновременно в нескольких программах и переключаться между ними. Объясняю, как это делается. Итак, сейчас у вас открыто окно Мой компьютер, сверните его на панель
Из книги
автора
1.4. Расширенное управление окнами
В предыдущих версиях Windows управление окнами было не очень удобным. В Windows 7 появился ряд клавиатурных комбинаций, существенно упрощающих работу с окнами. Все эти комбинации клавиш мы рассмотрим в главе
Из книги
автора
3.5. Работа с окнами
Наверное, вы уже догадались, что мы не будем сейчас говорить, о том, как свернуть, развернуть или закрыть окно. Надеюсь, это умеют делать все читатели данной книги. Вместо этого мы рассмотрим ряд клавиатурных комбинаций по работе с окнами, которые
Из книги
автора
Управление окнами
В предыдущем разделе очерка речь шла о способах запуска приложений, в этом же поговорим о способах управления приложениями, которые уже запущены. Поскольку мы (пока ещё) живём в системе, которая официально называется X Window System, то большая часть
Здравствуйте, дорогие пользователи! Темой сегодняшней статьи будет — ускорение и упрощение использования компьютерной клавиатурой. Хочу отметить, что перечисленные ниже сочетания клавиш — это не все возможности функции горячие клавиши, так как в каждой программе используются те или иные сочетания.
Но даже с перечисленными в этой статье большинство пользователей не встречаются почти никогда, хотя их использование значительно упрощает работу с ПК в том случае, если вы к этому привыкаете. К тому же, если у вас возникли проблемы с мышкой, вы сможете управляться и без нее!
Конечно, запомнить сразу все очень тяжело, поэтому вы можете добавить эту статью себе в Закладки и в любой момент подсмотреть. В начале статьи я отдельно выделю те сочетания клавиш, которыми я пользуюсь почти каждый день, а дальше перечислю те, которые знаю, и их функции.
Горячие клавиши Виндовс
Итак, приступим непосредственно к описанию основных возможностей, так называемых горячих клавиш.
Вот основные клавиши, которые я использую каждый день:
Win + d – показать рабочий стол
Ctrl + Tab – переход между вкладками в браузере
Alt + Tab — переход между открытыми окнами
F5 — обновить страницу в браузере
Ctrl + Home — переход к началу страницы или файла
Ctrl + End — переход к концу страницы или файла
Win + E — открыть проводник Windows
Alt + Enter — просмотр свойств файла в проводнике Windows
Win+ R — открыть меню Выполнить
Win+ Break — просмотр информации о системе
Print Screen — сделать снимок экрана текущего вида
F6 — переход к адресной строке вашего браузера (Ctrl + L также работает в Firefox)
F2 — переименовать файл или папку
F1 — используйте меню помощи для любых открытых приложений
Win+ F — поиск файлов с помощью поиска Windows
Ctrl + T — открыть новую вкладку (Работает с Firefox, IE7)
Ctrl + A — выделить все содержимое страницы или документа
Ctrl + C — копировать все выбранные данные
Ctrl + X – вырезать всю информацию
Ctrl + V – вставить скопированную информацию
Ctrl + O — Открыть файл
Ctrl + P — печать файлов
Ctrl + Shift + P — Показать предварительный просмотр печати
Нажатие на колесико мышки — в браузере открывает документ в новой вкладке
Теперь давайте посмотрим еще подборку клавиш.
Переключение между приложениями.
Alt+tab – переключение между активными окнами
alt+Shift+Tab – переключение вперед между приложениями (нажмите еще раз Shift для обратного порядка)
Alt+Ctrl+tab – нажав один раз, можно переключаться между окнами с помощью стрелок, не удерживая комбинацию
Alt+Esc /Alt+Shift+Esc – переключение между активными окнами в панели задач
Win+Tab — трехмерное переключение окон
Ctrl+Win+Tab — нажав один раз, можно переключаться между окнами с помощью трехмерного переключения окон
Win+g – показать все гаджеты рабочего стола поверх остальных окон
Перемещение и изменение размера активного окна.
Win+↓ — свернуть окно
Win+ — развернуть окно на весь экран
Win+Shift+ / Win+Shift+↓ — раздвигаем окно максимально по вертикали / возвращаем на место
Win+ → / Win+ ← — сдвигаем окно вправо / сдвигаем окно влево
Win+Shift+ → / Win+Shift+ ← — при использовании нескольких мониторов переместить окно в левом / в правом мониторе
Alt+ пробел — открывает меню заголовка
Alt+ пробел +Enter – восстановить первоначальный размер окна
F11 – вкл / выкл страницу на весь экран
Управление несколькими окнами.
Win+d – свернуть / развернуть все окна на всех мониторах
Win+m – свернуть все окна на текущем мониторе
Win+Shift+m – развернуть все окна на текущем мониторе
Win+Home – свернуть все окна на текущем мониторе, кроме активного
Win+пробел – показать рабочий стол / сделать все окна прозрачными (может не работать со всеми настройками)
Доступ к компонентам Windows.
Win+e – запустить Проводник Windows
Win+r – вызвать окно Выполнить
Win+f – открывает Поиск Windows. На рабочем столе также возможно F3
Win+l — блокировка клавиатуры / компьютера
Win+F1 – вызывает окно Помощь
Alt+Shift – изменение языка клавиатуры, если активны несколько раскладок
shift при запуске CD или DVD – отмена автозапуска при загрузке носителя
Win+p – выбор режима отображения презентаций
Панель задач Windows 7.
win(ctrl)+Esc – открыть панель Пуск. Затем использовать клавиши со стрелками, пробела и клавиши enter для навигации по меню Пуск
Win+t — перейти к первому элементу в панели задач, продолжать с помощью стрелок
Win+b — перейти к первому пункту в системном трее (возле часов)
Shift+нажать на нужный объект – открыть объект
Ctrl+Shift+ нажать на нужный объект – открыть файл от имени администратора
Shift+клик правой кнопкой мыши — показать окно меню программы
Win+1…9 – перейти к программе соответствующей номеру по порядку из панели задач
Shift+Win+1…9 – открыть новое окно программы соответствующей номеру по порядку из панели задач
К сожалению, Microsoft убрал возможность выбора нескольких элементов панели задач в Windows 7
Навигация по рабочему столу.
Стрелки – переход между иконками на рабочем столе
Home/End – выбрать первый / последний объект на рабочем столе
Enter – запустить активную иконку
Shift+F10 – включить контекстное меню активной иконки (заменяет правую кнопку мыши)
tab / shift+tab на пустом рабочем столе — переход между рабочим столом, панелью быстрого запуска, панелью задач и панелью уведомлений. Используя клавиши со стрелками перейдите к нужному приложению для его активации.
a, b, c, … — нажимая на начальную букву имени любого объекта, соответствующее приложение или папка будет выделено. Продолжайте вводить название объекта, если несколько объектов начинается с той же буквы
Проводник Windows.
Основные
Win+e – открыть окно Мой компьютер
Alt+ – вернуться назад (заменяет стрелку Назад)
Alt+ ← / Alt+ → – перейти к предыдущей / следующей папке
Tab / Shift+Tab — переключения вперед / назад между списком адресной строки поиска, панели инструментов, областью переходов и списком файлов (он обычно выбран по умолчанию)
Alt+d или f4 – переход к адресной строке
Ctrl+e или ctrl+f – перейти к Поиску
Ctrl+n – открыть новое окно Мой компьютер
F11 – развернуть окно на весь экран
Работа со списком файлов
Alt+p – показать / убрать предварительный просмотр
Ctrl+ вращать колесиком мыши – изменение размера иконок
Клавиши со стрелками — Перемещение между файлами и папками
Enter – открыть файл и папку
Home/End — перейти к первому / последнему файлу
F2 — изменение имени активного файла
Shift+клавиши со стрелками – выделение нескольких объектов подряд
ctrl – используя дополнительно пробел и enter можно выделять несколько объектов вразброс
Ctrl+a – выделить все
a …z and 1..9 — нажмите на первую букву любого элемента, чтобы перейти к нему. Продолжайте вводить полное имя, если с той же буквы начинается несколько элементов
Ctrl+c, ctrl+x, ctrl+v – копировать, вырезать, вставить
Delete – удалить в корзину
Shift+Delete – полное удаление файла с компьютера
Shift+F10 – вызвать контекстное меню (заменяет правую кнопку мыши)
Ctrl+Shift+n – создать новую папку
Alt+Enter – открыть свойства файла / папки
Просмотр картинок и фотографий.
← / → или пробел – следующая / предыдущая картинка
Ctrl+. (ю) — поворот фотографии по часовой стрелке
Ctrl+, (б) — поворот фотографии против часовой стрелки
[+ / -] — Увеличение / уменьшение масштаба (или колесиком мыши)
Delete – удалить картинку в корзину
Shift+Delete – полное удаление картинки
Alt+Enter — показать свойства текущей фотографии
Alt+e or ctrl+s — вложить фото в письмо email (если связан с программой электронной почты)
Ctrl+c – копирование файла в буфер обмена
Alt+o – открыть текущую фотографию в другом приложении, например Paint
Для администратора.
Ctrl+Win+f — поиск компьютеров (если включена доменная служба Active Directory)
Win+pause/break – показать информацию о системе вашего ПК
Ctrl+Shift+Esc – вызов диспетчера задач (заменяет Ctrl+Alt+ Delete), не закрывая рабочий стол
Alt+Page Up/ Page Down — перемещение между программами слева направо / справа налево
Alt+Insert – переключение между программами
Alt+Home – отображение меню Пуск (в браузере возвращает на домашнюю страницу)
Ctrl+Alt+pause/break – переключение между окном и полноэкранным режимом просмотра
Ctrl+Alt+End — открыть диалоговое окно Windows Security
Alt+Delete — Отображение системного меню
Помощник Windows.
Alt+c — отображение Содержание
Alt+n – открывает меню Настройки соединения
F10 — отображение меню Параметры
Alt+Arrow Left/Alt+Arrow Right – просмотр предыдущей / следующей просматриваемой темы
Alt+a – открывает страницу поддержки клиентов
Alt+Home — отображение справки и домашней страницы
Home/End – переместиться в начало / конец темы
Ctrl+f – поиск по текущей теме. Нажмите tab, чтобы закрыть поиск
Ctrl+p – печать темы
F3 — переместить курсор в поле поиска. Нажмите клавишу tab, чтобы вернуться к теме
Для использования лупы.
Win+u – открыть окно Центра специальных возможностей
Нажмите Shift 5 раз – включить / выключить залипание клавиш
Win+[+] – включить лупу и увеличить
Win+- — уменьшить
Ctrl+Alt+i — инверсия цветов в лупу дисплея
Win+Esc – выход из лупы
Ctrl+Alt+Arrow Keys — перемещение окна лупы
(Важно!) Некоторые из перечисленных горячих клавиш могут быть недоступны для всех пользователей ПК.
Это видео заставит вас улыбнуться:
Вот и все! Сегодня мы рассмотрели горячие клавиши, которые можно использовать в Windows 7. В ближайшее время я опишу основные горячие клавиши для ОС Windiws 8. Надеюсь, данная статья облегчит и ускорит вашу работу за компьютером!
Подписывайтесь на новые интересные статьи! Успехов вам!
Возможно, вас также заинтересуют такие статьи:
Поскольку
Windows – многозадачная система, то в ней
можно открыть сразу несколько окон,
переключаясь при необходимости из
одного окна в другое. Среди всех открытых
окон одно является активным
–
это окно, с которым работают в данный
момент, а остальные – неактивными
или пассивными
.
Признаки
активного окна:
Заголовок
активного окна более яркий, чем заголовки
других окон.
Кнопка
активного окна в Панели задач выглядит
нажатой, в то время как кнопки других
окон – отжатой.
Активное
окно располагается поверх других окон.
Для
операционной системы все открытые окна
считаются задачами, независимо от того
открыто окно приложения или папки.
Переключиться на другую задачу – значит
сделать активным соответствующее окно.
Способы
переключения между окнами:
щелкнуть
мышью на кнопке окна в Панели задач;
щелкнуть
мышью на любом видимом участке неактивного
окна;
использовать
комбинацию клавиш Alt+Tab – нажать клавишу
Alt и, не отпуская ее, нажимать клавишу
Tab. При этом появится панель со значками
всех открытых окон. Когда будет выделен
нужный значок, отпустить обе клавиши.
Alt+Esc
— переключается между несвернутыми
окнами.
б)
Создание папок и файлов в среде windows
Для
того чтобы создать новый файл или папку
в любой другой папке на диске вашего
компьютера, необходимо проделать
следующую последовательность
действий:
перейдите
в папку, в которой вы желаете создать
новую папку или файл. Это может быть и
корневой раздел вашего диска;
щелкните
правой кнопкой мыши в любой свободной
от значков точке открытой вами папки в
основном рабочем окне Проводника;
в
появившемся меню выберите пункт Создать
(New) и в нем укажите тип файлового объекта,
который хотите создать.
По
умолчанию Windows предлагает создать
следующие типы файловых объектов:
Папка
(Folder)- новая папка;
Ярлык
(Shortcut)- новый ярлык;
Портфель
(Briefcase)- портфель;
Рисунок
(Bitmap Image)- графический файл;
Текстовый
документ (Text Document)- текстовый документ
в формате Pain Text;
Звук
WAV (Wave Sound)- звуковой файл;
Сжатая
ZIP-папка (Compressed ZIP folder)- папка, сжатая при
помощи встроенного в Windows XP архиватора
WinZIP.
Если
в вашей системе установлены дополнительные
приложения и программные комплексы,
например Microsoft Office или какие-либо
графические редакторы, данное меню
может содержать также иные пункты, такие
как векторный рисунок, документ Word или
лист Microsoft Excel.
После
того как новый объект создан, вам
понадобится ввести с клавиатуры его
имя. Имя может быть задано как латинским
шрифтом, так и кириллицей.
в)
Расширение
имени файла
(англ. filename extension, часто говорят просто
расширение файла или расширение) —
последовательность символов, добавляемых
к имени файла и предназначенных для
идентификации типа (формата) файла. Это
один из распространённых способов, с
помощью которых пользователь или
программное обеспечение компьютера
может определить тип данных, хранящихся
в файле.
Расширение
обычно отделяется от основной части
имени файла точкой. В операционных
системах CP/M и MS-DOS длина расширения была
ограничена тремя символами, в современных
операционных системах это ограничение
отсутствует. Иногда могут использоваться
несколько расширений, следующих друг
за другом, например, «.tar.gz».
В
файловой системе FAT16 имя файла и расширение
являлись отдельными сущностями, а точка,
разделявшая их, реально не являлась
частью полного имени файла и служила
лишь для визуального отделения имени
файла от расширения. В файловых системах
FAT32 и NTFS точка стала обычным разрешённым
символом в имени файла, поэтому ограничения
на количество точек в имени файла в этих
системах и их местоположения были сняты
(за некоторыми исключениями, например,
все конечные точки в именах файлов
просто отбрасываются). Поэтому стандартный
шаблон поиска *.* не имеет больше
практического смысла, достаточно задать
*, так как символ точки теперь подпадает
под понятие любого символа.
22.
а)
Бу́фер обме́на
(англ. clipboard) — промежуточное хранилище
данных, предоставляемое программным
обеспечением и предназначенное для
переноса или копирования между
приложениями или частями одного
приложения.
Приложение
может использовать свой собственный
буфер обмена, доступный только в нём,
или общий, предоставляемый операционной
системой или другой средой через
определённый интерфейс.
Буфер
обмена некоторых сред позволяет вставлять
скопированные данные в различных
форматах в зависимости от получающего
приложения, элемента интерфейса и других
обстоятельств. Например, текст,
скопированный из текстового процессора,
может быть вставлен с разметкой в
поддерживающие её приложения и в виде
простого текста в остальные.
Вставить
объект из буфера обмена можно сколько
угодно раз.
Как
правило, при копировании информации в
буфер его предыдущее содержимое
пропадает. Но, например, Microsoft Office содержит
несколько буферов, поэтому может хранить
одновременно несколько фрагментов
информации. Некоторые среды рабочего
стола включают программу для ведения
протокола последних значений буфера и
извлечения уже перезаписанных.
!!!Горячие
клавиши для пользования буфером обмена
Список
некоторых так называемых горячих клавиш,
которые сделают работу с компьютером
немного более удобной и быстрой. Список,
конечно, неполный, но включает основные
клавиши и сочетания клавиш клавиатуры,
которые необходимо знать начинающему
пользователю. К тому же весьма полезно
привыкать к управлению компьютером с
помощью клавиатуры (на тот случай, если
отказала мышь
,
например).
Del
(или Delete
)
– используется для удаления файлов.
Win
(кнопка
с изображением окна Windows
в
нижнем ряду клавиш на Вашей клавиатуре)
– вызывает меню «Пуск».
Ctrl+Esc
–
также вызывает меню «Пуск».
Alt
слева + Shift
–
это сочетание клавиш обычно
в Windows
переключает
язык ввода.
F1
–
вызов Справки
Windows
.
F10
–
активирует строку меню открытой
программы.
Enter
–
эквивалент щелчка по выделенной кнопке.
Esc
—
эквивалент щелчка по кнопке Cancel
.
Pause
–
если нажать эту кнопку на клавиатуре
во время загрузки компьютера, можно
просмотреть информацию о нем: частоту
его процессора, размер жесткого диска,
ёмкость оперативной памяти и т.д. После
просмотра этих сведений, для дальнейшей
загрузки компьютера, нажмите клавишу Esc
.
Prt
Scr
(Print
Screen) – нажав эту клавишу, вы можете
сделать моментальный снимок экрана
монитора вашего компьютера. Затем
просто откройте какой-нибудь графический
редактор, например, Paint
,
и вставьте туда изображение из буфера
обмена (для вставки воспользуйтесь
сочетанием клавиш Ctrl+V
,
или просто нажмите в меню программы
«Правка» > «Вставить». Затем сохраните
рисунок в формате JPEG или JIF.
Для
Windows Vista: Если вместо Prt
Scr
нажать
комбинацию клавиш Alt
+ Print Screen
,
то Windows Vista скопирует в буфер обмена не
весь экран, а только текущее окно,
которое отображается на экране.
Shift
–
если эту клавишу держать нажатой, то
при вставке компакт-диска отменяется
выполнение процедуры автозапуска
(AutoRun или CD-проигрывателя).
PageUp
—
пролистывает страницу открытого
документа или браузера вверх.
PageDown
—
пролистывает страницу открытого
документа или браузера вниз. Сочетания
клавиш:
Ctrl+Esc
—
открывает меню ПУСК
.
Alt+Tab
— переключение между открытыми
программами.
Alt+Tab+Shift
—
лереключение между открытыми программами
в обратном направлении.
Alt+F4
—
закрывает текущее окно.
Shift+Del
—
удаление объекта без перемещения его
в КОРЗИНУ
.
Ctrl+O
—
вызывает окно «Открытие документа» в
любой программе.
Ctrl+W
—
закрывает документ в любой программе.
Ctrl+A
—
нажатием можно выделить весь документ
в любой программе.
Ctrl+S
—
сохраняет документ в любой программе.
Ctrl+C
—
нажать, чтобы скопировать выделенную
часть документа или файл в Буфер
Обмена
.
Ctrl+V
—
нажать, чтобы вставить часть документа
или файл из Буфера
Обмена
.
Win+Pause/Break
—
открытие окна панели управления Система-свойства
.
Win+R
—
открытие окна «Запуск Программы» (то
же, что ПУСК →
ВЫПОЛНИТЬ).
Win+D
—
cворачивает все открытые на данный
момент окна.
Win+F
—
открывает окно ПОИСК
.
Win+Tab
—
выполняет переключение между кнопками
на Панели
Задач
.
Стандартные
горячие клавиши для работы с буфером
обмена, применяемые в графических
интерфейсах пользователя на PC‐совместимых
ПК (для клавиатуры PC101 с раскладкой
QWERTY):
Скопировать
выделенные объекты в буфер обмена: Ctrl
+ C или Ctrl + Ins .
Вырезать
выделенные объекты в буфер обмена (для
перемещения): Ctrl + X или ⇧ Shift + Del .
Вставить
из буфера обмена: Ctrl + V или ⇧ Shift + Ins
.
Хотя
эти комбинации и являются наиболее
распространёнными, некоторые приложения
могут использовать какие-либо другие
комбинации клавиш. Например в X Window
System, кроме вышеописанного буфера обмена,
доступен буфер «выделения», для
копирования в который достаточно лишь
выделить нужную часть текста, а для
вставки достаточно нажать среднюю
кнопку мыши или же одновременно левую
и правую кнопки (имитация средней
кнопки).
б).
Конте́кстное меню́
(англ. context menu) в графическом интерфейсе
пользователя — меню, открываемое, как
правило, при нажатии второй кнопки
указательного устройства ввода.
В
этом меню отображаются команды, которые
предоставляет объект (контекст),
находившийся под указателем в момент
его вызова, и общие команды. Наличие у
объекта контекстного меню и его содержимое
зависят от рабочей среды и конкретной
программы.
д).
Главное меню системы Windows (Меню
Пуск) — меню Microsoft Windows, запускаемое
нажатием кнопки «Пуск» на панели задач
или нажатием клавиши с логотипом Windows
на клавиатуре. Оно является центральной
отправной точкой для запуска программ,
а также открытия недавних документов
и доступа к свойствам системы. Впервые
появилось в Windows 95. Начиная с Windows XP, есть
два варианта: «Классический» — подобный
тому, который есть в Windows Me/2000/98/95, и
«Стандартный» — по умолчанию в Windows XP,
Windows Vista, в котором можно запускать часто
используемые программы. В Windows 7
присутствует лишь стандартный вариант
оформления меню «Пуск», а классического
— нет.
Меню
Пуск Windows XP:
Отображение
имени и аватара пользователя
Доступ
к браузеру и E-mail клиенту
Доступ
к часто используемым программам
Открытие
специальных папок
Выключение
компьютера
23.
ТЕКСТОВЫЙ
РЕДАКТОР
WORD
Общее представление Текстовый редактор
Word предназначен для составления любых
документов: деловых и личных. Word
запускается либо через Пуск -Программы
— Microsoft Word, либо двойным щелчком по
ярлыку программы (если таковой имеется
на рабочем столе). При запуске автоматически
открывается новый документ с именем
Документ1 (DOC1.DOC). Такое название остается
до тех пор, пока Вы не измените его при
сохранении на диске. Строка заголовка
Строка меню программы Строка заголовка
Панель инструментов Панель инструментов
документа Стандартная форматирования
Линейка Полоса прокрутки Строка состояния
Рисунок 1 Окно программы Microsoft Word На
экране в рабочей области находится
вертикальный курсор. Напомним, что
ТЕКСТОВОЙ КУРСОР представляет собой
вертикальный штрих, который указывает,
куда в следующий момент будет вводиться
текст. Перемещать текстовой курсор
ВНУТРИ ТЕКСТА можно с помощью мыши (для
этого надо щелкнуть клавишей мыши в том
месте, где Вы хотите поставить курсор)
или с помощью клавиш управления курсором
и следующих комбинаций
клавиш
:
+
— переход на слово вправо; +
— переход на слово влево; +
— переход на абзац вверх;
2.
+
— переход на абзац вниз; + Переход на страницу вверх;
+ Переход на страницу вниз;
+ — переход на начало
текста; + — переход на
конец текста Хотя бы часть из этих клавиш
стоит запомнить. Если Вы решите никогда
не использовать их, то Вы поступите как
человек, купивший машину и решивший
всегда ходить пешком. Определить, где
находится текстовой курсор, можно по
СТРОКЕ СОСТОЯНИЯ: текущая предшествующих
текущая символов страница страниц /
всего строка слева от страниц курсора
расстояние от верхнего края листа
Рисунок 2 Строка состояния Такой
вид строка состояния имеет, когда
указатель мыши находится в рабочей
области. Если же Вы укажете на кнопку
панели инструментов или выберете пункт
меню, то в строке состояния появится
подсказка по кнопке или команде. Обратите
внимание на то, что при использовании
полосы прокрутки текстовой курсор НЕ
МЕНЯЕТ своего положения, изменяются
только границы видимой области документа!
Ввод и редактирование текста Перед
набором текста желательно произвести
некоторые настройки, такие как: параметры
страницы, границы области текста. 1.
Установка полей страницы: команда меню
Файл о Параметры страницы, вкладка Поля.
2. Установка видимости границы области
текста Сервис к Параметры…, вкладка
Вид и Границы области текста (отметить
галочкой). Создание документа начинается
с ввода информации, а уж затем только
оформляется должным образом и печатается.
Знак препинания ставится сразу после
слова (без пробела). Пробел ставится
после знака препинания.
линейки
инструментов Форматирования и
Горизонтальную координатную линейку
Кнопки Панели форматирования Выравнивание
по левому краю Выравнивание по центру
Выравнивание по правому краю Выравнивание
по ширине Нумерованный список (более
подробно можно через пункт меню Формат
— Список) Маркированный список (более
подробно можно через пункт меню Формат
— Список) Уменьшить абзацный отступ
слева Увеличить абзацный отступ слева
Форматирование абзаца с 1. Выделить
абзац использованием обрамления и 2.
Вызвать диалоговое окно Формат — Граница
и заливка затенения 3. В поле Тип закладки
Граница установить Рамка, выбрать тип
линии, ширину и цвет 4. В поле Заливка
закладки Заливка выбрать цвет, в поле
Узор тип узора 5. Нажать ОК Установка
абзацных отступов с помощью Горизонтальной
координатной линейки Отступ слева не
зависимо от первой строки Отступ справа
Отступ слева Отступ первой строки
Рисунок 3 Горизонтальная линейка
Оформление заголовков и подзаголовков
При оформлении заголовков и подзаголовков
необходимо соблюдать следующие
правила:
8.
1. Заголовки пишутся прописными буквами
2. Переносы слов в заголовках не разрешаются
3. Большой заголовок делится по смыслу
на несколько строк 4. В к
MICROSOFT
WORD представляет собой приложение для
обработки текстов. Его можно использовать
для создания писем, отчетов, накладных,
брошюр, романов и других текстовых
документов.
Текстовый
документ – это любая информация,
изображенная символами клавиатуры
компьютера.
Документы,
созданные в WORD , могут содержать как
текст, так и графику, и другие объекты,
например, звук и видео клипы.
WORD
позволяет легко форматировать символы
и абзацы. Встроенные программы проверки
орфографии и грамматики проверяют
документ не только после его завершения,
но и в процессе создания. Существующие
средства работы с объектами позволяют
создавать привлекательные документы
для печати, отображения на экране и
размещения в INTERNET . И, наконец, поддержка
формата HTML обеспечивает хороший
инструмент для начинающих дизайнеров
WEB -страниц.
Загрузка
WOPD .
Стандартная:
Пуск Программы Microsoft WORD
Через
панель Microsoft OFFICE
Через
ярлык программы.
Через
открытие документа WORD .
Вид
экрана.
Окно
программы WORD содержит стандартные
элементы управления окном:
Заголовок;
Строка
меню;
Панели
инструментов – Стандартная и
Форматирование;
Линейки
прокрутки;
Строка
состояния.
Строка
меню программы WORD состоит из следующих
разделов:
Файл
– работа с файлами документов.
Правка
– редактирование документа.
Вид
– настройка окна программы и вида
документа.
Вставка
– вставка в документ рисунков, диаграмм,
математических формул, нестандартных
символов и других объектов.
Формат
– форматирование документа (установка
параметров шрифта, абзаца, стиля и
пр.).
Сервис
– сервисные функции (проверка орфографии,
параметры настройки WORD).
Таблица
– работа с таблицами.
Окно
– работа с окнами документов.
?
– справочная информация про WORD .
Обычно
на экране мы видим две панели инструментов
Стандартная и Форматирование. Они
содержат кнопки для быстрого доступа
к командам меню. Если навести указатель
мыши на любую кнопку, то появляется
всплывающая подсказка, а в строке
состояния появляется краткое описание
этой команды.
Рассмотрим
некоторые команды первых трех пунктов
меню, параллельно изучая соответствующие
кнопки.
Меню
Файл.
Создать.
При выборе этого пункта меню открывается
диалоговое окно, в котором мы можем
выбрать шаблон для создаваемого
документа: Общие, Письма и факсы, Записки,
Другие документы, WEB-страницы. Кнопка
Создать на панели инструментов быстро
создает обычный документ.
Открыть.
При выборе этого пункта меню открывается
диалоговое окно, в котором мы можем
найти нужный документ, чтобы его прочесть,
исправить или распечатать. Этому пункту
меню соответствует кнопка Открыть на
панели инструментов.
Закрыть.
Эта команда закрывает открытый документ.
Ей соответствует кнопка y в правом
верхнем углу окна документа.
Сохранить.
Эта команда предназначена для сохранения
открытого в данный момент документа.
При первом выборе этой команды или при
нажатии кнопки сохранить появляется
диалоговое окно, в котором мы можем
указать имя файла, в котором будет
сохранен документ и, если необходимо,
папку. При повторном выборе этой команды
документ будет сохраняться в этом же
файле.
Сохранить
как… Если необходимо сделать копию
документа или сохранить его в другом
месте (например, на дискете), то используется
эта команда. В диалоговом окне нужно
указать другое имя ил путь.
Параметры
страницы. Эта команда устанавливает
параметры страницы для размещения на
ней документа. Диалоговое окно состоит
из 4 вкладок: Поля, Размер бумаги, Источник
бумаги и Макет. Рассмотрим первые две.
На вкладке Поля устанавливаются отступы
от краев бумаги до начала текста.
Расстояние указывается в см. На вкладке
Размер бумаги мы можем выбрать стандартный
размер или указать его в см. (если это
позволяет принтер) и ориентацию текста
на листе – Книжная или Альбомная.
Предварительный
просмотр. Эта команда показывает как
будет выглядеть документ при печати.
Ей
Горячие
клавиши в программе Word:
1.
Выделение текста по словам –
Shift+Ctrl+курсор.
Выделяет
текст не по символам, а по словам, что
ускоряет выделение фразы в целом.
2.
Выделение строки до конца –
Shift+End.
Выделяет
текст, начиная с позиции, на которой
стоит курсор, до конца строки.
3.
Выделение строки до начала –
Shift+Home.
Выделяет
текст, начиная с позиции, на которой
стоит курсор, до начала строки.
4.
Выделение всего текста до конца –
Shift+Ctrl+End.
Выделяет
текст, начиная с позиции, на которой
стоит курсор, до конца всего текста.
5.
Выделение всего текста до начала –
Shift+Ctrl+Home.
Выделяет
текст, начиная с позиции, на которой
стоит курсор, до конца всего текста.
6.
Сделать выделенный текст жирным –
Ctrl+B.
7.
Выделение текста курсивом – Ctrl+I.
8.
Подчеркивание текста – Ctrl+U.
9.
Вырезать – Ctrl+Del.
10.
Скопировать – Ctrl+C.
11.
Вставить – Ctrl+V.
12.
Перенос на следующую строку без абзаца
– Shift+Enter.
13.
Перенос на следующую строку с новой
страницы – Ctrl+Enter.
14.
Изменение регистра выделенного текста
(строчные, прописные, первая заглавная)
– Shift+F3.
Товарищи компьютерщики, памагите! Windows 10 взбутовалась.
У меня два монитора и с некоторых пор стало проблематично перетаскивать окно программы (любой, а не только браузера как в видео) с одного на другой монитор. Как только указатель мыши доходит до границы первого монитора окно переходит в какой-то режим и все открытые окна программ скукоживаются в одну часть экрана монитора; а переносимое окошко раскрывается на пол экрана первого монитора. Независимо с какой бы скоростью я это делал.
Я растягиваю окно программы по горизонтале перетаскиваю его на второй монитор до половины, переношу курсор мыши на второй экран, захватываю заголовок и только так переношу целиком.
При чём раньше не было таких проблем и этот «горячие угол» был только наверху экрана.
В настройках Персонализации и Экрана монитора я ничего не нашёл. Отключал в Быстродействии всю анимацию, не помогает.
UPD. Проблема решилась отключением в Прикрпления окон. Система->Многозадачность. Достопочтимому @Александр Деобальд моё мерси с кисточкой