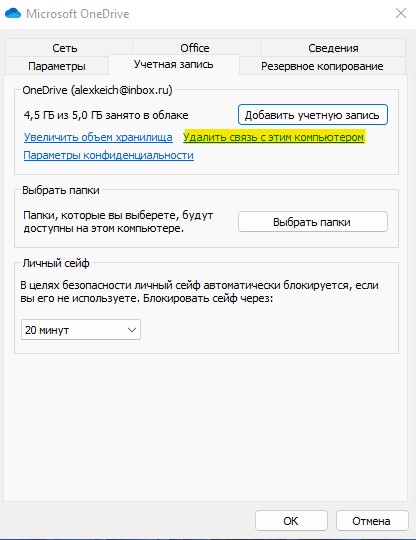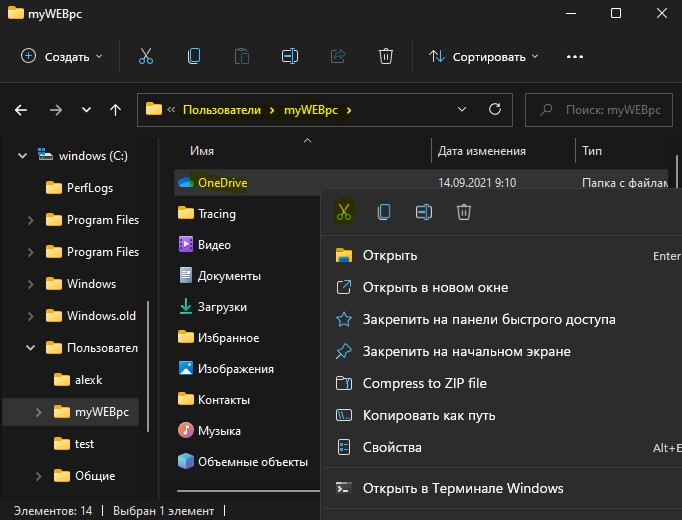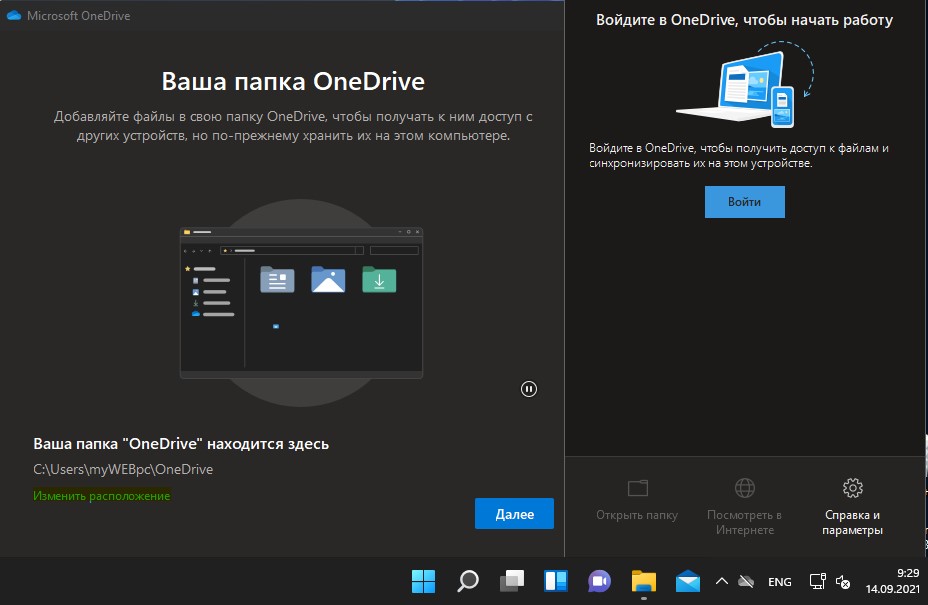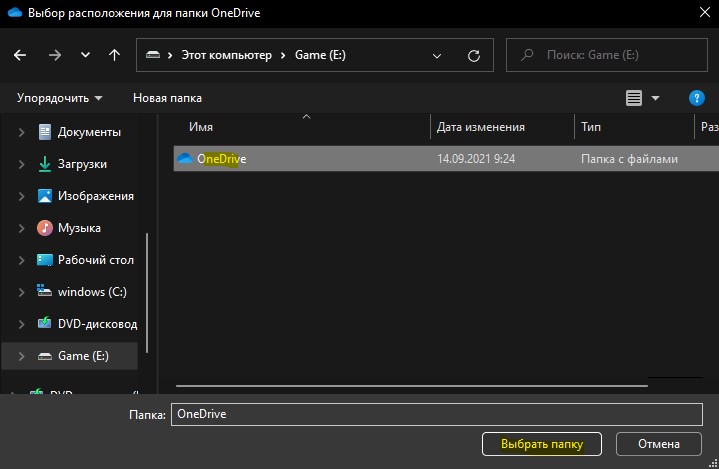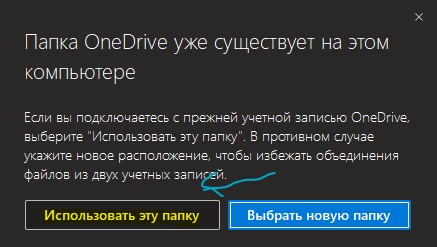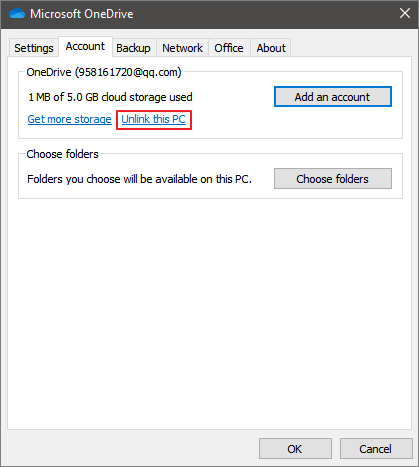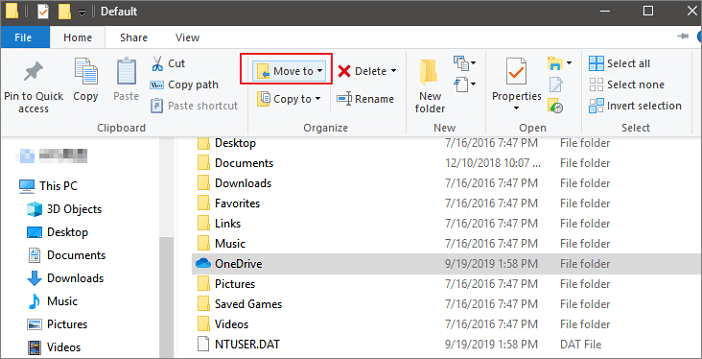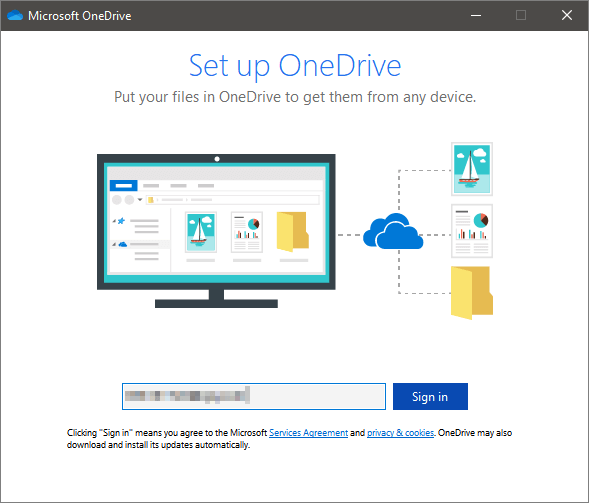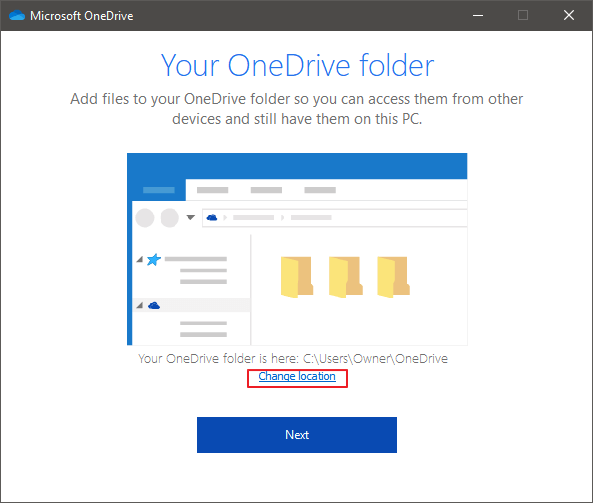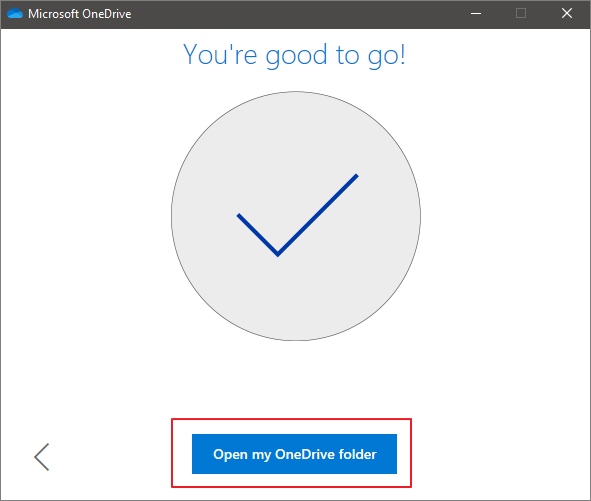Изменение местоположения папки OneDrive
OneDrive (для дома или персональный) OneDrive for Mac OneDrive for Windows Еще…Меньше
Чтобы переместить расположение папок OneDrive на компьютере, необходимо удалить связь, переместить, а затем повторно связать OneDrive с расположением.
1. Отмена связи с OneDrive
-
Откройте параметры OneDrive (щелкните значок облака OneDrive в области уведомлений и выберите значок OneDrive «Справка и параметры» , а затем — Параметры.)
-
Перейдите на вкладку Учетная запись.
-
Щелкните Удалить связь с этим компьютером.
-
Щелкните значок облака OneDrive вверху в строке меню, нажмите три точки , чтобы открыть меню, и выберите Настройки.
-
Перейдите на вкладку Учетная запись.
-
Щелкните Удалить связь с этим компьютером.
2. Перемещение папок OneDrive
С помощью проводник или Mac Finder перетащите папкиOneDrive компьютера в нужное расположение.
3. Повторное связывание OneDrive
Выполните следующие действия, чтобы повторно связать OneDrive
-
Назад на экран настройки OneDrive и выберите Начало работы.
-
Следуйте инструкциям, пока не перейдете на экран, где отображается расположение папки OneDrive. Выберите Изменить расположение.
-
Выберите новое расположение папки и нажмите кнопку ОК.
-
Вы увидите сообщение о том, что в папке OneDrive в новом расположении уже есть файлы. Выберите Использовать это расположение и завершите настройку OneDrive.
Совет: Если вы решили синхронизировать только некоторые папки до сброса, вам потребуется сделать это снова после завершения синхронизации. Дополнительные сведения см. в статье Выбор папок OneDrive для синхронизации с компьютером .
Дополнительные сведения
Нужна дополнительная помощь?

Если вы пользуетесь OneDrive и со временем оказалось, что размещение папки на системном диске не очень разумно и требуется освободить место на этом диске, вы можете перенести папку OneDrive в другое расположение, например, на другой раздел или диск, при этом выполнять заново синхронизацию всех данных не придется. О перемещении папки — далее в пошаговой инструкции. См. также: Как отключить OneDrive в Windows 10.
Примечание: если описываемое выполняется в целях очистки системного диска, вам могут пригодиться следующие материалы: Как очистить диск C, Как перенести временные файлы на другой диск.
Перемещение папки OneDrive
Действия, необходимые для переноса папки OneDrive на другой диск или просто в другое расположение, а также для ее переименования достаточно просты и заключаются в простом переносе данных с временно отключенной работой OneDrive, а затем — повторной настройке облачного хранилища.
- Зайдите в параметры OneDrive (сделать это можно через правый клик по значку OneDrive в области уведомлений Windows 10).
- На вкладке «Учетная запись» нажмите «Удалить связь с этим компьютером».
- Сразу после этого действия вы увидите предложение снова настроить OneDrive, однако не делайте этого на данный момент, но окно можно не закрывать.
- Перенесите папку OneDrive на новый диск или в другое расположение. При желании вы можете изменить имя этой папки.
- В окне настройки OneDrive из п.3 введите ваш E-mail и пароль от учетной записи Майкрософт.
- В следующем окне с информацией «Ваша папка OneDrive находится здесь» нажмите «Изменить расположение».
- Укажите путь к папке OneDrive (но не заходите в неё, это важно) и нажмите «Выбрать папку». В моем примере на скриншоте я переместил и переименовал папку OneDrive.
- Нажмите «Использовать это расположение» на запрос «В этой папке OneDrive уже есть файлы» — это как раз то, что нам нужно, чтобы синхронизация не проводилась повторно (а только сверка файлов в облаке и на компьютере).
- Нажмите «Далее».
- Выберите папки из облака, которые нужно синхронизировать, и еще раз нажмите «Далее».
Готово: после этих простых шагов и непродолжительного процесса поиска различий между данными в облаке и локальными файлами, ваша папка OneDrive будет в новом расположении, полностью готовой к работе.
Дополнительная информация
Если системные пользовательские папки «Изображения» и «Документы» на вашем компьютере также синхронизировались с OneDrive, то после выполнения переноса задайте для них новые расположения.
Для этого зайдите в свойства каждой из этих папок (например, в меню «Быстрый доступ» проводника, через правый клик по папке — «Свойства»), а потом на вкладке «Расположение» переместите их в новое расположение папки «Документы» и «Изображения» внутри папки OneDrive.
Здравствуйте. После перехода на Windows 10 многие пользователи столкнулись с массой встроенных приложений, которые не всегда являются полезными. Несмотря на множество аналогов, облачное хранилище Microsoft – это интересное решение для синхронизации фото, контактов и прочих данных. Но есть один вопрос, который беспокоит большинство моих читателей — как перенести OneDrive на другой диск? Сейчас расскажу об этом более подробно.
Зачем это делать?
Сразу же после установки Виндовс 10 «облачная» папка по умолчанию расположена в пользовательском каталоге на диске C. Если «юзеров» несколько, то и элементов с информацией будет создано столько же. Как результат, свободное дисковое пространство начнет постепенно «улетучиваться». Хорошо тем, у кого HDD большого размера, и можно не беспокоиться о подобных последствиях. Но не все могут похвастаться подобной «роскошью».
Поэтому, через некоторое время возникает желание Майкрософт OneDrive изменить расположение папки, перенести её в другой раздел. Как это делается – сейчас расскажу!
Безболезненное перемещение
Все описанные ниже шаги не требуют специальных знаний, поскольку мы выполним обычное копирование информации, предварительно деактивировав синхронизацию. Затем потребуется перенастройка, которая займет пару минут. Поехали!
- В правом нижнем углу (область уведомлений) находим значок в виде «облачка» и вызываем на нем контекстное меню, кликнув правой кнопкой мышки. Переходим к пункту «Параметры».
- Откроется окно настроек, где сразу же переключаемся на вкладку учётной записи. Там видим ссылку для удаления связи с ПК:
- Как только Вы нажмете на неё, Вам будет предложено выполнить повторный тюнинг ВанДрайв. Не спешите соглашаться, поскольку сейчас нам нужно выполнить немножко иные действия. Но закрывать его не нужно, оно нам пригодиться далее.
- Выделите в пользовательской папке нужный элемент и произведите перенос OneDrive на другой диск (любой, на Ваше усмотрение):
После копирования можете присвоить новое имя каталогу, который переместили.
- Теперь возвращаемся к окну с настройками, которое появилось на одном из предыдущих шагов. В нем указываем учетные данные Вашего аккаунта Майкрософт (адрес электронной почты и пароль).
- После успешной авторизации, отобразится информация о пути к стандартной папке. А ниже будет ссылка «Изменить…», которая и поможет решить задачу «Как перенести папку OneDrive на другой диск»:
- Осталось только указать путь к директории, куда Вы заблаговременно перенесли файлы. Важный момент: заходить внутрь не нужно, просто отмечаем мышкой элемент и наживаем на кнопку «Выбрать…»:
- Система выдаст предупреждение о том, что в данном месте уже имеются какие-то файлы. Пусть Вас это не смущает. Просто нажимаем «Использовать…»:
- Идем далее! Отмечаем те элементы облачного хранилища, которые должны быть синхронизированы. После этого программа начнет сканирование, чтобы выявить разницу между данными на удаленном сервере и Вашем локальном компьютере.
Готово!
Важное замечание
Очень часто пользователи включают в область видимости «облака» системные каталоги с документами, изображениями. Как переместить их в новую папку OneDrive? Достаточно зайти в свойства каждого объекта (через контекстное меню), перейти во вкладку «Расположение» и там нажать на кнопку с соответствующим названием:
Эти действия повторяем для всех требуемых системных папок.
Как видите, задача оказалась не такой уж сложной. Обычно, описанная процедура происходит без осложнений. Но, всякое возможно. Поэтому, если что-то пошло не так, обязательно расскажите о проблеме в комментариях.
С уважением, Виктор!
Вам помогло? Поделитесь с друзьями — помогите и нам!
Облачное хранилище OneDrive интегрировано в операционную систему Windows 10. В операционных системах Windows 8.1, Windows 8, Windows 7, приложение OneDrive устанавливается в систему, в качестве отдельной программы, которую можно скачать с официального сайта Microsoft.
Файлы и папки, находящиеся в облачном хранилище OneDrive синхронизируются с файлами на компьютере. Благодаря этому, пользователь имеет доступ к файлам хранилища с любого устройства, что весьма удобно. Для отдельных папок можно определять свой уровень доступа (персональный или публичный).
Содержание:
- Как перенести папку OneDrive на другой диск
- Добавление учетной записи в OneDrive на другом диске
- Выводы статьи
Для работы с сервисом OneDrive необходимо ввести свои данные от учетной записи Майкрософт. В OneDrive поддерживается работа по WebDAV, поэтому облачное хранилище можно подключить к компьютеру в качестве сетевого диска. В OneDrive встроен бесплатный сервис Office Online, благодаря которому можно просматривать, создавать или редактировать документы Word, Excel, PowerPoint, OneNote через веб-интерфейс, непосредственно в браузере.
По умолчанию, папка облачного хранилища OneDrive расположена на системном диске «С», в профиле пользователя по пути:
C:Usersимя_пользователяOneDrive
Иногда, возникают ситуации, когда необходимо перенести папку OneDrive в другое место. Например, из-за того, что папка хранилища находится на системном диске, а при заполнении хранилища файлами, уменьшается место на локальном диске компьютера. Особенно это актуально для системного диска маленького размера. Поэтому возникает вопрос, как перенести OneDrive на другой диск?
Если на компьютере есть несколько локальных дисков, то перенос OneDrive на другой диск (раздел жесткого диска) поможет решить проблему недостаточного свободного места. Далее в инструкции рассмотрим, как перенести OneDrive с диска «С:», на другой локальный диск компьютера.
Как перенести папку OneDrive на другой диск
Для перемещения папки OneDrive необходимо кликнуть правой кнопкой мыши по значку OneDrive в области уведомлений, а затем выполнить следующие действия:
- В открывшемся контекстном меню выберите «Параметры».
- В окне «Microsoft OneDrive» откройте вкладку «Учетная запись».
- В окне с предупреждением нажмите на кнопку «Удалить связь с учетной записью».
- После этого, откроется окно «Настройка OneDrive», которое нужно закрыть, потому что еще не время что-либо настраивать.
- Откройте файловый менеджер Проводник, войдите в профиль пользователя по пути:
C:Usersимя_пользователя
- Переместите папку OneDrive на другой диск или в другое удобное место на компьютере одним из двух способов:
- В другом окне Проводника откройте локальный диск компьютера, на который требуется переместить OneDrive. Нажмите на клавиатуре на клавишу «Shift», перетяните папку OneDrive, зажав ее левой кнопкой мыши, в другое расположение (во время перемещения под папкой появиться надпись: «Переместить в “Локальный диск (D:)”»).
- Выделите папку OneDrive в профиле пользователя, откройте в Проводнике вкладку «Главная», выберите «Переместить», в контекстном меню нажмите на «Выбрать расположение…». В окне «Перемещение элементов» выберите нужное место на компьютере, а затем нажмите на кнопку «Переместить».
Процесс переноса OneDrive займет некоторое время, в зависимости от размера, который занимают файлы находящиеся в хранилище.
Добавление учетной записи в OneDrive на другом диске
После завершения перемещения, для включения синхронизации, необходимо включить учетную запись в OneDrive. Выполните следующие настройки:
- Кликните по OneDrive правой кнопкой мыши, в контекстном меню выберите «Открыть».
- Запустится окно настроек OneDrive, в котором нужно ввести адрес электронной почты от учетной записи Майкрософт, а затем нажать на кнопку «Войти».
- Выберите тип папки OneDrive: «Личная» или «Рабочая или учебная», которая используется для служб.
- В следующем окне введите пароль от своего аккаунта, нажмите на кнопку «Вход».
- Выберите способ оповещения для получения кода (адрес электронной почты или по номеру телефона), введите полученный код, нажмите на кнопку «Подтвердить».
- В окне «Ваша папка OneDrive» нажмите на ссылку «Изменить расположение».
- В окне «Выбор расположения для папки OneDrive» выберите новое расположение перемещенной папки на другом диске.
- В окне «Microsoft OneDrive» нажмите на кнопку «Далее».
- В следующем окне нажмите на кнопку «Открыть папку OneDrive».
После завершения синхронизации, в Проводнике отобразиться содержимое папки OneDrive.
Выводы статьи
В случае необходимости, пользователь может перенести OneDrive (папку облачного хранилища) на другой диск своего компьютера. После завершения переноса OneDrive, входа в учетную запись Microsoft, после завершения синхронизации, данные из облачного хранилища, станут доступными в новом расположении.
Похожие публикации:
- Как перенести Яндекс.Диск на другой раздел жесткого диска
- Outlook.com — облачная почтовая служба Microsoft
- Поиск картинок по изображению — 3 сервиса
- 5 сервисов для сокращения ссылок
- DropMeFiles — обмен файлами до 50 ГБ
Облачное хранилище OneDrive от Microsoft в Windows 11/10 предустановлено и папка по умолчанию находиться на системном диске, обычно C:. Некоторым пользователям с малым объемом SDD диска критично хранить файлы синхронизации. Встает вопрос, как переместить текущую папку с файлами OneDrive на другой локальный диск, чтобы освободить место?
Чтобы изменить расположение папки OneDrive, выполните следующее:
- Щелкните правой кнопкой мыши в трее по значку OneDrive и выберите «Параметры«.
- Перейдите во вкладку «Учетная запись» и нажмите «Удалить связь с этим компьютером«.
- Теперь откройте проводник и перейдите по пути «C:Пользвоателиваше имя пользователя» и нажмите правой кнопкой мыши по значку OneDrive, после чего выберите «Вырезать«.
- Далее перейдите в нужное вам место, где бы вы хотели, чтобы находилась папка OneDrive. Нажмите на пустом месте в проводнике правой кнопкой мыши и выберите «Вставить«.
- Нажмите на значок OneDrive в трее и выберите «Войти«. Введите свои данные учетной запись (логин и пароль), и когда дойдете до выбора папки, нажмите снизу «Изменить расположение«.
- Укажите новый путь к папке OneDrive, где мы вставляли в другое место. Выделите папку и нажмите «Выбрать папку«.
- Будет показано сообщение с выбором новой папки, но вы нажмите на «Использовать эту папку«.
Смотрите еще:
- OneDrive: Как узнать сколько места свободно и занято
- Как синхронизировать любую папку с OneDrive
- Личное хранилище OneDrive: Сохранение больше трех файлов
- Отключить или Включить фото OneDrive показывать в «Фотографиях»
- Как полностью удалить облачное хранилище OneDrive в Windows 10
[ Telegram | Поддержать ]
На чтение 3 мин Просмотров 441 Опубликовано 21 мая, 2018
OneDrive — облачный сервис от Microsoft для хранения файлов. Для пользователей операционных систем от Microsoft (Windows и Windows Mobile) это самый удобный сервис, потому что он встроен в операционную систему и позволяет без каких-либо настроек сохранять Ваши файлы в облако и синхронизировать их между устройствами или применять как резервное копирование в Интернет.
Читайте подборку советов о том, как вообще организовать хранилище личных файлов:
👉 Как правильно сделать резервную копию личных файлов
👉 Как синхронизировать iPhone с Windows 10
В зависимости от того какие файлы и сколько их, папка OneDrive может занимать неприлично много места на системном диске, на котором она по умолчанию установлена. Если у Вас есть второй физический диск для хранения данных или даже просто второй логический раздел на том же диске, что и установлеyная система, то можете переместить папку OneDrive, чтобы освободить занимаемое ею место на диске С:.
Вот небольшая инструкция как переместить папку OneDrive на другой диск.
1. Щелкните правой кнопкой мыши на значке OneDrive в Панели задач и выберите Параметры.
2. На вкладке Учётная запись нажмите на ссылку Удалить связь с этим компьютером. Далее появится экран Первоначальной настройки OneDrive. Проигнорируйте его или закройте.
3. Теперь откройте Проводник и найдите папку OneDrive. Если ранее папка никуда не была перемещена, то искать её нужно по пути C:Users[ваше имя пользователя]OneDrive.
4. Переместите папку любым удобным для Вас способом. Например, выделите папку OneDrive и нажмите на панели инструментов Проводника кнопку Переместить в и выберите новое расположение для папки.
В зависимости от размера папки OneDrive процесс перемещения может занять некоторое время.
5. Далее после завершения перемещения щёлкните по папке OneDrive левой кнопкой мыши, запуститься окно первоначальной настройки OneDrive.

Или щёлкните на значке OneDrive в Панели задач и выберите Параметры. Далее в открывшемся окне на вкладке Учётная запись нажмите на кнопку Добавить учётную запись.
6. В окне настройки OneDrive введите адрес электронной почты Microsoft и нажмите Войти. Далее введите пароль и нажмите Вход.
7. Далее измените местоположение папки OneDrive на новое, нажав ссылку Изменить расположение.
8. После выбора новой папки OneDrive в следующем диалоговом окне нажмите кнопку Использовать это расположение.
9. Теперь папка OneDrive станет доступной по новому пути. Нажмите кнопку Далее.
10. Выберите какие папки необходимы для дальнейшей синхронизации и нажмите кнопку Далее.
11. В следующем окне нажмите кнопку Открыть папку OneDrive. Перед Вами появится окно проводника с содержимым папки OneDrive, которая тут же начнёт синхронизироваться с интернет хранилищем.
| Workable Solutions | Step-by-step Troubleshooting |
|---|---|
| Fix 1. Change OneDrive Location |
1. Use OneDrive mover: Run EaseUS Todo PCTrans > Choose «App Migration»…Full steps 2. Choose the manual way: Right-click the OneDrive taskbar icon…Full steps |
| Fix 2. Transfer OneDrive to Another PC | Launch EaseUS Todo PCTrans > Choose «PC to PC»…Full steps |
OneDrive is one of the most popular cloud storage services. It allows you to sync your data across Windows 10, Android, OS X, and iOS devices. When you are running out of space on your primary drive you can move data files or folders to an external hard drive. Similarly, Microsoft OneDrive folder and all of its contents could be moved to another drive or a secondary storage location. Here are two ways to change the OneDrive location.
OneDrive or game files are taking too much space on your C drive! If you have an external hard drive, you can also move programs to an external hard drive. Here we introduce a secure software and a manual method for you.
Use OneDrive Mover
Speaking of changing OneDrive location, you need the help of PC transfer software — EaseUS Todo PCTrans. You can move OneDrive, installed games like Apex Legends, WOW, and Leagues of Legends to another drive with ease.
You can download this software here now and directly launch this software to help you move OneDrive to another drive.
Video Tutorial about Move OneDrive Folder
Step 1. Launch EaseUS Todo PCTrans and select transfer mode
On the main screen of EaseUS Todo PCTrans, go to «App Migration» section and click «Start» to continue.
Step 2. Select apps and another drive to transfer
1. Select the source partition and tick applications, programs and software (marked as «Yes») that you’d like to migrate.
2. Click triangle icon to select another drive or disk as your target device and click «Transfer» to start the migration.
Step 3. Finish the migration process
When the transferring process finishes, click «OK» to complete.
You can restart your PC to keep all the changes, and you should be able to run your migrated apps on the other drive again.
How to Move OneDrive Folder to Another Drive (Manually)
As you already have stored many files from the cloud to local storage, you should move the existing OneDrive folder to your desired location. To change the default location of your OneDrive folder to where you want in Windows 10, here’s how:
- Tip
- Where is OneDrive located: In default, the files are stored in a top level folder in your user profile.
How to change OneDrive account: Right-click the OneDrive > Unlink OneDrive > Restart it and Sign in with the other account
Step 1: Right-click the OneDrive taskbar icon and select «Settings». Click «Unlink this PC» under the Account tab. If the login screen appears, you should ignore it.
Step 2: Navigate to the OneDrive folder. It is probably directly under your C:Users[your username] folder.
Step 3: Click the «Move to» button on the Home tab. Then select «Choose location». Select the new location and click «Move».
Step 4: Enter your email address into the OneDrive window.
Step 5: After sign in, click «Change location».
Step 6: Select the location where you moved your OneDrive folder to, select the OneDrive folder, and click «Select Folder». Click «Use this location», then click «Next».
Step 7: Choose what you want to sync to your OneDrive folder on the PC, and click «Next». Click «Open my OneDrive folder». You will see your OneDrive folder is now at the new location syncing the folders you had chosen.
Part 2: How to Move OneDrive to New Computer
Sometimes you don’t want to re-download the program on your new PC. Transfering OneDrive to the new PC is a nice choice. Here, I am going to show you how to move OneDrive from one PC to another without difficulty. To make it, you need EaseUS Todo PCTrans. This easy application transfer software helps transfer programs from one computer to another.
This easy PC transfer tool safely migrates your existing files, file folders, programs, and account over to a new computer. Download and install PC transfer software on your PCs. Then, follow the steps below to move OneDrive to another PC or laptop.
Step 1. Run EaseUS Todo PCTrans on both PCs
On the source PC, select «PC to PC» on the main screen of EaseUS Todo PCTrans and move on.
Step 2. Choose transfer direction — Old or New Computer
«New» — Transfer all data from remote old computer to current new computer.
«Old» — Transfer all data from current old device to a new computer.
Step 3. Connect two computers
1. Select your target PC to connect via its IP address or device name and click «Connect».
2. Enter the login password of your target PC and click «OK» to confirm.
If you didn’t see the target PC in the listed devices, you can also click «Add PC» to manually connect the target PC by inputting its IP address or device name.
Step 4. Select apps, programs, and software and transfer to the target computer
1. You can select and choose what you want to transfer from the current computer to the target PC.
2. After selecting desired applications and programs, click «Transfer» to start the transferring process.
| Workable Solutions | Step-by-step Troubleshooting |
|---|---|
| Fix 1. Change OneDrive Location |
1. Use OneDrive mover: Run EaseUS Todo PCTrans > Choose «App Migration»…Full steps 2. Choose the manual way: Right-click the OneDrive taskbar icon…Full steps |
| Fix 2. Transfer OneDrive to Another PC | Launch EaseUS Todo PCTrans > Choose «PC to PC»…Full steps |
OneDrive is one of the most popular cloud storage services. It allows you to sync your data across Windows 10, Android, OS X, and iOS devices. When you are running out of space on your primary drive you can move data files or folders to an external hard drive. Similarly, Microsoft OneDrive folder and all of its contents could be moved to another drive or a secondary storage location. Here are two ways to change the OneDrive location.
OneDrive or game files are taking too much space on your C drive! If you have an external hard drive, you can also move programs to an external hard drive. Here we introduce a secure software and a manual method for you.
Use OneDrive Mover
Speaking of changing OneDrive location, you need the help of PC transfer software — EaseUS Todo PCTrans. You can move OneDrive, installed games like Apex Legends, WOW, and Leagues of Legends to another drive with ease.
You can download this software here now and directly launch this software to help you move OneDrive to another drive.
Video Tutorial about Move OneDrive Folder
Step 1. Launch EaseUS Todo PCTrans and select transfer mode
On the main screen of EaseUS Todo PCTrans, go to «App Migration» section and click «Start» to continue.
Step 2. Select apps and another drive to transfer
1. Select the source partition and tick applications, programs and software (marked as «Yes») that you’d like to migrate.
2. Click triangle icon to select another drive or disk as your target device and click «Transfer» to start the migration.
Step 3. Finish the migration process
When the transferring process finishes, click «OK» to complete.
You can restart your PC to keep all the changes, and you should be able to run your migrated apps on the other drive again.
How to Move OneDrive Folder to Another Drive (Manually)
As you already have stored many files from the cloud to local storage, you should move the existing OneDrive folder to your desired location. To change the default location of your OneDrive folder to where you want in Windows 10, here’s how:
- Tip
- Where is OneDrive located: In default, the files are stored in a top level folder in your user profile.
How to change OneDrive account: Right-click the OneDrive > Unlink OneDrive > Restart it and Sign in with the other account
Step 1: Right-click the OneDrive taskbar icon and select «Settings». Click «Unlink this PC» under the Account tab. If the login screen appears, you should ignore it.
Step 2: Navigate to the OneDrive folder. It is probably directly under your C:Users[your username] folder.
Step 3: Click the «Move to» button on the Home tab. Then select «Choose location». Select the new location and click «Move».
Step 4: Enter your email address into the OneDrive window.
Step 5: After sign in, click «Change location».
Step 6: Select the location where you moved your OneDrive folder to, select the OneDrive folder, and click «Select Folder». Click «Use this location», then click «Next».
Step 7: Choose what you want to sync to your OneDrive folder on the PC, and click «Next». Click «Open my OneDrive folder». You will see your OneDrive folder is now at the new location syncing the folders you had chosen.
Part 2: How to Move OneDrive to New Computer
Sometimes you don’t want to re-download the program on your new PC. Transfering OneDrive to the new PC is a nice choice. Here, I am going to show you how to move OneDrive from one PC to another without difficulty. To make it, you need EaseUS Todo PCTrans. This easy application transfer software helps transfer programs from one computer to another.
This easy PC transfer tool safely migrates your existing files, file folders, programs, and account over to a new computer. Download and install PC transfer software on your PCs. Then, follow the steps below to move OneDrive to another PC or laptop.
Step 1. Run EaseUS Todo PCTrans on both PCs
On the source PC, select «PC to PC» on the main screen of EaseUS Todo PCTrans and move on.
Step 2. Choose transfer direction — Old or New Computer
«New» — Transfer all data from remote old computer to current new computer.
«Old» — Transfer all data from current old device to a new computer.
Step 3. Connect two computers
1. Select your target PC to connect via its IP address or device name and click «Connect».
2. Enter the login password of your target PC and click «OK» to confirm.
If you didn’t see the target PC in the listed devices, you can also click «Add PC» to manually connect the target PC by inputting its IP address or device name.
Step 4. Select apps, programs, and software and transfer to the target computer
1. You can select and choose what you want to transfer from the current computer to the target PC.
2. After selecting desired applications and programs, click «Transfer» to start the transferring process.
OneDrive — облачный сервис от Microsoft для хранения файлов. Для пользователей операционных систем от Microsoft (Windows и Windows Mobile) это самый удобный сервис, потому что он встроен в операционную систему и позволяет без каких-либо настроек сохранять Ваши файлы в облако и синхронизировать их между устройствами или применять как резервное копирование в Интернет. Однако, в зависимости от того какие файлы и сколько их, папка OneDrive может занимать неприлично много места на системном диске, на котором она по умолчанию установлена. Если у Вас есть второй физический диск для хранения данных или даже просто второй логический раздел на том же диске, что и установлеyная система, то можете переместить папку OneDrive, чтобы освободить занимаемое ею место на диске С:.
Вот небольшая инструкция как переместить папку OneDrive на другой диск.
1. Щелкните правой кнопкой мыши на значке OneDrive в Панели задач и выберите Параметры.
2. На вкладке Учётная запись нажмите на ссылку Удалить связь с этим компьютером. Далее появится экран Первоначальной настройки OneDrive. Проигнорируйте его или закройте.
3. Теперь откройте Проводник и найдите папку OneDrive. Если ранее папка никуда не была перемещена, то искать её нужно по пути C:Users[ваше имя пользователя]OneDrive.
4. Переместите папку любым удобным для Вас способом. Например, выделите папку OneDrive и нажмите на панели инструментов Проводника кнопку Переместить в и выберите новое расположение для папки.
В зависимости от размера папки OneDrive процесс перемещения может занять некоторое время.
5. Далее после завершения перемещения щёлкните по папке OneDrive левой кнопкой мыши, запуститься окно первоначальной настройки OneDrive.
Или щёлкните на значке OneDrive в Панели задач и выберите Параметры. Далее в открывшемся окне на вкладке Учётная запись нажмите на кнопку Добавить учётную запись.
6. В окне настройки OneDrive введите адрес электронной почты Microsoft и нажмите Войти. Далее введите пароль и нажмите Вход.
7. Далее измените местоположение папки OneDrive на новое, нажав ссылку Изменить расположение.
8. После выбора новой папки OneDrive в следующем диалоговом окне нажмите кнопку Использовать это расположение.
9. Теперь папка OneDrive станет доступной по новому пути. Нажмите кнопку Далее.
10. Выберите какие папки необходимы для дальнейшей синхронизации и нажмите кнопку Далее.
11. В следующем окне нажмите кнопку Открыть папку OneDrive. Перед Вами появится окно проводника с содержимым папки OneDrive, которая тут же начнёт синхронизироваться с интернет хранилищем.
Видео #56. Облачный сервис OneDrive
Компании Майкрософт принадлежит сервис, который называется OneDrive. Это так называемое облачное хранилище, доступ к которому имеют все пользователи Windows.
Поскольку данный курс ориентирован на начинающих, то скажу несколько слов о том, что же такое облачный сервис.
Итак, все ваши файлы хранятся на вашем компьютере, а точнее на жестком диске вашего компьютера. Если вы захотите сделать резервную копию важных для вас данных или поделиться с кем-то файлом, то вам нужно будет скопировать информацию на другой носитель, например, флешку или съемный жесткий диск.
В интернете есть масса сервисов, которые предоставляют возможность хранения ваших личных файлов. Онлайн-хранилища представляют собой компьютеры, которые подключены к интернету, а облачными их называют потому, что по факту, такое хранилище образует не один компьютер, а десятки или сотни компьютеров, которые могут находиться даже на разных континентах.
Хранение данных в облачных хранилищах удобно, как минимум, по двум причинам.
Во-первых, облачные хранилища имеют инструменты, которые отвечают за сохранность информации пользователей, а значит, вероятность потерять информацию в результате выхода жесткого диска из строя или из-за какого-то сбоя практически равна нулю.
Вторым преимуществом облачных хранилищ является то, что вы можете очень легко поделиться вашими файлами с кем хотите — достаточно лишь отправить ссылку на файл в хранилище, например, с помощью электронной почты.
Безусловно, хранение информации на удаленных компьютерах может быть связано с нарушением вашей конфиденциальности, ведь теоретически сотрудники сервиса могут иметь доступ ко всем файлам, которые у них хранятся. Тут уж каждый решает насколько для него важна приватность и насколько он доверяет тому или иному сервису.
В общем, у Майкрософт есть свой облачный сервис, называемый OneDrive.
Работать с ним просто — ваша папка OneDrive отображается в программе Проводник и вы можете с ней работать также, как и с любым другим диском на компьютере.
Но, как уже я неоднократно упоминал в ходе курса, для использования сервисов вам нужно иметь учетную запись Майкрософт. Во время первого обращения к папке OneDrive нужно будет авторизироваться, указав данные учетной записи Microsoft.
Далее запустится мастер, с помощью которого можно настроить папки хранилища на вашем компьютере. Можно изменить расположение папки, переместив ее, например, на другой диск.
Далее нужно выбрать те папки, которые автоматически будут помещены в папку OneDrive, а значит будут синхронизироваться. По умолчанию предлагается синхронизировать стандартные папки Документы и Изображения.
Итак, принцип работы сервиса OneDrive состоит в следующем — файлы и папки, которые вы помещаете в папку OneDrive остаются и находятся на вашем компьютере, но теперь они будут постоянно синхронизироваться с облачным хранилищем. Это означает, что при добавлении файла в папку OneDrive, его копия загружается на сервис. Затем вы можете работать с файлом на компьютере и он будет также постоянно актуализироваться и в хранилище.
Например, вы работаете над текстовым документом. Вы можете поместить текстовый документ в OneDrive и далее продолжать работу с ним на компьютере. Тем не менее, версия файла в хранилище будет постоянно автоматически актуализироваться и при обращении к файлу с другого устройства вы увидите текущую версию текстового документа.
Как я сказал ранее, все добавленные в OneDrive файлы будут вам доступны на других компьютерах и устройствах, на которых вы авторизируетесь с помощью своей учетной записи Майкрософт. Также к хранилищу можно получить доступ через браузер. Для этого нужно зайти на соответсвующий сайт — https://onedrive.live.com.
Если вы удалите файл или папку, которая была ранее добавлена в OneDrive, то это приведет к удалению этих данных как в самом облачном хранилище, так и на других ваших устройствах.
Вы можете делиться файлами, которые загрузили в свое хранилище, с другими пользователями. Для этого нужно получить ссылку для скачивания этих файлов — просто щелкаем по файлу правой кнопкой мыши и из контекстного меню выбираем пункт «Поделиться ссылкой OneDrive».
Ссылка на скачивание файла будет помещена в буфер обмена, то есть в область оперативной памяти, предназначенной для временного хранения информации. Теперь ссылку можно вставить, например, в электронное письмо или в сообщение в социальной сети.
Настройки сервиса и быстрый доступ к его папкам можно получить из области уведомлений, где находится значок OneDrive.
Для доступа к настройкам нужно вызвать контекстное меню на значке, щелкнув правой кнопкой мыши.
Настройки немногочисленны и здесь, например, можно запретить службе запускаться автоматически со стартом Windows. Если вы не планируете использовать OneDrive или используете его редко, то имеет смысл данную службу отключить.
Также можно поместить в OneDrive информацию обо всех файлах данного компьютера. Здесь речь идет не о том, чтобы загрузить все ваши файлы с компьютера в хранилище, а о том, чтобы загрузить в OneDrive ярлыки на файлы. По сути будет загружена структура (список) ваших файлов и папок. Таким образом через веб-интерфейс (то есть через сайт сервиса) вы сможете увидеть все файлы, которые у вас есть на данном компьютере и, соответственно, вы сможете их загрузить в хранилище, работая на другом устройстве или компьютере.
Для того чтобы загрузить через OneDrive файлы, хранящиеся на другом компьютере, будет необходимо ввести код безопасности, которые будет отправлен на вашу электронную почту.
Если вы бы хотели подключить хранилище другой учетной записи Майкрософт, то это можно сделать на вкладке «Учетная запись».
Появится уже знакомый нам мастер. Также можно разорвать связь текущей учетной записи OneDrive c этим компьютером.
Ну и стоит сказать, что облачный сервис OneDrive предоставляет на данный момент 5Гб пространства под хранение ваших данных. Это бесплатный режим и данный объем доступен всем пользователям сервиса. Если вам потребуется больше места, то его можно докупить. При этом будет взыматься помесячная оплата. Текущие расценки доступны на официальном сайте. Также есть и бонусные гигабайты, которые вы сможете получить при выполнении определенных условий, например, за приглашение друзей.
Далее можно настроить автосохранение файлов из наиболее важных, по мнению разработчиков стандартных папок Изображения и Документы.
Ну и больше информации об OneDrive можно получить из справочной системы сервиса, перейдя по соответствующей ссылке.
Важное замечание
Очень часто пользователи включают в область видимости «облака» системные каталоги с документами, изображениями. Как переместить их в новую папку OneDrive? Достаточно зайти в свойства каждого объекта (через контекстное меню), перейти во вкладку «Расположение» и там нажать на кнопку с соответствующим названием:
Как видите, задача оказалась не такой уж сложной. Обычно, описанная процедура происходит без осложнений. Но, всякое возможно. Поэтому, если что-то пошло не так, обязательно расскажите о проблеме в комментариях.
Делитесь файлами OneDrive из Windows 10
Поделиться файлами OneDrive в Windows 10 с другими пользователями довольно просто. Вы помещаете курсор на файл, который у вас есть в проводнике Windows (вы узнаете их по маленькому облаку), нажимаете правую кнопку и выбираете Поделиться. Это позволяет вам приглашать их по ссылке или с помощью e-mail адрес. Если вы хотите, чтобы другой человек редактировал его, это тоже возможно. Если хотите, вы также можете поделиться им, используя адрес электронной почты.
Это откроет окно, в котором нам нужно будет настроить параметры общего доступа. Первый аспект заключается в том, что мы можем выбрать, чтобы любой, у кого есть ссылка, мог редактировать или удалять это разрешение. Мы также можем установить срок годности из которого ничего нельзя редактировать и даже установить пароль, для большей безопасности. Как только это будет настроено, мы должны выбрать между добавлением людей по электронной почте или копированием ссылки, чтобы передать ее через нужную нам систему. Третий способ — выбрать приложение, которое будет передавать через него ссылку или ссылку на рассматриваемый файл.
Изменение местоположения по умолчанию
Файлы OneDrive по умолчанию хранятся в определенной папке, но если вы хотите, чтобы они хранились в другой, выполните следующие действия:
- Вы вводите OneDrive в начальном окне
- Вы выбираете приложение OneDrive (с маленьким синим облаком)
- Нажимаешь правую кнопку и открывается окно
- Выберите Настройки
- Откроется новое окно с вкладками вверху
- Выберите вкладку Учетная запись.
- Щелкните ссылку «Отменить связь с учетной записью», и откроется другое окно.
- Введите свой адрес электронной почты Outlook, и вы войдете в систему.
- Выберите »Это ваша папка OneDrive».
- Нажмите на «Изменить местоположение»
Прежде чем продолжить работу с этим мастером, чтобы избежать повторной загрузки данных, мы должны переместить папку, которую мы до сих пор использовали для облака (которая по умолчанию будет находиться в пути C: / Users / xxxx / OneDrive (изменив xxxx для нашего name user)) к пути, который мы собираемся использовать с этого момента, например, в D: /, втором жестком диске. После того, как папка была перемещена (это необязательный шаг, но таким образом мы избежим повторной загрузки файлов и освободим занимаемое пространство), мы возвращаемся в предыдущее окно и снова авторизуемся в клиенте.
После этого вы выбираете новую папку или путь, в котором вы хотите, чтобы с этого момента все файлы были сохранены.
- Выберите файлы, которые хотите синхронизировать с ПК.
- Нажмите Далее, и он синхронизируется.
В появившемся браузере мы должны выбрать новый путь OneDrive, путь, по которому мы перемещали папку раньше (или куда мы собираемся снова загрузить все файлы). В случае, если папка уже существует, появится окно с предупреждением, которое мы должны принять, чтобы файлы из папки и из облака были объединены.
Если вы оставили папки несинхронизированными, после завершения вам придется сделать это снова. На этот раз вам следует перейти на панель задач Windows 10 (она находится внизу экрана). Если этого не происходит, щелкните стрелку Показать скрытые значки.
- Выберите облако OneDrive
- Нажмите на помощь
- Перейдите в настройки
- Откройте вкладку Аккаунт
- Оттуда нажмите Выбрать папки
- В разделе Синхронизация файлов OneDrive на этом компьютере
- Снимите флажки с папок, которые не хотите синхронизировать
- Подтвердите с помощью «Принять»
Обзор изменений OneDrive в Windows 10
Мой подробный рассказ о OneDrive в Windows 8.1 не применим к Windows 10, поскольку Microsoft отказалась от концепции умных файлов в угоду простому клиенту, который работает одинаково на всех ОС. Теперь вы просто указываете папки для синхронизации, как это было до Windows 8.1, в т.ч. в клиенте для Windows 7 (см. картинку выше).
Недостаток такого подхода я сильнее всего ощущаю в фотографиях.
Например, я фактически лишился папки «Плёнка» (CameraRoll), потому что не хочу (а на планшете – не могу) синхронизировать гигабайты снятых на смартфон фото. В Windows 8.1 на локальном ПК хранились только эскизы и те фото, которые я открыл на нем.
По сравнению с Windows 8.1 есть еще одна потеря (как мне кажется, поскольку я не вижу ее в действии). Речь об архивации параметров, появившейся именно в 8.1. У меня в списке устройств нет ни одного ПК с Windows 10. А у вас?
Из приобретений отмечу вернувшиеся возможности:
- выбора папки с уже существующими файлами при смене расположения OneDrive (об этом также ниже)
- удаленного доступа к файлам на ПК
Кроме того, появилась функция автоматического копирования медиафайлов с подключаемых устройств. Впрочем, читатели в комментариях сообщают, что заветной вкладки у них нет, хотя сборка у нас одна и та же (10240).
Больше тут рассказывать не о чем, поэтому я перехожу к самой неочевидной вещи в OneDrive Windows 10.
Windows 10 — советы и подсказки. Как изменить место, куда OneDrive сохраняет файлы в Windows 10
Вне всякого сомнения, облачные хранилища являются одним из самых гениальных изобретений, которые вошли в нашу жизнь за последние годы. Собственными облачными хранилищами сегодня могут похвастаться как производители планшетов и смартфонов, так и разработчики программного обеспечения для них.
Своё облачное хранилище имеет и Microsoft, последняя версия операционной системы которой поставляется с предустановленным клиентом OneDrive. Как известно, для синхронизации файлов с облаком по умолчанию, OneDrive использует папку, которая располагается в корне каталога пользователя, расположенного на системном диске. Однако, многих из нас такое положение дел не устраивает.
Если вы относитесь к категории тех владельцев ПК, ноутбуков и особенно — планшетов, у которых место на системном диске по тем или иным причинам (использование SSD, малый объем встроенной памяти и пр.) ограничено, либо вы просто хотите, чтобы OneDrive не хранил здесь свои файлы, то сегодня я расскажу вам как изменить место, куда OneDrive сохраняет файлы в Windows 10.
Для того, чтобы перенести папку для синхронизации файлов OneDrive в другое место, вам нужно сделать следующее:
1. Кликните правой кнопкой мыши (длинный тап на планшете) по иконке OneDrive, которая находится в скрытых значках Системной панели, и в открывшемся меню выберите пункт «Параметры»
2. При этом у вас откроется окно настроек OneDrive, где вам нужно будет удалить связь с OneDrive нажав на соответствующую кнопку:
После этого, откроется окно начала работы с облаком. Не закрывайте его, оно нам еще понадобится.
3. Запустите проводник и перенесите папку OneDrive в нужное вам место (Кнопка «Перенести» на панели инструментов проводника, или с помощью «Вырезать» -> «Вставить»).
4. Переключитесь на окно начала работы с облачным хранилищем, где вам нужно будет ввести логин и пароль от своей учетной записи. После этого, вам будет предложено изменить место для папки OneDrive или согласиться с её местом по умолчанию (кнопка «Далее»). Нажмите на кнопку «Изменить»
5. В открывшемся окне выберите расположение новой папки и согласитесь с предложением использовать эту папку для синхронизации файлов OneDrive.
6. Вы вернетесь в окно начала работы с облаком, где нужно нажать на кнопку «Далее», выбрать файлы и папки, которые нужно синхронизировать, и после окончания синхронизации — нажать на кнопку «Готово».
Вот и всё, теперь ваши файлы Ondrive будут храниться в том месте, которое вас больше всего устраивает.
Похожие материалы:
Windows 10 — советы и подсказки. Включаем темную тему в Windows 10
Windows – советы и подсказки. Облачное хранилище Ondrive в виде отдельного диска в Windows 10
Советы Windows. Как устанавливать приложения на карту памяти Micro SD или внешний USB диск в Windows 10
Windows 10 – советы и подсказки. Как убрать все плитки из меню Пуск, и уменьшить его в размерах, сделав похожим на Пуск в Windows 7
Теги:
- windows 10
- windows 10 советы и подсказки