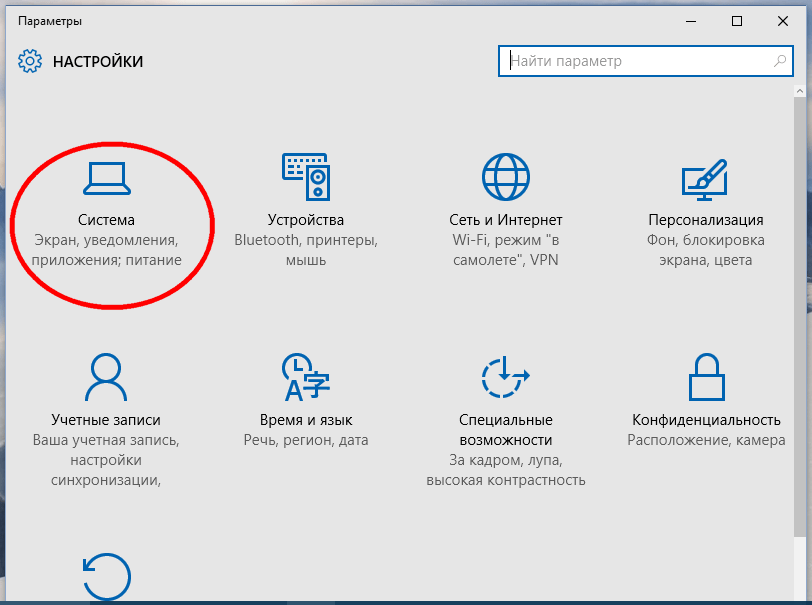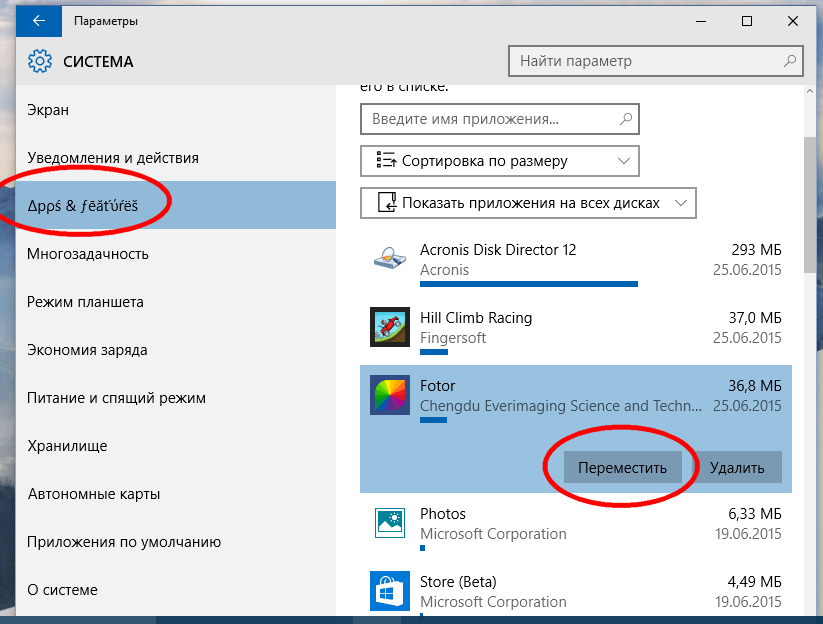Здравствуйте коллеги! Мой вопрос касается папки ProgramData, которая находится в моей Windows 10 в корне диска (C:). В частности хочу узнать назначение папки, и можно ли её удалить или перенести на другой раздел HDD? Занимает она на моём диске (C:) целых 5,17 Гб! Поиски информации в сети привели меня к убеждению, что удалять эту папку ни в коем случае нельзя, ведь в этом случае установленные программы начнут вести себя нестабильно. Но тогда как перенести её на диск (D:)? Или что-то можно с ней сделать, чтобы она занимала меньше места?
ProgramData – это скрытая папка, находящаяся в корне диска (C:) систем Windows 7, 8.1 и 10. Что это за папка, каково её значение, можно ли частично избавиться от её содержимого, а то и удалить целиком или на худой конец перенести на диск (D:)?
Эта папка не является критически необходимой для работоспособности самой операционной системы, но её значение важно для работы стороннего программного обеспечения. В ней хранятся распакованные файлы установки, а также данные и настройки некоторых программ — установленных в системе и портативных (которые хотя бы раз запускались).
Данные и настройки программ в Windows 7, 8.1 и 10 по большей части хранятся в другой папке, которую мы недавно упоминали в одной из статей сайта – «AppData». Но последняя хранит в себе данные и настройки стороннего программного обеспечения, связанного с текущей учётной записью Windows. Тогда как ProgramData является общей папкой для всех учётных записей компьютера, и десктопные программы с её содержимым будут работать, какой-бы из пользователей ни выполнил вход в систему.
Если неохота возиться с параметрами проводника, попасть внутрь «ProgramData» можно путём попроще – вставить в поле команды «Выполнить» (горячие клавиши запуска Win+R) путь:
C:ProgramData
Или значение:
%ProgramData%
Кому как удобнее.
Если удалить эту папку, установленные в системе программы могут потерять настройки или начать работать некорректно. Потому «ProgramData» и защищена системой. Кроме того, что эта папка скрыта, её удаление будет блокироваться необходимостью получения разрешения от скрытой учётной записи администратора Windows.
Максимум, что можно сделать с этой папкой, если на диске С критически не хватает свободного места – это удалить из неё подпапки с настройками программ, которые уже деинсталлированы из системы. Но частичная очистка «ProgramData» вряд ли решит вопрос со свободным местом, поскольку её вес целиком часто не достигает и полгигабайта. Решать вопрос с расчисткой диска (C:) необходимо с помощью специальной штатной утилиты и программ для диагностики занятости дискового пространства.
Вот это интересный вопрос, но только лишь различным экспериментаторам и энтузиастам, а обычным пользователям это вряд ли нужно, так как папка редко разрастается более 1 Гб и случай с нашим читателем скорее всего исключение. Если же вы решитесь на перенос, то вы должны знать, что Майкрософт крайне не рекомендует изменять расположение папки ProgramData и простого способа для этого не существует. Лично я переносил папку ProgramData на другой диск, но это была предварительная версия Windows 10 Insider Preview Build 10074. Если кто из пользователей делал это с последней версией Win 10 или знает ещё способы, то буду благодарен за идеи.
Статьи на эту тему:
- Как удалить файл hiberfil.sys
- Что находится в системной папке «FileRepository» и как её очистить
Содержание
- 1 Используем «Параметры системы»
- 2 Ручной перенос
- 3 Как восстановить расположение?
- 4 Как перенести в OneDrive каталоги «Документы» и «Изображения»?
- 5 Способ первый: Делаем перенос папки users в процессе установки Windows 10
- 6 Способ второй: Переносим папку в уже установленной системе
- 7 Как обновлять систему, после изменения местоположения учетных записей
Под пользовательскими папками операционная система подразумевает те, которые создаются по умолчанию. К ним относятся директории «Изображения», «Музыка», «Документы» и «Видео», располагающиеся в основном системном диске в общей папке с именем пользователя.
По умолчанию все программы будут обращаться именно к этим папкам, чтобы сохранять или искать в них файлы. Но не всегда удобно хранить их именно на основном диске, поэтому стоит знать, как перенести папки пользователя на другой диск в Windows 10.
Содержание
Используем «Параметры системы»
2. В правой части окна щелкните по ссылке «Изменить место сохранения…».
3. Перед вами появится список вариантов файлов, которые могут храниться на устройстве. В качестве места для записи вам при помощи выпадающих список нужно выбрать второй диск (чаще всего он носит имя D).
Система автоматически после этого создаст на диске директорию с именем пользователя, в которой будут разделы под музыку, фото и другие файлы.
Ручной перенос
1. Через «Проводник» откройте старую папку пользователя на основном диске. Путь к ней: C:Users (Пользователи)Имя_пользователя.
2. Выберите в этом каталоге любую папку, например, «Видео» и щелкните по ней правой кнопкой мыши. Из появившегося списка выберите вариант «Свойства».
3. Откройте папку «Расположение» и щелкните по кнопке «Переместить».
6. Подтвердите создание и перемещение новых директорий.
Эту операцию необходимо повторить с другими пользовательскими каталогами, после чего все файлы будут храниться там же, где и записываются новые.
Как восстановить расположение?
Во время работы с компьютером пользователь может случайно переместить папки внутри своего каталога. Чтобы восстановить предусмотренный системой порядок, можно воспользоваться инструкцией:
1. Откройте «Проводник» и введите в адресной строке shell:UsersFilesFolder. После чего нажмите кнопку Enter.
2. После этого вы увидите все пользовательские папки. Чтобы вернуть любую из них в место, предусмотренное системой, необходимо выбрать ее и нажать правой кнопкой мыши. Затем выберите в выпавшем списке строку «Свойства».
3. В появившемся окне нажмите на вкладку «Расположение» и щелкните по кнопке «По умолчанию» и «Применить».
Система автоматически переместит файлы и закроет окно свойств.
Как перенести в OneDrive каталоги «Документы» и «Изображения»?
В десятой версии операционной системы есть возможность переместить папки пользователя не только на другой диск, но и в облачное хранилище OneDrive. Для этого необходимо:
1. Нажмите на иконку хранилища в трее и выбрать пункт «Параметры».
2. Откройте вкладку «Резервное копирование» и кликните по кнопке «Управление резервным копированием».
3. В открывшемся окне отметьте каталоги «Рабочий стол, Изображения, Документы» если они не отмечены по умолчанию и нажмите «Запустить резервное копирование».
Вам останется только вручную перенести папки и файлы, следуя инструкции, приведенной выше.
Теперь вы знаете, как выбрать более подходящее место расположения файлов. Поделитесь этой информацией с друзьями, чтобы они могли оптимизировать хранение информации на своем компьютере. Если у вас остались вопросы, задавайте их в комментариях.
Сегодня мы поделимся парочкой несложных способов для перемещения папки с учетными записями на другой логический диск, или даже носитель, в операционной системе Windows 10. Что примечательно в данном методе, так это то, что перенесутся не только уже существующие учетные записи, но и в дальнейшем здесь же будут создаваться новые. То есть все привязки будут сохранены.
После установки системы Windows 10 на диске можно будет обнаружить пять, или шесть таких папок (это зависит от разрядности установленной системы):
- PerfLogs – в этом каталоге находятся журналы с записями о производительности;
- Program Files – всем знакомая папка, в ней хранятся все установленные приложения. Только в случае с 64-битной версией системы, тут будут исключительно 64-разрядные приложения;
- Program Files (x 86) – этот каталог можно встретить в x64 “Десятке”. В нем будут находиться 32-х битные приложения;
- Windows – в этом каталоге можно найти все основные компоненты операционной системы и другие вспомогательные приложения, а также драйверы;
- ProgramData – здесь, у некоторых программ, будут храниться различный файлы конфигураций и параметров;
- Users – а в этой папке находятся учетные записи и документы пользователей. Именно ее мы и будем перемещать.
Кстати, каталог ProgramData так же можно, при необходимости, перенести на другой диск. Хотя это и не рекомендуется, ввиду того такая возможность не предусмотрена разработчиками и это может повлечь за собой различные программные сбои.
А вот выполнять перенос папки Program Files категорически запрещено. Это связанно с достаточно сложной системой взаимодействия файлов и наличия в них сложно корректируемых ссылок.
Прежде чем приступить к непосредственному переносу папки Users, рекомендуем ознакомиться с такими ограничениями:
- Папка может быть перенесена на раздел или диск только с файловой системой NTFS;
- Не стоит переносить папку в раздел, если там установлена другая операционная система Windows;
- Некоторые ссылки могут и дальше выполнять перенаправление в старое местоположение папки. В целом это не слишком страшно — такие ссылки если и затронут приложения, то только очень старых версий, которые были созданы даже еще до появления «Висты».
Способ первый: Делаем перенос папки users в процессе установки Windows 10
По пунктам:
- Во время установки Windows 10, когда система предложит выбрать необходимые параметры, то ничего не выбирайте, а просто одновременно нажмите горячие клавиши CTRL+SHIFT+F3. ПК выполнит перезагрузку перейдет в режим аудита. Теперь можно управлять системой через встроенный профиль Администратора. Дальше, должно появиться окошко утилиты по подготовке системы. Необходимо нажать на кнопку Отмены, тем самым закрыть данное окошко;
- Создаем файл ответов.
Переносить каталог будем с учетными записями пользователей, используя встроенную утилиту Sysprep и специальный файл ответов для автоматического режима установки «Десятки». В создании такого файла нет ничего сложного, там всего лишь необходимо указать два параметра:
- Разрядность системы, которую будем ставить;
- Путь к местоположению папки пользователей.
- Открываем блокнот и копируем туда следующее:
<?xml version=»1.0″ encoding=»utf-8″
<profilesdirectory>D:Users</profilesdirectory>
Прежде чем сохранить данный файл, нужно в этот код подставить свои параметры, вместо выделенных.
- Для параметра ProcessorArchitecture нужно указать значение amd64 при условии, если используется система 64-bit. Но, а если Вы используете систему на 32-bit, то нужно указать значение x86;
- Для параметра ProfilesDirectory нужно указать новый путь для папки с пользовательскими учетными записями. Здесь указан D:Users, а Вы указываете своей путь.
2. Теперь сохраняем этот файл, вместо расширения .txt необходимо указать расширение .xml. Присвойте файлу имя relocate.xml и выполните его сохранение на в корень абсолютно любого диска.

- Нужно открыть командную строку от имени администратора, воспользовавшись одновременным нажатием горячих клавиш Win+X и в открывшемся меню нажав на соответственную строчку;
- Чтобы при работе с утилитой не возникало никаких ошибок, нужно проверить что служба Windows Media не работает. Чтобы это сделать, в командной строке необходимо набрать такую команду:
net stop wmpnetworksvc
- Дальше скопируйте и запустите такую команду:
%windir%system32sysprepsysprep.exe /oobe /reboot /unattend:d:relocate.xml


Способ второй: Переносим папку в уже установленной системе
Этот способ более опасный, по сравнению с предыдущим, и может привести к неполадкам в системе. Но в целом, при не продолжительном тестировании, не было обнаружено серьезных ошибок. Перед началом всех работ, сделайте резервное копирование системы и сохраните все важные данные на другой носитель.
- Дальше запускаем системную утилиту Sysprep. А это выполняется по первой инструкции по примеру третьего этапа.
- После чего загружаем систему в режиме аудита. Здесь главной особенностью заключается загрузка начальной настройки для Windows, даже несмотря на то, что система уже была установлена.
Если здесь, вдруг и внезапно, появится окошко с просьбой ввести ключ, то можно проигнорировать его.
Воспользоваться уже созданными учетными записями не получится, поэтому придется создавать новую, локальную учетку. Потом, если она будет не нужна, Вы можете ее спокойно удалить.
Как обновлять систему, после изменения местоположения учетных записей
Пользователи, которые пользуются более старыми Windows, а также первыми сборками Windows 10, столкнулись с проблемой обновления своей системы, после переноса папки с учетными записями. Новая версия системы просто не хотела устанавливаться после такой процедуры. Мы предлагаем простой способ справиться с этой проблемой. Например, он будет полезен, при обновлении с «восьмерки» на «десятку», если были перемещены папки пользователей. Кстати, воспользовавшись этим же способом можно вернуть данную папку и в стандартное местоположение.
1. Переносим всю папку назад, на диск С. Что бы это сделать, выполните этапы, описанные во втором способе. Только для параметра ProfilesDirectory укажите родное местоположение C:Users. 2. Дальше понадобиться изменить некоторые параметры в реестре:
- Открываем программу «Выполнить…» при помощи одновременного нажатия клавиш Win+R и в появившемся окошке вводим regedit. Затем переходим по такому пути: HKEY_LOCAL_MACHINESYSTEMSetup;
- В правой части окошка найдите параметр Upgrade, а в левой раздел с таким же именем. Оба этих компонента нужно удалить;
- Открываем следующий каталог, который находится по такому пути: HKEY_LOCAL_MACHINESYSTEMSetupStatusSysprepStatus. В этой папке нужно найти параметры с именем CleanupState и GeneralizationState. Укажите для них значение, равное числу 7;
- Закрываем окно редактора реестра;
slmgr /dli
После этих действий обновление Windows должно пройти успешно. Когда пройдет завершения обновления системы, Вы можете переместить папку с пользователями в прежнее местоположение, как это было описано во втором способе.
На этом все, если у Вас возникли вопросы, можете смело задавать их в комментариях
Ранее мы писали о том, как перенести системные папки на другой диск. В этой теме мы раскроем основные нюансы перемещение папок с учётными записями пользователя на другой логический диск, съемный носитесь с сохранением всех настроек. Это значит, что все заданные параметры будут активны, а документы сохранятся в тех же папах, которые ранее создал пользователь самостоятельно.
Содержание:
Читайте также:Переносим профиль пользователя с одного компьютера на другой в Windows 7
Перед тем, как раскрыть способы, как перенести папку Users на другой диск в ОС Windows 10, стоит рассмотреть, где находится данная директория.
Во всех версиях Windows 10 находится папка Users на локальном диске С. В ней хранятся данные учётных записей и личные файлы владельца ПК. Однако кроме нее, чтобы перенести полностью профиль пользователя, нужно скопировать и следующие папки:
- Windows – директория, в которой хранятся компоненты операционной системы, а также утилиты и драйвера, отвечающие за нормальное функционирование аппаратных частей.
- Program Files и Program Files (x 86) – это папки, в которых находятся файлы установленных программ.
- PerfLogs – каталог с записями о производительности.
- ProgramData – папка для хранения различных файлов конфигурации и параметров.
Выполнять перенос папок ProgramData и Program Files запрещается, так как система взаимодействия файлов будет нарушена, что может повлечь за собой сбои.
Также стоит учесть такие рекомендации:
- Не разрешается переносить папки с диска одной файловой системы на другую, к примеру, с FAT32 на NTFS.
- Запрещается переносить папку в раздел, если там уже установлена операционная система другой версии и разрядности.
Только если вы будете выполнять перенос папки пользователя на одном ПК с одного диска на второй, способы, которые мы раскроем, принесут желаемый результат.
Во время инсталляции операционной системы Windows 10 можно выполнить перенос папки пользователя. Для этого стоит выполнить следующие действия:
- Вставляем диск в дисковод или подключаем флешку к ПК. На этапе выбора параметров стоит нажать сочетание клавиш «Ctrl+Shift+F3».
- Компьютер перезагрузится в режим аудита, который, по сути, предоставляет полный доступ к правам администратора.
- Появится окно утилиты по подготовке системы. Кликаем «Отменить».
- Открываем «Блокнот», чтобы создать специальный файл ответов для переноса папки пользователя. Копируем следующий текст:
<profilesdirectory>D:Users</profilesdirectory>
Теперь в этот файл нужно вставить свои строки:
- Если вы используете 64-bit систему Windows, для параметра ProcessorArchitecture нужно указать значение amd64.
- Для 32-bit системы и параметра ProcessorArchitecture стоит присвоить значения amdx
- Для параметра ProfilesDirectory рекомендуем задать путь к папке с пользовательскими учетными записями. К примеру, D:Users (Вы указываете свой путь). Если же вы хотите папку пользователя поместить на диск D, то также указываем этот путь.
Теперь сохраняем файл, присвоив ему название relocate и расширение .xml.
Далее открываем командную строку и отключаем службу общих сетевых ресурсов Windows Media. Для этого вводим команду: net stop wmpnetworksvc.
После копируем и вставляем следующие строки, которыми мы предоставим допуск к файлу ответов: %windir%system32sysprepsysprep.exe /oobe /reboot /unattend:d:relocate.xml.
Появится небольшое окно, в котором будет отображаться первый запуск операционной системы. Компьютер перезагрузится и начнется обычная установка Windows 10. Открываем диск D и проверяем наличие папки пользователя.
Этот способ довольно простой, если следовать инструкции.
Если после переноса папок вы столкнулись с ошибками или решили вернуть назад папку Users, стоит выполнить следующие действия:
- Создаем файл ответов. Для параметра ProfilesDirectory указываем путь C:Users.
- Жмём «Win+R» и вводим «regedit». Откроется редактор реестра. Стоит перейти по ветке «HKEY_LOCAL_MACHINESYSTEMSetup». Здесь находим папку и параметр Upgrade. Их нужно удалить.
- Теперь переходим по ветке «HKEY_LOCAL_MACHINESYSTEMSetupStatusSysprepStatus» и находим два параметра: GeneralizationState и CleanupState. Двойным кликом открываем их и задаем им значение «7».
- Закрываем редактор реестра. Запускаем командную строку и вводим «slmgr /dli».
- Теперь нужно запустить в командной строке по очередности: net stop wmpnetworksvc и %windir%system32sysprepsysprep.exe /oobe /reboot /unattend:d:relocate.xml.
После перезагрузки системы папка пользователя будет возвращена обратно.
Используемые источники:
- https://windows10i.ru/papki/perenesti/polzovatelya-na-drugoj-disk.html
- https://prostocomp.net/sistema/kak-v-windows-10-peremestit-papku-users-na-drugoj-disk.html
- https://softikbox.com/kak-perenesti-papku-users-na-drugoy-disk-v-operatsionnoy-sisteme-windows-10-22584.html
При использовании операционной системы Виндовс 10 юзеры часто обращаются к разным опциям и процедурам. В некоторых случаях требуется перенос внутренних блоков и подразделов. Пользователю нужно знать, как перенести папку «Program Files» на другой диск операционки Windows 10. Требуется изучить представленные инструкции, описания и возможные способы отката на стандартный режим.
Для чего это может понадобиться?
На персональное устройство юзер устанавливает различные приложения, сохраняет документы и файлы. При этом расходуется память компьютера – оперативная (предустановленная на компе), ресурс съемного накопителя (например, флешки), жесткого диска.
Значительный вес имеют следующие разделы:
- Windows – каталог работающей на ПК операционки;
- ProgramFiles – включены обязательные приложения Винды;
- Users – в данном блоке сохраняется информация пользователей (картинки, файлы, данные рабочего стола);
- Program Data – скрытый подраздел с сохраненными характеристиками программ.
Внимание! Процедура переноса информации на другие носители несложная, подходит начинающим юзерам. Предназначение – освобождение места для работы компа и ускорения процессов обработки данных.
Как перенести папку «Program files» на другой диск
Пользователи могут переместить выбранные разделы с помощью встроенных инструментов. Этапы работы:
- кликнуть по кнопке «Пуск» на рабочем столе, перейти в подраздел «Настройки»;
- перейти по папкам «Программы», «Приложения и функции»;
- найти наименование нужного отдела, выделить левой клавишей мышки;
- активируется кнопка «Переехать», нажать;
- появится окно с выбранным местом расположения, подтвердить операцию.
Для переноса встроенных в операционку программ допускается использовать сторонние приложения. Например, программа FreeMove – это безопасная утилита для работы с встроенными в операционную систему персонального компьютера блоками. Инструкция по настройке:
- перейти на официальный сайт софта – https://github.com/imDema/FreeMove/releases/;
- скачать установочный пакет документов;
- выбрать место сохранения информации (мастера рекомендуют диск D, но подойдут и другие);
- создать две папки, назвать «Program files», «ProgramFiles (х86)», оставить пустыми;
- запустить скачанное приложение; Внимание! Чтобы выполнить нужное действие, программу запускают от имени и с правами администратора. Необходимо кликнуть по названию софта правой клавишей мышки и выбрать соответствующий пункт контекстного меню. В противном случае изменения не будут сохранены;
- в рабочем окне выбрать копируемые папки и место сохранения информации;
- тапнуть по кнопке Move.
Процедура занимает некоторое время, по завершении на мониторе появится надпись «Done» (переводится как «Завершено»). Блоки переносятся поочередно, процесс повторяется по приведенной инструкции.
Как вернуть все обратно?
Если необходимо переместить выбранные разделы в первоначальное место, необходимо выполнить следующие действия:
- открыть папку с копированными данными;
- удалить ярлыки;
- перенести документы в первоначальный подраздел.
В большинстве случаев второстепенный элемент сохраняет путь к оригинальному расположению объектов, но перед удалением ярлыков важно убедиться в сохранении оригиналов.
Скачивание программ, сохранение информации (картинок, фильмов, других данных) занимает ресурсные блоки, что может затормаживать работу персонального устройства. Чтобы освободить место, некоторые элементы допускается перенести на другие диски. Инструкции несложные, могут быть использованы начинающими юзерами.
Вам помогло? Поделитесь с друзьями — помогите и нам!
Во время работы с ОС Windows 10, пользователям приходится довольно часто применять различные опции и процедуры. К данным процедурам относится и перенос Program Files на другой раздел. Поэтому, человек должен понимать, как перенести Program Files на другой диск Windows 10? Давайте рассмотрим по шагам, как можно осуществить данную операцию, и как вернуть всё обратно, если в этом возникнет необходимость.
Кроме этого, нужно понимать, что в случае переноса папочки Program Files на другой раздел, большинство установленных программ перестанут запускаться с рабочего стола. Поэтому, вам потребуется удалить с экрана недействующие ярлыки, и установить их вновь, зайдя по новому адресу Program Files и выбрав нужную программу. Затем, выбираем запускающий программу файл формата .exe и переносим его на рабочий стол.
«>
Перед переносом этого каталога, не забываем создать точку восстановления системы или её бэкап. Если вы не уверены в себе, не рекомендуется переносить данный каталог самостоятельно, хотя это довольно просто, так как можно навредить системе.
Зачем вообще переносить Program Files на другой диск?
На системный диск пользователь устанавливает большую часть программ с приложениями, файлами и документами. Часто рекомендуют устанавливать программы на другой, не системный диск. К сожалению, большинство пользователей эти советы игнорируют.
Когда программы устанавливаются на диск С, происходит больший расход системной памяти ПК, и диск С часто забивается до отказа. Если данный диск будет переполнен различным хламом, компьютер начнёт тормозить и давать сбои. Поэтому, его придётся очищать.
Если же на системном диске вашего компьютера довольно много места, то в переносе данной папочки на другой диск особой нужды нет.
Довольно много весят следующие папочки:
- Windows – в ней установлена собственно ОС;
- Program Files – включает в себя основные программы Windows и другие программы, которые вы установили самостоятельно;
- Users – данный каталог содержит такие данные пользователя, как изображения, аудио файлы, видео и прочее;
- Program Data – данный каталог как правило скрыт системой. В нём хранятся различные характеристики приложений.
Как перенести Program Files на другой диск Windows 10?
Мы эту операцию будем проводить с помощью встроенной утилиты «Параметры». Инструкция по шагам для версии системы Windows 10 20H2 (В других ОС версиях данная операция проходит по похожим шагам. При этом, названия вкладок могут немного отличаться, но смысл останется прежним):
- Нажимаем на кнопочку «Пуск» и в восходящем меню выбираем «Параметры» (знак шестерёнки);
- В окне утилиты выбираем вкладку «Система»;
- В новом окне выбираем вкладку в левом столбце «Память» («Хранилище» в старых версиях системы);
- Прокручиваем левое окно до команды «Изменить место сохранения нового содержимого»;
- Следующее окно даёт нам возможность указать тот диск, куда мы желаем переместить папочку «Program Files». Для этого, под надписью «Новые приложения будут сохраняться здесь» нам нужно выбрать искомый диск. В данном случае это диск G, у вас свой. Нажимаем «Применить».
Изменения вступят в силу немедленно, но лучше всё-таки перезагрузить систему. Как вы видите из скриншота, данный метод также позволяет перенести следующие папочки: — «Мои документы», «Музыка», «Изображения» и «Видео».
Применяем «Проводник» для переноса системных папок
Подробно описан данный метод в статье по ссылке… о том, как правильно использовать «Проводник», для переноса системных папок, таких как «Мои документы», «Музыка», «Изображения» и «Видео».
Применяем стороннюю программу FreeMove
Чтобы перемещать встроенные в систему программы, можно применять и приложения сторонних производителей. К примеру, приложение FreeMove. Этот софт бесплатен и создан для работы с системными программами и блоками. На сайте программы выбираем новую версию софта. На данный момент это версия 2.1.0. Затем тот файл, с которым вам удобнее работать, заархивированный, или .exe. Программу устанавливать не нужно, достаточно будет запустить её от имени администратора.
Скачать FreeMove…
- Создаём 2 папочки, которые нужно назвать «Program files» и «ProgramFiles (х86)». Они должны быть пустыми;
- Запускаем загруженную программу от имени администратора (разархивируем её, если вы скачали архив), кликнув по ней ПКМ;
- В появившейся программе выбираем «Program Files», нажав на кнопочку «Browses» в первой строке;
- На нужном диске выбираем созданную папочку «Program Files» во второй строке;
- Нажимаем на кнопочку «Move», чтобы сохранить изменения;
- Проделываем тоже самой с папочкой «ProgramFiles (х86)».
Перенос папок займёт немного времени. После этого на экране вы увидите сообщение «Done». Дело сделано.
Как вернуть папочку Program Files на диск С?
Разумеется, для возвращения папочки «Program Files» на системный диск нужно просто через утилиту «Параметры» или программу «FreeMove» просто указать старый адрес для сохранения программы. Также, если вы успели создать новые ярлыки под установленные программы, может потребоваться удалить их, и вновь установить с новым адресом. Но, этого может не потребоваться. Вначале нужно проверить, работают ли старые значки. Успехов!
-
Shaaarnir
- Сообщения: 365
- Зарегистрирован: Ср дек 24, 2008 2:55 pm
- Откуда: Україна 🇺🇦, Харків
- Контактная информация:
Перенос папки Users и ProgramData на другой раздел
Встретил на просторах интернета интересную статью, о переносе системных папок C:Users и C:ProgramData на другой раздел (к примеру, D:Users и D:ProgramData).
Необходимость этого переноса может быть спорной, существует куча вариантов перенести профили, но мне этот вариант понравился и я опробовал на новом сервачке.
Вот оригинальная статья с описанием переноса системных папок на Windows 7:
http://myknowledgeshare.wordpress.com/2 … ьзователе/
В случае с Windows Server 2008 есть некоторые нюансы отличные от статьи (эта же инструкция подходит для Windows Server 2012 R2,2016 и для 2019 без строки с ProgramData).
Ниже опишу план:
1) устанавливаем WinServ2008
2) после установки просит ввести новый пароль для админа, вводим
3) запускаем «Выполнить…» (Пуск->Выполнить… или Win+R) и вводим: C:WindowsSystem32sysprepsysprep /audit
4) комп перезагружается и оказывается в режиме аудита
5) скачиваем прикрепленный ниже файл, и переименовываем в unattend.xml (удаляем .txt)
и сохраняем его на диске C:
6) выполняем команду: C:WindowsSystem32sysprepsysprep.exe /audit /reboot /unattend:C:unattend.xml
у меня выскочила ошибка какая-то (даже не запомнил), она не повлияла на дальнейший ход событий
7) дальше компьютер перегружаем в режим OOBE. Будет окошко на заднем плане, что-то типа завершения работы, в нем выбрать данный режим и нажать перезагрузка
8 ) сервер перезагружается принимает нужные изменения. По новой вводим пароль для админа(региональные настройки, ключ винды) и перенос папок готов
9) создаем символические линки:
mklink /D C:Users D:Users
mklink /D C:ProgramData D:ProgramData
ГОТОВО
Может кому пригодится
PS update: удалил битую ссылку на unattend.xml и прикрепил unattend.xml к сообщению
- Вложения
-
- unattend.xml.txt
- (690 байт) 2256 скачиваний
Последний раз редактировалось Shaaarnir Пн авг 10, 2020 2:47 pm, всего редактировалось 5 раз.
-
Shaaarnir
- Сообщения: 365
- Зарегистрирован: Ср дек 24, 2008 2:55 pm
- Откуда: Україна 🇺🇦, Харків
- Контактная информация:
Re: Перенос папки Users и ProgramData на другой раздел
Сообщение
Shaaarnir » Пн фев 27, 2012 12:50 pm
после небольшой эксплуатации обнаружился маленький минус связанный с программным комплексом ProLing.
ProLing в таком режиме НЕ РАБОТАЕТ (хоть официальный, хоть спионеренный).
В этой программулине есть какая-то хитрая защита, которая привязывается к разделу жесткого диска. И эта кривая защита не может понять, что программа установлена на C: а настройки пользователя хранятся на D: (может и ошибаюсь в чем-то, но похоже на правду).
Еще, кстати, свежий LibreOffice 3.5 не стал. Не стал разбираться в чем причина, установил версию 3.4.5
Из того, что установлено и без проблемно работает (ОС Windows Server 2008R2 SP1 x64):
— LibreOffice 3.4.5
— MS Office (пробовал ради интереса от 2003 до 2010)
— AdobeReader X
— KeePass
— Mozilla Firefox
— Mozilla Thunderbird
— Opera
— Google Chrome
— QIP 2012
— Skype 5.0
— Linphone 3.5.2
— Ліга Закон
— 1С 8.2
— 1С 7.7 (в 7.7 глюки в работе присутствуют)
— 7-zip
— FineReader 10
— Lingvo 12
— Double Commander
— Dr.Web 6 for server
— Dropbox
— nxclient
— VLC
— Punto Switcher
— PDF Creator
ну и другое ПО специфическое для нашей фирмы
-
Shaaarnir
- Сообщения: 365
- Зарегистрирован: Ср дек 24, 2008 2:55 pm
- Откуда: Україна 🇺🇦, Харків
- Контактная информация:
Re: Перенос папки Users и ProgramData на другой раздел
Сообщение
Shaaarnir » Пн фев 27, 2012 12:57 pm
кстати, еще на заметку:
Взял пару SSD-шек в RAID1 (SATA3 до 60тыс.IOPS и скорость чтения/записи 500Мб) и на них поставил систему и огромный файл подкачки.
А все пользовательские данные соответственно на D:
Теперь сервер со скоростью звука включается и выключается ну и соответственно программулины открываются вообще мгновенно.
Пользователи довольные
-
Soft_warrior
- Сообщения: 278
- Зарегистрирован: Вс ноя 13, 2005 7:39 pm
- Откуда: Москва
- Контактная информация:
Re: Перенос папки Users и ProgramData на другой раздел
Сообщение
Soft_warrior » Вт фев 28, 2012 7:14 am
Shaaarnir писал(а):кстати, еще на заметку:
Взял пару SSD-шек в RAID1 (SATA3 до 60тыс.IOPS и скорость чтения/записи 500Мб) и на них поставил систему и огромный файл подкачки.
А все пользовательские данные соответственно на D:Теперь сервер со скоростью звука включается и выключается
ну и соответственно программулины открываются вообще мгновенно.
Пользователи довольные
какой использовали SATA3 контроллер? или на SATA2 организовали?
в нашем случае SSD OSZ Agylty 3 использовали для 1с базы данных на dbf-ках
пока просто летает.
файл подкачки по моему мнения надо на ram-диск какой-нить.
который как sata disk цепляется физически… но это штука редкая.
-
Shaaarnir
- Сообщения: 365
- Зарегистрирован: Ср дек 24, 2008 2:55 pm
- Откуда: Україна 🇺🇦, Харків
- Контактная информация:
Re: Перенос папки Users и ProgramData на другой раздел
Сообщение
Shaaarnir » Вт фев 28, 2012 11:54 am
Soft_warrior писал(а):
какой использовали SATA3 контроллер? или на SATA2 организовали?
в нашем случае SSD OSZ Agylty 3 использовали для 1с базы данных на dbf-ках
пока просто летает.
файл подкачки по моему мнения надо на ram-диск какой-нить.
который как sata disk цепляется физически… но это штука редкая.
Взял недорогой железный raid-контроллер на SATA3: LSI MegaRAID 9240-4i
Не то чтобы супер выбор, но цена хорошая на него была, поэтому долго не думал (ну и руководство прессовало: давай дешевле, давай дешевле )))).
-
Ermo
- Сообщения: 222
- Зарегистрирован: Вт май 15, 2007 8:08 am
Re: Перенос папки Users и ProgramData на другой раздел
Сообщение
Ermo » Вт фев 28, 2012 12:06 pm
Soft_warrior писал(а):
в нашем случае SSD OSZ Agylty 3 использовали для 1с базы данных на dbf-ках
пока просто летает.
Аналогично, только у меня Интел на 32 гига. Счастлив до невозможности! Вот только пора уже какую-нибудь утилитку поискать, чтобы почистить его. Trim он у меня не поддерживает…
Soft_warrior писал(а):файл подкачки по моему мнения надо на ram-диск какой-нить.
который как sata disk цепляется физически… но это штука редкая.
Эх, а есть ли какие-нибудь софтовые рам-диски, которые нормально будут на сервере работать? Чтобы не страшно было в работу ставить… Или ты про железячный рам-диск?
-
ProPerlo
- Сообщения: 3
- Зарегистрирован: Пт дек 06, 2013 11:58 am
Re: Перенос папки Users и ProgramData на другой раздел
Сообщение
ProPerlo » Пт дек 06, 2013 12:01 pm
наконец таки правильный unattend который подошел к 2012
старый от 2008 как то криво работал в 2012
и кстати, не обязательно выполнять столько много пунктов, достаточно во время установки (выбор раздела) положить unattend в корень системного (отформатированного) диска
Categories
- Transfer Programs from C Drive to D Drive
- Transfer Installed Software to New PC
- Transfer Files from Old PC to New PC
- Transfer Microsoft Office
- Find Office Product Key
- Move User Folder
- Move Google Chrome Bookmarks
As a frequently used folder, the user folder saves many files that may occupy all room on the C drive. It is a folder created specifically for each user account configured on a Windows 10/11 system, which contains important library folders, such as Documents, Pictures, and Downloads, and also contains the Desktop folder.
Are you want to tweak the user folder location for free disk space? Let’s see 4 solutions for changing file location in Windows 10 or Windows 11.
| Workable Solutions | Step-by-step Troubleshooting |
|---|---|
| Fix 1. EaseUS Todo PCTrans (Easy and Fast) | Step 1. Create a backup file of the user folder; Step 2. Restore the user folder to the destination drive…Full steps |
| Fix 2. Manual Ways |
1. File Explorer…Full steps 2. Windows Settings…Full steps 3. Registry Editor…Full steps |
EaseUS Todo PCTrans’s latest version supports moving Users folder to another drive, transferring the Desktop, Files, Music, Pictures, Videos, and Downloads in a few seconds. Trust EaseUS in fix 1! For more options, you can try the other 3 methods on fix 2. But manual w ays may fail and only works to move files one by one.
— EaseUS Todo PCTrans —
Your Smart Windows 11 File Transfer
- Transfer Files, Apps, Settings from Old OS to New Windows 11
- 1-Click Product Key Finder for Windows, Office, Adobe apps.
- C Drive Cleaner & Windows 11 Performance Optimizer.
- Rescue Data When Windows 11 Corrupts or Dies.
Can I Move the Entire Users Folder to Another Drive
No. You can not move the entire user folder. However, you can move Windows 10/11 Downloads, Documents, Pictures, Videos, and Music folder under users folder to another drive.
- Notice:
- Because the user folder contains very important system files. Moving entire user folders can easily cause data loss and the system won’t boot problems. As long as you modify the settings related to the operating system foundation, it may cause actual losses. Be careful when migrating files, especially those about Windows installation and operating system.
If you try to free up disk space or change file location, moving these folders are works. It is easier to change its location in Windows 10 or Windows 11, avoiding fatal risks related to moving users folder ultimately. Let’s see the steps in the following part.
Move User Folder to Another Drive with EaseUS Todo PCTrans
EaseUS Todo PCTrans Free is a super easy Windows 10/11 transfer software, which facilitates the transfer of users folder from one hard drive to another hard drive. It’s the most recommended method for average users. The user folder transfer tool also works well in app migration.
If you have such demands to move file folder or programs to another drive, click the download button and change folders location in one click.
Here, the guide shows you a simpler way to transfer the user folder from one hard drive to another straightforwardly.
If you need a free tool — EaseUS Todo PCTrans Free can help. (Only 2 Apps/files are supported.)
If you need to transfer many files or a big amount of data, activate this software to a Pro Edition and follow the guidelines below for help now.
Step 1. Create a backup file of the user folder
Launch EaseUS Todo PCTrans on your Windows computer. Navigate to the «Backup & Restore» mode and click «Start».
Hover your mouse over «Data Backup», and click «Next». Later, confirm the default settings of the file name and file path, or you can customize the settings on your own.
Now select the items you want to transfer to the other hard drive. To transfer user folder from one drive to another, hover your mouse over «Files», check the files and folder you need to transfer, and click «Back up».
EaseUS Todo PCTrans allows users to back up user folder, including desktop, files, music, pictures, videos, and downloads.
Step 2. Restore the user folder to the destination drive
Launch EaseUS Todo PCTrans and follow the same way to reach the step of selecting a transfer method. This time choose «Data Restore» and click «Next».
Choose the existing backup file presenting on the interface, or navigate to the exact file path where the backup file is, click «Restore».
You’re back to the «Files», the backup file is viewable here. You need to click the ‘Migration Settings’ to set the target location, which is the other hard drive, and save the changes. After the basic settings, click «Restore». Wait patiently until the transfer process is over.
More Info: Can I Move Users Folder to Another PC
Yes. There is nowhere better than using a Windows 10/11 easy transfer tool to complete the transfer.
P.S. When your move users folder to another drive, you can not move the administrator folder. But you can move it to another pc.
Windows 10/11 Move Users Folder to Another Drive (3 Manual Way)
In a nutshell, two groups of Windows 10 or Windows 11 users want to move Users folder. One group wants to relocate the folder to free up system disk space; the other group only wishes to make a copy of users folder to some other place, for example, from C: to E:, from HDD to SSD, from one drive to another drive, etc.
| Solutiond | Pros | Cons |
|---|---|---|
| Using File Explorer | Move user folder to another drive one by one easily. | Files can not move at one time. |
| Using Windows Settings | Change files location by a few clicks. | Can not save files to the specific folder. |
| Using Registry Editor | Quickly locate your folder. | Hard to use. May fail on Windows 10/11. |
1. Windows 10/11 Move User Folder to Another Drive via File Explorer
Step 1. Open File Explorer.
Step 2. Click This PC, choose the target hard drive from the devices and drives option.
Step 3. Open the new drive location, choose the location where you want to save. Click New Folder and name it as Documents, Downloads, Music, Pictures, Videos.
Step 4. Go back to the user folder’s location (C drive).
Step 5. Right-click the Documents or Downloads folder, then choose Properties.
Step 6. Select the Location tab, then click Move to choose the new file location. Click OK to apply.
Step 7. Select the folder with the same name in E drive.
Step 8. Click Apply and Yes.
- Tip
- Then your data will be saved on the E drive. If you want to restore it to the default location, you can right-click the folder and choose Properties. Under the location option, choose Restore Default.
The migrated folder will be automatically updated in the quick access bar.
Tips:How to Restore the Folder Location
If you regret to change the folder’s location, you can apply the steps below.
Step 1. Run File Explorer and move to the user folder location.
Step 2. Right-click folder > Choose Properties > Select Restore Default under the Location tab.
2. Windows 10/11 Move Users Folder with Windows Settings
Step 1. Open Windows settings > System > Storage > Change where new content is saved
Step 2. Choose the save location.
3. Windows 10/11 Move Users Folder via Registry Editor
Step 1. Press Windows + R to bring up the Run box. Input regedit and press Enter.
Step 2. Follow the path: HKEY_CURRENT_USERSOFTWAREMicrosoftWindowsCurrentVersionExplorerUser Shell Folders
Step 3. Right-click files and click Modify.
Step 4. Input the drive location. Then restart your PC.
As you can tell, the three-way mentioned above is associated with the change file location in a manual way. One of two ways is kind of tricky; you can hardly start without in-depth instruction.
Besides, one noticeable fact is that all three methods won’t help when you consider moving more folders at one time to another drive on another computer. Why not consider the EaseUS Todo PCTrans?
Categories
- Transfer Programs from C Drive to D Drive
- Transfer Installed Software to New PC
- Transfer Files from Old PC to New PC
- Transfer Microsoft Office
- Find Office Product Key
- Move User Folder
- Move Google Chrome Bookmarks
As a frequently used folder, the user folder saves many files that may occupy all room on the C drive. It is a folder created specifically for each user account configured on a Windows 10/11 system, which contains important library folders, such as Documents, Pictures, and Downloads, and also contains the Desktop folder.
Are you want to tweak the user folder location for free disk space? Let’s see 4 solutions for changing file location in Windows 10 or Windows 11.
| Workable Solutions | Step-by-step Troubleshooting |
|---|---|
| Fix 1. EaseUS Todo PCTrans (Easy and Fast) | Step 1. Create a backup file of the user folder; Step 2. Restore the user folder to the destination drive…Full steps |
| Fix 2. Manual Ways |
1. File Explorer…Full steps 2. Windows Settings…Full steps 3. Registry Editor…Full steps |
EaseUS Todo PCTrans’s latest version supports moving Users folder to another drive, transferring the Desktop, Files, Music, Pictures, Videos, and Downloads in a few seconds. Trust EaseUS in fix 1! For more options, you can try the other 3 methods on fix 2. But manual w ays may fail and only works to move files one by one.
— EaseUS Todo PCTrans —
Your Smart Windows 11 File Transfer
- Transfer Files, Apps, Settings from Old OS to New Windows 11
- 1-Click Product Key Finder for Windows, Office, Adobe apps.
- C Drive Cleaner & Windows 11 Performance Optimizer.
- Rescue Data When Windows 11 Corrupts or Dies.
Can I Move the Entire Users Folder to Another Drive
No. You can not move the entire user folder. However, you can move Windows 10/11 Downloads, Documents, Pictures, Videos, and Music folder under users folder to another drive.
- Notice:
- Because the user folder contains very important system files. Moving entire user folders can easily cause data loss and the system won’t boot problems. As long as you modify the settings related to the operating system foundation, it may cause actual losses. Be careful when migrating files, especially those about Windows installation and operating system.
If you try to free up disk space or change file location, moving these folders are works. It is easier to change its location in Windows 10 or Windows 11, avoiding fatal risks related to moving users folder ultimately. Let’s see the steps in the following part.
Move User Folder to Another Drive with EaseUS Todo PCTrans
EaseUS Todo PCTrans Free is a super easy Windows 10/11 transfer software, which facilitates the transfer of users folder from one hard drive to another hard drive. It’s the most recommended method for average users. The user folder transfer tool also works well in app migration.
If you have such demands to move file folder or programs to another drive, click the download button and change folders location in one click.
Here, the guide shows you a simpler way to transfer the user folder from one hard drive to another straightforwardly.
If you need a free tool — EaseUS Todo PCTrans Free can help. (Only 2 Apps/files are supported.)
If you need to transfer many files or a big amount of data, activate this software to a Pro Edition and follow the guidelines below for help now.
Step 1. Create a backup file of the user folder
Launch EaseUS Todo PCTrans on your Windows computer. Navigate to the «Backup & Restore» mode and click «Start».
Hover your mouse over «Data Backup», and click «Next». Later, confirm the default settings of the file name and file path, or you can customize the settings on your own.
Now select the items you want to transfer to the other hard drive. To transfer user folder from one drive to another, hover your mouse over «Files», check the files and folder you need to transfer, and click «Back up».
EaseUS Todo PCTrans allows users to back up user folder, including desktop, files, music, pictures, videos, and downloads.
Step 2. Restore the user folder to the destination drive
Launch EaseUS Todo PCTrans and follow the same way to reach the step of selecting a transfer method. This time choose «Data Restore» and click «Next».
Choose the existing backup file presenting on the interface, or navigate to the exact file path where the backup file is, click «Restore».
You’re back to the «Files», the backup file is viewable here. You need to click the ‘Migration Settings’ to set the target location, which is the other hard drive, and save the changes. After the basic settings, click «Restore». Wait patiently until the transfer process is over.
More Info: Can I Move Users Folder to Another PC
Yes. There is nowhere better than using a Windows 10/11 easy transfer tool to complete the transfer.
P.S. When your move users folder to another drive, you can not move the administrator folder. But you can move it to another pc.
Windows 10/11 Move Users Folder to Another Drive (3 Manual Way)
In a nutshell, two groups of Windows 10 or Windows 11 users want to move Users folder. One group wants to relocate the folder to free up system disk space; the other group only wishes to make a copy of users folder to some other place, for example, from C: to E:, from HDD to SSD, from one drive to another drive, etc.
| Solutiond | Pros | Cons |
|---|---|---|
| Using File Explorer | Move user folder to another drive one by one easily. | Files can not move at one time. |
| Using Windows Settings | Change files location by a few clicks. | Can not save files to the specific folder. |
| Using Registry Editor | Quickly locate your folder. | Hard to use. May fail on Windows 10/11. |
1. Windows 10/11 Move User Folder to Another Drive via File Explorer
Step 1. Open File Explorer.
Step 2. Click This PC, choose the target hard drive from the devices and drives option.
Step 3. Open the new drive location, choose the location where you want to save. Click New Folder and name it as Documents, Downloads, Music, Pictures, Videos.
Step 4. Go back to the user folder’s location (C drive).
Step 5. Right-click the Documents or Downloads folder, then choose Properties.
Step 6. Select the Location tab, then click Move to choose the new file location. Click OK to apply.
Step 7. Select the folder with the same name in E drive.
Step 8. Click Apply and Yes.
- Tip
- Then your data will be saved on the E drive. If you want to restore it to the default location, you can right-click the folder and choose Properties. Under the location option, choose Restore Default.
The migrated folder will be automatically updated in the quick access bar.
Tips:How to Restore the Folder Location
If you regret to change the folder’s location, you can apply the steps below.
Step 1. Run File Explorer and move to the user folder location.
Step 2. Right-click folder > Choose Properties > Select Restore Default under the Location tab.
2. Windows 10/11 Move Users Folder with Windows Settings
Step 1. Open Windows settings > System > Storage > Change where new content is saved
Step 2. Choose the save location.
3. Windows 10/11 Move Users Folder via Registry Editor
Step 1. Press Windows + R to bring up the Run box. Input regedit and press Enter.
Step 2. Follow the path: HKEY_CURRENT_USERSOFTWAREMicrosoftWindowsCurrentVersionExplorerUser Shell Folders
Step 3. Right-click files and click Modify.
Step 4. Input the drive location. Then restart your PC.
As you can tell, the three-way mentioned above is associated with the change file location in a manual way. One of two ways is kind of tricky; you can hardly start without in-depth instruction.
Besides, one noticeable fact is that all three methods won’t help when you consider moving more folders at one time to another drive on another computer. Why not consider the EaseUS Todo PCTrans?