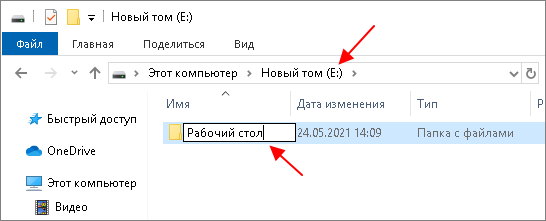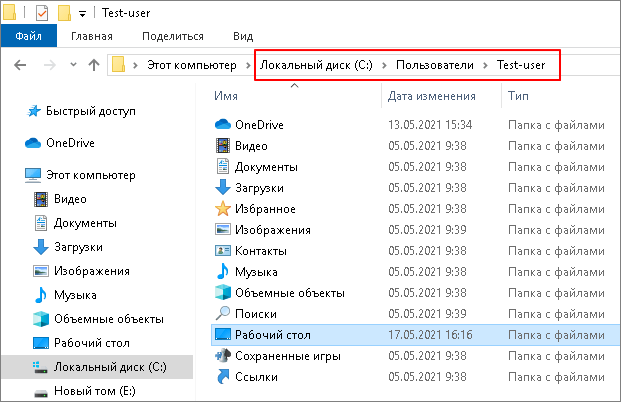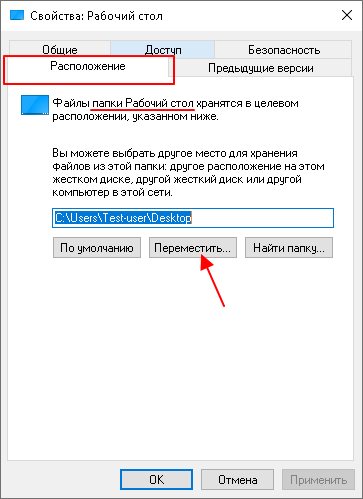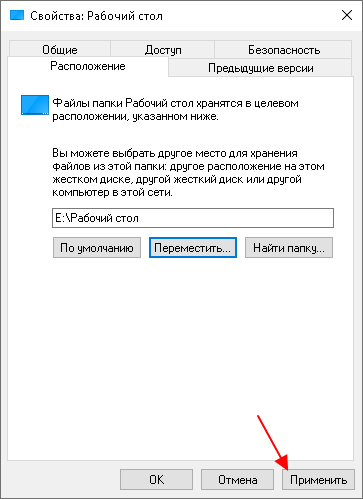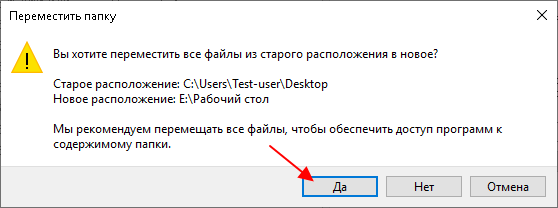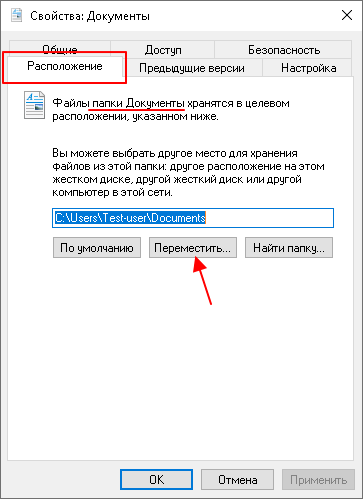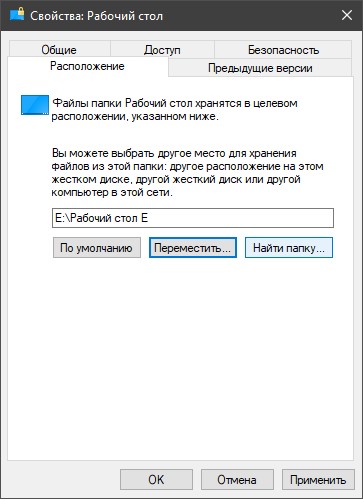В этой пошаговой инструкции подробно описаны два способа изменить расположение папки рабочего стола с фокусом на переносе на другой диск, но при желании можно перенести рабочий стол просто в другую папку на том же диске. Способы подойдут для Windows 11, Windows 10 и предыдущих версий системы.
Изменение расположения папки Рабочий стол с помощью свойств папки
Первый способ — более предпочтительный, так как всё необходимое Windows сделает за вас, а каких-то проблем и ошибок возникнуть не должно. Чтобы переместить Рабочий стол на другой диск используйте следующие шаги:
- Откройте проводник и в панели слева или в разделе «Быстрый доступ» нажмите правой кнопкой мыши по папке «Рабочий стол». Также можно перейти по пути C:Пользователи (Users)Имя_пользователя и нажать правой кнопкой мыши по папке «Рабочий стол» в этом расположении. Выберите пункт «Свойства».
- В свойствах папки перейдите на вкладку «Расположение».
- Нажмите кнопку «Переместить».
- Перейдите на новый диск и/или новую папку для рабочего стола и нажмите «Выбор папки». Папку лучше создать заранее. Также не рекомендую использовать корень диска для файлов рабочего стола, если на этом диске хранится что-то ещё (иначе все папки с этого диска будут видны на рабочем столе).
- Убедитесь, что в окне «Расположение» указан нужный путь: все файлы и папки рабочего стола будут перемещены в это расположение. Нажмите кнопку «Ок».
- Вам будет предложено переместить все файлы из старого расположения в новое — рекомендую сделать это, если вы не планируете выполнять перенос вручную из старой папки.
Останется дождаться завершения процесса переноса — он может занять продолжительное время, особенно если вы активно «складировали» большие по объему файлы на рабочем столе.
В результате все файлы рабочего стола будут находиться на новом диске в указанной вами папке и не будут занимать места на диске C.
Перемещение Рабочего стола на другой диск в редакторе реестра
При желании переместить папку «Рабочий стол» можно и в редакторе реестра, однако следует учитывать, что при использовании этого способа автоматический перенос файлов выполняться не будет: вам потребуется вручную перенести все файлы из C:ПользователиИмяРабочий стол (или C:UsersИмяDesktop, что одно и то же) в указанное вами новое расположение.
Порядок действий:
- Нажмите клавиши Win+R на клавиатуре (Win — это клавиша с эмблемой Windows), введите regedit и нажмите Enter.
- В открывшемся редакторе реестра перейдите к разделу
HKEY_CURRENT_USERSoftwareMicrosoftWindowsCurrentVersionExplorerUser Shell Folders
- Обратите внимание на параметр с именем «Desktop» — именно в нём указывается расположение папки рабочего стола.
- Чтобы изменить папку рабочего стола, дважды нажмите мышью по параметру Desktop, укажите новый путь к папке (папка должна быть создана заранее) и нажмите «Ок». Если путь к папке содержит пробелы, возьмите его в кавычки.
- Закройте редактор реестра.
Как правило, перезагрузка не требуется: достаточно перенести файлы из старой папки «Рабочий стол» в новую вручную, чтобы увидеть их на рабочем столе, а если после переноса они не появились, нажмите правой кнопкой мыши в пустом месте рабочего стола и выберите пункт «Обновить» в контекстном меню.
Если по тем или иным причинам вы хотели бы перенести папку рабочего стола с системного диска (C:) на другой локальный диск, то в Windows 10 это можно сделать следующим образом (смотрите пошаговую инструкцию, представленную ниже).
Как перенести рабочий стол на другой локальный диск в Windows 10
- Создаём новую папку на другом локальном диске, которая будет использоваться для хранения всех ярлыков и файлов рабочего стола по умолчанию. При этом название директории и уровень её вложенности значения не имеют, в нашем примере это папка «Рабочий стол» в корне диска (E:);
- Переходим к системной папке рабочего стола, чтобы перенести её на другой диск. По умолчанию она находится здесь: Диск (C:) → Пользователи → откройте папку с вашим именем пользователя (в нашем примере – «alpinefile»). Далее кликните правой кнопкой мыши по «Рабочий стол» → выберите «Свойства»;
- В открывшемся окне кликните по вкладке «Расположение»;
- Нажмите кнопку «Переместить»;
- Найдите и выберите в проводнике Windows папку, созданную на первом шаге → «Выбор папки»;
- Жмём «Применить»;
- Соглашаемся на перенос файлов из старого расположения в новое → «Да».
На этом всё. Теперь всё то, что вы сохраните на рабочем столе (ярлыки, файлы, папки), будут храниться в указанной вами директории.
По аналогии на другой диск можно переместить, например, и папку «Загрузки». Это весьма целесообразно, так как со временем размер этой папки может достигнуть довольно внушительных размеров, исчисляясь далеко не одним гигабайтом, что может не только привести к нехватке свободного пространства на диске «C», но и, к примеру, негативно сказаться на ресурсе SSD накопителя (при его наличии).
А вдруг и это будет интересно:
- Как вернуть «Часто используемые» приложения в Пуск Windows 10
- Как установить / переустановить Windows 10
- Nvidia GeForce Experience: как записать видео с экрана монитора
- Не работает микрофон Windows 10 – возможное решение
- Русификация браузера Cyberfox
- Как отключить запуск Яндекс Браузера при включении компьютера
Дата: 2019-04-11 | Размещено в Статьи
Важно! Все действия будут выполняться в рамках Windows 10, но руководство универсально для любой версии операционной системы от Microsoft.
Читайте также: Как перенести операционную систему Windows на другой жесткий диск
Способ 1: Свойства корневой папки
Переместить директорию «Рабочий стол» можно посредством файлового менеджера, изменив параметры в свойствах папки:
- Запустите любым удобным способом «Проводник», например, нажмите по соответствующей иконке на панели задач или воспользуйтесь сочетанием горячих клавиш Win + E.
- В открывшемся окне перейдите по следующему пути:
C:ПользователиИмя пользователяПосле этого нажмите правой кнопкой мыши по директории «Рабочий стол» и выберите опцию «Свойства».
- Переместитесь на вкладку «Расположение» и кликните по кнопке «Переместить».
- В новом окне перейдите на желаемый диск, выберите папку, куда будет перемещен «Рабочий стол», и нажмите «Выбор папки».
- В меню свойств подтвердите действие нажатием по кнопке «Применить», а затем «ОК».
Обратите внимание! Перед выполнением вышеописанной инструкции рекомендуется очистить рабочий стол от ненужных файлов — это значительно ускорит процедуру переноса каталога на другой диск.
Способ 2: Системный реестр
Для перемещения папки «Рабочий стол» на другой диск можно воспользоваться системным реестром, изменив параметры соответствующего ключа. Сделайте следующее:
- Нажмите на клавиатуре сочетание Win + R и в появившемся окне впишите regedit, после чего кликните«ОК».
- Воспользовавшись древовидной структурой каталогов реестра, которая расположена в левой части интерфейса, проследуйте по пути:
HKEY_CURRENT_USERSoftwareMicrosoftWindowsCurrentVersionExplorerUser Shell FoldersВ рабочей области окна нажмите правой кнопкой мыши по файлу Desktop и выберите опцию «Изменить».
- Во всплывающем меню в поле «Значение» впишите новое местоположение «Рабочего стола», например, «D:Рабочий стол», и подтвердите действие нажатием «ОК».
Читайте также: Все способы запуска редактора реестра в Windows
Читайте также: Восстановление реестра Windows
Еще статьи по данной теме:
Помогла ли Вам статья?
Разработчики из Microsoft разрешают настраивать Windows 10 почти без ограничений. В полуавтоматическом режиме меняется и дизайн папок, и оформление ярлыков, и системные звуки. Кроме музыкально-визуальных перемен. предусмотрены и функциональные. Многие, например, до сих пор не знают, как перенести рабочий стол на диск D в операционной системе Windows 10 и каким образом освободить место на том же SSD, где приходится сражаться за каждый мегабайт.
Зачем переносить Рабочий стол
Причин для настройки расположения системного каталога несколько. Во-первых, мешает нехватка свободного места на диске C, из-за чего приходится вечно расставаться с сохранениями от игр и программного обеспечения, а вместе с тем – переносить накопившиеся фотографии, видеоролики и даже файлы, загруженные из сети, на внешние накопители или в папки на соседних дисках. Во-вторых, перенос Рабочего стола необходим в ситуациях, когда переустановка Windows неизбежна. Так важные документы, записи и ярлыки никуда не исчезнут, а останутся доступны без ограничений.
Способы переноса
Среди распространенных способов переноса каталога выделяют настройку в Проводнике Windows 10, а также корректировку значений и параметров в Реестре. Вне зависимости от выбора результат схожий: жесткий диск, где хранятся файлы в системе, сменится, а вот ярлыки и значки никуда не исчезнут и останутся доступны при переходе в папку «Этот компьютер».
Через Проводник
Изменить путь каталога через Проводник в Windows 10 помогут «Свойства», вызываемые правой кнопкой мыши при нажатии на Рабочий стол.
Далее в верхней части интерфейса необходимо перейти на вкладку «Расположение», а после – сместиться до пустующего текстового поля, где указывается текущий путь до сохраняемых файлов.
Как действовать дальше – зависит от желаемого результата. Если необходима помощь с поиском, то проще нажать на кнопку «Переместить», а затем – выбрать через появившееся меню подходящий каталог или раздел на нужном диске. В альтернативном случае можно скопировать путь до каталога через Проводник, а после – вставить в текстовое поле – результат схожий. Разница лишь в скорости.
Последний шаг – нажать на кнопку «Применить». Изменения вступают в силу без перезагрузки компьютера. Но, если же через 5-7 минут и после очередной проверки «Расположения» ничего не изменилось, то все же перезапустить ПК не помешает. Хотя бы для профилактики: возможно, некоторые системные файлы, работающие в фоне, мешают процессу.
Посредством внесения изменений в Реестр Windows 10
Кроме Проводника переместить системный каталог Рабочий стол в операционной системе от Microsoft способен и Реестр, вызываемый через инструмент «Выполнить» (комбинация клавиш «Win + R») и команду regedit.
В открывшемся интерфейсе необходимо последовательно пройти по пути от HKEY_CURRENT_USERSoftwareMicrosoftWindows до CurrentVersionExplorerUser Shell Folders. В правой части Реестра появится список настроек для некоторых каталогов в Windows 10, включая и Рабочий стол.
Если нажать на пункт Desktop правой кнопкой мыши и в появившемся контекстном меню выбрать параметр «Изменить», то на экране появится текстовое поле «Значение», куда необходимо ввести путь к новой папке на диске D. Добавленные изменения применяются в течение 2-5 минут. В результате «физическое» расположение каталога Desktop изменится, а ярлыки останутся на прежнем месте в Проводнике.
Многие пользователи любят хранить на рабочем столе большое количество файлов, так как это удобно для ежедневной работы. Но, если на системном диске мало места, то это может создавать некоторые проблемы. Папка «Рабочий стол» может разрастить до таких размеров, что израсходует все свободное место. Аналогичная проблема может наблюдаться с папкой «Документы», а также другими папками пользователя на системном диске. Для решения этой проблемы папки «Рабочий стол» и «Документы» можно перенести на другой диск, например, на диск D.
Как переместить Рабочий стол в Windows 10
Перенос Рабочего стола, Документов, а также других папок пользователя, выполняется очень просто. Для начала нужно создать пустую папку в новом расположении. Обычно для этого используют другой диск, например, на диске D. Название новой папки не имеет значения, например, можете назвать ее «Рабочий стол» или «Desktop».
После этого нужно перейти в папку пользователя на системном диске. В Windows 10 она доступна по следующему пути:
C:ПользователиИмя-пользователя C:Usersusername
Здесь нужно найти каталог «Рабочий стол», кликнуть по нему правой кнопкой мышки и перейти в «Свойства».
В свойствах рабочего стола нужно открыть вкладку «Расположение» и нажать на кнопку «Переместить».
После этого появится окно для выбора папки. Здесь нужно найти и выбрать новыю каталог для рабочего стола, который вы создали ранее.
Дальше нужно применить изменения настроек.
И подтвердить перенос файлов из старой папки «Рабочий стол» в новую, которая расположена на другом диске.
Дальше начнется перенос файлов. После его завершения исходная папка «Рабочий стол» будет удалена, вместо нее Windows 10 начнет использовать новый каталог, который вы разместили на другом диске.
Как переместить «Документы» в Windows 10
Перенос папки «Документы», а также других папок пользователя, выполняется аналогично. Для этого нужно кликнуть правой кнопкой мышки, перейти в «Свойства», открыть вкладку «Расположение» и указать новое место для размещения каталога.
После переноса файлов Windows 10 начнет использовать новый каталог в качестве папки пользователя.
Автор
Александр Степушин
Создатель сайта comp-security.net, автор более 2000 статей о ремонте компьютеров, работе с программами, настройке операционных систем.
Остались вопросы?
Задайте вопрос в комментариях под статьей или на странице
«Задать вопрос»
и вы обязательно получите ответ.
Categories
- Transfer Programs from C Drive to D Drive
- Transfer Installed Software to New PC
- Transfer Files from Old PC to New PC
- Transfer Microsoft Office
- Find Office Product Key
- Move User Folder
- Move Google Chrome Bookmarks
Get Everything About Change Location of Desktop Folder:
| Workable Solutions | Step-by-step Troubleshooting |
|---|---|
| Where Is the Desktop Location in Windows 11/10 | Default path: C:UsersPublicDesktop or C:UsersadminDesktop…Full steps |
| Change Location of Desktop folders Windows 11/10 |
Option 1: Using PC Data Migration Software to Move Desktop Folder…Full steps Option 2: Manually Change Desktop Folder…Full steps Can’t Change Desktop Folder…Full steps |
| More Useful Tips: Change User Folder Location Mac | Open Finder > Go to the Users folder…Full steps |
In this article, we post two solutions to change Desktop folders on Windows 11/10: PC data migration software and file explorer. If you also keep a Mac device, you are lucky to get tips for moving user folders on Mac.
Where Is the Desktop Location in Windows 11/10
When you use windows11 or windows10, the Desktop displays default software, downloaded applications, files, folders, shortcuts, images, and more. You are free to manage what is said on the Desktop. The initial location of desktop files is usually on drive C.
Default path: C:UsersPublicDesktop or C:UsersadminDesktop
It is easy to move your desktop folder to a new folder. Let’s see the how-to guide below.
Option 1. Using PC Data Migration Software to Move Desktop Folder
When setting up a folder location, EaseUS Todo PCTrans enables to move user folders (Desktop, Download, Documents, and more) from the C drive to another place without data loss. It highlights functions of one click to migrate countless data and save time. That’s why we put third-party software in the first part.
Download software to enjoy quick migration:
How to Move Desktop Folder:
Step 1. Click «Large File Cleanup» on the left panel, and click «Start» button.
Step 2. Select «Folder» tab, check the folders you want to move. Choose target drive and click «Move» button.
Step 3. Wait for moving process completes. Click «Finish».
Note: You can click the «Restore» button to restore the current folder to the default location.
Related articles:
Option 2. Manually Change Desktop Folder on Windows 11/10
Windows 11 and Windows OS have several unique features that let you customize the device as you like. Of course, you can move the desktop folder to another location via a built-in tool — File Explorer.
With file explorer, your Desktop folder gets a new place quickly. But the change location feature could not show there by some time. In this part, we will show you how to click on the «Move» button and explain the solution to fix «Not able to change the location of desktop folder.»
Step 1. Locate your Desktop folder’s location in these two ways below:
1. Open File Explorer from taskbar > Navigate to This PC part > Click C drive (Common path: This PC/Local Disk (C:) > Users > Admin) > Locate folder named as «Desktop».
2. Press Windows + R to evoke the Run box > Type «.» and then click OK.
Step 2. Right-click the Desktop folder and choose «Properties» from the menu.
Step 3. Select the Location tab of the Desktop window. Under the current location, click the «Move…» button.
Step 4. It wakes up the window to select a destination where you choose to keep the Desktop folder. If there are fewer idle options, you can create a new folder and move the targeted folder to it.
Can’t Change Desktop Folder Windows 11/10? What Can We Do?
When the «Location tab doesn’t show up» happens, the reason may refer to you changing the default location of the personal folder. So you can follow the steps to restore the default location by using Registry.
Step 1. Open Registry Editor (2 options).
1. Click on the Search icon and type «registry editor.»
2. Press Windows + R to open the Run box. Then type «Regedit» and hit Enter.
Step 2. Navigate this path: HKEY_CURRENT_USERSOFTWAREMicrosoftWindowsCurrentVersionExplorerUser Shell Folders
Step 3. On the right side, locate the Desktop. And double-click it. Or right-click it and select «Modify.»
Step 4. Change value as %USERPROFILE%Desktop (In the wrong word, it is good to copy and paste.) Save the change and close the Registry Editor.
Step 5. Restart Windows 11 or Windows 10 PC.
Now, go to C drive and click on the Desktop folder. The location tab from Properties shows up again. If this advice is not helpful, you can go back to using the PC data migration software.
More Useful Tips: Change User Folder Location Mac
Note: Do a backup first and start to move your Home folder on Mac.
Step 1. Open Finder.
1. Press Option + Command + Space to open a «Searching This Mac» window.
2. Press Command + N to open a Finder window.
Step 2. Go to the Users folder.
Follow the path like: /Macintosh HD/Users.
Step 3. Choose the home folder and directly drag it to the new drive.
Step 4. Click the Apple icon and select System Preferences from the menu.
Step 5. Click the Users & Groups.
Step 6. Click the yellow lock icon and enter the administrator password.
Step 7. Right-click on the account you just moved Home folder, and then choose Advanced Options.
Step 8. Click the «Choose» button from the menu. Then go to the target location your folder located > Select the new folder and click the «Open» button on the bottom right side.
Step 9. Click OK to turn off the sheet on the Advanced Options panel, then close the System Preferences.
Step 10. Time to restart your Mac device, and then you’ll see the folder in the new destination.
Conclusion
There are two options to set up your folder on Windows PC:
- Quick migration — EaseUS Todo PCTrans (Recommend)
- Manual — File Explorer
Categories
- Transfer Programs from C Drive to D Drive
- Transfer Installed Software to New PC
- Transfer Files from Old PC to New PC
- Transfer Microsoft Office
- Find Office Product Key
- Move User Folder
- Move Google Chrome Bookmarks
Get Everything About Change Location of Desktop Folder:
| Workable Solutions | Step-by-step Troubleshooting |
|---|---|
| Where Is the Desktop Location in Windows 11/10 | Default path: C:UsersPublicDesktop or C:UsersadminDesktop…Full steps |
| Change Location of Desktop folders Windows 11/10 |
Option 1: Using PC Data Migration Software to Move Desktop Folder…Full steps Option 2: Manually Change Desktop Folder…Full steps Can’t Change Desktop Folder…Full steps |
| More Useful Tips: Change User Folder Location Mac | Open Finder > Go to the Users folder…Full steps |
In this article, we post two solutions to change Desktop folders on Windows 11/10: PC data migration software and file explorer. If you also keep a Mac device, you are lucky to get tips for moving user folders on Mac.
Where Is the Desktop Location in Windows 11/10
When you use windows11 or windows10, the Desktop displays default software, downloaded applications, files, folders, shortcuts, images, and more. You are free to manage what is said on the Desktop. The initial location of desktop files is usually on drive C.
Default path: C:UsersPublicDesktop or C:UsersadminDesktop
It is easy to move your desktop folder to a new folder. Let’s see the how-to guide below.
Option 1. Using PC Data Migration Software to Move Desktop Folder
When setting up a folder location, EaseUS Todo PCTrans enables to move user folders (Desktop, Download, Documents, and more) from the C drive to another place without data loss. It highlights functions of one click to migrate countless data and save time. That’s why we put third-party software in the first part.
Download software to enjoy quick migration:
How to Move Desktop Folder:
Step 1. Click «Large File Cleanup» on the left panel, and click «Start» button.
Step 2. Select «Folder» tab, check the folders you want to move. Choose target drive and click «Move» button.
Step 3. Wait for moving process completes. Click «Finish».
Note: You can click the «Restore» button to restore the current folder to the default location.
Related articles:
Option 2. Manually Change Desktop Folder on Windows 11/10
Windows 11 and Windows OS have several unique features that let you customize the device as you like. Of course, you can move the desktop folder to another location via a built-in tool — File Explorer.
With file explorer, your Desktop folder gets a new place quickly. But the change location feature could not show there by some time. In this part, we will show you how to click on the «Move» button and explain the solution to fix «Not able to change the location of desktop folder.»
Step 1. Locate your Desktop folder’s location in these two ways below:
1. Open File Explorer from taskbar > Navigate to This PC part > Click C drive (Common path: This PC/Local Disk (C:) > Users > Admin) > Locate folder named as «Desktop».
2. Press Windows + R to evoke the Run box > Type «.» and then click OK.
Step 2. Right-click the Desktop folder and choose «Properties» from the menu.
Step 3. Select the Location tab of the Desktop window. Under the current location, click the «Move…» button.
Step 4. It wakes up the window to select a destination where you choose to keep the Desktop folder. If there are fewer idle options, you can create a new folder and move the targeted folder to it.
Can’t Change Desktop Folder Windows 11/10? What Can We Do?
When the «Location tab doesn’t show up» happens, the reason may refer to you changing the default location of the personal folder. So you can follow the steps to restore the default location by using Registry.
Step 1. Open Registry Editor (2 options).
1. Click on the Search icon and type «registry editor.»
2. Press Windows + R to open the Run box. Then type «Regedit» and hit Enter.
Step 2. Navigate this path: HKEY_CURRENT_USERSOFTWAREMicrosoftWindowsCurrentVersionExplorerUser Shell Folders
Step 3. On the right side, locate the Desktop. And double-click it. Or right-click it and select «Modify.»
Step 4. Change value as %USERPROFILE%Desktop (In the wrong word, it is good to copy and paste.) Save the change and close the Registry Editor.
Step 5. Restart Windows 11 or Windows 10 PC.
Now, go to C drive and click on the Desktop folder. The location tab from Properties shows up again. If this advice is not helpful, you can go back to using the PC data migration software.
More Useful Tips: Change User Folder Location Mac
Note: Do a backup first and start to move your Home folder on Mac.
Step 1. Open Finder.
1. Press Option + Command + Space to open a «Searching This Mac» window.
2. Press Command + N to open a Finder window.
Step 2. Go to the Users folder.
Follow the path like: /Macintosh HD/Users.
Step 3. Choose the home folder and directly drag it to the new drive.
Step 4. Click the Apple icon and select System Preferences from the menu.
Step 5. Click the Users & Groups.
Step 6. Click the yellow lock icon and enter the administrator password.
Step 7. Right-click on the account you just moved Home folder, and then choose Advanced Options.
Step 8. Click the «Choose» button from the menu. Then go to the target location your folder located > Select the new folder and click the «Open» button on the bottom right side.
Step 9. Click OK to turn off the sheet on the Advanced Options panel, then close the System Preferences.
Step 10. Time to restart your Mac device, and then you’ll see the folder in the new destination.
Conclusion
There are two options to set up your folder on Windows PC:
- Quick migration — EaseUS Todo PCTrans (Recommend)
- Manual — File Explorer

Скорее всего, начинающего пользователя такой вопрос поставит в тупик, ведь мы видим Рабочий стол на экране компьютера, сохраняем на него файлы, создаем на нем папки и с помощью ярлыков запускаем с него нужные нам программы.
Далеко не все понимают, как в системе организована работа с Рабочим столом и в этом видео я бы хотел осветить данный вопрос и рассказать о том, зачем стоит перемещать Рабочий стол на другой диск и как это можно сделать.
Зачем переносить Рабочий стол Windows
Рабочий стол представляет собой папку, содержимое которой отображается на экране. Эта папка хранится в профиле пользователя, то есть в специальной системной папке, в которой хранятся и другие данные, относящиеся к учетной записи пользователя, под которым вы вошли в Windows.
Профиль пользователя хранится на системном диске, как правило, это диск C. Соответственно и папка Рабочего стола хранится на системном диске.
Это означает, что все файлы, которые мы сохраняем на Рабочем столе фактически занимают пространство системного диска.
Многие начинающие пользователи сохраняют практически все свои файлы на Рабочем столе. А это могут быть (и обычно так и бывает) не только текстовые документы, но и многие гигабайты фотографий и видео.
В итоге пространство системного диска уменьшается до критического значения, что приводит к проблемам в работе операционной системы. Поэтому перенос папки Рабочий стол на другой диск позволит вам не беспокоиться о наличии свободного пространства на системном диске и избежать проблем, связанных с его отсутствием.
Ну и есть еще одна причина для переноса Рабочего стола на другой диск — если операционная система Windows выйдет из строя из-за вируса или по любой другой причине, то вероятность потерять все файлы, находящиеся на системном диске, значительно выше, чем файлы, которые хранятся на других локальных дисках.
Если операционная систем перестает загружаться, то самым простым и действенным способом вернуть работоспособность компьютера, будет переустановка Windows с нуля. При этом обычно системный диск форматируется и на него устанавливается новая Windows.
При форматировании все данные уничтожаются, а это означает, что если у вас на Рабочем столе или в стандартных Библиотеках (Музыка, Документы, Изображения или Видео) находилась какая-то нужная информация, то она будет удалена.
О переносе стандартных Библиотек я записывал отдельное видео, но на практике мало кто использует Библиотеки, а вот Рабочим столом пользуются практически все. Поэтому давайте разберемся с тем, как переместить Рабочий стол на другой локальный диск в Windows.
Сделать это можно двумя путями — через Проводник и через реестр Windows.
С моей точки зрения, нет особого смысла копаться в реестре для решения такой простой задачи, как перенос Рабочего стола на другой локальный диск. Поэтому расскажу лишь о первом способе.
Перенос Рабочего стола с помощью Проводника
Открываем Проводник и находим папку с профилем пользователя на системном диске (обычно это диск C). Папка с профилями пользователей в Windows 7, 8 и 10 называется либо Пользователи, либо Users.
В папке пользователей заходим в профиль (папку) пользователя, Рабочий стол которого мы хотим переместить. В профиле пользователя находим папку Рабочий стол (Desktop) и щелкаем по ней правой кнопкой мыши для вызова контекстного меню. Из меню выбираем пункт Свойства.
Переходим на вкладку Расположение и нажимаем на кнопку Переместить.
Переходим на тот диск, на котором будет хранится содержимое Рабочего стола и создаем на нем папку. Именно в этой папке и будут находится файлы и ярлыки, которые вы закинете на Рабочий стол. Даем папке название, выбираем ее и нажимаем ОК.
Соглашаемся на перенос всех файлов, которые уже хранятся на Рабочем столе, в только что созданную папку.
Готово! Теперь Рабочий стол находится не на системном диске и в случае выхода системы из строя вы можете переустановить Windows и вновь сделать перенос Рабочего стола в ту же самую папку, которую мы только что создали. В результате все ваши данные вновь вернутся на Рабочий стол уже новой, только что установленной, системы.
Рабочий стол в Windows 10 для некоторых пользователей является проблемным местом, так как на нем могут хранится множество файлов и папок, что со временем засоряет пространство на диске «C». Также, велика вероятность потерять файлы и папки на рабочем столе при переустановке Windows 10 или, когда система дает сбой и мы не можем загрузиться на рабочий стол. И встает вопрос, как сделать, чтобы рабочий стол фактически сохранял папки и файлы на другом диске, а не рабочем столе?
Изменить месторасположения сохранения файлов рабочего стола в Windows 10
Шаг 1. Нажмите сочетание кнопок Win+R и введите %userprofile%, чтобы открыть расположение рабочего стола вашего профиля. Далее найдите папку «Рабочий стол» и нажмите по ней правой кнопкой, после чего выберите «Свойства«.
Шаг 2. Создайте предварительно папку на другом диске, чтобы её потом указать. Перейдите во вкладку «Расположение» и снизу нажмите на кнопку «Переместить…«. Укажите место, куда-бы вы хотели переместить файлы и папки с рабочего стола.
В моем случае, у меня все файлы на рабочем столе будут храниться на диске E и диск C не будет больше забиваться. Я также не потеряю важные файлы, если Windows 10 будет переустановлена или сломается. Вы также, можете указать облачное хранилище OneDrive для переноса файлов и папок с рабочего стола.
Смотрите еще:
- Как удалить папку Загрузки, Видео и другие в Windows 10
- Как повернуть экран (рабочий стол) на 90° в Windows 10
- Sticky Notes: Стикеры, Заметки на рабочий стол в Windows 10
- Живые видео обои для windows 10 на рабочий стол
- Как изменить папку сохранений для DVR игр в Windows 10
[ Telegram | Поддержать ]