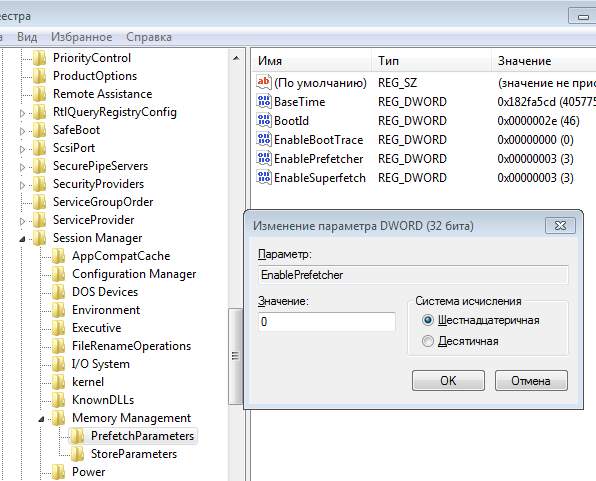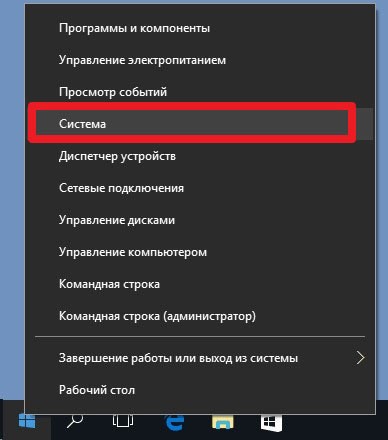Привет, друзья. На днях что-то стал я подмечать, что моя Windows при проведении определённых операций ведёт себя туговато. Так, как в былые времена, когда она стояла у меня на HDD, а не на SSD. И тут я вспомнил, что какое-то время назад я переназначил расположение системных папок «Temp» на раздел, который находится на HDD. Я провёл очистку этих папок и вернул им их дефолтное расположение. Ну и, естественно, дела пошли значительно лучше. Вот и решил сделать небольшую заметку об этом нюансе работы с Windows. Итак, системными средствами можно сменить дефолтное расположение папок временных данных «Temp» на иное. В каких случаях это целесообразно делать? И, собственно, как это делается?
Перенос системных папок «Temp» на другой раздел или диск
Папки «Temp» Windows
Друзья, возможно, кто не в курсе, что за папки такие, о которых мы будем говорить. Это две системные папки хранения временных данных. Одна из них находится непосредственно в системном каталоге по пути:
C:WindowsTemp
Другая располагается внутри профиля каждого пользователя по пути:
C:UsersИмя_пользователяAppDataLocalTemp
Более детально узнать о том, что это за папки, какую роль в работе Windows они играют, почему их нужно периодически чистить, вы можете из статьи сайта «Папка Temp в Windows». В этой статье, в частности, описывается процесс автоматизации очистки папок «Temp» с помощью переменных сред Windows. Ниже мы также будем работать с переменными средами, но в этот раз с целью переноса папок в другие места компьютера. И прежде, естественно, поговорим, о том, зачем это делать в принципе. Что кого может не устраивать при дефолтном расположении папок «Temp»?
Зачем менять дефолтное расположение папок «Temp»
Самые распространённые случаи, когда может быть целесообразно сменить дефолтное расположение папок «Temp» — это нехватка места на диске С в условиях невозможности увеличения его объёма и оптимизация работы Windows за счёт реализации RAM-диска. В последнем случае оптимизирующий эффект достигается за счёт реализуемого средствами оперативной памяти виртуального диска, на котором чтение и запись данных происходит с многократно увеличенными скоростями по сравнению с HDD. В моём же частном случае я, наоборот, переместил папки «Temp» с производительного SSD на медленный HDD. Зачем? Это была временная надобность, когда я исследовал возможности встроенного в Windows 10 гипервизора Hyper-V, который после обновлений 2018 года обзавёлся возможностью установки виртуальных машин в едином процессе загрузки их дистрибутива с серверов Microsoft. И вот этот дистрибутив с серверов Microsoft безапелляционно загружался как временные файлы в папки «Temp». Это были большие объёмы данных, планировалось исследование возможностей по всем предлагаемым операционным системам в таком вот едином процессе создания виртуальной машины и загрузки её дистрибутива с сети. Вот тогда, собственно, и стала необходимость в переназначении месторасположения папок «Temp» на раздел винчестера-файлопомойки. Поскольку средствами Hyper-V, как я уже сказал, смена каталога загрузки дистрибутива не предусматривалась.
Как перенести папки «Temp» в другое место
Чтобы перенести папки «Temp» в другое место, прежде на этом месте необходимо создать папку с названием, соответственно, «Temp». В нашем случае местом переноса папок пусть будет диск D. На нём создаём папку «Temp».
Теперь жмём клавиши Win+R. Запускаем свойства системы:
sysdm.cpl
Переключаемся на вкладку «Дополнительно». Внизу кликаем «Переменные среды…».
В верхней части окна переменных сред находятся опции правки путей расположения папки «Temp» в составе пользовательского профиля, т.е. внутри папки «AppData». Нам нужно изменить путь в значениях переменных «TEMP» и «TMP». Кликаем первую переменную — «TEMP», жмём «Изменить».

Меняем исходное значение на путь в нашем случае на диске D — D:Temp. Жмём «Ок».
Теперь то же самое проделываем с переменной «TMP». Меняем её исходный путь на D:Temp.
Теперь все временные файлы папки «Temp» в составе пользовательского профиля будут поступать в папку «Temp» на диске D.
Далее смотрим нижнюю часть окна переменных сред. В ней мы будем править путь папки «Temp», находящейся внутри системного каталога «Windows». Точно так же, как и в предыдущем случае, кликаем каждую из сред «TEMP» и «TMP», жмём кнопку «Изменить».
И меняем исходный путь на конечный — D:Temp.
Готово.
Теперь осталось только перезагрузить Windows.
Как вернуть дефолтные значения переменных сред для папок «Temp»
Чтобы вернуть папки «Temp» на свои места – на диск С в каталоги «Windows» и «AppData», необходимо, соответственно, вернуть исходные значения переменных сред для папок «TEMP» и «TMP». Делается это точно таким же образом, как и задавались наши, пользовательские значения. Кликаем каждую из переменных сред и вводим дефолтное значение для «TEMP» и «TMP» в верхней части окна:
%USERPROFILE%AppDataLocalTemp
Для «TEMP» и «TMP» в нижней части окна:
%SystemRoot%TEMP
И перезагружаемся.

В этой инструкции пошагово о том, как перенести папки временных файлов на другой диск в Windows 10, 8 и Windows 7 с тем, чтобы в будущем программы создавали свои временные файлы именно там. Также может быть полезным: Как удалить временные файлы в Windows.
Примечание: описанные действия не всегда полезны с точки зрения производительности: например, если вы переносите временные файлы на другой раздел того же жесткого диска (HDD) или с SSD на HDD, это может снизить общую производительность программ, использующих временные файлы. Возможно, более оптимальными решениями в данных случаях будут описанные в следующих руководствах: Как увеличить диск C за счет диска D (точнее один раздел за счет другого), Как очистить диск от ненужных файлов.
Перемещение папки временных файлов в Windows 10, 8 и Windows 7
Расположение временных файлов в Windows задается переменными среды, при этом таких расположений несколько: системные — C:WindowsTEMP и TMP, а также отдельные для пользователей — C: Users AppData Local Temp и Tmp. Наша задача — изменить их таким образом, чтобы перенести временные файлы на другой диск, например, D.
Для этого потребуется выполнить следующие простые шаги:
- На нужном вам диске создайте папку для временных файлов, например, D:Temp (хотя это и не обязательный шаг, а папка должна будет создаться автоматически, рекомендую все же это сделать).
- Зайдите в параметры системы. В Windows 10 для этого можно нажать правой кнопкой мыши по «Пуск» и выбрать «Система», в Windows 7 — правой кнопкой по «Мой компьютер» и выбрать «Свойства».
- В параметрах системы, слева, выберите «Дополнительные параметры системы».
- На вкладке «Дополнительно» нажмите кнопку «Переменные среды».
- Обратите внимание на те переменные среды, которые носят имена TEMP и TMP, как в верхнем списке (пользовательские), так и в нижнем — системные. Примечание: если на вашем компьютере используется несколько учетных записей пользователей, то может быть разумным для каждого из них создать отдельную папку временных файлов на диске D, а системные переменные из нижнего списка не изменять.
- Для каждой такой переменной: выберите ее, нажмите «Изменить» и укажите путь к новой папке временных файлов на другом диске.
- После того, как все необходимые переменные среды были изменены, нажмите Ок.
После этого временные файлы программ будут сохраняться в выбранной вами папке на другом диске, не занимая при этом места на системном диске или разделе, чего и требовалось добиться.
Если остались вопросы, или что-то работает не так, как нужно — отмечайтесь в комментариях, постараюсь ответить. Кстати, в контексте очистки системного диска в Windows 10, может пригодиться: Как перенести папку OneDrive на другой диск.
Содержание
- Как перенести папку TEMP Windows на другой диск?
- Перенос папки TEMP в Windows 10
- Related Posts
- Nav view search
- Навигация
- Искать
- Перенос временных файлов на другой диск в Windows
- Оптимизация Windows для использования SSD диска: мифы и реальность
- Как перенести приложения с SSD-диска на HDD-диск в WINDOWS 10?
- Как настроить Windows для работы с SSD диском
- Как увеличить время жизни SSD. Настройка Windows.
- Как ускорить работу всего на SSD. Настройка Windows.
- Послесловие.
Как перенести папку TEMP Windows на другой диск?
Допустим, вы хотите сэкономить место на системном диске. Причины могут быть разные. Одна из основных — на SSD места маловато. В этом случае благоразумным решением будет перенос папки TEMP на какой-то другой диск. Таким образом на системном диске не будет временных файлов. Конечно, папку TEMP можно просто очистить, но она сразу наполнится заново. Но дело в том, что временные файлы легко перенести на более объемный диск, и на производительность это может не оказать существенного влияния. В любом случае можно попробовать перенести временные файлы на другой диск и проверить – стало ли заметно медленнее. Если быстродействие компьютера удовлетворительное, значит, можно оставить новые настройки. Скорее всего, по ощущениям замедления работы программ чувствоваться не должно. В любом случае перенос папки TEMP с SSD на HDD — вполне разумное решение.
В каталогах TEMP и TMP хранятся временные файлы программ. Это не кэш программ, кэш хранится в других каталогах. Кэш как раз влияет на быстродействие, и к нему обращение идет постоянное. А во временных папках программы хранят какие-то свои файлы, которые понадобились, может быть, однократно. Эти файлы, по сути, могут быть просто брошены там.
Например, при установке разархивировали что-то, а почистить за собой разработчик программы и не подумал. К этим папкам обращение эпизодическое. В случае должной аккуратности со стороны разработчиков программ файлы оставаться там не должны. Содержимое каталога для временных файлов — на рисунке выше.
Перенос папки TEMP в Windows 10
Нажмите Win + R, вставьте в поле ввода sysdm.cpl.
Выберите вкладку «Дополнительно», нажмите кнопку «Переменные среды».
Верхняя часть формы показывает переменные среды пользователя. Две из них – TEMP и TMP используются Windows и приложениями для временного хранения временных файлов.
Обратите, пожалуйста, внимание, что эти переменные специфичны для конкретного пользователя Windows. А именно для того, который в данный момент пользуется компьютером. Поэтому если в Windows несколько пользователей, придется каждому пользователю поменять путь до временных каталогов.
Выберите переменную TEMP и нажмите кнопку «Изменить». Задайте новый путь. Это можно сделать, непосредственно вставив/впечатав новый путь, либо нажав кнопку «Обзор каталога». Нажимаем «Ок.»
Теперь повторяем ту же процедуру с местоположением каталога TMP. Каталог укажем тот же самый.
Также возможно в нижней части окна перенести временные файлы непосредственно Windows (см. рисунок выше). Но там обычно пусто. Видимо, разработчики Windows относится к числу дисциплинированных.
Поэтому перенос местоположения этих каталогов, практически, не даст выигрыша. Посмотрите, пожалуйста, на рисунок выше — меньше половины мегабайта. Но если очень хочется, то можно и их перенести.
Сегодня Microsoft опубликовала системные требования для запуска Windows 10 на компьютерах после релиза операционной системы…
Если вы недавно купили новый компьютер, либо провели его глубокую модернизацию,то вы можете быть удивлены…
Вы наверное в курсе, что проводник Windows хранит список файлов и папок, которые вы недавно…
Тени на окне приложения в Windows 10 действительно большие и подозрительно похожие на те, что…
Вы физически подключили жесткий, но, к вашему сожалению, он на компьютере нигде не виден. Не…
Источник
Nav view search
Навигация
Искать
Перенос временных файлов на другой диск в Windows
Рассмотрим пошаговую инструкция переноса на другой диск папки временных файлов в Windows 7, 8 и 10 с тем, чтобы в дальнейшем программы формировали свои временные файлы там.
Перемещение папки временных файлов в Windows 10, 8 и Windows 7
Местонахождение временных файлов в Windows создается переменными среды, при может быть несколько таких расположений: системные — C:WindowsTEMP и TMP, а также другие для пользователей — C: Users AppData Local Temp и Tmp. Задача заключается в изменении их так, чтобы временные файлы перенести на другой диск, к примеру, D.
Для этого необходимо выполнить следующие шаги: 1. На нужном диске создаем папку для временных файлов, к примеру, D:Temp
2. Заходим в параметры операционной системы. В Windows 10 для этого правой кнопкой мыши нажать по «Пуск», а затем выбрать «Система», в ОС Windows 7 — правым кликом жмем по «Мой компьютер» и выбираем «Свойства».
3. Слева, в параметрах системы, выбираем «Дополнительные параметры системы».
4. Во вкладке «Дополнительно» жмем кнопку «Переменные среды».
5. Стоит обратить внимание на переменные среды, называемые TEMP и TMP, не только в верхнем перечне (пользовательские), но и в нижнем — системные. Примечание: если на ПК несколько учетных записей, то может быть разумно создать на диске D для каждого из них отдельную папку временных файлов, а системные переменные не изменять.
6. Для каждой из этих переменных: выбираем ее, нажимаем «Изменить» и указываем путь на другом диске к новой папке временных файлов.
7. После изменения всех необходимых переменных, нажимаем Ок.
После выполненных действий временные файлы программ должны сохраняться в выбранной пользователем папке на другом диске, при этом не занимая места в системном разделе или на системном диске.
Источник
Оптимизация Windows для использования SSD диска: мифы и реальность
Когда весь интернет пестрит холиварами на тему «SSD ненадежны» и «SSD настолько быстрые, что я больше никогда не буду работать с HDD», думаю самое время внести немного ясности в то море противоречевой информации о самих SSD и о настройке Windows для работы с ними.
Кто заинтересовался, прошу под кат.
Вот я и стал счастливым обладателем этого чуда современной техники: OCZ Vertex 3 120 Gb. Сначала я загрузился в старой системе и обновил прошивку SSD, т.к. программа прошивки от OCZ не позволяет обновлять прошивку, когда диск является системным. Думаю, обновление прошивки – это первое, что нужно сделать после приобретения SSD, т.к. как показывает практика, ошибок в микропрограммах предостаточно, особенно в новых моделях SSD (по сравнению с которыми Vertex 3 уже и не самый новый 🙂 ).
Далее я решил поставить на SSD чистую систему. Установка Windows 7 с флешки (USB 2.0) заняла где-то минут 10. Вау, подумал я, раньше установка некоторых тяжелых программ шла гораздо дольше, не говоря уж об операционной системе!
С этого момента можно было просто начать пользоваться супер быстрым диском и радоваться жизни, но меня не покидало параноидальное чувство, что мой SSD быстро сломается из-за частых перезаписей. Действительно, ограниченное количество циклов перезаписи SSD – это пока еще не миф. Но все уже знают, что даже ресурс в 10000 перезаписей – это очень и очень много при объеме диска в 120 Gb. В зависимости от контроллера SSD также может применять различные внутренние технологии выравнивания износа, релокации данных из одного места в другое, сжатия записываемых данных (актуально для контроллеров SandForce) – диск старается изо всех сил, чтобы работать быстро и долго 🙂 Как либо повлиять на эту внутреннюю логику практически невозможно (разве что обновлением прошивки), поэтому при выборе SSD под какие-то особые задачи нужно искать информацию по логике работы его контроллера.
Для тех, кто особо заботится о диске и бережет его, в интернете имеется масса советов, как снизить нагрузку на диск по записи со стороны операционной системы. Эти советы можно разделить на полезные, вредные и спорные.
1) Перенос каталога для временных файлов на обычный (HDD) диск
Пути к каталогам TEMP находятся тут:
Компьютер – Свойства – Дополнительные параметры системы – вкладка Дополнительно – Переменные среды – TMP и TEMP (для текущего пользователя и общие).
Кто-то советует переносить Temp на RAMDisk, но это скорее вредный совет. Связано это с тем, что некоторые программы (в т.ч. апдейты) пишут данные во временный каталог, затем отправляют компьютер в ребут, а затем ожидают, что данные никуда не делись за это время. А RAMDisk по умолчанию очищается при перезагрузке. Но даже если ваш RAMDisk поддерживает сохранение данных в образ и восстановление после перезагрузки, это тоже не панацея, т.к. возможна ситуация, при которой служба RAMDisk’а просто не успеет запуститься и проинициализироваться к тому моменту, как программы начнут обращаться к временному каталогу.
2) Отключение гибернации
Это довольно странный совет. С одной стороны, отключение гибернации позволяет избавиться от файла hiberfil.sys, размер которого равен объему оперативной памяти, а место на SSD нам особенно дорого. Также при каждой гибернации на SSD пишется относительно большой объем данных, что «ведет к износу и бла-бла-бла-бла»… Апологеты данного совета пишут мол «зачем вам гибернация, ведь с SSD система и так стартует за несколько секунд». Но лично мне гибернация нужна не ради быстрого старта, а чтобы не закрывать (и не открывать потом заново) чертову кучу приложений, которыми я постоянно пользуюсь, так что целесообразность отключения гибернации находится под большим вопросом.
Я с радостью переместил бы файл hiberfil.sys на другой диск (на HDD), но в силу системных ограничений сделать это невозможно.
3) Отключение защиты системы.
Компьютер – Свойства – Защита системы – вкладка Защита системы – Настроить – Отключить защиту системы.
Сделать это можно, если вы пользуетесь хоть какими-то другими средствами резервного копирования системы. В противном случае есть большой риск получить нерабочую систему в случае каких-то сбоев.
4) Отключение файла подкачки.
Этот совет вызывает самые бурные споры и даже от Microsoft не удалось добиться внятных разъяснений.
Я считаю данный совет вредным и рекомендую переносить файл подкачки на обычный (HDD) диск (но ни в коем случае не на RAMDisk :), почему, даже пояснять не буду – эту информацию легко найти в сети).
Полностью отключать файл подкачки вредно со следующей точки зрения. Некоторые «шибко умные» программы (например, MS SQL Server) резервируют себе виртуальное адресное пространство в очень больших количествах (про запас). Зарезервированная память не показывается в диспетчере задач, ее можно увидеть например в Process Explorer, включив отображение колонки «Process Memory – Virtual Size». При наличии файла подкачки система резервирует память в нем (т.е. некий диапазон объявляется недоступным для использования другими приложениями). При отсутствии файла подкачки резервирование происходит непосредственно в оперативной памяти. Если кто-то сможет прояснить в комментариях (со ссылками на достоверные источники), как именно это влияет на работу других программ и производительность, буду очень благодарен.
5) Отключение Prefetch, ReadyBoot, и Superfetch.
5.1. Prefetch – это технология ускорения загрузки системы и приложений за счет упреждающего чтения данных с диска. Она актуальна только для медленных носителей. Поскольку с Random reads у SSD все в порядке, Prefetch можно безболезненно отключать.
Служебные данные Prefetcher хранит в C:WindowsPrefetch.
Для отключения Prefetch нужно изменить на 0 значение параметра Enable Prefetcher в ключе реестра HKEY_LOCAL_MACHINESYSTEMCurrentControlSetControlSession ManagerMemory ManagementPrefetchParameters.
5.2 ReadyBoot (не путать с ReadyBoost) – это дополнение к Prefetch, которое логгирует процесс загрузки для определения порядка и состава требуемых при загрузке данных и на основе этих логов подготавливает требуемые данные для ускорения процесса загрузки.
Сами логи лежат в C:WindowsPrefetchReadyBoot. Отключение Prefetcher’а не приводит к остановке записи этих логов. Для остановки логгирования необходимо установить в 0 параметр Start ключа HKEY_LOCAL_MACHINESYSTEMCurrentControlSetControlWMIAutologgerReadyBoot
Отключение ReadyBoot в целом является относительно бесполезным советом, т.к. никакого прироста по скорости это не даст, разве чуть-чуть сократит записи на диск, т.к. не будут вестись логи загрузки (которые довольно маленькие, порядка нескольких мегабайт).
5.3 Superfetch – это технология предзагрузки часто исполняемых программ в оперативную память. Отключать его не имеет смысла, т.к. Superfetch не приводит к записи на диск.
6) Отключение индексации
В свойствах диска можно убрать галку «Разрешить индексировать содержимое файлов на этом диске в дополнение к свойствам файлов». Это может снизить размер индексов, которые строит индексатор Windows, т.е. снизить нагрузку по записи на SSD.
Сами индексы лежат в C:ProgramDataMicrosoftSearch
Также можно полноcтью отключить индексатор, отключив службу Windows Search.
7) Перенос кэшей приложений на RAMDisk.
Под приложениями здесь имеются в виду в основном браузеры, т.к. именно они активно используют кэш посещенных страниц. Переносить этот кэш на HDD было бы довольно глупо, т.к. нам же нужно ускорение! А поэтому вполне хорошим решением является вынесение этих кэшей на небольшой (например, 1 Гб) RAMDisk (лично я использую AMD Radeon RAMDisk, правда несмотря на громкое название это продукт фирмы Dataram).
У каждого браузера свой способ указания местоположения кэша, эту информацию легко найти в сети.
 Отключение usn журнала файловой системы NTFS.
Отключение usn журнала файловой системы NTFS.
Один из спорных и противоречивых советов. С одной стороны, у меня не получилось отключить usn журнал для системного раздела. Также usn журнал используется некоторыми программами (напр., Everything) для отслеживания измененных файлов. Если кто-то может прокомментировать ситуацию насчет полезности отключения usn, буду очень благодарен.
UPD 9) Отключение дефрагментации диска
Windows 7 должна сама отключать дефрагментацию для SSD-дисков, поэтому ничего настраивать руками не нужно.
Выводы:
1. Даже если не прибегать ни к каким советам по конфигурированию системы для работы с SSD, Windows 7 будет работать на SSD чуть менее чем превосходно.
2. Некоторые советы позволят вам снизить количество записей на SSD-диск, что может продлить и без того относительно долгий срок его работы.
3. Многие советы позволят вам изменить некоторые параметры, не убив при этом производительность системы, но и не давая никакой практической пользы 🙂
Другие идеи и советы крайне приветствуются! Надеюсь, вместе мы сможет разграничить их на полезные и вредные 🙂
Источник
Как перенести приложения с SSD-диска на HDD-диск в WINDOWS 10?
Подскажите, пожалуйста, каким образом задать папку/место расположения приложений на windows 10?
Перенести можно, но непросто, нужно будет персонально для каждого приложения смотреть.
Проще сделать с помощью симлинков
Устанавливаете на C, вручную переносите папку на D, после чего на создаете симлинк в папке на C указывающий на нужное местоположение.
Я честно говоря Windows 10 еще толком не изучил, поэтому не знаю точно что это означает, но мне кажется что это действие перенесет все документы, профили пользователя и временные файлы приложений на HDD.
Если это так, то непонятно зачем вы это сделали.
А можно ссылку на такое чудо? Обычно размер 120, 240 и.т.д
Вообще рекомендовал бы купить SSD на 240 чем так изворачиваться.
Поняла, спасибо за ответ. Про symlinks видела упоминания на форуме.
Я честно говоря Windows 10 еще толком не изучил, поэтому не знаю точно что это означает, но мне кажется что это действие перенесет все документы, профили пользователя и временные файлы приложений на HDD.
все верно, так и планировалось. сторонние сервисы и мессенджеры на диск D, мне SSD нужен под графических тяжеловесов для анимаций и видео.
А можно ссылку на такое чудо? Обычно размер 120, 240 и.т.д
Вообще рекомендовал бы купить SSD на 240 чем так изворачиваться.
прошу прощения, 240! и все равно изворачиваюсь)
Вам кто то дал очень вредный совет.
SSD тем и хорош что работает намного быстрее HDD, и размещать на него нужно в первую очередь файлы критичные к скорости записи и чтения.
В первую очередь это файлы подкачки, и временные файлы программ.
Если у вас временные файлы фотошопа будут лежать на HDD, то толку от SSD вообще не будет.
Все будет упираться в скорость HDD.
juliawein: Тут весь фокус не в самих прораммах а во временных файлах с которыми они работают.
Именно при работе с временными файлами и возникают проблемы со скоростью у большинства приложений.
Поэтому главное временные файлы и файлы подкачки на SSD разместить, сами программы тоже неплохо держать на SSD.
И если останется место можно держать там и данные с которыми непосредственно работаете.
Поэтому главное временные файлы и файлы подкачки на SSD разместить, сами программы тоже неплохо держать на SSD.
у меня полностью все папки программы лежат, даже не лезла туда, поскольку не разбираюсь, где файл подкачки и т.п.
И если останется место можно держать там и данные с которыми непосредственно работаете.
извините, не поняла, что имеете в виду. всм, рабочие файлы?
Под завязку забивать SSD не рекомендую, для нормальной работы необходимо чтобы на нем оставалось не менее 30% свободного пространства.
я потому и не хочу туда кроме рабочих программ что-то ставить)
Т.е не устраивать на SSD хранилище видеофильмов и фотографий, а держать только те данные, с которыми непосредственно работаете.
спасибо-дякую за быстрые ответы! 😉
juliawein: с ssd на 240 гб следует просто забить на эти манипуляции. Это нормальный объем и туда поместится в принципе всё, даже несколько игр сверху.
У меня на 120 гб ссд, там стоит уже 5 лет виндовс (30 гб папка и соотв. раздутая папка Users), пакет адобовский (фотошоп, премьер, афтер эффектс, иллюстратор, аудишн, медиа энкодер и много тяжелых плагинов к афтер эффектс), майкрософт офис, вижуал студия с xamarin.android и несколькими проектами, отдельно Xamarin Studio, хром с его кешем на пару гигабайт, дропбокс на пару гб файлов и много много софта не сильно тяжелого.
Остается 10 гб свободного места, особо не парюсь. Вряд ли вы станете устанавливать столько, что это займет хотя бы 200 гб. Перенос всех этих мелкий скайпов и прочих приложений вин 10 места заметно не прибавит.
Источник
Как настроить Windows для работы с SSD диском
Приветствую, дорогие друзья, знакомые, читатели, мимопроходящие и прочие личности. Сегодня мы поднимем тему по оптимизации системы для работы с SSD дисками (о том, что такое SSD писал в этой статье), а именно поговорим о том, как правильно её настроить таким образом, чтобы взаимодействие было наиболее эффективно.
Как увеличить время жизни SSD. Настройка Windows.
Начнем с первого из этих путей, а и именно, с попытки сохранить диск как можно дольше, максимально снизив количество записываемой и перезаписываемой на него информации. Сразу скажу, что лично мне этот не по душе, ибо я не понимаю зачем покупать высокоскоростной накопитель, если не использовать его полноценно и всячески беречь, снижая производительность, но повышая время его жизни. Впрочем, в сторону лирику:
Всякий раз при включении компьютера Windows отслеживает способ его запуска и приложения, которые обычно открываются. Эти сведения сохраняются Windows в папке Prefetch в виде файлов небольшого размера. При следующем включении компьютера Windows обращается к данным файлам для ускорения процесса запуска.
Папка Prefetch вложена в системную папку Windows и поддерживается самостоятельно, поэтому нет необходимости в ее удалении или очистке содержимого. Если эту папку очистить, то в следующий раз для загрузки Windows и запуска приложений потребуется больше времени.
В двух словах как-то так.
Как ускорить работу всего на SSD. Настройка Windows.
Не делать всего вышеописанного и по максимум нагружать SSD устанавливая туда всё на свете, в том числе файл подкачки, программы и прочее.
Послесловие.
Надеюсь, что эта статья была кому-то полезна и реально пригодилась. Вышеописанное для многих, думаю, не ново, и всё таки, кому-то частично могло быть неизвестно.
Как и всегда, если есть что сказать по теме, то добро пожаловать в комментарии к этой записи.
Источник
На чтение 3 мин Просмотров 460 Опубликовано 27.01.2017
Допустим, вы хотите сэкономить место на системном диске. Причины могут быть разные. Одна из основных – на SSD места маловато. В этом случае благоразумным решением будет перенос папки TEMP на какой-то другой диск. Таким образом на системном диске не будет временных файлов. Конечно, папку TEMP можно просто очистить, но она сразу наполнится заново. Но дело в том, что временные файлы легко перенести на более объемный диск, и на производительность это может не оказать существенного влияния. В любом случае можно попробовать перенести временные файлы на другой диск и проверить – стало ли заметно медленнее. Если быстродействие компьютера удовлетворительное, значит, можно оставить новые настройки. Скорее всего, по ощущениям замедления работы программ чувствоваться не должно. В любом случае перенос папки TEMP с SSD на HDD – вполне разумное решение.
В каталогах TEMP и TMP хранятся временные файлы программ. Это не кэш программ, кэш хранится в других каталогах. Кэш как раз влияет на быстродействие, и к нему обращение идет постоянное. А во временных папках программы хранят какие-то свои файлы, которые понадобились, может быть, однократно. Эти файлы, по сути, могут быть просто брошены там.
Например, при установке разархивировали что-то, а почистить за собой разработчик программы и не подумал. К этим папкам обращение эпизодическое. В случае должной аккуратности со стороны разработчиков программ файлы оставаться там не должны. Содержимое каталога для временных файлов – на рисунке выше.
Перенос папки TEMP в Windows 10
Нажмите Win + R, вставьте в поле ввода sysdm.cpl.
Выберите вкладку «Дополнительно», нажмите кнопку «Переменные среды».
Верхняя часть формы показывает переменные среды пользователя. Две из них – TEMP и TMP используются Windows и приложениями для временного хранения временных файлов.
Обратите, пожалуйста, внимание, что эти переменные специфичны для конкретного пользователя Windows. А именно для того, который в данный момент пользуется компьютером. Поэтому если в Windows несколько пользователей, придется каждому пользователю поменять путь до временных каталогов.
Выберите переменную TEMP и нажмите кнопку «Изменить». Задайте новый путь. Это можно сделать, непосредственно вставив/впечатав новый путь, либо нажав кнопку «Обзор каталога». Нажимаем «Ок.»
Теперь повторяем ту же процедуру с местоположением каталога TMP. Каталог укажем тот же самый.
Также возможно в нижней части окна перенести временные файлы непосредственно Windows (см. рисунок выше). Но там обычно пусто. Видимо, разработчики Windows относится к числу дисциплинированных.
Поэтому перенос местоположения этих каталогов, практически, не даст выигрыша. Посмотрите, пожалуйста, на рисунок выше – меньше половины мегабайта. Но если очень хочется, то можно и их перенести.
Nav view search
Навигация
Искать
Перенос временных файлов на другой диск в Windows
- » onclick=»window.open(this.href,’win2′,’status=no,toolbar=no,scrollbars=yes,titlebar=no,menubar=no,resizable=yes,width=640,height=480,directories=no,location=no’); return false;» rel=»nofollow»>
Информация о материале Категория: Windows Опубликовано: 12.10.2017 11:28 Автор: HelpDesk Просмотров: 1135
Рассмотрим пошаговую инструкция переноса на другой диск папки временных файлов в Windows 7, 8 и 10 с тем, чтобы в дальнейшем программы формировали свои временные файлы там.
Перемещение папки временных файлов в Windows 10, 8 и Windows 7
Местонахождение временных файлов в Windows создается переменными среды, при может быть несколько таких расположений: системные — C:WindowsTEMP и TMP, а также другие для пользователей — C: Users AppData Local Temp и Tmp. Задача заключается в изменении их так, чтобы временные файлы перенести на другой диск, к примеру, D.
Для этого необходимо выполнить следующие шаги: 1. На нужном диске создаем папку для временных файлов, к примеру, D:Temp
2. Заходим в параметры операционной системы. В Windows 10 для этого правой кнопкой мыши нажать по «Пуск», а затем выбрать «Система», в ОС Windows 7 — правым кликом жмем по «Мой компьютер» и выбираем «Свойства».
3. Слева, в параметрах системы, выбираем «Дополнительные параметры системы».
4. Во вкладке «Дополнительно» жмем кнопку «Переменные среды».
5. Стоит обратить внимание на переменные среды, называемые TEMP и TMP, не только в верхнем перечне (пользовательские), но и в нижнем — системные. Примечание: если на ПК несколько учетных записей, то может быть разумно создать на диске D для каждого из них отдельную папку временных файлов, а системные переменные не изменять.
6. Для каждой из этих переменных: выбираем ее, нажимаем «Изменить» и указываем путь на другом диске к новой папке временных файлов.
7. После изменения всех необходимых переменных, нажимаем Ок.
После выполненных действий временные файлы программ должны сохраняться в выбранной пользователем папке на другом диске, при этом не занимая места в системном разделе или на системном диске.
Источник
Как изменить расположение папки Temp (хранилище временных файлов) в Windows 10, 8.1, 8, 7, Vista
Товарищи, добрый день. Пока что, на начальном этапе заполнения сайта, я хочу максимально расписать статьи, которые могут понадобится новичкам. Хотя в Windows место расположение папки Temp в не самом простом месте, поэтому эта статья подойдет гораздо большем количеству людей.
Итак, чтобы изменить расположение папки, нужно для начала её создать. Поэтому выбираем новое расположение и создаем в ней папку, я из соображений максимально короткого пути создам папку в корне диска C с именем Temp.
Копируем путь до папки, у меня он будет выглядеть вот так: C:Temp и открываем свойства системы, в современных операционных системах жмем правой клавишей по углу «Пуск» и выбираем «Система», в семерка и висте, открываем Пуск, жмем правой клавишей по кнопке «Компьютер» и выбираем свойства.
Жмем по ссылке «Дополнительные параметры системы».
На вкладке «Дополнительно» в самом низу есть кнопка «Переменные среды», жмем по ней.
В верхней части окна доступны переменные среды. После установки некоторых программ, у вас их может быть больше, чем на скриншоте ниже. Нас интересуют только TEMP и TMP. Выбираем их по очереди и жмем «Изменить».
Вставляем в нижнее поле путь, который мы скопировали при создании новой папки для временных файлов. И жмем ОК.
После изменения обеих переменных перезапускаем компьютер.
Не забудьте удалить все файлы из старого расположения, для того чтобы в него попасть, откройте окно проводника и вставьте в адресную строку:
%userprofile%appdatalocaltemp
Вроде всё. Надеюсь эта статья оказалась вам полезной, нажмите одну из кнопок ниже, чтобы рассказать о ней друзьям. Также подпишитесь на обновления сайта, введя свой e-mail в поле справа или подписавшись на группу во Вконтакте и канал YouTube.
Спасибо за внимание
Источник
Как перенести папку TEMP Windows на другой диск?
Допустим, вы хотите сэкономить место на системном диске. Причины могут быть разные. Одна из основных — на SSD места маловато. В этом случае благоразумным решением будет перенос папки TEMP на какой-то другой диск. Таким образом на системном диске не будет временных файлов. Конечно, папку TEMP можно просто очистить, но она сразу наполнится заново. Но дело в том, что временные файлы легко перенести на более объемный диск, и на производительность это может не оказать существенного влияния. В любом случае можно попробовать перенести временные файлы на другой диск и проверить – стало ли заметно медленнее. Если быстродействие компьютера удовлетворительное, значит, можно оставить новые настройки. Скорее всего, по ощущениям замедления работы программ чувствоваться не должно. В любом случае перенос папки TEMP с SSD на HDD — вполне разумное решение.
В каталогах TEMP и TMP хранятся временные файлы программ. Это не кэш программ, кэш хранится в других каталогах. Кэш как раз влияет на быстродействие, и к нему обращение идет постоянное. А во временных папках программы хранят какие-то свои файлы, которые понадобились, может быть, однократно. Эти файлы, по сути, могут быть просто брошены там.
Например, при установке разархивировали что-то, а почистить за собой разработчик программы и не подумал. К этим папкам обращение эпизодическое. В случае должной аккуратности со стороны разработчиков программ файлы оставаться там не должны. Содержимое каталога для временных файлов — на рисунке выше.
Перенос папки TEMP в Windows 10
Нажмите Win + R, вставьте в поле ввода sysdm.cpl.
Выберите вкладку «Дополнительно», нажмите кнопку «Переменные среды».
Верхняя часть формы показывает переменные среды пользователя. Две из них – TEMP и TMP используются Windows и приложениями для временного хранения временных файлов.
Обратите, пожалуйста, внимание, что эти переменные специфичны для конкретного пользователя Windows. А именно для того, который в данный момент пользуется компьютером. Поэтому если в Windows несколько пользователей, придется каждому пользователю поменять путь до временных каталогов.
Выберите переменную TEMP и нажмите кнопку «Изменить». Задайте новый путь. Это можно сделать, непосредственно вставив/впечатав новый путь, либо нажав кнопку «Обзор каталога». Нажимаем «Ок.»
Теперь повторяем ту же процедуру с местоположением каталога TMP. Каталог укажем тот же самый.
Также возможно в нижней части окна перенести временные файлы непосредственно Windows (см. рисунок выше). Но там обычно пусто. Видимо, разработчики Windows относится к числу дисциплинированных.
Поэтому перенос местоположения этих каталогов, практически, не даст выигрыша. Посмотрите, пожалуйста, на рисунок выше — меньше половины мегабайта. Но если очень хочется, то можно и их перенести.
Источник
Недавно я подробно рассказал о временном хранилище и его очистке. Порой возникает ситуация, когда у HDD или SSD недостаточно места для хранения этих файлов, и возникает вопрос — как перенести папку TEMP на другой диск в Windows? Речь пойдет не о ручном перемещении, а настройке приложений таким образом, чтобы они создавали временные объекты сразу на других накопителях (разделах).
Это не всегда полезно!
Дело в том, что большинство программ (браузеров) использует данные элементы для ускорения работы, повышения производительности. И если изменить их расположение, то это может негативно сказаться на быстродействии. Возможно, стоит просто выполнить очистку дисков для увеличения свободного пространства, а TEMP не трогать.
Как переместить временные файлы
По умолчанию такие компоненты находятся в системной папке Windows, внутри папок с именами «TEMP» и «TMP». Аналогичные объекты можно обнаружить и в пользовательских каталогах по пути:
Цель следующей инструкции заключается в том, чтобы автоматически перенести их в другое место, выполнив настройку параметров ПО:
- Сначала создаем на диске D (или любом другом, кроме С) директорию с именем «Temp». Теоретически, она будет создана сама, но лучше это сделать самому.
- Теперь нажмите Win + X , чтобы отобразилось главное контекстное меню. В нем кликните по пункту «Система»:
Если используете не «десятку», а Виндовс 7, то стоит кликнуть правой кнопкой мышки по значку «Мой компьютер» (рабочий стол) и перейти к «Свойствам».
- Слева увидите небольшое меню, где нужно выбрать «Дополнительные системные параметры»:
- Откроется окно, внизу которого есть кнопка «Переменные среды» (предварительно переходим в раздел «Дополнительно»:
- Перед Вами отобразится отдельный перечень переменных сред для системы и пользователей:
Небольшой совет: Если в ОС Windows добавлено несколько аккаунтов, то, возможно, лучше для каждого из них создать на диске D отдельную папку для временных файлов. А вот системные каталоги лучше не перемещать. Но Вы можете поступать так, как посчитаете нужным. Критической ошибки от Ваших действий не получите, но производительность может слегка уменьшиться.
Продолжаем инструкцию «как папку TEMP перенести на другой диск»!
- Выделив определенный вариант (строку с переменной и указанным путем), нажмите под окно кнопку «Изменить» и пропишите в поле значение новое расположение (ту папку, которую создали ранее в диске D).
- Подтвердите внесенные изменения нажатием «ОК».
Нам удалось перенести временные файлы на другой диск. Теперь браузеры и системные средства будут сохранять temp-данные в нужном Вам месте.

Для экономии дискового пространства, советую воспользоваться моими рекомендациями о том, как перенести OneDrive и файл подкачки.
Остались вопросы? Возникли проблемы? Напишите мне в комментариях – отвечу обязательно.
Вам помогло? Поделитесь с друзьями — помогите и нам!
На днях что-то стал я подмечать, что моя Windows при проведении определённых операций ведёт себя туговато. Так, как в былые времена, когда она стояла у меня на HDD, а не на SSD. И тут я вспомнил, что какое-то время назад я переназначил расположение системных папок «Temp» на раздел, который находится на HDD. Я провёл очистку этих папок и вернул им их дефолтное расположение. Ну и, естественно, дела пошли значительно лучше. Вот и решил сделать небольшую заметку об этом нюансе работы с Windows. Итак, системными средствами можно сменить дефолтное расположение папок временных данных «Temp» на иное. В каких случаях это целесообразно делать? И, собственно, как это делается?
Перенос системных папок «Temp» на другой раздел или диск
Папки «Temp» Windows
Друзья, возможно, кто не в курсе, что за папки такие, о которых мы будем говорить. Это две системные папки хранения временных данных. Одна из них находится непосредственно в системном каталоге по пути:
C:WindowsTemp
Другая располагается внутри профиля каждого пользователя по пути:
C:UsersИмя_пользователяAppDataLocalTemp
Ниже мы будем работать с переменными средами, но в этот раз с целью переноса папок в другие места компьютера. И прежде, естественно, поговорим, о том, зачем это делать в принципе. Что кого может не устраивать при дефолтном расположении папок «Temp»?
Зачем менять дефолтное расположение папок «Temp»
Самые распространённые случаи, когда может быть целесообразно сменить дефолтное расположение папок «Temp» — это нехватка места на диске С в условиях невозможности увеличения его объёма и оптимизация работы Windows за счёт реализации RAM-диска. В последнем случае оптимизирующий эффект достигается за счёт реализуемого средствами оперативной памяти виртуального диска, на котором чтение и запись данных происходит с многократно увеличенными скоростями по сравнению с HDD. В моём же частном случае я, наоборот, переместил папки «Temp» с производительного SSD на медленный HDD. Зачем? Это была временная надобность, когда я исследовал возможности встроенного в Windows 10 гипервизора Hyper-V, который после обновлений 2018 года обзавёлся возможностью установки виртуальных машин в едином процессе загрузки их дистрибутива с серверов Microsoft. И вот этот дистрибутив с серверов Microsoft безапелляционно загружался как временные файлы в папки «Temp». Это были большие объёмы данных, планировалось исследование возможностей по всем предлагаемым операционным системам в таком вот едином процессе создания виртуальной машины и загрузки её дистрибутива с сети. Вот тогда, собственно, и стала необходимость в переназначении месторасположения папок «Temp» на раздел винчестера-файлопомойки. Поскольку средствами Hyper-V, как я уже сказал, смена каталога загрузки дистрибутива не предусматривалась.
Как перенести папки «Temp» в другое место
Чтобы перенести папки «Temp» в другое место, прежде на этом месте необходимо создать папку с названием, соответственно, «Temp». В нашем случае местом переноса папок пусть будет диск D. На нём создаём папку «Temp».
Теперь жмём клавиши Win+R. Запускаем свойства системы:
Переключаемся на вкладку «Дополнительно». Внизу кликаем «Переменные среды…».
В верхней части окна переменных сред находятся опции правки путей расположения папки «Temp» в составе пользовательского профиля, т.е. внутри папки «AppData». Нам нужно изменить путь в значениях переменных «TEMP» и «TMP». Кликаем первую переменную — «TEMP», жмём «Изменить».
Меняем исходное значение на путь в нашем случае на диске D — D:Temp. Жмём «Ок».
Теперь то же самое проделываем с переменной «TMP». Меняем её исходный путь на D:Temp.
Теперь все временные файлы папки «Temp» в составе пользовательского профиля будут поступать в папку «Temp» на диске D.
Далее смотрим нижнюю часть окна переменных сред. В ней мы будем править путь папки «Temp», находящейся внутри системного каталога «Windows». Точно так же, как и в предыдущем случае, кликаем каждую из сред «TEMP» и «TMP», жмём кнопку «Изменить».
И меняем исходный путь на конечный — D:Temp.
Готово.
Теперь осталось только перезагрузить Windows.
Как вернуть дефолтные значения переменных сред для папок «Temp»
Чтобы вернуть папки «Temp» на свои места – на диск С в каталоги «Windows» и «AppData», необходимо, соответственно, вернуть исходные значения переменных сред для папок «TEMP» и «TMP». Делается это точно таким же образом, как и задавались наши, пользовательские значения. Кликаем каждую из переменных сред и вводим дефолтное значение для «TEMP» и «TMP» в верхней части окна:
Код:
%USERPROFILE%AppDataLocalTemp
Для «TEMP» и «TMP» в нижней части окна:
И перезагружаемся.
Все мы хотим, чтоб наши компьютеры работали как можно быстрее. Сегодня опишу очередной бесплатный и простой способ ускорения работы операционной системы Windows — речь пойдёт про перенос папки «Temp» (временные файлы Windows) в скоростной RAM-диск.
О создании этого волшебного быстрого виртуального диска в оперативной памяти уже писал (с демонстрацией скорости его работы), поэтому повторяться не буду.
Расскажу ниже о самом распространённом способе его использования, который проверил лично — работает на 100%, без сбоев и «глюков».
Временные файлы создаются программами при работе обычно в четко определенных папках в Windows, на системном разделе диска, и удаляются с него автоматически. Однако, в некоторых ситуациях, когда на системном диске мало места или это небольшой по объему SSD, может иметь смысл перенести временные файлы на другой диск (а точнее, переместить папки с временными файлами).
В этой инструкции пошагово о том, как перенести папки временных файлов на другой диск в Windows 10, 8 и Windows 7 с тем, чтобы в будущем программы создавали свои временные файлы именно там. Также может быть полезным: Как удалить временные файлы в Windows.
Примечание: описанные действия не всегда полезны с точки зрения производительности: например, если вы переносите временные файлы на другой раздел того же жесткого диска (HDD) или с SSD на HDD, это может снизить общую производительность программ, использующих временные файлы. Возможно, более оптимальными решениями в данных случаях будут описанные в следующих руководствах: Как увеличить диск C за счет диска D (точнее один раздел за счет другого), Как очистить диск от ненужных файлов.
Windows на SSD
Ускорение работы системы после перехода на SSD легко увидеть даже невооруженным глазом. Особенно когда после SSD сесть на компьютер с обычным HDD. Основными проблемами при использовании SSD являются ограничение на количество записей и потеря скорости записи при заполнении. Как уменьшить влияние этих факторов я и напишу.
В качестве помощника SSD выступает HDD на 320Gb, которому назначена буква D. На нем живут все важные файлы, хранение которых на SSD расточительство. По большей части в этой статье описывается что и как можно перенести с SSD, не нарушая при этом работоспособность системы. Для удобства все системные папки и файлы будут жить в своей папке D:SSD.
Обратите внимание, что скорее всего без диска D: система работать не будет.
mklink
Команда в Windows Vista/Windows 7, которая создает ссылку с одного объекта на другой. Работает как для файлов, так и для папок. Синтаксис
- link это путь к виртуальному объекту
- target это путь к реальному объекту
- [опции] задают поведение команды: без опций – ссылка на файл, /D – ссылка на папку, /H – создание жесткой ссылки, /J – создание Junction, старый вариант, совместимый с Windows 2000.
В статье я буду использовать перенос папок, для этого нужно выполнить следующие действия:
- Копируем файл или папку с данными из старого расположения в новое расположение
- Запускаем консоль с правами администратора
- Удаляем старое расположение
- Выполняем команду mklink “опции” “старое расположение” “новое расположение”
Нужно учитывать, что можно создать ссылку на несуществующий объект, что в итоге может привести к проблемам, так что проверяйте правильность ввода путей.
Для упрощения можно использовать SteamMover, но он не работает с системными папками.
Установка Windows
Если вы только купили SSD, то рекомендую установить систему с нуля. Windows 7 автоматически определит тип диска, и применит все полезные настройки, которые улучшают работу Windows 7 на SSD.
Перемещение папки временных файлов в Windows 10, 8 и Windows 7
Расположение временных файлов в Windows задается переменными среды, при этом таких расположений несколько: системные — C:WindowsTEMP и TMP, а также отдельные для пользователей — C: Users AppData Local Temp и Tmp. Наша задача — изменить их таким образом, чтобы перенести временные файлы на другой диск, например, D.
Для этого потребуется выполнить следующие простые шаги:
- На нужном вам диске создайте папку для временных файлов, например, D:Temp (хотя это и не обязательный шаг, а папка должна будет создаться автоматически, рекомендую все же это сделать).
- Зайдите в параметры системы. В Windows 10 для этого можно нажать правой кнопкой мыши по «Пуск» и выбрать «Система», в Windows 7 — правой кнопкой по «Мой компьютер» и выбрать «Свойства».
- В параметрах системы, слева, выберите «Дополнительные параметры системы».
- На вкладке «Дополнительно» нажмите кнопку «Переменные среды».
- Обратите внимание на те переменные среды, которые носят имена TEMP и TMP, как в верхнем списке (пользовательские), так и в нижнем — системные. Примечание: если на вашем компьютере используется несколько учетных записей пользователей, то может быть разумным для каждого из них создать отдельную папку временных файлов на диске D, а системные переменные из нижнего списка не изменять.
- Для каждой такой переменной: выберите ее, нажмите «Изменить» и укажите путь к новой папке временных файлов на другом диске.
- После того, как все необходимые переменные среды были изменены, нажмите Ок.
После этого временные файлы программ будут сохраняться в выбранной вами папке на другом диске, не занимая при этом места на системном диске или разделе, чего и требовалось добиться.
Если остались вопросы, или что-то работает не так, как нужно — отмечайтесь в комментариях, постараюсь ответить. Кстати, в контексте очистки системного диска в Windows 10, может пригодиться: Как перенести папку OneDrive на другой диск.
Оптимизация размещения системных папок Windows 7 на SSD
Перемещаем индексную базу поиска на второй диск
Для ускорения поиска файлов и данных, например, в Outlook, Windows строит индекс. Вы часто что-то ищете на компьютере? Я изредка. Да и поиск по индексным файлам базы данных обычно осуществляется очень быстро. Смело можно переносить индексную базу на второй диск. По умолчанию индекс расположен в C:ProgramDataMicrosoftSearch
Предварительно сделаем на диске X:
(X: — буква механического диска) папку с произвольным названием, но так, чтобы впоследствии было понятно ее назначение. Например,
X:SystemFoldersC
. В нее мы все и перенесем.
Запускаем «Панель управления
» > «
Параметры индексирования
» > «
Дополнительно
» >
Нажимаем «Выбрать новое
» и находим в открывшемся окне поиска только что сделанную папку
X:SystemFoldersC
.
Перенос каталога Installer
Если программ у вас установлено много, то скрытая системная папка C:WindowsInstaller
, скорее всего, имеет весьма солидный размер. У меня она занимает около 8 ГБ. Судя по названию, файлы из этой папки используются нечасто, а некоторые, возможно, не будут востребованы уже никогда. Переносим смело.
Используем для этой цели тот же инструментарий, что и для копирования каталогов пользователей: xcopy
,
robocopy
или
FAR
. Например, robocopy C:WindowsInstaller X:SystemFoldersCInstaller /E /COPYALL /XJ После завершения копирования удаляем папку
Installer
с SSD-диска
C:
и создаем на ее месте символьную ссылку. Например, mklink /D C:WindowsInstaller X:SystemFoldersCInstaller
Перенос каталога MSOCache
Этот пункт актуален для тех, у кого установлен Microsoft Office. Папка эта на диске C:
нам точно не нужна. Переносим аналогично предыдущему пункту: robocopy C:MSOCache X:SystemFoldersCMSOCache /E /COPYALL /XJ Удаляем
C:MSOCache
и создаем соответствующую символьную ссылку на
C:
mklink /D C:MSOCache X:SystemFoldersCMSOCache Думаю, что на этом надо остановиться. В принципе, процесс перемещения папок на второй (механический) диск при необходимости можно продолжить. Переместить можно все, что угодно, но тут, главное, не забыть, зачем вообще в систему устанавливался твердотельный накопитель.
Сжатие папки WinSxS
Как я и обещал в самом начале, мы, наконец, добрались до печально известной системной папки C:Windowswinsxs
. Традиционно эта папка доставляет много огорчений пользователям Windows из-за своего сильно увеличивающегося в процессе эксплуатации компьютера размера. Учитывая то обстоятельство, что описание способа безопасного уменьшения объема папки
WinSxS может быть интересным не только тем, кто собрался переносить систему на твердотельный диск, я вынес его в отдельный пост.
Перенос временных файлов Windows в RAM-диск
Все мы с Вами хотим, чтоб наши компьютеры работали как можно быстрее. Сегодня опишу очередной бесплатный и простой способ ускорения работы операционной системы Windows — речь пойдёт про перенос папки «Temp» (временных файлов Windows) в скоростной RAM-диск.
О создании этого волшебного быстрого диска в оперативной памяти я Вам уже писал (с демонстрацией скорости его работы), поэтому повторяться не буду. Расскажу ниже о самом распространённом способе его использования, который проверил лично — работает на 100%, без сбоев и «глюков».
Временные файлы Windows в RAM-диск
Для использования описанного ниже способа ускорения компьютера размер RAM-диска должен быть достаточно большим (3-4-8 Гб), а не каких-то жалких 500 Мб.
Сейчас мы с Вами легко и непринуждённо перенесём папку с временными файлами системы «Temp» в виртуальный RAM-диск. Это даст нам колоссальное ускорение работы системного проводника, программ и всей операционки в целом.
Правильный перенос папки «Temp»
Для начала, нужно создать папку с именем «Temp» в нашем «оперативном» диске. Кстати, при его рождении, программа Radeon RAMDisk предлагала нам это сделать сразу.
Ещё нужно очистить содержимое нашей временной системной папки перед дальнейшими манипуляциями. Для этого закрываем как можно больше запущенных программ и вызываем окошко «Выполнить» последовательным нажатием и удержанием клавиш «Win» и «R» на клавиатуре. В строку «Открыть» копируемвставляем такой путь…
%USERPROFILE%AppDataLocalTemp
ПОЛЕЗНОЕ ВИДЕО
Дата публикации (обновления): 11.09.2019
Как сказать «Спасибо» сайту
Рекомендую ещё посмотреть обзоры.
Я только обозреваю программы! Любые претензии — к их производителям!
Ссылки в комментариях публикуются после модерации.
30.05.2017 в 19:43
Здравствуйте! А не подскажите как в 7 это все проделать? А то у меня нет обзора каталогов как у Вас на скриншоте(
30.05.2017 в 20:11
Поставьте в автоматическом ежедневном режиме работы по таймеру (настраивается в меню) всего две программы и забудете об очистке и оптимизации надолго, очень надолго. Кому их только не ставили и на какие только компы и ноутбуки. Чистит безукоризненно. Не реклама, обычный человеческий жест. Оговорюсь, отлично понимаю, что и как работает в компе, поэтому стараюсь ставить только те программы, которые по возможности практически не требуют никакого участия человека и с сохранением действенного эффекта. А сайт прекрасен, только за программу f.lux 10 баллов! Названия программ Wise Disk Cleaner и Wise Registry Cleaner, на настоящее время сбоев в работе данных продуктов, установленных примерно на 400 машинах не было ни разу. Программы бесплатные.
30.05.2017 в 21:16
f.lux 10 баллов поддерживаю! Спасибо за совет!
30.05.2017 в 20:48
Привет!! А если периодически чистить сами папки TEMP вручную И не надо будет городить диски Как такое подойдет??
30.05.2017 в 21:17
Не знаю что даже и ответить)
30.05.2017 в 21:23
А при чём тут ручная очистка вообще? Вы прочитали один абзац из всей статьи? «Нагороженный» диск работает в десятки раз быстрее обычного жёсткого диска — в этом вся суть. Система будет работать в десятки раз быстрее со своими временными файлами — отсюда и ускорение многих операций. А очистка нужна, чтоб не переполнить ограниченный размер RAM-диска и не спровоцировать тем самым глюки. Некоторые товарищи умудряются десятки гигабайт собирать в папку «Temp».
31.05.2017 в 10:14
afanasij , вопрос не в том, как вы чистите временные файлы, а в том, что автор заинтересовался работой RAM-дисков. Единственное интересное практическое применение RAM-диска — это немного сохранить ресурс SSD-диска, если он имеется и используется как системный. Ускорение работы системы довольно сомнительно, поскольку переносить какие-либо системные файлы (даже временные) на RAM-диск абсолютно неразумно, а перенос временных пользовательских файлов не даст большого прироста производительности. Я уж не знаю какой надо иметь древний комп, чтоб увидеть существенную разницу (ещё в конце 90-х начале 00-х этой ерундой занимались — тогда был смысл).
Svengali , к чему было заикаться в статье про чистку временных файлов, если можно просто отказаться от сохранения образа RAM-диска и с каждым запуском ПК иметь чистенькую папку TEMP… Под все (разные) нужды можно создать свои RAM-диски, если тут вопрос возникнет.
31.05.2017 в 19:05
Привет!! Да полностью согласен Все делаю в ручную время занимает пол секунды А этим диском никогда не пользовался Может вещь и хорошая Не пробовал Вопрос закрыт Пока все пока
01.06.2017 в 12:16
«к чему было заикаться в статье» — к тому, что Ваш рекомендуемый способ далеко не всем удобен. Он совсем не идеален. «Развернул» этот свой комментарий в другой статье.
01.06.2017 в 13:10
Для кого написано: «Под все (разные) нужды можно создать свои RAM-диски, если тут вопрос возникнет.» ?
01.06.2017 в 13:34
Именно это и имел в виду, когда писал, что далеко не всем удобно и практично.
01.06.2017 в 13:42
«Единственное интересное практическое применение…» — не забывайте дописывать «по моему ЛИЧНОМУ мнению, Я так думаю, Я так считаю…». Вы же не ходячая истина, правда?
Как перенести временные файлы в Windows на другой диск
При работе в операционной системе Windows различные приложения создают временные файлы, что является неизбежной процедурой для их грамотного функционирования. Параметрами операционной системы по умолчанию определено место для хранения временных файлов – это системный жесткий диск. Файлы автоматически создаются, изменяются и удаляются при необходимости. Пользователь имеет возможность изменить место для хранения временных файлов по умолчанию, и в рамках данной статьи мы рассмотрим, как это сделать.
Зачем менять папку для хранения временных файлов
Изменение папки для хранения временных файлов – это необязательная процедура, и пользователь явно должен осознавать с какой целью он ее выполняет. В последнее время все активнее для установки операционной системы Windows в компьютере отводится отдельный SSD-накопитель. Поскольку стоимость твердотельных жестких дисков велика, чаще всего они небольшого объема, и пользователи стремятся экономить каждый мегабайт. Порой, временные файлы могут занимать по несколько гигабайт, и в такой ситуации их целесообразно перенести на другой жесткий диск.
Обратите внимание: В зависимости от того, на каком жестком диске находятся временные файлы в Windows, может снижаться или повышаться скорость работы приложения на компьютере. Если программа обращается к временным файлам, расположенным на SSD-накопителе, она быстрее получает ответ, вследствие чего быстрее работает, нежели когда временные файлы находятся на HDD. Исходя из этого, менять папку для хранения временных файлов не всегда правильно, и иногда лучше использовать другие способы, чтобы освободить место на диске.
Настройка Windows 7 для работы с SSD
В заключение перечислю основные настройки Windows 7 для правильной работы SSD накопителя.
Отключение дефрагментации SSD накопителя
В отличие от Windows XP, Windows 7 хорошо умеет работать с SSD накопителями. Она понимает, что накопитель твердотельный и сама отключает ряд ненужных, или даже вредных, функции. К таковым относится, например, дефрагментация SSD диска, которая, в силу особенностей накопителя, скорости дисковым операциям не прибавляет, а вот срок его службы снижает.
Убедиться в том, что SSD не дефрагментируется по расписанию можно запустив dfrgui
. В открывшемся окне «
Дефрагментация диска
» нажимаем «
Настроить расписание
» > «
Выбрать диски
».
Убеждаемся, что SSD накопитель в списке не фигурирует.
Как оказалось, в Windows 8 наблюдается баг, благодаря которому система все же выполняет дефрагментацию SSD накопителя. Это не правильно и будем надеяться, что в ближайшее время Microsoft исправит ошибку.
Включение режима AHCI контроллера жестких дисков
Этой теме была посвящена отдельная статья. В ней рассматривались вопросы, почему режим работы контроллеров жестких дисков Advanced Host Controller Interface (AHCI) так важен для правильной работы SSD накопителей и как его включить в Windows 7.
Выравнивание разделов на SSD диске
По-хорошему, об этом надо было бы говорить когда мы занимались переносом системы с механического жесткого диска на SSD. Я как-то упустил этот момент.
В двух словах о проблеме. Смысл заключается в том, чтобы не допустить смещения страниц логической разметки диска, которую делает файловая система, относительно страниц и блоков физической структуры SSD накопителя.
Традиционно на механических дисках первые 63 сектора первого трека используются для размещения служебной и системной информации, такой как параметры диска, MBR и др. Раздел начинается с 64-го сектора. Если использовать такую разметку, то раздел начнется с середины 4-килобайтной страницы SSD. В этом случае на каждой границе страниц SSD будет добавляться лишняя операция ввода/вывода. Это не может не сказаться негативно на скорости дисковых операций и на долговечности SSD накопителя.
Windows 7 отлично разбирается в этой теме и по умолчанию создает раздел на SSD со смещением относительно начала диска равным 1024 KB (1 048 576 Байт). Такое значение является оптимальным и решает все проблемы.
Таким образом, если создавать разделы на SSD диске в Windows 7, то они окажутся выровненными автоматически. Acronis также, начиная с версии 2011, создает разделы с правильным начальным смещением. В пользу этого говорит то обстоятельство, что Intel дает эту программу вместе со своими SSD.
Проверить правильность разметки разделов можно запустив MSInfo32
(«
Сведения о системе
»). Открываем «
Запоминающие устройства
» -> «
Диски
». Далее в параметрах SSD диска находим «Начальное смещение раздела». Если оно равно 1 048 576 Байт, то все в порядке.
Можно предложить еще воспользоваться для этой цели бесплатной тестовой утилитой As SSD Benchmark
>
Кроме того в Интернет есть онлайн калькулятор выравнивания SSD.
Отключение Prefetch и Superfetch
Задачей Prefetch Service
является уменьшение времени запуска приложений и времени загрузки системы. Windows отслеживает порядок загрузки и запуска приложений и записывает сведения в виде файлов небольшого размера в папке
%systemroot%prefetch
. Эта информация используется сервисом для ускорения запуска приложений.
Если система расположена на SSD, то использование Prefetch Service
никаких преимуществ не дает и даже мешает.
Управление сервисом осуществляется с помощью следующего ключа реестра > HKLMSYSTEMCurrentControlSetControlSession ManagerMemory ManagementPrefetchParameters Параметр EnablePrefetcher
может принимать следующие значения:
0 — отключить сервис;
1 — упреждающая выборка приложений;
2 — упреждающая выборка приложений, запускаемых во время загрузки системы;
3 — включены обе упреждающие выборки (пп. 1 и 2).
Соответственно, нужно запустить редактор реестра regedit и присвоить «EnablePrefetcher
» значение «
0
» >
Superfetch
так же предназначен для ускорения загрузки приложений. На основе анализа того, какие приложения наиболее часто используются на компьютере,
Superfetch
осуществляет их предварительную фоновую загрузку в свободную оперативную память.
Для загрузки приложений с SSD — Superfetch
не нужна. Не выходя из редактора реестра присваиваем параметру «
EnableSuperfetch
» значение «
0
«.
После выключения служб файлы из папки C:Windowsprefetch
автоматически не удаляются. Для экономии нескольких десятков мегабайт их можно удалить вручную.
Использование программного обеспечения производителей дисков
Не знаю, как обстоят дела с SSD дисками других производителей, но Intel для настройки своих дисков предлагает утилиту Intel SSD Toolbox. С ее помощью можно не только сделать большинство необходимых настроек, но и выполнить немедленно, или запрограммировать на регулярный запуск команду Trim. Зачем нужна команда Trim, мы разбирались в статье, посвященной AHCI.
Дополнительно Intel SSD Toolbox показывает информацию о диске, информацию SMART с расчетом остаточного ресурса, позволяет выполнить диагностику SSD накопителя и стирание с него всей информации.
Как перенести временные файлы на другой диск
По умолчанию временные файлы в операционной системе Windows хранятся в следующих разделах:
- C:WindowsTEMP
- C: Users AppData Local Temp
Обратите внимание: В списке выше диск C указан в качестве системного, в вашем случае он может иметь другое буквенное обозначение. Также стоит отметить, что иногда временные файлы могут храниться в папках TMP (вместо Temp) с аналогичным расположением.
Чтобы перенести временные файлы на другой диск, и они там постоянно сохранялись, нужно внести изменения в настройки Windows следующим образом:
- Первым делом нужно создать на жестком диске, который будет использоваться для хранения временных файлов, соответствующую папку. При этом создавать ее можно в любом месте с любым названием. Рекомендуем создавать папку в корне диска, например, D:Temp;
- Далее нужно установить в настройках операционной системы, чтобы в созданную папку сохранялись временные файлы. Для этого зайдите в свойства системы. Это можно сделать, если нажать на клавиатуре сочетание клавиш Windows+R и в открывшемся окне «Выполнить» прописать команду systempropertiescomputername;
- Откроются свойства системы. В верхнем меню выберите раздел «Дополнительно» и в нижней части открытого окна нажмите на пункт «Переменные среды»;
- Откроется список переменных сред. Временные файлы являются переменными TEMP и TMP, они в указанном окне будут представлены для конкретного пользователя, а также системные. В ситуации, когда за одним компьютером регулярно работает несколько пользователей, целесообразно для каждого из них назначить свою папку временных файлов пользовательских переменных;
- Далее нужно изменить текущий адрес сохранения переменных на новый. Для этого выбирайте по очереди переменные TEMP и TMP и нажимайте «Изменить». Будет открываться окно, в котором нужно будет задавать новое «Значение переменной». Для выбора ранее созданной папки, нажимайте «Обзор каталога», находите папку на диске и жмите «ОК»;
- После внесения изменений для всех необходимых переменных временных файлов, сохраните результаты.
На этом проблема с сохранением временных файлов на системном жестком диске будет исчерпана.
Обратите внимание: Не рекомендуется устанавливать в качестве места для хранения временных файлов внешние накопители.
Как переместить временные файлы
По умолчанию такие компоненты находятся в системной папке Windows, внутри папок с именами «TEMP» и «TMP». Аналогичные объекты можно обнаружить и в пользовательских каталогах по пути:
Цель следующей инструкции заключается в том, чтобы автоматически перенести их в другое место, выполнив настройку параметров ПО:
- Сначала создаем на диске D (или любом другом, кроме С) директорию с именем «Temp». Теоретически, она будет создана сама, но лучше это сделать самому.
- Теперь нажмите Win + X , чтобы отобразилось главное контекстное меню. В нем кликните по пункту «Система»:
- Слева увидите небольшое меню, где нужно выбрать «Дополнительные системные параметры»:
- Откроется окно, внизу которого есть кнопка «Переменные среды» (предварительно переходим в раздел «Дополнительно»:
- Перед Вами отобразится отдельный перечень переменных сред для системы и пользователей:
Продолжаем инструкцию «как папку TEMP перенести на другой диск»!
- Выделив определенный вариант (строку с переменной и указанным путем), нажмите под окно кнопку «Изменить» и пропишите в поле значение новое расположение (ту папку, которую создали ранее в диске D).
- Подтвердите внесенные изменения нажатием «ОК».
Нам удалось перенести временные файлы на другой диск. Теперь браузеры и системные средства будут сохранять temp-данные в нужном Вам месте.
Для экономии дискового пространства, советую воспользоваться моими рекомендациями о том, как перенести OneDrive и файл подкачки.
Остались вопросы? Возникли проблемы? Напишите мне в комментариях – отвечу обязательно.
Как перенести временные файлы на другой диск в Windows
Временные файлы создаются программами при работе обычно в четко определенных папках в Windows, на системном разделе диска, и удаляются с него автоматически. Однако, в некоторых ситуациях, когда на системном диске мало места или это небольшой по объему SSD, может иметь смысл перенести временные файлы на другой диск (а точнее, переместить папки с временными файлами).
В этой инструкции пошагово о том, как перенести папки временных файлов на другой диск в Windows 10, 8 и Windows 7 с тем, чтобы в будущем программы создавали свои временные файлы именно там.
Примечание: описанные действия не всегда полезны с точки зрения производительности: например, если вы переносите временные файлы на другой раздел того же жесткого диска (HDD) или с SSD на HDD, это может снизить общую производительность программ, использующих временные файлы.
Этап первый: поиск папок Temp
Подобных файловых хранилищ в ПК может быть несколько, но чаще папок Temp у нас всего две. Одна расположена в папке Windows, а именно: в системном разделе ПК, вторую же можно без труда отыскать в профиле пользователя, включив для этого скрытые отображения папок. Так, в системе Windows 7 необходимо проследовать путем: Диск С: Папка Users — Имя пользователя — AppData — Local
Если по какой-то причине вы не нашли здесь папку Temp, обратитесь за помощью с верному другу «Поиску» и команде «Выполнить». В появившемся окне просто введите команду %TEMP%, и она автоматически откроется перед вашими глазами.
Перемещение папки временных файлов в Windows 10, 8 и Windows 7
Расположение временных файлов в Windows задается переменными среды, при этом таких расположений несколько: системные — C:WindowsTEMP и TMP, а также отдельные для пользователей — C: Users AppData Local Temp и Tmp. Наша задача — изменить их таким образом, чтобы перенести временные файлы на другой диск, например, D.
Для этого потребуется выполнить следующие простые шаги:
- На нужном вам диске создайте папку для временных файлов, например, D:Temp (хотя это и не обязательный шаг, а папка должна будет создаться автоматически, рекомендую все же это сделать).
- Зайдите в параметры системы. В Windows 10 для этого можно нажать правой кнопкой мыши по «Пуск» и выбрать «Система», в Windows 7 — правой кнопкой по «Мой компьютер» и выбрать «Свойства».
- В параметрах системы, слева, выберите «Дополнительные параметры системы».
- На вкладке «Дополнительно» нажмите кнопку «Переменные среды».
- Обратите внимание на те переменные среды, которые носят имена TEMP и TMP, как в верхнем списке (пользовательские), так и в нижнем — системные. Примечание: если на вашем компьютере используется несколько учетных записей пользователей, то может быть разумным для каждого из них создать отдельную папку временных файлов на диске D, а системные переменные из нижнего списка не изменять.
- Для каждой такой переменной: выберите ее, нажмите «Изменить» и укажите путь к новой папке временных файлов на другом диске.
- После того, как все необходимые переменные среды были изменены, нажмите Ок.
После этого временные файлы программ будут сохраняться в выбранной вами папке на другом диске, не занимая при этом места на системном диске или разделе, чего и требовалось добиться.
Если остались вопросы, или что-то работает не так, как нужно — отмечайтесь в комментариях, постараюсь ответить.
Этап третий: чистка папки Temp без вреда для системы
Если у вас еще возникает вопрос: «А можно ли удалять папку Temp?», спешим вас предупредить, что делать этого категорически нельзя. Зато ее нужно обязательно регулярно очищать, освобождая место для работы на диске.
Проще всего сделать это так: выделяете все содержимое папки и удаляете его вручную. Однако, если некоторые из находящихся в ней файлах при этом задействованы в работе ( об этом вас предупредит система при помощи всплывающих окон), удалить такие файлы не удастся.
Избавиться от «коренных жителей» можно лишь призвав на помощь специальные утилиты, такие как: Ccleaner. Впрочем, если подобных файлов в папке немного, то проще всего будет оставить их в покое и не трогать их до поры до времени. Имейте ввиду: такие роботы-помощники могут удалить из вашего компьютера и те файлы, которые убирать нельзя ни в коем случае. Именно поэтому разработчики включают в чистящие программы возможность создания резервной копии файлов.
Теперь рассмотрим второй способ очистки папки Temp, который не уступает первому ни в эффективности, ни в простоте. Так, в ОС Windows 7 вы найдете специальный сервис под названием «Очистка Диска»: он расположен в служебных программах «Пуска» и позволяет удалять те временные файлы, которые не были задействованы системой более недели.
Для этого нужно выполнить несколько несложных действий.
Сначала перейдите: из меню «Пуск» в «Компьютер».
Правой кнопкой мышки выберите системный диск (чаще всего это диск C:) и о.
Далее в возникшей вкладке «Общие» нужно будет нажать на «Очистку диска».
Напротив пункта «Временные файлы» ставим галочку. После нажатия кнопки Ok появится небольшое окно, которое «спросит» у вас, действительно ли вы хотите это сделать. Просто подтвердите свои намерения.
Если вы хотите попробовать удалить вручную временные файлы, то для начала их нужно будет самостоятельно найти.
Напоминаем, что если вы до этого не объединили папки Temp в одну, то располагаются они либо здесь:
C:WindowsTemp
Издесь: диск C:UsersИмяучетнойзаписиAppDataLocalTemp
Есть и иной способ найти папки Temp. Нажмите горячие клавиши «Win+R», откройте окошко «Выполнить», введите команду «%TEMP%» и нажмите Ok. Откроется папка C:UsersИмя учетной записиAppDataLocalTemp
Есть и еще один вариант, позволяющий очистить папку Temp.
Заходите в блокнот и пишете там следующую команду: rmdir /s /q %temp% Сохраняете документ под каким-либо названием. Кпримеру clean.bat
При запуске данного ярлыка папка Temp будет самостоятельно очищаться. Можете даже настроить ее автоматическую чистку, которая будет начинаться сразу при включении компьютера. Для этого просто добавьте файл в автозагрузку.
Теперь временные файлы не будут засорять системный диск «С» и мешать его работе. А мы этого, собственно, и добивались.
По материалам сайта: «Компьютерные курсы для начинающих пользователей».
Автор: Радкевич Л.В.
Рейтинг 5.0 из 5. Голосов: 1
| iripad — iripad | |2021-05-13 03:32:03 |
| Серж — Как исправить | |2020-04-26 17:02:51 |
| Надежда | |2013-12-20 22:06:06 |
| Леонид | |2013-12-22 20:06:35 |
| zurab — temp | |2013-12-19 03:20:44 |
| borisich | |2013-12-18 16:26:28 |
| Peter — Ответ | |2013-12-18 02:57:06 |
| 270755 — Перенос папки ТЕМП | |2013-12-17 13:59:51 |
| Роман — RE: Перенос папки ТЕМП | |2013-12-18 12:30:32 |
| Леонид | |2013-12-22 20:09:01 |
Бюджетные Windows-планшеты и трансформеры зачастую поставляются с весьма небольшим накопителем, что в итоге ограничивает пользователя при установке программ или хранении нужного контента. В статье про очистку системного диска мы уже разобрались в том, как можно увеличить количество свободного пространства на диске С. Тем не менее, описанные в ней методы позволяют лишь однократно избавиться от временных файлов. В этой инструкции вы узнаете, как перенести системные папки с кэшем на другой диск, чтобы больше не заботиться о необходимости их постоянной очистки.
Перемещение временных файлов на другой диск в Windows 10
Сразу отметим несколько вещей:
- Применение описанного метода может снизить производительность программ. Например, скорость чтения и записи SD-карты обычно ниже SSD-накопителя, так что при переносе временных файлов с SSD на SD-карту различное ПО может работать медленнее.
- Мы будем рассматривать операцию в Windows 10, но приведённый способ сработает также в Windows 7 и Windows 8.
По умолчанию на системном диске существует два вида папок с временными файлами:
- %WINDIR%Temp (C:WindowsTemp). Эта директория общая для всех учётных записей компьютера.
- %Temp% (C:Usersимя_пользователяAppDataLocalTemp). Эта папка создаётся отдельно для каждого пользователя (соответственно, их может быть несколько). Обычно программы хранят временные файлы именно в ней, поскольку кэш может быть разным у разных учетных записей.
У пользователя есть возможность настроить адреса этих папок (их расположение), в том числе перенести их на другой диск. Делается это следующим образом:
- Нажмите Win + R. Введите следующую команду и нажмите Enter: control sysdm.cpl
- Перейдите во вкладку Дополнительно и кликните по кнопке Переменные среды.
- Здесь вы увидите два раздела: переменные среды конкретного пользователя и всей системы. Чтобы перенести папки с временными файлами, нужно изменить значения переменных TMP и TEMP в обоих разделах. Разница состоит в том, что в первой категории указывается путь к личной папке временных файлов (по умолчанию C:Usersимя_пользователяAppDataLocalTemp), а во второй — путь к общей папке (по умолчанию C:WindowsTemp). Не стоит смешивать личную и общую папку (например, объединять их в одну).
- Кликните на личную папку TEMP и нажмите на кнопку Изменить.
- В поле Значение переменной введите новое расположение папки, например, D:Program FilesTemp.
- Нажмите ОК.
- Кликните на личную папку TMP и нажмите на кнопку Изменить.
- В поле Значение переменной введите новое расположение директории. Можно использовать то же место, что и с личной папкой TEMP. В нашем случае — D:Program FilesTemp.
- Проделайте абсолютно те же операции с общими папками TEMP и TMP (их тоже можно объединить в одну). Не забывайте, что не стоит смешивать общие и личные директории.
- Нажмите ОК в окне переменных среды и перезагрузите компьютер.
Таким образом, вы можете прекратить постоянное засорение системного диска временными файлами программ и самой Windows. Это может заметно сказаться на объёме свободного пространства, поскольку размер кэша некоторых приложений, к примеру, Google Chrome, часто достигает нескольких сотен мегабайт.






























 Отключение usn журнала файловой системы NTFS.
Отключение usn журнала файловой системы NTFS.