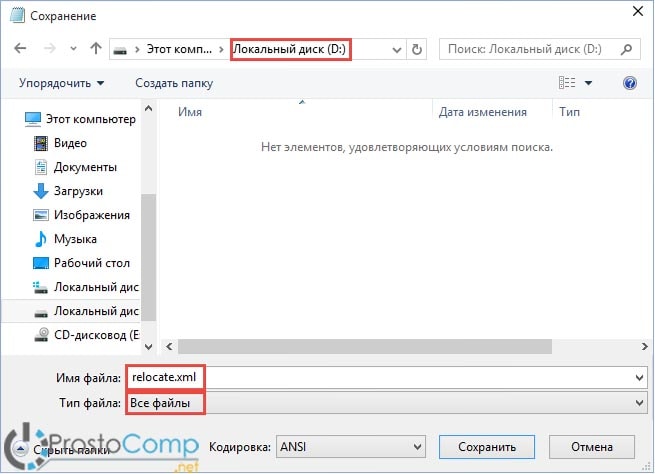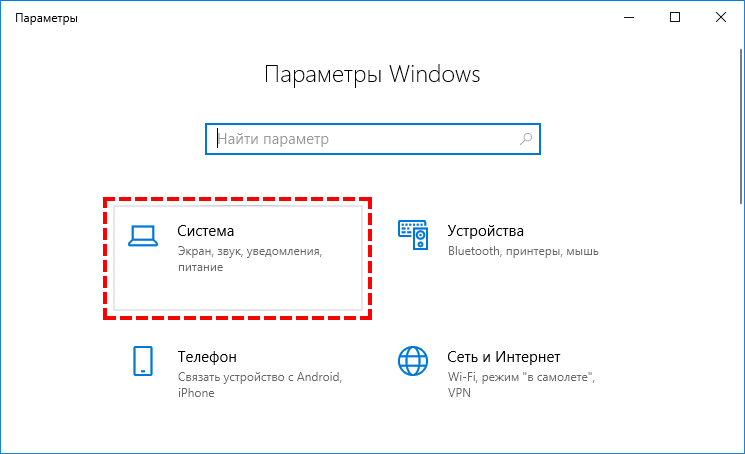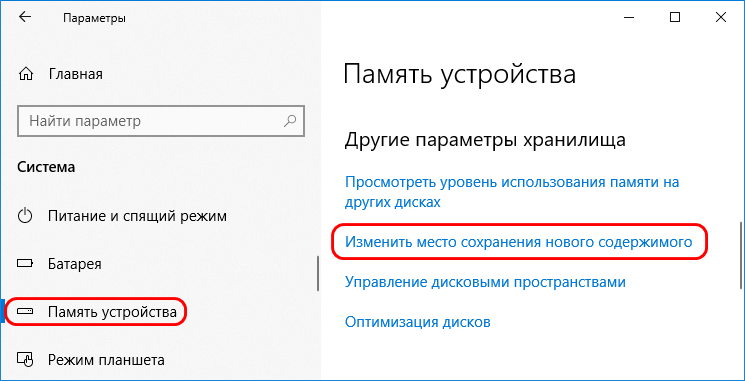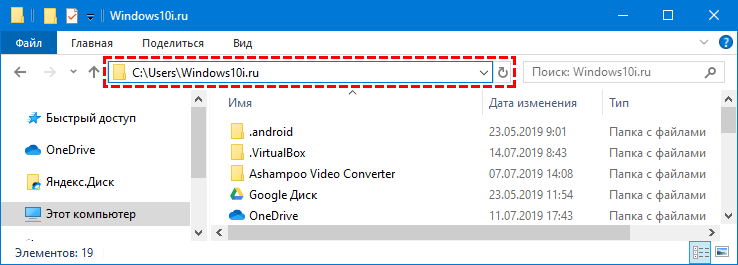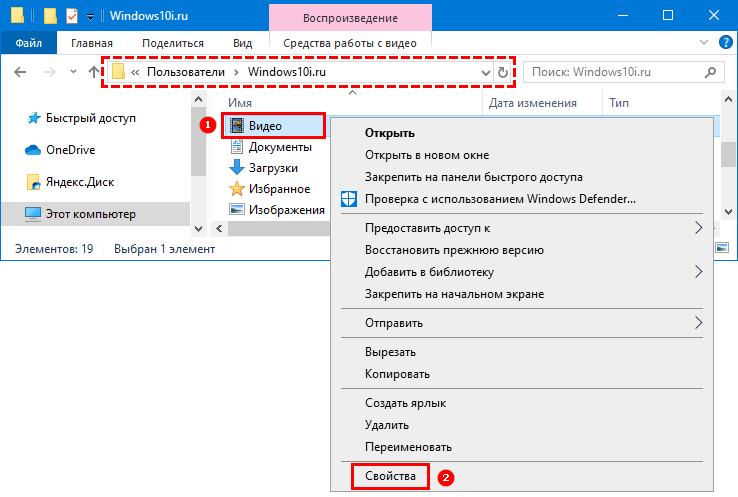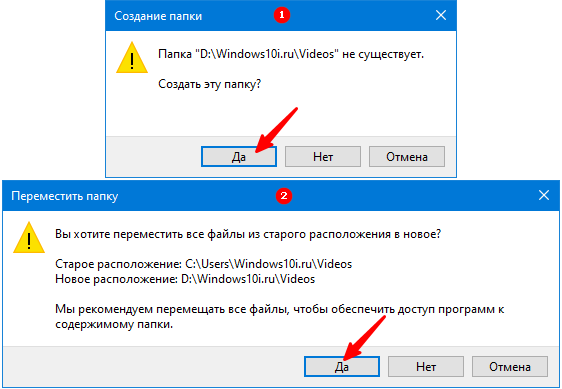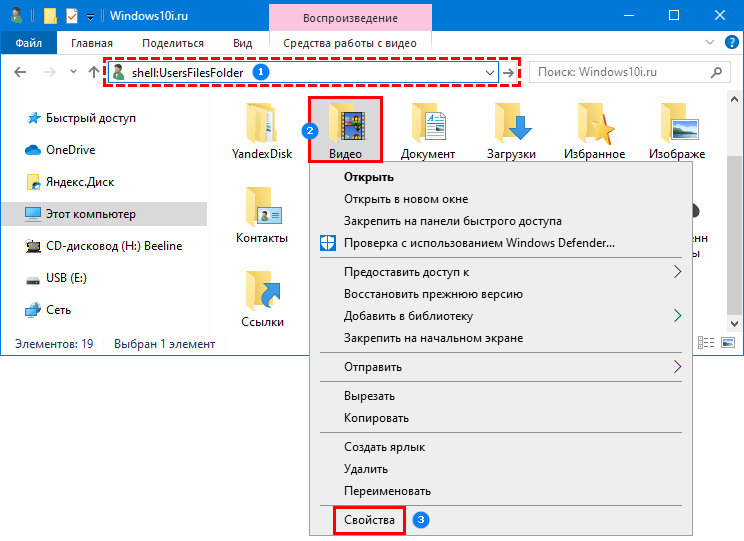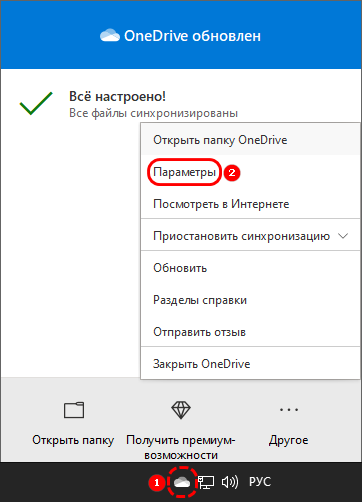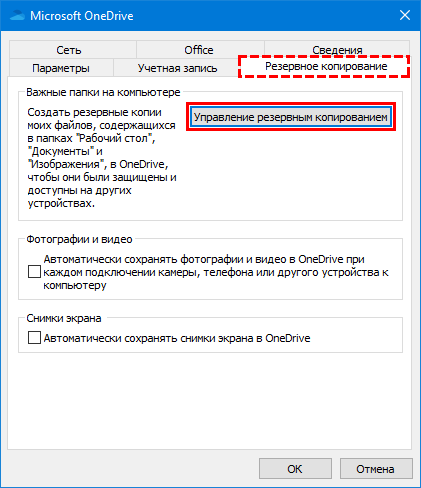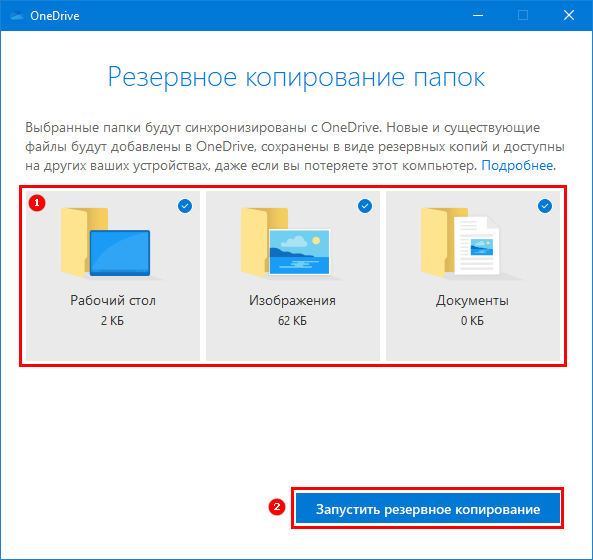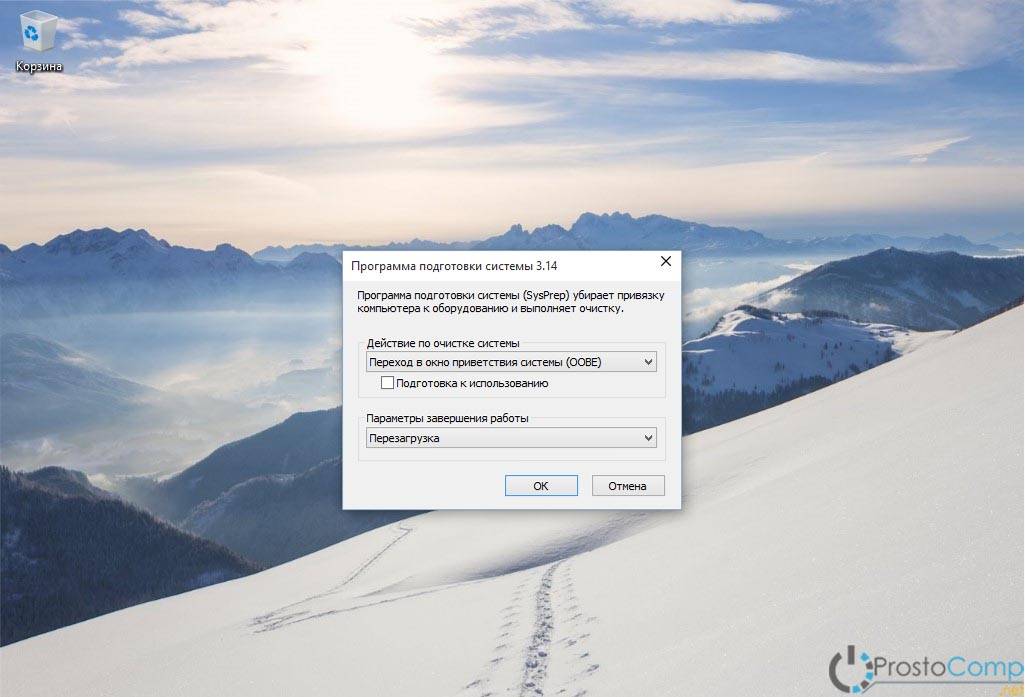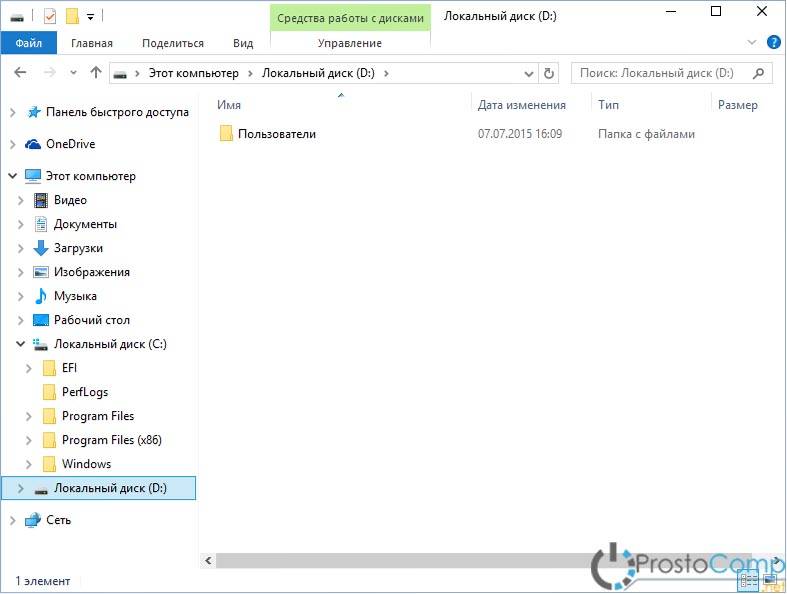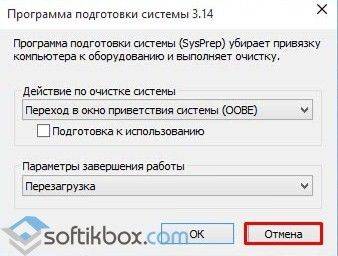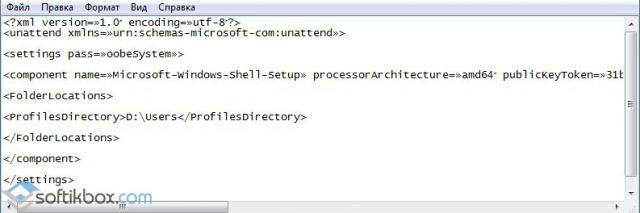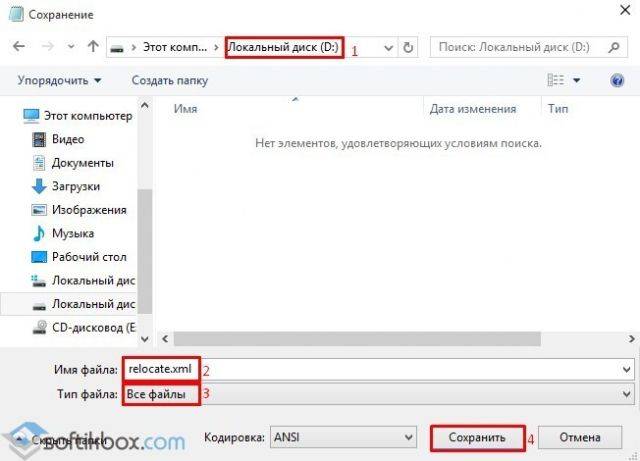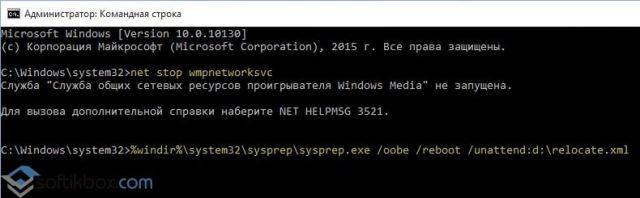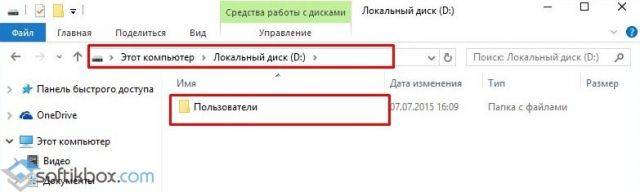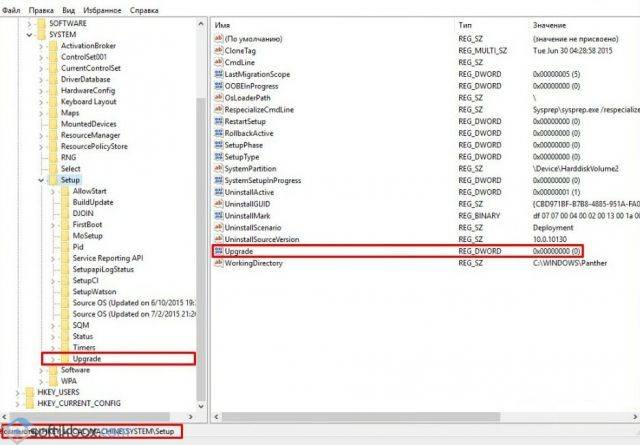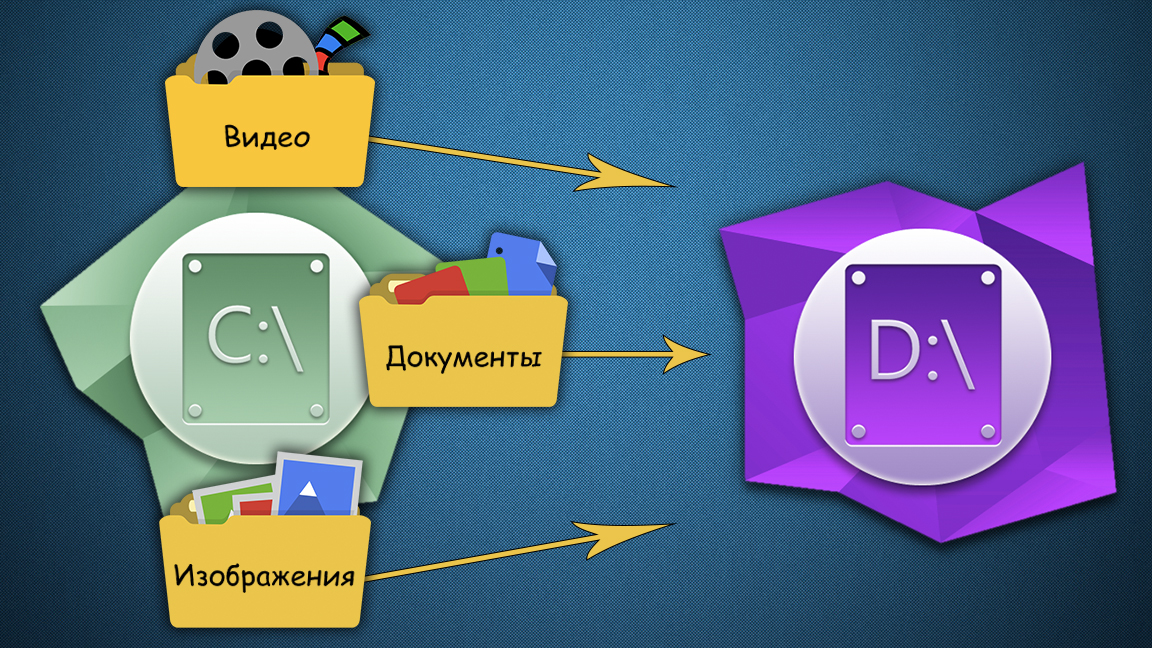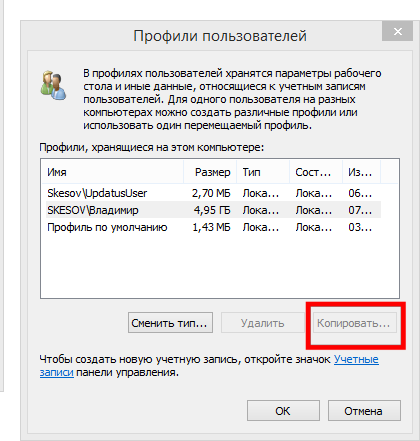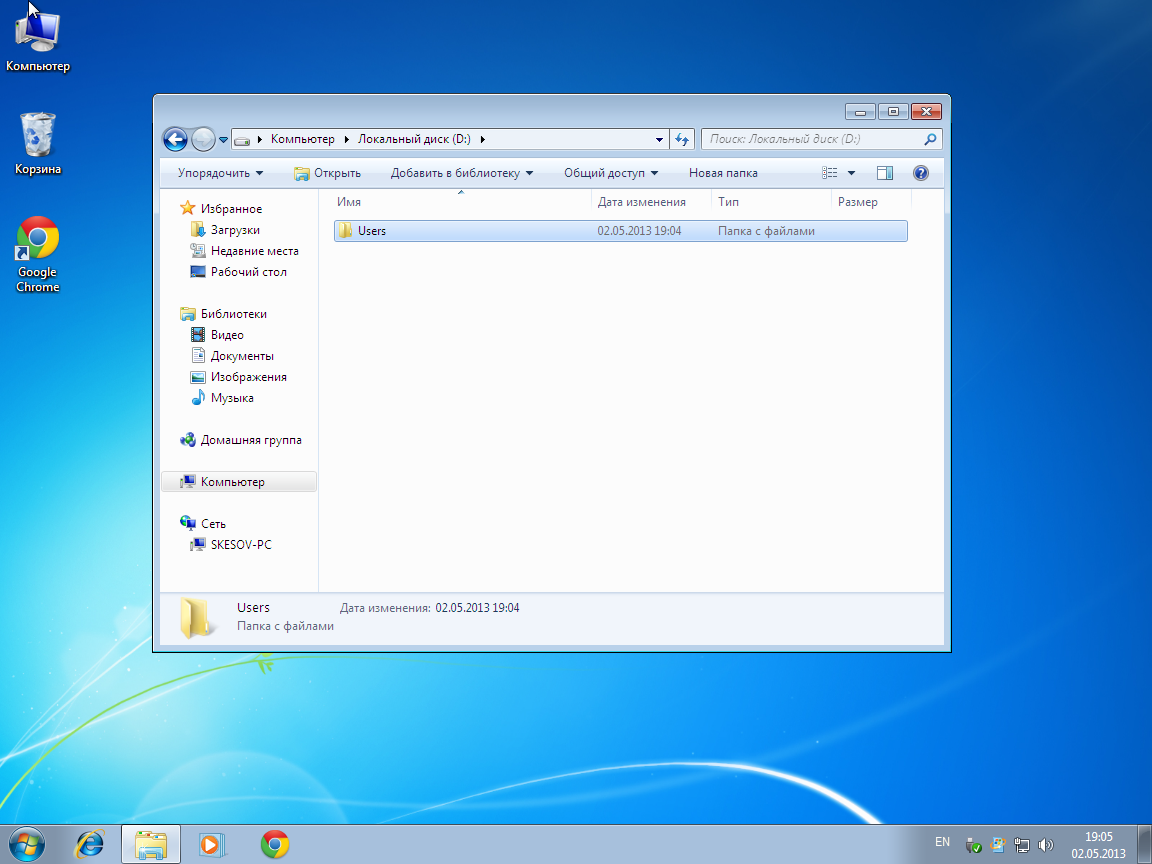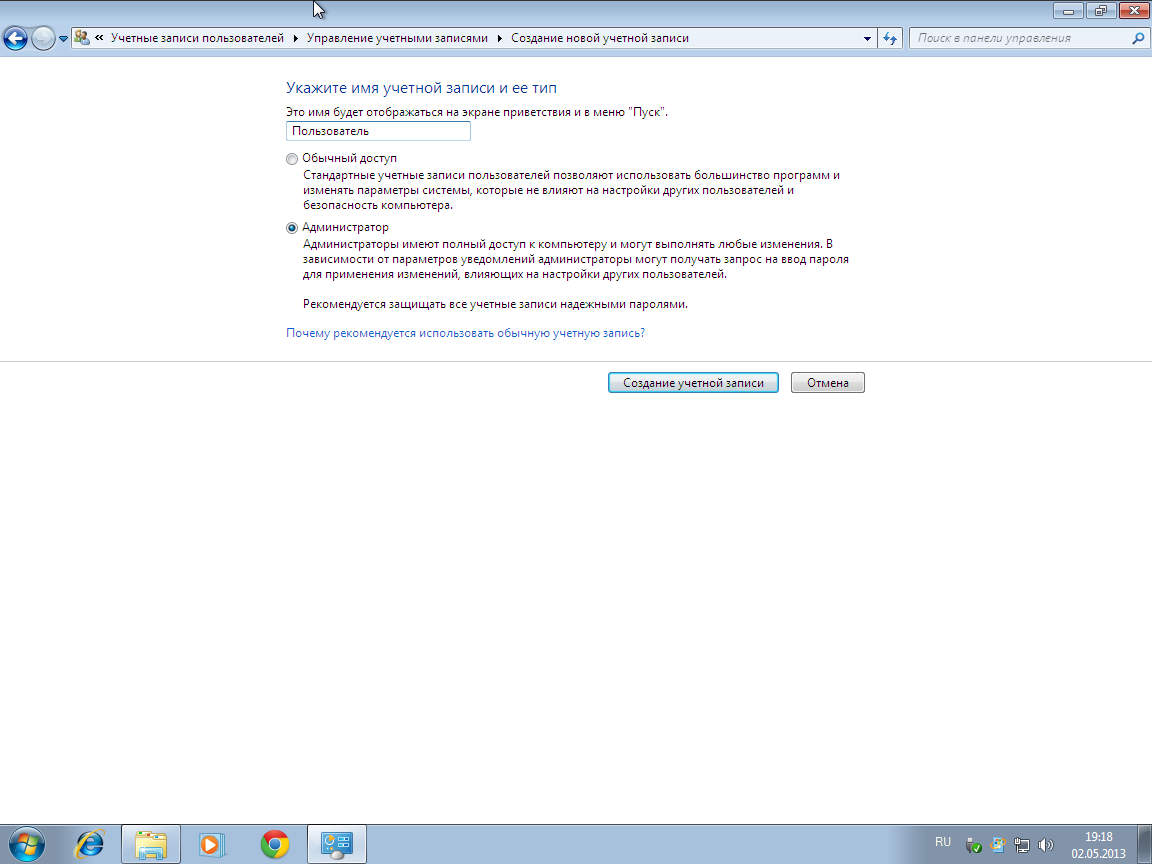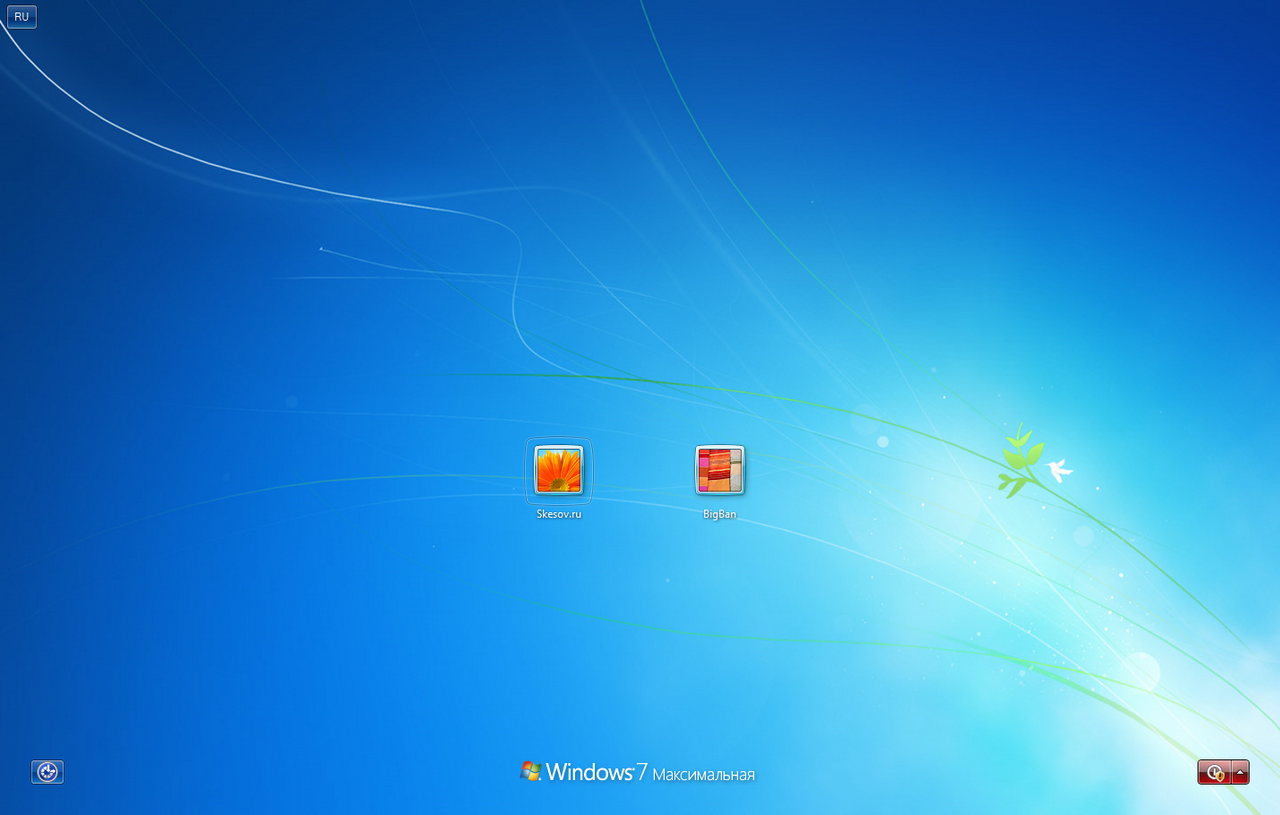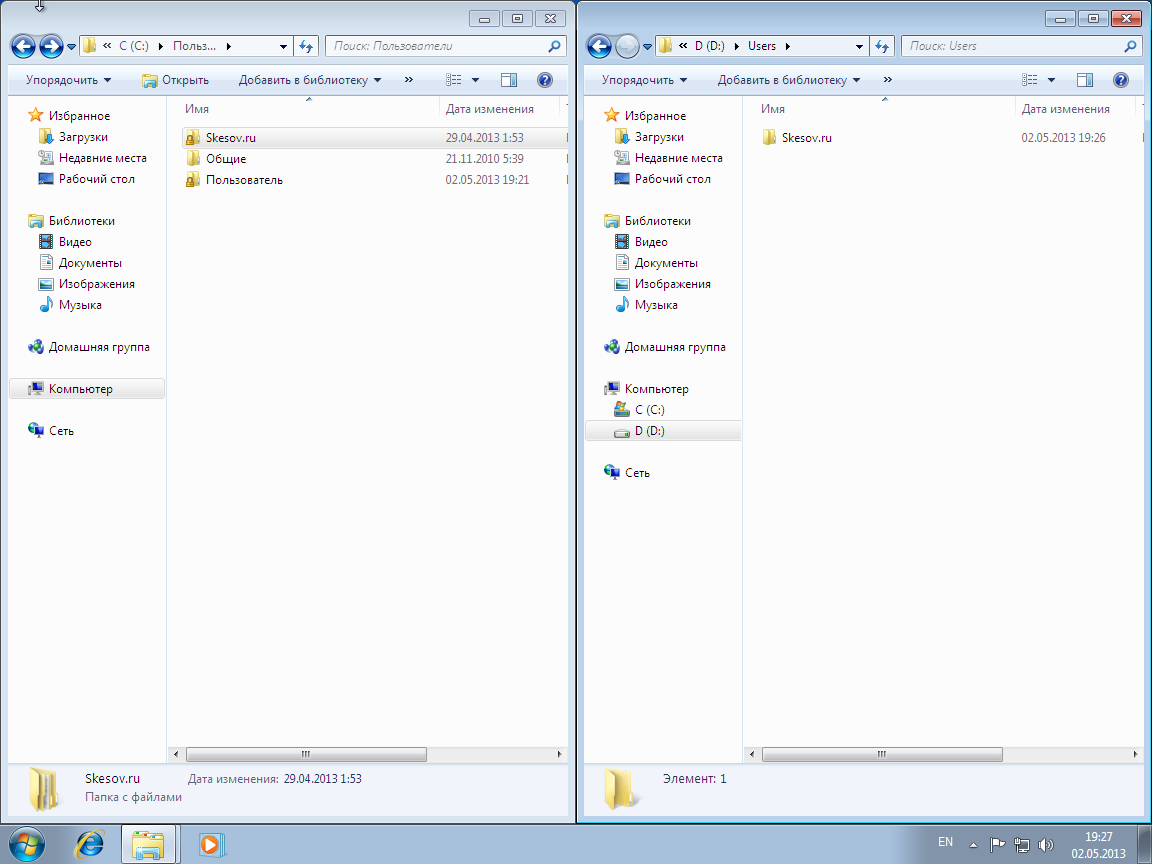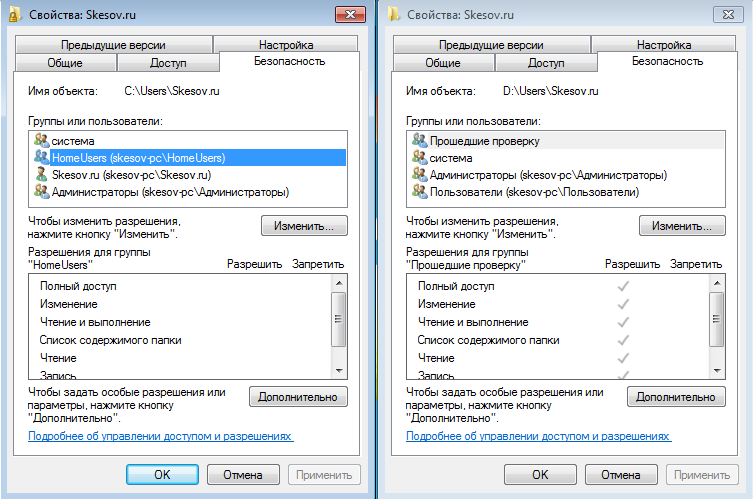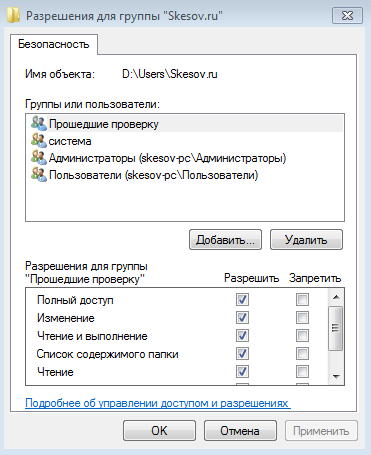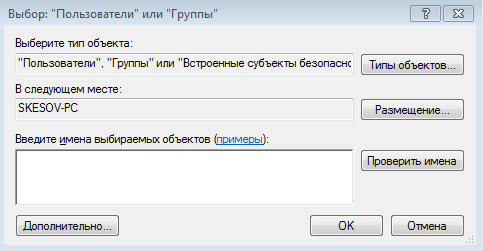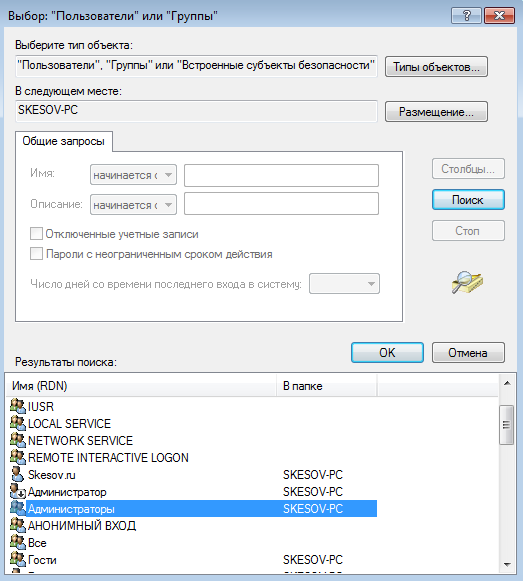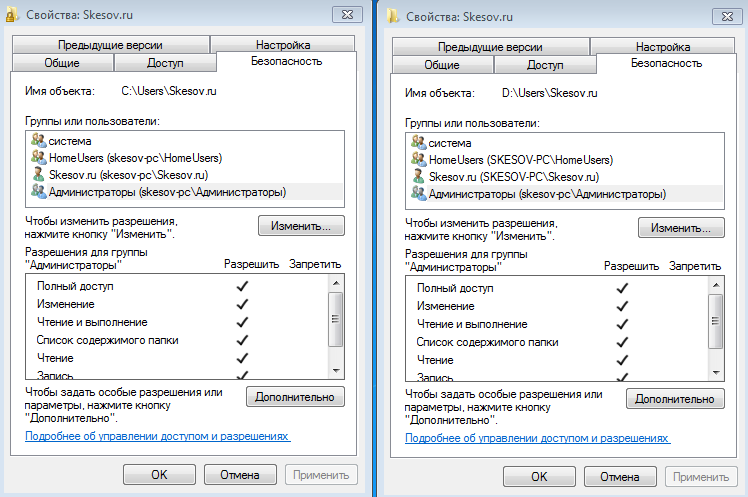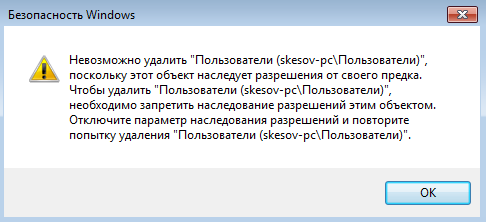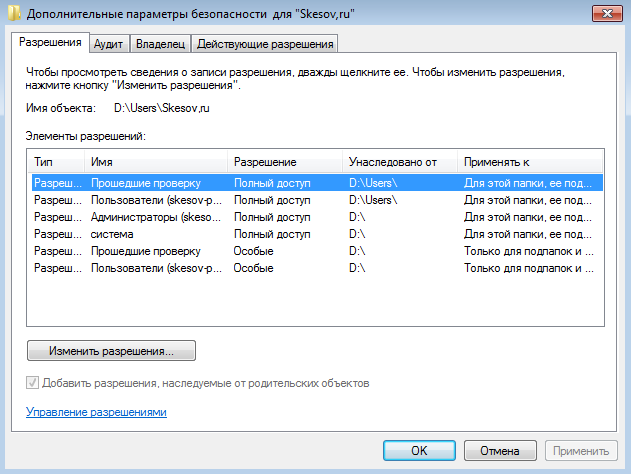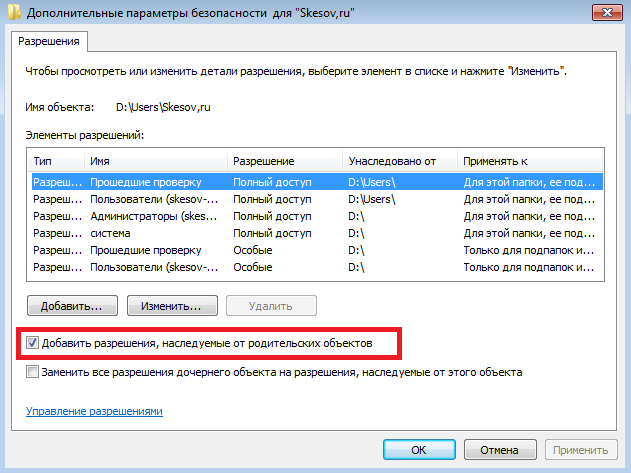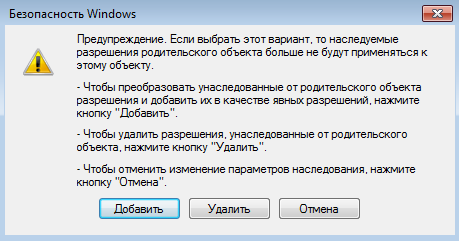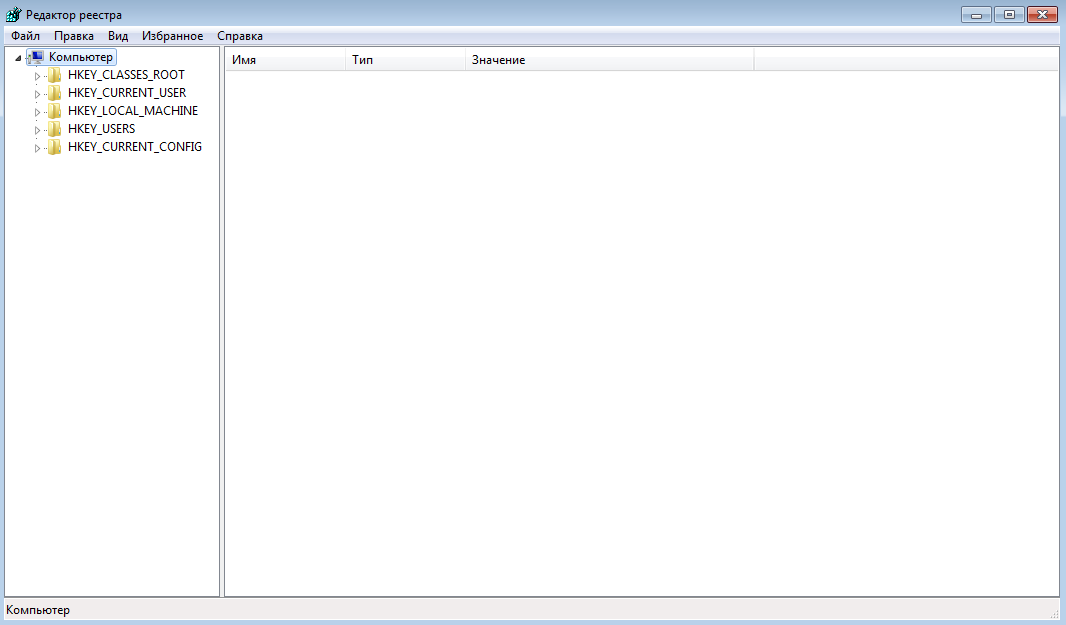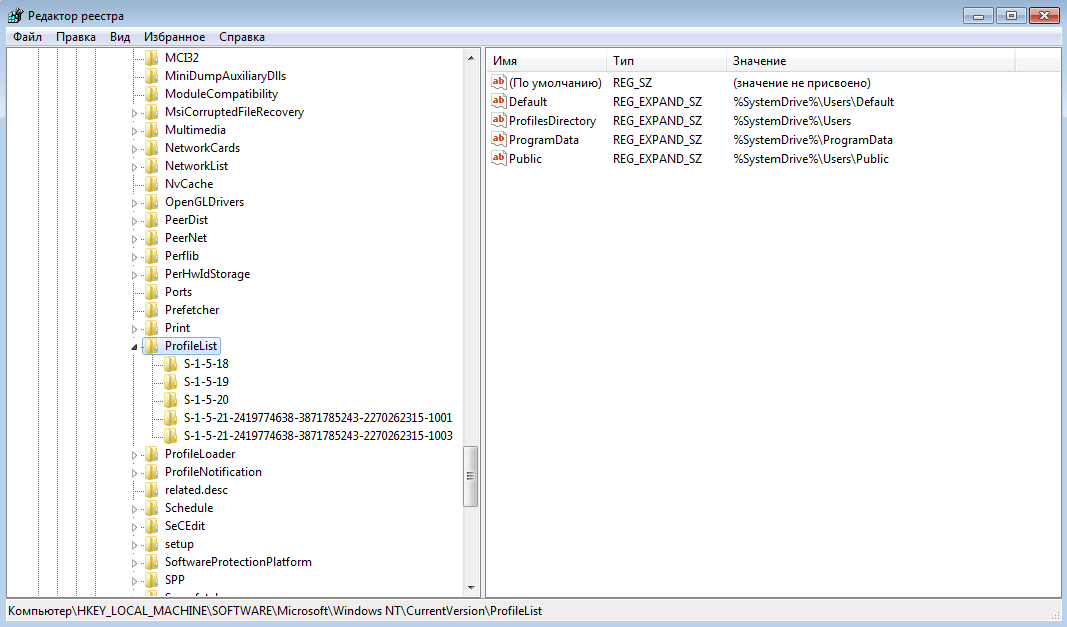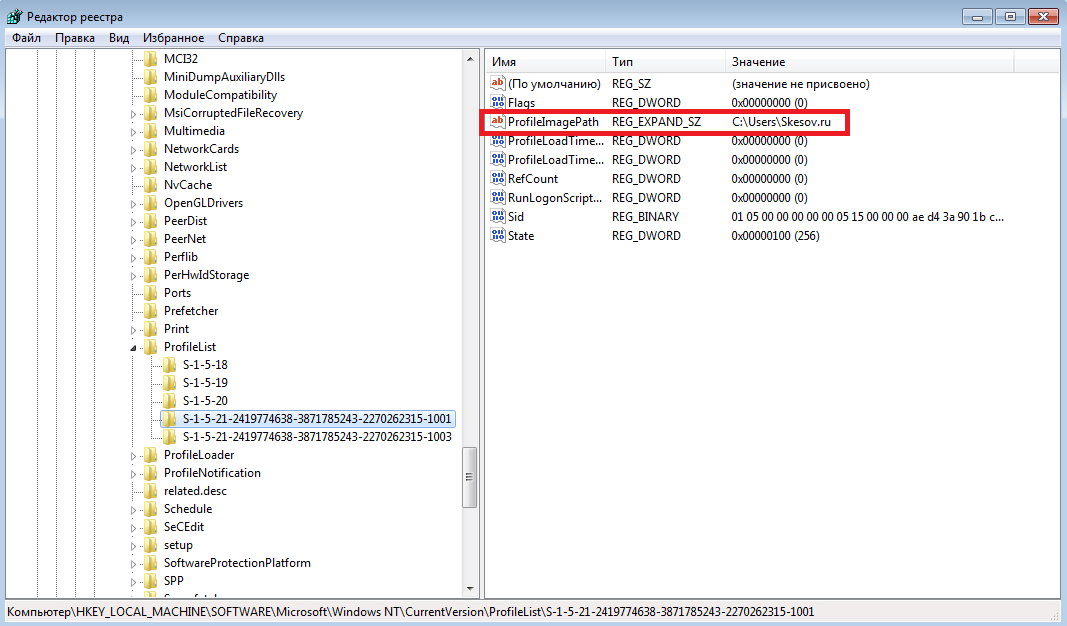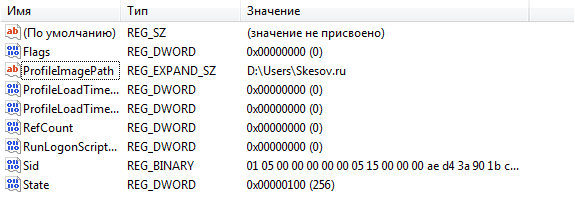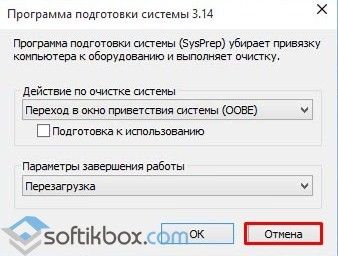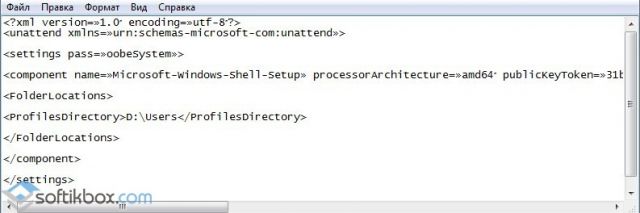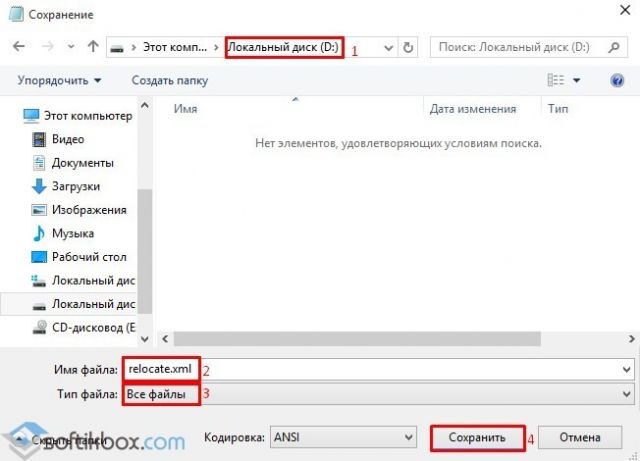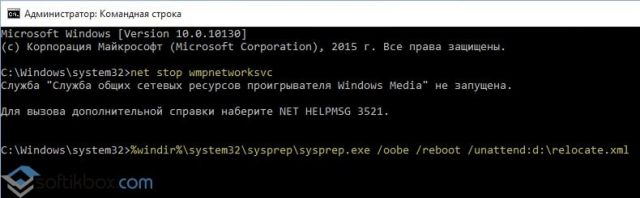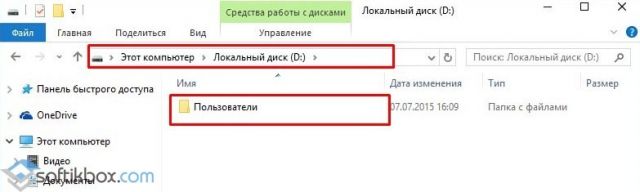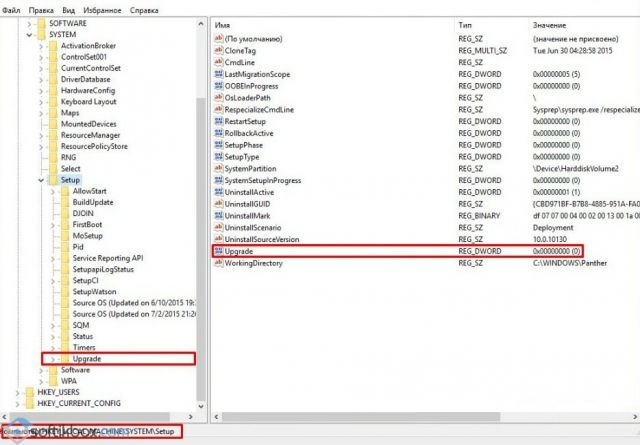Сегодня мы поделимся парочкой несложных способов для перемещения папки с учетными записями на другой логический диск, или даже носитель, в операционной системе Windows 10. Что примечательно в данном методе, так это то, что перенесутся не только уже существующие учетные записи, но и в дальнейшем здесь же будут создаваться новые. То есть все привязки будут сохранены.
После установки системы Windows 10 на диске можно будет обнаружить пять, или шесть таких папок (это зависит от разрядности установленной системы):
- PerfLogs – в этом каталоге находятся журналы с записями о производительности;
- Program Files – всем знакомая папка, в ней хранятся все установленные приложения. Только в случае с 64-битной версией системы, тут будут исключительно 64-разрядные приложения;
- Program Files (x 86) – этот каталог можно встретить в x64 “Десятке”. В нем будут находиться 32-х битные приложения;
- Windows – в этом каталоге можно найти все основные компоненты операционной системы и другие вспомогательные приложения, а также драйверы;
- ProgramData – здесь, у некоторых программ, будут храниться различный файлы конфигураций и параметров;
- Users – а в этой папке находятся учетные записи и документы пользователей. Именно ее мы и будем перемещать.
Кстати, каталог ProgramData так же можно, при необходимости, перенести на другой диск. Хотя это и не рекомендуется, ввиду того такая возможность не предусмотрена разработчиками и это может повлечь за собой различные программные сбои.
А вот выполнять перенос папки Program Files категорически запрещено. Это связанно с достаточно сложной системой взаимодействия файлов и наличия в них сложно корректируемых ссылок.
Прежде чем приступить к непосредственному переносу папки Users, рекомендуем ознакомиться с такими ограничениями:
- Папка может быть перенесена на раздел или диск только с файловой системой NTFS;
- Не стоит переносить папку в раздел, если там установлена другая операционная система Windows;
- Некоторые ссылки могут и дальше выполнять перенаправление в старое местоположение папки. В целом это не слишком страшно — такие ссылки если и затронут приложения, то только очень старых версий, которые были созданы даже еще до появления «Висты».
По пунктам:
- Во время установки Windows 10, когда система предложит выбрать необходимые параметры, то ничего не выбирайте, а просто одновременно нажмите горячие клавиши CTRL+SHIFT+F3. ПК выполнит перезагрузку перейдет в режим аудита. Теперь можно управлять системой через встроенный профиль Администратора. Дальше, должно появиться окошко утилиты по подготовке системы. Необходимо нажать на кнопку Отмены, тем самым закрыть данное окошко;
- Создаем файл ответов.
Переносить каталог будем с учетными записями пользователей, используя встроенную утилиту Sysprep и специальный файл ответов для автоматического режима установки «Десятки». В создании такого файла нет ничего сложного, там всего лишь необходимо указать два параметра:- Разрядность системы, которую будем ставить;
- Путь к местоположению папки пользователей.
- Открываем блокнот и копируем туда следующее:
-
<?xml version=»1.0″ encoding=»utf-8″?>
<unattend xmlns=»urn:schemas-microsoft-com:unattend»>
<settings pass=oobeSystem»>
<component name=»Microsoft-Windows-Shell-Setup» processorArchitecture=»amd64″ publicKeyToken=»31bf3856ad364e35″ language=»neutral» versionScope=»nonSxS» xmlns:wcm=»http://schemas.microsoft.com/WMIConfig/2002/State» xmlns:xsi=»http://www.w3.org/2001/XMLSchema-instance»>
<FolderLocations>
<ProfilesDirectory>D:Users</ProfilesDirectory>
</FolderLocations>
</component>
</settings>
</unattend>
- Прежде чем сохранить данный файл, нужно в этот код подставить свои параметры, вместо выделенных.
- Для параметра ProcessorArchitecture нужно указать значение amd64 при условии, если используется система 64-bit. Но, а если Вы используете систему на 32-bit, то нужно указать значение x86;
- Для параметра ProfilesDirectory нужно указать новый путь для папки с пользовательскими учетными записями. Здесь указан D:Users, а Вы указываете своей путь.
- Теперь сохраняем этот файл, вместо расширения .txt необходимо указать расширение .xml. Присвойте файлу имя relocate.xml и выполните его сохранение на в корень абсолютно любого диска.
- На следующем шаге мы запускаем системную утилиту Sysprep.
- Нужно открыть командную строку от имени администратора, воспользовавшись одновременным нажатием горячих клавиш Win+X и в открывшемся меню нажав на соответственную строчку;
- Чтобы при работе с утилитой не возникало никаких ошибок, нужно проверить что служба Windows Media не работает. Чтобы это сделать, в командной строке необходимо набрать такую команду:
net stop wmpnetworksvc
- Дальше скопируйте и запустите такую команду:
%windir%system32sysprepsysprep.exe /oobe /reboot /unattend:d:relocate.xml
С помощью нее мы направим утилиту Sysprep к файлу ответов, находящемуся по заданному адресу. Далее, начнется подготовка к первому запуску операционной системы.
- Затем компьютер выполнит перезагрузку, и мы вернемся к тому самому шагу, с которого и начинали. После завершения всей установки Windows 10, можно будет открыть нужный диск и проверить местоположение папки с учетными записями пользователей.
Способ второй: Переносим папку в уже установленной системе
Этот способ более опасный, по сравнению с предыдущим, и может привести к неполадкам в системе. Но в целом, при не продолжительном тестировании, не было обнаружено серьезных ошибок. Перед началом всех работ, сделайте резервное копирование системы и сохраните все важные данные на другой носитель.
- Создаем файл ответов. Это делается таким же образом, как было описано в предыдущем способе на втором этапе.
- Дальше запускаем системную утилиту Sysprep. А это выполняется по первой инструкции по примеру третьего этапа.
- После чего загружаем систему в режиме аудита. Здесь главной особенностью заключается загрузка начальной настройки для Windows, даже несмотря на то, что система уже была установлена.
Если здесь, вдруг и внезапно, появится окошко с просьбой ввести ключ, то можно проигнорировать его.
Воспользоваться уже созданными учетными записями не получится, поэтому придется создавать новую, локальную учетку. Потом, если она будет не нужна, Вы можете ее спокойно удалить.
Как обновлять систему, после изменения местоположения учетных записей
Пользователи, которые пользуются более старыми Windows, а также первыми сборками Windows 10, столкнулись с проблемой обновления своей системы, после переноса папки с учетными записями. Новая версия системы просто не хотела устанавливаться после такой процедуры. Мы предлагаем простой способ справиться с этой проблемой. Например, он будет полезен, при обновлении с «восьмерки» на «десятку», если были перемещены папки пользователей. Кстати, воспользовавшись этим же способом можно вернуть данную папку и в стандартное местоположение.
1. Переносим всю папку назад, на диск С.
Что бы это сделать, выполните этапы, описанные во втором способе. Только для параметра ProfilesDirectory укажите родное местоположение C:Users.
2. Дальше понадобиться изменить некоторые параметры в реестре:
После этих действий обновление Windows должно пройти успешно. Когда пройдет завершения обновления системы, Вы можете переместить папку с пользователями в прежнее местоположение, как это было описано во втором способе.
Join @AdmNtsRu on Telegram
Смотрите также:
Categories
- Transfer Programs from C Drive to D Drive
- Transfer Installed Software to New PC
- Transfer Files from Old PC to New PC
- Transfer Microsoft Office
- Find Office Product Key
- Move User Folder
- Move Google Chrome Bookmarks
As a frequently used folder, the user folder saves many files that may occupy all room on the C drive. It is a folder created specifically for each user account configured on a Windows 10/11 system, which contains important library folders, such as Documents, Pictures, and Downloads, and also contains the Desktop folder.
Are you want to tweak the user folder location for free disk space? Let’s see 4 solutions for changing file location in Windows 10 or Windows 11.
| Workable Solutions | Step-by-step Troubleshooting |
|---|---|
| Fix 1. EaseUS Todo PCTrans (Easy and Fast) | Step 1. Create a backup file of the user folder; Step 2. Restore the user folder to the destination drive…Full steps |
| Fix 2. Manual Ways |
1. File Explorer…Full steps 2. Windows Settings…Full steps 3. Registry Editor…Full steps |
EaseUS Todo PCTrans’s latest version supports moving Users folder to another drive, transferring the Desktop, Files, Music, Pictures, Videos, and Downloads in a few seconds. Trust EaseUS in fix 1! For more options, you can try the other 3 methods on fix 2. But manual w ays may fail and only works to move files one by one.
— EaseUS Todo PCTrans —
Your Smart Windows 11 File Transfer
- Transfer Files, Apps, Settings from Old OS to New Windows 11
- 1-Click Product Key Finder for Windows, Office, Adobe apps.
- C Drive Cleaner & Windows 11 Performance Optimizer.
- Rescue Data When Windows 11 Corrupts or Dies.
Can I Move the Entire Users Folder to Another Drive
No. You can not move the entire user folder. However, you can move Windows 10/11 Downloads, Documents, Pictures, Videos, and Music folder under users folder to another drive.
- Notice:
- Because the user folder contains very important system files. Moving entire user folders can easily cause data loss and the system won’t boot problems. As long as you modify the settings related to the operating system foundation, it may cause actual losses. Be careful when migrating files, especially those about Windows installation and operating system.
If you try to free up disk space or change file location, moving these folders are works. It is easier to change its location in Windows 10 or Windows 11, avoiding fatal risks related to moving users folder ultimately. Let’s see the steps in the following part.
Move User Folder to Another Drive with EaseUS Todo PCTrans
EaseUS Todo PCTrans Free is a super easy Windows 10/11 transfer software, which facilitates the transfer of users folder from one hard drive to another hard drive. It’s the most recommended method for average users. The user folder transfer tool also works well in app migration.
If you have such demands to move file folder or programs to another drive, click the download button and change folders location in one click.
Here, the guide shows you a simpler way to transfer the user folder from one hard drive to another straightforwardly.
If you need a free tool — EaseUS Todo PCTrans Free can help. (Only 2 Apps/files are supported.)
If you need to transfer many files or a big amount of data, activate this software to a Pro Edition and follow the guidelines below for help now.
Step 1. Create a backup file of the user folder
Launch EaseUS Todo PCTrans on your Windows computer. Navigate to the «Backup & Restore» mode and click «Start».
Hover your mouse over «Data Backup», and click «Next». Later, confirm the default settings of the file name and file path, or you can customize the settings on your own.
Now select the items you want to transfer to the other hard drive. To transfer user folder from one drive to another, hover your mouse over «Files», check the files and folder you need to transfer, and click «Back up».
EaseUS Todo PCTrans allows users to back up user folder, including desktop, files, music, pictures, videos, and downloads.
Step 2. Restore the user folder to the destination drive
Launch EaseUS Todo PCTrans and follow the same way to reach the step of selecting a transfer method. This time choose «Data Restore» and click «Next».
Choose the existing backup file presenting on the interface, or navigate to the exact file path where the backup file is, click «Restore».
You’re back to the «Files», the backup file is viewable here. You need to click the ‘Migration Settings’ to set the target location, which is the other hard drive, and save the changes. After the basic settings, click «Restore». Wait patiently until the transfer process is over.
More Info: Can I Move Users Folder to Another PC
Yes. There is nowhere better than using a Windows 10/11 easy transfer tool to complete the transfer.
P.S. When your move users folder to another drive, you can not move the administrator folder. But you can move it to another pc.
Windows 10/11 Move Users Folder to Another Drive (3 Manual Way)
In a nutshell, two groups of Windows 10 or Windows 11 users want to move Users folder. One group wants to relocate the folder to free up system disk space; the other group only wishes to make a copy of users folder to some other place, for example, from C: to E:, from HDD to SSD, from one drive to another drive, etc.
| Solutiond | Pros | Cons |
|---|---|---|
| Using File Explorer | Move user folder to another drive one by one easily. | Files can not move at one time. |
| Using Windows Settings | Change files location by a few clicks. | Can not save files to the specific folder. |
| Using Registry Editor | Quickly locate your folder. | Hard to use. May fail on Windows 10/11. |
1. Windows 10/11 Move User Folder to Another Drive via File Explorer
Step 1. Open File Explorer.
Step 2. Click This PC, choose the target hard drive from the devices and drives option.
Step 3. Open the new drive location, choose the location where you want to save. Click New Folder and name it as Documents, Downloads, Music, Pictures, Videos.
Step 4. Go back to the user folder’s location (C drive).
Step 5. Right-click the Documents or Downloads folder, then choose Properties.
Step 6. Select the Location tab, then click Move to choose the new file location. Click OK to apply.
Step 7. Select the folder with the same name in E drive.
Step 8. Click Apply and Yes.
- Tip
- Then your data will be saved on the E drive. If you want to restore it to the default location, you can right-click the folder and choose Properties. Under the location option, choose Restore Default.
The migrated folder will be automatically updated in the quick access bar.
Tips:How to Restore the Folder Location
If you regret to change the folder’s location, you can apply the steps below.
Step 1. Run File Explorer and move to the user folder location.
Step 2. Right-click folder > Choose Properties > Select Restore Default under the Location tab.
2. Windows 10/11 Move Users Folder with Windows Settings
Step 1. Open Windows settings > System > Storage > Change where new content is saved
Step 2. Choose the save location.
3. Windows 10/11 Move Users Folder via Registry Editor
Step 1. Press Windows + R to bring up the Run box. Input regedit and press Enter.
Step 2. Follow the path: HKEY_CURRENT_USERSOFTWAREMicrosoftWindowsCurrentVersionExplorerUser Shell Folders
Step 3. Right-click files and click Modify.
Step 4. Input the drive location. Then restart your PC.
As you can tell, the three-way mentioned above is associated with the change file location in a manual way. One of two ways is kind of tricky; you can hardly start without in-depth instruction.
Besides, one noticeable fact is that all three methods won’t help when you consider moving more folders at one time to another drive on another computer. Why not consider the EaseUS Todo PCTrans?
Categories
- Transfer Programs from C Drive to D Drive
- Transfer Installed Software to New PC
- Transfer Files from Old PC to New PC
- Transfer Microsoft Office
- Find Office Product Key
- Move User Folder
- Move Google Chrome Bookmarks
As a frequently used folder, the user folder saves many files that may occupy all room on the C drive. It is a folder created specifically for each user account configured on a Windows 10/11 system, which contains important library folders, such as Documents, Pictures, and Downloads, and also contains the Desktop folder.
Are you want to tweak the user folder location for free disk space? Let’s see 4 solutions for changing file location in Windows 10 or Windows 11.
| Workable Solutions | Step-by-step Troubleshooting |
|---|---|
| Fix 1. EaseUS Todo PCTrans (Easy and Fast) | Step 1. Create a backup file of the user folder; Step 2. Restore the user folder to the destination drive…Full steps |
| Fix 2. Manual Ways |
1. File Explorer…Full steps 2. Windows Settings…Full steps 3. Registry Editor…Full steps |
EaseUS Todo PCTrans’s latest version supports moving Users folder to another drive, transferring the Desktop, Files, Music, Pictures, Videos, and Downloads in a few seconds. Trust EaseUS in fix 1! For more options, you can try the other 3 methods on fix 2. But manual w ays may fail and only works to move files one by one.
— EaseUS Todo PCTrans —
Your Smart Windows 11 File Transfer
- Transfer Files, Apps, Settings from Old OS to New Windows 11
- 1-Click Product Key Finder for Windows, Office, Adobe apps.
- C Drive Cleaner & Windows 11 Performance Optimizer.
- Rescue Data When Windows 11 Corrupts or Dies.
Can I Move the Entire Users Folder to Another Drive
No. You can not move the entire user folder. However, you can move Windows 10/11 Downloads, Documents, Pictures, Videos, and Music folder under users folder to another drive.
- Notice:
- Because the user folder contains very important system files. Moving entire user folders can easily cause data loss and the system won’t boot problems. As long as you modify the settings related to the operating system foundation, it may cause actual losses. Be careful when migrating files, especially those about Windows installation and operating system.
If you try to free up disk space or change file location, moving these folders are works. It is easier to change its location in Windows 10 or Windows 11, avoiding fatal risks related to moving users folder ultimately. Let’s see the steps in the following part.
Move User Folder to Another Drive with EaseUS Todo PCTrans
EaseUS Todo PCTrans Free is a super easy Windows 10/11 transfer software, which facilitates the transfer of users folder from one hard drive to another hard drive. It’s the most recommended method for average users. The user folder transfer tool also works well in app migration.
If you have such demands to move file folder or programs to another drive, click the download button and change folders location in one click.
Here, the guide shows you a simpler way to transfer the user folder from one hard drive to another straightforwardly.
If you need a free tool — EaseUS Todo PCTrans Free can help. (Only 2 Apps/files are supported.)
If you need to transfer many files or a big amount of data, activate this software to a Pro Edition and follow the guidelines below for help now.
Step 1. Create a backup file of the user folder
Launch EaseUS Todo PCTrans on your Windows computer. Navigate to the «Backup & Restore» mode and click «Start».
Hover your mouse over «Data Backup», and click «Next». Later, confirm the default settings of the file name and file path, or you can customize the settings on your own.
Now select the items you want to transfer to the other hard drive. To transfer user folder from one drive to another, hover your mouse over «Files», check the files and folder you need to transfer, and click «Back up».
EaseUS Todo PCTrans allows users to back up user folder, including desktop, files, music, pictures, videos, and downloads.
Step 2. Restore the user folder to the destination drive
Launch EaseUS Todo PCTrans and follow the same way to reach the step of selecting a transfer method. This time choose «Data Restore» and click «Next».
Choose the existing backup file presenting on the interface, or navigate to the exact file path where the backup file is, click «Restore».
You’re back to the «Files», the backup file is viewable here. You need to click the ‘Migration Settings’ to set the target location, which is the other hard drive, and save the changes. After the basic settings, click «Restore». Wait patiently until the transfer process is over.
More Info: Can I Move Users Folder to Another PC
Yes. There is nowhere better than using a Windows 10/11 easy transfer tool to complete the transfer.
P.S. When your move users folder to another drive, you can not move the administrator folder. But you can move it to another pc.
Windows 10/11 Move Users Folder to Another Drive (3 Manual Way)
In a nutshell, two groups of Windows 10 or Windows 11 users want to move Users folder. One group wants to relocate the folder to free up system disk space; the other group only wishes to make a copy of users folder to some other place, for example, from C: to E:, from HDD to SSD, from one drive to another drive, etc.
| Solutiond | Pros | Cons |
|---|---|---|
| Using File Explorer | Move user folder to another drive one by one easily. | Files can not move at one time. |
| Using Windows Settings | Change files location by a few clicks. | Can not save files to the specific folder. |
| Using Registry Editor | Quickly locate your folder. | Hard to use. May fail on Windows 10/11. |
1. Windows 10/11 Move User Folder to Another Drive via File Explorer
Step 1. Open File Explorer.
Step 2. Click This PC, choose the target hard drive from the devices and drives option.
Step 3. Open the new drive location, choose the location where you want to save. Click New Folder and name it as Documents, Downloads, Music, Pictures, Videos.
Step 4. Go back to the user folder’s location (C drive).
Step 5. Right-click the Documents or Downloads folder, then choose Properties.
Step 6. Select the Location tab, then click Move to choose the new file location. Click OK to apply.
Step 7. Select the folder with the same name in E drive.
Step 8. Click Apply and Yes.
- Tip
- Then your data will be saved on the E drive. If you want to restore it to the default location, you can right-click the folder and choose Properties. Under the location option, choose Restore Default.
The migrated folder will be automatically updated in the quick access bar.
Tips:How to Restore the Folder Location
If you regret to change the folder’s location, you can apply the steps below.
Step 1. Run File Explorer and move to the user folder location.
Step 2. Right-click folder > Choose Properties > Select Restore Default under the Location tab.
2. Windows 10/11 Move Users Folder with Windows Settings
Step 1. Open Windows settings > System > Storage > Change where new content is saved
Step 2. Choose the save location.
3. Windows 10/11 Move Users Folder via Registry Editor
Step 1. Press Windows + R to bring up the Run box. Input regedit and press Enter.
Step 2. Follow the path: HKEY_CURRENT_USERSOFTWAREMicrosoftWindowsCurrentVersionExplorerUser Shell Folders
Step 3. Right-click files and click Modify.
Step 4. Input the drive location. Then restart your PC.
As you can tell, the three-way mentioned above is associated with the change file location in a manual way. One of two ways is kind of tricky; you can hardly start without in-depth instruction.
Besides, one noticeable fact is that all three methods won’t help when you consider moving more folders at one time to another drive on another computer. Why not consider the EaseUS Todo PCTrans?
Содержание
- 1 Используем «Параметры системы»
- 2 Ручной перенос
- 3 Как восстановить расположение?
- 4 Как перенести в OneDrive каталоги «Документы» и «Изображения»?
- 5 Способ первый: Делаем перенос папки users в процессе установки Windows 10
- 6 Способ второй: Переносим папку в уже установленной системе
- 7 Как обновлять систему, после изменения местоположения учетных записей
Под пользовательскими папками операционная система подразумевает те, которые создаются по умолчанию. К ним относятся директории «Изображения», «Музыка», «Документы» и «Видео», располагающиеся в основном системном диске в общей папке с именем пользователя.
По умолчанию все программы будут обращаться именно к этим папкам, чтобы сохранять или искать в них файлы. Но не всегда удобно хранить их именно на основном диске, поэтому стоит знать, как перенести папки пользователя на другой диск в Windows 10.
Содержание
Используем «Параметры системы»
2. В правой части окна щелкните по ссылке «Изменить место сохранения…».
3. Перед вами появится список вариантов файлов, которые могут храниться на устройстве. В качестве места для записи вам при помощи выпадающих список нужно выбрать второй диск (чаще всего он носит имя D).
Система автоматически после этого создаст на диске директорию с именем пользователя, в которой будут разделы под музыку, фото и другие файлы.
Ручной перенос
1. Через «Проводник» откройте старую папку пользователя на основном диске. Путь к ней: C:Users (Пользователи)Имя_пользователя.
2. Выберите в этом каталоге любую папку, например, «Видео» и щелкните по ней правой кнопкой мыши. Из появившегося списка выберите вариант «Свойства».
3. Откройте папку «Расположение» и щелкните по кнопке «Переместить».
6. Подтвердите создание и перемещение новых директорий.
Эту операцию необходимо повторить с другими пользовательскими каталогами, после чего все файлы будут храниться там же, где и записываются новые.
Как восстановить расположение?
Во время работы с компьютером пользователь может случайно переместить папки внутри своего каталога. Чтобы восстановить предусмотренный системой порядок, можно воспользоваться инструкцией:
1. Откройте «Проводник» и введите в адресной строке shell:UsersFilesFolder. После чего нажмите кнопку Enter.
2. После этого вы увидите все пользовательские папки. Чтобы вернуть любую из них в место, предусмотренное системой, необходимо выбрать ее и нажать правой кнопкой мыши. Затем выберите в выпавшем списке строку «Свойства».
3. В появившемся окне нажмите на вкладку «Расположение» и щелкните по кнопке «По умолчанию» и «Применить».
Система автоматически переместит файлы и закроет окно свойств.
Как перенести в OneDrive каталоги «Документы» и «Изображения»?
В десятой версии операционной системы есть возможность переместить папки пользователя не только на другой диск, но и в облачное хранилище OneDrive. Для этого необходимо:
1. Нажмите на иконку хранилища в трее и выбрать пункт «Параметры».
2. Откройте вкладку «Резервное копирование» и кликните по кнопке «Управление резервным копированием».
3. В открывшемся окне отметьте каталоги «Рабочий стол, Изображения, Документы» если они не отмечены по умолчанию и нажмите «Запустить резервное копирование».
Вам останется только вручную перенести папки и файлы, следуя инструкции, приведенной выше.
Теперь вы знаете, как выбрать более подходящее место расположения файлов. Поделитесь этой информацией с друзьями, чтобы они могли оптимизировать хранение информации на своем компьютере. Если у вас остались вопросы, задавайте их в комментариях.
Сегодня мы поделимся парочкой несложных способов для перемещения папки с учетными записями на другой логический диск, или даже носитель, в операционной системе Windows 10. Что примечательно в данном методе, так это то, что перенесутся не только уже существующие учетные записи, но и в дальнейшем здесь же будут создаваться новые. То есть все привязки будут сохранены.
После установки системы Windows 10 на диске можно будет обнаружить пять, или шесть таких папок (это зависит от разрядности установленной системы):
- PerfLogs – в этом каталоге находятся журналы с записями о производительности;
- Program Files – всем знакомая папка, в ней хранятся все установленные приложения. Только в случае с 64-битной версией системы, тут будут исключительно 64-разрядные приложения;
- Program Files (x 86) – этот каталог можно встретить в x64 “Десятке”. В нем будут находиться 32-х битные приложения;
- Windows – в этом каталоге можно найти все основные компоненты операционной системы и другие вспомогательные приложения, а также драйверы;
- ProgramData – здесь, у некоторых программ, будут храниться различный файлы конфигураций и параметров;
- Users – а в этой папке находятся учетные записи и документы пользователей. Именно ее мы и будем перемещать.
Кстати, каталог ProgramData так же можно, при необходимости, перенести на другой диск. Хотя это и не рекомендуется, ввиду того такая возможность не предусмотрена разработчиками и это может повлечь за собой различные программные сбои.
А вот выполнять перенос папки Program Files категорически запрещено. Это связанно с достаточно сложной системой взаимодействия файлов и наличия в них сложно корректируемых ссылок.
Прежде чем приступить к непосредственному переносу папки Users, рекомендуем ознакомиться с такими ограничениями:
- Папка может быть перенесена на раздел или диск только с файловой системой NTFS;
- Не стоит переносить папку в раздел, если там установлена другая операционная система Windows;
- Некоторые ссылки могут и дальше выполнять перенаправление в старое местоположение папки. В целом это не слишком страшно — такие ссылки если и затронут приложения, то только очень старых версий, которые были созданы даже еще до появления «Висты».
Способ первый: Делаем перенос папки users в процессе установки Windows 10
По пунктам:
- Во время установки Windows 10, когда система предложит выбрать необходимые параметры, то ничего не выбирайте, а просто одновременно нажмите горячие клавиши CTRL+SHIFT+F3. ПК выполнит перезагрузку перейдет в режим аудита. Теперь можно управлять системой через встроенный профиль Администратора. Дальше, должно появиться окошко утилиты по подготовке системы. Необходимо нажать на кнопку Отмены, тем самым закрыть данное окошко;
- Создаем файл ответов.
Переносить каталог будем с учетными записями пользователей, используя встроенную утилиту Sysprep и специальный файл ответов для автоматического режима установки «Десятки». В создании такого файла нет ничего сложного, там всего лишь необходимо указать два параметра:
- Разрядность системы, которую будем ставить;
- Путь к местоположению папки пользователей.
- Открываем блокнот и копируем туда следующее:
<?xml version=»1.0″ encoding=»utf-8″
<profilesdirectory>D:Users</profilesdirectory>
Прежде чем сохранить данный файл, нужно в этот код подставить свои параметры, вместо выделенных.
- Для параметра ProcessorArchitecture нужно указать значение amd64 при условии, если используется система 64-bit. Но, а если Вы используете систему на 32-bit, то нужно указать значение x86;
- Для параметра ProfilesDirectory нужно указать новый путь для папки с пользовательскими учетными записями. Здесь указан D:Users, а Вы указываете своей путь.
2. Теперь сохраняем этот файл, вместо расширения .txt необходимо указать расширение .xml. Присвойте файлу имя relocate.xml и выполните его сохранение на в корень абсолютно любого диска.
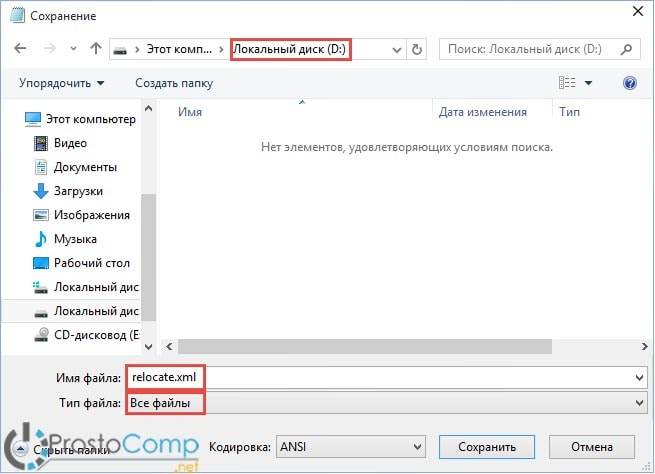
- Нужно открыть командную строку от имени администратора, воспользовавшись одновременным нажатием горячих клавиш Win+X и в открывшемся меню нажав на соответственную строчку;
- Чтобы при работе с утилитой не возникало никаких ошибок, нужно проверить что служба Windows Media не работает. Чтобы это сделать, в командной строке необходимо набрать такую команду:
net stop wmpnetworksvc
- Дальше скопируйте и запустите такую команду:
%windir%system32sysprepsysprep.exe /oobe /reboot /unattend:d:relocate.xml
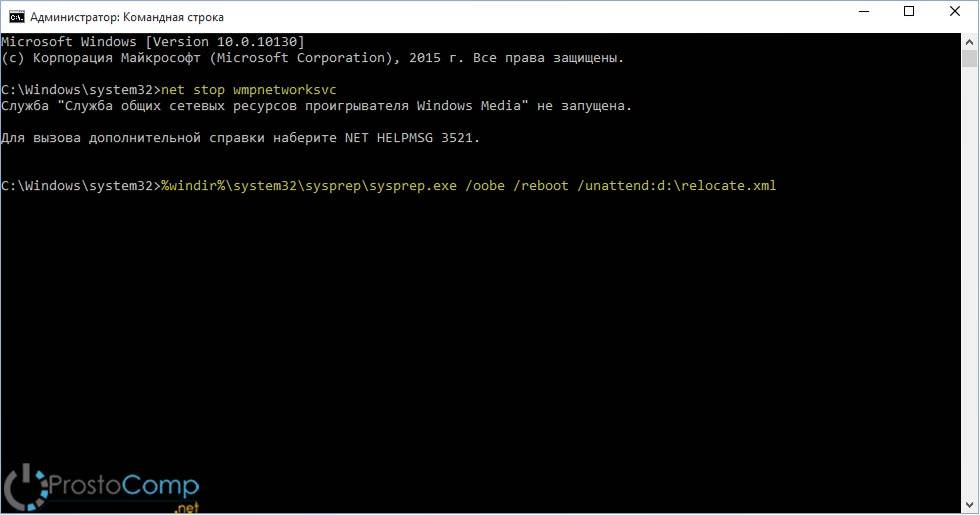

Способ второй: Переносим папку в уже установленной системе
Этот способ более опасный, по сравнению с предыдущим, и может привести к неполадкам в системе. Но в целом, при не продолжительном тестировании, не было обнаружено серьезных ошибок. Перед началом всех работ, сделайте резервное копирование системы и сохраните все важные данные на другой носитель.
- Дальше запускаем системную утилиту Sysprep. А это выполняется по первой инструкции по примеру третьего этапа.
- После чего загружаем систему в режиме аудита. Здесь главной особенностью заключается загрузка начальной настройки для Windows, даже несмотря на то, что система уже была установлена.
Если здесь, вдруг и внезапно, появится окошко с просьбой ввести ключ, то можно проигнорировать его.
Воспользоваться уже созданными учетными записями не получится, поэтому придется создавать новую, локальную учетку. Потом, если она будет не нужна, Вы можете ее спокойно удалить.
Как обновлять систему, после изменения местоположения учетных записей
Пользователи, которые пользуются более старыми Windows, а также первыми сборками Windows 10, столкнулись с проблемой обновления своей системы, после переноса папки с учетными записями. Новая версия системы просто не хотела устанавливаться после такой процедуры. Мы предлагаем простой способ справиться с этой проблемой. Например, он будет полезен, при обновлении с «восьмерки» на «десятку», если были перемещены папки пользователей. Кстати, воспользовавшись этим же способом можно вернуть данную папку и в стандартное местоположение.
1. Переносим всю папку назад, на диск С. Что бы это сделать, выполните этапы, описанные во втором способе. Только для параметра ProfilesDirectory укажите родное местоположение C:Users. 2. Дальше понадобиться изменить некоторые параметры в реестре:
- Открываем программу «Выполнить…» при помощи одновременного нажатия клавиш Win+R и в появившемся окошке вводим regedit. Затем переходим по такому пути: HKEY_LOCAL_MACHINESYSTEMSetup;
- В правой части окошка найдите параметр Upgrade, а в левой раздел с таким же именем. Оба этих компонента нужно удалить;
- Открываем следующий каталог, который находится по такому пути: HKEY_LOCAL_MACHINESYSTEMSetupStatusSysprepStatus. В этой папке нужно найти параметры с именем CleanupState и GeneralizationState. Укажите для них значение, равное числу 7;
- Закрываем окно редактора реестра;
slmgr /dli
После этих действий обновление Windows должно пройти успешно. Когда пройдет завершения обновления системы, Вы можете переместить папку с пользователями в прежнее местоположение, как это было описано во втором способе.
На этом все, если у Вас возникли вопросы, можете смело задавать их в комментариях
Ранее мы писали о том, как перенести системные папки на другой диск. В этой теме мы раскроем основные нюансы перемещение папок с учётными записями пользователя на другой логический диск, съемный носитесь с сохранением всех настроек. Это значит, что все заданные параметры будут активны, а документы сохранятся в тех же папах, которые ранее создал пользователь самостоятельно.
Содержание:
Читайте также:Переносим профиль пользователя с одного компьютера на другой в Windows 7
Перед тем, как раскрыть способы, как перенести папку Users на другой диск в ОС Windows 10, стоит рассмотреть, где находится данная директория.
Во всех версиях Windows 10 находится папка Users на локальном диске С. В ней хранятся данные учётных записей и личные файлы владельца ПК. Однако кроме нее, чтобы перенести полностью профиль пользователя, нужно скопировать и следующие папки:
- Windows – директория, в которой хранятся компоненты операционной системы, а также утилиты и драйвера, отвечающие за нормальное функционирование аппаратных частей.
- Program Files и Program Files (x 86) – это папки, в которых находятся файлы установленных программ.
- PerfLogs – каталог с записями о производительности.
- ProgramData – папка для хранения различных файлов конфигурации и параметров.
Выполнять перенос папок ProgramData и Program Files запрещается, так как система взаимодействия файлов будет нарушена, что может повлечь за собой сбои.
Также стоит учесть такие рекомендации:
- Не разрешается переносить папки с диска одной файловой системы на другую, к примеру, с FAT32 на NTFS.
- Запрещается переносить папку в раздел, если там уже установлена операционная система другой версии и разрядности.
Только если вы будете выполнять перенос папки пользователя на одном ПК с одного диска на второй, способы, которые мы раскроем, принесут желаемый результат.
Во время инсталляции операционной системы Windows 10 можно выполнить перенос папки пользователя. Для этого стоит выполнить следующие действия:
- Вставляем диск в дисковод или подключаем флешку к ПК. На этапе выбора параметров стоит нажать сочетание клавиш «Ctrl+Shift+F3».
- Компьютер перезагрузится в режим аудита, который, по сути, предоставляет полный доступ к правам администратора.
- Появится окно утилиты по подготовке системы. Кликаем «Отменить».
- Открываем «Блокнот», чтобы создать специальный файл ответов для переноса папки пользователя. Копируем следующий текст:
<profilesdirectory>D:Users</profilesdirectory>
Теперь в этот файл нужно вставить свои строки:
- Если вы используете 64-bit систему Windows, для параметра ProcessorArchitecture нужно указать значение amd64.
- Для 32-bit системы и параметра ProcessorArchitecture стоит присвоить значения amdx
- Для параметра ProfilesDirectory рекомендуем задать путь к папке с пользовательскими учетными записями. К примеру, D:Users (Вы указываете свой путь). Если же вы хотите папку пользователя поместить на диск D, то также указываем этот путь.
Теперь сохраняем файл, присвоив ему название relocate и расширение .xml.
Далее открываем командную строку и отключаем службу общих сетевых ресурсов Windows Media. Для этого вводим команду: net stop wmpnetworksvc.
После копируем и вставляем следующие строки, которыми мы предоставим допуск к файлу ответов: %windir%system32sysprepsysprep.exe /oobe /reboot /unattend:d:relocate.xml.
Появится небольшое окно, в котором будет отображаться первый запуск операционной системы. Компьютер перезагрузится и начнется обычная установка Windows 10. Открываем диск D и проверяем наличие папки пользователя.
Этот способ довольно простой, если следовать инструкции.
Если после переноса папок вы столкнулись с ошибками или решили вернуть назад папку Users, стоит выполнить следующие действия:
- Создаем файл ответов. Для параметра ProfilesDirectory указываем путь C:Users.
- Жмём «Win+R» и вводим «regedit». Откроется редактор реестра. Стоит перейти по ветке «HKEY_LOCAL_MACHINESYSTEMSetup». Здесь находим папку и параметр Upgrade. Их нужно удалить.
- Теперь переходим по ветке «HKEY_LOCAL_MACHINESYSTEMSetupStatusSysprepStatus» и находим два параметра: GeneralizationState и CleanupState. Двойным кликом открываем их и задаем им значение «7».
- Закрываем редактор реестра. Запускаем командную строку и вводим «slmgr /dli».
- Теперь нужно запустить в командной строке по очередности: net stop wmpnetworksvc и %windir%system32sysprepsysprep.exe /oobe /reboot /unattend:d:relocate.xml.
После перезагрузки системы папка пользователя будет возвращена обратно.
Используемые источники:
- https://windows10i.ru/papki/perenesti/polzovatelya-na-drugoj-disk.html
- https://prostocomp.net/sistema/kak-v-windows-10-peremestit-papku-users-na-drugoj-disk.html
- https://softikbox.com/kak-perenesti-papku-users-na-drugoy-disk-v-operatsionnoy-sisteme-windows-10-22584.html
Содержание
- Как в Windows переместить папки пользователя на другой локальный диск?
- Как выполнить перенос папок пользователя на другой локальный диск.
- Заключение
- 19 комментариев
- Перенос профиля пользователя на другой локальный диск в Windows (Способ 1. Изменение значения в реестре)
- Как в Windows 10 переместить папку Users (пользователи) на другой диск?
- Способ первый: Делаем перенос папки users в процессе установки Windows 10
- Способ второй: Переносим папку в уже установленной системе
- Как обновлять систему, после изменения местоположения учетных записей
- Сайт ARNY.RU
- Развертывание перемещаемых профилей пользователей
- Предварительные условия
- Требования к оборудованию
- Требования к программному обеспечению
- Рекомендации по использованию перемещаемых профилей пользователей в нескольких версиях Windows
- Шаг 1. Включение отдельных профилей
- Шаг 2. Создание группы безопасности перемещаемых профилей пользователей
- Шаг 3. Создание файлового ресурса для перемещаемых профилей пользователей
- Требуемые разрешения для общей папки, где размещаются перемещаемые профили пользователей
- Шаг 4. Создание GPO для перемещаемых профилей пользователей (при необходимости)
- Шаг 5. Настройка перемещаемых профилей в учетных записях пользователей (при необходимости)
- Шаг 6. Настройка перемещаемых профилей пользователей на компьютерах (при необходимости)
- Шаг 7. Выбор макета начального экрана для компьютеров с Windows 10 (необязательно)
- Шаг 8. Включение GPO перемещаемых профилей пользователей
- Шаг 9. Проверка перемещаемых профилей пользователей
- Приложение A. Контрольный список для развертывания перемещаемых профилей пользователей
- Приложение B. Справочная информация о версиях профилей
- Приложение В. Обходные решения для сброса макета начального экрана после обновления
- Журнал изменений
Как в Windows переместить папки пользователя на другой локальный диск?
В операционной системе Windows (во всех её версиях) есть так называемая папка пользователя, в которой располагаются папки для хранения рабочего стола, видео, документов, для загрузки файлов из интернета, для музыки, изображений, ну и другие, используемые реже. Поскольку папки изначально расположены на системном диске «С», то со временем этот диск может быть переполнен. А если вы прикупили себе диск SSD малого объёма, то, вероятнее всего, для файлов, хранящихся в папках пользователя места точно не хватит. В этом случае расположение этих папок нужно перенести на другой локальный диск, например, «D» и об этом я расскажу в данной статье.
Теперь поподробнее… Эти папки пользователя прежде всего созданы для удобства пользователя, потому что позволяют удобно сортировать через проводник вашу информацию на компьютере, к примеру, видео, фильмы и прочее складываете в папку «Видео», фотки, картинки — в папку «Изображения», ну а то что размещаете на рабочем столе автоматом помещается в папку «Рабочий стол». И тем более вид этих папок изначально оптимизирован в системе под те или иные данные, видео, фотки, музыка. И не нужно создавать каких-то своих папок для всего добра, что у вас есть на компьютере. В общем, пользоваться ими или нет — это дело каждого.
Если эти папки активно использовать по назначению, то информация в них будет забивать на диске очень много места. В качестве примера, у меня папка пользователя целиком занимает более 600 Гб. Что в этом плохого, спросите? Плохого, собственно, ничего, но проблема будет тогда, когда места на вашем системном диске не будет хватать. При этом увеличить или уменьшить размер системного диска — это опасная операция, при которой можно поломать саму Windows, т. е. она перестанет запускаться.
Информацию об изменении размеров локальных дисков вы можете прочитать здесь >>
А некоторые пользователи хранят большую часть своей информации, вообще, на рабочем столе, что, соответственно, тоже будет отнимать место именно на диске С:.
Может быть для кого-то это новость, что рабочий стол в Windows – это тоже папка. Да, так и есть. Папка так и называется «Рабочий стол» (или Desktop) и находится она в папке пользователя системы, под которым вы работаете, на диске С:
Или другой вариант. Сейчас многие ставят под свою систему SSD диски, вместо привычных жёстких дисков. А эти SSD удовольствие весьма дорогое, ну т. е. стоят они значительно дороже HDD (жёстких дисков), раза в 2, а то и в 3. Потому что работают во много раз быстрее и с ними Windows в целом работает намного быстрее. Поскольку диски эти дорогие, обычно покупают их с таким объёмом, чтобы хватало только под установку Windows и программы для неё. Это примерно 120 Гб, размер, которого большинству под эти цели достаточно. Но этих 120 Гб уже никак не хватит, чтобы хранить всю информацию на компьютере, тем более в папках пользователя, ведь она располагается изначально на том же локальном диске, где и Windows.
Вот, выше, я привёл 2 примера, из-за которых вам может потребоваться изменить расположение папок пользователя, особенно папки «Рабочий стол» и оба эти примера связаны с нехваткой свободного места на диске «С».
Переходим к практике.
Как выполнить перенос папок пользователя на другой локальный диск.
Сама папка пользователя стандартно располагается по следующему пути в Windows: C:ПользователиВладимир
Вместо «Владимир» у вас будет указано имя вашей учётной записи в Windows.
Иногда папка «Пользователи» может называться «Users».
В папке своего пользователя вы увидите примерно следующую картину:

Здесь отображаются все папки пользователя, такие как «Рабочий стол», «Документы», «Загрузки» и др. Здесь могут также быть и другие папки, например, как на изображении выше, которые не обведены красным. Такие папки могут быть созданы какими-либо программами, т. е. это нормально.
В некоторых случаях папки могут называться по-английски:
Чтобы сменить расположение папки, вам нужно кликнуть по нужной папке правой кнопкой мыши (далее «ПКМ»), выбрать «Свойства». Переходим на вкладку «Расположение» (1) и нажимаем «Переместить» (2).

Откроется проводник Windows, где нужно выбрать ту папку, в которую будет перемещена текущая. Лучше для целевой папки (в которую переносите текущую) создать новую с таким же названием, но на другом локальном диске.
Пример. Переносим папку «Загрузки» из старого расположения в новое. Старое расположение в примере такое: C:ПользователиВладимир Создаём на 2-м локальном диске папку с таким же названием «Загрузки». Соответственно при перемещении старой папки, во вкладке «Расположение» выбираем уже новую папку «Загрузки», которую создали.
После выбора нового расположения, нажимаем в окне «Применить».

Если у вас в папке «Загрузки» есть какие-то файлы, то система предложит переместить их все в новое расположение, которое вы выбрали. Лучше файлы переместить. Для этого нажмите «Да» в окне.

Аналогично поступаем со всеми остальными папками, которые находятся в папке вашего пользователя. То есть создаём сначала папку с аналогичным названием в другом локальном диске, затем переносим в неё старую папку.
Конечно, вы можете не переносить прямо все папки, но лучше всё-таки это сделать, чтобы у вас точно ничего не занимало лишнего места на диске «С». А для любителей хранить много файлов прямо на рабочем столе (сам так порой делаю), настоятельно рекомендую переместить папку «Рабочий стол»! 🙂
Заключение
Вот, собственно, и весь процесс переноса папок пользователя в новое расположение. Ничего, как видите, сложного нет. Но если делать невнимательно, например, удалить исходную папку случайно, переместить куда-то не туда, то могут возникать проблемы. Но всё это поправимо, т. е. Windows вы этими действиями намертво точно не сломаете 🙂
Сделай репост – выиграй ноутбук!
Каждый месяц 1 числа iBook.pro разыгрывает подарки.
—> LENOVO или HP от 40-50 т.р., 8-16ГБ DDR4, SSD, экран 15.6″, Windows 10
19 комментариев
Здраствуйте как перекинуть пользователя на диск Д приустаноке виндовс10
Автор: Владимир Белев
Здравствуйте! При установке Windows, к сожалению, такое не предусмотрено. Только сразу после установки можно.
Автор: Нектарий Сохранов
Добрый день! А как быть если в свойствах папки отсутствует ярлык «расположение»? В моем случае папка «Видео» windows 10
Автор: Владимир Белев
Нектарий Сохранов, здравствуйте! Возможно эта папка расположена физически не в библиотеках Windows. Проверять нужно папку видео, расположенную в разделе «Этот компьютер» (когда откроете «этот компьютер», слева будет панель с папками, вот там откройте свойства папки «Видео»). Или можно открыть ту, что расположена в разделе «Библиотеки», затем вверху выбрать вкладку «Управление» и нажать «Управление библиотекой». Там можно задать расположение.
Автор: Нектарий Сохранов
Владимир Белев, да вы правы папка VIDEO у меня перенесена на диск В и она благополучно отображается в разделе «этот компьютер», как вы и пишете. В «быстром доступе» у меня отображается папка, которая на диске C:users Она пустая. Можно ли ее как-то убрать из «быстрого доступа», а в «быстрый доступ» включить папку VIDEO с диска D:?
Автор: Владимир Белев
Нектарий Сохранов, из быстрого доступа папка удаляется так: кликните по ней (в разделе «Быстрый доступ») правой кнопкой мыши, выберите «Удалить из панели быстрого доступа». Добавляется папка так: кликните по нужной папке прямо в проводнике Windows правой кнопкой мыши и выберите функцию «Закрепить на панели быстрого доступа».
Спасибо огромное! А саму папку «Пользователи» целиком, с её содержимыми папками, переносить таким способом нельзя. Да?
Здравствуйте! Выбрала диск Е без папки при перемещении папки Загрузки. Теперь локальный диск Е висит в списке папок юзера на диске С. Пыталась вернуть назад, пишет ошибку «Не удалось сформировать список обычных подкаталогов в Е:System Volume Information. Отказано в доступе.
пункта Расположения нет—что делать?
Автор: Владимир Белев
Какая у вас Windows и её версия? Например, Windows 7 Home basic. Этот пункт всегда есть, при открытии именно правильных папок. Проверьте, что вы точно выбираете папку, расположенную в библиотеке пользователя Windows. Для надёжности лучше вообще перейти сюда C:UsersИмя_пользователя и открывать свойства нужных папок там.
Начиная с windows 7 вплоть до 1703 сборки w10 без проблем переносил папку пользователей с диска С на Д с помощью файла ответов и стандартной утилиты sysprep. Но в новой версии десятки 1709, при переносе папки пользователей, описанным ранее методом, у меня все стандартные приложения (карты, погода, калькулятор) становятся на английском языке и не пойму как исправить. По умолчанию везде стоит Россия и русский. Может кто в курсе в чем проблема?
Автор: Владимир Белев
Здравствуйте! Когда перемещал папку «Документы» с диска C на A, выбрал в «Расположении» путь «A:». Теперь «Документы» превратились в этот диск A. Понимаю, что при переносе нужно было перемещать папку по пути A:Документы, но уже поздно. При попытке переместить «Документы» обратно, выдаёт следующую ошибку: «Не удалось сформировать список обычных подкаталогов в «A:System Volume Information». Отказано в доступе.» Пожалуйста, помогите решить эту проблему! Я не могу найти в интернете информацию по этой ошибке. Буду очень благодарен за Вашу помощь!
Автор: Владимир Белев
Здравствуйте! Чтобы помочь вам решить эту проблему, вашего описания точно будет недостаточно. Нужны скриншоты ваших папок, из которой хотели переместить и ту, в которую хотели переместить. Нужен скриншот вкладки «Расположение», чтобы было понятно, что вы туда указали. А также скриншот раздела «Этот компьютер», чтобы было понятно, какая у вас структура дисков и папок на компьютере.
Хорошая статья. Уже понял, что можно много чего перенести, но как перенести самую жирную папку AppData, которая скрыта? Все дибилы-разработчики считаю необходимым туда пихать свой хлам от всех игр и все программ. У меня из 10 Гб (папка юзера) ах 7,5 Гб находится исключительно в AppData. Есть решение, подскажите пожалуйста?
Автор: Владимир Белев
Эту папку никак не переместить, она системная. Её нужно очищать от ненужного самому и устанавливать игры на другой локальный диск.
Собственно, по поводу вашего Заключения. У меня как раз и возникли проблемы из-за переноса папки Desktop «куда-то не туда», а точнее файлы из папки Рабочего стола слились с элементами папки моего профиля, т.е. рабочий стол «поднялся на уровень выше». Теперь на экране постоянно видно всё содержимое папки профиля вместе со значками собственно рабочего стола. Как все вернуть?
Автор: Владимир Белев
Прошу прощения за длительную задержку с ответом, были сбои в доставке оповещений о комментариях. По вашему вопросу. Если также как и при переносе, кликаете правой кнопкой мыши на нужной папке, пункт «Расположение» имеется? Обычно он есть и возврат папки в исходное место делается также как и перенос в другое место.
Источник
Перенос профиля пользователя на другой локальный диск в Windows (Способ 1. Изменение значения в реестре)
1) Заходим под своей учетную записью администратора.
2) Создаем новую папку для хранения своих учетных записей; в моём случае это будет выглядеть так:
3) Далее необходимо создать нового пользователя с правами администратора. Для этого идем в «Панель управления» → «Учетные записи пользователей» → «Добавление и удаление учетных записей пользователей» → «Создание учетной записи». Вписываем любое имя, выбираем «Администратор» и жмем «Создание учетной записи»:
4. Перезагружаем компьютер и заходим из-под нашего нового пользователя:
5. Копируем папку с профилем нашего основного аккаунта. Для этого переходим по пути: C:Users и копируем папку с необходимым именем пользователя в нашу новую папку.
6. Далее заходим в свойства обеих папок и переходим на вкладку «Безопасность». Здесь нам необходимо создать в папке на диске D все те же группы пользователей, что и в папке на диске С, а также задать им такие же права доступа.
Как видно, нужно удалить группы «Прошедшие проверку» и «Пользователи», также нужно добавить пользователя Skesov.ru и группу «HomeUsers».
Для того, чтобы добавить или удалить пользователя или группу, необходимо нажать кнопку «Изменить». В открывшемся окне выбираем пользователя или группу и жмем кнопку «Удалить» или просто жмём кнопку «Добавить», чтобы добавить новую группу.
Откроется окно выбора пользователей и групп:
Жмём кнопку «Дополнительно» и в новом окне справа кнопку «Поиск»:
Выбираем нужную группу и жмём ОК, пока не останется только окно «Разрешения для группы».
Далее в окне «Разрешения для группы» в нижней его части выставляем необходимые права, предварительно выбрав её в верхней части окна и добавляем следующую группу».
В итоге должны получить полную копию прав дочерней папки:
Если всё совпадает, жмём клавишу ОК для применения изменения и переходим к следующему пункту.
7. При попытке удаления/добавления пользователя система может показать следующее окно:
Нам необходимо это обойти, поэтому нужно отключить наследование прав для данной папки. Для этого в свойствах папки в разделе «Безопасность» жмём кнопку «Дополнительно»:
В данном окне жмём кнопку «Изменить разрешения» и снимаем галочку с пункта «Добавить разрешения, наследуемые от родительских объектов»:
Так же жмём кнопку ОК в окне дополнительный параметров безопасности.
8. Открываем реестр. Для этого нажимаем сочетании клавиш Win+R и в открывшемся окне «Выполнить» пишем regedit и жмём ОК. (Также можно воспользоваться поиском по меню Пуск в Windows 7 или Vista написавregedit)
9. Далее идём по пути:
И видим несколько групп записей в этом разделе:
Нас интересуют группы формата S-1-5-21-xxxxxxxxxx-xxx… выбираем их по очереди и смотрим на значение параметра ProfileImagePath. Путь должен вести в папку к профилю, который нам нужно перенести. В моём случае это вот этот:
Далее нам нужно изменить значение ProfileImagePath на путь до новой папки. Для этого жмём правой клавишей на параметр и выбираем «Изменить». Я прописываю свой путь, и вот, что у меня получилось:
Осталось перезапустить систему и зайти под основным аккаунтом. После удачной загрузки папку на диске C можно удалить.
Источник
Как в Windows 10 переместить папку Users (пользователи) на другой диск?
Сегодня мы поделимся парочкой несложных способов для перемещения папки с учетными записями на другой логический диск, или даже носитель, в операционной системе Windows 10. Что примечательно в данном методе, так это то, что перенесутся не только уже существующие учетные записи, но и в дальнейшем здесь же будут создаваться новые. То есть все привязки будут сохранены.
После установки системы Windows 10 на диске можно будет обнаружить пять, или шесть таких папок (это зависит от разрядности установленной системы):
Кстати, каталог ProgramData так же можно, при необходимости, перенести на другой диск. Хотя это и не рекомендуется, ввиду того такая возможность не предусмотрена разработчиками и это может повлечь за собой различные программные сбои.
А вот выполнять перенос папки Program Files категорически запрещено. Это связанно с достаточно сложной системой взаимодействия файлов и наличия в них сложно корректируемых ссылок.
Прежде чем приступить к непосредственному переносу папки Users, рекомендуем ознакомиться с такими ограничениями:
Способ первый: Делаем перенос папки users в процессе установки Windows 10
net stop wmpnetworksvc
%windir%system32sysprepsysprep.exe /oobe /reboot /unattend:d:relocate.xml

Способ второй: Переносим папку в уже установленной системе
Этот способ более опасный, по сравнению с предыдущим, и может привести к неполадкам в системе. Но в целом, при не продолжительном тестировании, не было обнаружено серьезных ошибок. Перед началом всех работ, сделайте резервное копирование системы и сохраните все важные данные на другой носитель.
Если здесь, вдруг и внезапно, появится окошко с просьбой ввести ключ, то можно проигнорировать его.
Воспользоваться уже созданными учетными записями не получится, поэтому придется создавать новую, локальную учетку. Потом, если она будет не нужна, Вы можете ее спокойно удалить.
Как обновлять систему, после изменения местоположения учетных записей
Пользователи, которые пользуются более старыми Windows, а также первыми сборками Windows 10, столкнулись с проблемой обновления своей системы, после переноса папки с учетными записями. Новая версия системы просто не хотела устанавливаться после такой процедуры. Мы предлагаем простой способ справиться с этой проблемой. Например, он будет полезен, при обновлении с «восьмерки» на «десятку», если были перемещены папки пользователей. Кстати, воспользовавшись этим же способом можно вернуть данную папку и в стандартное местоположение.
1. Переносим всю папку назад, на диск С.
Что бы это сделать, выполните этапы, описанные во втором способе. Только для параметра ProfilesDirectory укажите родное местоположение C:Users.
2. Дальше понадобиться изменить некоторые параметры в реестре:
После этих действий обновление Windows должно пройти успешно. Когда пройдет завершения обновления системы, Вы можете переместить папку с пользователями в прежнее местоположение, как это было описано во втором способе.
Источник
Сайт ARNY.RU
Ситуация 1. Переносим профили на другой сервер.
Можно сделать через групповые политики и перемещаемые профили, но проще всего перенести ветку реестра:
и папки пользователей копированием.
Ситуация 2. Переносим профили на другой диск.
Зачем это надо? Для терминального сервера. За несколько лет размер занятого пространства диска C: (загрузочного раздела) может вырасти до сотен гигабайт и возникнут проблемы с резервным копированием, как это получилось у меня. Расчищая диск C: сразу увидел, что профили занимают больше 100GB. И квоты в общем-то тут не решат ситуацию, если квоты вообще допустимы для данной организации. Если пользователи работают с тонких клиентов и терминальный сервер получается единственным местом для хранения их информации, то объём этой информации будет расти и расти.
Первый вариант
профиль Администратора останется на старом месте, новые уже будут созданы по новому пути. Этого вполне достаточно. Однако при таком методе возможны проблемы при обновлении системы в дальнейшем.
Второй вариант
Другой вариант когда система относительно свежая, но уже есть пользователи и программы. В этом случае некоторые программы, например MS Office, прописали абсолютные пути к профилям на диске C:. Тогда лучше переместить все профили скриптом и создать символическую ссылку папки Users на новое месторасположение, загрузившись с установочного диска в командную строку:
если в указании пути будет пробел, то нужно заключить путь в кавычки. Можно дополнить ключом перезагрузки:
Установка разрешений
После переноса папок профилей для каждой из них нужно обязательно отключить наследование разрешений и поменять разрешения безопасности на следующие:
Для самой папки Users разрешения следующие:
То есть для корректной работы системы все разрешения в новом расположении должны соответствовать разрешениям, какие были на диске C:. Это важно.
Решение проблем
Возможные проблемы при копировании/переносе заключается в отсутствии доступа к какому-либо файлу:
Если нет прав на каталог, тогда нужно стать владельцем контейнера и входящих в него объектов:
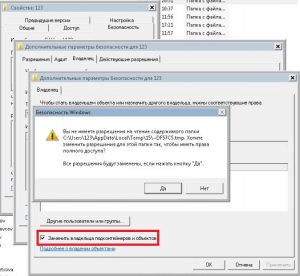
затем добавить себе полные права на контейнер и заменить наследуемые разрешения для потомков. После этого можно переносить/удалять.
Невозможность удаления файла проявляется в основном файлами нулевого размера с точкой в конце имени файла. При попытке удаления появляется ошибка:
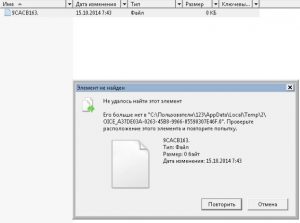
В этой ситуации отлично помогает Far Manager, находите файл и нажимаете Alt-Del, затем кнопку «Wipe».

Все изложенное опробовано в «боевых условиях» продакшена. Пока «полет нормальный», если возникнет ещё что-то, тогда напишу дополнение.
Дополнение от 14.06.2016
Дополнение от 15.06.2016
Папка Users на диске C:/ была заменена символической ссылкой на другой диск, при этом в реестре ничего не менялось. Обновление с Windows 2008 до 2008 R2 прошло успешно. Установка заменила символическую ссылку на папку и создала в ней дефолтные профили всех пользователей. После установки удалил данную папку и пересоздал ссылку.
Источник
Развертывание перемещаемых профилей пользователей
Область применения: Windows Server 2022, Windows 10, Windows 8.1, Windows 8, Windows 7, Windows Server 2019, Windows Server 2016, Windows Server 2012 R2, Windows Server 2012, Windows Server 2008 R2
В этом разделе описано развертывание перемещаемых профилей пользователей на клиентских компьютерах под управлением Windows Server. Технология перемещаемых профилей пользователей позволяет перенаправлять профили пользователей в общую папку, чтобы обеспечить получение одинаковых параметров операционной системы и приложения на разных компьютерах.
Список последних изменений этой статьи см. в ее разделе Журнал изменений.
Из-за изменений в системе безопасности, внесенных в MS16-072, мы обновили Шаг 4. Создание GPO для перемещаемых профилей пользователей (при необходимости) в этой статье, чтобы Windows могла правильно применить политику перемещаемых профилей пользователей (а не возвращаться к использованию локальных политик на затронутых компьютерах).
Пользовательские настройки начального экрана не сохраняются после обновления операционной системы на месте в следующей конфигурации:
В таких случаях начальный экран при обновлении операционной системы на месте сбрасывается до состояния по умолчанию для новой установки. Возможные обходные варианты можно изучить в приложении C об обходных решениях для сброса макета начального экрана после обновления.
Предварительные условия
Требования к оборудованию
Для использования перемещаемых профилей пользователей требуется компьютер с процессором на базе архитектуры x64 или x86. Windows RT не поддерживает эту функцию.
Требования к программному обеспечению
Для использования перемещаемых профилей пользователей действуют следующие программные требования.
Если вы выполняете развертывание перемещаемые профили пользователей с перенаправлением папок в среде с существующими локальными профилями пользователей, сначала настройте перенаправление папок, а затем — перемещаемые профили пользователей, чтобы минимизировать размер перемещаемых профилей. После успешного перенаправления существующих пользовательских папок вы можете развернуть перемещаемые профили пользователей.
Для администрирования перемещаемых профилей пользователей вам потребуется войти в систему в качестве члена группы безопасности «Администраторы домена», «Администраторы предприятия» или «Владельцы-создатели групповой политики».
На клиентских компьютерах должна работать ОС Windows 10, Windows 8.1, Windows 8, Windows 7, Windows Vista, Windows Server 2012 R2, Windows Server 2012, Windows Server 2008 R2 или Windows Server 2008.
Компьютеры клиентов должны быть присоединены к доменным службам Active Directory (AD DS), которыми вы управляете.
На компьютере должны быть установлены компоненты «Управление групповой политикой» и «Центр администрирования Active Directory».
Файловый сервер должен поддерживать перемещаемые профили пользователей.
Для использования поддержки основных компьютеров с перемещаемыми профилями пользователей нужно выполнить дополнительные требования к клиентским компьютерам и схеме Active Directory. Дополнительные сведения см. в статье о развертывании основных компьютеров для перенаправления папок и перемещаемых профилей пользователей.
Макет начального экрана не будет перемещаться в Windows 10, Windows Server 2019 или Windows Server 2016, если пользователь использует несколько компьютеров, узел сеансов удаленных рабочих столов или сервер инфраструктуры виртуализованных рабочих столов (VDI). В качестве обходного решения можно указать макет начального экрана, как описано в этом разделе. Также вы можете использовать диски профилей пользователей, которые правильно перемещают параметры начального экрана при работе с серверами узла сеансов удаленных рабочих столов или серверами VDI. Дополнительные сведения см. в статье об упрощении управления данными пользователей благодаря дискам профилей пользователей в Windows Server 2012.
Рекомендации по использованию перемещаемых профилей пользователей в нескольких версиях Windows
Если вы собираетесь использовать перемещаемые профили пользователей в нескольких версиях Windows, рекомендуется выполнить следующие действия.
Шаг 1. Включение отдельных профилей
Если вы развертываете перемещаемые профили пользователей на компьютерах под управлением Windows 8.1, Windows 8, Windows Server 2012 R2 или Windows Server 2012, мы рекомендуем внести ряд изменений в среду Windows перед началом процесса. Эти изменения обеспечат безотказное обновление ОС в будущем, а также облегчат одновременное использование нескольких версий Windows с перемещаемыми профилями пользователей.
Чтобы внести эти изменения, выполните нижеописанные действия.
Скачайте и установите необходимые программные обновления на всех компьютерах, на которых планируете использовать перемещаемые, обязательные или сверхобязательные профили, а также профили домена по умолчанию.
Неправильное изменение реестра может серьезно повредить систему. Перед внесением изменений следует сделать резервную копию всех ценных данных на компьютере.
Шаг 2. Создание группы безопасности перемещаемых профилей пользователей
Если в вашей среде еще не настроены перемещаемые профили пользователей, в первую очередь необходимо создать группу безопасности, включающую всех пользователей и/или все компьютеры, для которых вы хотите применить настройки политики перемещаемых профилей пользователей.
Ниже описано создание группы безопасности для перемещаемых профилей пользователей.
Откройте диспетчер сервера на компьютере с установленным Центром администрирования Active Directory.
В меню Инструменты щелкните Active Directory Administration Center (Центр администрирования Active Directory). Отобразится центр администрирования Active Directory.
Щелкните правой кнопкой мыши необходимый домен или подразделение и последовательно выберите элементы Создать, Группа.
В окне Создание группы в разделе Группа укажите следующие параметры.
В разделе Участники щелкните элемент Добавить. Откроется диалоговое окно «Выбор пользователей, контактов, компьютеров, учетных записей служб или групп».
Если вы хотите включить в группу безопасности учетные записи компьютеров, щелкните элемент Типы объектов, установите флажок рядом с пунктом Компьютеры, после чего нажмите кнопку OK.
Укажите имена пользователей, групп и (или) компьютеров, для которых хотите выполнить развертывание перемещаемых профилей пользователей. Затем нажмите кнопку OK и еще раз нажмите кнопку OK.
Шаг 3. Создание файлового ресурса для перемещаемых профилей пользователей
Если у вас еще нет отдельной общей папки для перемещаемых профилей пользователей (созданной независимо от любых общих папок для перенаправляемых папок, чтобы предотвратить нежелательное кэширование папки перемещаемого профиля), выполните описанные ниже действия, чтобы создать общую папку на сервере под управлением Windows Server.
Некоторые функции могут отличаться или быть недоступны в зависимости от используемой версии Windows Server.
Ниже описано создание общей папки в Windows Server.
В области навигации диспетчера серверов щелкните элемент Файловые службы и службы хранилища, а затем элемент Общие папки, чтобы перейти на страницу общих папок.
На плитке «Общие папки» щелкните элемент Задачи, а затем — Новая общая папка. Откроется мастер создания общих ресурсов.
На странице Выберите профиль щелкните SMB Share – Quick (Общая папка SMB — быстрый профиль). Если у вас установлен диспетчер ресурсов файлового сервера и вы используете свойства управления папками, вместо этого выберите пункт Общая папка SMB — дополнительные.
На странице Расположение общего ресурса выберите сервер и том, в котором хотите создать общий ресурс.
Нажмите кнопку Отключение наследования, а затем щелкните элемент Convert inherited permissions into explicit permission on this object (Преобразовать наследуемые разрешения для объекта в явные).
Установите разрешения, как описано в таблице Требуемые разрешения для общей папки, где размещаются перемещаемые профили пользователей и показано на рисунке ниже, удалите разрешения для всех остальных групп и учетных записей, а также добавьте особые разрешения для группы пользователей перемещаемых профилей и компьютеров, которую вы создали на шаге 1.
На странице Подтверждение щелкните элемент Создать.
Требуемые разрешения для общей папки, где размещаются перемещаемые профили пользователей
| Учетная запись пользователя | Доступ | Область применения |
|---|---|---|
| Система | Полный доступ | Данная папка, вложенные папки и файлы |
| Администраторы | Полный доступ | Только эта папка |
| Создатель/владелец | Полный доступ | Только вложенные папки и файлы |
| Группа безопасности пользователей, которым требуется обеспечить общий доступ к данным (пользователи перемещаемых профилей и компьютеры) | Содержание папки, чтение данных (Дополнительные разрешения) Создание папок, добавление данных (Дополнительные разрешения) |
Только эта папка |
| Прочие группы и учетные записи | Нет (удаление) |
Шаг 4. Создание GPO для перемещаемых профилей пользователей (при необходимости)
Если у вас еще нет объекта групповой политики для параметров перемещаемых профилей пользователей, выполните нижеописанные действия, чтобы создать для этой цели пустой GPO. Этот объект групповой политики позволит вам установить параметры перемещаемых профилей пользователей (такие, как поддержка основного компьютера, обсуждаемая отдельно), а также могут использоваться для задействования перемещаемых профилей пользователей на компьютерах, как, например, при развертывании в средах виртуальных рабочих столов или со службами удаленных рабочих столов.
Ниже описано создание GPO для перемещаемых профилей пользователей.
Откройте диспетчер сервера на компьютере с установленным компонентом управления групповой политикой.
В меню Средства щелкните элемент Управление групповой политикой. Появится окно управления групповыми политиками.
Правой кнопкой мыши щелкните домен или организационное подразделение, в котором хотите настроить перемещаемые профили пользователей, после чего выберите элемент Создать объект групповой политики в этом домене и связать его.
В диалоговом окне Новый объект групповой политики укажите имя GPO (например, Настройки перемещаемого профиля пользователя) и щелкните OK.
Выберите GPO. В разделе Фильтрация ограничений безопасности на вкладке Область выберите пункт Прошедшие проверку и нажмите кнопку Удалить, чтобы исключить применение GPO ко всем пользователям.
В разделе Фильтрация ограничений безопасности щелкните элемент Добавить.
В диалоговом окне Выбор пользователей, компьютеров или групп укажите имя группы безопасности, которую вы создали на шаге 1 (например, Пользователи перемещаемых профилей и компьютеры), после чего нажмите кнопку OK.
Перейдите на вкладку Делегирование, нажмите кнопку Добавить, введите Прошедшие проверку, нажмите кнопку ОК, а затем снова нажмите ОК, чтобы применить разрешения на чтение по умолчанию.
Этот шаг необходим из-за изменений в системе безопасности, внесенных в MS16-072.
В связи с изменениями, внесенными в MS16-072A, необходимо предоставить группе «Прошедшие проверку» делегированные разрешения на чтение GPO. Иначе GPO не будет применен к пользователям, а уже примененный GPO будет удален, то есть профили пользователей будут снова направляться на локальный компьютер. Дополнительные сведения об изменениях в развертывании GPO, внесенных в MS16-072, см. здесь.
Шаг 5. Настройка перемещаемых профилей в учетных записях пользователей (при необходимости)
Если вы производите развертывание перемещаемых профилей для учетных записей пользователей, выполните нижеописанные действия, чтобы указать перемещаемые профили пользователей для учетных записей в доменных службах Active Directory. Если вы развертываете перемещаемые профили пользователей для компьютеров, как, например, при использовании служб удаленных рабочих столов или развертывании виртуальных рабочих столов, обратитесь к инструкциям, описанным в разделе Шаг 6. Настройка перемещаемых профилей пользователей на компьютерах (при необходимости).
Если вы настраиваете перемещаемые профили для учетных записей пользователей, используя Active Directory, или для компьютеров, используя групповую политику, приоритет отдается настройке политики на компьютере.
Далее описана настройка перемещаемых профилей в учетных записях пользователей.
В центре администрирования Active Directory перейдите в контейнер Пользователи (или в контейнер подразделений) в соответствующем домене.
Выберите всех пользователей, для которых хотите использовать перемещаемые профили, щелкните их правой кнопкой мыши и выберите пункт Свойства.
Щелкните ОК.
По умолчанию при использовании перемещаемых профилей пользователей разрешается развертывание всех приложений на основе среды выполнения Windows® (Магазин Windows). Однако при использовании специальных профилей приложения не развертываются по умолчанию. Специальный статус имеют профили, изменения в которых сбрасываются после выхода пользователя:
Чтобы убрать ограничения на развертывание приложений для специальных профилей, включите параметр политики Allow deployment operations in special profiles (расположен по следующему пути: Конфигурация компьютераПолитикиАдминистративные шаблоныКомпоненты WindowsРазвертывание пакетов приложений). Однако при таком сценарии развернутые приложения будут хранить на компьютере определенные данные, которые могут накапливаться, например, если с одним ПК работают сотни пользователей. Чтобы очистить пакеты приложений для пользователей, у которых больше нет профиля на компьютере, найдите или создайте средство, которое использует API CleanupPackageForUserAsync.
Подробную информацию о приложениях Магазина Windows см. в разделе Управление клиентским доступом к Магазину Windows.
Шаг 6. Настройка перемещаемых профилей пользователей на компьютерах (при необходимости)
Если вы выполняете развертывание перемещаемых профилей пользователей для компьютеров, как, например, при использовании служб удаленных рабочих столов или развертывании виртуальных рабочих столов, выполните нижеописанные действия. Если вы развертываете перемещаемые профили для учетных записей пользователей, следуйте инструкциям, приведенным в разделе Шаг 5. Настройка перемещаемых профилей в учетных записях пользователей (при необходимости).
Вы можете использовать групповую политику, чтобы применить перемещаемые профили пользователей на компьютерах под управлением Windows 8.1, Windows 8, Windows 7, Windows Vista, Windows Server 2019, Windows Server 2016, Windows Server 2012 R2, Windows Server 2012, Windows Server 2008 R2 или Windows Server 2008.
Если вы настраиваете перемещаемые профили пользователей для компьютеров, используя групповую политику, и для учетных записей пользователей, используя Active Directory, приоритет отдается настройке политики на компьютере.
Ниже описана настройка перемещаемых профилей пользователей на компьютерах.
Откройте диспетчер сервера на компьютере с установленным компонентом управления групповой политикой.
В меню Средства щелкните элемент Управление групповой политикой. Откроется окно управления групповыми политиками.
В компоненте управления групповыми политиками щелкните правой кнопкой мыши GPO, который вы создали на этапе 3 (например, Настройки перемещаемых профилей пользователей), после чего выберите пункт Изменить.
В окне редактора управления групповыми политиками перейдите к разделу Конфигурация компьютера> Политики> Административные шаблоны> Система> Профили пользователей.
Щелкните правой кнопкой мыши элемент Установить путь к перемещаемым профилям для всех пользователей, входящих в систему на данном компьютере и щелкните Изменить.
Такие программы, как Windows PowerShell, по умолчанию используют домашнюю папку пользователя, если она настроена. Вы можете настроить альтернативное локальное или сетевое расположение для каждого пользователя в разделе Домашняя папка параметров учетной записи пользователя в доменных службах Active Directory. Чтобы указать путь к домашней папке для всех пользователей компьютера, работающих в Windows 8.1, Windows 8, Windows Server 2019, Windows Server 2016, Windows Server 2012 R2 или Windows Server 2012 в среде виртуального рабочего стола, включите параметр политики Настроить домашнюю папку пользователя и укажите общую папку и букву диска для сопоставления (или укажите локальную папку). Не используйте переменные среды или многоточия. В конце пути, указанного при входе пользователя, добавляется пользовательский псевдоним.
В диалоговом окне Свойства щелкните элемент Включить.
Щелкните ОК.
Шаг 7. Выбор макета начального экрана для компьютеров с Windows 10 (необязательно)
С помощью групповой политики вы можете применить определенную структуру начального экрана, чтобы она была одинаковой для пользователей на всех компьютерах. Если пользователи входят на несколько компьютеров и вы хотите, чтобы на всех этих компьютерах они получали одинаковый макет начального экрана, убедитесь, что объект групповой политики применяется ко всем этим компьютерам.
Чтобы задать макет начального экрана, выполните следующие действия:
Чтобы удалить приложения, используйте командлет Remove-AppxProvisionedPackage в Windows PowerShell, чтобы удалить следующие приложения. Если компьютеры уже развернуты, вы можете создать скрипты для удаления этих приложений с помощью Remove-AppxPackage:
Удаление этих приложений сокращает время входа. Но вы можете оставить любые из них установленными, если они используются в развертывании.
Шаг 8. Включение GPO перемещаемых профилей пользователей
Если вы настраиваете перемещаемые профили пользователей на компьютерах с помощью групповой политики, или изменили другие параметры перемещаемых профилей пользователей с помощью групповой политики, выполните нижеописанные действия, чтобы включить GPO и применить его к затронутым пользователям.
Если вы планируете задействовать поддержку основного компьютера, это следует сделать до включения GPO. предотвратить копирование данных пользователя на неосновные компьютеры до включения поддержки основного компьютера. Сведения о конкретных настройках политики см. в статье о развертывании основных компьютеров для перенаправления папок и перемещаемых профилей пользователей.
Ниже описано включение GPO для перемещаемого профиля пользователя.
Шаг 9. Проверка перемещаемых профилей пользователей
Для проверки перемещаемых профилей пользователей войдите в учетную запись компьютера, на котором имеется настроенная для работы с перемещаемыми профилями пользователей учетная запись, или войдите в систему на компьютере, настроенном для работы с перемещаемыми профилями пользователей. После этого убедитесь, что профиль перенаправляется.
Ниже описана проверка перемещаемых профилей пользователей.
Войдите в систему на основном компьютере (если вы включили поддержку основного компьютера) при помощи учетной записи пользователя, для которого вы активировали перемещаемые профили пользователей. Если вы включили перемещаемые профили пользователей на определенных компьютерах, войдите в систему на одном из них.
Если пользователь уже вошел в систему, откройте командную строку с повышенными привилегиями и введите нижеприведенную команду, чтобы убедиться, что на компьютере используются последние настройки групповой политики.
Чтобы убедиться, что профиль пользователя перемещается, перейдите в Панель управления, выберите разделы Система и безопасность, Система, Дополнительные параметры системы, щелкните элемент Параметры в разделе с профилями пользователей и убедитесь, что в столбце Тип есть надпись Перемещение.
Приложение A. Контрольный список для развертывания перемещаемых профилей пользователей
| Состояние | Действие |
|---|---|
| ☐ ☐ ☐ ☐ ☐ |
1. Подготовка домена — Присоединение компьютеров к домену — Включение отдельных профилей — Создание учетных записей пользователей — Развертывание перенаправления папок (необязательно) |
| ☐ |
2. Создание группы безопасности для перемещаемых профилей пользователей
— Имя группы:
— Члены: ☐
3. Создание файлового ресурса для перемещаемых профилей пользователей
— Имя общей папки: ☐
4. Создание GPO для перемещаемых профилей пользователей
— Имя GPO: ☐ 5. Настройка параметров политики перемещаемых профилей пользователей ☐
☐
☐ 6. Включение перемещаемых профилей пользователей
— С помощью доменных служб Active Directory для учетных записей пользователей?
— С помощью групповой политики для учетных записей компьютеров? ☐ 7. Настройка обязательного макета начального экрана для компьютеров с Windows 10 (необязательно) ☐
☐
☐ 8. Включение поддержки основного компьютера (необязательно)
— Назначение основных компьютеров для пользователей
— Расположение сопоставлений пользователей и основных компьютеров:
— Включение поддержки основного компьютера для переназначения папок (необязательно)
— На основе компьютеров или на основе пользователей?
— Включение поддержки основного компьютера для перемещаемых профилей пользователей (необязательно) ☐ 9. Включение GPO перемещаемых профилей пользователей ☐ 10. Проверка перемещаемых профилей пользователей
Приложение B. Справочная информация о версиях профилей
В следующей таблице указан список расположений перемещаемых профилей пользователей в разных версиях Windows.
Приложение В. Обходные решения для сброса макета начального экрана после обновления
Ниже описаны несколько способов обойти проблему со сбросом макетов начального экрана после обновления на месте.
Если только один пользователь использует устройство, а ИТ-администратор использует стратегию управляемого развертывания ОС, например через Configuration Manager, можно сделать следующее:
перед обновлением экспортируйте макет начального экрана с помощью командлета Export-Startlayout;
после обновления на месте, но до первого входа пользователя импортируйте макет начального экрана с помощью командлета Import-StartLayout.
При импорте StartLayout изменяется профиль пользователя по умолчанию. Все профили пользователей, созданные после импорта, получат импортированный макет начального экрана.
ИТ-администратор может использовать для управления макетом начального экрана групповую политику. Использование групповой политики обеспечивает централизованное решение управления, которое предоставляет пользователям стандартизированный макет начального экрана. Есть два режима использования групповой политики для управления начальным экраном. Полная или частичная блокировка. Сценарий полной блокировки не позволяет пользователю вносить изменения в макет начального экрана. Сценарий частичной блокировки позволяет пользователю вносить изменения в некоторую часть начального экрана. Дополнительные сведения см. в статье о настройке и экспорте макета начального экрана.
Изменения, внесенные пользователем в режиме частичной блокировки, не будут сохранены во время обновления.
Не препятствуйте сбросу макета и позвольте пользователям самостоятельно настроить начальный экран. Чтобы снизить негативное влияние, можно отправить пользователям по электронной почте или другим образом уведомление о том, что после обновления операционной системы макеты начального экрана не будут сохранены.
Журнал изменений
В следующей таблице представлены наиболее важные изменения этого раздела.
Источник
Доброго времени суток, одной из первых статей, которую я написал на этот сайт, была статья о переносе профиля пользователя на другой локальный диск. Инструкция была написана для тех, у кого операционная система уже установлена, хотя это и желательно делать на свежеустановленную систему, но всё равно можно было перенести профиль даже на уже довольно долго использовавшейся системе. Сегодня рассмотрим другой, очень не плохой выход — это перенос профиля ещё на этапе установки операционной системы. Всё что вам нужно, это устанавливать систему в обычном режиме, но остановится на экране создания пользователя и дальше следовать инструкции:
1) Нажимаем сочетание клавиш Shift+F10, откроется окно командной строки.
2) А теперь займемся переносом. По порядку, если вы ещё не переносили профиль на другой диск, то начинаем с простого, необходимо скопировать папку Users на другой локальный диск (я буду переносить на диск D). Для этого вводим следующую команду:
robocopy "C:Users" "D:Users" /E /COPYALL /XJ
После удачного завершения консоль укажет дату и время окончания.
3) Удаляем старую папку и создаем символьную ссылку для связи новой папки со старым расположением (на всякий случай;). Для этого поочередно вводим две команды:
rmdir "C:Users" /S /Q mklink /J "С:Users" "D:Users"
Первая команда служит для удаления папок, вторая для создания символьной ссылки.
4) Теперь вводим команду regedit, для того, чтобы попасть в редактор реестра.

5) В открывшемся окне переходим в ветку:
HKEY_LOCAL_MACHINESoftwareMicrosoftWindows NTCurrentVersionProfileList
И изменяем параметр ProfilesDirectory на путь до нашей папки с профилями. Я меняю на папку D:Users.
Закройте окно редактора реестра.
6) Теперь перезапустим компьютер, для этого в командной строке напишите следующую команду:
Shutdown -r -f -t 00
7) После перезапуска создавайте профиль, все папки профиля будут сохранены в указанном вами расположении.
Update: Посетитель сайта BoontOff в комментариях предложил не плохой вариант. Чтобы в ручную не писать все команды, можно использовать файл .bat. Для этого создаем файл users.bat и кладём его в корень какого-либо диска (но только не С, конечно же). Открываем его блокнотом и копируем в него следующее:
robocopy "C:Users" "d:Users" /E /COPYALL /XJ rmdir "C:Users" /S /Q mklink /J "c:Users" "d:Users" REG ADD "HKLMSOFTWAREMicrosoftWindows NTCurrentVersionProfileList" /f /v "ProfilesDirectory" /t REG_EXPAND_SZ /d "d:Users" Shutdown -r -f -t 00
При необходимости меняем путь «D:Users» на свой. И теперь при выполнении инструкции, сразу после первого пункта достаточно ввести в командной строке следующее:
D:users.bat
Скрипт запустит последовательность действий, указанных в этой статье. Сам создаст и скопирует папку пользователей, удалит старую папку и создаст на её месте символьную ссылку, а также внесет изменение в реестр, затем компьютер перезапустится и вы сможете продолжить установку системы. Если вы переустанавливаете систему довольно часто, можно ещё дописать строку в начале файла, содержащее следующее (с поправкой на ваш путь):
move /Y "d:Users" "d:Users_OLD"
После этого старая папка Users будет переименовываться в Users_OLD.
За данный .bat благодарим BoontOff. Готовые файлы можно скачать: Users.bat (без переименования старой папки) и Users.bat (с переименованием старой папки).
__________
На этом всё. Надеюсь эта статья оказалась вам полезной, нажмите одну из кнопок ниже, чтобы рассказать о ней друзьям. Также подпишитесь на обновления сайта, введя свой e-mail в поле справа.
Спасибо за внимание
Материал сайта Skesov.ru
- Распечатать
Оцените статью:
- 5
- 4
- 3
- 2
- 1
(11 голосов, среднее: 4.6 из 5)
Поделитесь с друзьями!
09.03.2017
Просмотров: 14679
Ранее мы писали о том, как перенести системные папки на другой диск. В этой теме мы раскроем основные нюансы перемещение папок с учётными записями пользователя на другой логический диск, съемный носитесь с сохранением всех настроек. Это значит, что все заданные параметры будут активны, а документы сохранятся в тех же папах, которые ранее создал пользователь самостоятельно.
Содержание:
- Какие папки пользователя на Windows 10 можно перенести на другой диск?
- Перенос папки пользователя в процессе установки Windows 10
- Перенос папки пользователя после установки операционной системы
Читайте также: Переносим профиль пользователя с одного компьютера на другой в Windows 7
Какие папки пользователя на Windows 10 можно перенести на другой диск?
Перед тем, как раскрыть способы, как перенести папку Users на другой диск в ОС Windows 10, стоит рассмотреть, где находится данная директория.
Во всех версиях Windows 10 находится папка Users на локальном диске С. В ней хранятся данные учётных записей и личные файлы владельца ПК. Однако кроме нее, чтобы перенести полностью профиль пользователя, нужно скопировать и следующие папки:
- Windows – директория, в которой хранятся компоненты операционной системы, а также утилиты и драйвера, отвечающие за нормальное функционирование аппаратных частей.
- Program Files и Program Files (x 86) – это папки, в которых находятся файлы установленных программ.
- PerfLogs – каталог с записями о производительности.
- ProgramData – папка для хранения различных файлов конфигурации и параметров.
Выполнять перенос папок ProgramData и Program Files запрещается, так как система взаимодействия файлов будет нарушена, что может повлечь за собой сбои.
Также стоит учесть такие рекомендации:
- Не разрешается переносить папки с диска одной файловой системы на другую, к примеру, с FAT32 на NTFS.
- Запрещается переносить папку в раздел, если там уже установлена операционная система другой версии и разрядности.
Только если вы будете выполнять перенос папки пользователя на одном ПК с одного диска на второй, способы, которые мы раскроем, принесут желаемый результат.
Перенос папки пользователя в процессе установки Windows 10
Во время инсталляции операционной системы Windows 10 можно выполнить перенос папки пользователя. Для этого стоит выполнить следующие действия:
- Вставляем диск в дисковод или подключаем флешку к ПК. На этапе выбора параметров стоит нажать сочетание клавиш «Ctrl+Shift+F3».
- Компьютер перезагрузится в режим аудита, который, по сути, предоставляет полный доступ к правам администратора.
- Появится окно утилиты по подготовке системы. Кликаем «Отменить».
- Открываем «Блокнот», чтобы создать специальный файл ответов для переноса папки пользователя. Копируем следующий текст:
<?xml version=»1.0″ encoding=»utf-8″?>
<unattend xmlns=»urn:schemas-microsoft-com:unattend»>
<settings pass=»oobeSystem»>
<component name=»Microsoft-Windows-Shell-Setup» processorArchitecture=»amd64″ publicKeyToken=»31bf3856ad364e35″ language=»neutral» versionScope=»nonSxS» xmlns:wcm=»http://schemas.microsoft.com/WMIConfig/2002/State» xmlns:xsi=»http://www.w3.org/2001/XMLSchema-instance»>
<FolderLocations>
<ProfilesDirectory>D:Users</ProfilesDirectory>
</FolderLocations>
</component>
</settings>
</unattend>
Теперь в этот файл нужно вставить свои строки:
- Если вы используете 64-bit систему Windows, для параметра ProcessorArchitecture нужно указать значение amd64.
- Для 32-bit системы и параметра ProcessorArchitecture стоит присвоить значения amdx
- Для параметра ProfilesDirectory рекомендуем задать путь к папке с пользовательскими учетными записями. К примеру, D:Users (Вы указываете свой путь). Если же вы хотите папку пользователя поместить на диск D, то также указываем этот путь.
Теперь сохраняем файл, присвоив ему название relocate и расширение .xml.
Далее открываем командную строку и отключаем службу общих сетевых ресурсов Windows Media. Для этого вводим команду: net stop wmpnetworksvc.
После копируем и вставляем следующие строки, которыми мы предоставим допуск к файлу ответов: %windir%system32sysprepsysprep.exe /oobe /reboot /unattend:d:relocate.xml.
Появится небольшое окно, в котором будет отображаться первый запуск операционной системы. Компьютер перезагрузится и начнется обычная установка Windows 10. Открываем диск D и проверяем наличие папки пользователя.
Этот способ довольно простой, если следовать инструкции.
Перенос папки пользователя после установки операционной системы
Если после переноса папок вы столкнулись с ошибками или решили вернуть назад папку Users, стоит выполнить следующие действия:
- Создаем файл ответов. Для параметра ProfilesDirectory указываем путь C:Users.
- Жмём «Win+R» и вводим «regedit». Откроется редактор реестра. Стоит перейти по ветке «HKEY_LOCAL_MACHINESYSTEMSetup». Здесь находим папку и параметр Upgrade. Их нужно удалить.
- Теперь переходим по ветке «HKEY_LOCAL_MACHINESYSTEMSetupStatusSysprepStatus» и находим два параметра: GeneralizationState и CleanupState. Двойным кликом открываем их и задаем им значение «7».
- Закрываем редактор реестра. Запускаем командную строку и вводим «slmgr /dli».
- Теперь нужно запустить в командной строке по очередности: net stop wmpnetworksvc и %windir%system32sysprepsysprep.exe /oobe /reboot /unattend:d:relocate.xml.
После перезагрузки системы папка пользователя будет возвращена обратно.