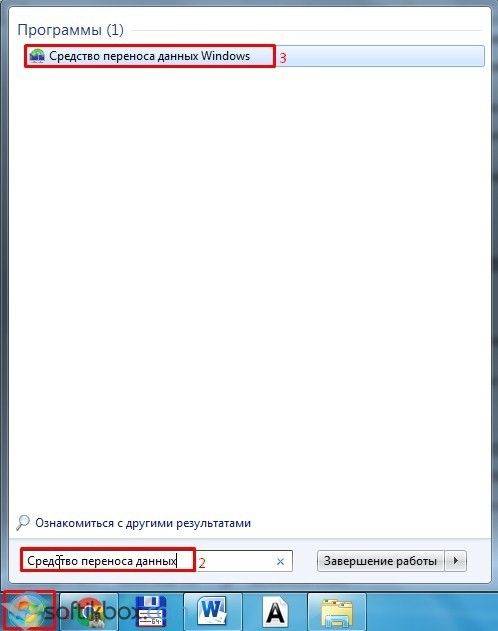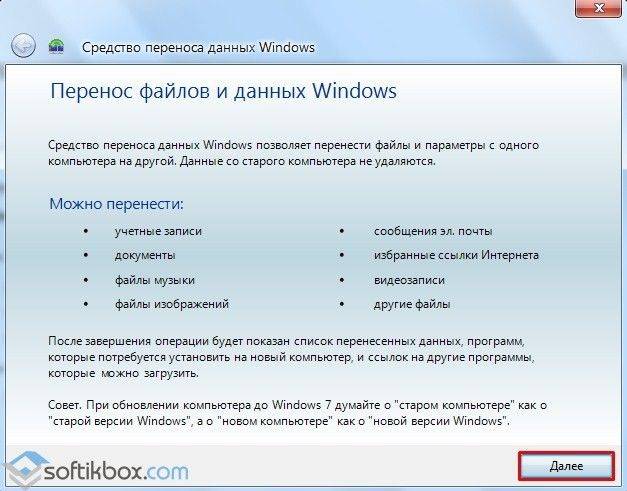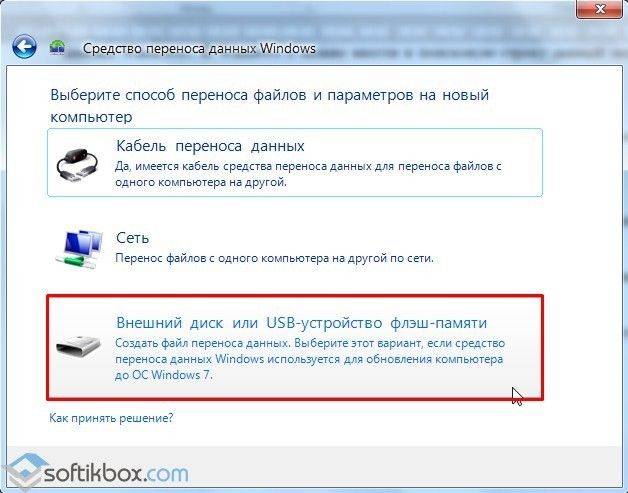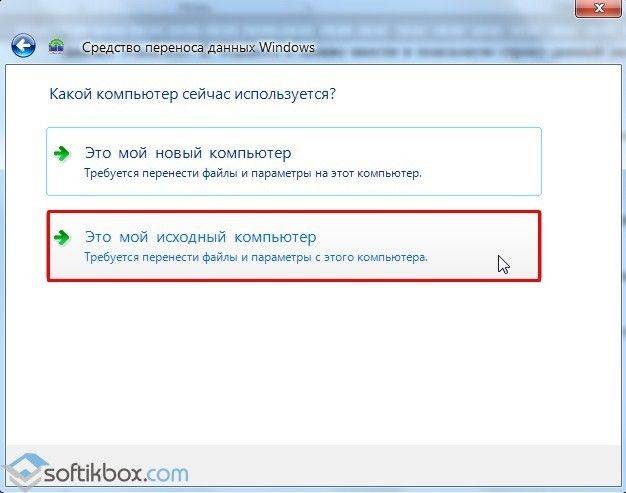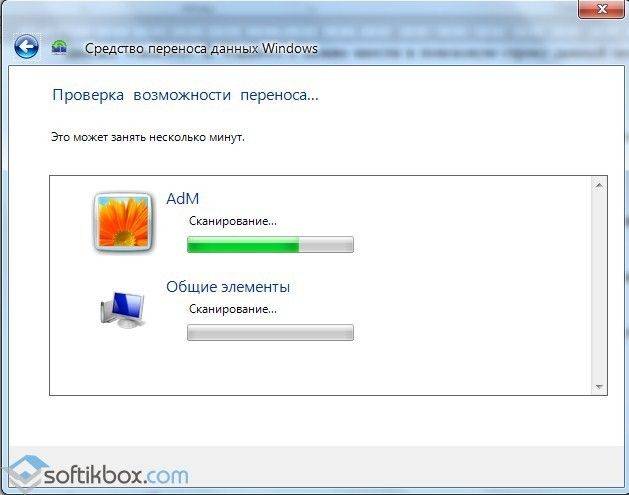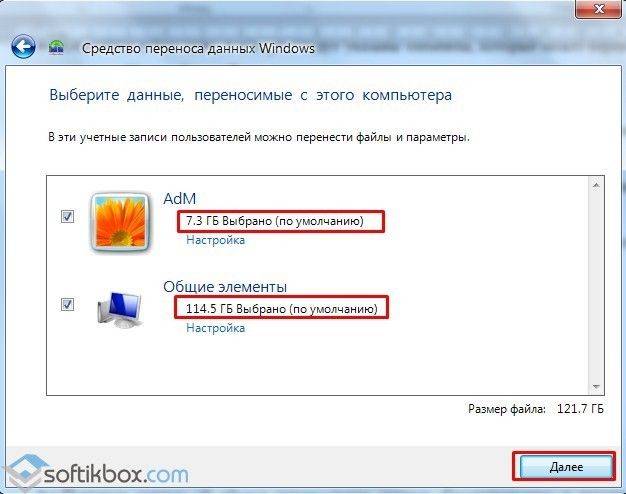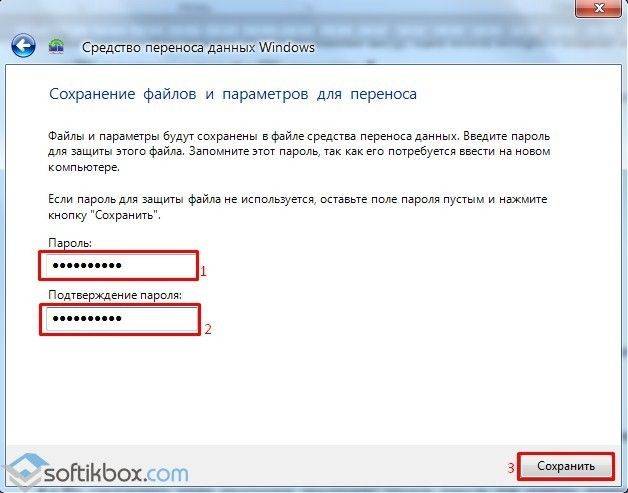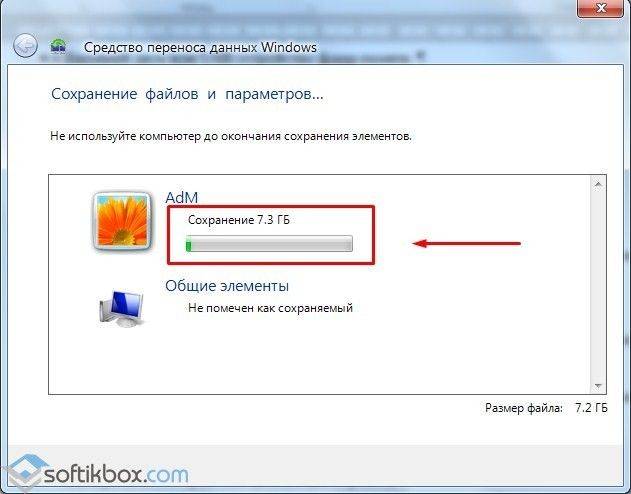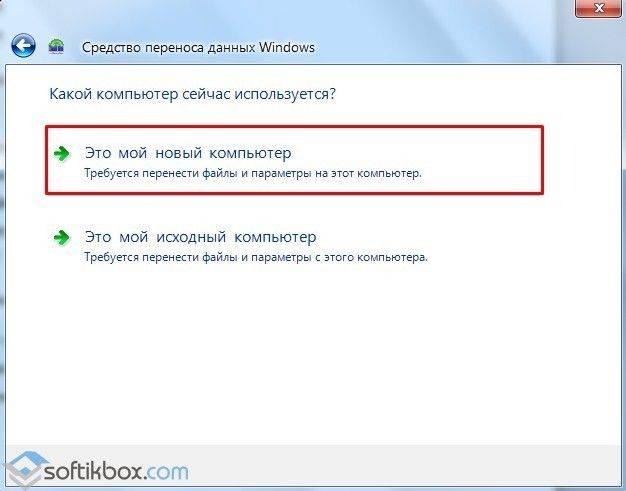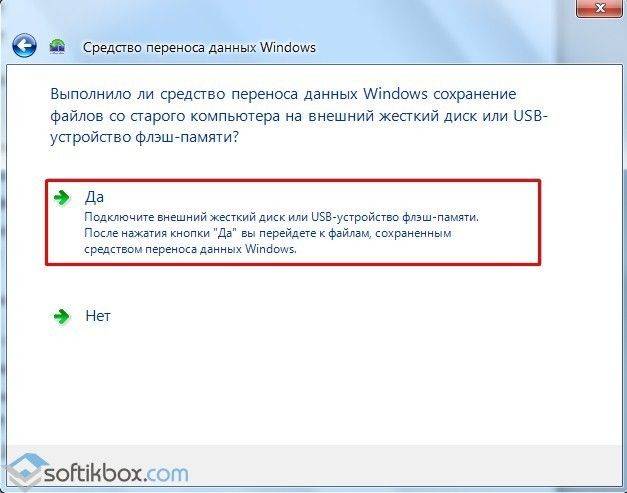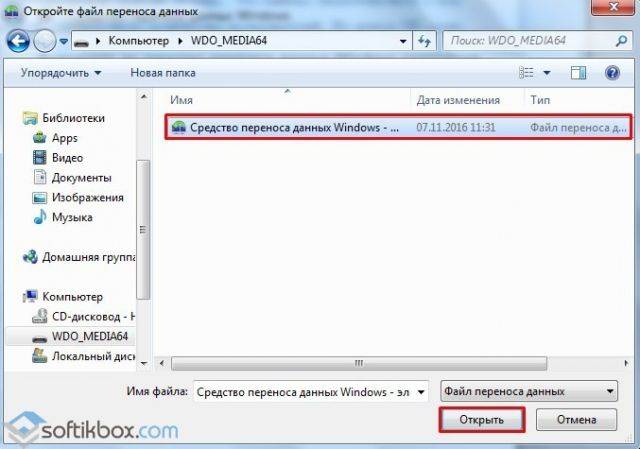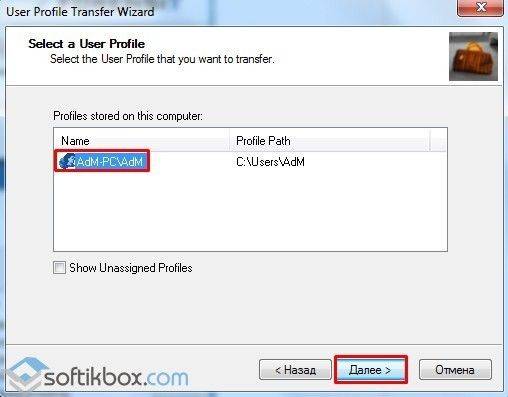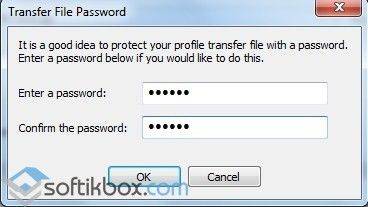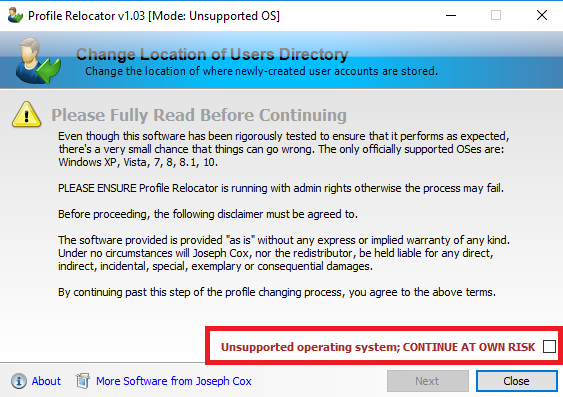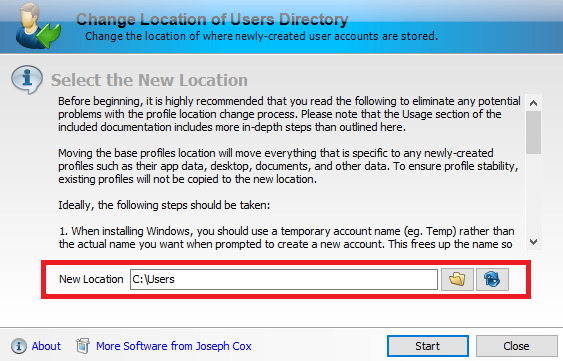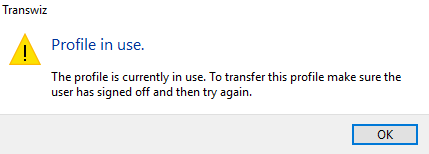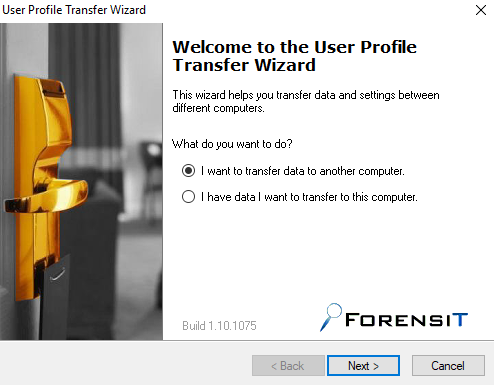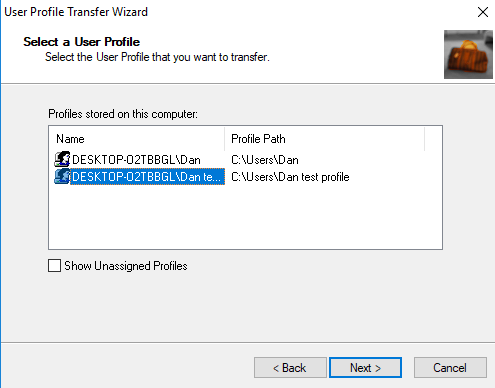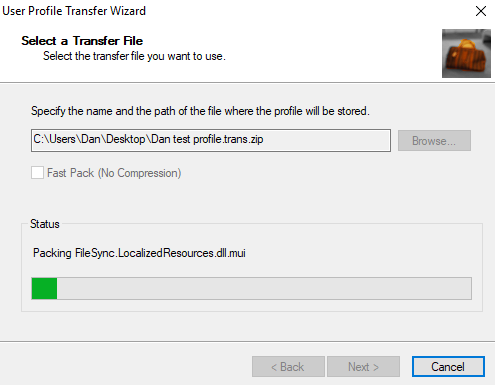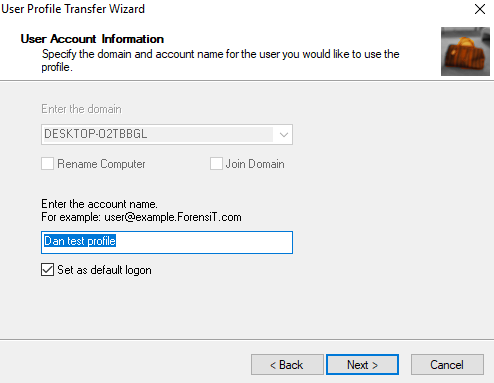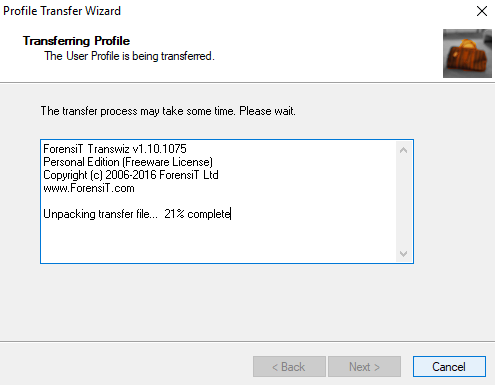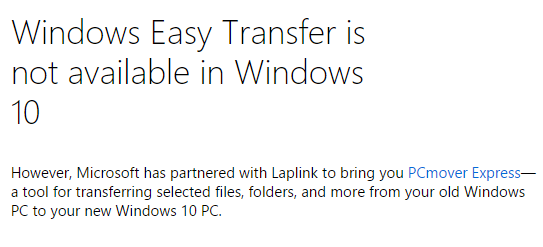User ProfileWizard от компании Forensit позволяет перекинуть настройки профиля одного пользователя Windows на другого. Такие ситуации очень часто встречаются в корпоративных сетях, когда меняются сотрудники использующие компьютер для работы. Новому сотруднику необходимо создать новую учетную запись и при этом сохранить все документы и настройки рабочего стола предыдущего пользователя.
Рассмотрим последовательность действий при работе с программой для переброски настроек профиля. В более старых версиях программы порядок шагов может отличаться — сначала этап User Account Information, а за ним Select a User Profile.
Внимание! Запускать программу из учетной записи администратора. После переноса профиля пользователя все данные находящиеся в учетной записи переносимого профиля будут удалены и перемещены в целевой профиль. Чтобы себя обезопасить от потери данных можно сделать бэкапы.
Запускаем программу, жмем далее и видим окно Select a User Profile. Выбираем из списка профиль пользователя, который нужно перенести в нашу учетную запись.
Если включить опцию Show Unassigned Profiles, то программа покажет профили пользователей, которые не подключены к текущей ОС Windows.
Disable Account — отключит аккаунт, профиль которого был перенесен.
Delete Account — удалит аккаунт после переноса.
Следующий шаг User Account Information — Информация об учетной записи пользователя. Здесь указывается информация о профиле в который будут импортированы настройки другого профиля.
Enter the domain — указываем домен в котором зарегистрирован пользователь. Если включить опцию Join Domain, то программа попытается присоеденить компьютер к этому домену.
Enter the accont name — имя учетной записи пользователя, в профиль которого будут перенесены настройки.
Если отметить Set as default logon программа установит профиль этого пользователя как загружаемый по умолчанию.
Учетную запись в которую собираетесь имортировать настройки лучше создать заблаговременно иначе программа выдаст ошибку: Account does not exist.
Если все впорядке, то на следующем этапе запускается процесс переноса профиля. При завершении работы будет выдано сообщение Migration Complete!
После работы программы может потребоваться перезагрузка для обновления профилей пользователей.
Заходим в учетную запись пользователя, куда был перенесен профиль и проверяем.
сайт компании forensit.com
скачать с яндекс.диск для Windows 7 и 10
скачать с яндекс.диск для Windows XP
User ProfileWizard — перенос настроек профиля пользователя
User ProfileWizard от компании Forensit позволяет перекинуть настройки профиля одного пользователя Windows на другого. Такие ситуации очень часто встречаются в корпоративных сетях, когда меняются сотрудники использующие компьютер для работы. Новому сотруднику необходимо создать новую учетную запись и при этом сохранить все документы и настройки рабочего стола предыдущего пользователя.
Рассмотрим последовательность действий при работе с программой для переброски настроек профиля. В более старых версиях программы порядок шагов может отличаться — сначала этап User Account Information, а за ним Select a User Profile.
Запускаем программу, жмем далее и видим окно Select a User Profile. Выбираем из списка профиль пользователя, который нужно перенести в нашу учетную запись.
Если включить опцию Show Unassigned Profiles, то программа покажет профили пользователей, которые не подключены к текущей ОС Windows.
Disable Account — отключит аккаунт, профиль которого был перенесен.
Delete Account — удалит аккаунт после переноса.
Следующий шаг User Account Information — Информация об учетной записи пользователя. Здесь указывается информация о профиле в который будут импортированы настройки другого профиля.
Enter the domain — указываем домен в котором зарегистрирован пользователь. Если включить опцию Join Domain, то программа попытается присоеденить компьютер к этому домену.
Enter the accont name — имя учетной записи пользователя, в профиль которого будут перенесены настройки.
Если отметить Set as default logon программа установит профиль этого пользователя как загружаемый по умолчанию.
Учетную запись в которую собираетесь имортировать настройки лучше создать заблаговременно иначе программа выдаст ошибку: Account does not exist.
Если все впорядке, то на следующем этапе запускается процесс переноса профиля. При завершении работы будет выдано сообщение Migration Complete!
После работы программы может потребоваться перезагрузка для обновления профилей пользователей.
Заходим в учетную запись пользователя, куда был перенесен профиль и проверяем.
14 thoughts on “ User ProfileWizard — перенос настроек профиля пользователя ”
Спасибо очень помогло
Где мой комментарий?
Благодарю! Все понятно и доступно написано. Сработало.
Воспользовался программой; после переноса профиля перестало работать подключение по RDP (удалённый рабочий стол). Все необходимые службы работают, а подключения по RDP нет
Где копать?
- admin Автор записи 20.10.2020 в 06:25
В любом случае нужно исходить из того какую ошибку выдает подключение по RDP.
Могу только предположить что это может быть связано с сертификатом, который использует rdp.
Подключение по RDP не выдаёт никакой ошибки, в логах чисто.
netstat -an | find «:3389» на компе, к которому подключаются, выдаёт стандарное LISTENING
Что ещё посмотреть — не знаю, до переноса профиля всё работало. В смысле, все службы на месте, всё как обычно. Файрвол (Windows, системный) пробовал отключать — результата нет.
- admin Автор записи 20.10.2020 в 17:04
Профиль переносили на хосте к которому подключаетесь по rdp?
Подключится не удается с одного или с любого комптьютера?
Профиль переносил на локальном компе (на хосте).
Подключаться не удаётся ни с одного компа внутри сети.
Тоже подключение по сетке через RemoteAdmin, общие файлы и т.п. безпроблемно работает.
- admin Автор записи 21.10.2020 в 06:17
Советую пройтись по этой инструкции https://docs.microsoft.com/ru-ru/windows-server/remote/remote-desktop-services/troubleshoot/rdp-error-general-troubleshooting
Я думаю, что проблема rdp не связана с работой Profile Wizard, но постараюсь смоделировать вашу ситуацию, чтобы проверить.
2admin: Спасибо! Возможно, вы правы — в том, что «проблема rdp не связана с работой Profile Wizard», но.
такое у меня возникло дважды, что заставляет задуматься. Версия User Profile Wizard (моя) — 3.14. Старовата, конечно, но. как-то не было ранее причин к обновлению. Сейчас-то обновляться уже поздно: мне проще на «проблемной машине» переставить ОС «с нуля». Но есть и ещё один такой же «пациент» — он, к сожалению, будет доступен не ранее, чем через 2-е недели. Там точно такая же ситуация, с единственной разницей в том, что ОС на машине «старая», более 3-х лет не переустанавливалась. Тем не менее, до переноса профиля, rdp там работало без проблемно. Но на такой машине есть весьма специфический софт; переустановка крайне нежелательна.
Гайд от МС читал — это было первое, что выдал поиск. Возможно, я не совсем внимательно «прошёлся по всем пунктам» — попробую завтра повторить.
2admin: Ещё раз спасибо, что «пнули» в нужном направлении — проблему на «ближнем» компе удалось пофиксить. Но. Я по-прежнему думаю, что всё-таки дело в Profile Wizard, или в «особенностях моего использования» его — возможно, я что-то сделал «не так», но знаю. Но ошибка(и) была именно в том, что:
а) в перенесённом профиле оказались не включены правила файрвола для Домена
б) не было нужных разрешений для папки MachineKeys — ума не приложу, как я это в первый раз пропустил.
Но точно помню: когда я файрвол для проверки в первые разы выключал, работоспособность так и не восстановилась.
Возможно, было и что-то «ещё» — в безуспешных попытках поднять RDP (до этого) я чего только не пробовал!
В общем, Большое Спасибо — через пару недель я попробую повторить попытку на 2-м, удалённом компе — посмотрим, что получится. Там Домена, кстати, нет. А ситуация повторилась практически 1:1.
- admin Автор записи 23.10.2020 в 21:22
Протестировал на том, что было Win10 в WORKGROUP и свежая версия User Profile Wizard Release 20. Проблем с RDP не возникло. Если вы пользовались 3.14 ProfWiz, то она действительно очень стара — эта версия времен WinXP.
В любых случаях лучше всегда использовать свежий стабильный релиз программы. На официальном сайте есть версии для Win XP, 7 и 10.
При переносе слетели пароли в учетках Outlook. Сами ящики есть, почта есть, а паролей нет(
Вставлю 5 копеек. Недавно загонял машины в домен — проблем не было. Прога с офсайта, достаточно свежая.
Слетели пароли outlook (и никак не дают прописать) и слетел доступ хранилища доверенных сертификатов пользователя крипто про.
Ну с криптой разобрались — закинули в «доверенные» компа. А с почтой — вопрос. На одной станции пошаманил с файлом почты в папке доков, передал права безопасности от админа — доменному пользователю и норм поехало А на второй тачке — беда,
Мастер профилей пользователей позволяет перенести профиль домена в Windows 10
Перенести данные со старого компьютера на новый — не такое уж простое дело. Хотя инструменты клонирования будут передавать данные, они могут не создать резервную копию профиля пользователя и настроек домена. Профиль пользователя — это профиль, в котором Windows 10/8/7 хранит ваши данные, включая «Мои документы», «Мои изображения» и «Моя музыка». Это также место, где хранятся все ваши личные настройки. В случае ИТ-организаций становится неизбежным согласование нескольких доменов Windows в единой Active Directory, и хотя это можно сделать, настроив новый домен, вы, тем не менее, потеряете данные.
Перенести профиль пользователя в учетную запись домена
ForensIT User Profile Wizard Personal Edition, которая является бесплатной, поможет вам перенести текущий профиль пользователя в новую учетную запись домена, чтобы вы могли сохранить все свои существующие данные и настройки. Он не только передает ваш профиль пользователя, но и связанные с ним данные домена. По сути, это инструмент миграции рабочей станции, который автоматически присоединит ваш компьютер к домену и перенесет исходный профиль пользователя в новый домен, чтобы вы были готовы начать работу на новом компьютере.
Чтобы начать миграцию домена, необходимо использовать комплект развертывания профиля пользователя. Для начала выберите «Создать новый файл конфигурации». Как только это будет сделано, программа попросит вас ввести данные домена, при выборе параметра «Присоединиться к домену» рабочая станция попросит присоединиться к новому домену, а параметр «Принудительное присоединение» укажет мастеру профилей пользователей присоединиться к новому домену, даже если он уже присоединен. в домен. Кроме того, администратор домена запросит у вас учетные данные домена, которые, конечно же, зашифрованы.
На следующем шаге мастер профиля пользователя запрашивает имя домена, с которого мы выполняем миграцию. Просто введите существующее доменное имя.
Следующий шаг позволит вам установить различные параметры, относящиеся к текущей учетной записи пользователя. Если вы используете сервер Outlook Exchange, не забудьте поставить галочку напротив «Обновить настройки Outlook Exchange».
Теперь мастер профиля пользователя запрашивает настройки, связанные с миграцией через VPN. Помните, что все вышеперечисленные операции могут быть выполнены только после регистрации в качестве администратора, если вы выполняете удаленную миграцию, на машине по-прежнему необходимо использовать учетные данные администратора. Если вы хотите запустить какой-либо сценарий Windows явно, вы можете сделать это, указав путь к нему. На следующем этапе набор для развертывания проинформирует вас о том, что он готов записать файлы конфигурации, и щелчок по Да завершит процесс.
Вкратце, вот все функции, предлагаемые инструментом миграции доменов.
- Он помогает перенести всю информацию, включая данные и настройки, в Windows XP / Windows 7 и Windows 10.
- Программа автоматически присоединит ваш компьютер к новому домену.
- Распространяет поддержку на все домены Active Directory и Samba.
- Также мигрирует из домена в рабочую группу.
- Включает поддержку сценариев Enterprise Strength Scripting.
- Поддерживается принудительная миграция удаленных машин.
Бесплатная загрузка User Profile Wizard
Загрузите бесплатную версию User Profile Wizard Personal Edition вместе с Руководством пользователя с веб-сайта здесь.
Некоторые из вас могут также захотеть взглянуть на мастер переноса профиля пользователя Transwiz и средство переноса данных Windows.

Перенос профиля пользователя в домен
Сегодня я рассмотрю крайне интересную тему, а конкретно перенос профиля локального пользователя, в профиль доменного пользователя.
Зачем это нужно?
В основном, это нужно в ситуации, когда в компании внедряется доменная сеть и необходимо компьютеры пользователей подключать к домену. Но, тут возникает следующая проблема, все сотрудники привыкли к своему рабочему пространству и не особо хотят, чтобы что-то менялось. А оно изменится, так как работать они уже будут под новыми доменными учетными записями.
Регистрируйся на следующий вебинар по системному администрированию!
И вроде, не такая уж большая проблема скопировать документы пользователя на другой рабочий стол и все. Но есть определенные настройки, которые не так просто перенести, допустим вкладки в браузере, сохраненные пароли, настройки специфического ПО, активация софта и т.д.)
В общем, ему придется заново все настраивать, а учитывая, что далеко не все пользователи дружат с компьютерами, то количество обращений по подобного рода вопросам увеличится в разы, пока в течении определенного времени все настройки не будут произведены.
Но, есть одно классное решение, которое позволяет в несколько кликов избавиться от данных проблем.
Называется оно User Profile Wizard от компании Forensit https://www.forensit.com . Очень греет душу, что она бесплатная, по крайней мере для наших нужд достаточно бесплатной версии.
Собственно, что она делает, а она переносит профиль локального пользователя в доменный. Но, если быть точным, то она не переносит, а связывает доменную учетку с нужным нам локальным профилем. В результате чего, пользователь так же работает в привычном для себя окружении, но уже в домене. Возможно по началу не особо понятно, но сейчас я все покажу на практике!
Кстати, помимо этой классной программки у разработчиков есть еще две интересных софтинки Transwiz, предназначенная для именно переноса профиля и DefProf позволяющая настроить профиль по умолчанию, который будет применяться к новым учетным записям.
В дальнейшем, так же планирую рассмотреть работу этих программ.
Скачиваем User Profile Wizard Release 21, я буду все это демонстрировать на Windows 10, поэтому скачиваем соответствующий дистрибутив и устанавливаем на компьютере клиента (Profwiz.msi install)
Чтобы убедиться, что у нас действительно сохранятся все настройки, давайте добавим какой-нибудь сайт в избранное браузера и посмотрим какие базы подключены к 1С.
Приступаем к подключению доменного пользователя к локальному профилю (Profwiz.exe Далее Выбираем учетную запись, профиль которой нас интересует user отключить или удалить старую учетную запись после выполнения операции Далее Вводим название нашего домена Присоединить к домену, опять же, тут речь идет о компьютере, которая еще не состоит в домене и через данную утилиту мы его подключим office.loc Логин доменной учетной записи, под которой будет работать сотрудник buhgalter Далее имя пользователя и пароль имеющий право присоединять компьютеры к домену Дожидаемся завершения процесса настройки Готово Перезагрузка.
Выполняем вход под доменной учетной записью и видим, что все настройки сохранились как в браузере так и 1С. Если мы зайдем в свойства какого-либо документа на рабочем столе, то увидим, что он находится в папке с профилем прошлого пользователя. Т.е. папка с данным профилем была подключена к доменному пользователю.
Так же мы видим, что на рабочем столе появилась папка Обмен, а значит мы действительно в домене и данный ярлык прописался через групповую политику. Зайдем в эту папку и посмотрим, что видит сервер, под какой учетной записью мы подключились к общедоступному ресурсу.
Зайдем в Управление компьютером и видим, что у нас открывается данная оснастка запускается, а значит у данного пользователя права администратора. Хотя, при подключении под доменным пользователем он лишен администраторских прав. Получается, что программа добавила нашу учетную запись в группу администраторы на данной машине. Если вам это не нужно, то удаляем его из группы администраторы.
Благодаря данной программе можно очень быстро перевести компанию в доменную сеть без каких-либо проблем!
Сегодня я рассмотрю крайне интересную тему, а конкретно перенос профиля локального пользователя, в профиль доменного пользователя.
Зачем это нужно?
В основном, это нужно в ситуации, когда в компании внедряется доменная сеть и необходимо компьютеры пользователей подключать к домену. Но, тут возникает следующая проблема, все сотрудники привыкли к своему рабочему пространству и не особо хотят, чтобы что-то менялось. А оно изменится, так как работать они уже будут под новыми доменными учетными записями.
Регистрируйся на следующий вебинар по системному администрированию!
>> Подробнее о вебинаре <<
И вроде, не такая уж большая проблема скопировать документы пользователя на другой рабочий стол и все. Но есть определенные настройки, которые не так просто перенести, допустим вкладки в браузере, сохраненные пароли, настройки специфического ПО, активация софта и т.д.)
В общем, ему придется заново все настраивать, а учитывая, что далеко не все пользователи дружат с компьютерами, то количество обращений по подобного рода вопросам увеличится в разы, пока в течении определенного времени все настройки не будут произведены.
Но, есть одно классное решение, которое позволяет в несколько кликов избавиться от данных проблем.
Называется оно User Profile Wizard от компании Forensit https://www.forensit.com . Очень греет душу, что она бесплатная, по крайней мере для наших нужд достаточно бесплатной версии.
Собственно, что она делает, а она переносит профиль локального пользователя в доменный. Но, если быть точным, то она не переносит, а связывает доменную учетку с нужным нам локальным профилем. В результате чего, пользователь так же работает в привычном для себя окружении, но уже в домене. Возможно по началу не особо понятно, но сейчас я все покажу на практике!
Кстати, помимо этой классной программки у разработчиков есть еще две интересных софтинки Transwiz, предназначенная для именно переноса профиля и DefProf позволяющая настроить профиль по умолчанию, который будет применяться к новым учетным записям.
В дальнейшем, так же планирую рассмотреть работу этих программ.
Скачиваем User Profile Wizard Release 21, я буду все это демонстрировать на Windows 10, поэтому скачиваем соответствующий дистрибутив и устанавливаем на компьютере клиента (Profwiz.msi install)
Чтобы убедиться, что у нас действительно сохранятся все настройки, давайте добавим какой-нибудь сайт в избранное браузера и посмотрим какие базы подключены к 1С.
Приступаем к подключению доменного пользователя к локальному профилю (Profwiz.exe Далее Выбираем учетную запись, профиль которой нас интересует user отключить или удалить старую учетную запись после выполнения операции Далее Вводим название нашего домена Присоединить к домену, опять же, тут речь идет о компьютере, которая еще не состоит в домене и через данную утилиту мы его подключим office.loc Логин доменной учетной записи, под которой будет работать сотрудник buhgalter Далее имя пользователя и пароль имеющий право присоединять компьютеры к домену Дожидаемся завершения процесса настройки Готово Перезагрузка.
Выполняем вход под доменной учетной записью и видим, что все настройки сохранились как в браузере так и 1С. Если мы зайдем в свойства какого-либо документа на рабочем столе, то увидим, что он находится в папке с профилем прошлого пользователя. Т.е. папка с данным профилем была подключена к доменному пользователю.
Так же мы видим, что на рабочем столе появилась папка Обмен, а значит мы действительно в домене и данный ярлык прописался через групповую политику. Зайдем в эту папку и посмотрим, что видит сервер, под какой учетной записью мы подключились к общедоступному ресурсу.
Зайдем в Управление компьютером и видим, что у нас открывается данная оснастка запускается, а значит у данного пользователя права администратора. Хотя, при подключении под доменным пользователем он лишен администраторских прав. Получается, что программа добавила нашу учетную запись в группу администраторы на данной машине. Если вам это не нужно, то удаляем его из группы администраторы.
Благодаря данной программе можно очень быстро перевести компанию в доменную сеть без каких-либо проблем!

Доброго здравия, уважаемые читатели.
На протяжении последних пары месяцев, я занимаюсь переносом пользователей из одного домена в другой, а так же преобразованием локальных пользователей в доменных. Работа эта довольно муторная, если не иметь в своём арсенале одну первоклассную утилиту — Profwiz от ForensiT.
По общему принципу действия утилита проста до безобразия. Она преобразует локально сохраненный профиль в указанный доменный, причем, с сохранением всех пользовательских настроек, принтеров, и т.п.
Главное окно программы предлагает нам выбрать домен, в который будет переносить и указать новое (доменное) имя пользователя.
После введения необходимых данных мы попадаем в окно выбора профиля.
Указываем необходимый нам профиль для миграции, отключаем старый установкой галки «Disable Account» и нажимаем «Далее». Все остальное программа сделает сама, а по окончанию процесса сообщит «Migration complete!»
Полезные ссылки:
- Официальный сайт программы: www.forensit.com
- Ссылка на дистрибутив Profwiz на Яндекс.Диске

User ProfileWizard от компании Forensit позволяет перекинуть настройки профиля одного пользователя Windows на другого. Такие ситуации очень часто встречаются в корпоративных сетях, когда меняются сотрудники использующие компьютер для работы. Новому сотруднику необходимо создать новую учетную запись и при этом сохранить все документы и настройки рабочего стола предыдущего пользователя.
Запускаем программу, жмем далее и видим окно Select a User Profile. Выбираем из списка профиль пользователя, который нужно перенести в нашу учетную запись.
Если включить опцию Show Unassigned Profiles, то программа покажет профили пользователей, которые не подключены к текущей ОС Windows.
Если отметить Set as default logon программа установит профиль этого пользователя как загружаемый по умолчанию.
Учетную запись в которую собираетесь имортировать настройки лучше создать заблаговременно иначе программа выдаст ошибку: Account does not exist.
Если все впорядке, то на следующем этапе запускается процесс переноса профиля. При завершении работы будет выдано сообщение Migration Complete!
После работы программы может потребоваться перезагрузка для обновления профилей пользователей.
Заходим в учетную запись пользователя, куда был перенесен профиль и проверяем.
Спасибо очень помогло
Где мой комментарий?
Благодарю! Все понятно и доступно написано. Сработало.
Воспользовался программой; после переноса профиля перестало работать подключение по RDP (удалённый рабочий стол). Все необходимые службы работают, а подключения по RDP нет 🙁
Где копать?
В любом случае нужно исходить из того какую ошибку выдает подключение по RDP.
Могу только предположить что это может быть связано с сертификатом, который использует rdp.
Профиль переносили на хосте к которому подключаетесь по rdp?
Подключится не удается с одного или с любого комптьютера?
Профиль переносил на локальном компе (на хосте).
Подключаться не удаётся ни с одного компа внутри сети.
Тоже подключение по сетке через RemoteAdmin, общие файлы и т.п. безпроблемно работает.
Советую пройтись по этой инструкции https://docs.microsoft.com/ru-ru/windows-server/remote/remote-desktop-services/troubleshoot/rdp-error-general-troubleshooting
Я думаю, что проблема rdp не связана с работой Profile Wizard, но постараюсь смоделировать вашу ситуацию, чтобы проверить.
При переносе слетели пароли в учетках Outlook. Сами ящики есть, почта есть, а паролей нет(
Источник
Содержание
- Как быстро перенести профиль и настройки Windows
- Создание резервной копии профиля и настроек
- Восстановление данных профиля
- Как перенести пользователя Windows на другой компьютер с Windows 10
- Скопируйте файлы данных пользователя из предыдущей установки Windows
- Используйте Transwiz
- [Advanced Users] Используйте средство миграции пользовательской среды Windows (USMT)
- Как перенести профиль пользователя на новый компьютер с помощью утилиты Transwiz
- Как перенести профиль пользователя на новый компьютер с помощью утилиты Transwiz
- Windows 11
- Не отображается текст в ячейке Excel
- Как отобразить строки в Excel
- Как закрыть Эксель, если не закрывается
- Как сделать, чтобы Эксель не округлял числа
- Некоторые особенности использования Transwiz
- Как работать с Transwiz
- Free Downloads
- Domain Migration
- User Profile Wizard Release 24
- Move Computer
- Transwiz 1.19
- Free Utilities
- DefProf
- Installation
- Usage
Как быстро перенести профиль и настройки Windows
В Windows 10 есть встроенная возможность переноса пользовательского профиля со всем настройками между компьютерами. При условии, что ваша учётная запись связана с учётной записью Microsoft.
Если вы не хотите этого делать или у вас Windows 7 или 8, то на помощь придёт эта утилита.
Transwiz поможет перенести пользовательские файлы и настройки между компьютерами на Windows 7-10.
Несмотря на то, что утилита на английском, справится с переносом не составит труда. Потому что в ней всего два варианта работы.
«I want to transfer data to another computer» создаст бэкап профиля для переноса на новый компьютер. «I have data I want to transfer to this computer» нужен для восстановления профиля на новом компьютере.
Создание резервной копии профиля и настроек
После выбора опции «I want to transfer data to another computer» нужно выбрать в списке профиль для переноса.
И указать место для создания файла с копией всех данных. Галочка Fast Pack поможет создать файл без сжатия. Я не советую этого делать так, как конечный файл даже в сжатом виде занимает несколько десятков гигабайт.
Дополнительно файл можно защитить паролем.
И после этого остаётся подождать от нескольких минут до нескольких часов, пока Transwiz создаёт резервную копию профиля.
Восстановление данных профиля
Для восстановления профиля на новом компьютере нужно нажать «I have data I want to transfer to this computer» и выбрать файл, созданный в предыдущем мастере.
Затем указать пароль, если он был установлен. А дальше действия будут немного отличаться от настроек системы.
Если компьютер относится к домену, то можно выбрать домен и указать имя профиля.
Если ничего не менять, то профиль будет импортирован как есть. Если профиль уже существует, то можно выбрать слияние данных с заменой или без файлов или создать новый локальный профиль.
В любом случае по итогу вы получите компьютер с указанными параметрами пользователя и старыми данными.
Transwiz бесплатна для домашнего использования. В профессиональной версии добавляется поддержка автоматизации процесса через командную строку и возможность переноса только части данных.
Источник
Как перенести пользователя Windows на другой компьютер с Windows 10
Есть много причин, по которым пользователь может захотеть перейти на другой компьютер с Windows 10. Иногда профиль пользователя повреждается или пользователь может обновлять свое устройство. Недавно поддержка безопасности для Windows 7 также прекратилась, и многим людям пришлось перейти на Windows 10.
При переходе на Windows 10 пользователю обычно приходится заново создавать профили пользователей и настраивать конфигурации своего компьютера с нуля. Позже это становится проблемой, когда каждую минуту настройки нужно снова менять вручную.
Однако, несмотря на очень мало документации и упоминаний, все же есть несколько способов, с помощью которых вы можете легко перенести весь компьютер на Windows 10 с минимальными усилиями. Некоторые из них перечислены ниже:
Скопируйте файлы данных пользователя из предыдущей установки Windows
Можно скопировать пользовательские файлы с предыдущей установки Windows на новый компьютер. Однако это не рекомендуется, так как это нужно делать вручную и очень утомительно. Всегда существует проблема копирования поврежденных файлов. Это решение предназначено для людей, переходящих с Windows 7 на Windows 10.
Используйте Transwiz
Transwiz — это программное обеспечение, используемое для переноса профилей пользователей. Кроме того, программное обеспечение также можно использовать для передачи пользовательских данных и настроек. Более того, программа автоматически конвертирует профили Windows 7 в профили Windows 10. Transwiz упаковывает все настройки и данные в один zip-архив, поэтому вам не нужно управлять слишком большим количеством файлов и папок.
[Advanced Users] Используйте средство миграции пользовательской среды Windows (USMT)
USMT — это служебная программа командной строки для людей, которым удобно выполнять задачи с использованием языка сценариев. USMT содержит два компонента: ScanState и LoadState.
Компонент ScanState используется для резервного копирования. В то время как компонент LoadState используется для загрузки из резервной копии. Например, для USMT доступны графические интерфейсы. этот один — для людей, которые не чувствуют себя комфортно при использовании сценариев командной строки. Поскольку USMT — это инструмент, разработанный Microsoft, риск повреждения данных также снижается.
Загрузите USMT Windows ADK из Вот и проверить Руководство пользователя средства миграции пользовательской среды 4.0 официальная документация Microsoft.
Источник
Как перенести профиль пользователя на новый компьютер с помощью утилиты Transwiz
Как перенести профиль пользователя на новый компьютер с помощью утилиты Transwiz
Windows 11
Не отображается текст в ячейке Excel
Как отобразить строки в Excel
Как закрыть Эксель, если не закрывается
Как сделать, чтобы Эксель не округлял числа
В такой ситуации может здорово выручить маленькая, незамысловатая, но очень полезная утилита под названием Transwiz. Предназначается она для резервного копирование и переноса данных профиля на другой компьютер или тот же самый компьютер под управлением Windows 7, 8.1 и 10 после полной переустановки системы.
От аналогов Transwiz отличается простотой и удобством использования – процедура копирования и переноса осуществляется с помощью пошагового мастера. Русский язык в программе отсутствует, но помехой это стать не должно. После создания архива профиля его содержимое можно просматривать в архиваторе ZIP или Проводнике, а при необходимости извлекать из него нужные файлы.
Некоторые особенности использования Transwiz
Выполнять резервное копирование данных одной учетной записи можно только из другой, если же на вашем ПК есть только один основной профиль, волей-неволей придется создать второй или активировать встроенную учетную запись администратора и производить резервирование из-под нее. Особенно это касается переноса профиля локального администратора, который будет считаться Transwiz используемым, даже если вы запустите программу из-под учётной записи обычного пользователя.
Как работать с Transwiz
При запуске утилиты мастер задаст вам два вопроса: «I want to transfer data to another computer» и «I have data I want to transfer to this computer», то есть собираетесь ли вы переносить данные на другой ПК или на этот же самый. Выбираем первый и жмем «Далее».
В открывшемся окошке выделяем нужный профиль, жмем «Далее» и указываем каталог для сохранения резервной копии профиля.
На этом этапе можно включить сжатие (необязательно).
При переходе к следующему шагу утилита предложит установить на архив с копией данных пароль, здесь также все оставляем на ваше усмотрение.
После этого будет запущена процедура резервного копирования, прогресс которой вы сможете наблюдать в нижней части окна приложения.
Созданный ZIP-архив включает в себя папки библиотек (Музыка, Документы, Избранное, Видео и т.д.), конфигурацию рабочего стола, папку OneDrive, логи, базы данных, а также скрытый каталог AppData с настройками программного обеспечения.
Примерно так же, но уже в обратном порядке выполняется процедура восстановления профиля на новой системе. Запустив программу, на этот раз выбираем опцию «I have data I want to transfer to this computer» и указываем путь к архиву с данными.
Имя компьютера (Enter the domian) не меняем, жмем «Далее».
Transwiz выдаст сообщение, что данного аккаунта не существует и тут же предложит его создать. Нажмите «Да» и выберите нужный вам тип учетной записи, например, Администратор.
В следующем окошке можно указать новые данные пользователя, либо оставить все по умолчанию. В последнем случае данные будут взяты из резервной копии.
Почти все готово, осталось только нажать «Далее» и дождаться распаковки резервной копии с данными пользователя. По завершении процедуры закройте текущую сессию и войдите в систему под новой старой учетной записью.
Если в окошке Transwiz вы не указали логин и пароль, при входе в восстановленную учетную запись система может предложить поменять пароль. Вводить его нужно только в два нижних поля, первое верхнее оставляем пустым.
В любом случае, сброс или смену пароля вы можете произвести из рабочей учетной записи, открыв командную строку с правами администратора и выполнив команду net user user password, где user – имя локального пользователя, а password – новый пароль. А еще лучше вначале в окне программы ввести свои старые локальный логин и пароль и отметить галочкой чекбокс «Password never expires».
Источник
Free Downloads
Domain Migration
User Profile Wizard Release 24
User Profile Wizard Release 24 is the latest version of ForensiT’s powerful workstation domain migration tool. User Profile Wizard will migrate your current user profile to your new domain, Azure AD, or local, user account so that you can keep all your existing data and settings.
Read our User Profile Wizard Feature Comparison to find out what additional features are available in the Corporate and Professional editions. If you would like to evaluate the Corporate Edition of User Profile Wizard please contact sales@ForensiT.com.
User Profile Wizard Freeware Edition is a standalone executable; it does not need to be installed or uninstalled. Download and run the msi file to extract the Profwiz.exe file.
Move Computer
Transwiz 1.19
Transwiz Freeware Edition is a standalone executable; it does not need to be installed or uninstalled. Download and run the msi file to extract the Transwiz.exe file.
Free Utilities
DefProf
DefProf updates the Default Windows User Profile with the documents and settings from another user profile that you specify. You can use DefProf on Windows 7 where the «Copy To» button is greyed out in the «User Profiles» dialog box. For more details click here.
Installation
Just copy DefProf onto your executable path, and type «defprof». You must have administrative privileges.
Usage
Usage: defprof profile_folder_name
Let’s say you use a ‘setup’ user account to create a user profile that you want everyone logging onto a machine to inherit. When you logon as setup, Windows creates a C:Userssetup profile folder. To make ‘setup’ the default profile, you just type defprof setup at a command prompt.
Источник
В более ранних версиях системы Windows, если вы сменили компьютер и захотели перенести свою учетную запись пользователя в новую систему, вы бы сделали это с помощью Windows Easy Transfer. Однако Microsoft отказалась от Easy Transfer в Windows 10. Вместо Easy Transfer у нас есть бесплатные сторонние инструменты, которые позволяют это делать.
Если вы столкнулись с этой дилеммой, вам не о чем беспокоиться, потому что я покажу вам, как легко перемещать учетные записи пользователей между компьютерами.
Как скопировать профиль пользователя на другой компьютер
Мы обсудим два лучших способа бесплатно перенести вашу учетную запись. Вы можете перемещать учетные записи пользователей следующими способами:
- Преобразовать в учетную запись Microsoft.
- Перенести учетную запись пользователя с помощью Transwiz (БЕСПЛАТНО).
Первый способ не требует дополнительного программного обеспечения, а второй — нет. Давайте сразу перейдем к шагам по описанным выше методам.
1]Преобразовать в учетную запись Microsoft
Основная причина, по которой в Windows 10 нет Легкая передача заключается в том, что Microsoft поощряет пользователей использовать учетные записи Microsoft. С учетной записью Microsoft ваш профиль пользователя будет на любом компьютере, на котором вы входите.
Это не относится к локальным учетным записям пользователей. Если вы используете локальную учетную запись, быстрый способ перенести ее на другой компьютер — это преобразовать ее в учетную запись Microsoft.
нажмите Клавиша Windows + I комбинация, чтобы открыть Настройки. Нажмите на учетные записи и выберите Войдите в систему с учетной записью Microsoft вариант под Ваша информация. Следуйте инструкциям на экране, чтобы завершить настройку.
ПРИМЕЧАНИЕ: При входе на другой компьютер с учетной записью Microsoft файлы и программы не переносятся. Вы можете получить доступ только к файлам, сохраненным в OneDrive. Следовательно, вам все равно потребуется внешний жесткий диск для переноса остальной части ваших данных после переноса учетной записи.
Чтобы переместить файлы, подключите внешний жесткий диск к старому компьютеру и откройте настройки Windows. Идти к Обновление и безопасность> Резервное копирование> Добавить диск и выберите диск.
Система немедленно начнет резервное копирование папок рабочего стола, документов, загрузок, музыки, изображений и видео. Чтобы создать резервную копию других папок, нажмите Больше вариантов ссылку и выберите папки.
По завершении резервного копирования извлеките внешний жесткий диск и подключите его к новому компьютеру. Там также перейдите в Настройки> Обновление и безопасность> Резервное копирование и нажмите на Больше вариантов. Найди Восстановить файлы из текущей резервной копии вариант.
Выберите этот вариант и выберите подключенный внешний жесткий диск. Выберите папки, которые вы хотите восстановить, и нажмите зеленый Восстановить кнопку в нижней части экрана.
КОНЧИК: Мастер профилей пользователей позволяет вам перенести полный профиль домена.
2]Перенести учетную запись пользователя с помощью Transwiz
Если вы предпочитаете не преобразовывать свою учетную запись в учетную запись Microsoft или не делать это вручную, вы можете рассмотреть возможность использования бесплатного инструмента под названием Transwiz. Это программное обеспечение помогает вам перемещать учетные записи между компьютерами по одной.
С Transwiz вам все равно понадобится внешний жесткий диск. Начать, скачать и установить приложение на обоих компьютерах. Вам также понадобится две учетные записи администратора на старом компьютере, потому что Transwiz не может перенести учетную запись пользователя, вошедшего в систему.
После установки запустите приложение на старом ПК и выберите Я хочу перенести данные на другой компьютер вариант. Щелкните значок Следующий кнопку, чтобы продолжить. На следующем экране выберите учетную запись пользователя, на которую вы хотите перейти, и нажмите Следующий.
После этого выберите внешний жесткий диск, на котором вы хотите сохранить данные. Если он защищен паролем, введите пароль. Если это не так, вы можете игнорировать поля пароля. Ударить Ok для подтверждения операции.
После подтверждения Transferwiz создаст zip-архив на выбранном внешнем жестком диске и скопирует ваши данные в папку. По завершении передачи отключите внешний жесткий диск и подключите его к новому компьютеру.
Запустите Transwiz на новом компьютере и выберите вариант восстановления данных. Выберите подключенный внешний жесткий диск и найдите zip-файл, в котором программа сохранила ваши данные.
Дайте Transwiz немного времени, чтобы обработать и выполнить перевод.
Наконец, перезагрузите компьютер, чтобы завершить создание профиля.
Инструмент переносит вашу учетную запись пользователя на конечный компьютер. Однако ваши данные не перемещаются. Итак, вам придется вручную перенести данные из zip-папки на новый компьютер.
КОНЧИК: Помимо Transwiz, у вас также есть бесплатные сторонние инструменты, такие как PCmover или же PCtransfer которые могут помочь вам в этом.
PS: Некоторые другие инструменты миграции с Windows 7 на Windows 10, на которые вы, возможно, захотите взглянуть.
Содержание
- 1 Что нужно знать перед работой с Transwiz?
- 2 Переносим данные учетной записи с помощью Transwiz
- 3 Перенос профиля пользователя со старого компьютера на новый
- 4 За кулисами
- 5 Windows Easy Transfer
- 6 Перемещение между дисками
- 7 Переход на новый компьютер
- 8 Комплексное решение
- 9 Какие инструменты вы используете?
Чем чревата переустановка операционной системы? Ни сколько потерей личных файлов, так как их можно сохранить на съёмный носитель, сколько потерей персональных настроек. Заставка рабочего стола, сортировка файлов в библиотеках, настройки учётной записи – на восстановление всего этого нужно не один час. Поэтому, если возникла необходимость переустановить Windows, но не хочется терять личные настройки, стоит выполнить перенос профиля с одного ПК на другой.
Читайте также:Как перенести Windows 7 на флешку?
Содержание:
В сети есть множество программ, которые позволяют достаточно легко и быстро перенести профиль пользователя с сохранёнными настройками с одного компьютера на другой. Однако можно воспользоваться штатными средствами Windows – утилитой Windows Easy Transfer, которая предустановлена в Windows 7, 8 и 8.1.
Данная утилита достаточно проста в использовании, а также имеет русскоязычный интерфейс. Среди ограничений выделим несколько:
- Она не переносит программы, а только настройки пользователя;
- Невозможно перенести профиль с 32-битной версии на 64-битную.
Инструкция по переносу профиля пользователя с помощью Windows Easy Transfer следующая:
- Жмём «Пуск», «Все программы», «Служебные» и выбираем «Средство переноса данных Windows». В Windows 8 можно просто ввести в поисковую строку данный запрос, так как в служебных программах утилиты не будет.
- Откроется новое окно, в котором будут указаны элементы доступные для переноса. Жмём «Далее».
- Далее нужно выбрать устройство, на которые будут скопированы данные пользователя. Доступны 3 варианта выбора:
- Кабель переноса данных. Это специальный шнур, один конец которого подключается к ПК-источнику, а второй к ПК-приемнику.
- Сеть. Если компьютер, на который нужно перенести профиль, подключен к другому ПК по локальной сети.
- Внешний диск или USB-устройство флеш-памяти.
- Для примера будет использован последний способ (с флеш-накопителем).
- Далее выбираем «Это мой исходный компьютер».
- Запустится сканирование системы и проверка возможности переноса данных.
- Появятся данные об объёме переносимых данных. Соответственно и накопитель должен быть не меньшим по объёму.
- Если у вас нет второго жесткого диска или вам не нужно копировать какие-то данные, например, общие, то стоит снять отметку с определённого пункта.
- На следующем этапе программа предложит создать пароль для защиты данных от вирусов. Стоит записать пароль, чтобы не забыть.
- Выбираем место хранения данных для переноса.
Запустится копирование данных на флешку.
- По окончании жмём «Далее».
Теперь нужно подключить флешку к ПК, на который нужно перенести профиль пользователя.
ВАЖНО! При переносе профиля может возникнуть ошибка «Средству переноса данных Windows не удалось войти под учетной записью домена». Эта ошибка свидетельствует о том, что количеству профилей не соответствует количество пользователей. На новом ПК стоит создать новую учётную запись с таким же именем, как и на исходном ПК и только затем выполнять перенос.
Перенос данных пользователя на новый ПК выполняем следующим образом:
- Жмём «Пуск» и в поисковой строке вводим «Средство переноса данных Windows». Запускаем утилиту. Жмём «Далее», выбираем флешку. Теперь нужно выбрать «Это мой новый компьютер».
- Далее жмём «Да».
- Указываем, где хранится копия профиля.
- Запустится перенос данных.
Теперь, если вы зайдете на новый компьютер под пользователем, который был перенесён, вам потребуется изменить пароль при входе в учетную запись. Только после этого доступными станут все настройки старого профиля.
К сожалению, утилита Windows Easy Transfer или Средство переноса данных для Windows 10 недоступна. Однако на сайте Microsoft указано, что в рамках программы сотрудничества перенести профиль пользователя на Windows 10 можно с помощью PCmover Express. Однако эта программа была доступной только для пользователей, которые перешли на Windows 10. Теперь софт платный.
Чтобы не тратить денег и перенести файл на Windows 10 стоит воспользоваться бесплатной утилитой Transwiz.
Принцип её использования довольно прост:
- Если у вас одна учётная запись, стоит создать вторую, так как из-под неё будет копироваться профиль основной учётки.
- Далее скачиваем и устанавливаем программу. Запускаем exe.файл. Сделать это можно через Total Commander.
- Выделяем профиль, который нужно скопировать. Жмём «Далее».
- Выбираем место, куда сохраним копию профиля. Жмём «Далее».
- Указываем пароль.
- Запустится копирование.
- После окончания нужно повторить все те же действия, только в утилите выбрать второй пункт и указать место, где храниться образ.
- После следуем подсказкам Мастера. Имя компьютера не меняем. Создаем новую учётную запись, куда будет скопирован профиль. Как и в случае с Windows 7 при входе в новую запись нужно будет поменять пароль.
Перенесутся папки Видео, Документы, Музыка, Общее, облачное хранилище, логи, рабочий стол, базы данных и скрытая папка AppData.
Здравствуйте, в данной статье мы рассмотрим способ переноса профиля пользователя на другой компьютер. Чтобы это сделать мы воспользуемся утилитой Transwiz.
Хочется сказать, после переустановки системы вернуть все на своем законное место очень сложное занятие, зачем это делать, если можно пойти простым путем – перенос учетной записи. Это избавит вас от такой рутины, как сортировка файлов и папок, установка обоев, настройка Windows и прочие действия. Еще эту операцию можно сделать при временном профиле Windows.Это интересно: Как узнать пароль учетной записи?
С помощью утилиты Transwiz мы перенесем все данные учётной записи пользователя на новое устройство. Это можно сделать, на любой из современных операционных систем.
Минус программы в том, что она не на русском языке, но для этого я пишу эту статью, чтобы помочь вам разобраться в ней.
Все о ремонте стекла и экрана на iPhone. Смотреть продолжение.
Что нужно знать перед работой с Transwiz?
Когда вы будете копировать данные одной учетной записи вам нужно иметь вторую, с которой вы и будете это делать, если ее нет, то создайте, либо использовать учетную запись администратора.
Заметка! Запуск скрытой учетной записи администратора производится через командную строку, открытую от имени администратора. Потом нужно ввести вот такую команду:net user Администратор /active:yes
Кстати, вот ссылка на программу: https://www.majorgeeks.com/files/details/transwiz.html.
Переносим данные учетной записи с помощью Transwiz
Запустите программу. Первое, что вы увидите это два вопроса: первый спрашивает, собираетесь ли вы переносить данные на новый компьютер, а второй вопрос – на тот же самый компьютер.
Так как мы переносим учетную запись на другой компьютер, то выбираем первый пункт и жмем «Далее».
В следующем разделе нам необходимо выбрать учетную запись, данные которой мы будет переносить. После нажатия кнопки «Далее» нужно указать папку, куда будет сохранена копия учетной записи.
Галочка «Fast Pack» означает сжатие, вы можете тоже ее отметить, но это необязательно. Жмем «Далее».
Следующий шаг подразумевает установку пароля на архив резервной копии учетной записи, либо вводим, либо нажимаем ОК и идем дальше.
Начинается копирование всех данных профиля пользователя в ту папку, куда вы указывали. Заметьте, что файлы будут в архиве, а если вы указали для него пароль, то не забудьте его.
В созданном архиве будут все данные, от папок и точного и расположения, то различных параметров Windows, которые вы настраивали в процессе эксплуатации системы.
По окончанию операции нажимаем «Готово».
Перенос профиля пользователя со старого компьютера на новый
Установите Transwiz на новый компьютер и в самом начале выбираем второй вариант, то есть, установка профиля на этот же компьютер.
Указываем путь до архива с копий учётной записи со старого компьютера и нажимаем «Далее».
Укажите имя компьютера.
После этого появится сообщение о не существовании аккаунта и попросит создать новый, поэтому нажимаем «Да». Выбираем тип учетной записи, лучше, конечно, «Administrator».
Далее появятся окна, где нужно вводить имя пользователя, указывать для него пароль. Это уже на ваше усмотрение.
Когда вы нажмете «Далее» в одном из последних окон, пойдет процесс переноса. После этого перезагрузите компьютер и войдите под новой учетной записи. Точнее сказать, она новая для другого компьютера.
При загрузке системы вы можете увидеть 3 поля для ввода пароля – это, если вы не указывали пароль и логин для учетки. Тогда вводите новый пароль, но только в два последних поля, первое не трогаем.
Если у вас возникли проблемы с установкой нового пароля, то ничего не указывайте. Да и поменять или поставить его вы можете из другой учётной записи.
Это интересно: Как сбросить пароль на Windows учетной записи Microsoft?
Хочется отметить, что перенос профиля осуществляется не только между одинаковыми версиями систем, можно переносить профиль из Windows 10, скажем, в Windows 8, или Windows 7, но ручаться за правильную установку копии не стоит.
Это интересно: Запуск от имени администратора любой программы
Настройка вашего компьютера может занять много времени. К тому времени, как вы закончите, он, вероятно, уже не будет похож на ванильную версию операционной системы (ОС), которая загружается при первом включении компьютера.
Таким образом, процесс миграции на новый компьютер может быть раздражающим процессом или даже создавать дубликаты учетных записей на одном компьютере. Никто не хочет тратить дни, копаясь в каждой опции в приложении Настройки
или передача бесконечных файлов и фотографий.
К счастью, это не должно быть так много времени. Переместить ваш профиль пользователя Windows 10 очень просто. В этой статье я собираюсь объяснить несколько разных подходов, которые вы можете попробовать.
За кулисами
Прежде чем углубиться в различные методы, стоит потратить некоторое время на объяснение фона. При установке чистой копии Windows 10 создаются пять или шесть системных папок:
- Perf Logs — Записи о производительности и проблемах вашей системы.
- Программные файлы — Где Windows устанавливает большинство приложений.
- Программные файлы (x86) — Где Windows устанавливает любые приложения, отличные от x64 (доступно только на компьютерах x64).
- Windows — Файлы ОС и драйвер устройства.
- Данные программы — Дом данных и настроек некоторых приложений.
- пользователь — Домой для ваших файлов, мультимедиа, а главное, папки AppData.
Технически, вы можете переместить любой из этих файлов на новый компьютер. На практике не следует перемещать PerfLogs, ProgramData, Program Files, Program Files (x86) и Windows. Слишком много переменных, которые могут создать проблемы, если вы переместите их.
Тем не менее, вы можете переместить пользователь папка, и именно эта папка будет посвящена остальной части статьи.
Windows Easy Transfer
В предыдущих версиях Windows перемещение папки User было простым; Microsoft упаковала инструмент под названием Windows Easy Transfer в ОС. Инструмент может перемещать файлы данных и папки, учетные записи пользователей, данные конфигурации как для Windows и приложений, так и данные реестра Windows.
Тем не менее, несмотря на то, что Windows XP и Windows 8.1 являются постоянным приспособлением, его уже нет. Поэтому нам нужно использовать альтернативные методы. Вот три из лучших.
Предупреждение: создать точку восстановления системы
и сделайте полную резервную копию всех ваших данных, прежде чем предпринимать какие-либо из следующих действий.
Читайте также: 5 лучших звуковых эквалайзеров Windows 10 для улучшения звучания вашего ПК
Перемещение между дисками
Во-первых, давайте рассмотрим, как перемещать папку между различными дисками на одном компьютере.
Этот трюк особенно полезен, если вы используете как SSD, так и HDD. SSD часто ограничен в пространстве и может быстро разрушаться при нескольких записях
, Имеет смысл сохранить папку User на жестком диске.
Для начала вам нужно скачать бесплатный сторонний инструмент под названием Profile Relocator. Это портативное приложение
это не требует установки.
Когда вы запустите приложение, вы увидите сообщение, которое гласит «Неподдерживаемая операционная система, продолжайте на свой страх и риск». Вы можете проигнорировать предупреждение и установить флажок.
На следующем экране выберите новое местоположение для папки и нажмите Начните. Приложение позаботится об остальном.
Замечания: Windows создаст любые будущие профили в выбранном вами месте назначения.
Переход на новый компьютер
Profile Relocator отлично подходит, если вы хотите переместить файлы на одной машине, но что произойдет, если вы захотите полностью перейти на другой компьютер? Короче, вам понадобится другой инструмент.
Для этого я рекомендую Transwiz. Как и Profile Profile Relocator, его можно совершенно бесплатно загрузить и использовать.
Чтобы приложение работало, вам необходимо загрузить и установить копию как на компьютере, на котором в данный момент размещается ваш профиль, так и на компьютере, на который вы хотите переместить свой профиль.
Если у вас есть только один профиль пользователя на хост-компьютере, вам придется создать еще один. Приложение не могу перенести профиль, который используется в данный момент. Попытка сделать это заставит приложение отобразить следующее сообщение об ошибке: «Профиль в настоящее время используется. Чтобы перенести этот профиль, убедитесь, что пользователь вышел из системы, а затем повторите попытку ».
На первом экране приложение спросит вас, работаете ли вы на хост-компьютере или на конечном компьютере. Убедитесь, что вы выбрали Я хочу перенести данные на другой компьютер.
Далее вам нужно выбрать профиль, который вы хотите переместить. Сделайте свой выбор и нажмите следующий, затем выберите место назначения для создаваемого ZIP-файла. Приложение также спросит вас, хотите ли вы добавить пароль, чтобы защитить свой профиль от посторонних глаз.
Приложение превратит ваш профиль в папку ZIP. В зависимости от размера вашей папки профиля пользователя, это может занять несколько минут.
Читайте также: Новый буфер обмена Windows 10: все, что нужно для вставки копий
После завершения процесса поместите ZIP-файл на USB-накопитель.
Теперь перейдите к целевому компьютеру и запустите приложение. На этот раз выберите У меня есть данные, которые я хочу перенести на этот компьютер на первом экране. Вам будет предложено выбрать каталог файла ZIP.
На следующем экране вы можете дать вашему профилю новое имя и решить, хотите ли вы, чтобы он был профилем по умолчанию для вашего компьютера. Удар следующий когда вы довольны своим выбором.
Пусть Transwiz распакует ваш профиль. Когда процесс завершится, вы сможете войти в созданный профиль на главном экране входа.
Transwiz может сделать гораздо больше, чем просто перемещать папку пользователя между компьютерами. Вот некоторые другие функции, которые могут оказаться полезными:
- Если вы переходите с Windows XP или Vista приложение может преобразовать ваш профиль пользователя в профиль, совместимый с Windows 7, 8 или 10.
- Это может сделать резервную копию вашего профиля для безопасности. Вы можете создавать резервные копии на внешних дисках, внутренних дисках и различных съемных носителях.
- Вы можете заплатить за версию Pro, которая включает интерфейс командной строки, поддержку нескольких профилей и поддержку исключений файлов.
Комплексное решение
Если вы хотите переместить не только свой профиль пользователя (например, другие файлы, настройки, профили, приложения), лучшее решение — заплатить 45 долларов за PCmover Express. Удивительно, но это дорогое приложение является одобренным Microsoft решением. По сути, это прямая замена Windows Easy Transfer.
Нельзя отрицать, что это мощный и целостный инструмент, но большинству пользователей не нужно платить чрезмерную стоимость за разовую операцию. Это следует учитывать только в том случае, если вы пытаетесь переместить несколько учетных записей и программного обеспечения, например, если вы владелец малого и среднего бизнеса, который переводит сотрудников на новые машины.
Какие инструменты вы используете?
Я познакомил вас с тремя инструментами, которые могут помочь в перемещении вашего профиля пользователя, но есть и другие инструменты, которые могут выполнять ту же задачу.
Если вы обладаете высокой компетентностью, возможно даже переместить папки с помощью чистой установки.
Режим аудита, Блокнот и Командная строка, но этот процесс выходит за рамки этой статьи.
Как вы легко переносите профили пользователей между дисками или компьютерами? Вы можете оставить свои предложения в комментариях ниже.
Авторы изображений: Милан Ильич Фотограф / Shutterstock
Используемые источники:
- https://softikbox.com/perenosim-profil-polzovatelya-s-odnogo-kompyutera-na-drugoy-20193.html
- https://computerinfo.ru/perenesti-profil-polzovatelya-transwiz/
- http://helpexe.ru/windows/kak-peremestit-vash-profil-polzovatelja-windows-10