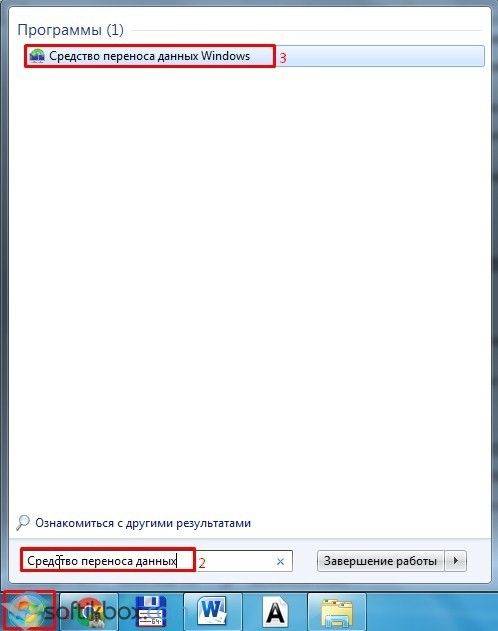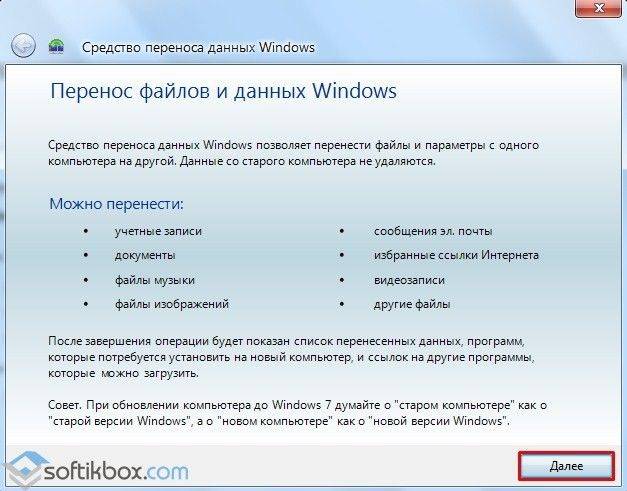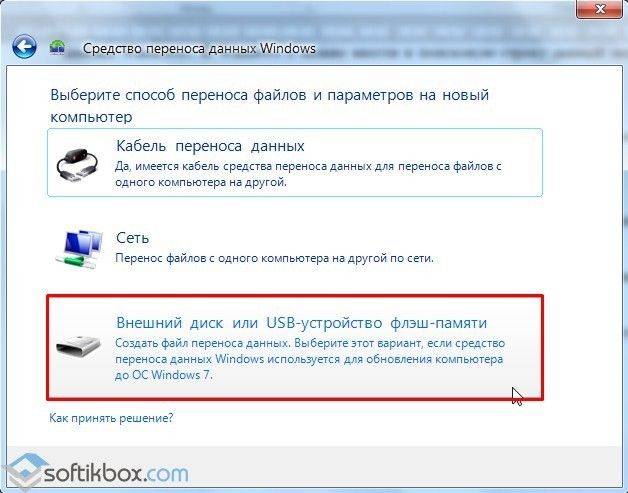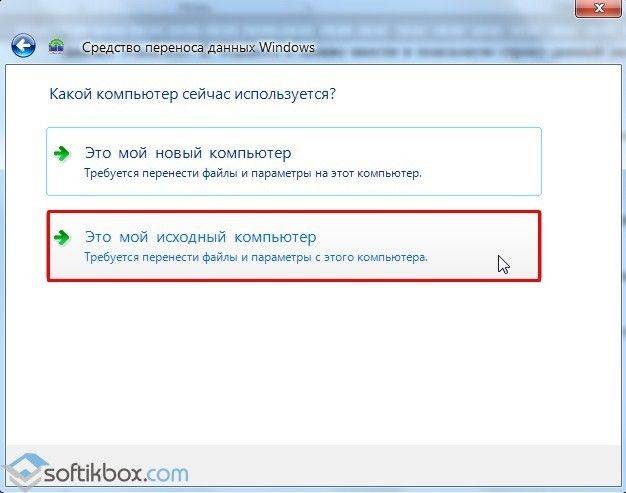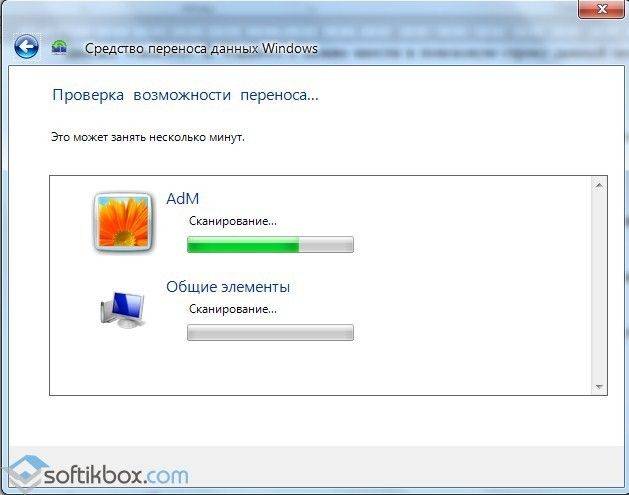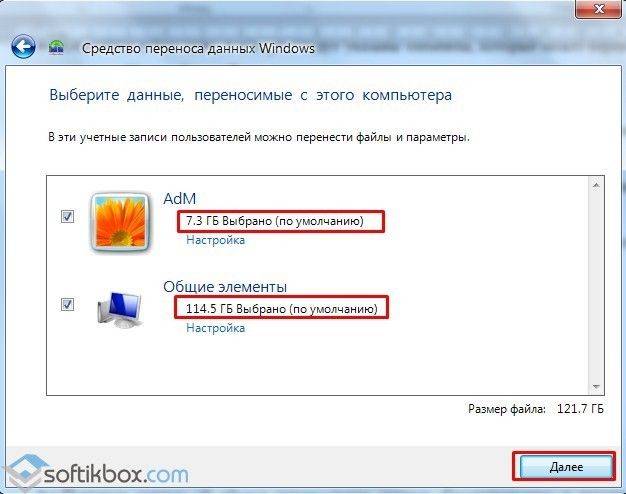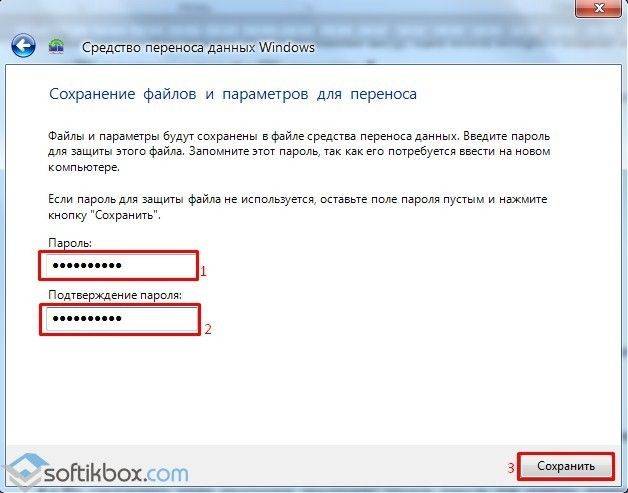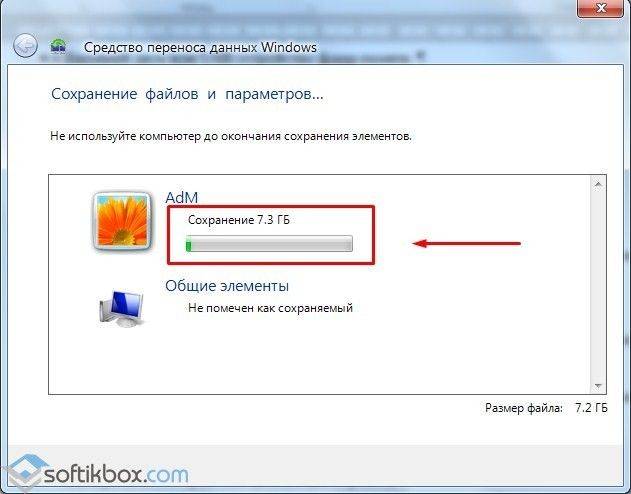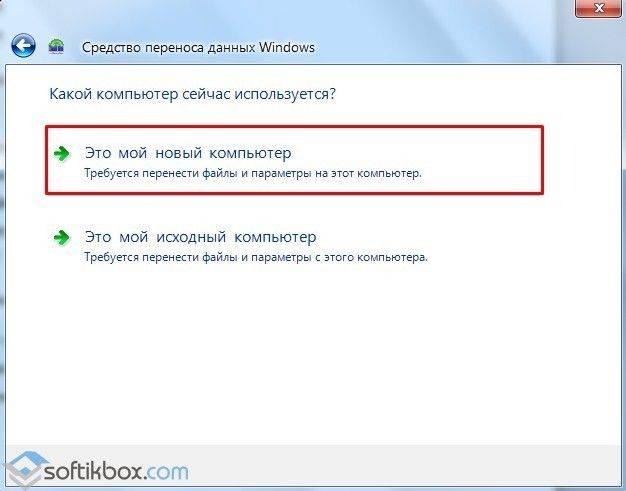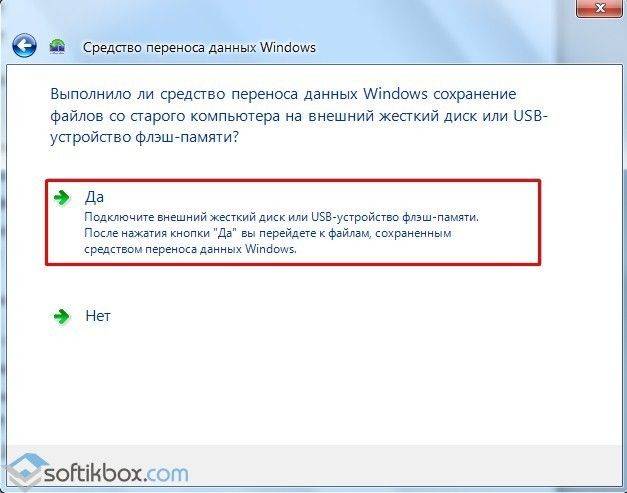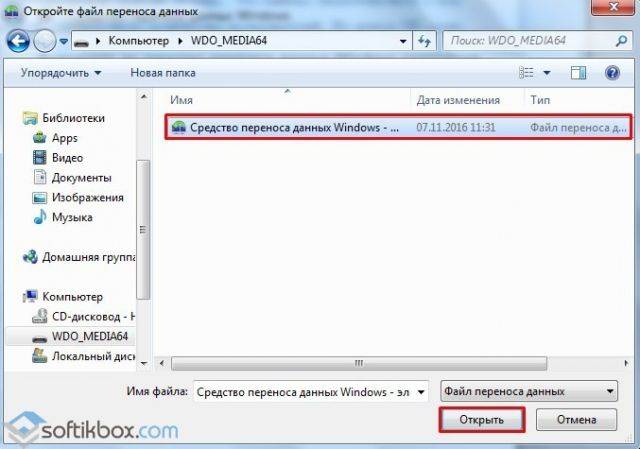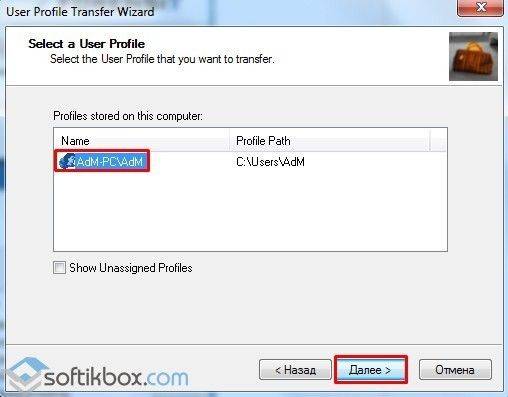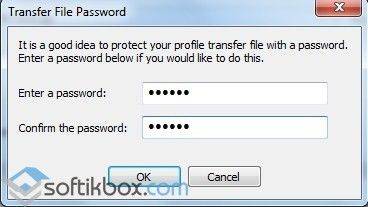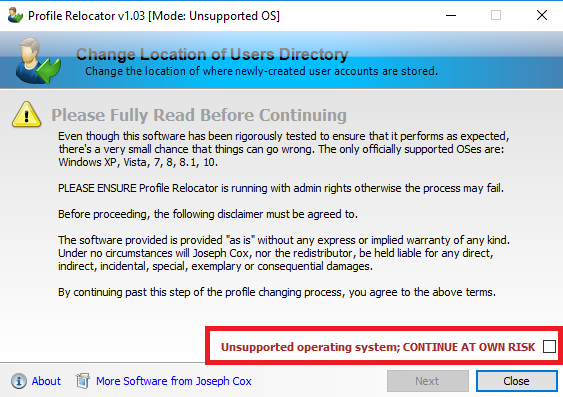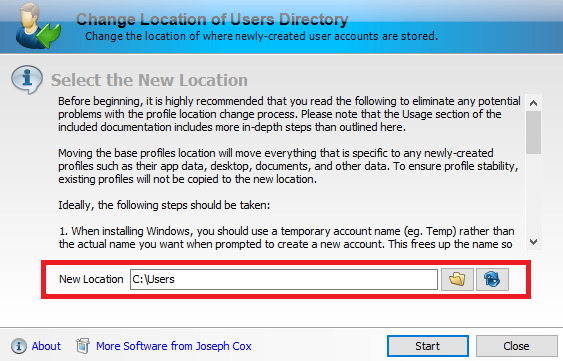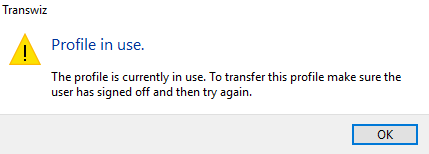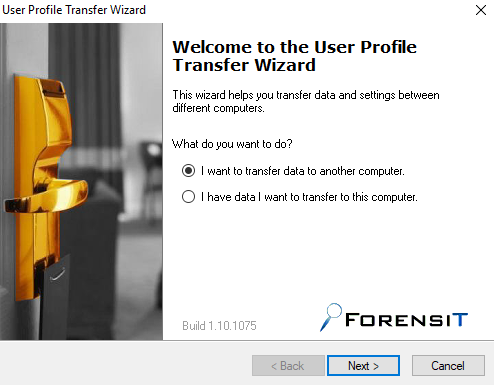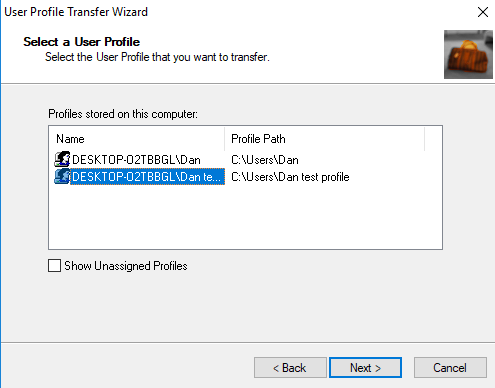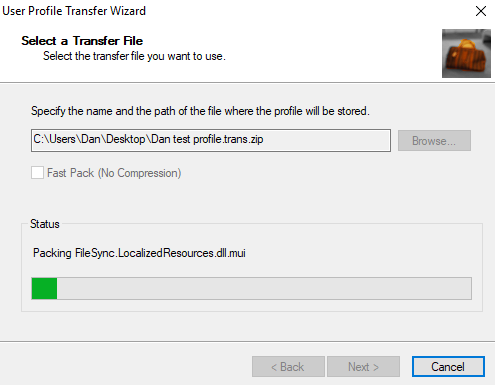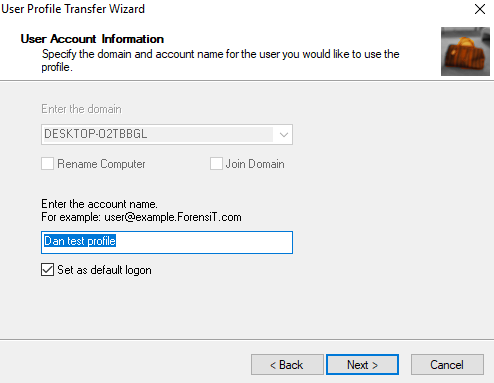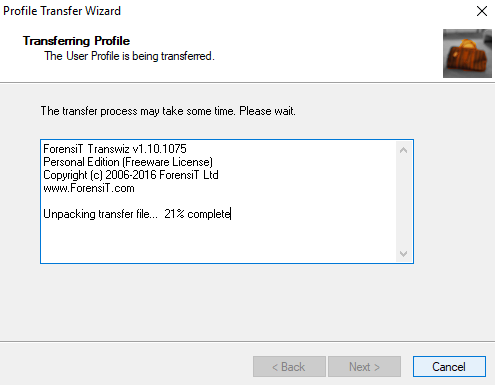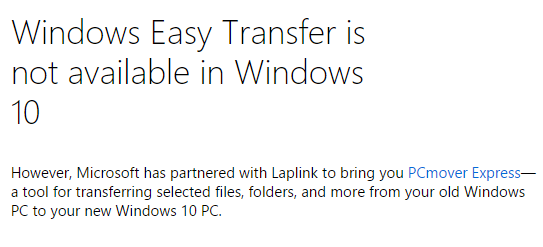Categories
- Transfer Programs from C Drive to D Drive
- Transfer Installed Software to New PC
- Transfer Files from Old PC to New PC
- Transfer Microsoft Office
- Find Office Product Key
- Move User Folder
- Move Google Chrome Bookmarks
| Workable Solutions | Step-by-step Troubleshooting |
|---|---|
| Transfer in Windows 10/11 |
Method 1. Copy and Paste Data from One User…Full steps Method 2. Use Control Panel…Full steps |
| Transfer on a Different Windows 10/11 PC | Step 1. Install and launch EaseUS Todo PCTrans on both two devices. On the source PC, select «PC to PC»…Full steps |
«I just changed the settings on my computer so that there can be multiple users on it. My problem is that the new user I created has none of the various files and applications that are on the default user. How do I transfer those files from the default user to the one I created?»
It’s common to see that families or colleagues share the same computer or laptop. To protect the privacy of each independent member, it’s good to make their user account. Only with a login password or granted permission from user A, user B can get free access to user A’s files and installed programs.
However, things can be different. For example, to fix a corrupt user profile, one of the most suggested ways is to create a new account. In this regard, people have to take a further step to move all necessary files and programs from the old user account to the newly created one. But how?
Two Methods about How to Transfer Data from One Account to Another in Windows 10/11
Method 1. Copy and Paste Data from One User to Another
The simplest way of sharing files between users in Windows 10/11. You can log in with an administrator account, and then copy the targeted files to another account.
1. Open File Explorer and go to C:Users.
2. Copy the files and choose the new folder to paste.
To transfer data from one account to another, you must use an administrator account, otherwise copy and paste will be invalid. So if copy and paste don’t work, what should I do? You can turn to Method 2 for copying the user profile in Windows 10/11.
Method 2. Use Control Panel
1. Enter the Control Panel in the search box.
2. Select System on the interface.
3. Click Advanced System Settings.
4. Choose Settings under the User Profiles.
5. Choose the profile you want to copy, and then click Copy to.
6. Select Browse to or enter the folder name, and then click OK.
Now all the data that you have copied from the first user account can be visited on another user account.
These two ways via Copy/Paste and Control Panel are talking about how to transfer files from one user to another on the same computer. However, if you bought a new PC or just want to transfer data to another account on another computer, we recommend a Windows easy transfer tool to move user accounts, including personal files and programs.
Windows 10/11 Easy User Account Data Transfer Tool (Free)
You may wonder to utilize Windows Easy Transfer to transfer data from Windows 10/11 to Windows 10/11. But Microsoft deletes Easy Transfer in Windows 10/11. So, we’d like to bring you an advanced Windows 10/11 easy user account transfer tool, which is called EaseUS Todo PCTrans Free.
— EaseUS Todo PCTrans —
Your Smart Windows 11 File Transfer
- Transfer Files, Apps, Settings from Old OS to New Windows 11
- 1-Click Product Key Finder for Windows, Office, Adobe apps.
- C Drive Cleaner & Windows 11 Performance Optimizer.
- Rescue Data When Windows 11 Corrupts or Dies.
Advantages
You may wonder why it’s recommended, and answers are here, presenting in full lists.
- Support Windows easy transfer of files and applications across the Windows operating system. For example, from Windows 11 to Windows 11, from Windows 10 to Windows 10, from Windows 7 to Windows 10.
- Support easy transfer both on the same computer and between computers.
- Support two transfer modes: via creating an image file or via the network.
Guide: Transfer Data from One User Account to Another on a Different Windows 10/11 PC
When it comes to user account transfer, including personal files along with programs, it’s better to use the PC to PC mode of EaseUS Todo PCTrans. By using the software to choose the contents of one user account and migrate the data to another pc, you can accomplish the while transfer job perfectly.
Step 1. Install and launch EaseUS Todo PCTrans on both two devices. On the source PC, select «PC to PC» to continue.
Step 2. Select the transfer direction — as an Old PC or a New PC.
Make sure the two PCs are on the same LAN. Connect to the target PC via its IP address or adding it manually. Enter the login account and password of the target PC and link two PCs by clicking «Connect».
Step 3. Click at the «Accounts» section to specify User Accounts and Settings for transferring.
Step 4. Enter the user account and password of the source computer, select the User Account Settings, User Data and other settings that you want to transfer.
Step 5. After selection, click «Transfer» to start to transfer user accounts and settings.
That’s how you use EaseUS Todo PCTrans to transfer data from one user account to the other user account in all Windows. You can give a try to transfer from PC to PC for two user accounts on two different computers.
Categories
- Transfer Programs from C Drive to D Drive
- Transfer Installed Software to New PC
- Transfer Files from Old PC to New PC
- Transfer Microsoft Office
- Find Office Product Key
- Move User Folder
- Move Google Chrome Bookmarks
| Workable Solutions | Step-by-step Troubleshooting |
|---|---|
| Transfer in Windows 10/11 |
Method 1. Copy and Paste Data from One User…Full steps Method 2. Use Control Panel…Full steps |
| Transfer on a Different Windows 10/11 PC | Step 1. Install and launch EaseUS Todo PCTrans on both two devices. On the source PC, select «PC to PC»…Full steps |
«I just changed the settings on my computer so that there can be multiple users on it. My problem is that the new user I created has none of the various files and applications that are on the default user. How do I transfer those files from the default user to the one I created?»
It’s common to see that families or colleagues share the same computer or laptop. To protect the privacy of each independent member, it’s good to make their user account. Only with a login password or granted permission from user A, user B can get free access to user A’s files and installed programs.
However, things can be different. For example, to fix a corrupt user profile, one of the most suggested ways is to create a new account. In this regard, people have to take a further step to move all necessary files and programs from the old user account to the newly created one. But how?
Two Methods about How to Transfer Data from One Account to Another in Windows 10/11
Method 1. Copy and Paste Data from One User to Another
The simplest way of sharing files between users in Windows 10/11. You can log in with an administrator account, and then copy the targeted files to another account.
1. Open File Explorer and go to C:Users.
2. Copy the files and choose the new folder to paste.
To transfer data from one account to another, you must use an administrator account, otherwise copy and paste will be invalid. So if copy and paste don’t work, what should I do? You can turn to Method 2 for copying the user profile in Windows 10/11.
Method 2. Use Control Panel
1. Enter the Control Panel in the search box.
2. Select System on the interface.
3. Click Advanced System Settings.
4. Choose Settings under the User Profiles.
5. Choose the profile you want to copy, and then click Copy to.
6. Select Browse to or enter the folder name, and then click OK.
Now all the data that you have copied from the first user account can be visited on another user account.
These two ways via Copy/Paste and Control Panel are talking about how to transfer files from one user to another on the same computer. However, if you bought a new PC or just want to transfer data to another account on another computer, we recommend a Windows easy transfer tool to move user accounts, including personal files and programs.
Windows 10/11 Easy User Account Data Transfer Tool (Free)
You may wonder to utilize Windows Easy Transfer to transfer data from Windows 10/11 to Windows 10/11. But Microsoft deletes Easy Transfer in Windows 10/11. So, we’d like to bring you an advanced Windows 10/11 easy user account transfer tool, which is called EaseUS Todo PCTrans Free.
— EaseUS Todo PCTrans —
Your Smart Windows 11 File Transfer
- Transfer Files, Apps, Settings from Old OS to New Windows 11
- 1-Click Product Key Finder for Windows, Office, Adobe apps.
- C Drive Cleaner & Windows 11 Performance Optimizer.
- Rescue Data When Windows 11 Corrupts or Dies.
Advantages
You may wonder why it’s recommended, and answers are here, presenting in full lists.
- Support Windows easy transfer of files and applications across the Windows operating system. For example, from Windows 11 to Windows 11, from Windows 10 to Windows 10, from Windows 7 to Windows 10.
- Support easy transfer both on the same computer and between computers.
- Support two transfer modes: via creating an image file or via the network.
Guide: Transfer Data from One User Account to Another on a Different Windows 10/11 PC
When it comes to user account transfer, including personal files along with programs, it’s better to use the PC to PC mode of EaseUS Todo PCTrans. By using the software to choose the contents of one user account and migrate the data to another pc, you can accomplish the while transfer job perfectly.
Step 1. Install and launch EaseUS Todo PCTrans on both two devices. On the source PC, select «PC to PC» to continue.
Step 2. Select the transfer direction — as an Old PC or a New PC.
Make sure the two PCs are on the same LAN. Connect to the target PC via its IP address or adding it manually. Enter the login account and password of the target PC and link two PCs by clicking «Connect».
Step 3. Click at the «Accounts» section to specify User Accounts and Settings for transferring.
Step 4. Enter the user account and password of the source computer, select the User Account Settings, User Data and other settings that you want to transfer.
Step 5. After selection, click «Transfer» to start to transfer user accounts and settings.
That’s how you use EaseUS Todo PCTrans to transfer data from one user account to the other user account in all Windows. You can give a try to transfer from PC to PC for two user accounts on two different computers.
User ProfileWizard от компании Forensit позволяет перекинуть настройки профиля одного пользователя Windows на другого. Такие ситуации очень часто встречаются в корпоративных сетях, когда меняются сотрудники использующие компьютер для работы. Новому сотруднику необходимо создать новую учетную запись и при этом сохранить все документы и настройки рабочего стола предыдущего пользователя.
Рассмотрим последовательность действий при работе с программой для переброски настроек профиля. В более старых версиях программы порядок шагов может отличаться — сначала этап User Account Information, а за ним Select a User Profile.
Внимание! Запускать программу из учетной записи администратора. После переноса профиля пользователя все данные находящиеся в учетной записи переносимого профиля будут удалены и перемещены в целевой профиль. Чтобы себя обезопасить от потери данных можно сделать бэкапы.
Запускаем программу, жмем далее и видим окно Select a User Profile. Выбираем из списка профиль пользователя, который нужно перенести в нашу учетную запись.
Если включить опцию Show Unassigned Profiles, то программа покажет профили пользователей, которые не подключены к текущей ОС Windows.
Disable Account — отключит аккаунт, профиль которого был перенесен.
Delete Account — удалит аккаунт после переноса.
Следующий шаг User Account Information — Информация об учетной записи пользователя. Здесь указывается информация о профиле в который будут импортированы настройки другого профиля.
Enter the domain — указываем домен в котором зарегистрирован пользователь. Если включить опцию Join Domain, то программа попытается присоеденить компьютер к этому домену.
Enter the accont name — имя учетной записи пользователя, в профиль которого будут перенесены настройки.
Если отметить Set as default logon программа установит профиль этого пользователя как загружаемый по умолчанию.
Учетную запись в которую собираетесь имортировать настройки лучше создать заблаговременно иначе программа выдаст ошибку: Account does not exist.
Если все впорядке, то на следующем этапе запускается процесс переноса профиля. При завершении работы будет выдано сообщение Migration Complete!
После работы программы может потребоваться перезагрузка для обновления профилей пользователей.
Заходим в учетную запись пользователя, куда был перенесен профиль и проверяем.
сайт компании forensit.com
скачать с яндекс.диск для Windows 7 и 10
скачать с яндекс.диск для Windows XP
В Windows 10 есть встроенная возможность переноса пользовательского профиля со всем настройками между компьютерами. При условии, что ваша учётная запись связана с учётной записью Microsoft.
Если вы не хотите этого делать или у вас Windows 7 или 8, то на помощь придёт эта утилита.
Transwiz поможет перенести пользовательские файлы и настройки между компьютерами на Windows 7-10.
Несмотря на то, что утилита на английском, справится с переносом не составит труда. Потому что в ней всего два варианта работы.
«I want to transfer data to another computer» создаст бэкап профиля для переноса на новый компьютер. «I have data I want to transfer to this computer» нужен для восстановления профиля на новом компьютере.
Создание резервной копии профиля и настроек
После выбора опции «I want to transfer data to another computer» нужно выбрать в списке профиль для переноса.
И указать место для создания файла с копией всех данных. Галочка Fast Pack поможет создать файл без сжатия. Я не советую этого делать так, как конечный файл даже в сжатом виде занимает несколько десятков гигабайт.
Дополнительно файл можно защитить паролем.
И после этого остаётся подождать от нескольких минут до нескольких часов, пока Transwiz создаёт резервную копию профиля.
Восстановление данных профиля
Для восстановления профиля на новом компьютере нужно нажать «I have data I want to transfer to this computer» и выбрать файл, созданный в предыдущем мастере.
Затем указать пароль, если он был установлен. А дальше действия будут немного отличаться от настроек системы.
Если компьютер относится к домену, то можно выбрать домен и указать имя профиля.
Если ничего не менять, то профиль будет импортирован как есть. Если профиль уже существует, то можно выбрать слияние данных с заменой или без файлов или создать новый локальный профиль.
В любом случае по итогу вы получите компьютер с указанными параметрами пользователя и старыми данными.
Transwiz бесплатна для домашнего использования. В профессиональной версии добавляется поддержка автоматизации процесса через командную строку и возможность переноса только части данных.
Скачать
08.11.2016
Просмотров: 32624
Чем чревата переустановка операционной системы? Ни сколько потерей личных файлов, так как их можно сохранить на съёмный носитель, сколько потерей персональных настроек. Заставка рабочего стола, сортировка файлов в библиотеках, настройки учётной записи – на восстановление всего этого нужно не один час. Поэтому, если возникла необходимость переустановить Windows, но не хочется терять личные настройки, стоит выполнить перенос профиля с одного ПК на другой.
Читайте также: Как перенести Windows 7 на флешку?
Содержание:
- Как перенести профиль пользователя в Windows 7, 8 и 8.1?
- Как перенести профиль пользователя в Windows 10?
Как перенести профиль пользователя в Windows 7, 8 и 8.1?
В сети есть множество программ, которые позволяют достаточно легко и быстро перенести профиль пользователя с сохранёнными настройками с одного компьютера на другой. Однако можно воспользоваться штатными средствами Windows – утилитой Windows Easy Transfer, которая предустановлена в Windows 7, 8 и 8.1.
Данная утилита достаточно проста в использовании, а также имеет русскоязычный интерфейс. Среди ограничений выделим несколько:
- Она не переносит программы, а только настройки пользователя;
- Невозможно перенести профиль с 32-битной версии на 64-битную.
Инструкция по переносу профиля пользователя с помощью Windows Easy Transfer следующая:
- Жмём «Пуск», «Все программы», «Служебные» и выбираем «Средство переноса данных Windows». В Windows 8 можно просто ввести в поисковую строку данный запрос, так как в служебных программах утилиты не будет.
- Откроется новое окно, в котором будут указаны элементы доступные для переноса. Жмём «Далее».
- Далее нужно выбрать устройство, на которые будут скопированы данные пользователя. Доступны 3 варианта выбора:
- Кабель переноса данных. Это специальный шнур, один конец которого подключается к ПК-источнику, а второй к ПК-приемнику.
- Сеть. Если компьютер, на который нужно перенести профиль, подключен к другому ПК по локальной сети.
- Внешний диск или USB-устройство флеш-памяти.
- Для примера будет использован последний способ (с флеш-накопителем).
- Далее выбираем «Это мой исходный компьютер».
- Запустится сканирование системы и проверка возможности переноса данных.
- Появятся данные об объёме переносимых данных. Соответственно и накопитель должен быть не меньшим по объёму.
- Если у вас нет второго жесткого диска или вам не нужно копировать какие-то данные, например, общие, то стоит снять отметку с определённого пункта.
- На следующем этапе программа предложит создать пароль для защиты данных от вирусов. Стоит записать пароль, чтобы не забыть.
- Выбираем место хранения данных для переноса.
Запустится копирование данных на флешку.
- По окончании жмём «Далее».
Теперь нужно подключить флешку к ПК, на который нужно перенести профиль пользователя.
ВАЖНО! При переносе профиля может возникнуть ошибка «Средству переноса данных Windows не удалось войти под учетной записью домена». Эта ошибка свидетельствует о том, что количеству профилей не соответствует количество пользователей. На новом ПК стоит создать новую учётную запись с таким же именем, как и на исходном ПК и только затем выполнять перенос.
Перенос данных пользователя на новый ПК выполняем следующим образом:
- Жмём «Пуск» и в поисковой строке вводим «Средство переноса данных Windows». Запускаем утилиту. Жмём «Далее», выбираем флешку. Теперь нужно выбрать «Это мой новый компьютер».
- Далее жмём «Да».
- Указываем, где хранится копия профиля.
- Запустится перенос данных.
Теперь, если вы зайдете на новый компьютер под пользователем, который был перенесён, вам потребуется изменить пароль при входе в учетную запись. Только после этого доступными станут все настройки старого профиля.
Как перенести профиль пользователя в Windows 10?
К сожалению, утилита Windows Easy Transfer или Средство переноса данных для Windows 10 недоступна. Однако на сайте Microsoft указано, что в рамках программы сотрудничества перенести профиль пользователя на Windows 10 можно с помощью PCmover Express. Однако эта программа была доступной только для пользователей, которые перешли на Windows 10. Теперь софт платный.
Чтобы не тратить денег и перенести файл на Windows 10 стоит воспользоваться бесплатной утилитой Transwiz.
Принцип её использования довольно прост:
- Если у вас одна учётная запись, стоит создать вторую, так как из-под неё будет копироваться профиль основной учётки.
- Далее скачиваем и устанавливаем программу. Запускаем exe.файл. Сделать это можно через Total Commander.
- Выделяем профиль, который нужно скопировать. Жмём «Далее».
- Выбираем место, куда сохраним копию профиля. Жмём «Далее».
- Указываем пароль.
- Запустится копирование.
- После окончания нужно повторить все те же действия, только в утилите выбрать второй пункт и указать место, где храниться образ.
- После следуем подсказкам Мастера. Имя компьютера не меняем. Создаем новую учётную запись, куда будет скопирован профиль. Как и в случае с Windows 7 при входе в новую запись нужно будет поменять пароль.
Перенесутся папки Видео, Документы, Музыка, Общее, облачное хранилище, логи, рабочий стол, базы данных и скрытая папка AppData.
Содержание
- 1 Что нужно знать перед работой с Transwiz?
- 2 Переносим данные учетной записи с помощью Transwiz
- 3 Перенос профиля пользователя со старого компьютера на новый
- 4 За кулисами
- 5 Windows Easy Transfer
- 6 Перемещение между дисками
- 7 Переход на новый компьютер
- 8 Комплексное решение
- 9 Какие инструменты вы используете?
Чем чревата переустановка операционной системы? Ни сколько потерей личных файлов, так как их можно сохранить на съёмный носитель, сколько потерей персональных настроек. Заставка рабочего стола, сортировка файлов в библиотеках, настройки учётной записи – на восстановление всего этого нужно не один час. Поэтому, если возникла необходимость переустановить Windows, но не хочется терять личные настройки, стоит выполнить перенос профиля с одного ПК на другой.
Читайте также:Как перенести Windows 7 на флешку?
Содержание:
В сети есть множество программ, которые позволяют достаточно легко и быстро перенести профиль пользователя с сохранёнными настройками с одного компьютера на другой. Однако можно воспользоваться штатными средствами Windows – утилитой Windows Easy Transfer, которая предустановлена в Windows 7, 8 и 8.1.
Данная утилита достаточно проста в использовании, а также имеет русскоязычный интерфейс. Среди ограничений выделим несколько:
- Она не переносит программы, а только настройки пользователя;
- Невозможно перенести профиль с 32-битной версии на 64-битную.
Инструкция по переносу профиля пользователя с помощью Windows Easy Transfer следующая:
- Жмём «Пуск», «Все программы», «Служебные» и выбираем «Средство переноса данных Windows». В Windows 8 можно просто ввести в поисковую строку данный запрос, так как в служебных программах утилиты не будет.
- Откроется новое окно, в котором будут указаны элементы доступные для переноса. Жмём «Далее».
- Далее нужно выбрать устройство, на которые будут скопированы данные пользователя. Доступны 3 варианта выбора:
- Кабель переноса данных. Это специальный шнур, один конец которого подключается к ПК-источнику, а второй к ПК-приемнику.
- Сеть. Если компьютер, на который нужно перенести профиль, подключен к другому ПК по локальной сети.
- Внешний диск или USB-устройство флеш-памяти.
- Для примера будет использован последний способ (с флеш-накопителем).
- Далее выбираем «Это мой исходный компьютер».
- Запустится сканирование системы и проверка возможности переноса данных.
- Появятся данные об объёме переносимых данных. Соответственно и накопитель должен быть не меньшим по объёму.
- Если у вас нет второго жесткого диска или вам не нужно копировать какие-то данные, например, общие, то стоит снять отметку с определённого пункта.
- На следующем этапе программа предложит создать пароль для защиты данных от вирусов. Стоит записать пароль, чтобы не забыть.
- Выбираем место хранения данных для переноса.
Запустится копирование данных на флешку.
- По окончании жмём «Далее».
Теперь нужно подключить флешку к ПК, на который нужно перенести профиль пользователя.
ВАЖНО! При переносе профиля может возникнуть ошибка «Средству переноса данных Windows не удалось войти под учетной записью домена». Эта ошибка свидетельствует о том, что количеству профилей не соответствует количество пользователей. На новом ПК стоит создать новую учётную запись с таким же именем, как и на исходном ПК и только затем выполнять перенос.
Перенос данных пользователя на новый ПК выполняем следующим образом:
- Жмём «Пуск» и в поисковой строке вводим «Средство переноса данных Windows». Запускаем утилиту. Жмём «Далее», выбираем флешку. Теперь нужно выбрать «Это мой новый компьютер».
- Далее жмём «Да».
- Указываем, где хранится копия профиля.
- Запустится перенос данных.
Теперь, если вы зайдете на новый компьютер под пользователем, который был перенесён, вам потребуется изменить пароль при входе в учетную запись. Только после этого доступными станут все настройки старого профиля.
К сожалению, утилита Windows Easy Transfer или Средство переноса данных для Windows 10 недоступна. Однако на сайте Microsoft указано, что в рамках программы сотрудничества перенести профиль пользователя на Windows 10 можно с помощью PCmover Express. Однако эта программа была доступной только для пользователей, которые перешли на Windows 10. Теперь софт платный.
Чтобы не тратить денег и перенести файл на Windows 10 стоит воспользоваться бесплатной утилитой Transwiz.
Принцип её использования довольно прост:
- Если у вас одна учётная запись, стоит создать вторую, так как из-под неё будет копироваться профиль основной учётки.
- Далее скачиваем и устанавливаем программу. Запускаем exe.файл. Сделать это можно через Total Commander.
- Выделяем профиль, который нужно скопировать. Жмём «Далее».
- Выбираем место, куда сохраним копию профиля. Жмём «Далее».
- Указываем пароль.
- Запустится копирование.
- После окончания нужно повторить все те же действия, только в утилите выбрать второй пункт и указать место, где храниться образ.
- После следуем подсказкам Мастера. Имя компьютера не меняем. Создаем новую учётную запись, куда будет скопирован профиль. Как и в случае с Windows 7 при входе в новую запись нужно будет поменять пароль.
Перенесутся папки Видео, Документы, Музыка, Общее, облачное хранилище, логи, рабочий стол, базы данных и скрытая папка AppData.
Здравствуйте, в данной статье мы рассмотрим способ переноса профиля пользователя на другой компьютер. Чтобы это сделать мы воспользуемся утилитой Transwiz.
Хочется сказать, после переустановки системы вернуть все на своем законное место очень сложное занятие, зачем это делать, если можно пойти простым путем – перенос учетной записи. Это избавит вас от такой рутины, как сортировка файлов и папок, установка обоев, настройка Windows и прочие действия. Еще эту операцию можно сделать при временном профиле Windows.Это интересно: Как узнать пароль учетной записи?
С помощью утилиты Transwiz мы перенесем все данные учётной записи пользователя на новое устройство. Это можно сделать, на любой из современных операционных систем.
Минус программы в том, что она не на русском языке, но для этого я пишу эту статью, чтобы помочь вам разобраться в ней.
Все о ремонте стекла и экрана на iPhone. Смотреть продолжение.
Что нужно знать перед работой с Transwiz?
Когда вы будете копировать данные одной учетной записи вам нужно иметь вторую, с которой вы и будете это делать, если ее нет, то создайте, либо использовать учетную запись администратора.
Заметка! Запуск скрытой учетной записи администратора производится через командную строку, открытую от имени администратора. Потом нужно ввести вот такую команду:net user Администратор /active:yes
Кстати, вот ссылка на программу: https://www.majorgeeks.com/files/details/transwiz.html.
Переносим данные учетной записи с помощью Transwiz
Запустите программу. Первое, что вы увидите это два вопроса: первый спрашивает, собираетесь ли вы переносить данные на новый компьютер, а второй вопрос – на тот же самый компьютер.
Так как мы переносим учетную запись на другой компьютер, то выбираем первый пункт и жмем «Далее».
В следующем разделе нам необходимо выбрать учетную запись, данные которой мы будет переносить. После нажатия кнопки «Далее» нужно указать папку, куда будет сохранена копия учетной записи.
Галочка «Fast Pack» означает сжатие, вы можете тоже ее отметить, но это необязательно. Жмем «Далее».
Следующий шаг подразумевает установку пароля на архив резервной копии учетной записи, либо вводим, либо нажимаем ОК и идем дальше.
Начинается копирование всех данных профиля пользователя в ту папку, куда вы указывали. Заметьте, что файлы будут в архиве, а если вы указали для него пароль, то не забудьте его.
В созданном архиве будут все данные, от папок и точного и расположения, то различных параметров Windows, которые вы настраивали в процессе эксплуатации системы.
По окончанию операции нажимаем «Готово».
Перенос профиля пользователя со старого компьютера на новый
Установите Transwiz на новый компьютер и в самом начале выбираем второй вариант, то есть, установка профиля на этот же компьютер.
Указываем путь до архива с копий учётной записи со старого компьютера и нажимаем «Далее».
Укажите имя компьютера.
После этого появится сообщение о не существовании аккаунта и попросит создать новый, поэтому нажимаем «Да». Выбираем тип учетной записи, лучше, конечно, «Administrator».
Далее появятся окна, где нужно вводить имя пользователя, указывать для него пароль. Это уже на ваше усмотрение.
Когда вы нажмете «Далее» в одном из последних окон, пойдет процесс переноса. После этого перезагрузите компьютер и войдите под новой учетной записи. Точнее сказать, она новая для другого компьютера.
При загрузке системы вы можете увидеть 3 поля для ввода пароля – это, если вы не указывали пароль и логин для учетки. Тогда вводите новый пароль, но только в два последних поля, первое не трогаем.
Если у вас возникли проблемы с установкой нового пароля, то ничего не указывайте. Да и поменять или поставить его вы можете из другой учётной записи.
Это интересно: Как сбросить пароль на Windows учетной записи Microsoft?
Хочется отметить, что перенос профиля осуществляется не только между одинаковыми версиями систем, можно переносить профиль из Windows 10, скажем, в Windows 8, или Windows 7, но ручаться за правильную установку копии не стоит.
Это интересно: Запуск от имени администратора любой программы
Настройка вашего компьютера может занять много времени. К тому времени, как вы закончите, он, вероятно, уже не будет похож на ванильную версию операционной системы (ОС), которая загружается при первом включении компьютера.
Таким образом, процесс миграции на новый компьютер может быть раздражающим процессом или даже создавать дубликаты учетных записей на одном компьютере. Никто не хочет тратить дни, копаясь в каждой опции в приложении Настройки
или передача бесконечных файлов и фотографий.
К счастью, это не должно быть так много времени. Переместить ваш профиль пользователя Windows 10 очень просто. В этой статье я собираюсь объяснить несколько разных подходов, которые вы можете попробовать.
За кулисами
Прежде чем углубиться в различные методы, стоит потратить некоторое время на объяснение фона. При установке чистой копии Windows 10 создаются пять или шесть системных папок:
- Perf Logs — Записи о производительности и проблемах вашей системы.
- Программные файлы — Где Windows устанавливает большинство приложений.
- Программные файлы (x86) — Где Windows устанавливает любые приложения, отличные от x64 (доступно только на компьютерах x64).
- Windows — Файлы ОС и драйвер устройства.
- Данные программы — Дом данных и настроек некоторых приложений.
- пользователь — Домой для ваших файлов, мультимедиа, а главное, папки AppData.
Технически, вы можете переместить любой из этих файлов на новый компьютер. На практике не следует перемещать PerfLogs, ProgramData, Program Files, Program Files (x86) и Windows. Слишком много переменных, которые могут создать проблемы, если вы переместите их.
Тем не менее, вы можете переместить пользователь папка, и именно эта папка будет посвящена остальной части статьи.
Windows Easy Transfer
В предыдущих версиях Windows перемещение папки User было простым; Microsoft упаковала инструмент под названием Windows Easy Transfer в ОС. Инструмент может перемещать файлы данных и папки, учетные записи пользователей, данные конфигурации как для Windows и приложений, так и данные реестра Windows.
Тем не менее, несмотря на то, что Windows XP и Windows 8.1 являются постоянным приспособлением, его уже нет. Поэтому нам нужно использовать альтернативные методы. Вот три из лучших.
Предупреждение: создать точку восстановления системы
и сделайте полную резервную копию всех ваших данных, прежде чем предпринимать какие-либо из следующих действий.
Читайте также: 5 лучших звуковых эквалайзеров Windows 10 для улучшения звучания вашего ПК
Перемещение между дисками
Во-первых, давайте рассмотрим, как перемещать папку между различными дисками на одном компьютере.
Этот трюк особенно полезен, если вы используете как SSD, так и HDD. SSD часто ограничен в пространстве и может быстро разрушаться при нескольких записях
, Имеет смысл сохранить папку User на жестком диске.
Для начала вам нужно скачать бесплатный сторонний инструмент под названием Profile Relocator. Это портативное приложение
это не требует установки.
Когда вы запустите приложение, вы увидите сообщение, которое гласит «Неподдерживаемая операционная система, продолжайте на свой страх и риск». Вы можете проигнорировать предупреждение и установить флажок.
На следующем экране выберите новое местоположение для папки и нажмите Начните. Приложение позаботится об остальном.
Замечания: Windows создаст любые будущие профили в выбранном вами месте назначения.
Переход на новый компьютер
Profile Relocator отлично подходит, если вы хотите переместить файлы на одной машине, но что произойдет, если вы захотите полностью перейти на другой компьютер? Короче, вам понадобится другой инструмент.
Для этого я рекомендую Transwiz. Как и Profile Profile Relocator, его можно совершенно бесплатно загрузить и использовать.
Чтобы приложение работало, вам необходимо загрузить и установить копию как на компьютере, на котором в данный момент размещается ваш профиль, так и на компьютере, на который вы хотите переместить свой профиль.
Если у вас есть только один профиль пользователя на хост-компьютере, вам придется создать еще один. Приложение не могу перенести профиль, который используется в данный момент. Попытка сделать это заставит приложение отобразить следующее сообщение об ошибке: «Профиль в настоящее время используется. Чтобы перенести этот профиль, убедитесь, что пользователь вышел из системы, а затем повторите попытку ».
На первом экране приложение спросит вас, работаете ли вы на хост-компьютере или на конечном компьютере. Убедитесь, что вы выбрали Я хочу перенести данные на другой компьютер.
Далее вам нужно выбрать профиль, который вы хотите переместить. Сделайте свой выбор и нажмите следующий, затем выберите место назначения для создаваемого ZIP-файла. Приложение также спросит вас, хотите ли вы добавить пароль, чтобы защитить свой профиль от посторонних глаз.
Приложение превратит ваш профиль в папку ZIP. В зависимости от размера вашей папки профиля пользователя, это может занять несколько минут.
Читайте также: Новый буфер обмена Windows 10: все, что нужно для вставки копий
После завершения процесса поместите ZIP-файл на USB-накопитель.
Теперь перейдите к целевому компьютеру и запустите приложение. На этот раз выберите У меня есть данные, которые я хочу перенести на этот компьютер на первом экране. Вам будет предложено выбрать каталог файла ZIP.
На следующем экране вы можете дать вашему профилю новое имя и решить, хотите ли вы, чтобы он был профилем по умолчанию для вашего компьютера. Удар следующий когда вы довольны своим выбором.
Пусть Transwiz распакует ваш профиль. Когда процесс завершится, вы сможете войти в созданный профиль на главном экране входа.
Transwiz может сделать гораздо больше, чем просто перемещать папку пользователя между компьютерами. Вот некоторые другие функции, которые могут оказаться полезными:
- Если вы переходите с Windows XP или Vista приложение может преобразовать ваш профиль пользователя в профиль, совместимый с Windows 7, 8 или 10.
- Это может сделать резервную копию вашего профиля для безопасности. Вы можете создавать резервные копии на внешних дисках, внутренних дисках и различных съемных носителях.
- Вы можете заплатить за версию Pro, которая включает интерфейс командной строки, поддержку нескольких профилей и поддержку исключений файлов.
Комплексное решение
Если вы хотите переместить не только свой профиль пользователя (например, другие файлы, настройки, профили, приложения), лучшее решение — заплатить 45 долларов за PCmover Express. Удивительно, но это дорогое приложение является одобренным Microsoft решением. По сути, это прямая замена Windows Easy Transfer.
Нельзя отрицать, что это мощный и целостный инструмент, но большинству пользователей не нужно платить чрезмерную стоимость за разовую операцию. Это следует учитывать только в том случае, если вы пытаетесь переместить несколько учетных записей и программного обеспечения, например, если вы владелец малого и среднего бизнеса, который переводит сотрудников на новые машины.
Какие инструменты вы используете?
Я познакомил вас с тремя инструментами, которые могут помочь в перемещении вашего профиля пользователя, но есть и другие инструменты, которые могут выполнять ту же задачу.
Если вы обладаете высокой компетентностью, возможно даже переместить папки с помощью чистой установки.
Режим аудита, Блокнот и Командная строка, но этот процесс выходит за рамки этой статьи.
Как вы легко переносите профили пользователей между дисками или компьютерами? Вы можете оставить свои предложения в комментариях ниже.
Авторы изображений: Милан Ильич Фотограф / Shutterstock
Используемые источники:
- https://softikbox.com/perenosim-profil-polzovatelya-s-odnogo-kompyutera-na-drugoy-20193.html
- https://computerinfo.ru/perenesti-profil-polzovatelya-transwiz/
- http://helpexe.ru/windows/kak-peremestit-vash-profil-polzovatelja-windows-10
Microsoft удалила Easy Transfer из Windows 10, но вы по-прежнему можете перемещать профили пользователей между компьютерами. Учетные записи Microsoft легко переносить; вы можете перемещать файлы вручную. Transwiz (бесплатно) и PCmover (платно) тоже неплохо справляется.
Easy Transfer используется для упрощения работы
Microsoft представила Windows Easy Transfer с Windows Vista и поддержала его в Windows 7, 8 и 8.1. Это была отличная бесплатная возможность перенести ваши настройки и локальные профили пользователей со старого компьютера на новый. Начиная с Windows 8, вы можете войти в систему с учетной записью Microsoft. Если вы войдете в ту же учетную запись на любом устройстве, многие ваши настройки будут перенесены.
Когда Microsoft выпустила Windows 10, она не предлагал Easy Transfer. Вместо этого Microsoft решила сотрудничать с Laplink и на короткое время предложили бесплатный доступ к своему программному обеспечению PCmover. К сожалению, это бесплатное предложение больше не доступно. Если вы хотите использовать PCmover, вам нужно потратить не менее 30 долларов сейчас.
Мы исследовали несколько методов ручного переноса профилей пользователей Windows с одного ПК на другой. Но в каждом случае мы не могли последовательно перемещать профиль без дальнейшего устранения неполадок. Мы не можем рекомендовать процесс, который требует так много ручного исправления прав доступа к файлам и другой сложной работы.
Это оставляет вам несколько надежных вариантов для переноса учетной записи: преобразовать локальную учетную запись в учетную запись Microsoft, использовать бесплатное программное обеспечение, такое как Transwiz, или приобрести PCmover. У каждого есть свои преимущества и недостатки.
Преобразование вашей локальной учетной записи в учетную запись Microsoft осуществляется бесплатно и легко, и вам не нужно загружать какое-либо стороннее программное обеспечение. Но все это не сдвинет. Файлы, которые у вас есть вне OneDrive, и настройки сторонних приложений, таких как Photoshop, не будут работать.
TransWiz — это бесплатное и простое программное обеспечение, которое переносит одну учетную запись профиля с одного устройства на другое. Если у вас довольно много профилей, вы потратите дополнительное время на экспорт и импорт, поскольку он плохо обрабатывает несколько учетных записей. Кроме того, он не может перенести учетную запись, в которую вы вошли, поэтому вам понадобится как минимум две учетные записи на исходном компьютере. Вам также понадобится внешний диск для перемещения ваших данных.
PCmover — более мощный вариант. Он может перемещать несколько профилей одновременно, и вы можете упростить передачу по сети, USB-кабелю или внешнему жесткому диску. Кроме того, он может передавать файлы, настройки и даже некоторые программы. Однако это самый дорогой вариант, начиная с 30 долларов и далее.
Вариант 1. Использование учетной записи Microsoft и передача файлов
Если вы используете Windows 8.1 или Windows 10, профиль пользователя вашей учетной записи Microsoft будет автоматически перенесен при входе в систему. Если в настоящее время вы используете локальную учетную запись вместо учетной записи Microsoft, вы можете рассмотреть возможность преобразования ее в учетную запись Microsoft. Некоторые функции, такие как OneDrive и шифрование устройства, не будут работать без него.
Это не принесет всего; вам все равно придется вручную переносить все важные файлы и переустанавливать программы с внешнего жесткого диска. Думайте об этом как о быстром способе перенести настройки Windows и запустить облачную синхронизацию.
Процесс конвертации прост, особенно если у вас уже есть учетная запись Microsoft. Если вы этого не сделаете, вам нужно будет сделать один. Вам нужно будет запустить этот процесс на ПК с учетной записью, которую вы хотите передать.
Нажмите на кнопку «Пуск», затем на шестеренку «Настройки». Затем выберите «Учетные записи», а затем «Войти с учетной записью Microsoft». Затем следуйте указаниям мастера установки.
Затем мы вручную переместим данные с помощью инструмента истории файлов окна 10. После подключения жесткого диска перейдите в Настройки> Обновление и безопасность> Резервное копирование. Выберите добавить диск, затем внешний жесткий диск.
Windows автоматически начнет делать резервную копию. По умолчанию резервная копия включает папки Рабочий стол, Документы, Загрузки, Музыка, Изображения, Видео. Если вам нужны дополнительные папки, щелкните текст «Дополнительные параметры» и выберите папки для добавления.
Возьмите внешний диск к своей новой машине и подключите его. Вернитесь в «Настройки»> «Обновление и безопасность»> «Резервное копирование» и снова настройте историю файлов, используя ранее использованный внешний диск. Щелкните дополнительные параметры, прокрутите вниз (мимо списка папок) и щелкните «восстановить файлы из текущей резервной копии».
Перейдите к самой последней резервной копии, выберите папки, которые вы хотите восстановить, затем нажмите зеленую кнопку.
Вам нужно будет переустановить все программы, чтобы закончить работу.
Вариант 2: Загрузить TransWiz (бесплатно)
Transwiz — отличный вариант для рассмотрения, если вам нужно перенести одну или две локальные учетные записи и не хотите преобразовывать в учетную запись Microsoft. Однако вам все равно придется вручную перенести некоторые вещи, как и в процессе преобразования учетной записи Microsoft. Вам также понадобится внешний жесткий диск.
Сначала скачайте и установите Transwiz как на старой, так и на новой машине. Программа бесплатна.
На старой машине, если у вас есть только один профиль, создайте новый с правами администратора. Затем переключитесь на него. Если у вас несколько профилей, убедитесь, что по крайней мере двое из них имеют права администратора, и смените профиль на тот, который вы в настоящее время не переносите. Transwiz не может передать профиль, если вы в данный момент вошли в него.
Запустите Transwiz, выберите «Я хочу перенести данные на другой компьютер» и нажмите «Далее». Затем выберите профиль, который хотите переключить, и нажмите «Далее».
Выберите внешний диск в качестве места для сохранения; Нажмите «Далее. Затем введите пароль, если хотите. В противном случае оставьте оба поля пустыми и нажмите ОК.
Transwiz создаст zip-файл на вашем внешнем диске. Перенесите его на свою новую машину, откройте там Transwiz и выберите вариант восстановления данных. Направьте его на zip-файл на диске (не нужно распаковывать его самостоятельно), а Transwiz сделает все остальное. Для завершения добавления профиля требуется перезагрузка компьютера.
Transwiz предоставляет профили пользователей, но не данные. Если вам нужны ваши файлы и папки, используйте процесс истории файлов, описанный выше. Вам также потребуется переустановить программы.
Вариант 3. Купить PCmover (30 долларов США)
Предыдущие два варианта будут работать для перемещения данных профиля, но вам решать, переносить файлы, папки и переустанавливать программы. PCmover не только перенесет ваш профиль пользователя, но и файлы. Более дорогие варианты тоже переносят приложения.
Вам нужно будет скачать и оплатить PCmover для начала. Существует несколько уровней с разной ценой, но если вы хотите переместить всех пользователей и приложения, вам подойдет «экспресс-версия» за 30 долларов. Laplink предлагает кабели для передачи данных Ethernet и USB, которые вы можете приобрести. Программа будет передавать данные по вашей сети, поэтому кабели не требуются, но они могут ускорить процесс передачи в зависимости от скорости вашей сети. Однако есть еще одно преимущество этого метода, если вы можете пропустить внешний диск.
После того, как вы установили PCmover на каждый компьютер, откройте его и нажимайте кнопки «Далее», при появлении запроса укажите серийный номер. Если вы приобрели кабель для передачи данных, подключите его к обоим ПК.
На каждом ПК выберите другой ПК для подключения. Если у вас подключен кабель передачи, вы можете увидеть две записи для ваших устройств: одну для сетевого подключения и одну для кабельного подключения. Выберите кабельное соединение для обоих. Затем нажмите «ОК».
PCmover попытается угадать направление перемещения данных. Если что-то не так, вы можете нажать на слова «Изменить направление передачи». Затем на «новом ПК» (то есть ПК, на который вы перемещаете данные) нажмите «Анализировать ПК».
В зависимости от объема данных, которые нужно просмотреть, вам может потребоваться некоторое время, пока программа сканирует ваш компьютер. В конце концов вы увидите объем данных, которые нужно передать. Если вам нужен более подробный контроль, нажмите «Подробнее».
Отсюда вы можете перейти к различным категориям и снять отметку со всего, что не хотите передавать. Когда у вас будет все по своему вкусу, нажмите «Начать передачу».
В нашем случае для передачи 20 гигабайт данных по кабелю USB 3 потребовалось около пяти минут. Если вам нужно больше переехать или вы используете сетевое соединение (или и то, и другое), это может занять больше времени. Когда программа PCmover завершится, вам будет предложено перезагрузить компьютер. Как только вы завершите перезагрузку, все готово.
Жаль, что Microsoft удалила EasyTransfer в Windows 10, но с учетными записями Microsoft и облачными опциями, такими как OneDrive и Dropbox, или большими внешними дисками, это менее необходимо, чем раньше. Transwiz по-прежнему может выполнять достойную работу, если вы ищете бесплатное решение. И хотя PCmover от Laplink связан с расходами, программа работает очень хорошо и чрезвычайно проста в использовании.
Если вам нужно переместить все, что есть на вашем ПК, вам следует поближе познакомиться с PCmover.