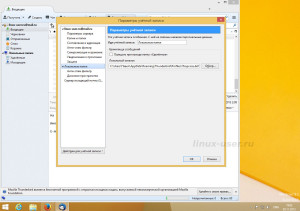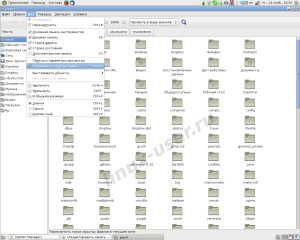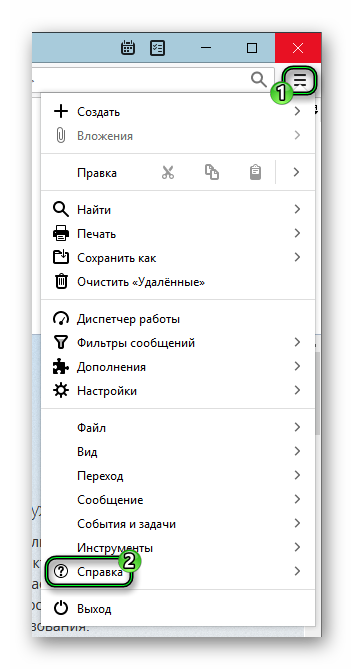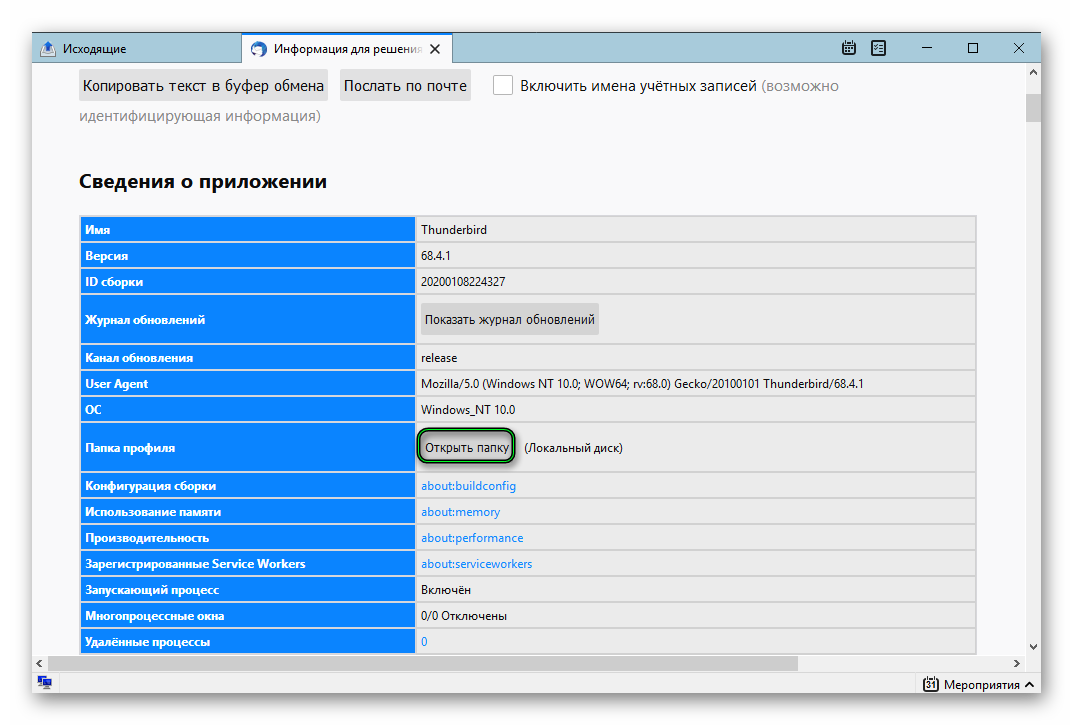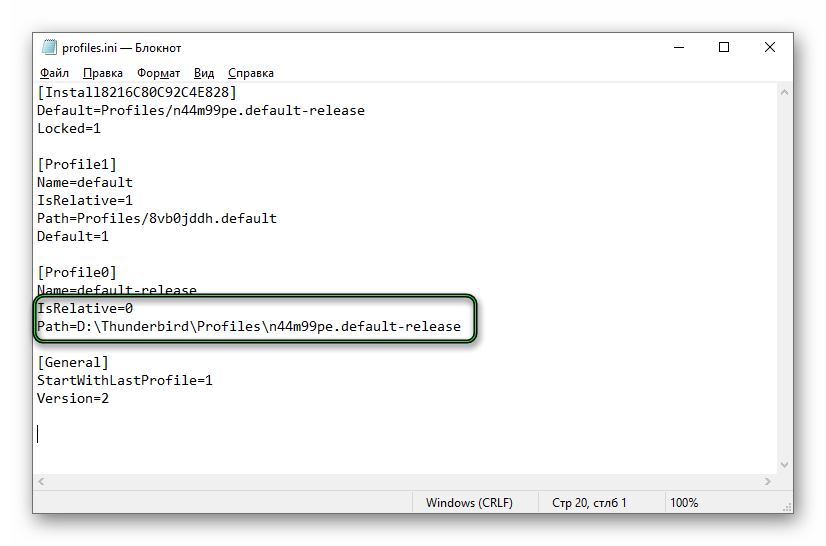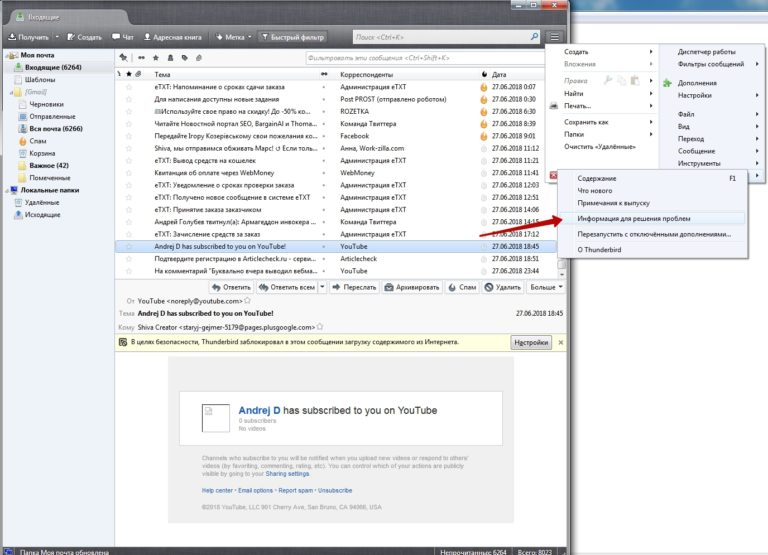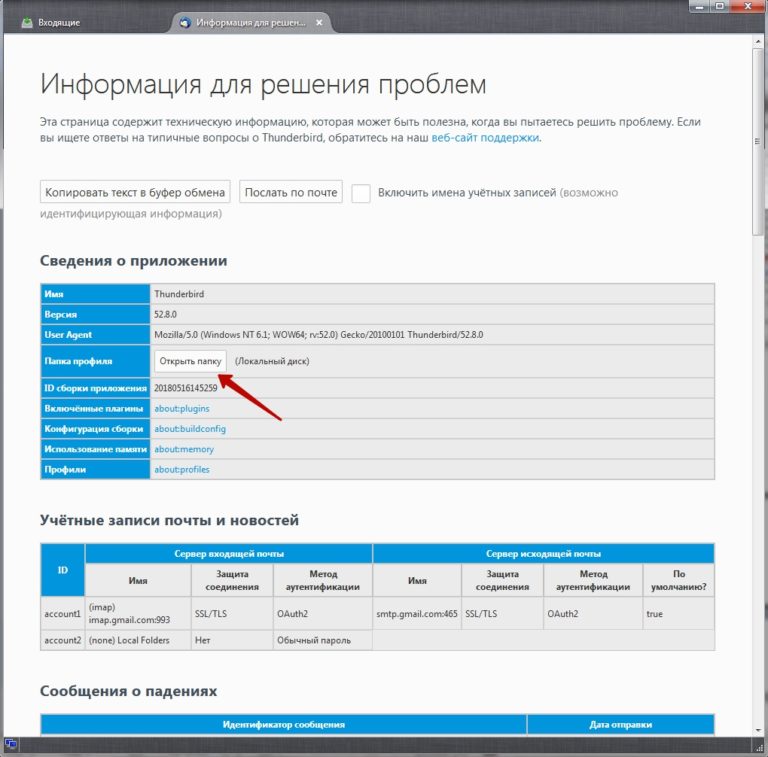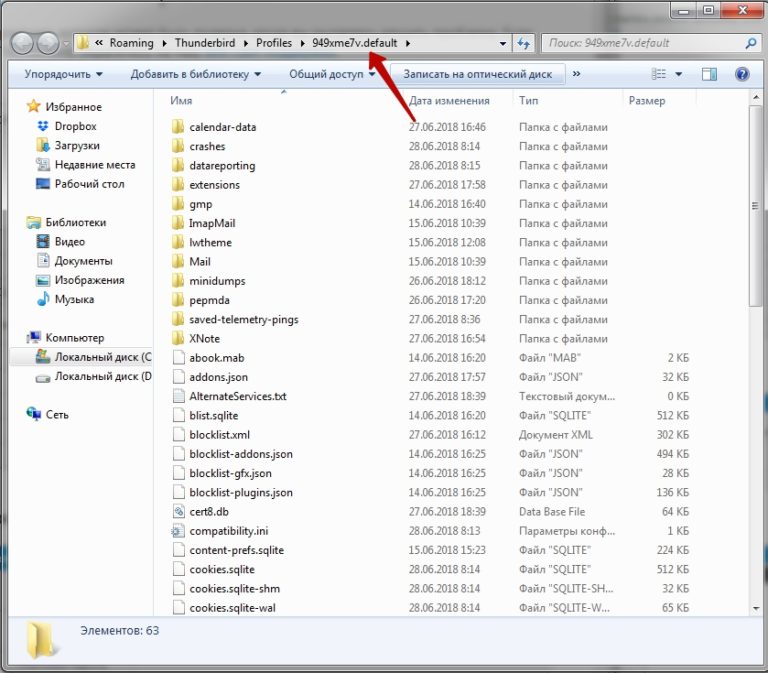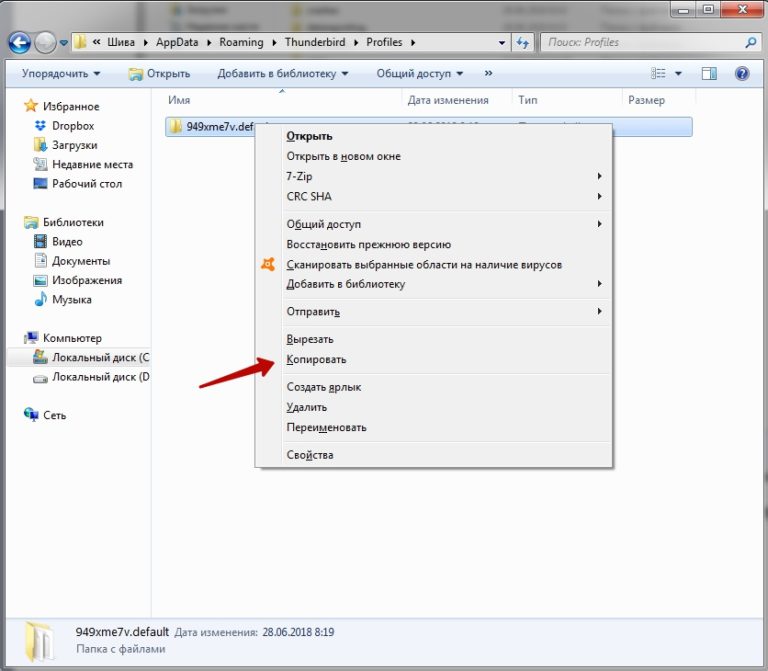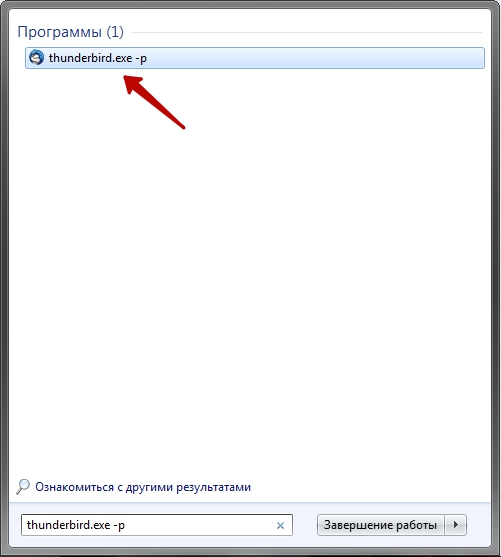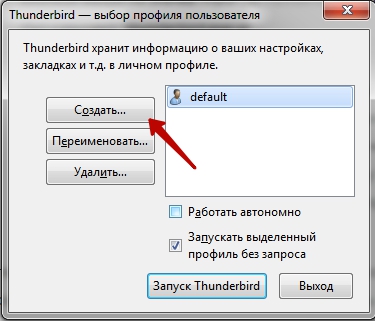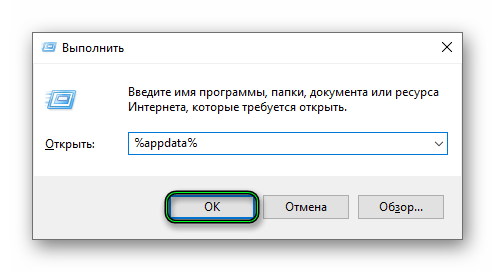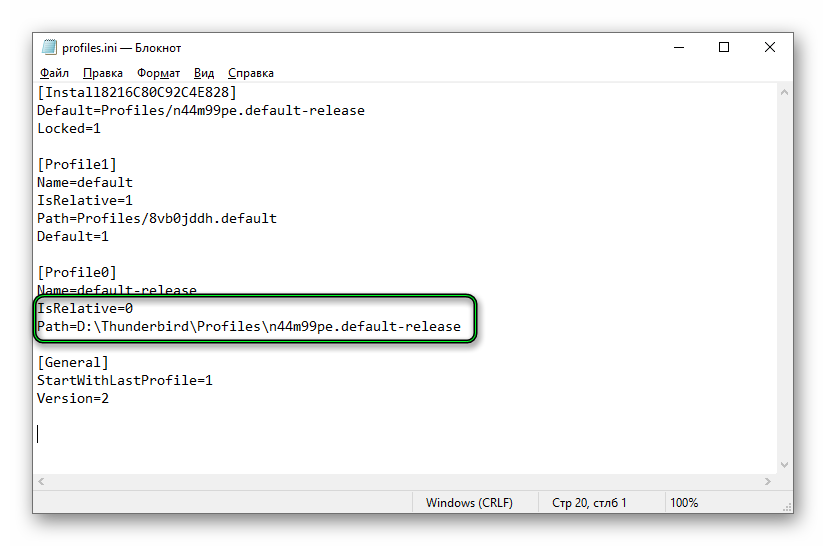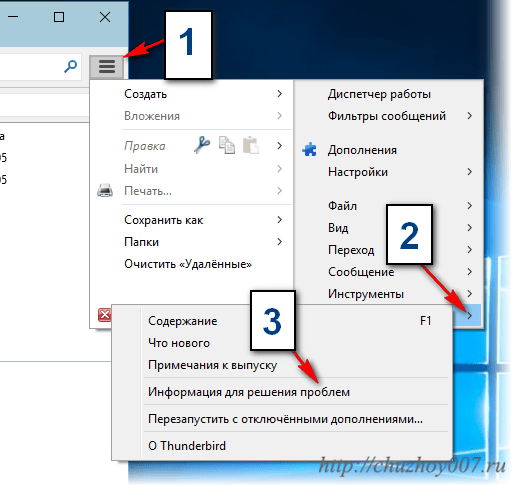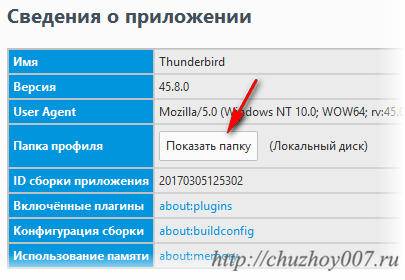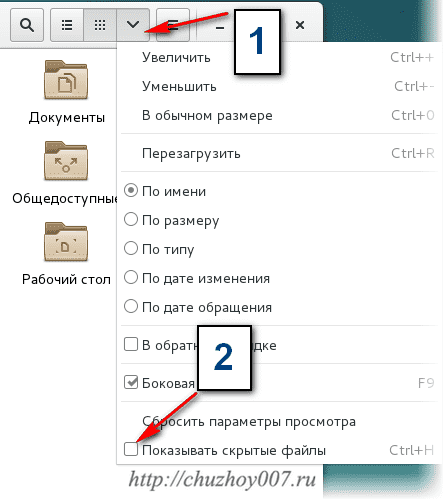Опубликовал(а):
в: 05.02.2013
В предыдущих записях я уже упоминал об установке XUbuntu Linux на свой нетбук. Xubuntu я поставил второй системой рядом с Windows. Естественно, возникла необходимость переноса некоторых данных, в том числе архивов электронной почты. Как оказалось, делается это с кроссплатформенным клиентом Mozilla Thunderbird очень просто. Достаточно скопировать содержимое папки с профайлом. Хотя MozBackup (утилита для резервного копирования и восстановления профайлов программных продуктов Mozilla) есть только под Windows, в данном случае эта утилита нам не понадобится. Нам достаточно знать только расположения папок профайлов под разными системами.
В Windows XP по умолчанию каталог с профайлами находится в папке:
C:Documents and SettingsUSERNAMEApplication DataThunderbird
, где USERNAME — имя вашего пользователя.
В Windows Vista и выше это:
C:UsersUSERNAMEAppDataRoamingThunderbird
В Ubuntu и производных дистрибутивах (Kubuntu, Xubuntu, Edubuntu и т.д.; возможно, и в других дистрибутивах Linux) это:
/home/USERNAME/.thunderbird
Можно копировать папку с профайлами как из Windows в Linux, так и обратно. Вот такое легкое решение предоставляет нам Mozilla.
Linuxcanonical, linux, mail, microsoft, Mozilla, profiles, thunderbird, ubuntu, windows, перенос, почта, профили
При использовании почтового клиента thunderbird рано или поздно у вас возникнет вопрос по экспорту (переносу) учетных записей почты. 
Самое главное правило в экспорте учетных записей почты thunderbird это то, что необходимо иметь уже настроенный клиент. Другими словами, для переустановки операционной системы вам необходимо заранее подготовить базу учетных записей почты для thunderbird. Если операционная система не грузится, можно воспользоваться LiveCD Linux и скопировать все нужные данные.
В этой статье я затрону экспорт учетных записей почты thunderbird как в Windows, так и в Linux.
Экспорт учетных записей почты thunderbird в Windows:
[ads]
Для всех имеющихся учетных записей, вы можете скопировать соответствующие файлы в ваших папках профиля. И даже для удобства их переместить или архивировать.
Чтобы узнать в Windows, где хранится информация по размещению хранилища сообщений и там же всех настроек учетных записей, вам необходимо перейдите по интерфейсу почтового клиента следующим образом:
Открываем меню thunderbird (которое находится слева вверху) >Настройки> >параметры учетной записи и здесь откроется диалоговое окно, где нужно выбрать «локальные папки», в котором прописан путь к локальному каталогу. Если вы не можете видеть этот путь, то нажмите кнопку Обзор, которая покажет вам путь к папке.
Локальный каталог «Thunderbird» является каталогом, который содержит все настройки этого почтового клиента. Содержание этого каталога «Thunderbird» вы можете скопировать и перенести на другой компьютер, а возможно просто скопировать его целиком на другое устройство для резервных копий. Кто-то захочет перенести каталог «Thunderbird» в «облачное хранилище», тогда удобней всего его будет заархивировать доступным для вас архиватором.
Подведем итог: все содержащиеся файлы и папки в каталоге «Thunderbird», являются конфигурационными файлами настроенных учетных записей почты и самих писем.
Экспорт учетных записей почты thunderbird в Linux
Точно так же как описано выше, можно поступить и в Linux. Имея полностью настроенный почтовый клиент thunderbird, для экспорта учетных записей Вы открываете файловый менеджер в корне домашнего каталога, указывая ему в настройках «показывать скрытые файлы», находите папку .thunderbird (начинающиеся с точки) копируете, архивируете или переносите ее куда вам удобно и нужно.
В Linux, как и любые другие вещи, скопировать скрытую папку .thunderbird можно несколькими способами, вот поэтому Linux и считается очень гибкой операционной системой.
Первый способ; описанный выше, является простым, все манипуляции производятся в графической среде, в файловом менеджере установленным в дистрибутиве Linux.
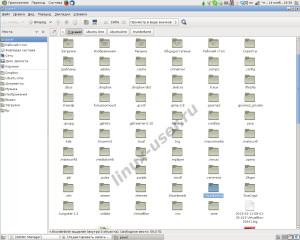
cp -r ~/.thunderbird ~/Шаблоны/Thunderbird
(теперь все файлы Вы найдете в каталоге /Шаблоны/Thunderbird )
Экспорт учетных записей почты thunderbird между операционными системами Windows и Linux
Почтовый клиент thunderbird является кроссплатформенным, это значит, что все конфигурационные файлы для работы с учетными записями и имеющейся почтой подойдут для разных систем. Вы смело можете копировать все файлы из каталога .thunderbird в Linux в каталог Thunderbird Windows и наоборот. Все ваши настройки учетных записей и имеющиеся почта с легкостью перенесется, экспортируется и будет работать во вновь установленном почтовом клиенте.
Спасибо за внимание, Всем удачной работы.
На чтение 4 мин Просмотров 1к. Опубликовано 27.03.2017
Как перенести mozilla thunderbird на другой компьютер. В прошлый раз в этой статье я рассказывал как перенести firefox.
Содержание
- Копируем профиль Thunderbird из Windows
- Переносим профиль Thunderbird в Linux
- ВИДЕО: Как перенести Thunderbird из Windows в Linux
- Как перенести профиль Thunderbird в Windows
- ВИДЕО: Как перенести Thunderbird на другой компьютер Windows
Сегодня рассмотрим перенос почтового клиента Thunderbird, со всеми настройками, из Windows в Linux. Пошаговая инструкция. Хотя этот вариант универсален и по аналогии можно переносить почту со всеми настройками между любыми системами.
Копируем профиль Thunderbird из Windows
Будем переносить профиль thunderbird со всеми настройками, адресами и письмами. Для начала нужно скопировать действующий профиль. В Windows он находится, по умолчанию, здесь:
|
C:/Users(пользователи)/User(имя пользователя)/AppData/Roaming/Thunderbird/Profiles/oyxt8jon.default |
Вместо — «oyxt8jon.default» будет название вашего профиля, цифры и буквы будут другие. Если не помните где установлен фандербирд. Здесь так же как и firefox можно посмотреть в какой папке находится профиль thunderbird. Нажмите кнопку «Настройки» которая находится в правом углу в виде трех горизонтальных полосок. Из выпавшего меню нажмите строку «Справка».
Из контекстного меню выберите «Информация для решения проблем».
Отобразится страница на которой выведено достаточно много информации. Но нас интересует раздел «Сведения о приложении». Найдите графу «Папка профиля» и нажмите кнопку с названием «Показать папку».
Откроется папка с профилем.
Нужно скопировать эту папку полностью. Перед копированием закройте программу.
Для удобства можно создать архив. Затем переместите эту папку, например, на флешку. И скопируйте её в папку с профилем thunderbird или в любую удобную папку на компьютер куда переносите вашу почту.
Переносим профиль Thunderbird в Linux
Итак, исходим из того, что папка с переносимым профилем находится в директории по умолчанию. Папка скрытая, поэтому включите отображение скрытых папок. Как правило это сочетание клавиш Ctrl+h либо включите с помощью настроек вашего файлового менеджера.
Папка находится по этому пути:
|
/home/имя_пользователя/.thunderbird/md9m3wcw.default (название профиля) |
Название профиля у вас, конечно, будет другим. Теперь откройте терминал и дайте команду:
Запустится менеджер управления профилями.
Для справки. Можно указать любой из вариантов команды. -P , -p или –ProfileManager они все работают одинаково.
Здесь создадим новый профиль, нажав кнопку «Create Profile».
В следующем экране нажимаем «Next».
И на последнем этапе нужно указать новое имя и выбрать папку с переносимым профилем.
В поле «Enter new profile name» укажите желаемое имя профиля. Нажмите кнопку «Choose Folder» укажите путь, где находится папка с профилем который вы хотите запускать по умолчанию. Нажмите кнопку «Finish».
Мастер создания профиля закроется и можно в менеджере управления профилями выбрать , если не выбран автоматически, ваш вновь созданный профиль и нажать кнопку «Start Thunderbird».
Флаг в чекбоксе «Use the selected profile without asking at startup» оставьте включенным, чтобы менеджер не открывался после каждого запуска.
Если все сделали правильно, запустится thunderbird уже с вашими прежними настройками.
ВИДЕО: Как перенести Thunderbird из Windows в Linux
Как перенести профиль Thunderbird в Windows
Будем исходить из того, что программа установлена и папка с переносимым профилем скопирована и распакована (если была в архиве). Как смотреть, где находятся папки, смотрите в первой части. Теперь нам нужно запустить менеджер управления профилями thunderbird.
Для этого используем сочетание клавиш «Win+r» (win – кнопка между ctrl и alt).
Откроется окно «Выполнить» со строкой ввода в которой впишите:
И нажмите кнопку «Ок» или клавишу «Enter». Будет запущен менеджер управления профилями.
Кликните по кнопке «Создать». В первом приглашении мастера нажмите кнопку «Далее».
На втором шаге нужно присвоить новое имя. Затем выбрать папку того профиля, что хотим перенести на этот компьютер.
После того как все укажете, нажмите кнопку «Готово». Окно закроется и будет доступен менеджер.
Здесь кликните по созданному имени и нажмите кнопку «Запуск Thunderbird». Рекомендую оставить включенной галку «Запускать выделенный профиль по умолчанию», это избавит вас от запуска менеджера после каждого старта программы. На этом перенос почты thunderbird завершен.
ВИДЕО: Как перенести Thunderbird на другой компьютер Windows
(Visited 455 times, 1 visits today)
Перенос профилей и почты в Mozilla Thunderbird требуется пользователю во многих случаях: при переустановке операционной системы, при смене компьютера или ноутбука и т.д. И не все знают, как выполнить эту процедуру, поэтому мы решили пройти ее в пошаговом формате, а в конце статьи поговорим о том, как изменить местоположение пользовательских данных, хранящихся на одном компьютере.
Где находится профиль
Вся пользовательская информация, которая не является исполняемыми файлами программы и не отвечает за ее функциональность (дополнения, темы, переписка и т.д.), хранится отдельно в скрытой папке %APPDATA%ThunderbirdProfilesxxxx.default. Первые 8 символов — это имя, случайно сгенерированное Mozilla Thunderbird, а default — это профиль по умолчанию (обычно единственный профиль пользователя). Просто скопируйте папку xxxxxxxxxx.default на другой компьютер, чтобы перенести всю информацию о пользователе.
Эта папка не содержит файлов с расширениями только для Windows, поэтому следующий метод можно использовать и при переходе на другую операционную систему.
Где хранить данные перед переносом
Перед переносом данных на новый компьютер необходимо ds,hfnmместо для их хранения. Существует множество вариантов, например, USB-накопитель или облачный сервер, такой как Dropbox, OneDrive или Google Drive.
Данные, подлежащие перемещению, включают:
- электронные письма;
- настройки;
- адресная книга;
- задачи;
- сохраненные пароли;
- календарь.
Перенос профиля на другой диск
Теперь давайте узнаем, как переместить профиль и почту на другой диск в Mozilla Thunderbird:
- В главном окне программы нажмите на иконку вызова меню и откройте пункт «Справка».
- Затем перейдите на страницу «Информация для решения проблем».
- Нажмите на кнопку «Открыть папку».
- Перейдите на две папки назад, чтобы отобразить содержимое Thunderbird.
- Переместите папку Profiles в новое место, а затем скопируйте путь к ней. Для примера возьмем D:Thunderbird.
- В старой директории откройте файл profiles.ini в любом текстовом редакторе, например, во встроенном Блокноте.
- Для параметра IsRelative измените значение с 1 на 0.
- В строке Path после знака равенства вставьте путь к скопированной папке, остальное содержимое удалять не нужно, просто замените / на и вставьте знак перед Profiles.
В нашем случае выходной документ будет выглядеть следующим образом:
Наконец, сохраните изменения в файле profiles.ini.
Перенос профиля на другой компьютер
Перед переносом Mozilla Thunderbird на другой компьютер закройте программу. Во время его работы могут быть внесены изменения, которые не будут скопированы.
Чтобы быстро найти папку, в которой хранится профиль Mozilla Thunderbird, откройте меню и выберите Справка — Информация для решения проблем.
Чтобы попасть в папку назначения, нужно нажать кнопку «Открыть папку» в появившемся окне.
Здесь хранится вся ваша пользовательская информация, вам нужно подняться на уровень выше, чтобы скопировать весь каталог.
Для копирования папки можно воспользоваться стандартными средствами операционной системы — щелкнуть по папке правой кнопкой мыши и выбрать пункт «Копировать» из контекстного меню или нажать Ctrl + C.
Прежде чем перемещать Mozilla Thunderbird, убедитесь, что программа не запущена, в том числе в системном трее!
Существует несколько способов перемещения файлов профиля на другой компьютер:
- Подключившись к программе удаленного администрирования, такой как Team Viewer или RAdmin.
- Копирование на флэш-накопитель или оптический диск.
- Загрузите архивный каталог в файлообменник и скачать его на другой компьютер.
- Используйте Dropbox, Google Drive, Yandex Disk и подобные сервисы облачного хранения данных;
Скопируйте папку профиля на компьютер с установленным Mozilla Thunderbird, который также не должен быть запущен. Путь для сохранения папки такой же, как и в предыдущем случае: %APPDATA%ThunderbirdProfilesxxxx.default.
Вам нужно указать программе, где найти папку профиля; для этого нажмите кнопку «Пуск», введите thunderbird.exe -p в строке «Выполнить» и запустите найденный файл.
Нажмите кнопку «Создать» в открывшемся окне, чтобы создать новый профиль и введите его имя (оно должно отличаться от текущего). Нажмите кнопку «Выбрать папку», чтобы указать каталог, в который были скопированы файлы профиля. Когда закончите, нажмите «Готово».
Если вы отметите опцию «Запускать выбранный профиль без запроса», Mozilla Thunderbird не будет спрашивать вас, какой профиль использовать при каждом запуске.
Краткое руководство
Фактически, вся процедура может быть сведена к трем простым шагам:
- Копирование папки почтового клиента на текущем компьютере в удобное место, например на внешний диск.
- Установка Mozilla Thunderbird на другой компьютер.
- Вставка пользовательских данных в соответствующее место.
Перейдите к нужной папке следующим образом:
- Нажмите Win + R.
- Введите команду %appdata%.
- Нажмите «OK» для подтверждения.
- Найдите папку с именем Thunderbird.
- Скопируйте его и перенесите в удобное место, например, на флэш-накопитель USB.
Теперь установите почтовый клиент Mozilla на новый компьютер и выполните три шага из вышеприведенной инструкции. После этого вставьте туда ранее сохраненный каталог, просто запустите его и дождитесь обработки данных.
Экспорт настроек и учетной записи
Thunderbird хранит ваши данные отдельно от программных файлов в так называемой папке профиля. Чтобы осуществить экспорт настроек Mozilla Thunderbird, вы можете скопировать папку профиля в аналогичное расположение на новом компьютере.
Если вы использовали Менеджер профилей на исходном компьютере, для хранения папки профиля Thunderbird в пользовательском месте на съемном носителе создайте новый профиль на целевом компьютере и настройте его на использование того же места. При новой установке Thunderbird будут использоваться существующие данные.
На исходном компьютере
- Подключитесь к устройству данных — локальному, например, USB-накопителю, или удаленному устройству хранения данных.
- Нажмите кнопку меню, затем нажмите Справка и выберите Информация для решения проблем.
- Найдите строку Папка профиля, а затем нажмите Открыть папку. Папка профиля Thunderbird откроется в проводнике Windows.
- Закройте Thunderbird.
- Относительно папки профиля Thunderbird в Проводнике Windows поднимитесь на три уровня вверх.
- Щелкните правой кнопкой мыши папку Thunderbird и выберите Копировать.
- Щелкните правой кнопкой мыши устройство, которое вы используете для перемещения данных, а затем выберите Вставить.
- Если вы используете локальное устройство передачи данных, извлеките его из исходного компьютера.
Примечание: Вы также можете использовать эти шаги для резервного копирования папки профиля Thunderbird.
На конечном компьютере
- Подключитесь к тому же устройству передачи данных, которое вы использовали для копирования папки профиля Thunderbird с исходного компьютера.
- Щелкните правой кнопкой мыши копию папки профиля Thunderbird, созданную на перемещаемом устройстве, и выберите Копировать.
- Откройте Thunderbird (закройте окно настройки учетной записи, если оно появится).
- Нажмите кнопку меню, затем нажмите Справка и выберите Информация для решения проблем.
- Найдите строку «Папка профиля» и нажмите на кнопку Открыть папку, папка профиля Thunderbird откроется в проводнике Windows.
- Закройте программу Thunderbird.
- Относительно папки профиля Thunderbird в Проводнике Windows, поднимитесь на три уровня вверх.
- Щелкните правой кнопкой мыши папку Thunderbird, а затем выберите Вставить.
- Когда появится уведомление, выберите, чтобы переместить текущие данные.
Итоги
Методы, предусмотренные в программе для переноса почты из Thunderbird на другой компьютер или в новую папку, не очень удобны, поскольку вам придется копировать и вставлять нужные папки вручную. Но если вы будете следовать нашим инструкциям, у вас не должно возникнуть никаких проблем.
( 4 оценки, среднее 5 из 5 )
Содержание
- Как перенести Mozilla Thunderbird
- Перенос профиля Mozilla Thunderbird
- Перенос почты Mozilla Thunderbird с помощью Gmail
- Как перенести почту Thunderbird на другой компьютер или локальный диск
- Где находится профиль
- Где хранить данные перед переносом
- Перенос профиля на другой диск
- Перенос профиля на другой компьютер
- Краткое руководство
- Экспорт настроек и учетной записи
- На исходном компьютере
- На конечном компьютере
- Итоги
- Как Mozilla Thunderbird перенести на другой компьютер
- Копируем профиль Thunderbird из windows
- Переносим профиль Thunderbird в linux Debian
- Как перенести профиль Thunderbird в Windows
- ВИДЕО: Как перенести mozilla thunderbird на другой компьютер со всеми настройками:
- Как перенести профиль Thunderbird на другой компьютер?
- Где хранить ваши данные
- Копирование со старого компьютера
- Передача ваших данных в OneDrive
- На новом компьютере
- Установить Thunderbird
- Перенос профиля и почты в Mozilla Thunderbird
- Руководство
- Смена места хранения пользовательских данных
- Итоги
Как перенести Mozilla Thunderbird
Когда выполняется перенос Mozilla Thunderbird, необязательно копировать исполняемые файлы программы. Свежую версию Mozilla Thunderbird всегда можно скачать с официального сайта. Главное при «миграции» Mozilla Thunderbird — перенос почты и пользовательских настроек с одного компьютера на другой.
Перенос профиля Mozilla Thunderbird
Вся пользовательская информация, которая не является исполняемыми файлами программы и не отвечает за ее работоспособность (дополнения, темы оформления, корреспонденция и т.д.), хранится отдельно в скрытом каталоге %APPDATA%ThunderbirdProfilesxxxxxxxx.default. Первые 8 символов – название, которое случайно генерирует Mozilla Thunderbird, а default – профиль, используемый по умолчанию (чаще всего это единственный пользовательский профиль). Достаточно скопировать папку xxxxxxxx.default на другой компьютер, чтобы переместить всю пользовательскую информацию.
Папка не содержит файлов с расширениями, характерными только для Windows, поэтому приведенный ниже способ можно использовать и при миграции на другую ОС.
Перед тем, как перенести mozilla thunderbird на другой компьютер, следует закрыть программу. Во время работы могут быть внесены изменения, которые не скопируются.
Чтобы быстро найти папку, в которой хранится профиль Mozilla Thunderbird, необходимо открыть меню и выбрать «Справка» — «Информация для решения проблем».
Чтобы попасть в целевой каталог, нужно нажать кнопку «Открыть папку» в появившемся окне.
Здесь хранится вся пользовательская информация. Чтобы скопировать каталог полностью, нужно подняться на уровень вверх.
Для копирования можно воспользоваться стандартными средствами ОС – кликом правой кнопкой мыши по папке и выбором пункта «Копировать» в контекстном меню или нажатием комбинации клавиш Ctrl + C.
Перед тем, как перенести Mozilla Thunderbird, убедитесь, что программа не запущена, в том числе в системном трее!
Переместить фалы профиля на другой компьютер можно несколькими способами:
Копировать папку с профилем следует на компьютер с установленным Mozilla Thunderbird, который также не должен быть запущен. Путь для хранения каталога такой же, как в предыдущем случае: %APPDATA%ThunderbirdProfilesxxxxxxxx.default.
Необходимо указать программе, где найти папку с профилем. Для этого следует нажать кнопку «Пуск», в строке «Выполнять» ввести команду thunderbird.exe –p и запустить найденный файл.
В открывшемся окне нажмите кнопку «Создать» для создания нового профиля и введите его имя (оно должно отличаться от текущего). Нажав кнопку «Выбрать папку», укажите каталог, в который был скопированы файлы профиля. По завершении нажмите кнопку «Готово».
Если установить флажок «Использовать выбранный профиль без запроса», Mozilla Thunderbird не будет каждый раз спрашивать при запуске, какой из профилей использовать.
Перенос почты Mozilla Thunderbird с помощью Gmail
Если папку профиля и сообщения неудобно копировать средствами операционной системы, для переноса писем количеством не более 500 можно воспользоваться сервисом от Google, скопировав в почтовый ящик ваши текущие сообщения, а затем загрузив их в новую копию Mozilla Thunderbird. Алгоритм следующий:
По завершении информация, которая хранится на сервере Gmail, синхронизируется с данными Mozilla Thunderbird. Стоит отметить, что этот способ, хотя и самый простой и понятный, но отнюдь не единственный. Для синхронизации можно воспользоваться учеткой любого почтового сервиса, работающего по протоколу IMAP. Пользователи Mozilla Thunderbird отдают предпочтение Gmail из-за ряда других полезных функций Gmail – например, возможности синхронизации калндарей Google со встроенным календарем Mozilla Thunderbird.
Источник
Как перенести почту Thunderbird на другой компьютер или локальный диск
Перенос профилей и почты в Mozilla Thunderbird требуется пользователю во многих случаях: при переустановке операционной системы, при смене компьютера или ноутбука и т.д. И не все знают, как выполнить эту процедуру, поэтому мы решили пройти ее в пошаговом формате, а в конце статьи поговорим о том, как изменить местоположение пользовательских данных, хранящихся на одном компьютере.
Где находится профиль
Вся пользовательская информация, которая не является исполняемыми файлами программы и не отвечает за ее функциональность (дополнения, темы, переписка и т.д.), хранится отдельно в скрытой папке %APPDATA%ThunderbirdProfilesxxxx.default. Первые 8 символов — это имя, случайно сгенерированное Mozilla Thunderbird, а default — это профиль по умолчанию (обычно единственный профиль пользователя). Просто скопируйте папку xxxxxxxxxx.default на другой компьютер, чтобы перенести всю информацию о пользователе.
Эта папка не содержит файлов с расширениями только для Windows, поэтому следующий метод можно использовать и при переходе на другую операционную систему.
Где хранить данные перед переносом
Перед переносом данных на новый компьютер необходимо ds,hfnmместо для их хранения. Существует множество вариантов, например, USB-накопитель или облачный сервер, такой как Dropbox, OneDrive или Google Drive.
Данные, подлежащие перемещению, включают:
Перенос профиля на другой диск
Теперь давайте узнаем, как переместить профиль и почту на другой диск в Mozilla Thunderbird:
В нашем случае выходной документ будет выглядеть следующим образом:
Наконец, сохраните изменения в файле profiles.ini.
Перенос профиля на другой компьютер
Перед переносом Mozilla Thunderbird на другой компьютер закройте программу. Во время его работы могут быть внесены изменения, которые не будут скопированы.
Чтобы быстро найти папку, в которой хранится профиль Mozilla Thunderbird, откройте меню и выберите Справка — Информация для решения проблем.
Чтобы попасть в папку назначения, нужно нажать кнопку «Открыть папку» в появившемся окне.
Здесь хранится вся ваша пользовательская информация, вам нужно подняться на уровень выше, чтобы скопировать весь каталог.
Для копирования папки можно воспользоваться стандартными средствами операционной системы — щелкнуть по папке правой кнопкой мыши и выбрать пункт «Копировать» из контекстного меню или нажать Ctrl + C.
Прежде чем перемещать Mozilla Thunderbird, убедитесь, что программа не запущена, в том числе в системном трее!
Существует несколько способов перемещения файлов профиля на другой компьютер:
Скопируйте папку профиля на компьютер с установленным Mozilla Thunderbird, который также не должен быть запущен. Путь для сохранения папки такой же, как и в предыдущем случае: %APPDATA%ThunderbirdProfilesxxxx.default.
Нажмите кнопку «Создать» в открывшемся окне, чтобы создать новый профиль и введите его имя (оно должно отличаться от текущего). Нажмите кнопку «Выбрать папку», чтобы указать каталог, в который были скопированы файлы профиля. Когда закончите, нажмите «Готово».
Если вы отметите опцию «Запускать выбранный профиль без запроса», Mozilla Thunderbird не будет спрашивать вас, какой профиль использовать при каждом запуске.
Краткое руководство
Фактически, вся процедура может быть сведена к трем простым шагам:
Перейдите к нужной папке следующим образом:
Теперь установите почтовый клиент Mozilla на новый компьютер и выполните три шага из вышеприведенной инструкции. После этого вставьте туда ранее сохраненный каталог, просто запустите его и дождитесь обработки данных.
Экспорт настроек и учетной записи
Thunderbird хранит ваши данные отдельно от программных файлов в так называемой папке профиля. Чтобы осуществить экспорт настроек Mozilla Thunderbird, вы можете скопировать папку профиля в аналогичное расположение на новом компьютере.
Если вы использовали Менеджер профилей на исходном компьютере, для хранения папки профиля Thunderbird в пользовательском месте на съемном носителе создайте новый профиль на целевом компьютере и настройте его на использование того же места. При новой установке Thunderbird будут использоваться существующие данные.
На исходном компьютере
Примечание: Вы также можете использовать эти шаги для резервного копирования папки профиля Thunderbird.
На конечном компьютере
Итоги
Методы, предусмотренные в программе для переноса почты из Thunderbird на другой компьютер или в новую папку, не очень удобны, поскольку вам придется копировать и вставлять нужные папки вручную. Но если вы будете следовать нашим инструкциям, у вас не должно возникнуть никаких проблем.
Источник
Как Mozilla Thunderbird перенести на другой компьютер
Копируем профиль Thunderbird из windows
Будем переносить профиль thunderbird со всеми настройками, адресами и письмами. Для начала нужно скопировать действующий профиль. В Windows он находится, по умолчанию, здесь:
Из контекстного меню выберите «Информация для решения проблем».
Отобразится страница на которой выведено достаточно много информации. Но нас интересует раздел «Сведения о приложении». Найдите графу «Папка профиля» и нажмите кнопку с названием «Показать папку».
Откроется папка с профилем.
Нужно скопировать эту папку полностью. Перед копированием закройте программу.

Для удобства можно создать архив. Затем переместите эту папку, например, на флешку. И скопируйте её в папку с профилем thunderbird или в любую удобную папку на компьютер куда переносите вашу почту.
Переносим профиль Thunderbird в linux Debian
Итак, исходим из того, что папка с переносимым профилем находится в директории по умолчанию. Папка скрытая, поэтому включите отображение скрытых папок. Как правило это сочетание клавиш Ctrl+h либо включите с помощью настроек вашего файлового менеджера.
Папка находится по этому пути:
Название профиля у вас, конечно, будет другим. Теперь откройте терминал и дайте команду:
Запустится менеджер управления профилями.
Здесь создадим новый профиль, нажав кнопку «Create Profile».
В следующем экране нажимаем «Next».

И на последнем этапе нужно указать новое имя и выбрать папку с переносимым профилем.

В поле «Enter new profile name» укажите желаемое имя профиля. Нажмите кнопку «Choose Folder» укажите путь, где находится папка с профилем который вы хотите запускать по умолчанию. Нажмите кнопку «Finish».
Флаг в чекбоксе «Use the selected profile without asking at startup» оставьте включенным, чтобы менеджер не открывался после каждого запуска.
Если все сделали правильно, запустится thunderbird уже с вашими прежними настройками.
Как перенести профиль Thunderbird в Windows
Будем исходить из того, что программа установлена и папка с переносимым профилем скопирована и распакована (если была в архиве). Как смотреть, где находятся папки, смотрите в первой части. Теперь нам нужно запустить менеджер управления профилями thunderbird.
Для этого используем сочетание клавиш «Win+r» (win – кнопка между ctrl и alt). 
Откроется окно «Выполнить» со строкой ввода в которой впишите:
И нажмите кнопку «Ок» или клавишу «Enter». Будет запущен менеджер управления профилями.

Кликните по кнопке «Создать». В первом приглашении мастера нажмите кнопку «Далее».

На втором шаге нужно присвоить новое имя. Затем выбрать папку того профиля, что хотим перенести на этот компьютер.

После того как все укажете, нажмите кнопку «Готово». Окно закроется и будет доступен менеджер.

Здесь кликните по созданному имени и нажмите кнопку «Запуск Thunderbird». Рекомендую оставить включенной галку «Запускать выделенный профиль по умолчанию», это избавит вас от запуска менеджера после каждого старта программы.
ВИДЕО: Как перенести mozilla thunderbird на другой компьютер со всеми настройками:
Источник
Как перенести профиль Thunderbird на другой компьютер?
Вы изо всех сил пытаетесь конвертировать и переносить свой профиль, настройки и электронную почту Thunderbird на новый компьютер?
Многие люди предпочитают использовать Thunderbird в качестве почтового клиента из-за его многочисленных преимуществ, включая расширенную фильтрацию спама, хорошую репутацию надежного пользователя, возможность настройки, высокий уровень безопасности, поддержку протоколов электронной почты, таких как SMTP, POP3 и IMAP, и больше.
Скопируйте папку своего профиля с существующего компьютера в новую установку Thunderbird на новом компьютере, чтобы предоставить ей доступ к вашим файлам.
Где хранить ваши данные
Прежде чем вы сможете перенести свои данные на новый компьютер, вам понадобится место для их хранения.
Есть много вариантов, которые вы можете выбрать, например, USB-накопитель или облачный сервер, например Dropbox, OneDrive или Google Drive.
Данные, которые вы хотите передать, включают в себя:
Копирование со старого компьютера
Передача ваших данных в OneDrive
Теперь вы хотите перейти на диск, который вы используете для передачи ваших данных. Для этого урока давайте использовать OneDrive. Но вы можете использовать флэш-накопитель или другое облачное хранилище.
Вы собираетесь сохранить или вставить данные Thunderbird, скопированные со старого компьютера, в OneDrive.
На новом компьютере
На вашем новом компьютере нажмите OneDrive. Щелкните правой кнопкой мыши по папке Thunderbird и нажмите «Копировать».
Таким образом, ваши данные уже находятся в буфере обмена Windows, прежде чем вы установите Thunderbird.
Установить Thunderbird
Источник
Перенос профиля и почты в Mozilla Thunderbird
Перенос профиля и почты в Mozilla Thunderbird требуется пользователю в ряде случаев: при переустановке операционной системы, при переходе на другой компьютер или ноутбук и т. д. И далеко не всем очевидно, как выполняется эта процедура. Потому мы решили ее разобрать в пошаговом формате. Также в конце статьи пойдет речь о смене места хранения пользовательских данных в рамках одного ПК.
Руководство
Собственно говоря, вся процедура умещается в три простых шага:
Перейти к нужной папке выйдет так:
Теперь установите почтовый клиент Mozilla на новый ПК и выполните три шага расположенной выше инструкции. После этого вставьте туда сохраненный ранее каталог. Остается только его запустить и дождаться обработки данных.
Смена места хранения пользовательских данных
Теперь разберемся, как в Mozilla Thunderbird осуществляется перенос профиля и почты на другой диск:
В нашем случае итоговый документ будет выглядеть вот так:
В конце сохраните изменения в файле profiles.ini.
Итоги
Предусмотренные в программе способы переноса почту Thunderbird на другой компьютер или в новый каталог не слишком удобные для пользователя, поскольку нужные папки придется копировать и вставлять вручную. Но если действовать по нашей инструкции, то никаких проблем у вас возникнуть не должно.
Источник
This is similar to this question but not exactly a duplicate. My Linux laptop has recently been hanging for no apparent reason, and so I have been using a Mac OS X laptop in the meantime. I just installed Thunderbird and wanted to copy all my preferences and account settings to the new laptop. All email accounts are IMAP based.
Can I simply copy the data, or does Thunderbird for OS X store data in a different format from OS X? What about if I wanted to copy the preferences to Thunderbird under Windows?
Finally, what files do I copy? I haven’t powered up the Linux laptop yet but I’m guessing there’s a ~/.thunderbird/ directory, can I just copy this to the Mac?
asked May 17, 2010 at 16:42
Yes, simply copy the contents of ~/.thunderbird to ~/Library/Thunderbird on OS X.
answered May 17, 2010 at 17:36
ghoppeghoppe
6,42021 silver badges21 bronze badges
I’m trying this some years later, with my Mac running MacOS 10.15.7 (Catalina).
I installed version 78.10.2 of Thunderbird on the Mac. This version has a slightly different file structure in ~/Library/Thunderbird
There are files profiles.ini and installs.ini at the top level and a folder called Profiles which has a couple of profiles set up after install. I messed around copying my profile into the Profiles folder and tried to edit the .ini files to reflect what I wanted, and failed.
So I copied the contents of my profile folder into a more or less empty one called ~/Library/Thunderbird/Profiles/nlgsvk8r.default
and used
Thunderbird -> Help -> Troubleshooting Information -> about:profiles -> Create a New Profile…
I called it default and chose the folder ~/Library/Thunderbird/Profiles/nlgsvk8r.default
That worked fine.
answered May 29, 2021 at 18:03
As of Thunderbird version 91.7 this is actually not as easy as migrating from Mac to Mac or Linux to Linux. The reason for this is a different folder structure on Mac.
- You need to copy your main profile
xxxxxxx.defaultfrom the~/.thunderbirdfolder on linux into the~/Thunderbird/Profilesfolder on Mac. - Copy the
install.iniandprofile.inifiles in the folder~/Thunderbirdon Mac - Edit the file
profile.iniand change the value of the rowPath=xxxxxxx.defaulttoPath=Profiles/xxxxxxx.default
answered Mar 30, 2022 at 18:20
1
This is similar to this question but not exactly a duplicate. My Linux laptop has recently been hanging for no apparent reason, and so I have been using a Mac OS X laptop in the meantime. I just installed Thunderbird and wanted to copy all my preferences and account settings to the new laptop. All email accounts are IMAP based.
Can I simply copy the data, or does Thunderbird for OS X store data in a different format from OS X? What about if I wanted to copy the preferences to Thunderbird under Windows?
Finally, what files do I copy? I haven’t powered up the Linux laptop yet but I’m guessing there’s a ~/.thunderbird/ directory, can I just copy this to the Mac?
asked May 17, 2010 at 16:42
Yes, simply copy the contents of ~/.thunderbird to ~/Library/Thunderbird on OS X.
answered May 17, 2010 at 17:36
ghoppeghoppe
6,42021 silver badges21 bronze badges
I’m trying this some years later, with my Mac running MacOS 10.15.7 (Catalina).
I installed version 78.10.2 of Thunderbird on the Mac. This version has a slightly different file structure in ~/Library/Thunderbird
There are files profiles.ini and installs.ini at the top level and a folder called Profiles which has a couple of profiles set up after install. I messed around copying my profile into the Profiles folder and tried to edit the .ini files to reflect what I wanted, and failed.
So I copied the contents of my profile folder into a more or less empty one called ~/Library/Thunderbird/Profiles/nlgsvk8r.default
and used
Thunderbird -> Help -> Troubleshooting Information -> about:profiles -> Create a New Profile…
I called it default and chose the folder ~/Library/Thunderbird/Profiles/nlgsvk8r.default
That worked fine.
answered May 29, 2021 at 18:03
As of Thunderbird version 91.7 this is actually not as easy as migrating from Mac to Mac or Linux to Linux. The reason for this is a different folder structure on Mac.
- You need to copy your main profile
xxxxxxx.defaultfrom the~/.thunderbirdfolder on linux into the~/Thunderbird/Profilesfolder on Mac. - Copy the
install.iniandprofile.inifiles in the folder~/Thunderbirdon Mac - Edit the file
profile.iniand change the value of the rowPath=xxxxxxx.defaulttoPath=Profiles/xxxxxxx.default
answered Mar 30, 2022 at 18:20
1
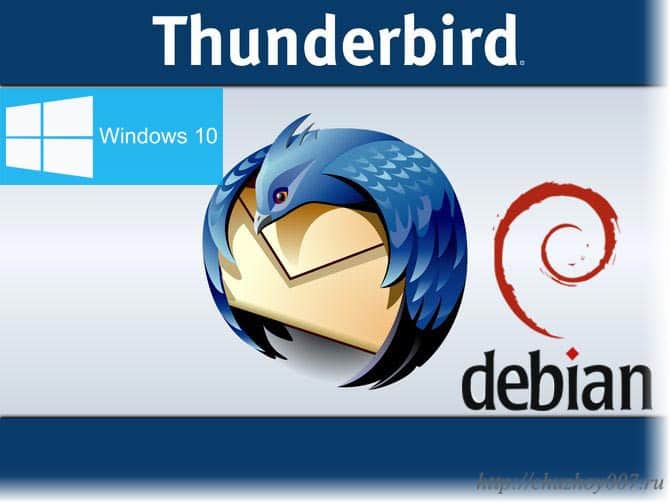
Копируем профиль Thunderbird из windows
Для этого поста я создал тестовый почтовый ящик на яндексе и всё буду показывать с помощью него. Будем переносить профиль thunderbird со всеми настройками, адресами и письмами. Для начала нужно скопировать действующий профиль. В Windows он находится, по умолчанию, здесь:
Вместо — «oyxt8jon.default» будет название вашего профиля, цифры и буквы будут другие. Если не помните где установлен фандербирд. Здесь так же как и forefox можно посмотреть в какой папке находится профиль thunderbird. Нажмите кнопку настройки. Наведите курсор на пункт «Справка». Из контекстного меню выберите «Информация для решения проблем».
Отобразится страница на которой выведено достаточно много информации. Но нас интересует раздел «Сведения о приложении». Найдите графу «Папка профиля» и нажмите кнопку с названием «Показать папку».
Откроется папка с профилем. Нужно скопировать эту папку полностью. Для удобства можно создать архив. Затем скопируйте эту папку, например, на флешку. И скопируйте в любую удобную папку на компьютер куда переносите вашу почту. Перед копированием закройте программу.
В этой статья я писал как установить в дебиан программу icedove. Она является полным аналогом фандербирда. Поэтому не буду повторятся. Итак. Файл с архивом копирую в домашний каталог своего пользователя и разархивирую его. Теперь откройте папку программы Icedove. Она находится домашней папке и является скрытой. Откройте файловый менеджер nautilus. Что бы её отобразить нажмите сочетание клавиш «Ctrl+h» либо на панели с элементами управления нажмите кнопку со стрелкой вниз и отметьте пункт «Показывать скрытые файлы».
Папка находится по этому пути:
Название профиля у вас, конечно, будет другим. Откройте его и удалите всё содержимое. Затем откройте папку которую переносим из windows и скопируйте её содержимое в каталог профиля icedove в дебиан. Если программа была на Русском то русификация может «слететь». В этом случае переустановите пакет русификации icedove.
Пакет русификации icedove называется «icedove -l10n-ru». Можно найти и установить с помощью «Synaptic» (читайте в этой статье — как пользоваться синаптиком).
Через терминал действуем так. Удалить пакет:
Запустить и снова закрыть программу. Затем снова установить:
Всё можно пользоваться. Думаю понятно, что таким образом можно переносить свою почту между любыми системами.
Посмотрите видеоролик — Как перенести mozilla thunderbird на другой компьютер со всеми настройками:
Thunderbird перенос почты осуществляется в несколько простых шагов, главное внимательно прочтите данную статью. Чтобы осуществить в thunderbird перенос почты нужно узнать, где хранятся письма учетных записей.
Заходим в меню «инструменты -> параметры учетной записи», выбираем «параметры сервера» необходимой учетной записи и снизу, в поле «локальная папка», смотрим путь к папке с файлами. Обычно это что-то типа:
C:Documents and Settingsимя_юзераApplication DataThunderbirdProfilesxxxxxxxx.defaultMailyour_mail
Если нужно перенести всю почту со всеми настройками на новый компьютер или после переустановки операционной системы Windows, то просто копируем все содержимое папки:
C:Documents and Settingsимя_юзераApplication DataThunderbirdProfilesxxxxxxxx.default
в соответствующую папку на новом компьютере или на новой ОС.
C:Documents and Settingsимя_юзераApplication DataThunderbirdProfilesxxxxxxxx.default
Вот так мы в несколько шагов осуществили в thunderbird перенос почты. Желаю Вам удачи!
thunderbird перенос почты
Thunderbird stores your data in a separate location, away from the program filesapplication, called your profile folder. To move your data, copy your profile folder to the equivalent location on your destination computer.
- Click on the menu button , then go to Help and select Troubleshooting Information.Go to the Help menu and select Troubleshooting Information.
- Click on . Your Thunderbird profile folder will open in Windows ExplorerFile BrowserFinder.
- CloseQuit Thunderbird.
- From your Thunderbird profile folder, go up three levelsgo up two levelsopen the Go menu and select Enclosing Folder two times.
- Right-clickHold down the control key while you click on the Thunderbird.thunderbird folder, and select CopyCopy «Thunderbird».
NOTE: .thunderbird is a hidden folder. Make sure you have Linux set to show hidden files.
- Go to the drive you are using to transfer your data, then right-clickhold down the Ctrl key while you click inside the drive, and select PastePaste Item.
- On your destination computer, right-clickhold down the Ctrl key while you click on your backup Thunderbird folder, and select CopyCopy «Thunderbird».
- Open Thunderbird, and close the account setup window if it appears.
- Click on the menu button , then go to Help and select Troubleshooting Information.Go to the Help menu and select Troubleshooting Information.
- Click on . Your Thunderbird profile folder will open in Windows ExplorerFile BrowserFinder.
- CloseQuit Thunderbird.
- From your Thunderbird profile folder, go up three levelsgo up two levelsopen the Go menu and select Enclosing Folder two times.
- Right-clickHold down the control key while you click inside the folder, and select PastePaste Item.
- When prompted, choose to replace your current data.
If you have used the profile manager to store your data in a custom location, create a new profile in the same location as your prefs.js file. Thunderbird will use the already existing data.
Используемые источники:
- https://chuzhoy007.ru/perenesti-mozilla-thunderbird-na-drugoj-kompyuter
- http://teaseo.org.ua/thunderbird-perenos-pochty.html
- https://support.mozilla.org/kb/moving-thunderbird-data-to-a-new-computer
Оценка статьи:

Загрузка…
Вопрос. Как я могу перенести настройки почтового клиента Thunderbird с моего десктопа Debian Linux на новый лэптоп Ubuntu Linux? Я установил Thunderbird на Ubuntu Linux но не могу найти опций для экспорта и импорта. Как мне перенести настройки?
Ответ. Убедитесь что Mozilla
Thunderbird не запущен. Вам необходимо найти директорию вашего почтового профиля. Откройте терминал и смените директорию на ~.thunderbird:
$ cd ~.thunderbird
Введите команду ls для отображения содержимого папки.
$ ls
Обычно вы увидите следующее:
appreg iz80591g.default profiles.ini
ПУть обычно следующий ~/.thunderbird/xxxxxxxx.default/ (xxx is случайные символы; в примере выше почтовая папка это). Вы можете скопировать папку используя сеть, или флэшку. Вставьте флэшку и введите следующую команду:
$ cp -avr iz80591g.default /media/disk/
Заметка о месторасположении профиля в Windows XP / Vista
Профиль обычно расположен в %AppData%ThunderbirdProfilesxxxxxxxx.default
. Откройте командную строку и введите следующие команды:
cd %AppData%ThunderbirdProfiles dir
Как я могу восстановить профиль?
Для восстановления профиля на лаптоп, откройте терминал и введите следующую команду (убедитесь что Thunderbird не запущен):
$ thunderbird -profilemanager
Нажмите Create profile > Нажмите Next > Введите «Restore» как имя нового профиля > Нажмите Finish:
Копируем файлы с флешки
Откройте терминал и наберите команду:
$ cd ~/.thunderbird/
Запустите команду ls чтобы увидеть как называтеся ваш свежесозданный профиль restore. Зайдите в этот профиль:
$ cd xxxxxxxx.restore $ cp -avr /media/disk/iz80591g.default/* .
Запустите Thunderbird и вы увидете всю вашу почту и все настройки! Поздравляю, почта перенесена.
Всего понемножку
Построили себе такой вот сарайчик, покрытый терракотовой черепицей. Такая крыша будет защищать наш домик многие годы и в снег и в дождь.
Если вам нужна стальная дверь обратитесь в компанию Сезам. Лучшие стальные двери в Москве: высочайшее качество, огромный выбор моделей, собственное производство.