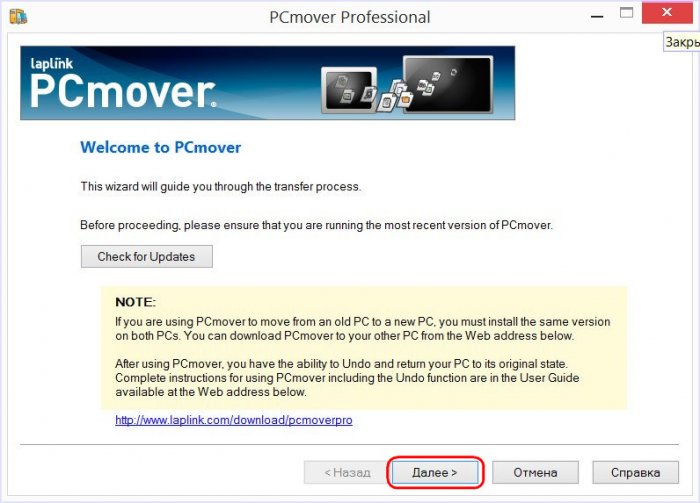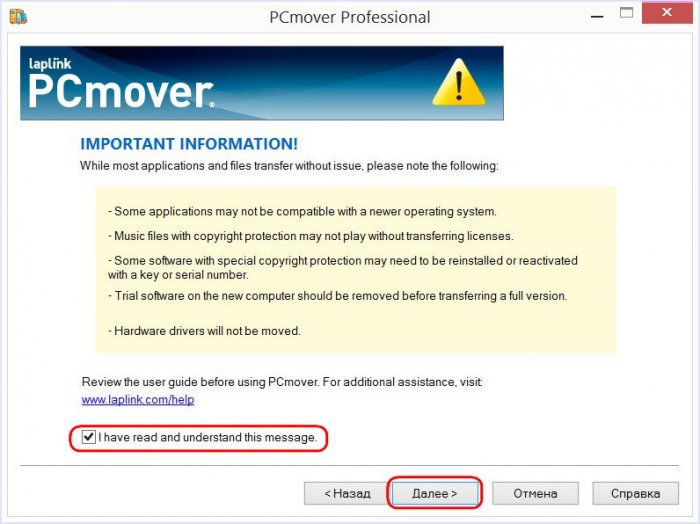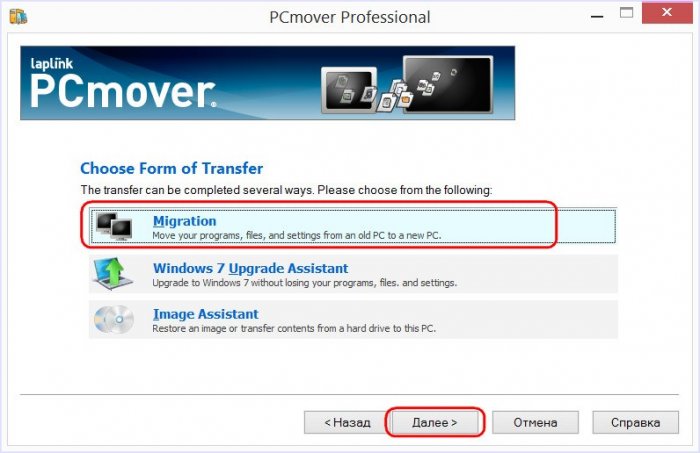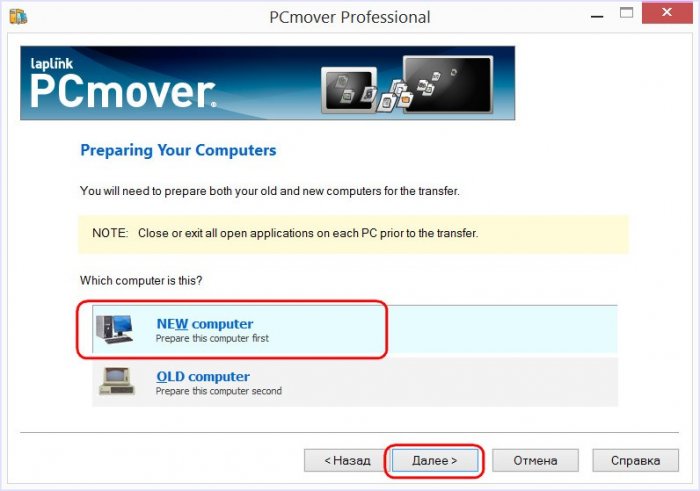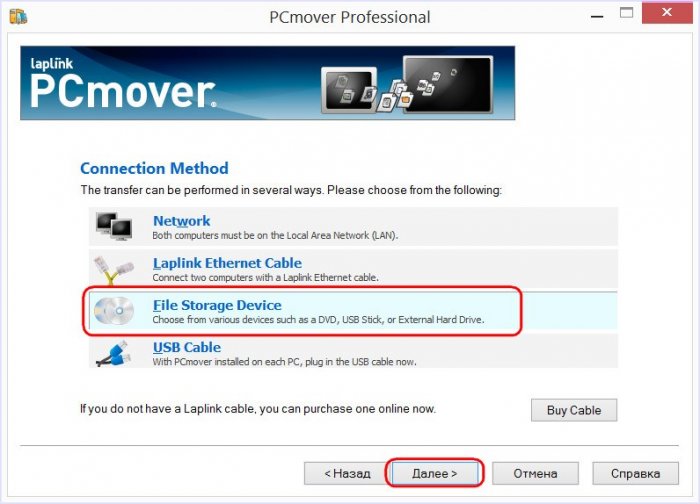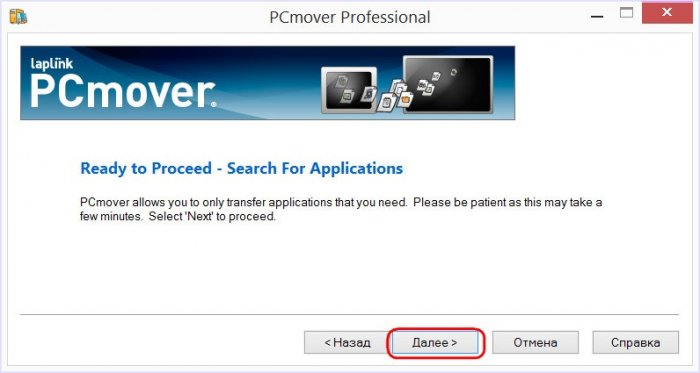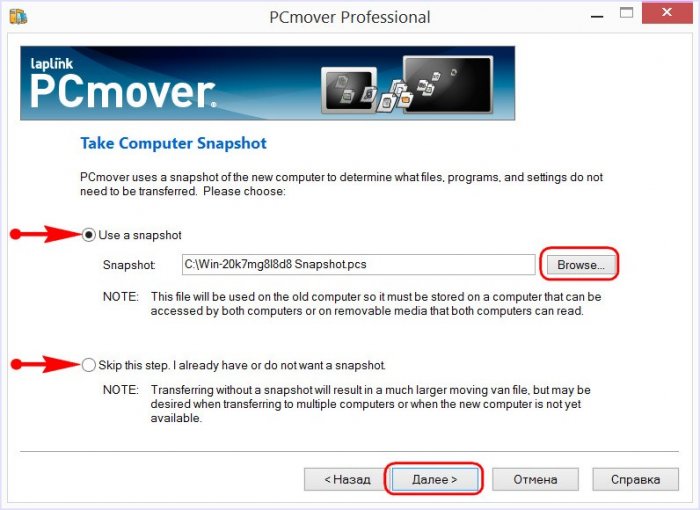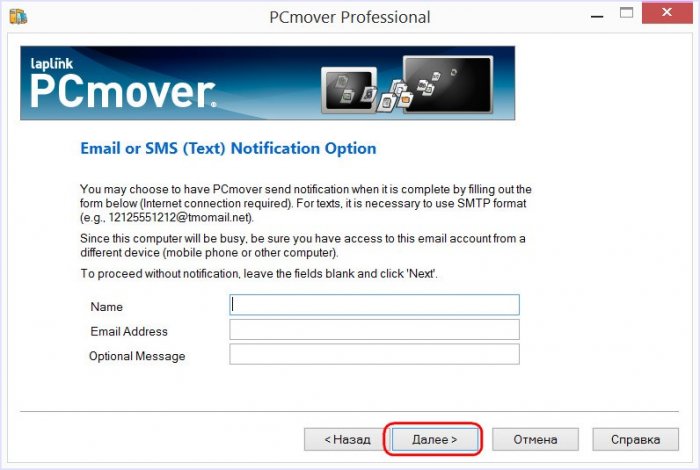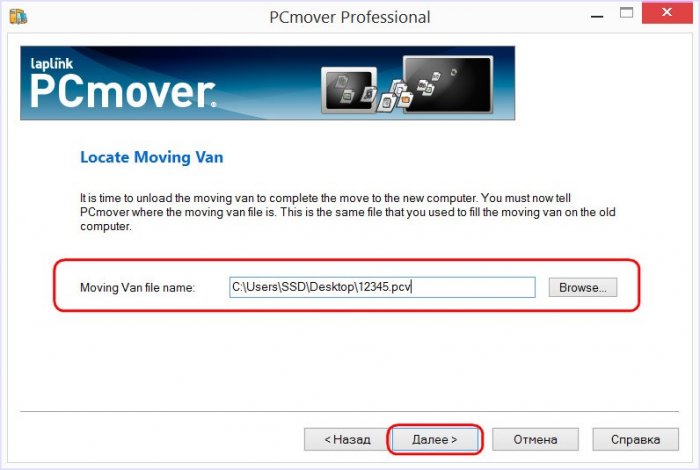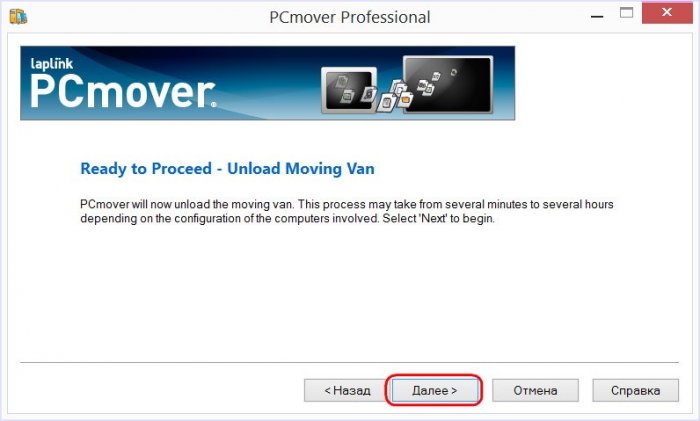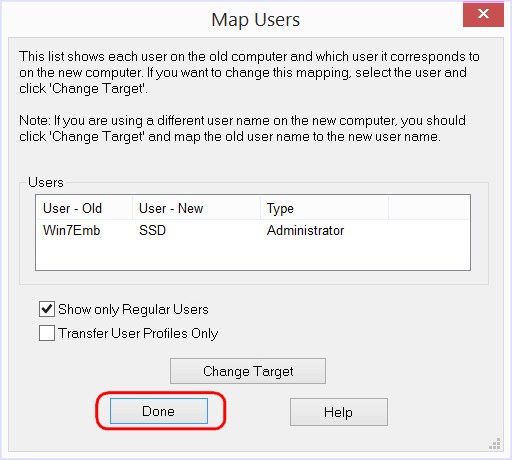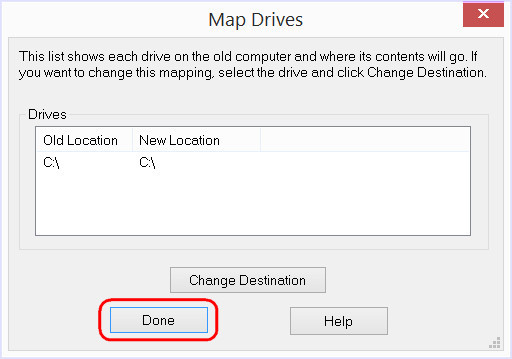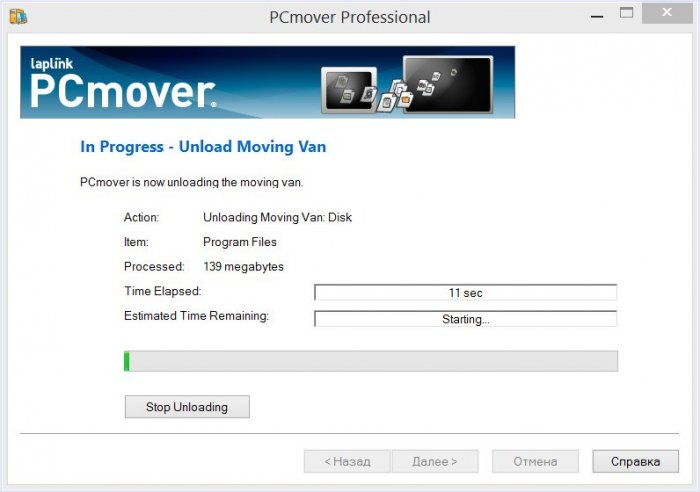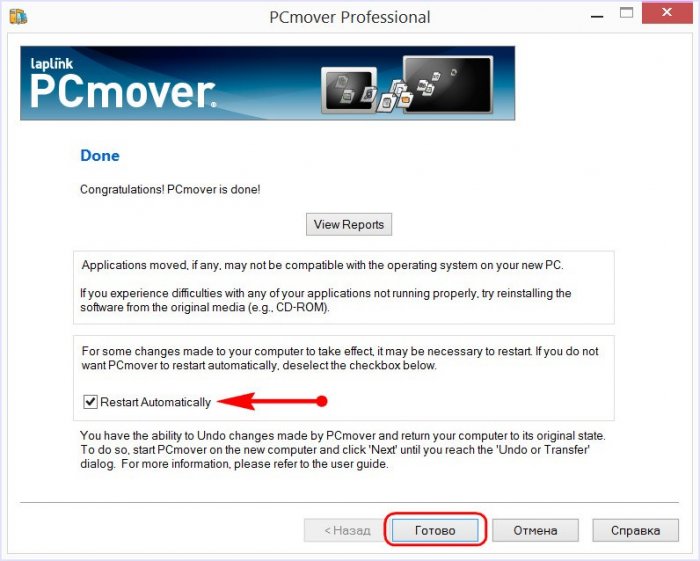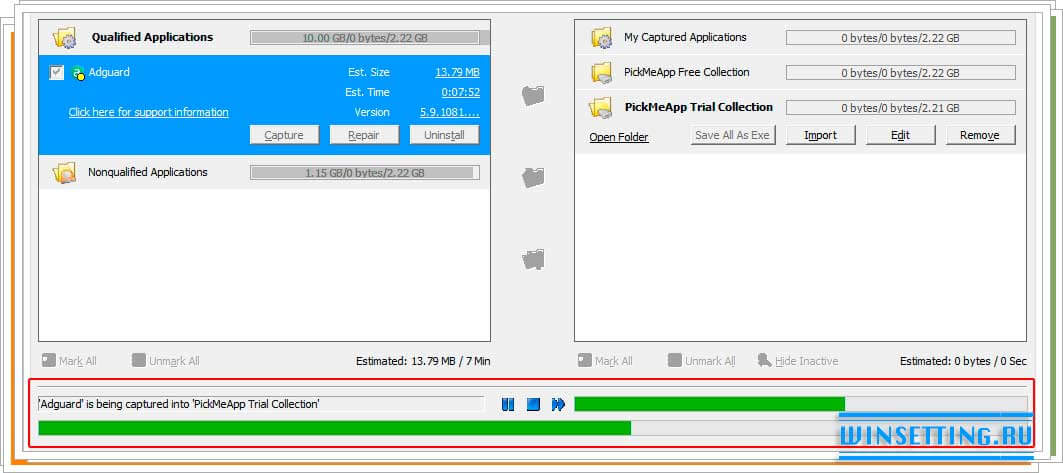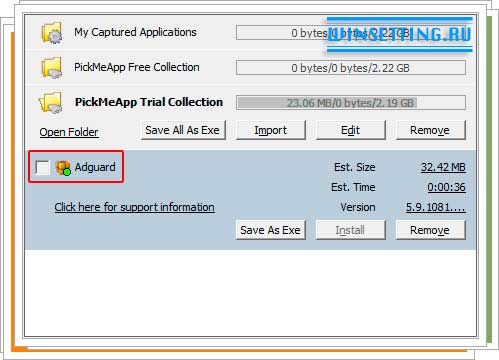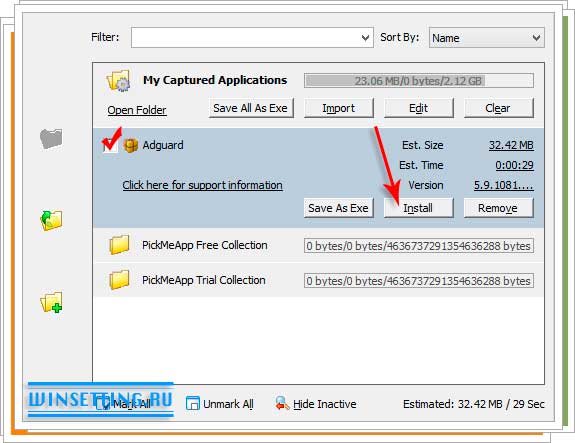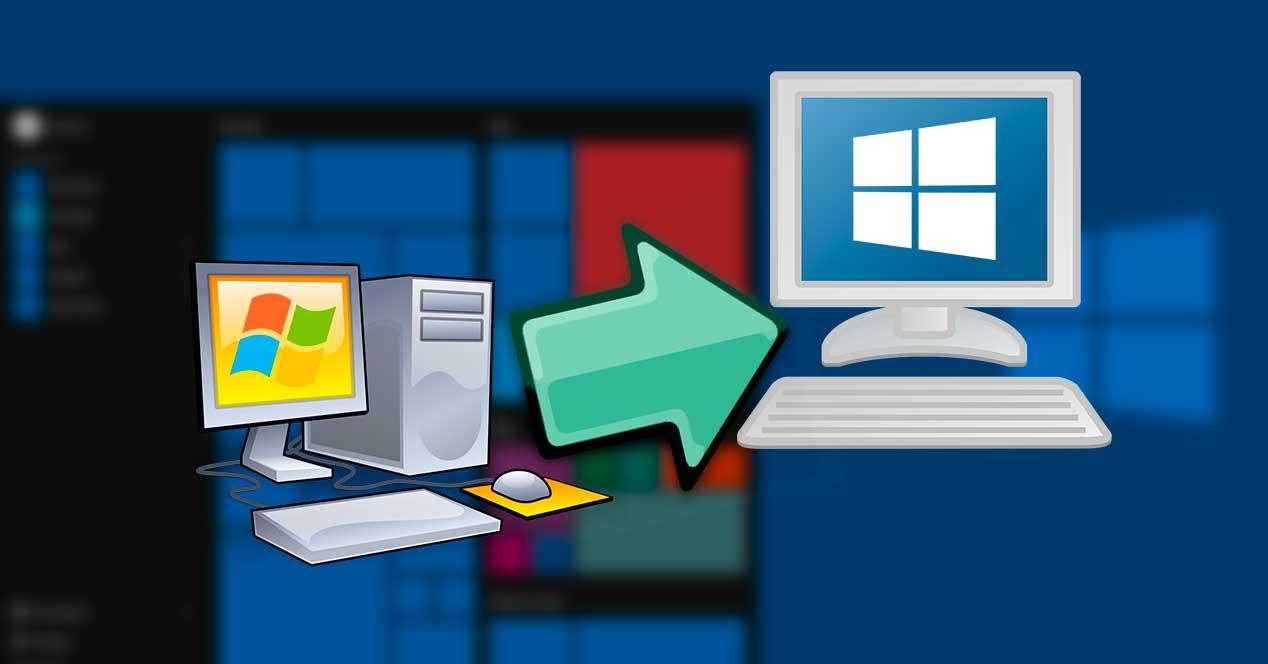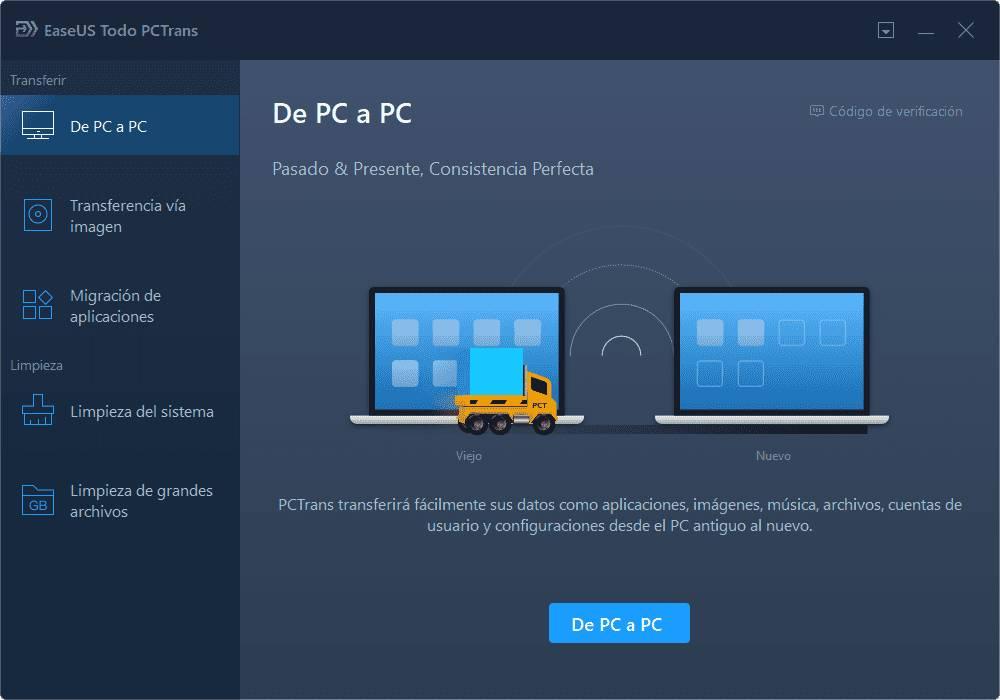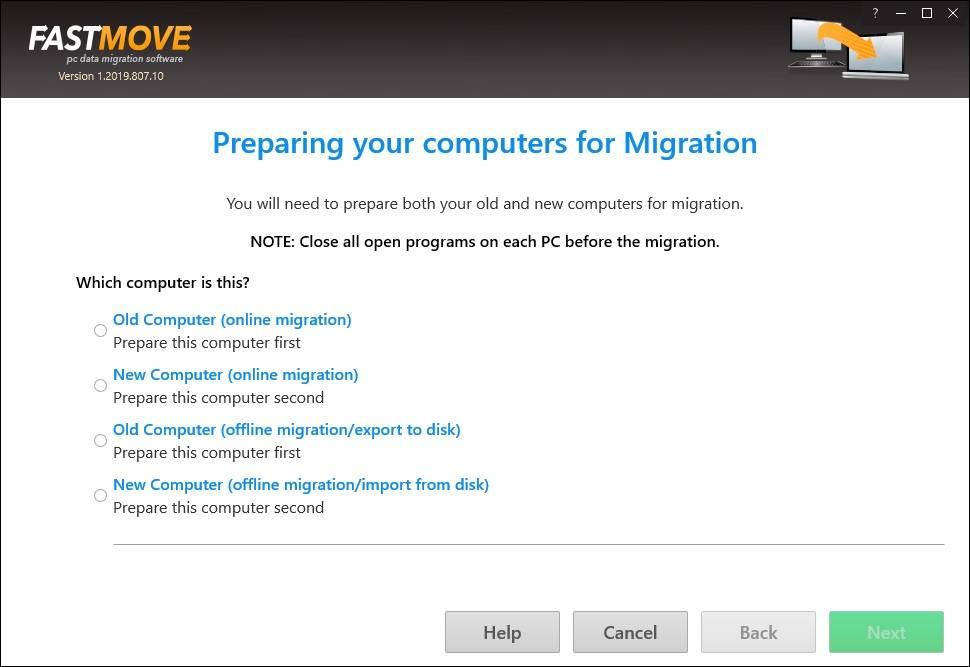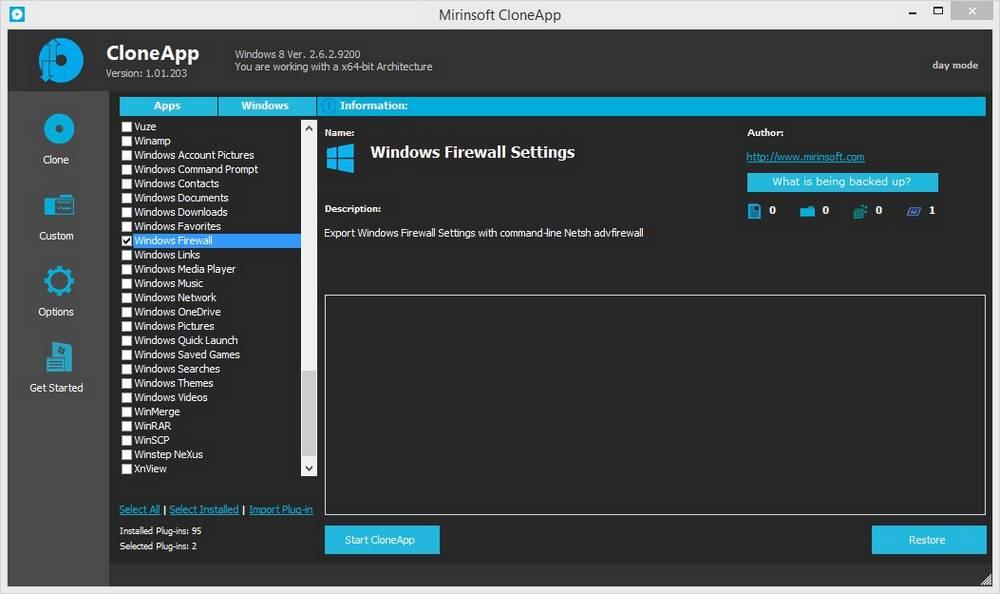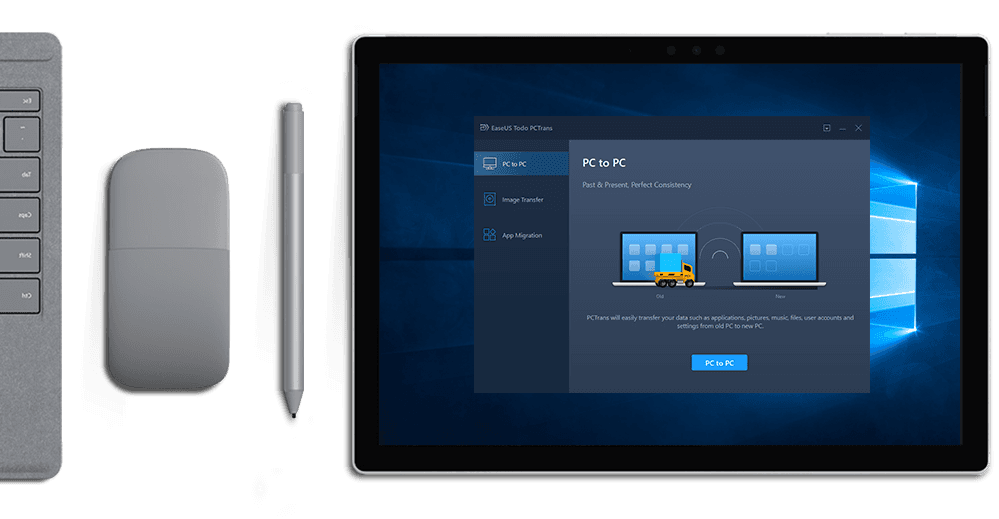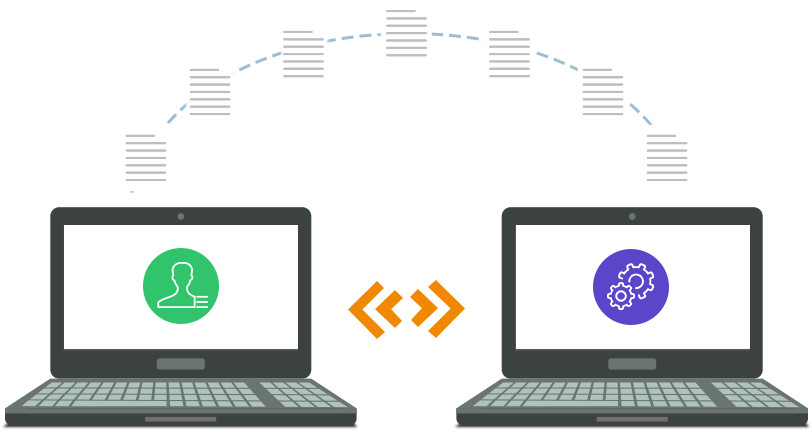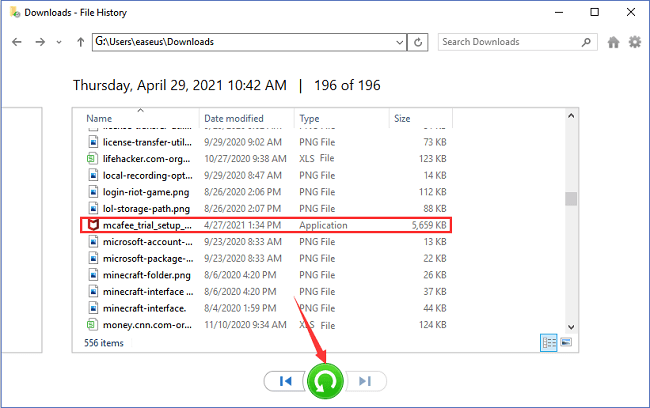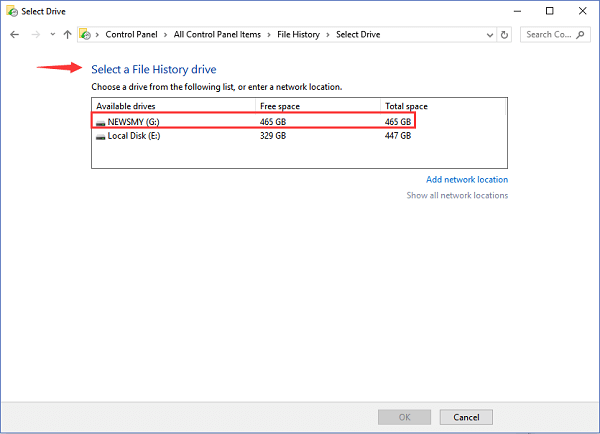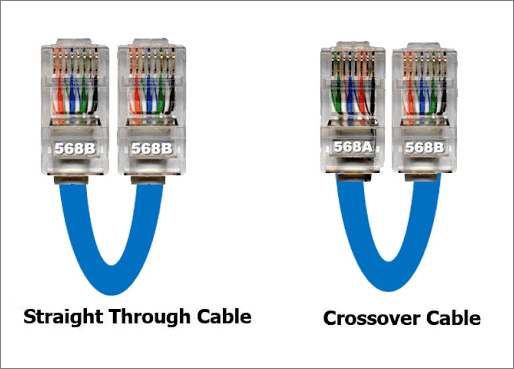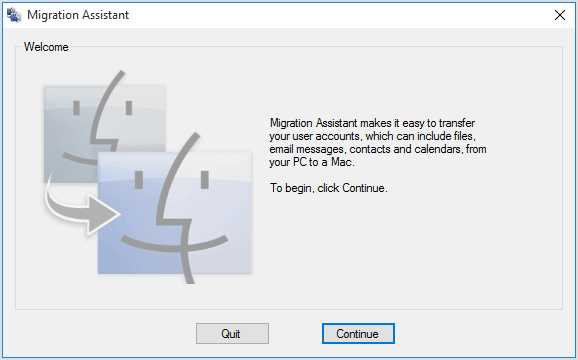Привет, друзья. Многие из вас, кто часто переустанавливает Windows или имеет в управлении несколько компьютерных устройств, наверняка задумывались, а существует ли способ переноса с одной системы в другую установленных и настроенных программ. Имеется в виду классических программ Win32 – антивирусов, браузеров, офисных продуктов, игр и т.п. Многие из программ предусматривают экспорт-импорт настроек, профилей, проектов и прочих рабочих данных. У популярных браузеров есть даже сервисы синхронизации, приводящие пользовательский профиль в полное рабочее состояние в считанные секунды. Но всё это, как ни крути, масса отдельных ручных операций. А можно ли сделать так, чтобы все программы с их настройками переехали с одной Windows в другую, причём вне зависимости от её версии, в рамках проведения всего лишь одной операции? Это возможно с помощью программы PCmover от компании Laplink.
Программа PCmover от немецкой компании Laplink, как заявляют сами немцы, является уникальной — единственным в мире программным продуктом, который умеет перемещать из одной Windows в другую установленные программы. В целом же в состав перемещаемых программой данных входят:
• Файлы пользовательского профиля;
• Системные настройки (те, что именно на уровне системы, не касающиеся пользовательского профиля);
• Установленные программы (кроме UWP-приложений) вместе с их активацией, профилями, настройками, контентом.
Принцип переноса всего этого заключается в создании снимка с запечатлёнными указанными данными в старой системе и разворачивании этого снимка в среде новой Windows. При этом системные файлы Windows, как при традиционном бэкапе, не подменяются.
И это не единственные возможности программы PCmover. Кроме этого, она ещё предусматривает функции по бэкапу данных. Поддерживаются версии Windows 7, 8.1 и 10. Программа платная, стоит 2200 рублей. Её официальный сайт:
http://ww3.laplink.com/landingpages/pcmv10/rus/main.html
Но у неё и два недостатка – нет триалки и поддержки русского языка. Потому ниже будем разбираться в её работе во всех подробностях. Что же, приступим.
Итак, я, к примеру, собрался переустанавливать Windows. И хочу перенести системные настройки типа локальной групповой политики и рабочий софт в новую систему. В старой системе устанавливаю программу PCmover. Запускаю.
В приветственном окне говорится, что нужно, чтобы и в старой, и в новой системе использовалась одна и та же версия самой программы PCmover. Жмём «Далее».
Здесь нас программа предупреждает, что она поможет нам не в каждом случае из-за независящих от неё обстоятельств как то: несовместимость программ с другими версиями Windows или защита авторским правом отдельных программ и медиафайлов. Также нам говорится, что в рамках этой процедуры не переносятся драйверы. И что в среде новой Windows не должно быть триалок переносимых программ. Ставим галочку, что мы всё это прочитали. Жмём «Далее».
Теперь нужно выбрать интересующую нас функцию. Это миграция. Выбираем и жмём «Далее».
Здесь нам говорится, чтобы мы закрыли все активные программы и воспроизводимые файлы, которые будут участвовать в переносе. И мы должны указать PCmover, какой это компьютер – старый, с которого нужно перенести программы и системные настройки, или новый, на который нужно всё это переносить. Выбираем старый компьютер – «Old computer». Жмём «Далее».
А здесь нам навязывают другие продукты от Laplink. Жмём «Далее».
На этом этапе нужно выбрать метод переноса программ. Он может быть:
• По локальной сети;
• По Ethernet-кабелю от компании Laplink за 40 баксов + доставка из Германии;
• Через специальный файл;
• По USB-кабелю.
Я буду переустанавливать систему, потому выберу метод с использованием специального файла – «File Storage Device». Этот файл – рабочий файл программы с расширением «.pcv», нечто обычного файла бэкапа, в котором хранится снимок данных. Этот метод также можно использовать при переносе программы и системных настроек на другой компьютер. Только, друзья, этот файл-снимок будет прилично весить, в моём случае, например, порядка 5 Гб. Потому потребуется либо вместительная флешка, либо USB-HDD, либо вот смотрите способы переноса больших файлов по Интернету. Идём дальше.
Далее PCmover нам предлагает заморочку. Чтобы обеспечить более быстрое проведение операции по переносу, программа предлагает нам в новой системе сделать снимок, потом этот снимок переместить на компьютер со старой системой и указать к нему путь в графе «Snapshot». Коль я собираюсь переустанавливать Windows, у меня этого снапшота нет и быть не может. А если бы и был, я бы всё равно не возился с ним. В целом дольше по времени выйдет. Я жму «Skip this step. Do not use a snapshot», чтобы попустить этот шаг. Идём далее.
Теперь нужно указать тип переносимых данных:
• Full — всё подряд (системные настройки, программы и файлы);
• Files and Setting only (только файлы и системные настройки);
• Files only (только файлы).
Чтобы перенести программы, у меня нет иного варианта кроме первого – Full.
На этом этапе можно настроить тонкости переноса отдельных программ типа Outlook Express или Microsoft Word. Это всё индивидуально. Жмём «Далее».
Здесь можно исключить из перемещаемого объёма данных отдельные учётные записи со всем их содержимым. Если другие учётные записи есть, кликаем их и убираем кнопкой «Exclude» (исключить).
Далее PCmover нас психологически подготавливает к следующему этапу — поиску в системе программ, которые будут переноситься. Этот процесс займёт пару секунд, и немцы просят нас не паниковать. Жмём «Далее».
Пару секунд поиска – и мы увидим перечень всего обнаруженного PCmover софта, который может быть перенесён в новую Windows. В перечне по умолчанию убраны галочки системных компонентов, которые у каждой версии Windows свои. А галочки стороннего софта – все выставлены. Здесь можем снять галочки тех сторонних программ, которые нам в новой системе не нужны.
Следующий этап – выбор дисков. У меня здесь один диск – С. Но если бы были и другие диски – D, E, F и т.д., мне нужно было бы кликнуть их и нажать кнопку «Exclude» (исключить), чтобы всё содержимое несистемных дисков не вошло в перемещаемый объём данных.
А здесь можно убрать ненужные папки непосредственно с диска С, например, каталоги пользовательского профиля «Загрузки», «Документы», «Изображения», «Музыка» и т.п. Содержимое этих папок можно вручную перенести на несистемный диск.
На этом этапе можем исключить ненужный системный хлам – временные или архивные файлы. Чтобы добавить свой какой-то тип файлов, хранящийся на диске С, который не должен захламлять новую Windows, жмём «Add» и вписываем расширение, как показано на скриншоте.
Окно подготовки к операции, жмём «Далее».
А это форма задания данных имени и почтового адреса. На него PCmover может отправить сообщение, когда завершится операция создания файла-снимка «.pcv». Мне это не нужно.
Теперь задаём путь сохранения файла «.pcv». В моём случае путь показан на рабочем столе, я потом перенесу файл в сетевое хранилище. Но вы сразу указывайте путь на несистемном диске.
Если нужно, PCmover может разбить файл на части. Мне это не нужно.
И вот мы на завершающей стадии процесса. Программа предупреждает нас, что этот процесс не будет быстрым. Жмём «Далее».
В моём случае он продлится, как видим из просчёта PCmover, порядка 25 минут. Ждём.
По окончании операции жмём «Далее».
И «Готово».
Всё. Кто переносит программы и системные настройки на другой компьютер может перемещать файл «.pcv» на этот самый другой компьютер. Я же буду переустанавливать Windows.
После переустановки Windows и установки недостающих драйверов я первым делом инсталлирую PCmover. Запускаю. Прохожу этап приветствия.
И этап соглашения с условиями Laplink.
Как и в старой системе, выбираю миграцию.
Но теперь уже указываю новый компьютер – «New computer».
Здесь снова выбираю «File Storage Device».
И снова этап психологической подготовки. PCmover нас предупреждает, что будет сканировать систему на предмет определения её данных, которые могут быть заменены. И вновь немцы просят нас оставаться спокойными.
А вот тот самый этап, где можно сделать снапшот в новой системе, чтобы перенести его на старую систему в целях оптимизации скорости всего этого действа. В моём случае происходит уже непосредственное внедрение программ и системных настроек, и я, естественно, пропускаю этот этап.
И опять возможность указания почты для отправки на неё сообщения о завершении операции. Пропускаю.
А здесь указываю путь к файлу «.pcv».
Предупреждение, что операция будет длится какое-то время.
Здесь можем убрать данные ненужных учётных записей, если они попали в снимок. Жмём «Done».
А здесь, если в снимке имеется содержимое других дисков, можем изменить сопоставление этих дисков с дисками в новой системе. Или убрать эти диски и не восстанавливать их данные. Жмём «Done».
Ждём, пока PCmover извлечёт из файла «.pcv» программы и системные настройки и заменит ими текущие программы и настройки.
По итогу соглашаемся на перезагрузку компьютера, жмём «Готово».
После перезагрузки проверяем системные настройки и тестируем перенесённый софт.
Содержание
- Как перенести программы на другой компьютер?
- Перенос программ на другой компьютер с помощью PickMeApp
- Лучшие программы для переноса данных со старого компьютера на новый
- Лучшие программы для миграции данных Windows 10
- EaseUS Все PCTrans
- Laplink PCMover
- Zinstall WinWin
- FastMove
- CloneApp
- OneDrive, Google Drive или другие облачные серверы
- Как бесплатно перенести все данные с одного компьютера на другой — миграция системы с помощью EaseUS Todo PCTrans (бесплатные ключи внутри!)
- Миграция системы
- Как перенести данные с одного компьютера на другой
- Бесплатные ключи EaseUS Todo PCTrans
- EaseUS Todo PCTrans Free
- Передача Данных Бесплатно
- Передача Приложений Бесплатно
- Передача Учетных записей и Настроек
- Доступны Три Режима Передачи
- Передача через Сетевое Соединение
- Локальный Трансфер
- Передача через Файловые Образы
- Трансфер в Windows
- Сравнение версий
- Перенести программу на другой компьютер
- Нужно обязательно обратить внимание перед переносом программы на другой компьютер:
- Создать или скачать портабельную версию нужной программы.
Как перенести программы на другой компьютер?
Если перед вами встала задача переезда на новый компьютер с только что установленной операционной системой, то с большой вероятностью вы задумались о том, как перенести программы на новый компьютер.
И это правильно. Гораздо быстрее “обжить” новый ПК и систему, перенеся программы со старого компьютера, сохранив все пользовательские настройки.
Чтобы облегчить перенос программ со старого на новый компьютер, или из одной операционной системы в другую, мы рекомендуем пользователям воспользоваться бесплатной программой PickMeApp, почитать подробнее о которой и скачать которую можно пройдя по ссылке PickMeApp на нашем сайте. Эта бесплатная программа предназначена для переноса приложений с одного Windows-компьютера на другой. Чтобы воспользоваться ей, вам понадобится флэшка. Скачайте дистрибутив программы и затем установите ее на флэш-накопитель.
Если говорить вкратце, то алгоритм работы программы примерно следующий: вы вставляете флэшку с установленной на нее PickMeApp в компьютер с которого хотите перенести программы, утилита выполняет его сканирование и определяет программы, которые можно перенести, затем вы вставляете флэшку с программой в новый компьютер и устанавливаете с нее приложения в новую систему. А теперь давайте рассмотрим подробнее алгоритм работы программы для переноса приложений.
Перенос программ на другой компьютер с помощью PickMeApp
Первое. Как уже говорилось выше, скачайте программу PickMeApp с сайта разработчика и установите ее на флэшку, затем откройте ее в проводнике и щелкните по файлу PickMeApp.exe. На экране вашего монитора появится главное окно утилиты, которое включает в себя две основные панели. В левой панели вы увидите список установленных на вашем компьютере программ, а в правая панель будет пустой, именно в нее будут перемещаться определенные и подготовленные для переноса на другой компьютер программы.
Второе. Выберите в левой панели программы, которые хотите перенести с одного компьютера на другой, в нашем примере это программа Adguard, и затем кликните по кнопке “Capture”, как показано на рисунке ниже.
Программа начнет подготовку приложения к переносу. Следить за процессом подготовки можно по соответствующему индикатору.
Как видно на рисунке выше, процесс подготовки программы для переноса можно прервать, пропустить или приостановить с помощью кнопок “Stop”, “Pause” и “More”. После того, как подготовка приложений для переноса будет выполнена, все они появятся в правой панели программы.
Третье. Извлеките вашу флэшку из компьютера и подключите ее к новому компьютеру с новой операционной системой. Запустите на нем с флэшки программу PickMeApp. Затем выберите на правой панели приложения которые были подготовлены для переноса, в нашем случае это программа Adguard и щелкните п кнопке “Install”, как показано на рисунке ниже
После чего начнется процесс переноски приложения в новую систему и новый компьютер. Кстати говоря, процесс установки переносимой программы длиться гораздо быстрее, нежели при установки приложения с “нуля”. По завершению процесса переноса программ на другой компьютер, вы сможете увидеть в папке “Program Files”, папки с перенесенными приложениями. Что в свою очередь будет означать, что миграция программ с одного ПК на другой прошла успешно. После запуска приложений, вам останется только лишь ввести лицензионные ключи к ним, надеемся они у вас охраняться в надежном месте, и вы их не потеряли.
Обратите внимание! В настоящее время программа PickMeApp распространяется бесплатно, однако она находится еще на стадии beta-версии. По этой причине она не всегда работает корректно. Например, мы не смогли с первого раза перенести с помощью нее программу ABBYY FineReader 11. Очень надеемся, что разработчики решат все проблемы к релизу финальной версии программы.
Источник
Лучшие программы для переноса данных со старого компьютера на новый
С течением времени мы накапливаем все виды личных файлов на нашем компьютере. Фотографии, документы, игры, сохраненные игры, проекты и многое другое хранится на нашем жестком диске на протяжении многих лет. И хотя в последнее время технологии и операционные системы сильно изменились, есть один аспект, в котором они не улучшились: это помогает нам смени компьютеры и перенеси все данные от старого к новому.
Есть несколько способов сохранить данные со старого компьютера для использования на новом. Одним из наиболее используемых и наименее практичных является скопируйте все данные по одному на второй жесткий диск и, когда у нас будет готов новый компьютер, перенесите его обратно на новый. Это может заставить нас забыть скопировать некоторые файлы (и потерять их), а также занять гораздо больше времени и не быть наиболее практичным или интуитивно понятным.
К счастью, хотя компаниям нравится Microsoft or Apple пока не доработаем ключ для облегчения переноса данных со старого ПК на новый, ниже мы увидим серию программ, специально разработанных, чтобы помочь нам в этой работе.
Лучшие программы для миграции данных Windows 10
EaseUS Все PCTrans
Эта программа позволяет нам переносить данные с ПК на ПК путем клонирования данных непосредственно от одного к другому, осуществлять передачу в виде изображения данных или переносить полные приложения. Процесс, в любом из 3 случаев, является полностью интуитивным и автоматическим, так что любой пользователь, даже без знаний, сможет это сделать. У этого также есть продвинутый инструмент очистки, чтобы избежать переноса ненужных файлов на новый компьютер и помогать нам удалять ненужные файлы большего размера.
Мы можем найти бесплатную и платную версии этой программы. У бесплатного, к сожалению, есть серьезные ограничения, поскольку он позволяет передавать только 500 МБ данных или два приложения с одного компьютера на другой. Платная версия стоит 67 евро.
Laplink PCMover
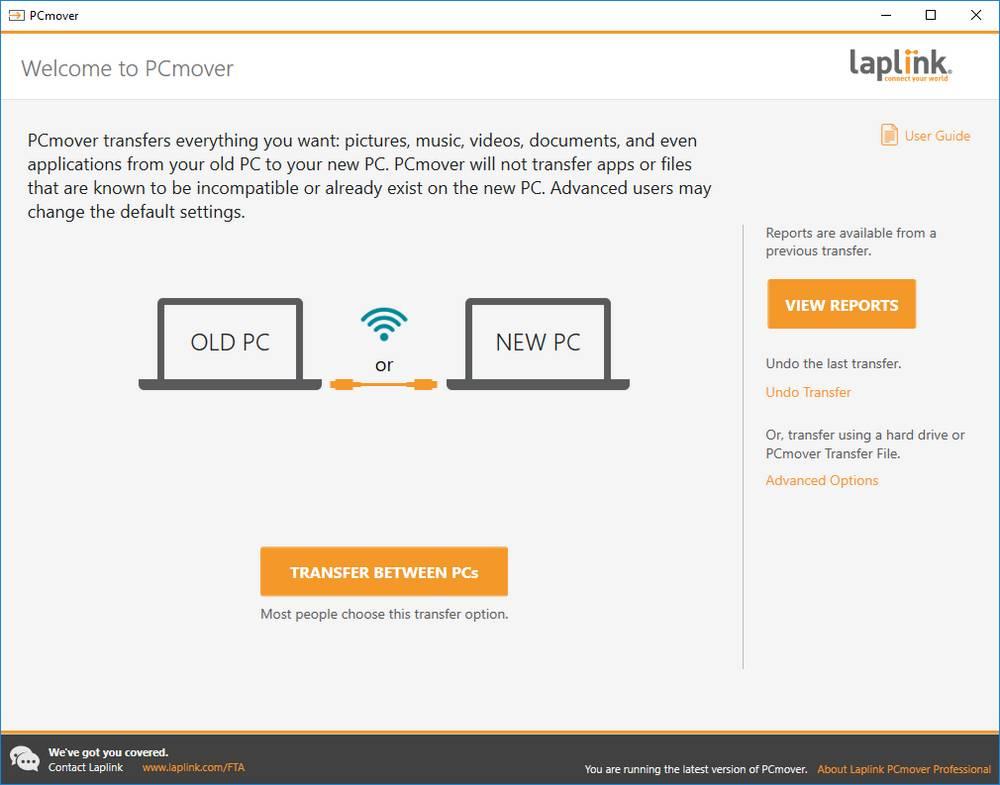
Эта программа имеет очень простой и интуитивно понятный интерфейс, который позволяет любому пользователю без проблем переносить данные и настройки. Это позволяет нам переносить все виды файлов, программ (и их настройки) и системные настройки с одного компьютера на другой. Поддерживает Wi-Fi и USB 3.0 (последний рекомендуется для большей скорости). Он даже позволяет отменить изменения, если при переносе данных компьютер начинает работать со сбоями.
К сожалению, эта программа платная и не предлагает пробную версию, поэтому нам придется рискнуть и заплатить за нее, если мы хотим ее использовать.
Zinstall WinWin
Это программное обеспечение полностью автоматизировано и интуитивно понятно, поэтому даже если у нас мало знаний, мы можем без проблем перенести все данные. В отличие от других подобных программ, которые «перемещают» данные, эта программа переносит все носители на новый ПК, проверяя, что все данные находятся на новом ПК, и уменьшая вероятность того, что что-то пойдет не так.
FastMove
Еще одна похожая программа для переноса файлов и программ со старого компьютера на новый FastMove. Эта программа отличается тем, что максимально ускоряет миграцию данных на новый компьютер. Это позволяет нам перемещать как личные файлы (фотографии, документы и т. Д.), Так и программы, которые мы установили на нашем компьютере. Даже синхронизировать папки, полезно, если мы еще долго будем использовать старый компьютер и хотим, чтобы все новые данные автоматически отображались в новом.
CloneApp
Хотя вышеуказанные альтернативы оплачиваются, CloneApp считается одной из лучших бесплатных программ для передачи данных с одного компьютера на другой. Эта программа полностью бесплатна и переносима, поэтому мы можем запустить ее на любом компьютере без ее установки.
Также верно, что его работа несколько отличается от предыдущих программ. CloneApp в основном сосредоточен на создании резервной копии всех программ и их данных, чтобы мы могли легко восстановить их на другом компьютере или после форматирования компьютера. Он не специализируется на копировании личных файлов, но позволит нам перенести все программы (или только те, которые мы выбираем) со старого компьютера на новый, что избавляет нас от необходимости их повторной установки.
OneDrive, Google Drive или другие облачные серверы
По этой причине облако часто является отличной альтернативой для переноса данных со старого компьютера на новый.
Источник
Как бесплатно перенести все данные с одного компьютера на другой — миграция системы с помощью EaseUS Todo PCTrans (бесплатные ключи внутри!)
Купили новый компьютер или ноутбук? И каждый раз одно и то же: заново устанавливать все программы, скачивать игры, настраивать систему и так далее. Ускорить процесс можно с помощью бесплатной программы EaseUS Todo PCTrans Free.
Миграция системы
EaseUS Todo PCTrans — это программа для быстрого переноса данных с одного компьютера на другой. Речь идет о миграции как простых файлов (картинок, видео, документов), так и приложений любого рода — программ и игр. При этом все это остается в полностью работоспособном состоянии и с теми же настройками, что были на первоначальном компьютере. Это также касается активации и введенных лицензионных ключей.
Сейчас пожизненную лицензию EaseUS Todo PCTrans можно купить по скидке 50% за 2759 рублей. Также доступна бесплатная версия, которая имеет ограниченные возможности, но позволяет проверить работоспособность программы без покупки.
То есть, к примеру, если вы приобрели лицензионный антивирус и активировали его ключ на первом компьютере, то после миграции на второй антивирус сохранит работоспособность, как будто никакого переноса и не было. В этом и заключается главная особенность EaseUS Todo PCTrans — она переносит не только сами файлы, но и всю систему целиком.
Благодаря этому вам не придется в очередной раз настраивать Windows, создавать новые учетные записи и даже расставлять иконки на рабочем столе. Все это уже будет сделано после процедуры переноса. Единственное условие, которое обязательно для работы EaseUS Todo PCTrans — наличие доступа к обоим компьютерам и их соединение стандартным сетевым кабелем.
Как перенести данные с одного компьютера на другой
Пользоваться EaseUS Todo PCTrans очень просто. Вот пошаговый гайд для миграции системы.
Настроить соединение между компьютерами. Для этого необходимо запустить программу EaseUS Todo PCTrans на обоих ПК и выбрать опцию «PC to PC».
Выбрать компьютер для переноса. В программе появится список компьютеров, доступных для переноса. Нужно выбрать два, между которыми и будет проходить миграция.
Выбрать направление переноса. Очень важно правильно выполнить этот пункт, чтобы не потерять данные, которые нужно перенести.
Нажать на кнопку переноса (Transfer). Если вы убедились, что выбрали направление правильно, то останется лишь нажать кнопку и дождаться окончания процесса миграции.
Бесплатные ключи EaseUS Todo PCTrans
Создатели EaseUS Todo PCTrans предоставили редакции VGTimes пять ключей активации, и мы решили поделиться ими с вами.
Каждый из этих ключей активирует Pro-версию программы, которая сейчас продается по цене 2759 рублей (скидка 50%):
Источник
EaseUS Todo PCTrans Free
Бесплатная программа передачи данных, приложений и учетных записей с одного компьютера на другой для Windows 10/8.1/8/7/Vista/XP.
Передача Данных Бесплатно
Передача Приложений Бесплатно
Переходите на новый компьютер и неохота переустанавливать все приложения? Обновление до Windows 10? Копируете ваши любимые игры со Steam? EaseUS Todo PCTrans бесплатно сделает всё за вас.
Наше бесплатное программное обеспечение для передачи данных безопасно переносит программы с одного компьютера на другой, настраивая приложения для работы в Windows. Перенос всех приложений разом, без потерь, с прямой передачей без изменения данных. Вам больше не нужно заново загружать приложения на новое устройство, так как все они загрузятся разом.
Передача Учетных записей и Настроек
Доступны Три Режима Передачи
Выберите подходящий способ передачи и быстро настройте новый ПК
Передача через Сетевое Соединение
Подключите два компьютера к одной локальной сети и быстро передавайте файлы и приложения с настройками учетной записи.
Локальный Трансфер
Переносите приложения между локальными дисками одного компьютера.
Передача через Файловые Образы
Создавайте образы файлов, программ и учетной записи и автоматически экспортируйте их с исходного компьютера на другой.
Трансфер в Windows
EaseUS Todo PCTrans обеспечивает безопасную передачу между двумя компьютерами, работающими в одной и той же версии системы Windows, или перенос данных с ПК со старой версией Windows на другой компьютер с расширенной версией Windows, например, с Windows 7 на Windows 10.
Сравнение версий
Передача учетных записей пользователей через сетевое подключение или образ файла НОВИНКА
Перенос настроек учетной записи пользователя, пользовательских данных, персонализации и параметров питания с одного ПК на другой или с предыдущей ОС на новую ОС после обновления Windows.
Передача приложений и данных через сетевое подключение или образ файла ОБНОВЛЕНО
Передача выбранных приложений и данных с одного ПК на другой или с предыдущей ОС на новую ОС после обновления Windows.
* Обновленные настройки совместимости приложений обеспечивают передачу последних приложений на устройстве.
* Приложения могут потребовать повторной активации на новом ПК/ОС.
* Поддержка передачи данных/приложений из Windows XP/7/8 на Windows 10.
Поддерживаемые операционные системы
Windows XP/Vista/7/8/8.1/10 & Windows Server 2003/2008/2012/2016/2019.
Передача приложений между локальными дисками ОБНОВЛЕНО
Бесплатная техподдержка ОБНОВЛЕНО
Мы предоставляем поддержку 24/7 & Онлайн-чат.
Предоставление сервисов нескольким пользователям одной компании
Источник
Перенести программу на другой компьютер
Разработчики программного обеспечения постоянно упрощают работу с программами, но их установка занимает много времени и является очень утомительным процессом. Вот почему, вопрос, как перенести программу на ПК в рабочем состоянии, волнует пользователей.
Перенос программ с одного компьютера на другой может пригодиться в таких случаях:
• нужно переустановить Windows;
• хотите купить новый ПК и перенести туда уже используемые ранее программы;
• нужно заменить винчестер (жесткий диск), не потеряв нужные данные.
Проше всего сделать перенос программы на другой компьютер через PickMeApp.
Самый легкий и доступный продукт для переноса установленных программ, это приложение PickMeApp.
1. Приложение можно скачать с нашего сайта.
4. Ставим галочки возле нужной программы и жмем «Capture» для перемещения.
5. Дождитесь окончания копирования и жмите кнопку «Save As Exe» в правой части окна:
6. Все файлы программ будут сохранены в папке PickMeApp /TAPPS:
7. Копируем их на флешку или винчестер. Устанавливаем на другом компьютере утилиту PickMeApp и запускаем выбранные программы:
8. Вот и все перенос завершен.
Нужно обязательно обратить внимание перед переносом программы на другой компьютер:
• перенос программ можно выполнить, только от имени администратора;
• при использовании даже платных приложений крупное программное обеспечение типа Microsoft Office, не будет работать после перемещения;
• вместе с файлами вы можете переместить вирусы и зараженные файлы, расположенные в копируемой папке.
Создать или скачать портабельную версию нужной программы.
Сначала расскажу что такое портабельная версия программы. Это программа которая может работать на любом компьютере с любого носителя информации. Обычно программы устанавливаются на компьютер и если к примеру, скопировать программу на другой компьютер она не будет правильно функционировать. Отличие портабельной версии в том что она может работать где угодно и не привязана к какому либо компьютеру. Такую программу можно носить с собой на флешке и на каком компьютере вы ее не запускали она везде будет работать, естественно в рамках семейства операционных систем.
Источник
Categories
- Transfer Programs from C Drive to D Drive
- Transfer Installed Software to New PC
- Transfer Files from Old PC to New PC
- Transfer Microsoft Office
- Find Office Product Key
- Move User Folder
- Move Google Chrome Bookmarks
«I need to transfer some applications such as Adobe CS6, Microsoft Office, and iTunes from my current XP to my new Windows7 PC. How can I do this easily? I know I can move data with a USB drive to another PC, but what about large programs? If I just use the USB, will they be able to run on the new PC?”
Getting a new computer means that you need to personalize all settings as same as the old one. As many people complained, it is annoying to re-install these large size programs on a new computer. You may wonder, «can I transfer programs from my old computer to my new one?»
In this article, we recommend three ways to transfer programs from one computer to another.
- Transferring programs by the Data Transfer Software (Windows to Windows)
- Transferring programs by the Manual Ways (Windows to Windows)
- Transferring programs by the Windows Migration Assistant (Windows to Mac)
Transfer Programs to New Computer via the Data Transfer Software
As displayed in the above situation, the hardest part of changing to a new computer or upgrading to a new system is having to install our software on a new PC. Microsoft released Windows Easy Transfer, which can help us migrate data like settings, music, photos, video, email, but it doesn’t support installed application migration. EaseUS Todo PCTrans Pro is an easy-to-use PC migration software that can transfer an unlimited number of applications, files, and user settings from one computer to another.
1. Transferring Programs from One Computer to Another via «PC to PC»
Step 1. Launch EaseUS Todo PCTrans on your source and target computers, connect both PCs via the internet.
1. At the «PC to PC» section, click «PC to PC» to continue.
2. Select your target computer via its device name, then enter its account password or verification code and select the transfer direction. Then click «Connect» to continue.
You can check the verification code on the right top of «PC to PC» mainscreen on the target computer.
Step 2. Select the categories Applications, Files, and Accounts to transfer via the internet.
If you want to transfer data selectively, click «Edit» under each category, and choose the specific items.
Step 3. Click «Transfer» to start transferring your apps/files/accounts from one computer to another computer via the Internet.
2. Moving Programs to the Computer via «Backup & Restore»
If you have an external hard drive, it is time to use it for transferring software from one computer to another. This method still needs to download EaseUS Todo PCTrans.
The Backup & Restore function is available in move programs to the external hard drive.
Steps:
- Download EaseUS Todo PCTrans on two computers.
- On old PC: Select Backup & Restore > Data Backup > choose to backup your programs on the external hard drive.
- On New PC: Connect external hard drive on the new PC > Select Data Restore > Choose a backup file > Click Restore
Read also:
How to Transfer Programs to New Computer by Manual Way
First, I will say that this is a much more complicated way to transfer a program from one computer to another. It is certainly a solution, though, if you have enough time. The methods we are talking about in this part require online transfer and physical devices. And the size of the transfer programs depends on your devices.
1. Moving programs to the computer via Cloud Storage (OneDrive)
Step 1. Upload files to OneDrive.
Open the OneDrive app, click «Upload» to add your file.
Step 2. Download program files on the new PC.
On the new PC, run your OneDrive app and select «Download» to download your files.
2. Moving Files to New Computer by File History
If you’ve backed up your files to an external hard drive with File History, you are able to restore these files on your new PC.
Step 1. Connect your external hard drive to the new computer.
Step 2. Type «Control Panel» in the search box, open it > Click «File History» > Select «Restore Personal Files».
Step 3. Choose your wanted file and click the green button.
Extra Tip — How to Back Up Files to External Hard Drive
Steps: Open «Control Panel» > Click «File History» > Choose «Select drive» from the left side > Select your storage device
3. Crossover cable
Another physical device is a crossover cable. You can use the crossover cable to transfer software from one computer to another.
- Notice:
- The crossover cable is not equal to straight through cable. Please make sure you get the right cable.
Steps:
1. Control Panel > Network and Internet > Network and Sharing center > Change Adapter Settings.
2. Select the appropriate connection (Ethernet) > Right-click on the connection > select properties.
3. Choose Internet protocol version 4 under the network window > select properties.
4. Set the IP address and subnet masks.
5. Connect the crossover cable to the network ports of the two computers.
6. Right-click the drive you want to share > Properties > Sharing > Advance Sharing > Share this folder > Apply
Move Programs from One Computer to Another (Windows to Mac)
You can also transfer programs from Windows to Mac. Apple provides Mac Migration Assistant to help you transfer information to other pc.
Steps:
1. Download the Windows Migration Assistant from Apple > press Enter to open the Migration Assistant in the pc > Continue
2. Start up Migration Assistant on Mac > Migration window > Select From a Windows PC > Continue
3. Choose the source pc > Input an administer name and password.
4. Clock Continue after the same passcode appears.
5. The Migration Assistant on Mac will scan the drives on your PC. When the scan is finished, you can move programs to a new computer.
Categories
- Transfer Programs from C Drive to D Drive
- Transfer Installed Software to New PC
- Transfer Files from Old PC to New PC
- Transfer Microsoft Office
- Find Office Product Key
- Move User Folder
- Move Google Chrome Bookmarks
«I need to transfer some applications such as Adobe CS6, Microsoft Office, and iTunes from my current XP to my new Windows7 PC. How can I do this easily? I know I can move data with a USB drive to another PC, but what about large programs? If I just use the USB, will they be able to run on the new PC?”
Getting a new computer means that you need to personalize all settings as same as the old one. As many people complained, it is annoying to re-install these large size programs on a new computer. You may wonder, «can I transfer programs from my old computer to my new one?»
In this article, we recommend three ways to transfer programs from one computer to another.
- Transferring programs by the Data Transfer Software (Windows to Windows)
- Transferring programs by the Manual Ways (Windows to Windows)
- Transferring programs by the Windows Migration Assistant (Windows to Mac)
Transfer Programs to New Computer via the Data Transfer Software
As displayed in the above situation, the hardest part of changing to a new computer or upgrading to a new system is having to install our software on a new PC. Microsoft released Windows Easy Transfer, which can help us migrate data like settings, music, photos, video, email, but it doesn’t support installed application migration. EaseUS Todo PCTrans Pro is an easy-to-use PC migration software that can transfer an unlimited number of applications, files, and user settings from one computer to another.
1. Transferring Programs from One Computer to Another via «PC to PC»
Step 1. Launch EaseUS Todo PCTrans on your source and target computers, connect both PCs via the internet.
1. At the «PC to PC» section, click «PC to PC» to continue.
2. Select your target computer via its device name, then enter its account password or verification code and select the transfer direction. Then click «Connect» to continue.
You can check the verification code on the right top of «PC to PC» mainscreen on the target computer.
Step 2. Select the categories Applications, Files, and Accounts to transfer via the internet.
If you want to transfer data selectively, click «Edit» under each category, and choose the specific items.
Step 3. Click «Transfer» to start transferring your apps/files/accounts from one computer to another computer via the Internet.
2. Moving Programs to the Computer via «Backup & Restore»
If you have an external hard drive, it is time to use it for transferring software from one computer to another. This method still needs to download EaseUS Todo PCTrans.
The Backup & Restore function is available in move programs to the external hard drive.
Steps:
- Download EaseUS Todo PCTrans on two computers.
- On old PC: Select Backup & Restore > Data Backup > choose to backup your programs on the external hard drive.
- On New PC: Connect external hard drive on the new PC > Select Data Restore > Choose a backup file > Click Restore
Read also:
How to Transfer Programs to New Computer by Manual Way
First, I will say that this is a much more complicated way to transfer a program from one computer to another. It is certainly a solution, though, if you have enough time. The methods we are talking about in this part require online transfer and physical devices. And the size of the transfer programs depends on your devices.
1. Moving programs to the computer via Cloud Storage (OneDrive)
Step 1. Upload files to OneDrive.
Open the OneDrive app, click «Upload» to add your file.
Step 2. Download program files on the new PC.
On the new PC, run your OneDrive app and select «Download» to download your files.
2. Moving Files to New Computer by File History
If you’ve backed up your files to an external hard drive with File History, you are able to restore these files on your new PC.
Step 1. Connect your external hard drive to the new computer.
Step 2. Type «Control Panel» in the search box, open it > Click «File History» > Select «Restore Personal Files».
Step 3. Choose your wanted file and click the green button.
Extra Tip — How to Back Up Files to External Hard Drive
Steps: Open «Control Panel» > Click «File History» > Choose «Select drive» from the left side > Select your storage device
3. Crossover cable
Another physical device is a crossover cable. You can use the crossover cable to transfer software from one computer to another.
- Notice:
- The crossover cable is not equal to straight through cable. Please make sure you get the right cable.
Steps:
1. Control Panel > Network and Internet > Network and Sharing center > Change Adapter Settings.
2. Select the appropriate connection (Ethernet) > Right-click on the connection > select properties.
3. Choose Internet protocol version 4 under the network window > select properties.
4. Set the IP address and subnet masks.
5. Connect the crossover cable to the network ports of the two computers.
6. Right-click the drive you want to share > Properties > Sharing > Advance Sharing > Share this folder > Apply
Move Programs from One Computer to Another (Windows to Mac)
You can also transfer programs from Windows to Mac. Apple provides Mac Migration Assistant to help you transfer information to other pc.
Steps:
1. Download the Windows Migration Assistant from Apple > press Enter to open the Migration Assistant in the pc > Continue
2. Start up Migration Assistant on Mac > Migration window > Select From a Windows PC > Continue
3. Choose the source pc > Input an administer name and password.
4. Clock Continue after the same passcode appears.
5. The Migration Assistant on Mac will scan the drives on your PC. When the scan is finished, you can move programs to a new computer.
Как перенести установленную программу с одного компьютера на другой
Мы уже много раз писали о том, как сохранить и восстановить пользовательские данные. Действительно, утеря годами собираемого фотоархива, музыкальной коллекции или важного текста может быть настоящей катастрофой. Однако, мало кто знает как сохранить свое удобное рабочее окружение, а именно установленное на вашем компьютере программное обеспечение. Программа PickMeApp предлагает нам возможность архивировать установленные на вашем компьютере программы, а потом восстановить их точно в таком же виде, то есть со всеми настройками, на другой системе.
По заверениям разработчиков программы их детище может совладать с 98% программного обеспечения, начиная от простых утилит и до сложных программных комплексов. В описании программы заявлена способность переноса программ не только между одинаковыми системами, но и между разными версиями Windows.
Принцип работы PickMeApp очень прост. После запуска программы мы видим окно с двухпанельным интерфейсом. В правой части находится список установленных в вашей системе программ. Отмечаем нужный элемент галочкой и жмем кнопку в середине Capture marked application. После непродолжительного или наоборот длительного, в зависимости от размера выбранного приложения, шуршания диском, выбранное ПО появляется в правом списке. В результате этого процесса программа будет запакована в один файл в формате TAP, который сохраняется в той папке куда вы установили PickMeApp.
После того, как вы запаковали все нужные программы, можно взять и перенести папку в другую систему. Там достаточно просто запустить программу и отметить в правой панели те программы, которые нужно восстановить. После нажатия кнопки Install возле выбранного элемента, нужная софтина обоснуется в новой системе в точно таком же виде как она выглядела раньше.
Программа PickMeApp может пригодиться вам в том случае, если понадобится перенести программное обеспечение при переустановке системы или покупке нового компьютера. Может заинтересовать эта утилита и системных администраторов, которым приходится устанавливать один и тот же софт на множество компьютеров, а потом производить одинаковые настройки. И уж просто незаменимым будет этот инструмент для тех людей, которые используют какое-либо эксклюзивное или раритетное ПО, к которому и инсталляторов-то не найдешь.
Загрузить PickMeApp
Как перенести программы с компьютера на компьютер
Скопировать программу с компьютера на компьютер необходимо в том случае, если на другом компьютере возможно обеспечение более высокого быстродействия программы либо возникла необходимость в использовании программы на другом компьютере. Как бы то ни было, в случае если поставлена задача перенести либо все программы с компьютера на компьютер либо личные настройки, возможны несколько вариантов, с помощью которых это можно сделать, если программа при установке не делает записей в реестре.

Вам понадобится
- — Компьютер №1
- — Интернет
- — CD
- — Съёмный диск
- — Компьютер №2
Инструкция
Дислоцируйте местонахождение папки, в которую была установлена папка программы. Для этого нажмите правой кнопкой мышки на ярлык программы и нажмите «свойства».
В открывшемся окошке найдите строку «размещение». В ней указан путь до файла, запускающего программу.
Откройте эту папку. Выделите все ее содержимое и скопируйте в папку, которую создадите на рабочем столе.
Заархивируйте папку с программой. Вставьте съемный диск и скопируйте на него архив.
Извлеките съемный диск и вставьте его в другой компьютер. Разархивируйте программу на рабочий стол.
В случае, если съемного диска нет в наличии, вы можете записать данный архив на CD, а после этого скопировать на другой компьютер, после чего разархивировать и использовать программу.
Если оба вышеописанных способа недоступны, используйте Интернет. Загрузите файл на файлообменник, при необходимости разбив архив на несколько частей. После этого дождитесь окончания загрузки файла и скачайте архив с другого компьютера. Разархивируйте папку и и запустите программу.
Видео по теме
Обратите внимание
В случае, если при установке программа делает записи в реестре, скопировать ее не удастся, возможна будет только полная установка с инсталляционного файла.
Источники:
- как перенести программу
Войти на сайт
или
Забыли пароль?
Еще не зарегистрированы?
This site is protected by reCAPTCHA and the Google Privacy Policy and Terms of Service apply.
В этой статье я расскажу вам, как перенести установленную систему Windows XP на другой компьютер, либо на новое железо после апгрейда.
Используя описанный мной метод вы сможете:
- Перенести рабочую систему вместе со всеми установленными программами на новое железо
- Заменить старый/маленький жесткий диск на больший
- Восстановить резервную копию Windows XP на компьютере в случае серьезных сбоев
Windows Backup (Ntbackup.exe) умеет различать несходство в конфигурации железа между компьютерами и сохранять необходимые записи в реестре, которые уникальны для компьютера на который вы будете переносить систему. Эта возможность позволяет переносить систему с одного компьютера на другой при помощи резервного копирования (full backup) системы, которую вы хотите перенести, и последующего его восстановления на другом компьютере, где предварительно была установлена свежая копия Windows XP.
При восстановлении системы, Ntbackup.exe в первую очередь обращается к реестру:
HKLMSYSTEMCurrentControlSetControlBackupRestoreKeysNotToRestore
и проверяет, какие ключи не надо восстанавливать.
Запись, которая заканчивается слэшем () означает, что этот ключ защищен и все ключи и значения под ним не подлежат изменению.
Запись, которая заканчивается слэшем и звездочкой (*) означает, что все записи под этой «объединены». Здесь «объединение» значит сравнение значений ключей в резервной копии и в существующей системе, необходимое для корректного восстановления.
Если ключ в восстанавливаемой системе имеет более низкое значение, то именно это значение будет установлено.
Для примера возьмем следующий ключ:
HKLMSYSTEMCurrentControlSetServicesDhcp
| Восстанавливаемая система | Новая система до восстановления | Новая система после восстановления |
| DHCP Running: YES | NO | YES |
| DHCP Running: NO | YES | YES |
| DHCP Running: NO | NO | NO |
После успешного восстановления служба Plug and Play уже доделает за вас всю работу по подгонке всех остальных несущественных изменений.
Что нужно учитывать перед тем как переносить систему
Разделы жесткого диска и системная папка (%SystemRoot%)
Для того чтобы восстановление прошло успешно и система заработала стабильно, системная папка (%SystemRoot%) и разделы жесткого диска (буквы) должны соответствовать значениям в восстанавливаемой системе.
Для примера:
Если на старом компьютере ваш Windows XP был установлен в папке Windows на диске C: (C:Windows) и у вас были еще диски D: и E:, то и на новом компьютере должно быть то же разделение.
Hardware Abstraction Layer (HAL)
HAL на обоих компьютерах должен быть одинаковым. Хотя это и необязательно, но если HAL будет различаться, возможно система не будт восстановлена как положено.
Чтобы проверить тип HAL на обоих компьютерах: Правый клик по иконке «My Computer» —> закладка «Hardware»—> «Device Manager»—> двойной клик по «Computer».
Возможные значения HAL и соответствующие им файлы:
- ACPI Multiprocessor PC = Halmacpi.dll
- ACPI Uniprocessor PC = Halaacpi.dll
- Advanced Configuration and Power Interface (ACPI) PC = Halacpi.dll
- MPS Multiprocessor PC = Halmps.dll
- MPS Uniprocessor PC = Halapic.dll
- Standard PC = Hal.dll
- Compaq SystemPro Multiprocessor or 100% Compatible = Halsp.dll
Папка WindowsRepair
В этой папке содержится информация об установленном железе. После восстановления эта информация не будет соответствовать действительности. Для того чтобы обновить эту информацию необходимо после восстановления проделать процедуру «ремонта» системы при помощи дистрибутива Windows XP
Тома NTFS
Если вы работали в файловой системе NTFS, то после ее восстановления необходимо перезагрузить компьютер, чтобы иметь доступ к файлам.
Перенос системы
Сначала устанавливаем на новый компьютер свежую копию Windows XP. Важно, чтобы версии новой и восстанавливаемой системы были одинаковыми, а также, как я уже написал выше, путь к системной папке и буквы разделов дисков соответствовали.
Теперь переходим к старому компьютеру, с системой, которую мы собираемся переносить.
Заходим в систему как Administrator и останавливаем все сервисы, которые не обязательны для системы при резервном копировании.
После этого запускаем Ntbackup
Start—> Run—>ntbackup
и создаем резервную копию системного диска, а также всех других необходимых дисков, если они есть.
Снова возвращаемся к новому компьютеру, заходим в систему как Administrator и запускаем Ntbackup
В настройках Ntbackup устанавливаем опцию «Always replace the file on my computer»
Tools—> Options—> закладка Restore
После этого восстанавливаем систему из резервной копии. При этом не забудьте выбрать опцию восстановления в «Original location» в закладке «Restore and Manage media»
После того как система полностью восстановлена необходимо перезагрузить компьютер. Если вы работаете в сети, необходимо отключить этот компьютер от сети во избежание конфликтов.
Если после восстановления компьютер не загружается, что часто случается по причине несоответствия HAL, нужно будет отремонтировать систему при помощи дистрибутива Windows XP.
Загрузите компьютер с CD с дистрибутивом Windows XP. Сначала вас спросят, хотите ли вы установить Windows XP. Ответ «Yes». После этого вам предложат прочесть и согласиться с лицензионным соглашением. Ответ «F8». Система сделает проверку на наличие предыдущих установленных версий Windows XP и, в случае обнаружения таковой, предложит вам отремонировать её, либо установить свежую копию. Нас интересует именно ремонт, поэтому жмем «R».
В процессе ремонта система устанавливает новый тип HAL, делает перерасчет оборудования (железа) и обновляет папку %SystemRoot%Repair в соостветствии с новыми значениями.
При успешном восстановлении, после перезагрузки, зайдите в систему как Administrator и запустите программу Winnt32.exe из папки i386 на CD с дистрибутивом Windows XP. Данный upgrade системы необходим чтобы обновить значения файла Setup.log, реестр, папку %SystemRoot%Repair, а также чтобы быть уверенным, что используется подходящий тип HAL.
Обратите внимание! Если вы устанавливали Windows XP как upgrage на NT4, то папки с пользовательскими профайлами остаются теми же, что в NT4 и находятся в папке %SystemRoot%Profiles, в то время как в Windows XP профайлы пользователей хранятся в папке Documents and Settings.
После восстановления профайлы из папки %SystemRoot%Profiles могут быть использованы как и прежде, но после ремонта системы вам необходимо будет изменить путь к ним обратно на %SystemRoot%Profiles:
HKLMSOFTWAREMicrosoftWindows NTCurrentVersionProfileList
Убедившись в том, что система и все программы после восстановления работают как положено, можно устанавливать новый компьютер вместо старого (в случае, если этот компьютер находится в сети)
Внимание! Из-за разницы во времени между резервным копированием и восстановлением может возникнуть проблема с подключением к контроллеру домена. В этом случае вам нужно будет зайти сначала в Workgroup и лишь потом снова подключиться к Domain.
Источник: MSCE World
Перевод: IsraNET