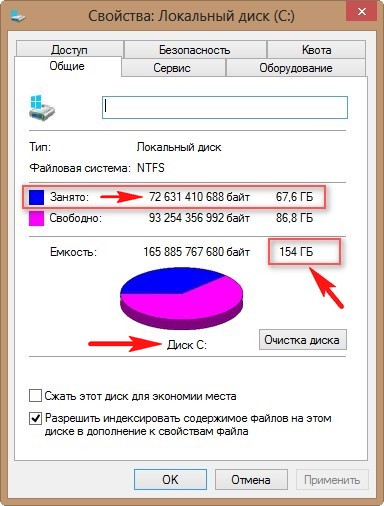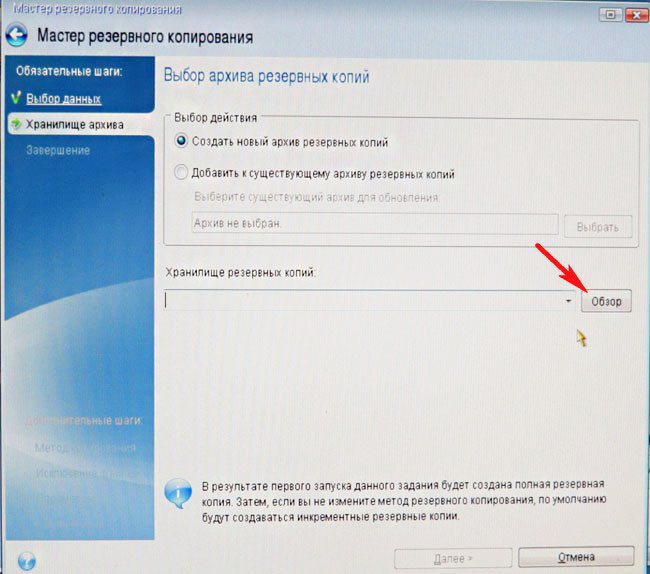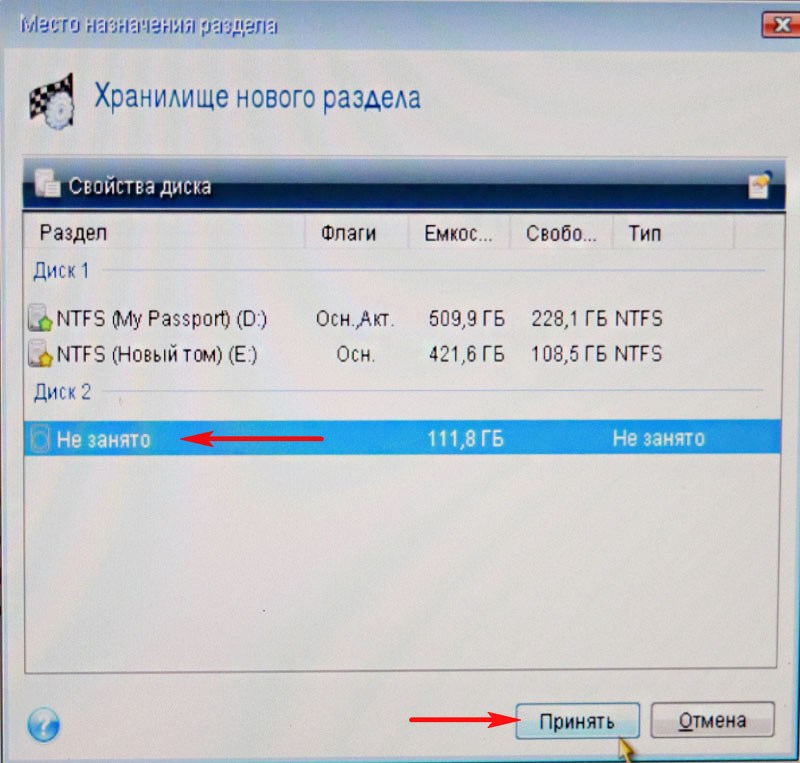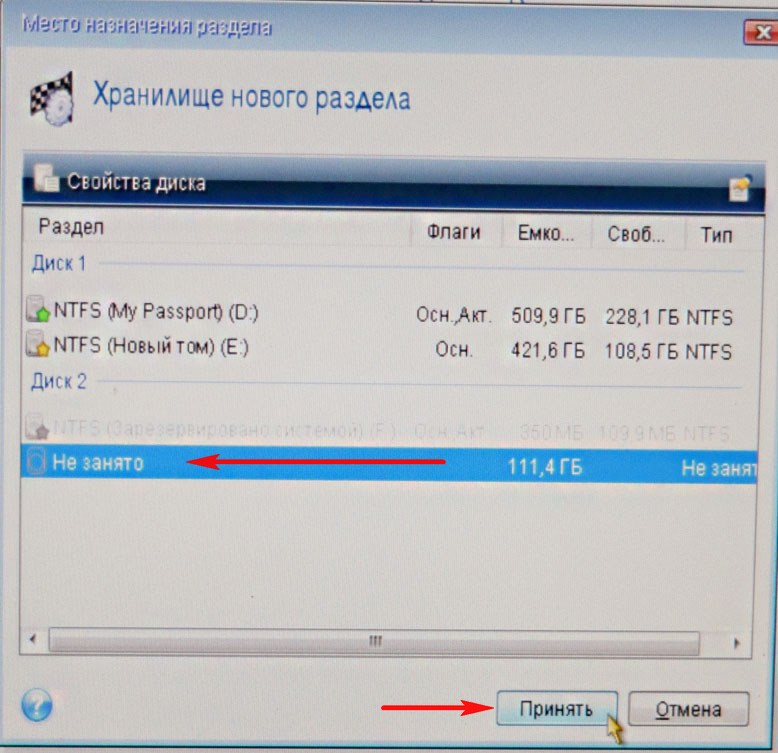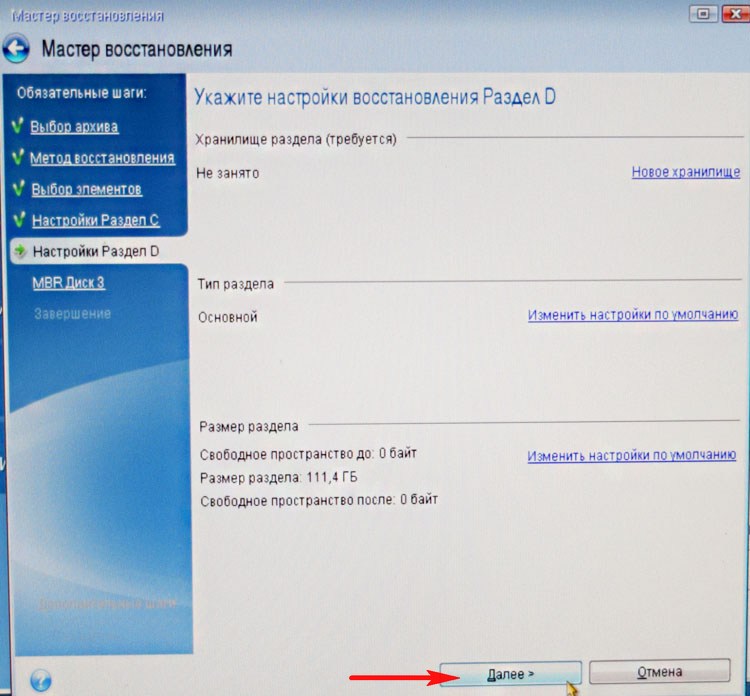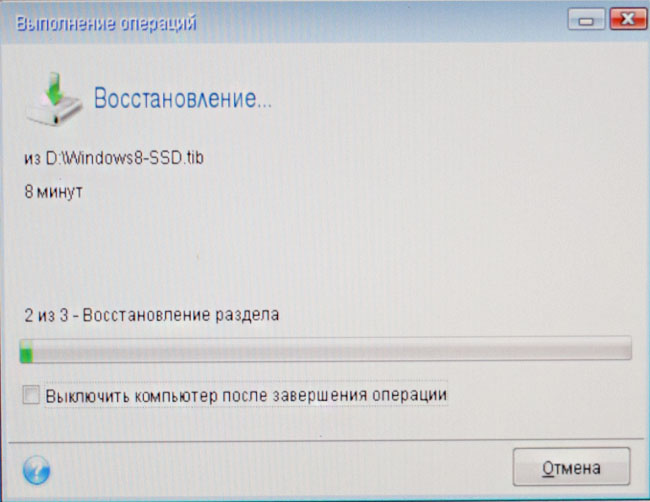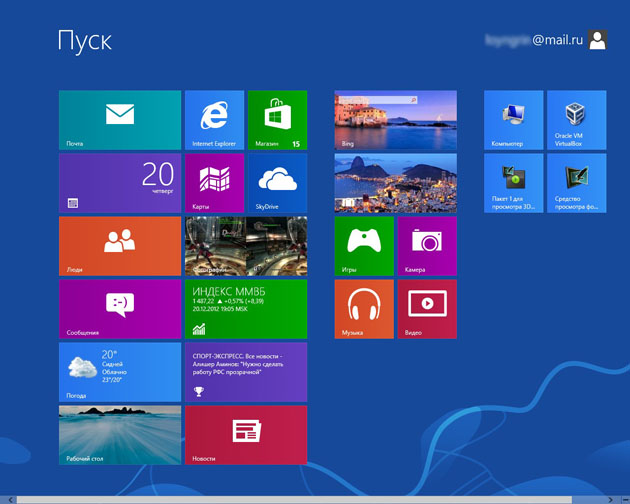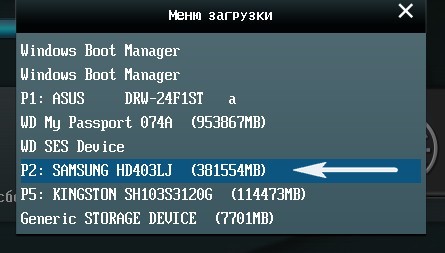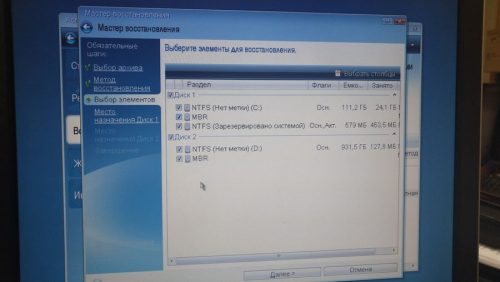В этой инструкции подробно о том, как перенести Windows 10 на SSD с помощью Acronis True Image (подойдет и для других версий ОС), возможных проблемах при переносе, а также видео демонстрация процесса.
- Перенос Windows 10 на SSD в Acronis True Image
- Видео инструкция
- Где бесплатно скачать Acronis True Image для SSD разных марок
- Возможные проблемы и методы решения
Перенос системы на SSD в Acronis True Image
Вне зависимости от того, какую именно версию Acronis True Image для переноса Windows с жесткого диска на SSD вы используете, шаги по переносу будут практически одинаковыми:
- В разделе программы «Инструменты» нажмите «Клонировать диск».
- Выберите вариант клонирования: «Автоматический» проще — достаточно будет выбрать исходный и целевой диск, а также при необходимости исключить отдельные файлы из клонирования. «Вручную» слегка сложнее, его и рассмотрим.
- Выберите исходный диск — тот, с которого выполняется клонирование системы.
- Выберите целевой диск — ваш SSD, на который вы переносите операционную систему.
- Учитывайте, что все данные и разделы с целевого диска будут удалены, об этом вас предупредят.
- Выберите метод переноса. Лучший вариант — «Пропорционально». Метод «Один в один» может не подойти при различии размеров исходного и целевого накопителей, а «Вручную» не совсем для начинающих. Все три метода пояснил более подробно в видео ниже.
- Нажав пункт «Исключение файлов» слева внизу вы можете отметить те папки и файлы, которые не нужно переносить на SSD, чтобы высвободить место на нем. Разумным будет не переносить загрузки, корзину, а возможно и еще какие-то не слишком важные данные.
- Нажмите кнопку «Приступить», начнется процесс клонирования системы на другой диск. Если вам сообщат о необходимости перезагрузить компьютер, перезагрузите его. Учитывайте: если после перезагрузки вы видите лишь черный экран (что произошло в моем эксперименте), вполне возможно, перенос идет и лучше подождать пару часов (в зависимости от скорости исходного диска и его объема), а не выключать компьютер, в противном случае можно навредить SSD.
- После завершения процесса переноса система автоматически перезагрузится, и загрузка будет выполнена с того диска, который с «точки зрения» БИОС/UEFI является первым. Если это не тот диск, с которого нужно было загружаться, укажите нужный (предположительно, новый SSD) в параметрах загрузки БИОС. Если вдруг у вас это не получается, поищите, есть ли отдельная настройка порядка жестких дисков в БИОС. Если и такие пункты не найдены, может помочь простое переключение дисков местами в компьютере или ноутбуке (при условии, что они имеют одинаковый интерфейс подключения).
Обычно всё проходит гладко, однако, если что-то не получается или в процессе программа сообщает об ошибках, распространенные случае рассмотрены в соответствующем разделе далее в инструкции.
Как перенести Windows на другой диск в Acronis True Image — видео
Где скачать и как установить Acronis True Image для SSD определенной марки
Если у вас SSD одного из указанных производителей, загрузить бесплатную версию Acronis True Image вы можете:
- Для дисков WD и Sandisk — Acronis True Image WD Edition https://support.wdc.com/downloads.aspx?lang=ru (программа запускается в случае если к компьютеру подключен диск указанных марок).
- Для Kingston —https://www.kingston.com/ru/support/technical/acronis-download — ключ для Acronis True Image обычно в комплекте с покупаемым накопителем.
- Для SSD Crucial — https://www.acronis.com/en-us/promotion/CrucialHD-download/
- Для A-Data — https://www.adata.com/ru/ss/software-5/ (загружаем Acronis True Image OEM, для получения ключа продукта может потребоваться регистрация вашего SSD A-Data на той же странице).
Возможные проблемы при переносе системы
Среди частых проблем, которые могут возникнуть при клонировании Windows на SSD в Acronis True Image:
- Acronis True Image не запускается и сообщает, что нет SSD нужной марки. Такое бывает, если вы подключили новый диск и не инициализировали его. Инициализируйте в «Управлении дисками» — нажмите Win+R, введите diskmgmt.msc и следуйте указаниям (инициализацию предложат автоматически, либо нужно будет нажать правой кнопкой мыши по диску с изображением красной стрелки). Выбор таблицы разделов не важен, форматировать диск не требуется.
- При переносе Acronis True Image сообщает, что недостаточно места на целевом диске. Это возможно по разным причинам: файлы с исходного диска не удается поместить на целевой (тогда нужно исключить больше данных из переноса), вы выбрали режим переноса «Один в один», но разделы исходного диска не помещаются на целевой (независимо от занятого места на них). Эта же ошибка возникает и при включенном шифровании для исходного диска. Решение — либо расшифровать диск, либо создать загрузочный накопитель Acronis (на вкладке «Инструменты») и выполнить клонирование с него.
- После перезагрузки Acronis True Image черный экран. Лучшее решение — ничего не предпринимать и подождать, возможно, долго. Если по истечении очень длительного периода времени ничего не произошло, можно выключить компьютер долгим удержанием кнопки питания (но это не безопасно в данном случае) и попробовать в БИОС отключить Secure Boot.
В завершение еще один момент: если вы успешно перенесли систему и в ближайшее время не планируете пользоваться программой, я рекомендую её удалить — она создает собственные службы и пункты в автозагрузки, которые вам вероятнее всего не нужны.
|
0 / 0 / 0 Регистрация: 02.06.2019 Сообщений: 3 |
|
|
1 |
|
|
02.06.2019, 11:51. Показов 4908. Ответов 6
День добрый уважаемые гуру! В течение 10 лет пользовался ноутбуком ASUS N73SV с ОС Windows 7 64-bit и за это время накопилось достаточно много всяческой информации на ПК, которую мне теперь необходимо перенести на приобретенный стационар с Windows 10, но не знаю как это реализовать с помощью ATI. Пробовал сделать полный образ и при переносе образа на новый ПК происходил сбой в виде (Reboot and Select proper Boot device or Insert Boot Media in selected Boot device and press a key), по всей видимости кто-то с кем-то не подружился при переносе образа и сразу встал вопрос, как перенести все программы, файлы, фото, видео и т.д. на новый ПК, с помощью ATI, но без самой ОС и данных, относящихся к самому ноутбуку? Надеюсь вы поможете пролить свет на данную проблему и решить её, ибо не особо горю желанием делать адский перенос всего в ручную, т.к. уже потерял сутки на то, чтобы реанимировать стационар на заводские настройки и копирование образа в ATI. Заранее благодарю за то, что помогаете!
__________________
0 |
|
Programming Эксперт 94731 / 64177 / 26122 Регистрация: 12.04.2006 Сообщений: 116,782 |
02.06.2019, 11:51 |
|
Ответы с готовыми решениями: Acronis True Image Acronis true image!!! Acronis True Image Home Acronis True Image Home. 6 |
|
Модератор 15148 / 7736 / 726 Регистрация: 03.01.2012 Сообщений: 31,802 |
|
|
02.06.2019, 12:44 |
2 |
|
Atheist1994, А вам обязательно нужно поставить всё это на другую систему? Просто добавить диск в стационарный комп и сделать дуал бут никак?
0 |
|
0 / 0 / 0 Регистрация: 02.06.2019 Сообщений: 3 |
|
|
02.06.2019, 12:55 [ТС] |
3 |
|
Atheist1994, А вам обязательно нужно поставить всё это на другую систему? Просто добавить диск в стационарный комп и сделать дуал бут никак? Я бы с удовольствием это сделал, но есть 2 проблемы. Первая — чтобы добраться до этих дисков надо разобрать ноутбук на 90%, что займет весьма не мало времени, ибо уже разбирал пару лет назад и не особо понравилось; вторая — я планирую этот ноутбук перевезти в совсем другое место для работы, следовательно вытаскивать харды тоже не вариант. К тому же есть такое предчувствие, что это мало решит мою проблему, если перенести харды и скорее всего будет сбоить, хотя фиг его знает!
0 |
|
Модератор 15148 / 7736 / 726 Регистрация: 03.01.2012 Сообщений: 31,802 |
|
|
02.06.2019, 13:15 |
4 |
|
Atheist1994, ОК. А что касается GPT/MBR? (если не в курсе, выложите скриншот Управления дисками=diskmgmt.msc из десятки)
0 |
|
0 / 0 / 0 Регистрация: 02.06.2019 Сообщений: 3 |
|
|
02.06.2019, 14:14 [ТС] |
5 |
|
Atheist1994, ОК. А что касается GPT/MBR? (если не в курсе, выложите скриншот Управления дисками=diskmgmt.msc из десятки) К сожалению я не на столько шарю в компьютерах, поэтому не особо понимаю что это и для чего нужно: GPT/MBR Миниатюры
0 |
|
Модератор 15148 / 7736 / 726 Регистрация: 03.01.2012 Сообщений: 31,802 |
|
|
02.06.2019, 16:46 |
6 |
|
Atheist1994, Насколько я помню, Акронис позволяет разворачивать не только весь образ целиком, но и выбрать в сделанном образе системы именно те папки и файлы, которые нужно восстановить. Типа так: https://youtu.be/lKsjw4FRaxM?t=373 (ссылка с привязкой по времени) Весь ролик Что касается программ — их архивация возможна (в начале ролика об этом упоминается), но распаковку на другую систему я не пробовала Добавлено через 9 минут
0 |
|
21264 / 8280 / 637 Регистрация: 30.03.2009 Сообщений: 22,635 Записей в блоге: 30 |
|
|
02.06.2019, 17:18 |
7 |
|
как перенести все программы, файлы, фото, видео и т.д. на новый ПК Все данные (т.е. всё, кроме программ), можно просто скопировать на внешний диск или по сети или как ты образ с одного компа на другой перетащил. А программы без ОС нет смысла перетаскивать, в основном они нормально работать не будут, т.к. хранят часть данных в системных каталогах. А те, которые смогут так работать, достаточно просто скопировать, так же как и данные
0 |
Привет админ, хочу перенести Windows 7 с обычного жёсткого диска на твердотельный накопитель SSD. Статьи Ваши Как перенести Windows 8 с HDD на SSD с помощью программ Paragon Домашний Эксперт 12 и Paragon Migrate OS to SSD 3.0 читал, но у меня этих программ нет, а есть Acronis True Image 11. Вопрос — можно ли перенести Windows 7 на SSD с помощью Acronis True Image 11? Дело в том, что у меня ничего не получается и на SSD ничего не переносится! В интернете на эту тему есть поверхностные инструкции и без скришнотов, но они мне не помогают.
Админ, у меня к Вам нескромная просьба, я уверен, Вы наверняка на работе периодически переносите клиентам Windows 7, 8 с обычного жёсткого диска на твердотельный накопитель SSD и проделываете это НЕ на виртуальной машине, а на нормальных компьютерах, не могли бы Вы всё зафиксировать с помощью обычного фотоаппарата, хочу посмотреть как происходит перенос винды с обычного винта на SSD «вживую«!
Как перенести Windows с одного жёсткого диска на другой, в частности, на SSD с помощью программы Acronis True Image
Привет друзья, о чём разговор, конечно я могу для Вас и запечатлеть процесс переноса восьмой винды на SSD обычными фотографиями.
- Вам на заметку: На сайте есть похожая статья, где я делаю тоже самое, но только с помощью операции Клонирование — Как клонировать в программе Acronis True Image 2015 операционную систему Windows 7, 8, 8.1 с обычного жёсткого диска на твердотельный накопитель SSD (объём накопителей разный).
- Если Вас заинтересовала статья, посетите специальный раздел, где собраны все статьи нашего сайта на очень интересную тему переноса операционных систем с одного накопителя информации на другой.
Но хочу сказать всё тоже самое может произвести программа Acronis True Image и даже не совсем новая версия программы. Я Вам это сегодня продемонстрирую, как сказал наш читатель, вживую, и никаких виртуальных машин!
- В данной статье использован загрузочный диск программы Acronis True Image 2011, так как переносить мы будем Windows 8.1 установленную на жёсткий диск обычного формата размещения таблиц разделов MBR. Если Ваш жёсткий диск имеет стандарт формата размещения таблиц разделов GPT, значит используйте для переноса версии программы Acronis True Image 2013, 2014, 2015, но интерфейс управления в этих версиях точно такой же как и в этой статье. Вся разница между GPT и MBR описана в нашей статье БИОС UEFI.
Месяц назад, в один хороший день, с самого утра ко мне на работу пришёл одноклассник и пожаловался на одну проблему.
Мой приятель занимается видеосьёмкой и на его компьютере установлено великое множество программ по обработке видео, звука и фотографий. В целом компьютер работает нормально, но с недавнего времени стал поскрипывать и постукивать жёсткий диск, к тому же очень часто Windows 8 стала при запуске проверять сама себя (диск C:) на ошибки и иногда этот процесс занимает около 15 минут.
Переустановка операционной системы ничего не дала, к тому же длилась несколько дней из-за специфических программ: Adobe Premier Pro, Adobe After Effects, Pinnacle Studio, множества специальных фильтров, которые ещё нужно было найти в интернете. Короче, вся эта проблема с винтом не давала нормально работать моему старому товарищу, он даже не мог предполагать, что такая неприятность с жёстким диском может отнять столько сил и нервов. В итоге он решил, что нужно просто поменять жёсткий диск и опять, в который раз переустановить операционную систему. Что делать?
Пришлось ехать к знакомому домой прихватив с собой твердотельный накопитель SSD Kingston HyperX 3K объёмом 120 ГБ, на который я решил просто перенести Windows 8 моего приятеля, старый жёсткий диск можно использовать в качестве файлового хранилища.
Сканирование на месте проблемного жёсткого диска программой «Виктория» показало небольшое количество бэдов, но они не переназначались не из винды, ни в «досе», рэмап заканчивался ошибкой.
Жёсткий диск моего знакомого Samsung: HD403LJ объёмом 400 ГБ был поделён на два раздела Диск C: — 155 ГБ с операционной системой Windows 8 и диск H: объём 220 ГБ. Также я подсоединил к компьютеру твердотельный накопитель SSD Kingston HyperX 3K объёмом 120 ГБ и свой переносной USB — винчестер WDC объёмом 1ТБ.
Щёлкните левой мышью для увеличения изображения
Диск C: — 155 ГБ со всеми остальными файлами программами занимал 140 ГБ и я решил ничего не переустанавливать, а просто перенести Windows 8 на новый твердотельный накопитель SSD, но SSD был в объёме 120 ГБ и я посоветовал другу удалить с диска C: всё ненужное, в результате да диске C: остались только все нужные программы, а фотографии, музыку и файлы проектов программы Adobe Premier Pro мы перенесли на полупустой диск H:.
Итак, диск C: с Windows 8 и со всеми установленными программами стал в объёме 74 ГБ, всё это мы перенесём на твердотельный накопитель SSD при помощи старого доброго Acronis True Image.
Примечание: Перед работой удалите все разделы с твердотельного накопителя SSD.

1. Загружаем на компьютер с загрузочного диска или флешки Acronis True Image
В главном окне программы Acronis True Image 11 выбираем
Резервное копирование. Диски.
Архивируемые разделы.
В появившемся окне видим три диска:
Диск 1. Мой переносной USB винчестер WD.
Диск 2. На SSD отсутствуют разделы.
Диск 3. Жёсткий диск Samsung: HD403LJ (с которого переносим Windows 8). Для включения в бэкап отмечаем галочкой на жёстком диске Samsung: HD403LJ скрытый раздел System Reserved (Зарезервировано системой), объём 350 МБ, основное назначение скрытого раздела — хранить файлы загрузки Windows 7 или Windows 8. Acronis присвоил ему диск C:, в самой операционной системе этот раздел буквы не имеет и увидеть его можно только в управлении дисками.
Ещё отмечаем раздел с самой операционной системой Windows 8, здесь у неё не буква C:, а буква (D:). У Вас может быть другая буква. Ориентируемся по объёму тома. Том (E:) с файлами данных не включаем в бэкап.
Далее.
Щёлкните левой мышью для увеличения изображения
Обзор
Здесь выбираем в левой части окна мой внешний жёсткий диск под буквой D:, в правой части окна отображаются находящиеся на нём файлы, так что запутаться довольно трудно.
Вводим название будущего бэкапа с Windows 8, например: Windows8-SSD и жмём ОК.
Далее
Приступить
Происходит создание бэкапа Windows 8, который мы перенесём на твердотельный накопитель SSD.
Резервный Бэкап Windows 8 создан!
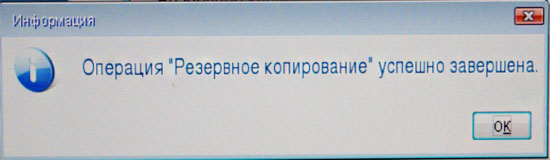
Перенос Windows 8 из бэкапа на твердотельный накопитель SSD
Друзья, теперь нам с Вами нужно выключить компьютер и отсоединить старый жёсткий диск Samsung: HD403LJ, сразу после переноса его можно подсоединить назад.
В итоге у нас в системном блоке останется твердотельный накопитель SSD Kingston HyperX 3K и мой USB переносной винчестер WD,
ну и в дисководе загрузочный диск с программой Acronis True Image 11 или загрузочная флешка с этой программой.
Включаем компьютер и ещё раз загружаемся с загрузочной флешки или диска Acronis True Image.
Восстановление. Диски.
Обзор.
Находим наш бэкап на диске D: моего переносного USB винчестера. Выделяем его левой мышью один раз и жмём ОК.
Далее
Acronis True Image собирается восстановить бэкап именно на тот жёсткий диск, с которого он был сделан — Samsung: HD403LJ, но программа ещё не знает, что вместо него уже приготовлен твердотельный накопитель SSD.
Отмечаем галочками скрытый раздел System Reserved (Зарезервировано системой), объём 350 МБ
Ещё отмечаем раздел с самой операционной системой Windows 8, здесь у неё не буква C:, а буква (D:).
Отмечаем пункт MBR

Кнопка Далее неактивна. Выбираем Новое хранилище
Выделяем левой мышью незанятое пространство нашего твердотельного накопителя SSD и жмём на кнопку Принять.
Кнопка Далее неактивна. Выбираем Новое хранилище
Снова выделяем левой мышью незанятое пространство нашего твердотельного накопителя SSD и жмём на кнопку Принять.
Далее
Выберите целевой диск для восстановления MBR.
Выбираем наш твердотельный накопитель SSD и выделяем его левой мышью, жмём Далее.
Приступить.
Начинается процесс разворачивания бэкапа на твердотельный накопитель SSD, который заканчивается успешно.
Перезагружаемся, выставляем загрузку в БИОС с твердотельного накопителя SSD Kingston HyperX 3K и загружаемся в перенесённую Windows 8.
Операционная система загружается заметно быстрее. Входим в Управление дисками. Операционная система Windows 8 удачно перенесена.
Предвижу вопрос: «Что будет, если подсоединить старый жёсткий диск к компьютеру?»
Ответ: «Ничего плохого не будет. Если в БИОС выставить первым для загрузки устройством твердотельный накопитель SSD, тогда компьютер будет грузиться с SSD. Если в БИОС выставить первым для загрузки устройством старый жёсткий диск Samsung: HD403LJ, тогда компьютер будет грузиться с Samsung: HD403LJ. Читайте нашу статью — Как правильно организовать работу на компьютере, если у Вас установлено несколько твердотельных накопителей SSD и на всех установлены операционные системы
Вообще по уму на старом жёстком диске создать один раздел и хранить на нём файлы данных.
В итоге получилось совсем по другому, мой приятель купил для данных ещё один жёсткий диск на 1ТБ, а Samsung: HD403LJ предложил мне забрать на память и я согласился.
Корректность выравнивания разделов SSD
Друзья, после переноса операционной системы с HDD на SSD обязательно нужно проверить корректность выравнивания разделов диска относительно архитектуры SSD. Выравненные разделы гарантируют максимальную производительность, скорость работы и долговечность вашего твердотельного накопителя SSD. Корректность выравнивания разделов будем проверять бесплатной утилитой AS SSD Benchmark.
Запускаем утилиту. В левом верхнем углу две строчки должны быть зелёного цвета, а цифра во второй строчке должна делиться на 4, всё это говорит о том, что разделы выровнены корректно. Если всё так как на скришноте, значит с разделами у вас всё нормально.
Если смещение некорректное — строчки будут красные.
С помощью программы AS SSD Benchmark можно протестировать SSD различными тестами последовательного чтения, записи. Для запуска теста, нажмите Start. Для интереса проведите также тест простого жёсткого диска и сравните результаты. SSD окажется впереди по всем тестам.
Подробно про то, как протестировать твердотельный накопитель SSD читайте в этой нашей статье.
Друзья, в сети можно встретить мнение, что устанавливать Windows на твердотельный накопитель нужно всегда заново, а вот переносить готовую и стабильно работающую операционную систему с обычного HDD на SSD нельзя, так как, когда Windows ставиться на HDD, соответственно и все её службы запускаются для работы HDD. Но если перенести такую систему на SSD, то многие службы не только не помогут быстрее работать, а вдобавок будут способствовать быстрому износу новенького SSD (например дефрагментация).
Считаю это не совсем правильным, ведь пресловутую дефрагментацию можно отключить, а тратить несколько дней на чистую установку системы с сотней программ я не хочу. Да и зачем тогда сами производители SSD выпускают утилиты для переноса операционной системы с HDD на SSD?
Я лично много раз переносил готовую винду на SSD, например на своём рабочем компьютере я перенёс Windows 8 (она у меня путешественница) с HDD на SSD (объём 60 ГБ) ещё два года назад, затем я перенёс эту же винду уже на другой накопитель SSD (объём 120ГБ) у меня всё работает настолько быстро, что быстрее и не надо.
Вот в будущем, когда выйдет финальная Windows 10, тогда конечно, новую операционную систему будем устанавливать на твердотельный накопитель заново.
Содержание
- www.timosh.ru
- Перенос системы на новый диск программой Acronis
- Как перенести Windows на другой диск
- Как перенести Windows 7, 8|8.1, 10
- С помощью чего совершается перенос?
- Пошаговая инструкция о том, как перенести Windows 7, 8, 8.1, 10
- 2 комментария на «Как перенести Windows 7, 8|8.1, 10»
- Как перенести Windows с одного жёсткого диска на другой, в частности, на SSD с помощью программы Acronis True Image
- Как просто перенести систему с HDD на SSD
- Содержание
- Содержание
- Почему SSD?
- Пара кликов мышкой
www.timosh.ru
Защитите свой компьютер
Перенос системы на новый диск программой Acronis
Рано или поздно каждый из нас обнаруживает, что катастрофически не хватает места на жестком диске. Программа Acronis может перенести (клонировать) установленную систему, а также все приложения на новый жесткий диск большей емкости.
Для переноса системы необходимо, чтобы новый жесткий диск был предварительно установлен в компьютер. Если в компьютере нет места для установки еще одного жесткого диска, его можно временно подключить вместо дисковода компакт-дисков.
В Acronis возможны два режима переноса системы – это ручной режим и автоматический режим.
В большинстве случаев достаточно возможностей автоматического режима.
В этом режиме вы перенесете все данные со старого диска (разделы, папки, файлы…) на новый диск. После замены старого жесткого диска на новый, новый жесткий диск станет загрузочным. Перемычка нового жесткого диска должна быть в положении Master. Разница между новым и старым диском будет только одна, размеры разделов будут больше. Все остальное – операционная система, записанная на диск информация, метки диска и т. д. останутся неизменными.
В ручном режиме выполнить процедуру клонирования можно более гибко.
Вы сможете указать способ переноса разделов и данных:
-перенести разделы и данные как есть;
— распределить место между разделами на новом диске;
-сохранить разделы и (данные!) на старом жестком диске;
-удалить информацию со старого жесткого диска;
-создать на старом диске новую структуру разделов (данные на нем будут утеряны).
Имейте в виду, если во время переноса данных пропадет напряжение сети, то процедура переноса данных не будет завершена. Новый жесткий диск можно будет использовать только после успешного повторного клонирования. Данные на старом жестком диске не будут потеряны, так как до окончания переноса данных Acronis не выполняет с этим диском никаких действий, кроме считывания.
Перенос системы в автоматическом режиме.
Запускаем программу. Выбираем категорию «Дисковые утилиты».

В новом окне выбираем «Клонировать жесткий диск».
Появится «Мастер клонирования дисков».
Нажимаем «Далее».

Выбираем режим клонирования «Автоматический». Нажимаем «Далее».

Если целевой диск содержит разделы, ставим переключатель «Удалить все разделы на целевом диске» и нажимаем «Далее». На этом этапе программа создает план клонирования и не выполняет никаких реальных действий. В новом окне вы увидите информацию об исходном жестком диске и какую структуру будет иметь новый жесткий диск.
Итоговое окно клонирования.
Источник
Добрый день, скажите пожалуйста как перенести Windows на другой жёсткий диск не переустанавливая операционную систему. Объясняю свою ситуацию: Моя Windows 8 находится на поделённом на 2 раздела стареньком «бэдастом» винчестере объёмом 250 Гб, можно ли переместить систему со всеми установленными программами на новый жёсткий диск объёмом 400 ГБ, но он к сожалению не пустой, на нём уже находится один раздел с данными объёмом 100 ГБ и с ними ничего не должно произойти. Александр.
Как перенести Windows на другой диск

Привет друзья. Поможем нашему читателю и мне заодно! У меня тоже имеется старый жёсткий диск Maxstor объёмом 250 ГБ с установленной Windows 8.1 и я давно хочу перенести её на другой жёсткий диск Samsung (объём 400 ГБ), на этом винчестере тоже имеются файлы. Кстати, если и переносить операционную систему, то лучше на твердотельный накопитель SSD, вот уж где всё у Вас заработает быстрее.
Работать мы с Вами будем программами Acronis True Image и ещё нам понадобится Acronis Disk Director. Операционная система в нашем случае может быть любая, например Windows 7, 8, 8.1, 10. Весь процесс переноса описан в нашей статье пошагово и я думаю у Вас всё получится.
Возможно Вам пригодятся и другие наши статьи на эту тему:
Окно Управление дисками
Итак, мы имеем два жёстких диска:
Диск 1. Жёсткий диск Maxstor объёмом 250 ГБ с тремя разделами.
Третий раздел под буквой (D:) объём 127,00 Гб с пользовательскими данными. Переносить не будем.

Цепляем мышью разграничитель и тянем его слева направо, тем самым «откусим» от винчестера Samsung пространство 130 ГБ для будущей операционной системы.
Программа Acronis Disk Director работает в режиме отложенной операции. Чтобы задуманное нами осуществилось, нужно нажать кнопку Применить

Первая задача выполнена. На диске Samsung с помощью программы Acronis Disk Director мы создали нераспределённое пространство размером 130 ГБ для будущей Windows 8.1.

Acronis True Image
Также загружаем компьютер с загрузочного диска Acronis True Image. В начальном окне программы выбираем
Резервное копирование. Диски.

Окно Архивируемые разделы.
В данном окне нам нужно выбрать на Диске 1 разделы для архивации.
В появившемся окне видим три диска:
Ещё отмечаем раздел с самой операционной системой Windows 8.1, здесь у неё буква (C:). У Вас может быть другая буква. Ориентируемся по объёму тома. Далее.

Здесь выбираем для хранения будущего бэкапа диск Samsung под буквой (F:) объём 400 ГБ в левой части окна, в правой части отображаются находящиеся на нём файлы.



Выключаем компьютер и отсоединяем старый жёсткий диск Maxstor объёмом 250 ГБ и оставляем в системе один винчестер Samsung, сделать это нужно обязательно! После переноса операционной системы жёсткий диск Maxstor мо жно подсоединить обратно.
Acronis True Image
Разворачиваем бэкап с Windows 8.1 на жёсткий диск Samsung
Сейчас в системном блоке находится один жёсткий диск Samsung (объём 400 ГБ), на этом винчестере находится один раздел с данными и именно на этом разделе находится бэкап с Windows 8.1, также в начале этого раздела создано нераспределённое пространство, именно на это пространство мы и развернём бэкап с операционной системой.
Опять загружаемся с загрузочного диска программы Acronis True Image и выбираем Восстановление. Диски. Файлы и папки.




Восстановить диски или разделы и Далее

Отмечаем галочками все пункты и Далее
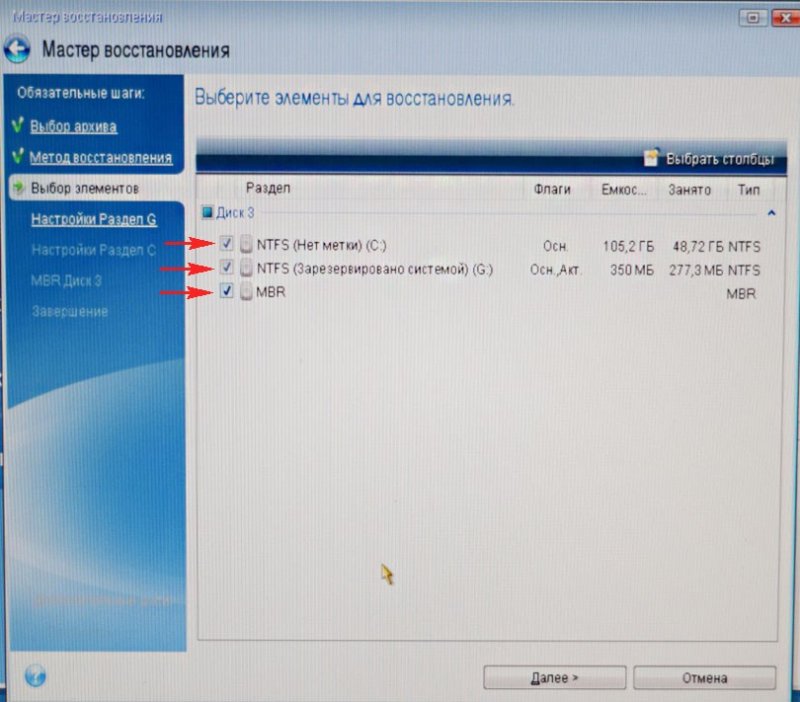
Жмём на кнопку Новое хранилище

Отмечаем Незанятое пространство на нашем жёстком диске Samsung и жмём на кнопку Принять
Ещё раз жмём на кнопку Новое хранилище

Ещё раз жмём на Незанятое пространство и Принять

Выбираем целевой диск для восстановления MBR. Отмечаем Диск 2 Samsung (объём 400 ГБ). Отмечаем галочкой пункт Восстановить подпись диска и Далее.


Программа Acronis True Image разворачивает бэкап операционной системы Windows 8.1 на созданное нами заранее нераспределённое пространство жёсткого диска Samsung. По сути происходит перенос операционной системы на другой жёсткий диск.
ОК и перезагружаем компьютер.
Происходит загрузка операционной системы Windows 8.1 перенесённой нами на жёсткий диск Samsung.
Друзья, если у Вас в системном блоке есть ещё подключенные жёсткие диски, но нужно войти в загрузочное меню Вашего компьютера и выбрать тот жёсткий диск, на который Вы перенесли Windows, в моём случае, это жёсткий диск Samsung.
После загрузки идём в Управление дисками и видим такую картину.
1. На жёсткий диск Samsung перенесён скрытый раздел без буквы System Reserved (Зарезервировано системой), объём 350 МБ с файлами загрузки Windows 8.1.
2. Также перенесена сама Windows 8.1 и находится под буквой (C:).
3. С файлами объёмом 100 ГБ ничего плохого не произошло, только с данного раздела слетела буква, которую мы сейчас назначим.
4. Ещё имеется нераспределённая область и мы её присоединим к диску (C:).
Источник
Как перенести Windows 7, 8|8.1, 10
Чтобы пользоваться операционной системой необходимо пространство, на котором она будет хранить файлы для работы. Таким образом, запуститься можно как с жесткого диска, так и с флешки, с диска. Что же делать, когда нужно перенести Windows со всеми нужными файлами на другой носитель, без потери работоспособности? В данном случае мы рассмотрим вариант с переносом системы на второй жесткий диск.
С помощью чего совершается перенос?
Конечно же, просто так систему перенести не удастся, ведь копировать/вставить тут попросту не сработает. Для совершения данной операции понадобится специальное программное обеспечение, которое будет запущено из-под DOS, т.е., не запуская самой системы вообще – работая только на предзагрузочном этапе. Да, можно воспользоваться большим перечнем алгоритмов с командами DOS, но гораздо лучше обратить внимание на программы с готовыми решениями.
Среди них приложения Acronis, Seagate DiscWizard, Samsung Data Migration и другие. Каждое из них по-своему простое, имеет разную стоимость или вообще может быть условно-бесплатным. Мы обратили своё внимание на программу от Acronis – Acronis Disk Director, которую можно скачать с торрентов вместе с ключами лицензий. Отличной для переноса Windows будет версия 11 Home и выше.
После загрузки программы, установите её и подключите второй жёсткий диск к компьютеру. ПК необходимо, конечно же, выключить, а после перезагрузки запускаем приложение. Ничего с диском больше делать не нужно. Дальше всё выполняется прямо в Acronis Disk Director 11 Home.
Пошаговая инструкция о том, как перенести Windows 7, 8, 8.1, 10
Инструкция подходит под все версии Windows, которые поддерживают программу Acronis Disk Director, т.е. начиная с Windows 7. Все действия выполняются аналогично, никаких отличий не присутствует. Приступим к переносу системы на другой жесткий диск:
Таким образом вы убедились, что перенос Windows с одного жёсткого диска на другой – несложная процедура, требующая лишь внимания от пользователя и правильности выполнения указаний.
Не утихают споры о том, что лучше Windows 10 или Windows 7. Такое явление не является случайным. Разработчики из Майкрософта уверяют, что лучше, чем Windows 10 ничего не найти, а опытные пользователи говорят наоборот, мол надёжнее системы, чем Windows 7 сейчас.
Частые перезагрузки компьютера могут привести к повреждению жесткого диска. Если вам приходится отлучаться от.
Давненько у нас на сайте не было крупных обзоров, а уж тем более таких глобальных, которые связаны с обновлением/переустановкой операционной системы. Представляем вашему вниманию сжатый, но очень полезный обзор о том, как обновиться до Windows.
2 комментария на «Как перенести Windows 7, 8|8.1, 10»
При нажатии правой кнопкой функции «клонировать базовый диск» нету.
Да,верно нет.В 12-й версии есть.Только вот переносит он только весь диск,а не только диск «С» То-есть если у меня весь диск 1тб надо минимум такой же.Я сам думал что программа поможет перенести диск «С»,но не тут так было,весь.
Источник
Как перенести Windows с одного жёсткого диска на другой, в частности, на SSD с помощью программы Acronis True Image

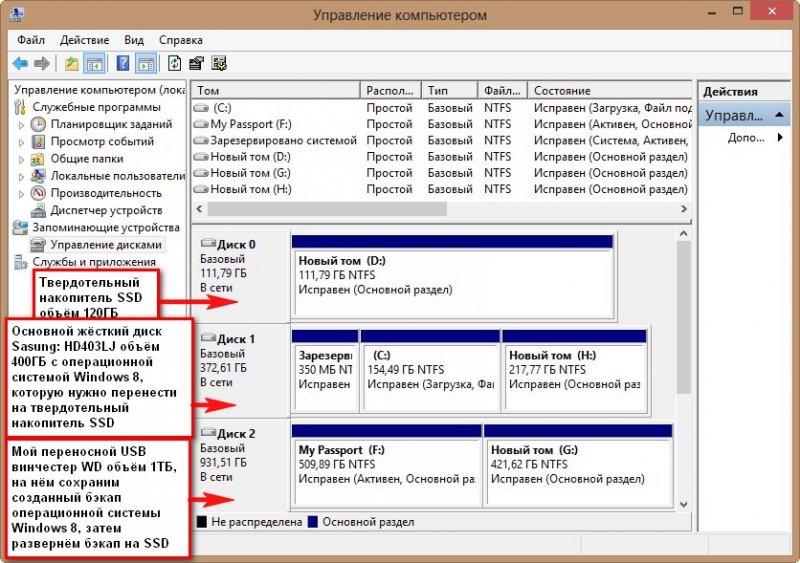


Примечание: Перед работой удалите все разделы с твердотельного накопителя SSD.
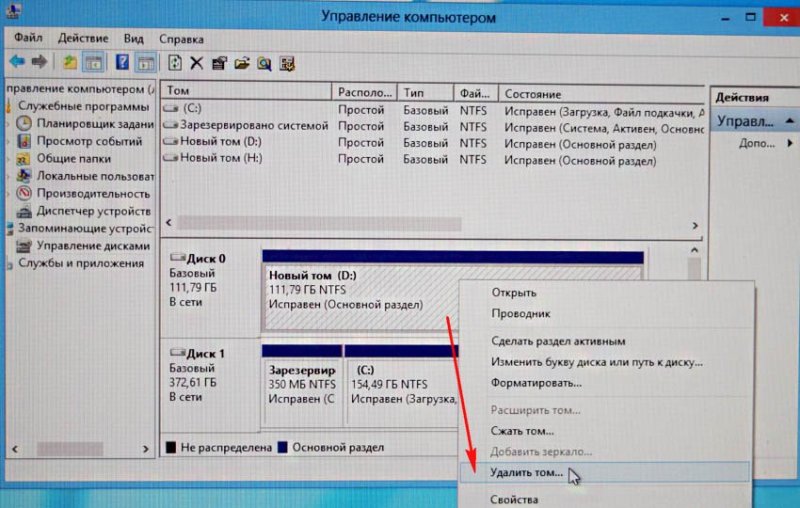
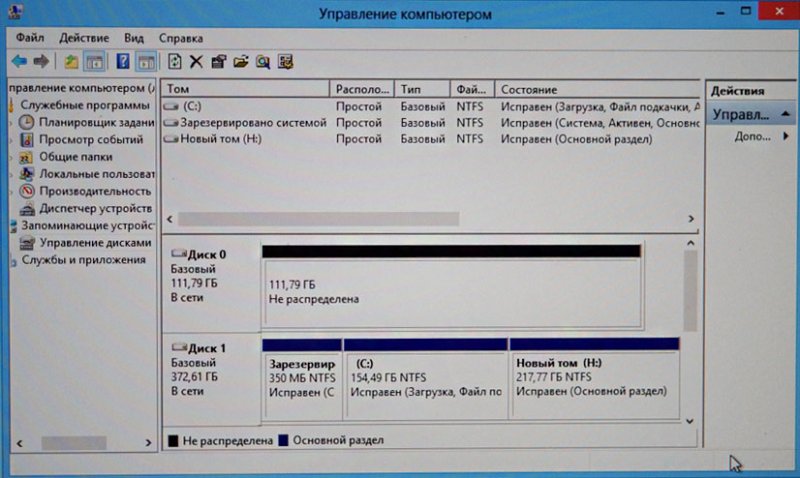
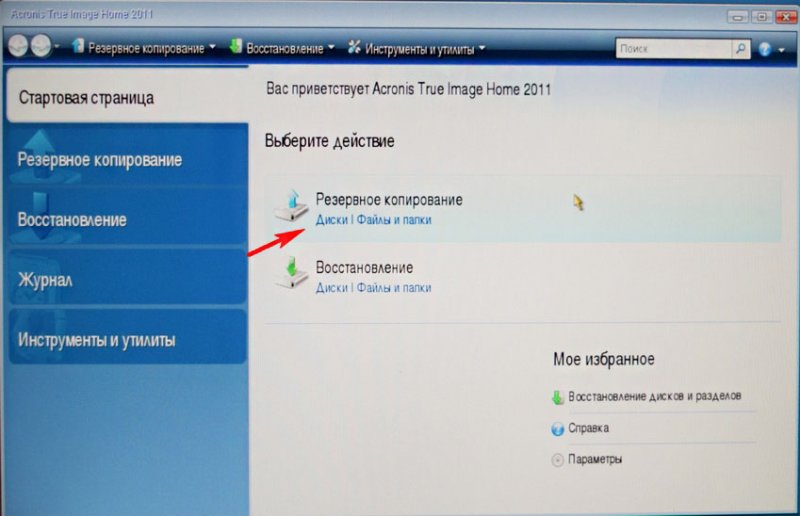
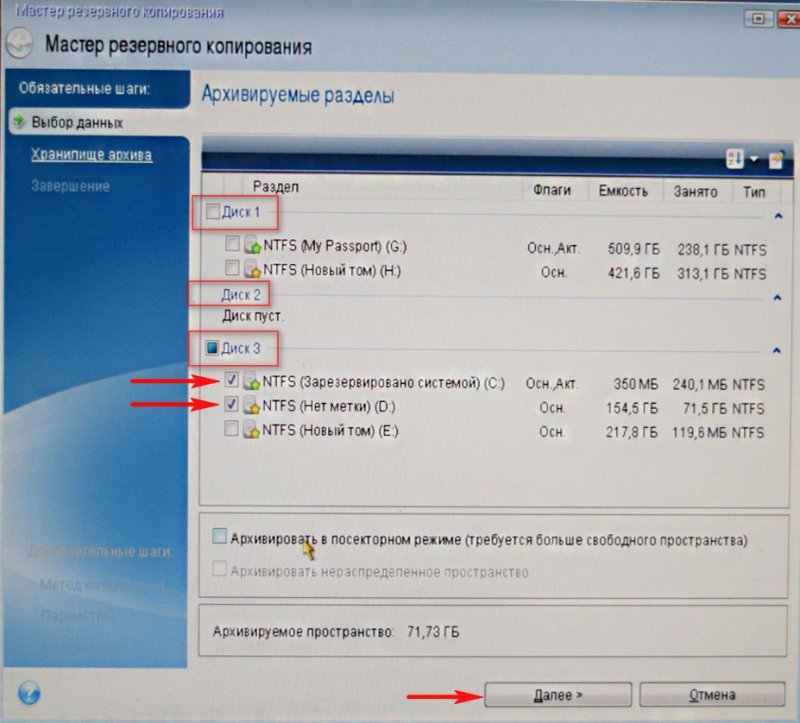
Здесь выбираем в левой части окна мой внешний жёсткий диск под буквой D:, в правой части окна отображаются находящиеся на нём файлы, так что запутаться довольно трудно.
Вводим название будущего бэкапа с Windows 8, например: Windows8-SSD и жмём ОК.
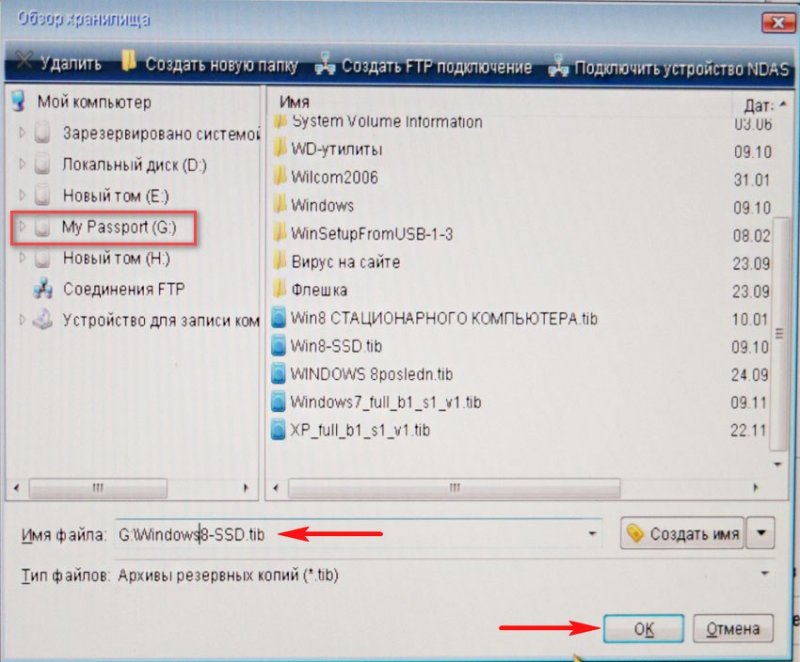
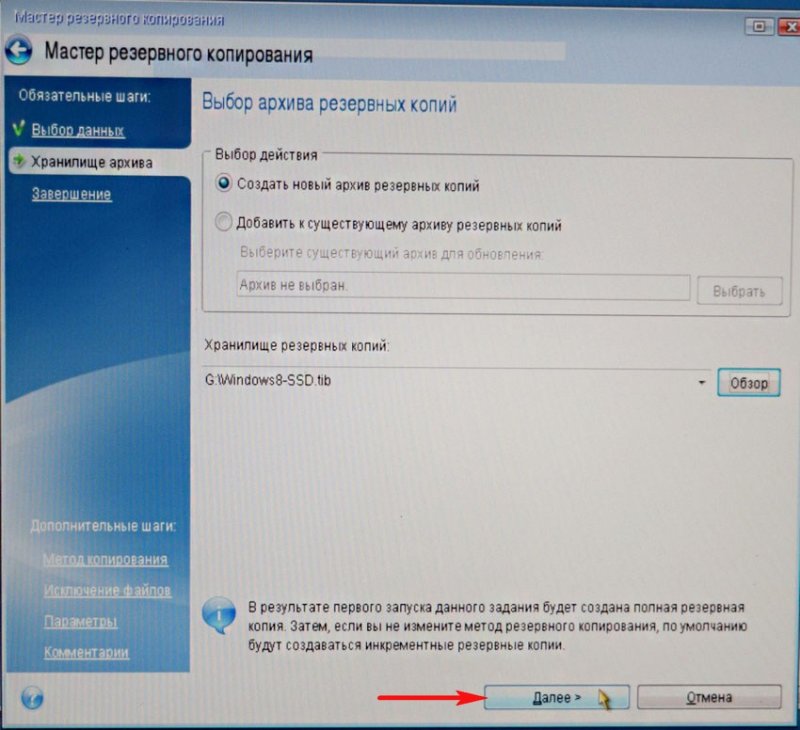
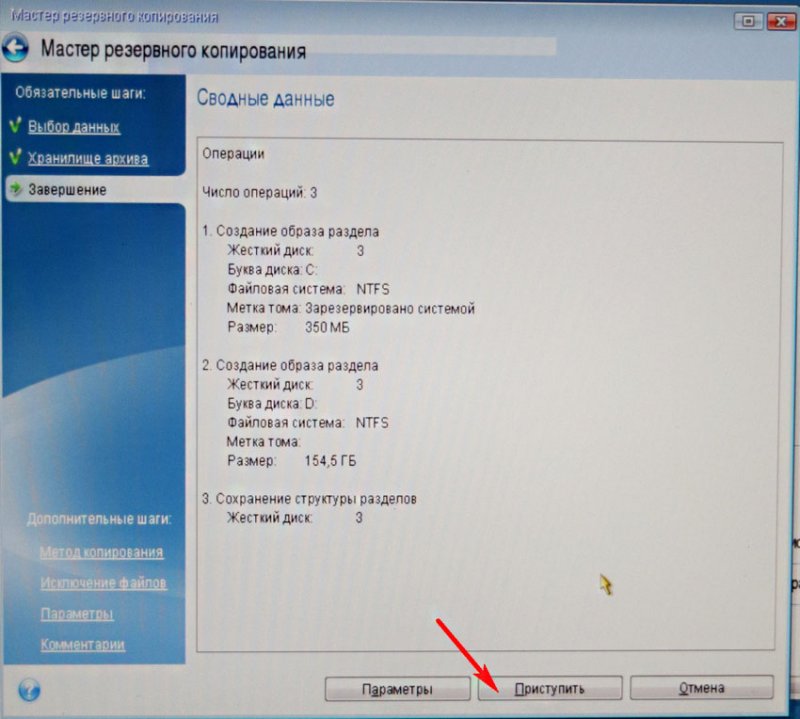
Происходит создание бэкапа Windows 8, который мы перенесём на твердотельный накопитель SSD.
Перенос Windows 8 из бэкапа на твердотельный накопитель SSD
Друзья, теперь нам с Вами нужно выключить компьютер и отсоединить старый жёсткий диск Samsung: HD403LJ, сразу после переноса его можно подсоединить назад.
В итоге у нас в системном блоке останется твердотельный накопитель SSD Kingston HyperX 3K и мой USB переносной винчестер WD,

ну и в дисководе загрузочный диск с программой Acronis True Image 11 или загрузочная флешка с этой программой.
Включаем компьютер и ещё раз загружаемся с загрузочной флешки или диска Acronis True Image.
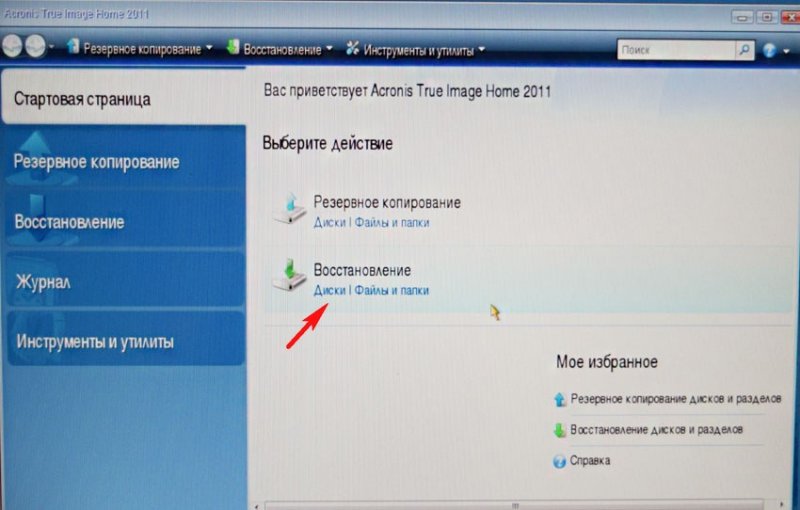
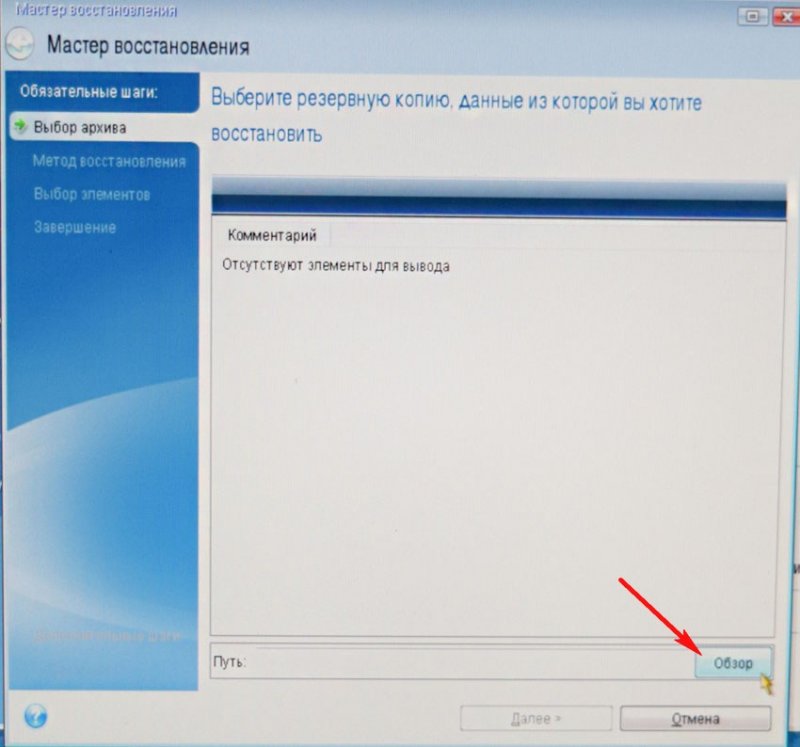
Находим наш бэкап на диске D: моего переносного USB винчестера. Выделяем его левой мышью один раз и жмём ОК.
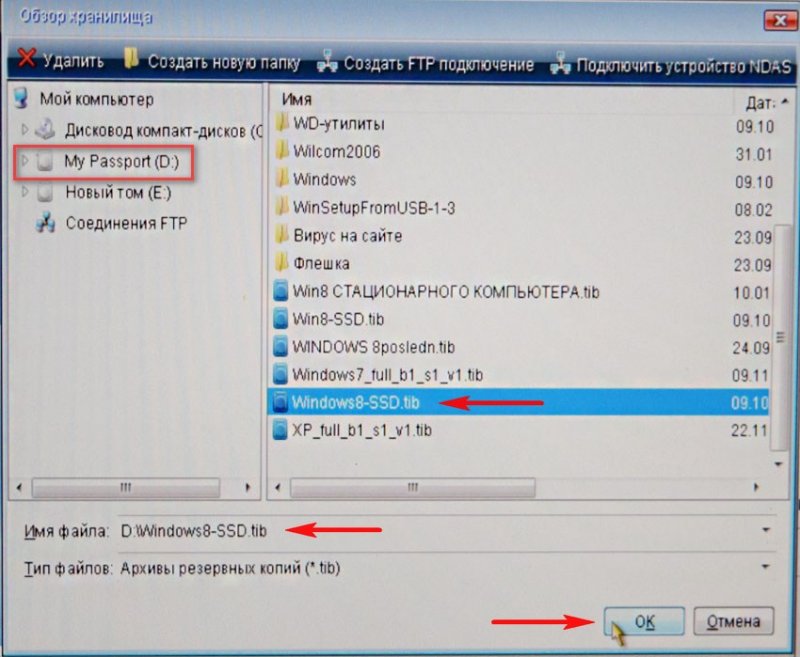
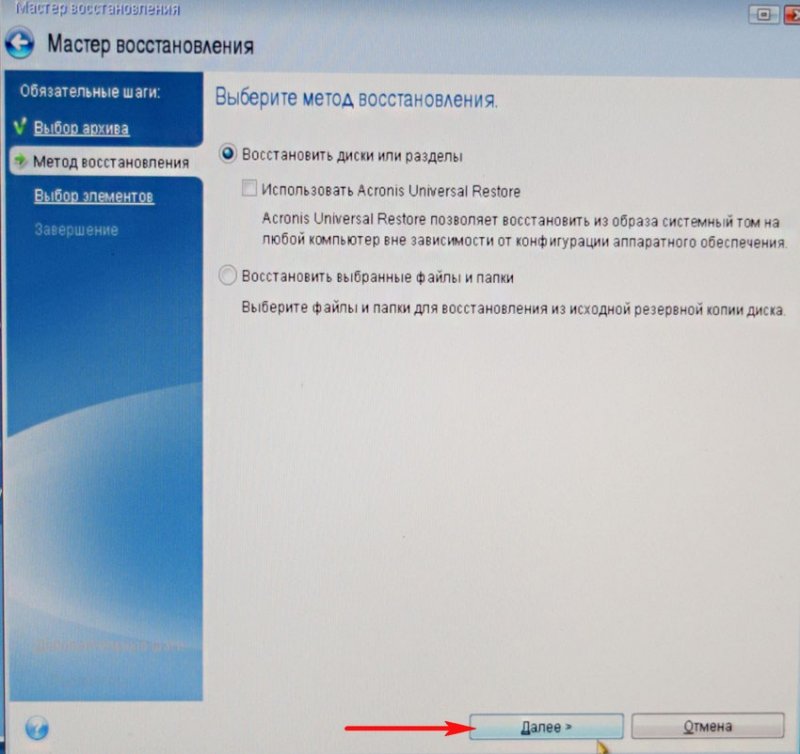
Отмечаем галочками скрытый раздел System Reserved (Зарезервировано системой), объём 350 МБ

Кнопка Далее неактивна. Выбираем Новое хранилище

Выделяем левой мышью незанятое пространство нашего твердотельного накопителя SSD и жмём на кнопку Принять.
Кнопка Далее неактивна. Выбираем Новое хранилище

Снова выделяем левой мышью незанятое пространство нашего твердотельного накопителя SSD и жмём на кнопку Принять.
Выберите целевой диск для восстановления MBR.
Выбираем наш твердотельный накопитель SSD и выделяем его левой мышью, жмём Далее.
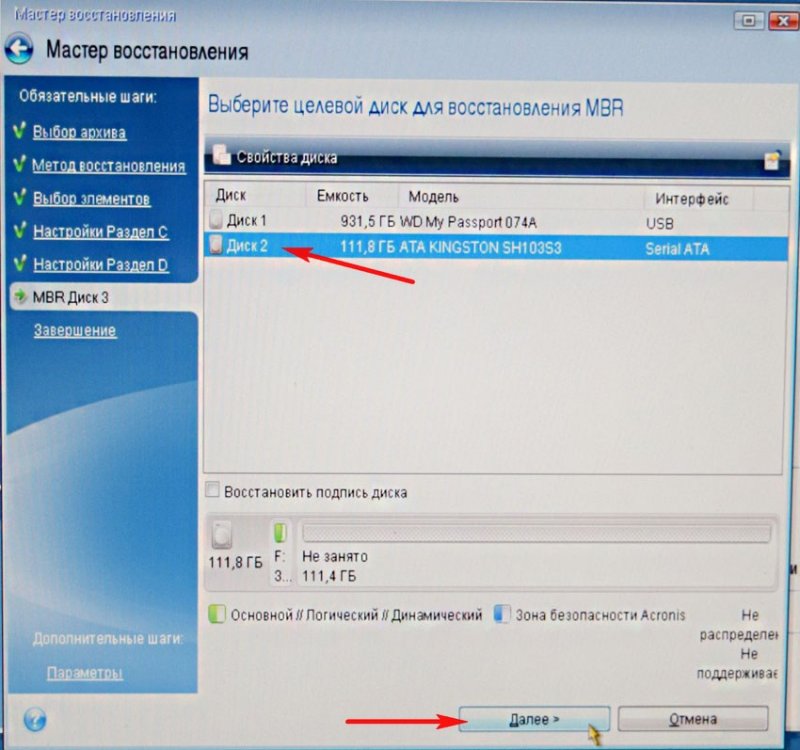
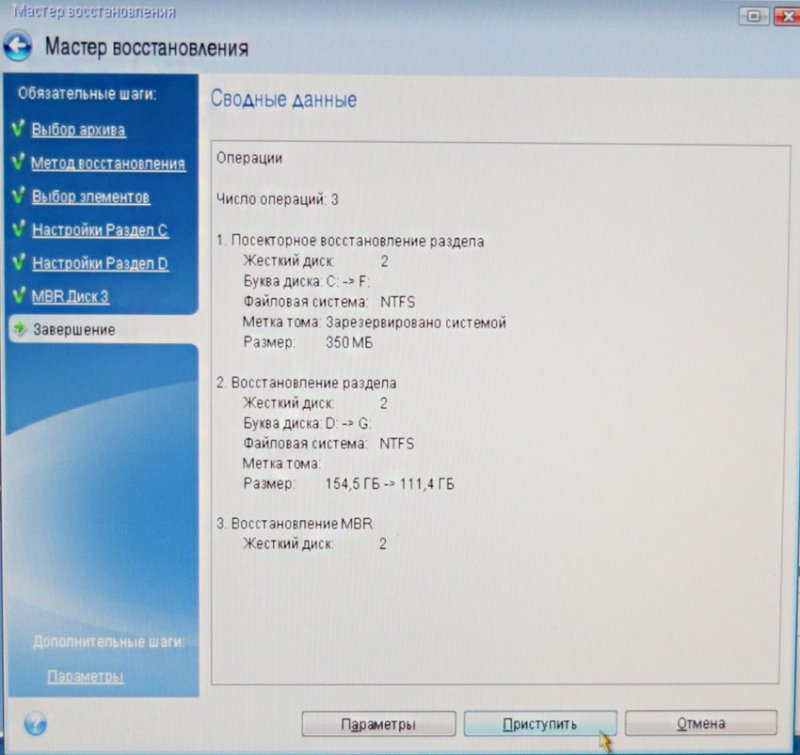
Начинается процесс разворачивания бэкапа на твердотельный накопитель SSD, который заканчивается успешно.
Перезагружаемся, выставляем загрузку в БИОС с твердотельного накопителя SSD Kingston HyperX 3K и загружаемся в перенесённую Windows 8.
Операционная система загружается заметно быстрее. Входим в Управление дисками. Операционная система Windows 8 удачно перенесена.
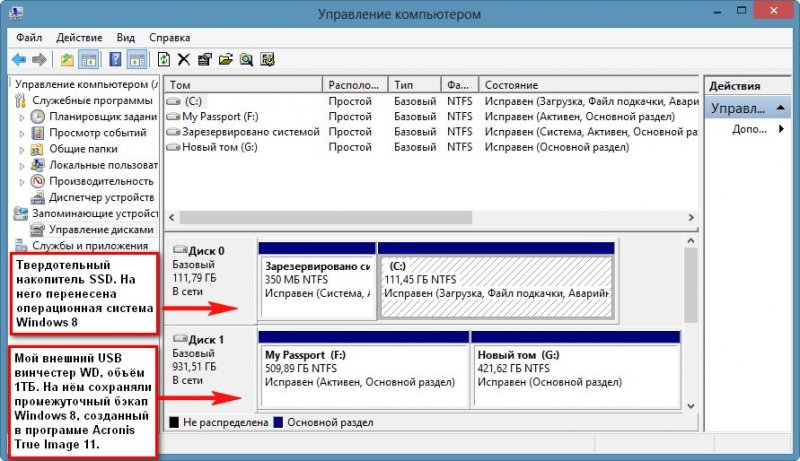
Предвижу вопрос: «Что будет, если подсоединить старый жёсткий диск к компьютеру?»
Вообще по уму на старом жёстком диске создать один раздел и хранить на нём файлы данных.
В итоге получилось совсем по другому, мой приятель купил для данных ещё один жёсткий диск на 1ТБ, а Samsung: HD403LJ предложил мне забрать на память и я согласился.

Корректность выравнивания разделов SSD
Друзья, после переноса операционной системы с HDD на SSD обязательно нужно проверить корректность выравнивания разделов диска относительно архитектуры SSD. Выравненные разделы гарантируют максимальную производительность, скорость работы и долговечность вашего твердотельного накопителя SSD. Корректность выравнивания разделов будем проверять бесплатной утилитой AS SSD Benchmark.
Запускаем утилиту. В левом верхнем углу две строчки должны быть зелёного цвета, а цифра во второй строчке должна делиться на 4, всё это говорит о том, что разделы выровнены корректно. Если всё так как на скришноте, значит с разделами у вас всё нормально.
С помощью программы AS SSD Benchmark можно протестировать SSD различными тестами последовательного чтения, записи. Для запуска теста, нажмите Start. Для интереса проведите также тест простого жёсткого диска и сравните результаты. SSD окажется впереди по всем тестам.
Подробно про то, как протестировать твердотельный накопитель SSD читайте в этой нашей статье.
Источник
Как просто перенести систему с HDD на SSD
Содержание
Содержание
Приходишь к IT-шнику и видишь, что в его ПК все «летает». Спрашиваешь, как? Отвечает – SSD. Думаешь, хорошо бы и себе SSD установить. Но это же полдня на переустановку Windows, да потом еще ее настраивать. А есть ли способ заменить HDD на SSD без переустановки Windows?
Почему SSD?
Компьютер без накопителя — груда «железа». Традиционно для постоянного хранения информации в компьютерах использовались накопители на жестких магнитных дисках. Любой жесткий диск — это прежде всего механическое устройство, в котором вращаются магнитные пластины, а запись и чтение информации осуществляется с помощью магнитной головки.
Самая большая проблема жестких дисков — произвольный доступ к необходимым секторам с информацией. Еще 10-15 лет назад было отчетливо слышно «стрекотание» жестаков, когда они активно использовались. Сейчас такой звук может означать скорый выход накопителя из строя.
В противовес HDD (hard disk drive) твердотельный накопитель SSD (solid-state drive) движущихся частей не имеет. По скорости записи SSD уже давно обогнали традиционные HDD, а по скорости доступа к произвольным блокам информации соревнуются исключительно друг с другом.
В реальных сценариях работы на персональном компьютере использование твердотельного накопителя отражается самым положительным образом. Загрузка операционной системы вместо пары минут происходит за считанные секунды, рабочие приложения запускаются практически мгновенно. Даже самые объемные игры загружаются в несколько раз быстрее, чем с HDD, а в процессе игры почти отсутствуют так называемые «фризы», когда в оперативную память подгружаются данные с накопителя.
Пара кликов мышкой
Итак, для того, чтобы ускорить работу компьютера или ноутбука, вы решили приобрести себе SSD. Но тут возникает проблема. Компьютер у вас уже несколько лет, операционная система настроена так, как вам необходимо, и все работает, как часы.
Любая переустановка операционной системы — это если и не стресс, то уж точно не самое интересное занятие. А попробовать SSD все же хочется.
Сегодня перенос системы с жесткого диска на SSD проблемой не является. Существует масса как коммерческих, так и свободных программ для побайтного переноса операционных систем, отдельных разделов и полного клонирования жестких дисков.
Например, Acronis True Image, EASEUS Disk Copy, Paragon Drive Backup, AOMEI Backupper, Clonezilla, Renee Becca.
Renee Becca
Для примера посмотрим, что представляет собой популярная программа для клонирования жестких дисков Renee Becca. При ее запуске перед нами появляется следующее диалоговое окно.
Выбрав пункт «Clone», мы попадаем в диалоговое окно, в котором можно выбрать необходимую операцию, будь то клонирование диска/системного диска, отдельного раздела или развертывание системы из образа.
Перейдя в раздел Disk Clone, можно выбрать раздел, который предполагается клонировать, и накопитель, на который он будет переноситься.
В целом это очень добротная программа, основной ее недостаток — англоязычный интерфейс. Для кого-то это не проблема, другим же важен полностью русскоязычный интерфейс.
HDClone
Одной из полностью русифицированных программ для клонирования разделов и операционных систем является утилита HDClone. Существуют как коммерческие, так и бесплатные версии этой программы.
Бесплатная версия программы имеет ограничение по скорости клонирования и не дает возможности перенести ОС на накопитель меньшего объема, нежели искомый.
Принцип действия программы предельно простой. Чтобы создать клон своего системного жесткого диска, выбираем соответствующий раздел программы.
Затем нам необходимо выбрать диск, который мы будем клонировать.
Следующий шаг — это выбор SSD, на который будет переноситься система.
Программа автоматически подберет оптимальные настройки, но при необходимости можно все настроить вручную.
Следующим нашим шагом будет начало непосредственно клонирования операционной системы и данных на SSD.
В бесплатной версии программы процесс клонирования занимает достаточно длительное время.
Однако спешка в таких делах совершенно ни к чему. Тем более что скорость чтения данных с HDD заведомо проигрывает современным SSD.
По завершении процесса клонирования программа еще раз предложит внести автоматически необходимые изменения, после чего у вас появится полноценный клон полностью настроенной Windows.
Как видите, ничего сложного в переносе операционной системы нет. Осталось перезагрузить компьютер и настроить загрузку с вновь установленного SSD.
До того, как вы убедитесь, что операционная система перенесена без ошибок, информацию со старого жесткого диска лучше не удалять. Но, если проблем за несколько дней не выявлено, у вас останется дополнительный накопитель для хранения и переноски данных.
Как правило, старый HDD оставляют в компьютере в качестве резервного накопителя. Но можно его и просто положить на полку, тем самым уменьшив шум и вибрации корпуса системного блока.
Источник
Categories
- Transfer Programs from C Drive to D Drive
- Transfer Installed Software to New PC
- Transfer Files from Old PC to New PC
- Transfer Microsoft Office
- Find Office Product Key
- Move User Folder
- Move Google Chrome Bookmarks
«I planned to upgrade my computer from Windows 7 to the latest Windows 10 and I would like to keep all my programs. I know I can set up a new OS and reinstall all of them manually. But it is really a tedious job. So I was wondering that is there an efficient and easy way to transfer programs from Windows 7 to Windows 10. Or would I have to reinstall all of them?»
Microsoft ceases support to Windows 7, including technical support, software updates, security updates, or fixes. Without continuous software and security updates, computers are at higher risk of viruses and malware attacks.
Now you have two choices to change Windows 7 to Windows 11/10:
- The first one is the internal upgrade to Windows 11/10. You’d better make a safe backup and prepare enough unused space before OS updating. Go to ‘Internal upgrade from Windows 7 to Windows 10‘
- The second choice is to take advantage of this opportunity for replacing your old PC with a new one. In this way, you’d better find a program migration tool to transfer installed programs, crucial data and user settings to the new computer. Go to ‘Transfer programs from Windows 7 to Windows 10 New Computer’
Which tool can help to transfer programs from Windows 7 to Windows 11/10
It is an important task to find a reliable program that can help transfer programs from Windows 7 to Windows 11/10 efficiently with ease. But which is the best one? Here to save your time and efforts, we recommend you full-featured EaseUS Todo PCTrans. This tool works best to transfer programs and files from the previous OS to new OS after Windows 11/10 upgrade in a new or local computer. Now you can download and try it.
Steps to transfer programs from Windows 7 to Windows 11/10
Method One: Internal upgrade from windows 7 to windows 11/10
1.Backup important data
Briefly speaking, the whole process is to create a backup file of the data, programs, and settings you want to transfer in Windows 11/10. If errors happened during the upgrade, you can immediately restore the backup file and retrieve the lost things.
Step 1. Create a backup file.
1. Connect your USB (flash) drive/external hard drive to your source computer. Launch Todo PCTrans, click «Backup & Restore > Start» on the main screen.
2. Select «Data Backup» to move on.
3. Hover over «Applications», «Files» and «Accounts» columns to choose the specific data, applications, etc., and click «Back up» to create a backup file.
Step 2. Recover via the created backup file.
1. Plugin your USB drive which stores the created backup file to the target PC and open EaseUS Todo PCTrans. Click «Backup & Restore > Start > Data Restore».
2. Click «Browse» to locate the Image file. Then, choose «Restore» and go to the next step.
3. Now, you can select Applications/Files/Accounts you want to restore.
Over on Applications, Files, or Accounts to choose the specific data you want transfer flexibly. Click «Restore» to confirm. Besides, you can also click the «Migration Settings» icon to change the target path to recover and save the files.
2. Free up space for Windows 11/10 installation
Upgrading to Windows 10 needs 10 to 15 GB of storage space. And Windows 11 requires at least 64GB.
As Microsoft said, you can free up space through external storage and local PC settings. These two methods are useful but the process is a daunting task. If your C drive is run out of space, you can use App Migration of EaseUS PCTrans. After completing the above preparations, the next step is to follow the procedure to upgrade the OS.
Upgrade steps (Windows in-place upgrade/new computer):
Step 1: Purchase Windows 11/10 Edition.
Step 2: Start > Settings > Update & Security > Windows Update > Check for updates
Method 2: Transfer programs from Windows 7 to Windows 11/10 New Computer
Here we introduce another method for transferring programs from PC to PC. Briefly Speaking, the files can be stored or transferred to the external hard drive. However, your applications can not migrate via copy and paste.
You can migrate the program, data, and user settings on the computer to another computer without re-installing. EaseUS PCTrans supports transferring Microsoft Office, Skype, Adobe software, and other common programs from Windows 7 to Windows 11/10.
Step 1. Run EaseUS Todo PCTrans on both PCs
On the source PC, select «PC to PC» on the main screen of EaseUS Todo PCTrans and move on.
Step 2. Choose transfer direction — Old or New Computer
«New» — Transfer all data from remote old computer to current new computer.
«Old» — Transfer all data from current old device to a new computer.
Step 3. Connect two computers
1. Select your target PC to connect via its IP address or device name and click «Connect».
2. Enter the login password of your target PC and click «OK» to confirm.
If you didn’t see the target PC in the listed devices, you can also click «Add PC» to manually connect the target PC by inputting its IP address or device name.
Step 4. Select apps, programs, and software and transfer to the target computer
1. You can select and choose what you want to transfer from the current computer to the target PC.
2. After selecting desired applications and programs, click «Transfer» to start the transferring process.
- Tip
- Windows Easy Transfer does not transfer programs from Windows 7 to Windows 11/10. It is not available in Windows 11/10.
Video Tutorial: Transfer Everything to New Windows 11/10
Categories
- Transfer Programs from C Drive to D Drive
- Transfer Installed Software to New PC
- Transfer Files from Old PC to New PC
- Transfer Microsoft Office
- Find Office Product Key
- Move User Folder
- Move Google Chrome Bookmarks
«I planned to upgrade my computer from Windows 7 to the latest Windows 10 and I would like to keep all my programs. I know I can set up a new OS and reinstall all of them manually. But it is really a tedious job. So I was wondering that is there an efficient and easy way to transfer programs from Windows 7 to Windows 10. Or would I have to reinstall all of them?»
Microsoft ceases support to Windows 7, including technical support, software updates, security updates, or fixes. Without continuous software and security updates, computers are at higher risk of viruses and malware attacks.
Now you have two choices to change Windows 7 to Windows 11/10:
- The first one is the internal upgrade to Windows 11/10. You’d better make a safe backup and prepare enough unused space before OS updating. Go to ‘Internal upgrade from Windows 7 to Windows 10‘
- The second choice is to take advantage of this opportunity for replacing your old PC with a new one. In this way, you’d better find a program migration tool to transfer installed programs, crucial data and user settings to the new computer. Go to ‘Transfer programs from Windows 7 to Windows 10 New Computer’
Which tool can help to transfer programs from Windows 7 to Windows 11/10
It is an important task to find a reliable program that can help transfer programs from Windows 7 to Windows 11/10 efficiently with ease. But which is the best one? Here to save your time and efforts, we recommend you full-featured EaseUS Todo PCTrans. This tool works best to transfer programs and files from the previous OS to new OS after Windows 11/10 upgrade in a new or local computer. Now you can download and try it.
Steps to transfer programs from Windows 7 to Windows 11/10
Method One: Internal upgrade from windows 7 to windows 11/10
1.Backup important data
Briefly speaking, the whole process is to create a backup file of the data, programs, and settings you want to transfer in Windows 11/10. If errors happened during the upgrade, you can immediately restore the backup file and retrieve the lost things.
Step 1. Create a backup file.
1. Connect your USB (flash) drive/external hard drive to your source computer. Launch Todo PCTrans, click «Backup & Restore > Start» on the main screen.
2. Select «Data Backup» to move on.
3. Hover over «Applications», «Files» and «Accounts» columns to choose the specific data, applications, etc., and click «Back up» to create a backup file.
Step 2. Recover via the created backup file.
1. Plugin your USB drive which stores the created backup file to the target PC and open EaseUS Todo PCTrans. Click «Backup & Restore > Start > Data Restore».
2. Click «Browse» to locate the Image file. Then, choose «Restore» and go to the next step.
3. Now, you can select Applications/Files/Accounts you want to restore.
Over on Applications, Files, or Accounts to choose the specific data you want transfer flexibly. Click «Restore» to confirm. Besides, you can also click the «Migration Settings» icon to change the target path to recover and save the files.
2. Free up space for Windows 11/10 installation
Upgrading to Windows 10 needs 10 to 15 GB of storage space. And Windows 11 requires at least 64GB.
As Microsoft said, you can free up space through external storage and local PC settings. These two methods are useful but the process is a daunting task. If your C drive is run out of space, you can use App Migration of EaseUS PCTrans. After completing the above preparations, the next step is to follow the procedure to upgrade the OS.
Upgrade steps (Windows in-place upgrade/new computer):
Step 1: Purchase Windows 11/10 Edition.
Step 2: Start > Settings > Update & Security > Windows Update > Check for updates
Method 2: Transfer programs from Windows 7 to Windows 11/10 New Computer
Here we introduce another method for transferring programs from PC to PC. Briefly Speaking, the files can be stored or transferred to the external hard drive. However, your applications can not migrate via copy and paste.
You can migrate the program, data, and user settings on the computer to another computer without re-installing. EaseUS PCTrans supports transferring Microsoft Office, Skype, Adobe software, and other common programs from Windows 7 to Windows 11/10.
Step 1. Run EaseUS Todo PCTrans on both PCs
On the source PC, select «PC to PC» on the main screen of EaseUS Todo PCTrans and move on.
Step 2. Choose transfer direction — Old or New Computer
«New» — Transfer all data from remote old computer to current new computer.
«Old» — Transfer all data from current old device to a new computer.
Step 3. Connect two computers
1. Select your target PC to connect via its IP address or device name and click «Connect».
2. Enter the login password of your target PC and click «OK» to confirm.
If you didn’t see the target PC in the listed devices, you can also click «Add PC» to manually connect the target PC by inputting its IP address or device name.
Step 4. Select apps, programs, and software and transfer to the target computer
1. You can select and choose what you want to transfer from the current computer to the target PC.
2. After selecting desired applications and programs, click «Transfer» to start the transferring process.
- Tip
- Windows Easy Transfer does not transfer programs from Windows 7 to Windows 11/10. It is not available in Windows 11/10.
Video Tutorial: Transfer Everything to New Windows 11/10
Развертывание Windows 10 с программами на новые чистые ПК с USB-флешки при помощи Acronis True Image
#развертывание_windows10_на_множество_пк #быстрая_установка_windows10_с_флешки #создание_и_развертывание_образа_системы_на_новые_компьютеры
Необходимо установить операционную систему вместе с программами на 30 компьютеров. Напишу один из вариантов, не самый удачный, простой и распространенный может быть.
К другим вариантам относится развертывание с помощью Acronis Snap Deploy, меня он не устроил скоростью: установка ОС заняла минут 7, софта — 20 минут, обновлений — еще часа 2. Создал я с помощью Acronis Snap Deploy эталонный образ за 5 минут, но разворачивался он 2 часа, на SSD диск, по сети, ПК соединены через гигабитный свитч, потанцевал с бубном, скорость не возросла.
Что нужно
Решил по старинке через Acronis True Image. У меня было:
- Образ Acronis True Image 2020 build 21400
- USB 3.0 флешка на 32 Гб
- Acronis для создания образа готовой системы (у меня стоял на отдельной машине Acronis Backup Advansed 11.7), здесь много вариантов как сделать образ, мне так было быстрее
- Rufus для записи образа Acronis True Image
- ОС (была Win Pro 10 1903.1 64BIT X22-14082) и софт для развертывания, это уже Ваш выбор.
Устанавливаем на ПК Windows 10, убираем ненужную дичь из настроек и программ, ставлю офис и другие программы, настраиваю ОС под себя. Для пользователя делаем пароль, нужен для акрониса.
Создаём образ и USB-флешку для развертывания
Ставлю на ПК, который будем клонировать, компонент Acronis Backup Advansed Agent (мне нужен будет для удаленного управления резервным копированием этой машины в будущем). Для этого при установке выбираем «Резервное копирование данных машины» или вручную выбираю агента.

Жму создать полную резервную копию, выбираю оба физических диска, сохраняю в сетевую папку.
Система весила на машине 55 Гб, образ TIBB стал весить 15 Гб.
Записываю на флешку 32 ГБ-ную образ Acronis True Image 2020 build 21400 с помощью Rufus, файловую систему указываю NTFS, схему раздела выбираю MBR.
Копирую на нашу флешку файлы созданного образа для развертывания.
Разворачиваем образ на новый ПК
Загружаемся с нашей флешки на новой чистой машине. Идём в раздел «Восстановление» и сразу же увидим наш образ.
Жмём правой кнопкой мыши — восстановить. Выбираем оба жестких диска для восстановления.
На разных машинах были перепутаны местами SSD для операционной системы и HDD для хранения данных, поэтому смотрите внимательно какой диск куда восстанавливаете.
10 минут и процесс завершен, перегружаемся.
Сброс SID?
Если все машины клонируемые не будут в домене, то процедура эта необязательна. Также и до ввода ПК в домен это не страшно. Хорошая статья на хабре об этом https://habr.com/ru/company/acronis/blog/273793/
Поэтому во время ввода в домен поменяете и имя ПК. Ввёл в домен, подключил почту Exchange — проблем не было.
Страницу просмотрели: 8 441
Многие опытные пользователи ПК сталкиваются с проблемой модернизации дисковой подсистемы. Рынок дисков стремительно прогрессирует, а вместе с ним растут требования к их объёму, и те из них, которые ещё вчера казались огромными, сегодня оказываются заполненными под завязку. Это и вынуждает добавлять в систему новые диски. Но вот с установкой операционной системы вместе со всеми драйверами морочиться хочется не всем.
Тем более что имеется возможность клонирования текущей версии ОС на другой диск, HDD или твердотельный. При этом копируется не только сама Windows, но и все установленные компоненты, драйверы, программы.
Предлагаем вашему вниманию небольшой обзор способов выполнения этой работы.
Зачем осуществлять перенос
Частично мы уже ответили на этот вопрос – это расширение дискового пространства. Вот только пользователям приходится решать непростую дилемму, если в их планы входит интеграция в компьютер новомодного SSD диска. Дело в том, что эти устройства, обладая громадным перевесом в скорости работы, характеризуются относительно небольшим лимитом перезаписи. Поэтому использование такого диска для хранения часто стираемых и записываемых данных, то есть в качестве хранилища разнообразных данных, является весьма спорным.
Классические HDD в этом плане более предпочтительны, поскольку обладают гораздо большим ресурсом: они могут проработать до 10 лет и при этом пребывать в хорошем состоянии. Но низкая скорость обмена данными по интерфейсу SATA II многих не устраивает, особенно если диск используется для установки ОС – она грузится слишком медленно.
Так что использование твердотельных дисков для инсталляции Windows – вполне оправданное решение. Другое дело, что установка операционки – дело хлопотное, и при этом вы потеряете все установленные ранее на системный диск программы.
Но выход есть – клонирование диска, или точный перенос «Винды» на новый носитель в наиболее привычной для вас конфигурации.
Способы переноса Виндовс на другой диск
По большому счёту сделать это можно двумя способами:
- используя стандартные средства Windows;
- сторонними специализированными утилитами.
Перенос ОС на новый диск посредством стандартных утилит Windows
Подобными средствами оснащены далеко не все версии Windows – встроенные утилиты миграции появились только в «семёрке». Её мы и рассмотрим в качестве донора.
Всю процедуру условно можно разбить на три этапа:
- формирование образа ОС;
- создание загрузочного диска/флешки;
- распаковка заархивированного образа на новый носитель.
Мы будем рассматривать клонирование шаг за шагом:
- для начала открываем «Панель управления» и в первом же подразделе кликаем на пункте «Архивирование данных компьютера»;
- здесь нас интересует вкладка «Создание образа системы», кликаем на ней;
- появится окошко, где требуется определить накопитель, на который мы намереваемся записать образ операционки (это может быть DVD, флешка или раздел имеющегося жёсткого диска, причём первый и второй варианты – не лучшие, поскольку образ уже установленной Windows довольно объёмный, вам потребуется несколько DVD или флешек);
- после выбора носителя и нажатия кнопки «Далее» утилита попросит вас отметить разделы, которые нужно клонировать, по умолчанию в этом списке уже находятся все необходимые для переноса операционки разделы, так что просто жмём «Далее»;
- выскакивает финальное окно подтверждения, если вы согласны с приведёнными здесь данными, жмём кнопку «Архивировать» и дожидаемся окончания процесса;
- когда образ системы будет создан, вам предложат сформировать загрузочный накопитель (эта опция присутствует во вкладке «Архивация и восстановление» после пункта «Создание образа системы»);
- соглашаемся и выбираем накопитель, на который будет произведена запись копии ОС, поскольку размер образа нам неизвестен, мы никаких подсчётов делать не будем, просто вставляем чистый DVD или флешку;
- после выбора накопителя нажимаем кнопку «Создать диск» и ждём окончания записи копии Windows.
- следующий шаг – перенос созданной системы на HDD или SSD, для этого перегружаем компьютер и включаем меню загрузки (обычно для этого используется клавиша F11, но встречаются и другие варианты – их можно увидеть на стартовом экране загрузки BIOS);
- после выбора носителя начинается процесс загрузки среды восстановления Виндовс, здесь нам потребуется выбрать язык и нажать «Next»;
- запускается стандартная процедура поиска установленных ранее ОС, которая завершится формированием списка из двух пунктов: наименования уже установленной Windows и предложения восстановления системы с использованием ранее созданного образа, здесь выбираем второй вариант;
- если носитель с образом вставлен в дисковод, система сама его найдёт и предложит, соглашаемся;
- приглашение отформатировать диск пропускаем (он у нас уже готов) и получаем финальное окошко, где нужно нажать кнопку «Готово».
После завершения восстановления Виндовс перезагрузится, создав свою копию на новом диске. Вам останется только назначить его в качестве системного.
Рассмотрим теперь сторонние утилиты для выполнения того же действия.
Перенос Windows 10 утилитой Acronis True Image
Это официальная бесплатная программа, предназначенная для клонирования ОС семейства Windows (от 7 версии и выше), она используется для переноса предустановленной ОС на жёсткие/твердотельные накопители от определённых производителей.
Итак, скачиваем, устанавливаем, запускаем программу. Выбираем вкладку «Клонирование системного диска».
Далее выбираем автоматический режим копирования, который производит клонирование «один в один».
После завершения процедуры целевой диск автоматически становится загрузочным, то есть вам ничего в загрузочном меню менять не нужно. Сам процесс переноса может занять немало времени, но в любом случае меньше, чем при инсталляции системы заново.
Перенос Windows 10 с HDD на SSD утилитой Aomei Partition Assistant
Достаточно популярная бесплатная программа, русифицированная, предоставляющая возможность столь же просто осуществлять перенос Windows с HDD на твердотельный носитель SSD или другой жёсткий диск.
ВНИМАНИЕ. Утилита совместима с Windows 7/8/10 при условии их установки на MBR диск. С накопителями типа GPT утилита не работает
Приводим полный алгоритм переноса Windows на другое железо:
- переходим в пункт меню «Partition Assistant», выбираем вкладку «Перенос ОС», в появившемся окне нажимаем кнопку «Далее»;
- выбираем раздел, на который будет скопирована операционка;
- утилита предложит изменить объём выбранного раздела, но этот этап можно пропустить, поскольку выполнить требуемое разбиение диска можно потом;
- появится ещё одно предупреждающее окно (о том, что после завершения процесса целевой диск станет загрузочным), на самом деле переназначение происходит не всегда, но это не страшно, ведь у нас есть BIOS;
- нажимаем последовательно кнопки «Конец», «Применить», «Перейти» и дожидаемся окончания переноса системы, который стартует после перезагрузки ПК.
Как видим, и здесь процедура клонирования намного проще, чем при использовании встроенной утилиты.
Перенос системы Windows программой Minitool Partition Wizard (версия Bootable)
Ещё одна бесплатная утилита, по простоте использования стоящая на одном уровне с Aomei Partition Assistant. Но продукт от Minitool обладает одним весомым преимуществом: на официальном сайте разработчика ПО можно скачать полнофункциональный образ Partition Wizard. А вот бесплатная версия Aomei допускает создание только демо-образа ОС, в котором не будут работать некоторые важные функции.
Запись образа возможна на любой носитель, включая флешку (для этого производители рекомендуют воспользоваться утилитой Rufus).
С этого носителя можно клонировать операционную систему на новый или дополнительный диск HDD/ SSD, без влияния всевозможных ограничений со стороны ОС, поскольку процесс записи происходит без инсталляции.
Алгоритм переноса Windows (от семёрки до десятки) на SSD выглядит так:
- Грузимся с созданной флешки, запускаем Minitool Partition Wizard, выбираем вкладку «Migrate OS» (она расположена слева в самом верху).
- Откроется предупреждающее окно, жмём «Next».
- Программа предложит выбрать диск, на который будет производиться копирование. Если таковых в системе два, то выбор будет осуществлён автоматически. Утилита самостоятельно изменит объём диска/раздела, если он отличается от исходного в меньшую или большую сторону. Эти параметры установлены по умолчанию, но вы можете их изменить, и тогда копирование будет осуществляться без изменения структуры диска. Но его объём должен быть больше исходного, в противном случае процедура клонирования просто не начнётся.
- Если нас всё устраивает, жмём кнопку «Next», после чего процедура переноса ОС на указанный носитель будет поставлена в очередь задач программы. Для старта клонирования необходимо нажать на главном экране утилиты кнопку «Apply» (расположена слева вверху).
- Осталось дождаться окончания процедуры переноса, длительность которой зависит от объёма данных для клонирования и производительности дисковой подсистемы.
После окончания миграции необходимо закрыть Partition Wizard, выполнить перезагрузку ПК и сделать новый диск загрузочным (через BIOS стандартным способом, указав новый порядок загрузки).
Как перенести Windows 10 на другой раздел/накопитель утилитой Macrium Reflect
Бесплатная утилита Macrium Reflect также предоставляет возможность клонирования целиком дисков или разделов. Отличительной особенностью программы является способность работать с дисками любых марок и моделей. Допускается возможность создания образа загрузочного раздела, чтобы в случае необходимости осуществить загрузку с него для восстановления системы. Отметим, что Macrium Reflect умеет работать с Windows PE.
Чтобы скопировать ОС на ССД, запускаем утилиту, программа составит перечень логических дисков, присутствующих в системе. Среди них нужно выбрать диск, который необходимо клонировать, и нажать кнопку «Clone this disk».
Затем в поле «Source» появится диск, с которого будет перекинута система, а в поле «Destination»выбираем накопитель, на который будет осуществлено копирование.
На этом же этапе имеется возможность выбора отдельных разделов, на которые возможен перенос системы. Всё остальное будет выполнено автоматически, без вашего вмешательства, в том числе переназначение нового диска в качестве загрузочного.
Как видим, использование специализированных утилит гораздо проще, чем клонирование с использованием штатных средств операционной системы. Но если вы не хотите заморачиваться с поиском, скачиванием и установкой этих программ, то системная утилита Windows справится с задачей столь же хорошо. Главное – точное следование инструкциям.
Приветствую всех читателей блога! 
Например, вы зарабатываете на буксах, у вас уже стоят необходимые программы, всё настроено под ваше удобство работы и вдруг ваша система даёт сбой и отказывается загружаться как бы вы не старались. Т.е. простые способы вернуть систему к жизни не работают. «Умереть» система могла бы по целому ряду причин: заражение вирусами, установка «кривых» драйверов и программ, сбой какого-то комплектующего компьютера и многое другое.
В таком случае решением у большинства является переустановка операционной системы, затем установка по новой всех новых программ, настройка всего под удобство вашей работы и ещё ряд других действий, чтобы всё сделать так, как было вам удобно ранее. И всё это может отнять если не весь день, то пол дня точно : ) И хорошо, если вы имеете определённый опыт и сможете скопировать важные данные чтобы потом их вернуть. А представьте, если вы этого не можете или они повредились и часть удалилась, например, при повреждении жёсткого диска? Это может стать очень большой проблемой.
Зная всё вышеперечисленное и то, с чем мне приходилось многократно сталкиваться, я решил написать парочку или более статей о том, как можно удобно делать копию всех нужных вам файлов с компьютера, а также создавать целиком копию вашей системы с уже всеми установленными программами и нужными настройками.
Для такой цели возможно пользоваться как встроенными средствами Windows, так и сторонними. Средства для резервного копирования данных в самой Windows крайне неудобны, медленные и не имеют большого количества удобных, полезных функций. Поэтому я рекомендую для этой цели воспользоваться сторонними средствами, например, программой – Acronis True Image. Программа является платной и стоимость простой домашней версии для одного компьютера на данный момент – 1700 рублей.
Но, как и в случае с антивирусами (например, Касперским) и другими платными программами, как правило, всегда имеется возможность скачать из интернета уже активированную полноценную копию и использовать её бесплатно 
Сейчас я расскажу вам как создавать полную резервную копию системы, пройдя по каждому этапу настроек и объяснив каждую функцию.
Начнем с установки программы.
Установка программы для резервного копирования / восстановления данных — Acronis True Image
Процесс установки, а также интерфейс самой программы, конечно же, может отличаться с выходом новых версий, но суть программы и её функции остаются неизменными. Поэтому научившись делать резервное копирование и восстановление при помощи данного руководства вы сможете это делать в любой новой версии Acronis.
-
Вы можете приобрести программу с официального сайта по указанной там цене, либо скачать активированную полную последнюю версию вот тут:
Acronis True Image Home 2014 PREMIUM.zip
ZIP-архив
216 МБ
Скачать -
Скачанный архив «Acronis True Image Home 2014 PREMIUM.zip» необходимо обязательно распаковать, прежде чем начинать установку из файла, находящегося внутри. Для этого щелкаем правой кнопкой мыши по архиву и выбираем пункт «Извлечь все…»:
Откроется окно, в котором нажав кнопку «Обзор» можно выбрать путь для распаковки архива. По умолчанию распакуется в ту же папку, где он сейчас находится. Рекомендую поставить галочку «Показать извлечённые файлы» и тогда после распаковки сразу откроется папка с распакованным содержимым. Для начала распаковки нажимаем кнопку «Извлечь»:
-
После распаковки запускаем установочный файл. Для данной версии он имеет название: «ATIH.2014.PREMIUM.v17.0.0.5560.exe»:
-
Появится первое окно установщика, в котором нужно просто согласиться продолжить установку, нажав кнопку «Да»:
Далее около 30 секунд займёт распаковка файлов установки, где ваших действий не потребуется:
-
После распаковки появится первое окно установщика Acronis True Image, в котором просто нажимаем кнопку «Далее», поскольку делать тут ничего не нужно:
-
Принимаем лицензионное соглашение в следующем окне, выбрав пункт «Я согласен с условиями договора» и нажимаем кнопку «Далее»:
-
В следующем окне нам предлагают выбрать тип установки. Я рекомендую выбирать всегда «Выборочная» при установке любых программ для того чтобы если что убрать совершенно ненужные компоненты:
-
Откроется новое окно, где мы видим компоненты, которые будут установлены. В данном случае ничего лишнего устанавливаться не будет, и поэтому оставляем всё как есть и нажимаем «Далее»:
-
В следующем окне выбираем «Установить для всех пользователей» и нажимаем «Далее». Данный параметр я также рекомендую выбирать при установке любого программного обеспечения, и в том случае если за данным компьютером работаете только вы или ваши близкие:
-
Остаётся только нажать кнопку «Приступить» и запустится процесс установки программы на компьютер с выбранными нами параметрами:
-
После окончания процесса установки, не требующего вашего вмешательства (занимает около 2-х — 3-х минут), появится последнее окно, в котором нажимаем кнопку «Закрыть»:
На этом процесс установки программы Acronis True Image завершён. Теперь рассмотрим как сделать полную резервную копию системы: операционной системы и всех установленных на ней программ, чтобы в случае если система «упадёт», вы смогли очень легко вернуть её к тому же состоянию, с теми же программами и настройками.
Создание полной копии системы со всеми данным для дальнейшего её быстрого восстановления в исходное состояние
В первую очередь нужно позаботиться о том, где будут храниться ваши резервные копии, которые вы теперь уже, я думаю, регулярно будете создавать для вашего же удобства и безопасности.
Если у вас в компьютере имеется 2 отдельных жестких диска, то можно хранить резервные копии на одном из этих дисков. Главное, чтобы место позволяло, потому как резервная копия всей системы без сжатия будет занимать ровно тот же объем, что и занимает у вас сама система вместе с файлами на самом деле. Например, если объем всего что хранится у вас на компьютере занимает 200 Гб., то резервная копия без сжатия будет занимать примерно такой же объем. Acronis позволяет сжать резервную копию, чем я всегда пользуюсь, и при максимальном сжатии очень часто объем уменьшается аж в 2 раза. Поэтому исходя из пояснений выше, вы уже сможете прикинуть сколько места для хранения полной копии компьютера вам нужно.
Я создаю резервные копии на внешний жесткий диск, который подключаю к ноутбуку по USB. Это очень удобно если место на этом жестком диске позволяет. А после того как копии создаются на мой внешний HDD (жесткий диск), я иногда переношу их на облачные сервисы (интернет хранилища), например – на Mail.ru, где даётся бесплатно 100 Гб свободного места.
Об удалённых хранилищах я написал ряд отдельных статей и рекомендую, прежде всего, ознакомиться с самой первой:
Как хранить файлы, чтобы иметь к ним доступ с любого устройства?
Тут уже решать вам:) Главное – не храните резервные копии ваших данных на том же жестком диске, с которого эти копии делаете. Это не имеет смысла, поскольку в случае повреждения этого HDD, вы потеряете все данные вместе с копией, так как хранились они на одном диске. Надеюсь, тут всё понятно : )
Итак, приступим к созданию резервной копии вашей системы, включая всё что в ней есть:
-
Запускам программу Acronis True Image с ярлыка на рабочем столе или из меню «Пуск».
-
После того как программа запустится, переходим на вкладку «Резервное копирование и восстановление». Для создания резервной копии всей системы вместе со всеми программами и настройками нажимаем на открытой вкладке кнопку «Резервное копирование дисков и разделов»:
-
Откроется новое окно для задания параметров резервного копирования. Начиная с этого, все последующие шаги очень важны. В первую очередь, слева выбираем разделы на жестких дисках, копия которых будет создаваться.
-
Если вы хотите создать полную копию всего компьютера со всеми системами (если их вдруг несколько), всеми их настройками, программами и данными, то просто отметьте галочкой все разделы:
Если у вас есть какой-то раздел на HDD, где хранятся данные копию которых делать не нужно, просто снимите галочку с этого раздела.
-
Далее необходимо выбрать тот носитель или сетевое хранилище, где будет храниться создаваемая резервная копия. Копия будет храниться в одном файле с расширением: «.tib». Для этого справа отмечаем пункт «Локальное хранилище» и нажимаем кнопку «Обзор…»:
В окне проводника Acronis выбираем тот носитель, куда будет сохранена ваша резервная копия (рекомендую внешние жесткие диски, флешки большого объема или же папки интернет хранилищ: Майл-Диск, Яндекс-Диск, Google-Диск и др.). В моем примере я для хранения выбираю флешку. После того как носитель или папка выбрана, нажимаем кнопку «ОК»:
Как вы заметили, есть ещё возможность выбрать для сохранения – «Acronis Cloud». Это резервное онлайн хранилище, но которое является преимущественно платным, потому как бесплатно будет предоставлено всего 2 Гб свободного места. Такая опция стала доступной начиная с 2014-й версии данной программы. Но на 2 Гб толком ничего не уместим, а за расширенное пространство придётся платить деньги. Можно ведь обойтись и без лишних расходов
-
Теперь спускаемся чуть ниже в раздел «Настройки». Первым пунктом будет «Планирование». Планирование позволяет настроить автоматический запуск выбранного нами резервного копирования в определённые дни, часы, период.
Я предпочитаю создавать резервные копии в удобное мне время вручную.
Но у каждого свои предпочтения, и вы можете запланировать автоматическое резервное копирование. В любом случае, щелкаем по ссылке напротив пункта «Планирование» для настройки (см. изображение ниже):
В открывшемся окне планирования выберите удобный для вас вариант: либо нажмите внизу кнопку «Не планировать» для отключения автоматического созданий копий, либо задайте периодичность резервного копирования выбрав нужные параметры выше. После того как настроите, можно нажать кнопку «ОК»:
-
Далее, в том же разделе «Настройки» необходимо задать имя резервной копии. Это для вашего понимания и удобства, например: «Полная копия компьютера от 10.10.2014».
-
-
И теперь переходим к последним важным настройкам, которые будут располагаться на нескольких вкладках. Для этого щелкаем по ссылке «Параметры резервного копирования диска», которая расположена слева:
-
Откроется окно, где переходим на самую первую вкладку – «Схема». На данной вкладке настраивается схема резервного копирования – т.е. то, каким способом будут создаваться текущая и последующие резервные копии.
Я рекомендую выбрать схему «Пользовательская схема» и настроить всё вручную. В пункте «Метод резервного копирования» лучше всего выбрать «Инкрементное». В таком случае будет вначале создаваться полная копия выбранных вами разделов или целиком жестких дисков, а последующие разы будут создаваться маленькие копии, хранящие только изменения с момента последней полной копии.
Далее надёжнее будет выбрать пункт «Создавать полную версию после каждых … …». И указываем после какого числа инкрементных копий (которые хранят только изменения) будет создаваться очередная полная копия.
Например, у меня план резервного копирования таков: резервное копирование делаю ежедневно и 1 раз в месяц я создаю полную версию, а последующие 30 дней сохраняются лишь изменения. Поэтому в своём примере я выставил значение – «после каждых 30 инкрементных копий».
И поскольку с появлением большого количества копий (особенно при регулярном создании полных копий) всё это будет занимать всё больше места на вашем носителе, то я также включаю функцию автоматической очистки цепочек старых версий. Вам я тоже рекомендую воспользоваться этим для экономии места.
Для этого включаем пункт «Удалить цепочки версий, с момента создания которых прошло … …» и указываем количество суток.
Поскольку я делаю резервное копирование раз в день и полная копия создаётся после каждых 30-ти инкрементных (т.е. получается после каждых 30 дней), то я задал автоматическое удаление старых версий которые старее 30 суток. Таким образом, получается, что у меня создаётся очередная новая полная копия, а старая цепочка (от полной до последней на данный месяц инкрементной) удаляется. За счёт этого я не расходую много места на своём носителе и там не хранится по 2 и более полных копий, которые будут занимать много места : )
Для того чтобы затем эти параметры не настраивать снова, рекомендую отметить пункт «Сохранить как параметры по умолчанию».
-
Переходим на вкладку «Дополнительно». На данной вкладке пройдёмся по всем разделам и зададим необходимые настройки. В первом разделе «Режим создания образа» проверяем, чтобы была отключена опция «Архивировать в посекторном режиме». Такая функция создаст нам копию с учетом всех ошибок на диске, т.е. создаст полную копию вместе со структурой диска помимо самих данных.
-
В разделе «Защита резервной копии» нам предлагается защитить создаваемый архив паролем и зашифровать его. Пароль я рекомендую создать в первую очередь с целью защиты архива от проникновения вирусов. А во-вторых, с целью защиты копии от посторонних глаз, если вы думаете, что данные может кто-то подсмотреть или уничтожить.
Если задаёте пароль только с целью защиты от вирусов, то рекомендую ставить простейший, например: «123»:
Метод шифрования выбирать не будем, поскольку это целесообразно делать, работая в опасной во всех смыслах среде и при этом время создания резервной копии увеличится за счет шифровки.
-
В разделе «Pre/Post-команды» ничего не должно быть включено, проверьте:
В разделе «Разделение резервной копии» проверьте чтобы стояло значение «Автоматически». Acronis в таком случае будет разбивать архив сам в зависимости от выбранной схемы или вовсе создаст копию из одного файла:
-
В разделе «Проверка» можно включить проверку резервной копии на её работоспособность. Поскольку у меня копии создаются постоянно новые и каждый месяц новая полная копия, то я отключаю проверку чтобы не занимать ресурсы лишний раз и не отвлекаться на это. Вы можете включить проверку после создания или по графику:
-
В следующем разделе «Дублирование резервных копий» вы можете задать дополнительное место для хранений вашей резервной копии, и она будет дублирована в это хранилище. Это даст ещё большую безопасность вашим данным, поскольку копия будет храниться аж в двух местах. Но не у каждого имеется возможность выделить для этого еще дополнительный объем памяти на каком-то носителе. Я не включаю эту опцию и просто периодически вручную копирую резервные копии дополнительно в другие места:
-
В разделе «Настройка съёмных носителей» рекомендую снять единственную галочку. Это нужно для того, чтобы при запланируемом автоматическом резервном копровании не требовалось подтвержать вручную, что съёмный носитель (например — флешка) подключен к компьютеру:
-
Переходим к разделу «Комментарии к резервной копии», где вы по желанию можете задать какие-либо пометки относительно создаваемой резервной копии. Можно оставить поле пустым:
-
Раздел «Настройки снимка экрана» позволяют программе сделать снимок экрана при запуске резервного копирования. Функция практически никогда не используется, поэтому проще оставить её выключенной:
-
Переходим к разделу «Обработка ошибок». Здесь рекомендую снять галочку с пункта: «При недостатке места в Зоне безопасности удалять самую старую резервную копию»:
Что такое «Зона безопасности Acronis» и для чего она может быть нужна я расскажу позже.
-
Предпоследний раздел «Выключение компьютера», бывает, оказывается полезным. Здесь мы можем активировать функцию выключения компьютера после того, как резервная копия будет создана. Хорошо использовать эту функцию когда резервное копирование, например, запланировано на ночь или то время, когда компьютером уже пользоваться никто не будет, чтобы затем компьютер выключился сам и не простаивал.
-
Последний раздел «Учётная запись Windows», в принципе, никогда не нужен если вы работаете под пользователем – Администратором. Поэтому оставляем тут функцию запуска резервного копирования от другого пользователя выключенной:
На этом с вкладкой «Дополнительно» мы разобрались : ) Идём дальше…
-
-
Переходим к вкладке «Производительность», которая является тоже не маловажной. Здесь рекомендую выставить уровень сжатия на самый максимальный. По моему опыту длительность создания резервной копии в таком случае возрастает не значительно, но зато создаваемый архив порой уменьшается чуть ли не в 2 раза.
Приоритет влияет на то, сколько ресурсов компьютера будет потреблять Acronis при создании резервной копии. Чем больше приоритет, тем, соответственно, их будет потребляться больше, но тем быстрее будет создаваться резервная копия. Если компьютер очень производительный, то можно ставить смело максимальный приоритет, а так рекомендую «Обычный»:
-
Последние 2 вкладки: «Уведомления» и «Исключения», как правило, не нужны и рекомендую оставить там всё так, как настроено по умолчанию:
Уведомления:
Исключения:
Вкладка «Исключения» может пригодиться, если вы ходите указать какие-то файлы и папки, резервное копирование которых производить не нужно и Acronis будет их пропускать.
Для сохранения настроек в самом низу данного окошка нажимаем кнопку «ОК»:
-
Для запуска резервного копирования в главном окне настроек нажимаем кнопку «Архивировать»:
Если нажать не саму кнопку «Архивировать», а стрелочку сбоку, то появится список вариантов: отложить запуск резервного копирования на срок от 1 до 6 часов или до ручного запуска в любое время.
В результате запустится процесс настроенного нами резервного копирования. Длительность его будет зависеть от объема, который архивируем, от производительности компьютера, выбранного приоритета, степени сжатия архива и других параметров:
Нам остаётся дождаться окончания резервного копирования.
После окончания копирования может начаться его проверка если вы задали это при настройке. А затем зайдите на ваш носитель или то место, куда выполнялось копирование и проверьте то, что резервная копия на месте 
Вот так выглядит архив, созданный Acronis True Image:
В моём примере архивируемое пространство имело объем около 12 Гб, а архив получился размером 4.9 Гб. Т.е. максимальное сжатие позволило уменьшить архив более чем в половину, что просто отлично!
Теперь рассмотрим как сделать резервное копирование отдельных файлов и папок, а не всей системы целиком для восстановления при необходимости в случае их утери
Создание резервной копии отдельных файлов / папок
Как я уже упоминал ранее, в Acronis можно создавать не только целые резервные копии разделов для дальнейшего восстановления работоспособности компьютера при необходимости, но и отдельных файлов / папок. Таким образом, вы можете экономить место на носителе, где будете хранить резервные копии и резервировать только те данные, которые действительно важны и нельзя их потерять.
К примеру, у тех, кто работает в буксах при помощи мультиаккаунтов наверняка есть большая таблица с логинами и паролями для самих буксов, кошельков, почт. По себе знаю, что потерять эти данные – очень печальная ситуация : )
Итак, рассмотрим процесс резервного копирования файлов и папок по шагам:
-
Запустив Acronis True Image, переходим как и прежде на вкладку «Резервное копирование и восстановление» и нажимаем там кнопку «Резервное копирование файлов», а из появившегося списка выбираем «В локальное хранилище»:
-
Откроется окно резервного копирования файлов.
-
В самом верху будет окно проводника под заголовком «Источник». В нём мы выбираем все папки и (или) отдельные файлы в папках, которые будем архивировать в резервную копию. Для этого просто ставим галочки напротив нужных файлов, папок:
-
Чуть ниже в окне необходимо выбрать место для сохранения резервной копии. Для этого щёлкаем по кнопке, расположенной сразу после заголовка «Место для сохранения» и из распахнувшегося списка щелкаем по кнопке «Обзор…»:
Откроется новое окно проводника, где необходимо выбрать место, куда будет сохранена создаваемая резервная копия файлов / папок. Как и в случае с копией целых разделов, я настоятельно рекомендую хранить резервные копии на съемных носителях, отдельных жестких дисках или в онлайн-хранилищах.
В моем примере я сохраняю архив на флешку. Слева в окне выбираем нужное место, а внизу задаём имя, которое будет присвоено архиву:
После выбора места для сохранения нажимаем кнопку «ОК».
-
Ниже задаём имя резервной копии для вашего же удобства, и имеется возможность запланировать данный тип резервного копирования. Если вы резервируете важные данные, то их копии я рекомендую создавать ежедневно и лучше настроить режим резервного копирования на автоматический.
Для этого кликаем по ссылке напротив пункта «Планирование»:
Появится уже знакомое нам окно планирования резервного копирования, где задаём периодичность резервирования и время. В моем примере я указал ежедневное резервное копирование в 22:00:
В разделе «Дополнительные настройки» всё настроено по умолчанию хорошо, просто проверьте чтобы было также как на изображении выше.
После того как планирование будет настроено, нажимаем кнопку «ОК».
-
-
Теперь осталось настроить дополнительные параметры резервного копирования, с которыми вы уже теперь знакомы. Щелкаем по ссылке внизу «Параметры резервного копирования файлов»:
Откроется окно настроек с 5-ю вкладками. Все вкладки и настройки на них полностью идентичны тем, что мы уже производили при создании резервной копии целиком всей системы:
Обратитесь к пункту №5 раздела «Создание полной копии системы со всеми данным для дальнейшего её быстрого восстановления в исходное состояние» данной статьи для того чтобы заново почитать о том, что там необходимо настраивать.
После того как всё будет настроено, нажимаем кнопку «ОК».
-
Теперь всё уже настроено и готово к резервному копированию наших важных документов. Нажимаем кнопку «Архивировать» для запуска резервного копирования:
Нам остаётся только дождаться окончания операции и если объем создаваемой копии большой, то можно пока заниматься своими делами, например – поработать : )
После завершения процесса резервного копирования на всякий случай перейдите на тот носитель, куда оно выполнялось и проверьте наличие вашей резервной копии (файл с расширением «.tib»):
Вот так можно создавать на регулярной основе полные копии вашей системы чтобы в случае её «краха» затем быстро восстановить её целиком или какие-то отдельные файлы / папки. Конечно, инструкция получилась объемной и на первый взгляд кажется что всё это сложно : ) На самом деле шаги простые, просто привык я описывать каждое действие. Зато нигде не запутаетесь и, выполнив это один раз, станет всё понятно и в следующий раз уже и никакой инструкции не потребуется вовсе.
О том, как восстановить систему из резервной копии сразу в готовое рабочее состояние, а также восстановить отдельные файлы / папки я расскажу в следующей статье:
«Восстановление системы из архива Acronis True Image со всеми программами и файлами»
Не прощаюсь на долго