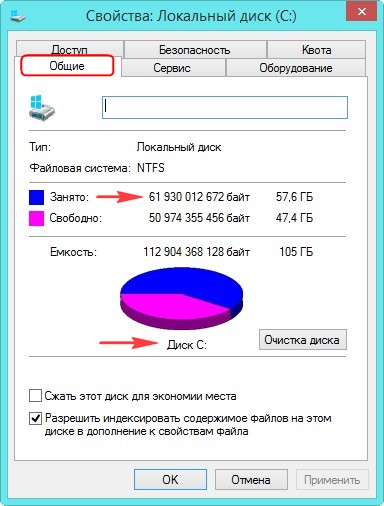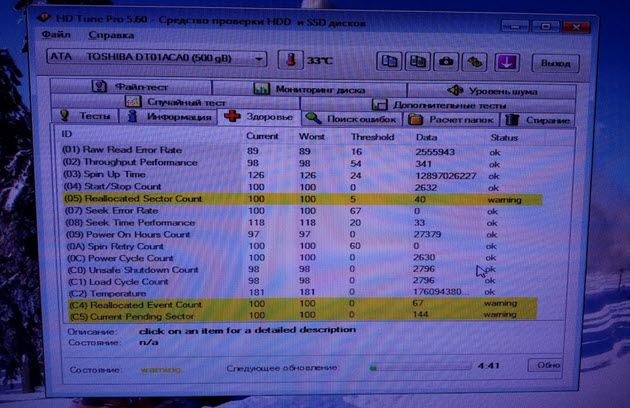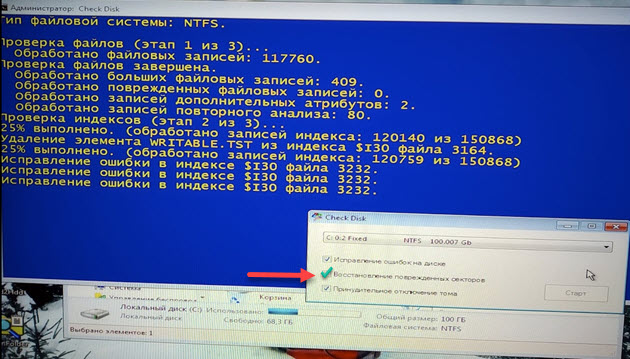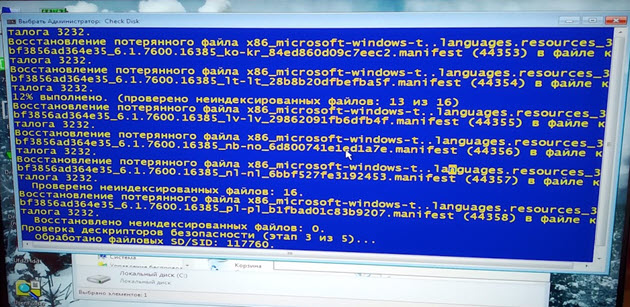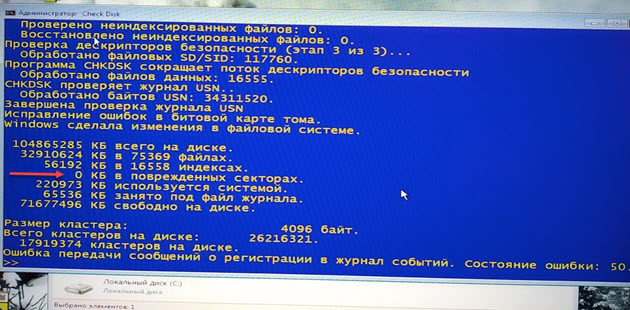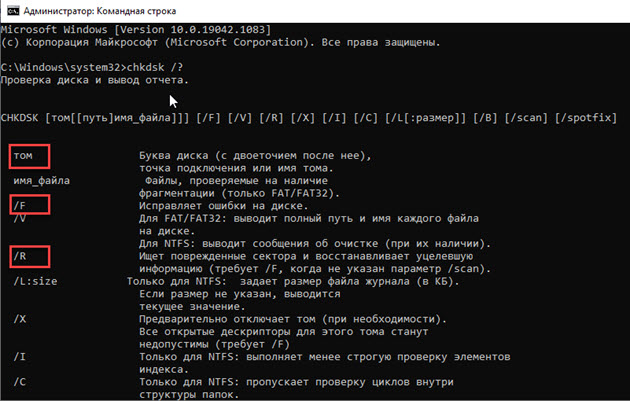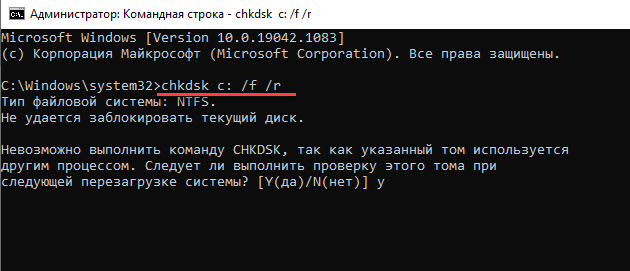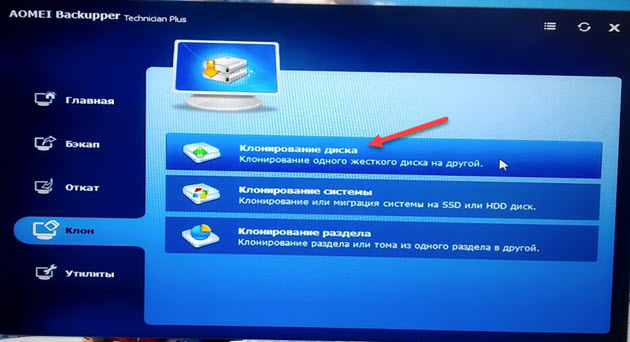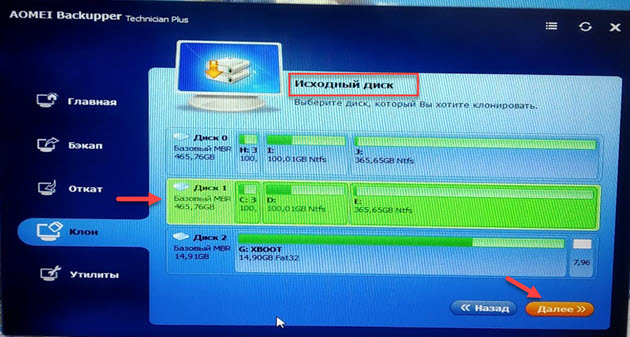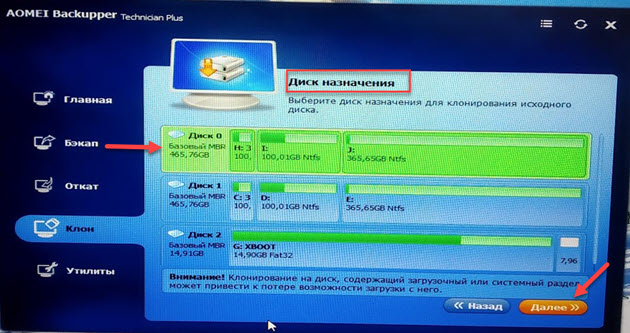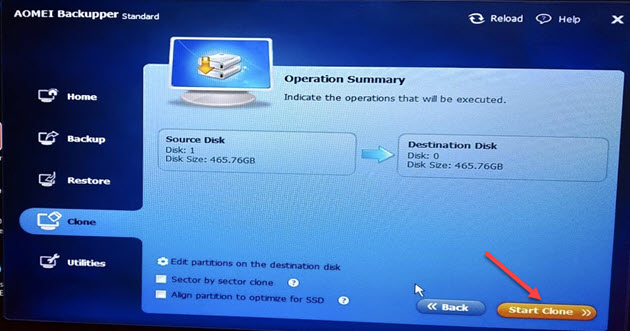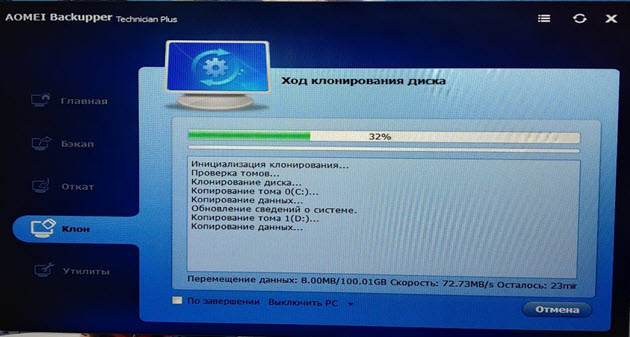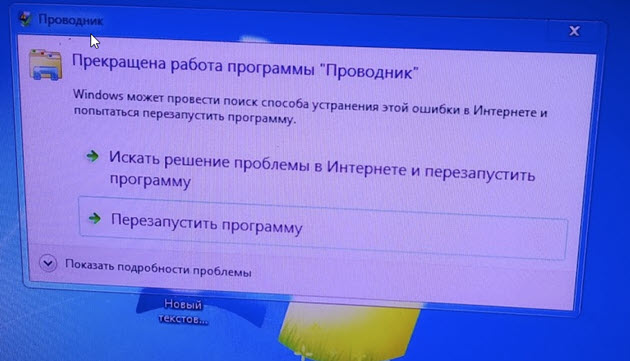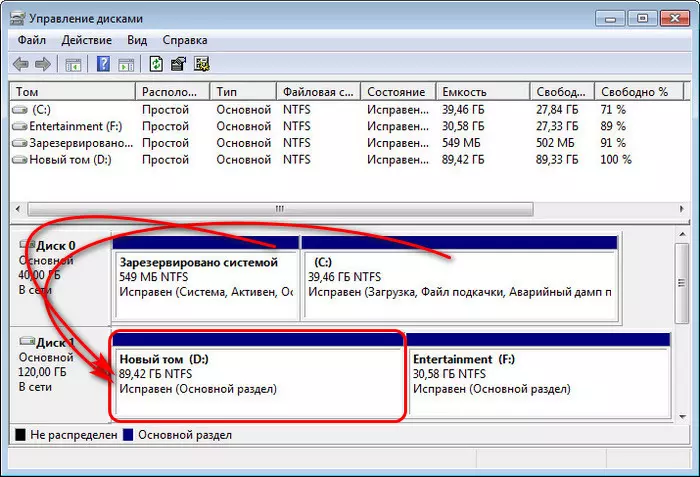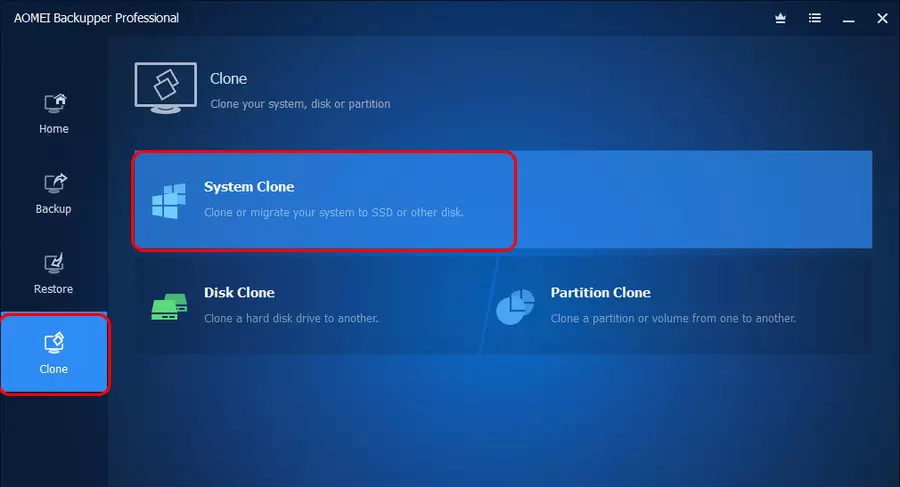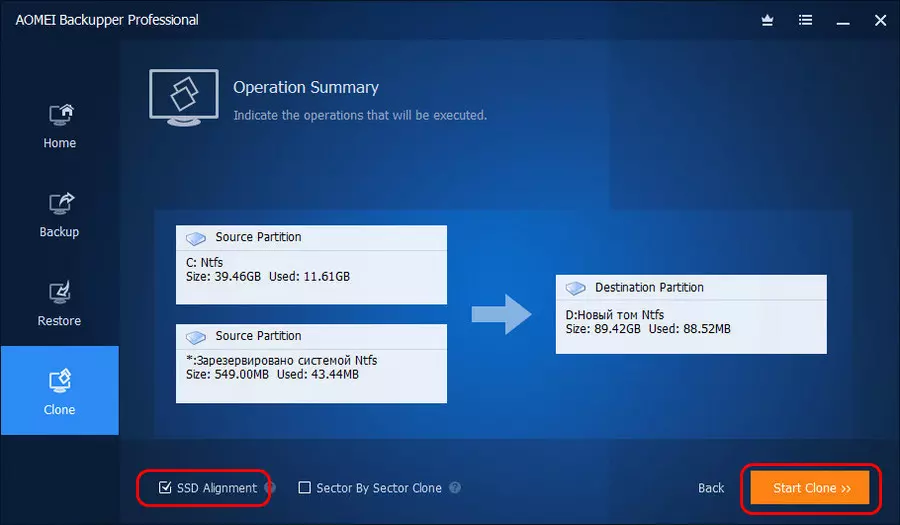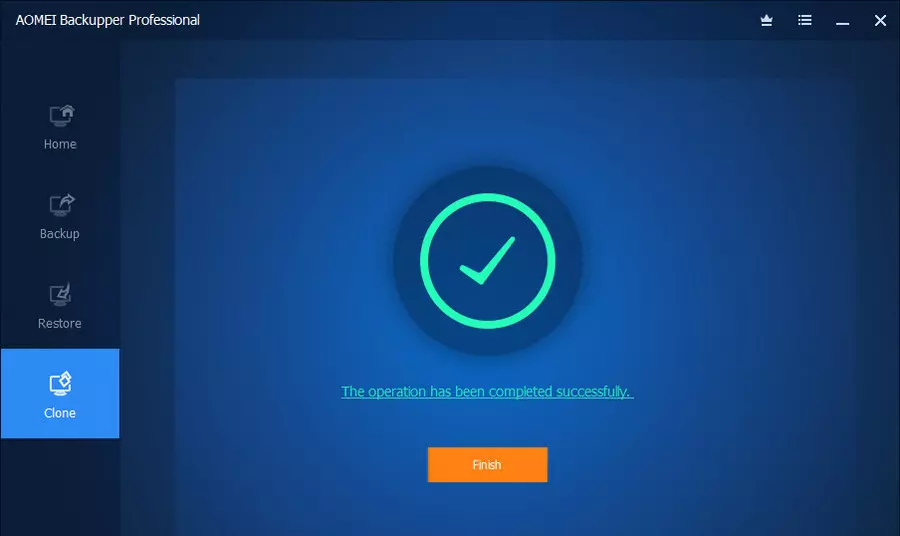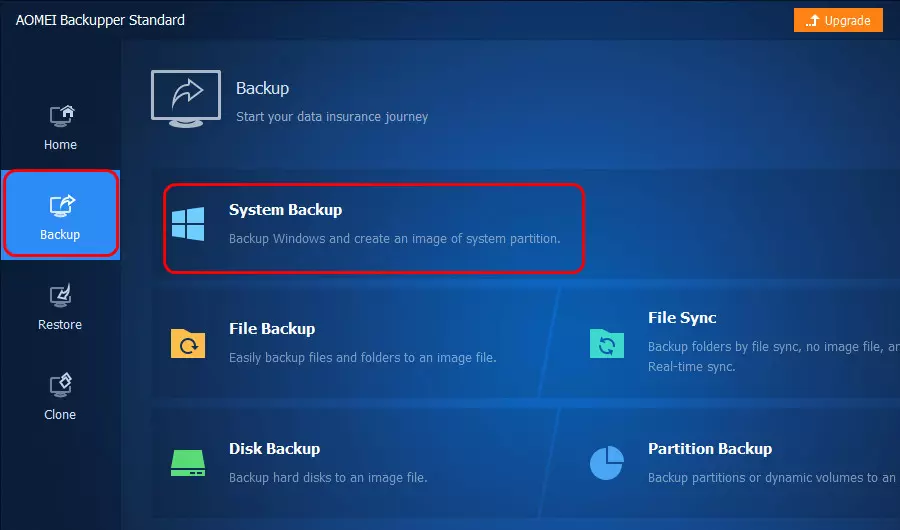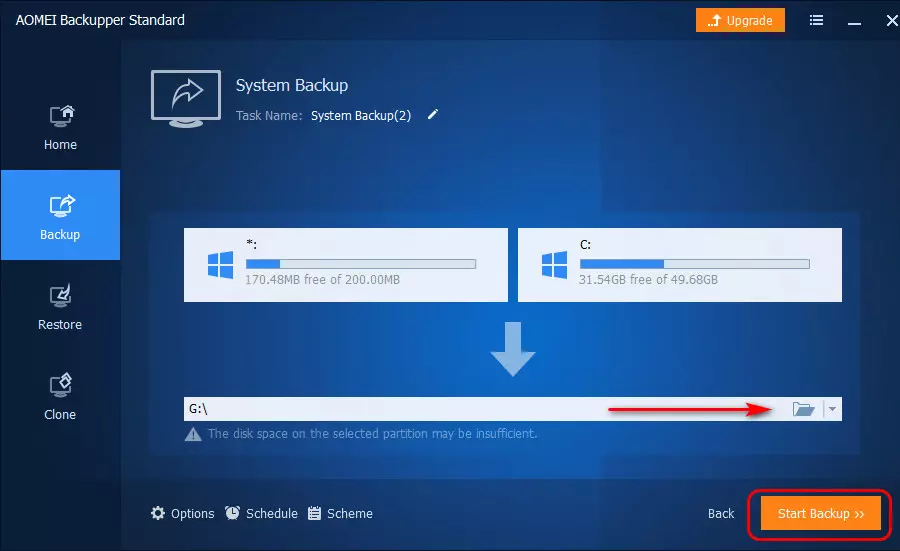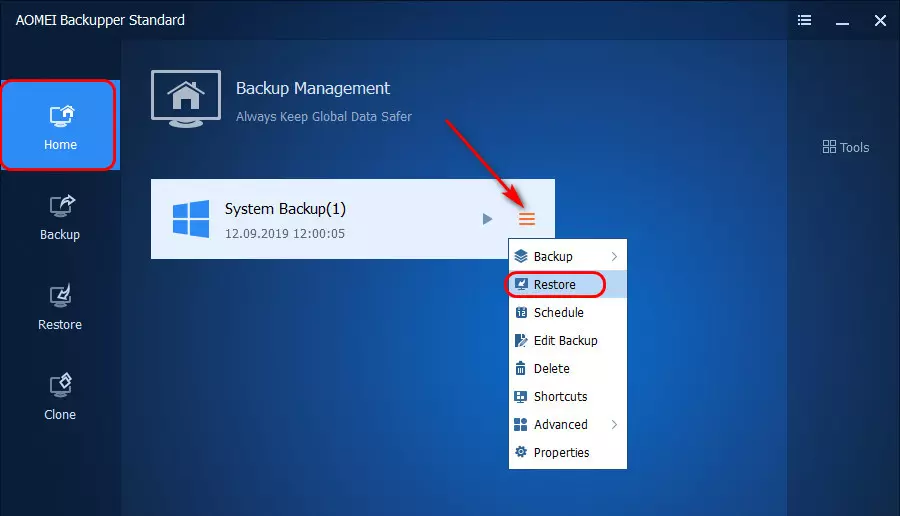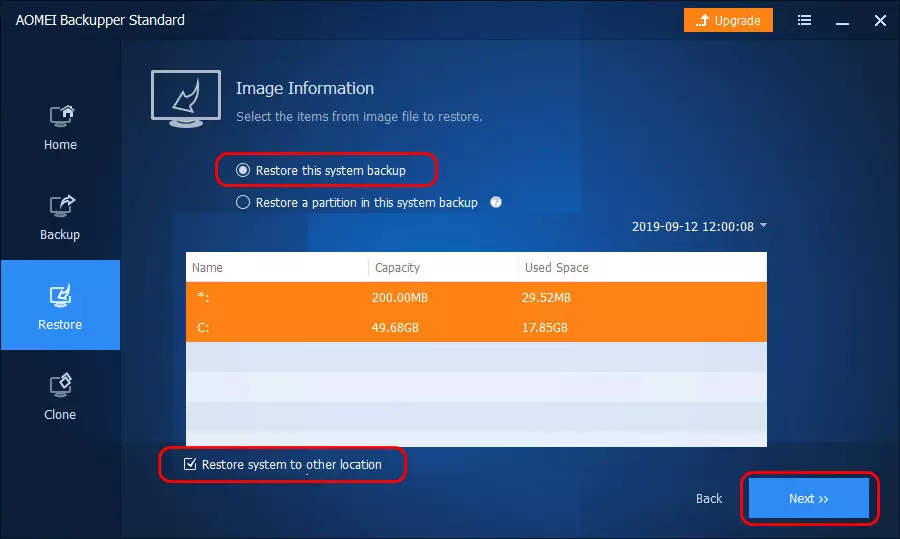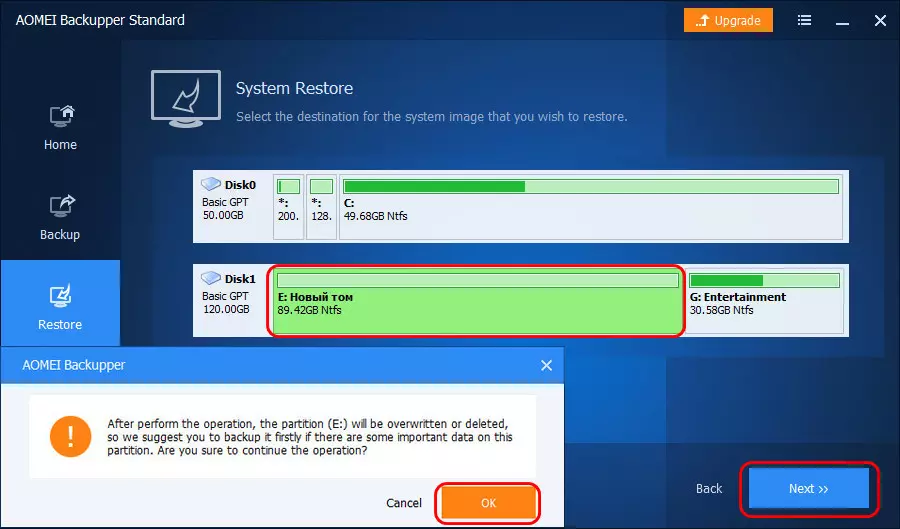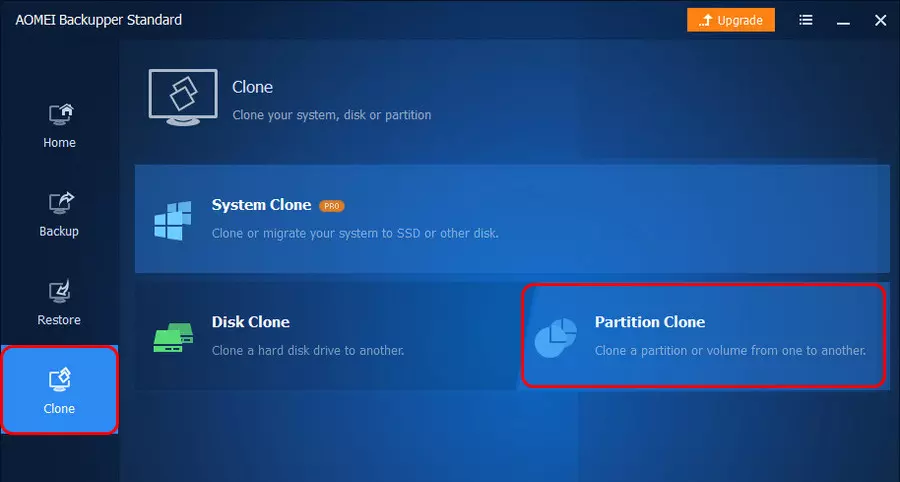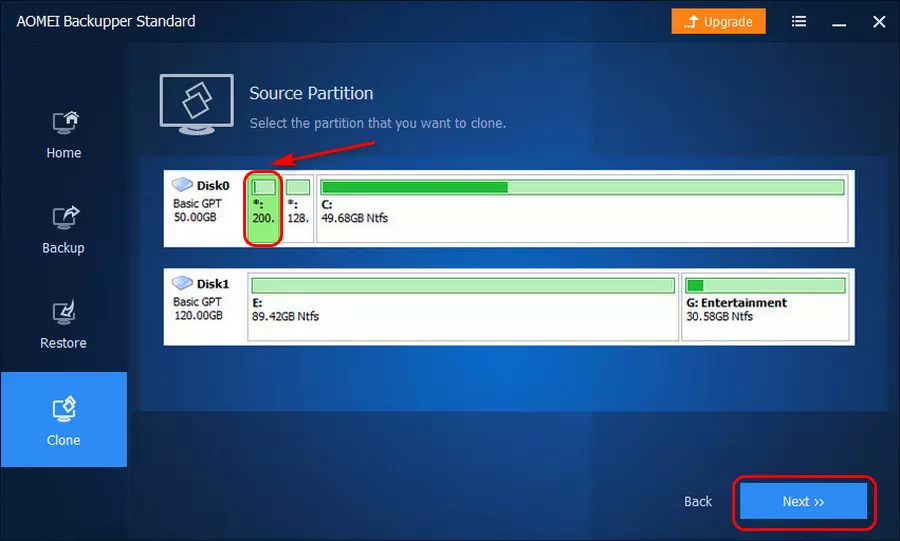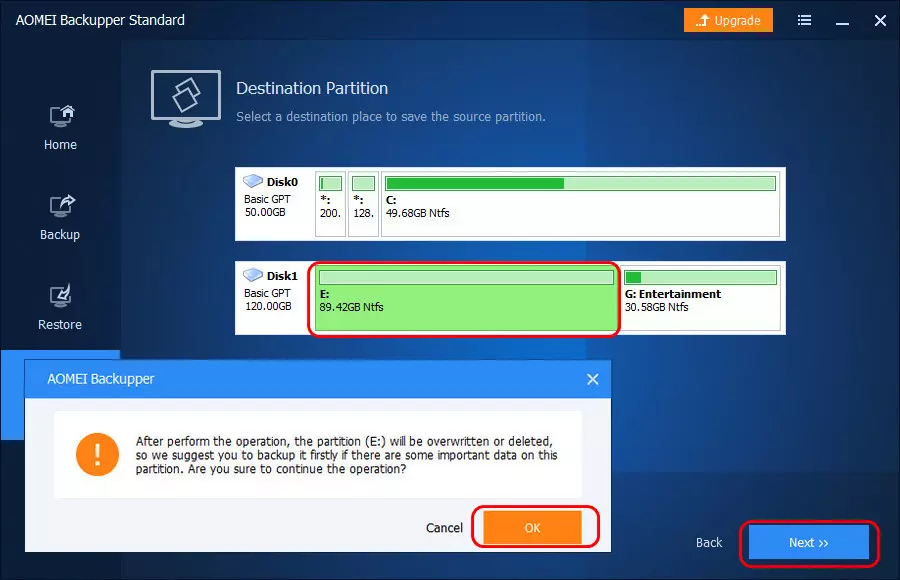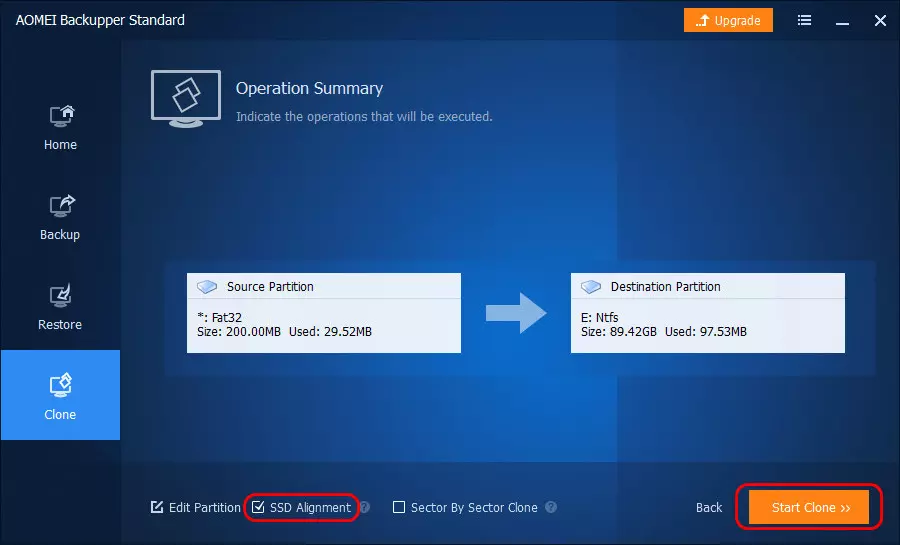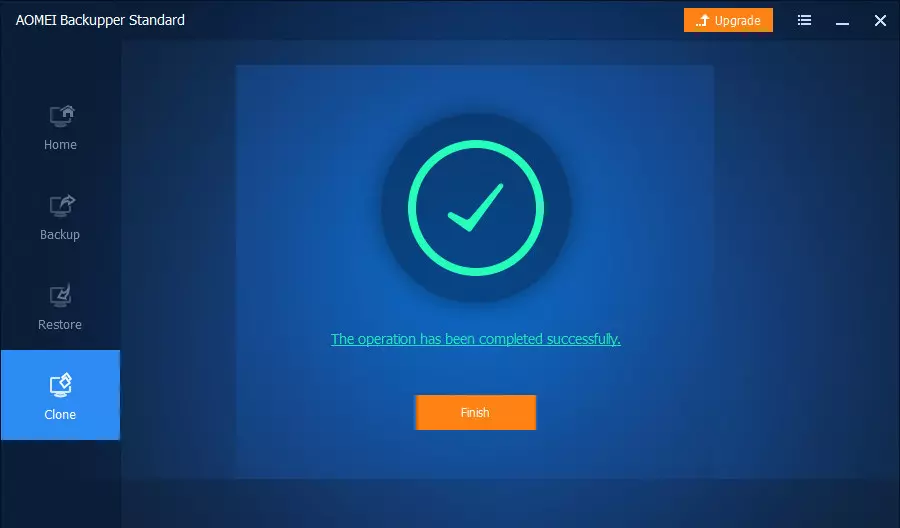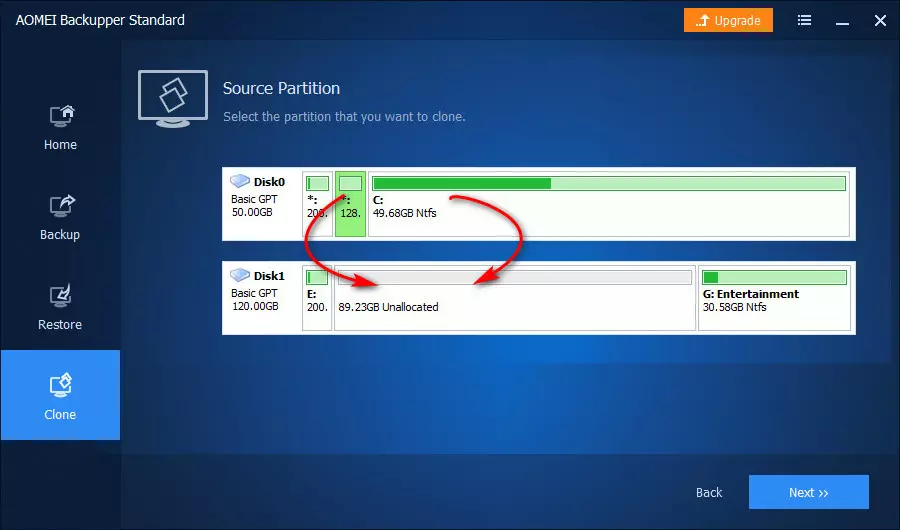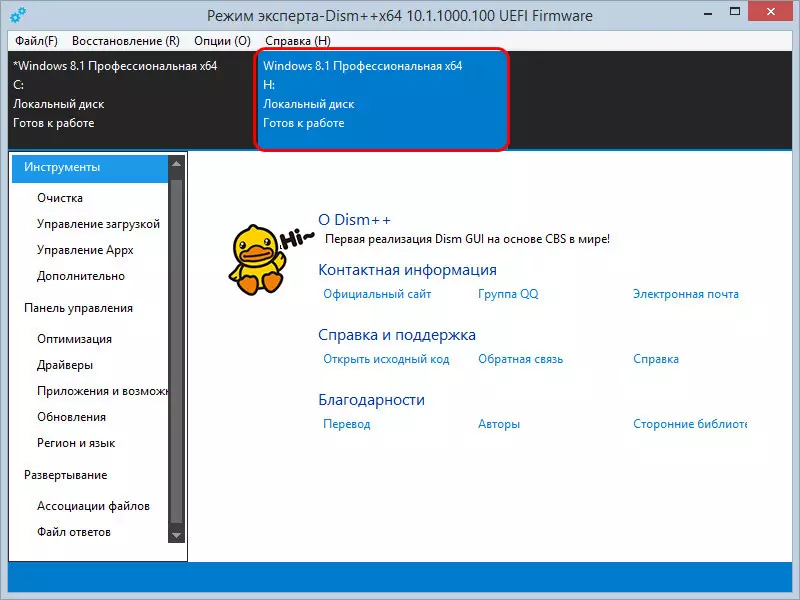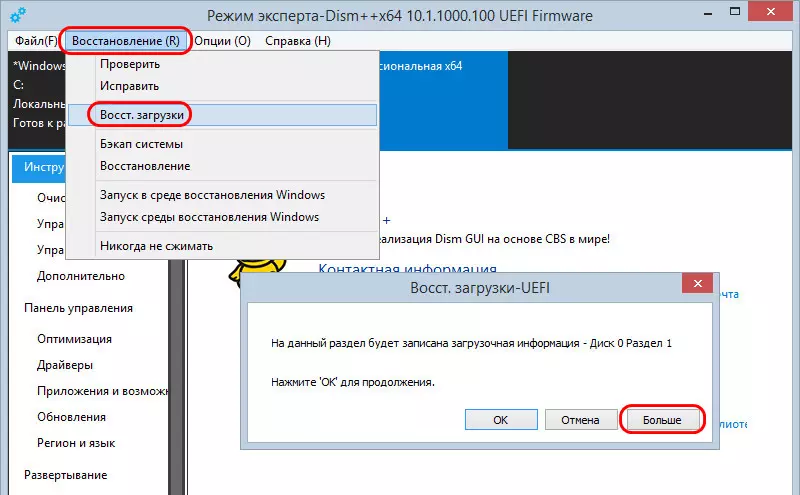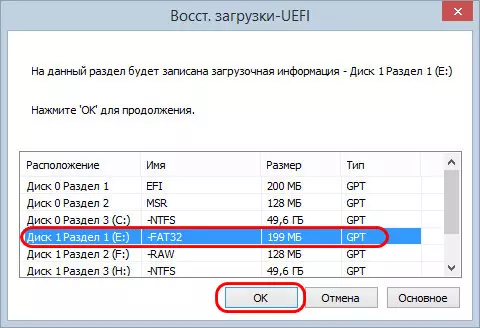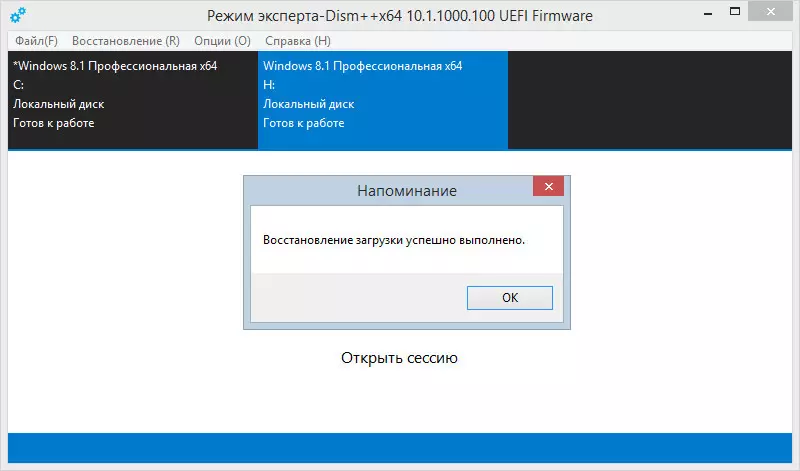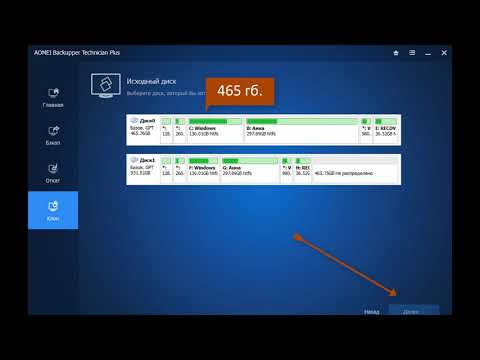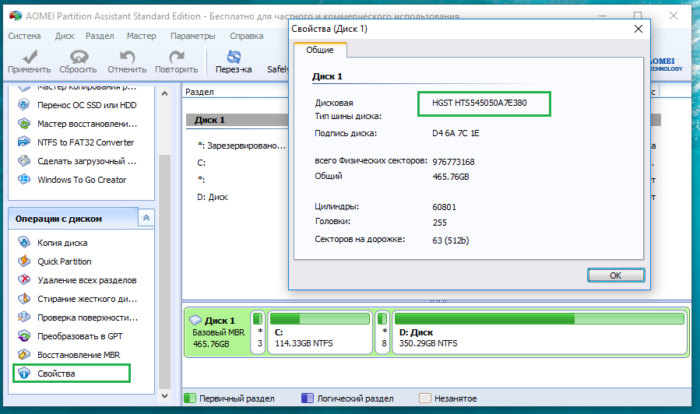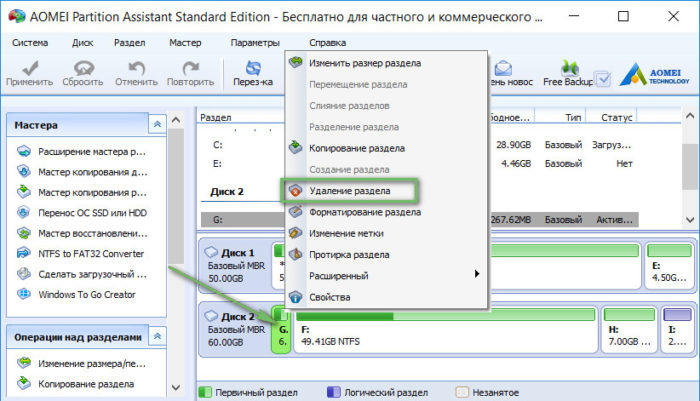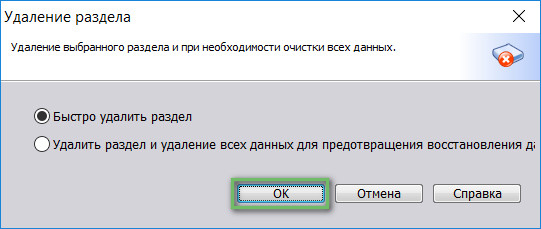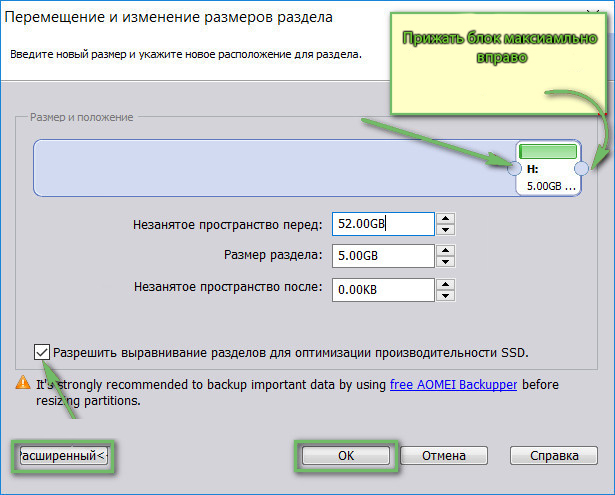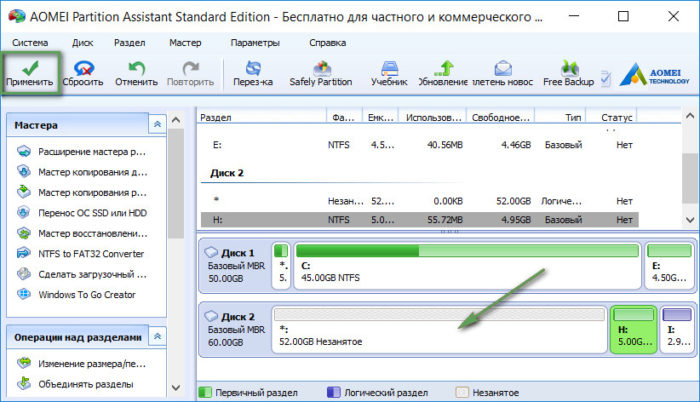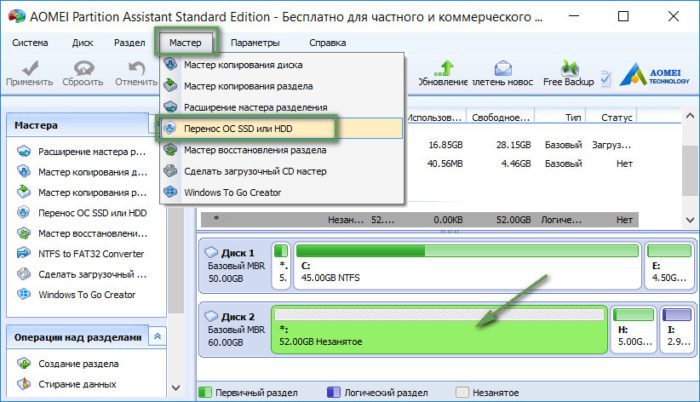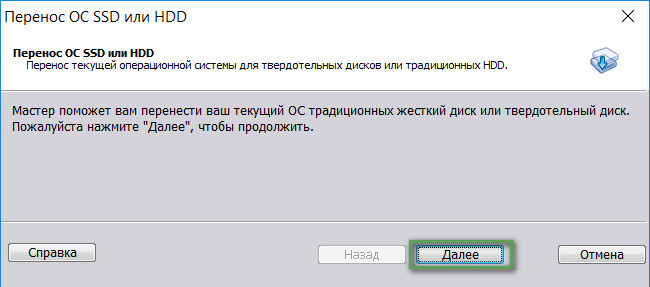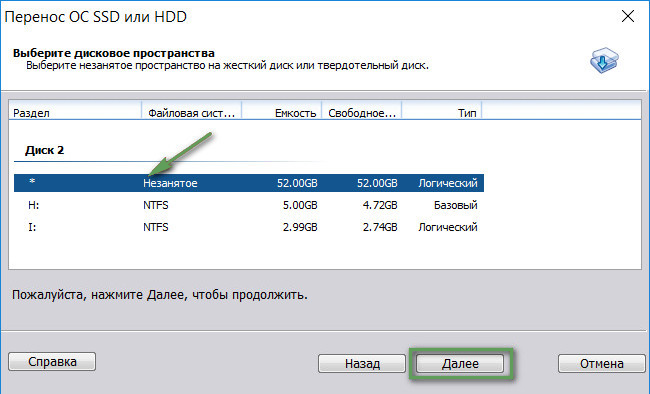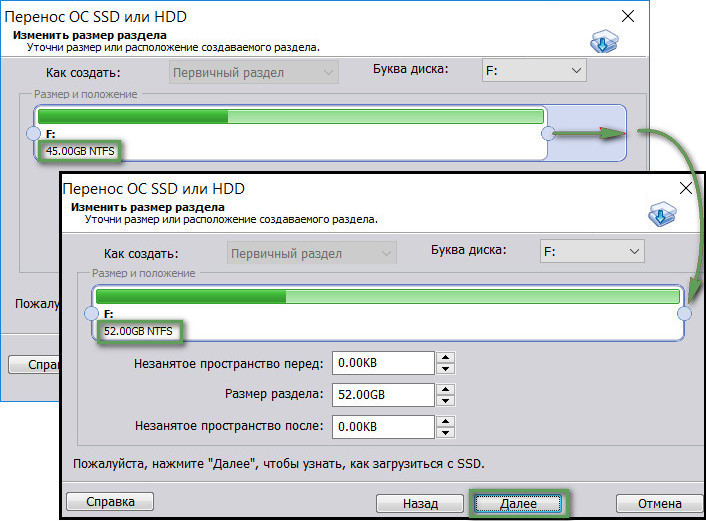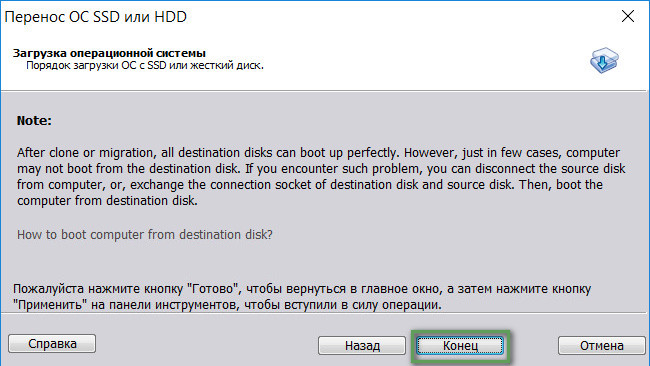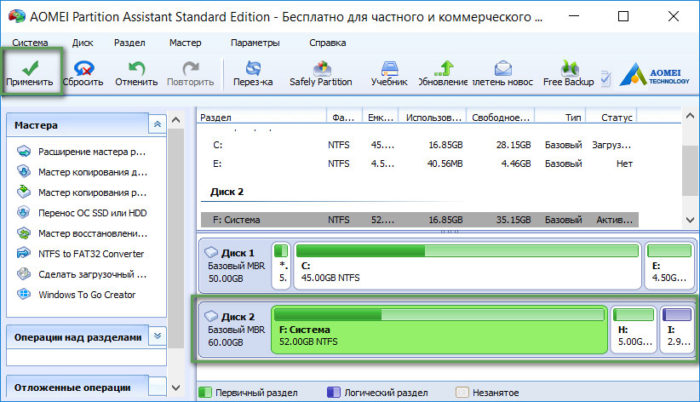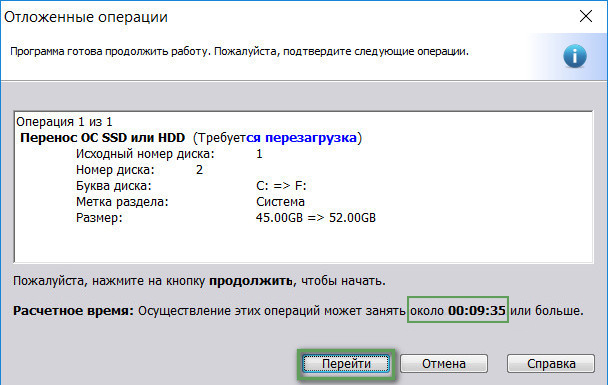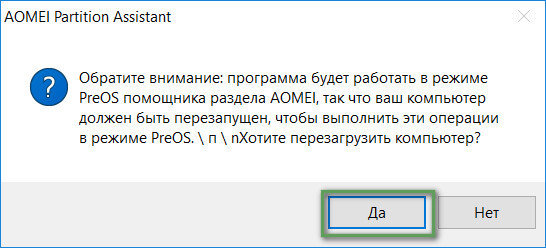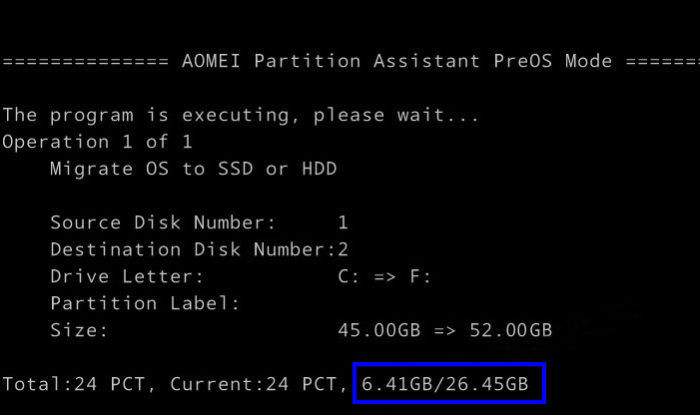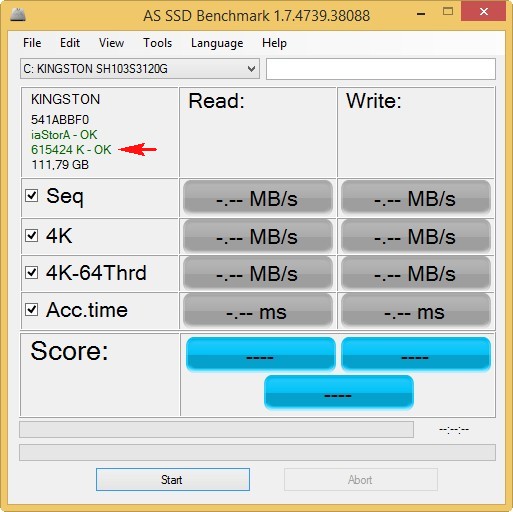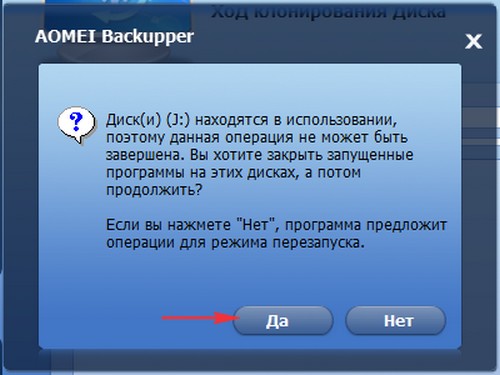Привет друзья! По Вашим просьбам в этой статье мы произведём перенос, копирование, клонирование (это как хотите) операционной системы Windows 8.1 с обычного жёсткого диска (объём 500 ГБ) на твердотельный накопитель SSD (объём 120 ГБ) с помощью бесплатной программы AOMEI Backupper Standard. Многие начинающие пользователи могут спросить, зачем вообще нужен этот SSD.
Как перенести или клонировать Windows 7, 8, 8,1 на твердотельный накопитель SSD с помощью бесплатной программы AOMEI Backupper Standard
Такой перенос делается для экономии Вашего времени. Если Вы купили SSD, то можно не тратить время на новую установку Windows, а просто произвести перенос или клонирование Вашей старой винды со всеми установленными программами на SSD.
- Примечание: На нашем сайте существует специальный раздел, где собраны все статьи на очень интересную тему переноса операционных систем с одного накопителя информации на другой. В основном там описывается работа с платной программой Acronis True Image 2015. Сегодня мы будем использовать бесплатный аналог Acronis, относительно новую программу AOMEI Backupper Standard.
Друзья, чтобы мне не повторяться, настоятельно рекомендую Вам прочитать первую статью о программе AOMEI Backupper Standard. Данная программа создана для резервного копирования Ваших данных и целых операционных систем. Более опытные пользователи могут воспользоваться такой функцией программы, как «Клонирование«, что мы сегодня и сделаем.
Из первой статьи Вы узнаете:
1. Как скачать и установить AOMEI Backupper Standard, а затем русифицировать. Как создать резервную копию Windows 7, 8, 8.1, 10 и восстановиться из неё, даже если система не загружается из-за ошибок или вирусов.
В сегодняшней статье мы воспользуемся таким инструментом программы AOMEI Backupper Standard под названием Клонирование!
Итак, начали.
Для начала зайдём в Управление дисками и посмотрим что у нас там.
Как видим в системном блоке находятся два жёстких диска:
Диск 0 — Твердотельный накопитель SSD (объём 120 ГБ), на нём нет разделов и он представляет из себя нераспределённое пространство.
Диск 1— Обычный жёсткий диск (объём 500 ГБ) с установленной Windows 8.1 находящейся на диске (C:) и файлами данных: музыка, фильмы, фото, документы находящимися на диске (H:).
Переносить на твердотельный накопитель SSD получится только диск (C:) с установленной Windows 8.1, так как SSD 120 ГБ в объёме естественно меньше обычного жёсткого диска 500 ГБ.
На диске C: занято всего 60 ГБ, но даже если бы на нём было занято 100 ГБ, то перенос бы получился.
Раздел (H:) перенести не получиться, поэтому можно скопировать с него все данные на переносной жёсткий диск USB, затем раздел (H:) просто удалить и произвести перенос Windows 8.1 на SSD.
После переноса Windows 8.1 будет находиться на твердотельном накопителе SSD 120 ГБ, а простой жёсткий диск 500 ГБ освободится совсем и все Ваши данные можно будет скопировать на него обратно с переносного диска USB.
Внимательные читатели могу спросить, а почему при клонировании нельзя просто исключить раздел (H:)?
Ответ. На такое программа AOMEI Backupper Standard не способна, это может только хитрющий Acronis True Image 2015, всё описано в этой статье.
Запускаем программу AOMEI Backupper Standard и выбираем Клон -> Клонирование диска. Если выбрать кнопку Клонирование раздела, то Windows 8.1 тоже будет перенесена, но загружаться не будет и Вас ждут пляски с бубном.
Окно Исходный диск. Отмечаем левой мышью диск, который мы хотим клонировать и жмём ОК.
Окно Диск назначения. Выделяем левой мышью диск, на который будет перенесена (клонирована) операционная система. ОК.
Запуск. Советую ничего не трогать в окне «Изменить разделы на целевом диске». Отметьте пункт Выровнять раздел для SSD.
Запущен процесс клонирования.
Процесс клонирования удачно завершён. Нажмите Готово.
После клонирования ради интереса зайдём в Управление дисками, видно что на твердотельном накопителе создан раздел без буквы, но это и не мудрено, так как в одной Windows не может быть двух разделов с буквой (C:).
Давайте перезагрузим компьютер, выберем в меню загрузки компьютера твердотельный накопитель SSD и загрузимся с него.
Операционная система прекрасно загрузилась.
Идём в Управление дисками.
Windows 8.1 успешно перенесена на Диск 0. Активация не пострадала.
К диску (C:) присоединяем нераспределённое пространство.
На исходном диске, с которого было произведено клонирование, слетела буква диска и её можно очень просто присвоить, а затем также расширить за счёт нераспределённого пространства.
Обе операционные системы на обоих жёстких дисках прекрасно загружаются будучи в системном блоке по одному или вместе. Вообще, если две операционные системы Вам не нужны, Диск 1 можно полностью форматировать и отвести под хранилище файлов.
Если в вашем компьютере установлен традиционный жёсткий диск, скорость работы у него не максимально возможная для современного ПК. Чтобы добиться высокой скорости, нужно поставить твердотельный накопитель. С ним операционная система загружается быстрее, программы запускаются мгновенно, на загрузку игр также уходит меньше времени.
Купив твердотельный накопитель, можно установить на него Windows с нуля. Ещё проще перенести существующую операционную систему, о чём мы и поговорим ниже.
Что потребуется: твердотельный накопитель
Crucial CT480BX500SSD1
Для начала нужно приобрести SSD. Существует немало статей с рекомендациями по выбору твердотельного накопителя, в том числе наиболее дешёвых. Убедитесь, что вы покупаете накопитель нужного размера. Для некоторых ноутбуков используется накопитель формата 2,5 дюйма, также бывают M.2 и mSATA.
У него должна быть достаточная вместимость, чтобы было куда сохранять ваши данные. Если у вас жёсткий диск объёмом 500 Гб, желательно брать твердотельный накопитель как минимум не меньше, а лучше больше.
Единственное исключение может быть, когда у вас настольный компьютер и в его корпусе достаточно места для множества устройств хранения данных. В таком случае можно установить Windows и программы на SSD, а файлы вроде музыки, видео и другие на жёсткий диск.
Что потребуется: док USB > SATA
Нужно будет, чтобы ваш новый SSD и прежний HDD были подключены компьютеру одновременно. Если у вас ноутбук с одним отсеком для жёсткого диска, потребуется внешний переходник или корпус, который подключит твердотельный накопитель к компьютеру через порт USB.
В обычном настольном компьютере переходник не нужен, поскольку там всегда есть несколько отсеков для жёстких дисков и накопителей.
sata usb переходник
Что потребуется: AOMEI Backupper для Windows
Существует множество программных инструментов для копирования содержимого диска. Когда нужно скопировать жёсткий диск на твердотельный накопитель, рекомендуется использовать AOMEI Backupper. Приложение бесплатное, простое в работе и учитывает возможные проблемы при клонировании.
Бесплатная стандартная версия вполне справляется со своей задачей. Потребуется указать адрес электронной почты и подписаться на новостную рассылку, чтобы получить ссылку на скачивание.
Позднее вы можете отписаться от рассылки.
Теперь пришло время начинать копирование.
Резервное копирование данных и освобождение дискового пространства при необходимости
Прежде чем начать форматировать разделы дисков, нужно выполнить резервное копирование данных. Одно неправильное нажатие может привести к тому, что вы сотрёте содержимое всего диска. Если вы не сделали резервной копии, для этого есть специальные приложения, хотя в данном случае можно просто перенести нужные вам файлы на внешний жёсткий диск.
Если вы ставите SSD вместимостью меньше нынешнего жёсткого диска, нужно принять дополнительные меры предосторожности. Например, может потребоваться удалить некоторые файлы для освобождения дискового пространства на жёстком диске, прежде чем клонировать его. В противном случае всё содержимое не уместится на SSD.
Когда данные защищены, переходите к следующему шагу.
Подключение и инициализация SSD
Подключите SSD к переходнику SATA > USB, а переходник подключите к компьютеру (для ноутбуков). Или подключите SSD напрямую к интерфейсу SATA внутри компьютера. Если накопитель новый, в проводнике диск скорее всего не отобразится, сначала нужно выполнить инициализацию.
Откройте меню «Пуск» и наберите в поиске «Создание и форматирование разделов жёсткого диска». Нажмите на верхний результат, откроется окно «Управление дисками». Тут появится предложение инициализировать диск при помощи таблицы разделов GPT или MBR.
В данном случае будем использовать GPT, поскольку накопитель подключён к современному компьютеру с прошивкой UEFI. Если у вас более старый компьютер с традиционным BIOS, можно использовать MBR.
Если вы не уверены, какой вариант выбрать, определите модель компьютера или материнской платы, чтобы узнать тип прошивки на ней.
Если окно с предложением инициализации диска не появляется и вы не видите его в управлении дисками, убедитесь в том, что накопитель правильно подключён к компьютеру и что переходник или док получают питание.
Когда инициализация диска началась, он появится в нижней панели управления дисками как неразмеченное пространство. Нажмите на него правой кнопкой мыши и выберите команду «Новый простой том». Нажмите «Далее» для создания нового дома, который будет занимать весь диск. Неважно, как он будет называться, главное чтобы он был и приложение AOMEI видело его. Закройте управление дисками и переходите к следующему шагу.
Клонирование содержимого жёсткого диска
Запустите AOMEI Backupper и в левой боковой панели нажмите команду «Клонировать». Выберите «Клонировать диск». В качестве источника выберите C:, если такая метка у вашего жёсткого диска.
Нажмите «Далее», затем нажмите на ваш SSD для выбора в качестве направления клонирования.
Убедитесь, что выбираете правильный диск, поскольку всё его содержимое будет стёрто и перезаписано. Нажмите «Далее».
Даже если ваш SSD меньше жёсткого диска, AOMEI изменит размер тома, чтобы они совпадали. Главное, чтобы на жёстком диске не было занято места больше, чем может уместиться на SSD.
В конце вы получите итоговую сводку предстоящей операции, чтобы проверить её в последний раз. Нажмите на поле «Выравнивание» среди внизу, чтобы получить максимальную производительность накопителя и нажмите на кнопку «Начать клонирование».
Ожидание
Копирование может длиться от нескольких минут до нескольких часов в зависимости от объёма данных. После завершения нажмите на кнопку «Готово». SSD будет отображаться в проводнике, на нём будут сохранены данные с жёсткого диска.
Для более крупных дисков: увеличьте раздел
Если SSD такой же или меньше жёсткого диска, с процессом клонирования проблем не будет и можно переходить к следующему шагу.
Если же вы поставили SSD большего объёма по сравнению с жёстким диском, нужно сделать кое-что ещё. Том Windows, которые вы копировали на SSD, будет того же размера, что и первоначальный жёсткий диск. Нужно расширить его, чтобы он занимал остальной диск.
Версия Backupper Pro позволяет делать это во время процесса клонирования, но необязательно платить. Инструмент AOMEI под названием Partition Assistant может сделать это бесплатно.
Установите стандартную версию Partition Assistant и ищите диски внизу окна. Один из дисков, в данном случае Disk 2 (D:) обладает неразмеченным местом в конце. Это новый SSD и D: является томом, который нужно расширить. Вы можете увидеть и другие тома на диске, вроде разделов восстановления и загрузки, трогать которые не нужно.
Нажмите на неразмеченный том и на кнопку «Объединить разделы» в боковой панели. Поставьте галочку «Неразмеченное» рядом с диском D: и нажмите OK. Вы увидите новое расположение в окне AOMEI Partition Assistant. Нажмите на кнопку «Применить» в верхнем левом углу.
Установка SSD
Выключите компьютер. Теперь нужно установить SSD в компьютер насовсем. Если у вас ноутбук с одним отсеком для устройства хранения, нужно вытащить жёсткий диск и поставить на его место накопитель. На разных ноутбуках процесс может отличаться. Если у вас настольный компьютер с множеством слотов, можно оставить жёсткий диск и добавить к нему SSD.
sata ssd диск
Загрузка с нового диска
Когда вы установили SSD, нужно заставить компьютер загружается с него. На ноутбуке с единственным диском можно обойтись без этого. Включите компьютер и войдите в настройку BIOS/UEFI. На разных компьютерах это делается по-разному, но обычно достаточно нажать при загрузке на кнопку DEL.
Дальше ищите варианты загрузки. На разных материнских платах они могут располагаться в разных местах и называться по-разному. Необходимо найти список, где отображается жёсткий диск и твердотельный накопитель. Они указаны в том порядке, в каком происходит загрузка. Нужно поставить SSD на первое место, выйти в основное меню BIOS и сохранить изменения.
Перезагрузите компьютер и если всё сделано правильно, Windows загрузится быстрее обычного. Откройте проводник и убедитесь, что SSD присвоена метка C:. Вы увидите, что компьютер работает быстрее прежнего.
TrashExpert Staff
Над статьей работал не только один автор, но и другие члены команды TrashExpert: администратор, редакторы или коллектив авторов.
Рано утром звонят с аптеки и говорят срочно нужна помощь, компьютер на кассе завис и не загружается программа. Не можем принимать платежи и отпускать товар по штрих коду. Плиз помогите.
Когда пришел на место, стало сразу понятно в чем дело. Система зависла на рабочем столе и ничего не открывалось при этом. Подозрение на сбой жесткого диска.
В этой статье я расскажу:
- Как продиагностировать жесткий диск;
- Как исправить ошибки на жестком диске;
- И перенести все разделы с помощью Aomei Backupper на новый жесткий диск или ssd.
Диагностика жесткого диска
Если система не загружается то, чтобы убедиться, что действительно проблема в жестком диске я использую мультизагрузочную флешку 2k10. Далее запускаю программу Hdd Tune и открываю вкладку здоровье.
Видим пункты подчеркнутые желтым цветом. Это предупреждения, что диск изношен. Пункты 05 и С5 говорят о наличии сбойных секторов.
Что остаётся в этом случае делать?
- Исправить ошибки на жестком диске. Поможет, но не надолго, так как сбойных секторов может стать еще больше.
- Перенести систему и все разделы на новый жесткий диск путем клонирования. Этот способ даст гарантию, что зависаний компьютера не будет.
Исправление ошибок на жестком диске
Перед клонированием разделов со старого жесткого на новый диск, нужно обязательно исправить ошибки на старом. Иначе перенесется система с ошибками, а исправить их на новом диске не получится.
Для исправления ошибок я запускаю Cheсk Disk. Выбираю нужный раздел, ставлю все галочки:
- Исправление ошибок на диске;
- Восстановление поврежденных секторов;
- Принудительное отключение тома.
Процесс проверки и исправлении ошибок будет не быстрым. Поэтому нужно запастись терпением.
Если на жестком диске нет сбойных секторов, то можно не ставить галочку напротив — восстановление поврежденных секторов. Процесс исправления ошибок будет быстрей.
После обнаружения ошибок начнется восстановление поврежденных файлов.
После исправления всех ошибок, еще раз запускаю Check Disk и убеждаюсь, что в поврежденных секторах информации нет.
Если загрузочной флешки нет, то есть вариант запустить проверку жесткого диска на другом рабочем компьютере. Подключаете сбойный жесткий диск к рабочему ПК. Загружаете систему, запускаете командную строку, вводите специальную команду. Ниже на картинке есть подсказки атрибутов для команды chkdsk.
Введите команду — chkdsk c: /f /r
- Где с: — это буква диска, который нужно проверить;
- /f — исправляет ошибки на диске;
- /r — ищет поврежденные сектора и восстанавливает уцелевшую информацию.
Клонирование жесткого диска на другой
Теперь можно приступать к клонированию жесткого диска.
Я использую программу Aoemi Backupper.
Открываем раздел — клон — клонирование диска.
Вместо клонирования всего диска, можно выбрать вариант — клонирование системы или клонирование раздела.
Далее выбираем исходный диск, с которого будем переносить информацию.
После выбираем диск назначения, на который будет перенесена информация.
Проверяем еще раз с какого жесткого диска на какой будет переносится информация. В случае ошибок при клонировании, поставьте галочку — по секторное клонирование.
Начнется процесс клонирования. Этот процесс может занять более часа.
Можно поставить галочку — по завершению выключить PC. Таким же образом можно клонировать жёсткий диск на ssd.
Проверка системы после клонирования
После переноса всей информации со сбойного жесткого диска, загружаемся с нового диска и проверяем работоспособность системы и программ.
У меня вышла ошибка — Прекращена работа программы «Проводник». Перезапуск программы не помогал, ошибка вылезала снова.
В этом случае запускаем командную строку и вводим команду — sfc /scannow
Ждем окончания проверки и перезагружаем компьютер.
После перезагрузки ошибка проводника больше не выходила и программа аптечная заработала корректно.
Выводы
- Следите за состоянием здоровья жесткого диска, особенно если на нем хранится важная информация.
- Если на диске появились сбойные сектора, то перед клонированием разделов на новый диск, прогоните старый HDD через Check Disk.
- Если при клонировании выходят ошибки, то включите по секторное клонирование сектор в сектор.
- После успешного клонирования система загружается, но выходит ошибка проводника, просканируйте систему командой — sfc /scannow.
Как клонировать HDD на SSD без потери данных? В этом руководстве вы ознакомитесь с процедурой клонирования программы AOMEI Partition Assistant для переноса информации жесткого диска компьютера на твердотельный накопитель SSD.
Сценарий: Помогите! Недавно купил SSD-диск для лучшей производительности. Я просто хочу переместить все мои файлы и данные, включая операционную систему Windows, с исходного диска на новый SSD. Но я не знаю как.
Зачем клонировать HDD на SSD?
SSD — это запоминающее устройство, без движущихся механических частей, в которых размещены флэш-память и контроллеры. По сравнению с традиционным жестким диском твердотельный накопитель работает значительно тише, имеет лучшую устойчивость к физическим повреждениям, таким как падение и столкновение, имеет более быстрое время доступа и более низкое энергопотребление. Между тем SSD имеет лучшую надежность и долговечность по сравнению с HDD. Из-за всех этих достоинств многие владельцы ПК стремятся заменить старые жесткие диски на новые. В этом случае клонирование диска неизбежно.
Как клонировать HDD на SSD на Windows?
Как упоминалось выше, для повышения производительности разумно переключить компьютер с жесткого диска на твердотельный накопитель. Но как клонировать HDD на SSD бесплатно, если ни Управление дисками, ни проводник Windows не предоставляют никаких методов клонирования? Переустановка ОС и перенастройка всех настроек требует много времени и энергии; Не так-то просто создать образ диска с ОС и восстановить его на SSD с помощью оснастки Windows.
Среди различных вариантов клонирования HDD в SSD, AOMEI Partition Assistant, лучшее программное обеспечение для клонирования дисков, должно быть вашим первым выбором. Используя «Мастер клонирования диска», вы можете перемещать все файлы и данные, включая операционную систему Windows, с одного жесткого диска на другой без каких-либо потерь.
Он предоставляет 2 метода клонирования: «Быстрое клонирование диска» и «По секторам». Первый помогает клонировать только используемое пространство на другой диск и позволяет регулировать размер разделов, а второй помогает клонировать все сектора на другой диск, независимо от того, используются они или нет. Помимо клонирования диска, это бесплатное ПО также помогает с переносом ОС из MBR в MBR и клонированием разделов.
Примечание:
1. Перед запуском клонирования диска не забудьте сделать резервную копию целевого диска, так как все данные на нем будут обработаны в процессе.
2. Удалите или удалите неиспользуемые приложения и файлы на жестком диске, чтобы сократить время клонирования.
3. Подключите SSD-накопитель к работающему компьютеру и убедитесь, что он распознается. Если у вас ноутбук, может потребоваться SATA-USB.
Шаг 1. Установите и запустите AOMEI Partition Assistant. Нажмите «Все инструменты» > «Мастер клонирования дисков».
Шаг 2. Выберите метод клонирования. Здесь мы выбираем метод 1 — «Быстро скопировать диск».
Шаг 3. Выберите жесткий диск в качестве исходного диска и нажмите «Далее».
Шаг 4. Выберите диск назначения и нажмите «Далее».
Шаг 5. Выберите «Подгонка разделов всего диска», чтобы настроить размер раздела. После завершения нажмите «Далее».
Шаг 6. Вернувшись в основной интерфейс программы, нажмите в левом верхнем углу «Применить» после чего кнопку «Перейти», чтобы запустить клонирование диска (потребуется перезагрузка компьютера).
Как безопасно загрузиться с клонированного SSD?
Когда клонирование диска будет завершено, вам нужно будет загрузиться с целевого диска. Для этого следуйте инструкциям:
1. Выключите компьютер, отсоедините SSD, кабель питания и другие подключенные кабели.
2. Снимите крышку машины, удалите старый жесткий диск и установите клонированный SSD с помощью отвертки.
3. Снова прикрутите заднюю панель, закрывающую привод.
4. Перезагрузите компьютер и нажмите и удерживайте ESC, F1, F2, F8 или F 10 во время начального экрана запуска, чтобы войти в режим BIOS.
5. Перейдите на вкладку загрузки и проверьте список. Переместите клонированный SSD в верхнюю часть списка приоритетов загрузки с помощью клавиш со стрелками.
6. Сохраните настройки BIOS. Теперь ваш компьютер должен успешно загрузиться с клонированного SSD-диска.
О возможностях переноса Windows на другой жёсткий диск в программе AOMEI Backupper 5.х. Приводится три способа клонирования Windows: интеллектуальное клонирование в платных редакциях программы и решение задачи в бесплатной базовой редакции – восстановление из бэкапа в другое место и клонирование отдельно системных разделов с последующим восстановлением загрузчика.
Как перенести Windows на другой жёсткий диск? В случае его замены или приобретения SSD с целью улучшения быстродействия компьютера. Есть несколько способов, как это сделать, и один из них – это клонирование Windows с помощью различного софта. Такую операцию предлагают многие программы для разметки дискового пространства и резервного копирования. Одна из числа последних – популярная в кругах обывателей AOMEI Backupper. Программа даже официально не поддерживает русский в числе языков интерфейса, но её удобство, простота в использовании, доступность базового функционала в бесплатных редакциях делает её оптимальным выбором при решении поставленной задачи. Как клонировать Windows с помощью программы AOMEI Backupper?
***
Итак, имеем задачу – клонировать наработанную Windows на другой носитель данных. И только Windows, т.е. её системные разделы, если их несколько. Другие разделы исходного диска по условию задачи переносить не нужно. Задачу усложним и поставим её так: перенос операционной системы должен быть осуществлён на другой диск (диск назначения) с существующей разметкой и данными на других разделах. Схематически в управлении дисками это выглядит так: системные разделы на диске 0 должны оказаться на месте первого раздела диска 1 (под буквой D), при этом не должны пострадать данные, хранящиеся на втором разделе диска 1 (под буквой F).
Решить эту задачу можно тремя разными способами. Для одного из них потребуется платная редакция AOMEI Backupper, в двух других случаях можно обойтись возможностями бесплатной редакции. Сайт загрузки программы: https://www.aomeitech.com/aomei-backupper.html
Содержание
- Интеллектуальное клонирование Windows
- Бэкап и восстановление Windows на диске назначения
- Клонирование разделов Windows и восстановление загрузчика
- Видео
Интеллектуальное клонирование Windows
Самый простой способ переноса Windows на другой диск – это интеллектуальное клонирование системы, функцию эту ещё называют миграцией. Это пресет с параметрами копирования системных разделов на GPT- или MBR-диске, который по итогу проведения операции решает вопрос с коррекцией загрузчика Windows. Если просто скопировать системные разделы на диск назначения, прописанный в клонированном загрузчике путь запуска системы будет некорректным. И клонированная Windows без правки записи о её загрузке просто не запустится. Вот только такое интеллектуальное клонирование обычно не предлагается в рамках бесплатных возможностей программ, и AOMEI Backupper – не исключение. Потребуется любая из её платных редакций – Professional, Workstation, Server или Technician.
В платной редакции программы идём в раздел «Clone». Жмём «System Clone».
Указываем на карте дисков раздел назначения, куда нужно перенести Windows. Жмём «Next». Подтверждаем наши действия в окошке, которое появится далее. В нём говорится о том, что указанный нами раздел будет перезаписан новыми данными.
На этапе сводки операций схематически видим, как будет преобразован раздел назначения. Здесь можем установить галочку опции «SSD Alignment» для выравнивания клонируемых разделов. В итоге жмём «Start Clone».
И дожидаемся завершения операции.
На этом всё: можно загружаться с диска назначения и тестировать клонированную Windows.
***
Если нет желания покупать редакцию AOMEI Backupper выше базовой Standart только лишь для разового случая клонирования Windows, решить поставленную задачу можно и средствами бесплатной редакции Standart. Только пути решения задачи будут немножко заковыристее. Их, путей, кстати, два: первый – бэкап Windows и затем восстановление на диске назначения, второй – поочерёдное клонирование системных разделов и восстановление загрузчика. Кому какой удобнее, выбирайте.
Бэкап и восстановление Windows на диске назначения
Перенос Windows на другой диск путём не прямого копирования системных разделов, а посредством их упаковки в бэкап и потом восстановления из бэкапа – процесс выгодный тем, что мы заодно ещё и делаем резервную копию системы, которую потом сможем восстановить на каком-угодно диске компьютера. AOMEI Backupper предусматривает возможность восстановления системных разделов из бэкапа по отличному от исходного пути. И в рамках этой возможности процесс восстановления Windows на другой диск проводится с коррекцией её загрузки.
Идём в раздел AOMEI Backupper «Backup». Жмём «System Backup».
Далее указываем раздел для хранения файла резервной копии. И жмём «Start Backup».
После создания бэкапа идём на стартовую страничку программы, в раздел «Home». Кликаем меню созданного только что бэкапа, жмём «Restore».
Далее в параметрах восстановления должен стоять пункт «Restore this system backup», он означает, что восстанавливаться будут все системные разделы, запечатлённые в резервной копии. Внизу ставим галочку восстановления Windows в другое, отличное от исходного место – «Restore system to other location». Жмём «Next».
На карте дисков кликаем раздел назначения, куда нужно восстановить Windows. Жмём «Next». И жмём «Ок» далее в окошке, где программа нас предупреждает о перезаписи данных на разделе назначения.
Далее следует завершающий этап – этап сводки операций. Здесь схематически видим, как будет преобразован раздел назначения после восстановления. Устанавливаем галочку опции «SSD Alignment» для выравнивания восстанавливаемых разделов. В итоге жмём «Start Restore».
Всё: по завершении операции можем загружать компьютер с другого диска и работать с Windows.
Клонирование разделов Windows и восстановление загрузчика
Бесплатная редакция Standart AOMEI Backupper не предусматривает интеллектуальное клонирование Windows, но позволяет клонировать любые разделы диска, включая системные. Мы воспользуемся этой возможностью, а потом восстановим загрузчик клонированной системы с помощью бесплатной программы Dism++.
В разделе «Clone» кликаем «Partition Clone».
И поочерёдно клонируем все системные разделы – загрузочный MBR- или EFI-раздел, если есть, то MSR-раздел на GPT-диске, ну и непосредственно системный раздел С. В нашем случае имеет EFI-систему на GPT-диске. На этапе указания раздела-исходника «Source Partition» указываем первый раздел EFI. Жмём «Next».
Далее на этапе указания раздела назначения «Destination Partition» указываем, собственно, раздел на диске назначения. Жмём «Next». Подтверждаем действие в окошке, предупреждающем о перезаписи раздела назначения.
В окне сводки операций ставим галочку выравнивания разделов «SSD Alignment». И жмём «Start Clone».
Дожидаемся завершения клонирования.
Затем снова идём в раздел программы «Clone», кликаем «Partition Clone». И точно таким же методом клонируем оставшиеся системные разделы. Только в эти разы на этапе указания раздела назначения нужно будет указать нераспределённое место (Unallocated), оно образуется как остаток после клонирования первого раздела системы.
Когда все разделы Windows будут скопированы на диск назначения, качаем в сети программу Dism++, вот её сайт: https://www.chuyu.me/en/index.html
Запускаем. Кликаем на ленте вверху образ клонированной Windows.
Жмём меню «Восстановление», в нём – «Восст.загрузки». В появившемся окошке жмём кнопку «Больше».
В перечне разделов выбираем загрузочный на диске назначения, в нашем случае это EFI-раздел на диске 1. Жмём «Ок».
Появится уведомление об успешном восстановлении загрузчика.
Вот и всё. Можем грузиться с диска назначения и тестировать клонированную таким вот образом Windows.
Видео
Как Перенести Виндовс на SSD HDD ✅ Копирование Системы, Миграция Windows в AOMEI Backupper StandartСкачать
Клонирование системного диска с помощью программы AOMEI backupperСкачать
AOMEI Backupper как установить включить РУССКИЙ и создать резервную копию WindowsСкачать
Как перенести Windows на SSD? Клонирование диска с WindowsСкачать
Миграция Windows – это её перенос на другой, отличный от исходного SSD, HDD, любой иной носитель информации, подсоединённый к ПК или ноутбуку. Это клонирование структуры всех системных разделов и их содержимого. Миграция избавляет от необходимости переустановки и настройки Windows по новой при приобретении SSD или нового HDD. Эта процедура обеспечивает перемещение на новый носитель наработанной операционной системы со всеми её профилями, настройками, внедрённым ПО и хранящимися на диске С данными.
Единственное, что не переносится при миграции – это активация Windows. Точнее, активация переносится, но она попросту слетает из-за того, что перенесённая система формально является уже другим экземпляром продукта Microsoft. Как происходит миграция Windows на другой диск? Рассмотрим детально эту операцию, проводимую средствами AOMEI Partition Assistant – популярной программы, предназначенной для управления дисковым пространством.
***
Функция миграции Windows может присутствовать на борту разного специализированного софта, например, в составе выбранного в нашем случае AOMEI Partition Assistant. Но чаще её можно встретить в числе возможностей программ-бэкаперов. Поскольку эта функция есть не что иное, как тот же бэкап с восстановлением системы в другое место. Только снимки системных разделов не фиксируются в файле резервной копии, а сразу же разворачиваются на другом носителе. Функция миграции обычно либо поставляется полностью платным узкопрофильным софтом, либо относится к возможностям платных редакций программ-бэкаперов, если те позволяют использовать резервное копирование Windows как базовый функционал бесплатных редакций.
Безусловно, ничего не мешает нам перенести систему на новый носитель с использованием функционала по резервному копированию в рамках бесплатных возможностей программ типа AOMEI Backupper и EaseUS Todo Backup. Но миграция – и более простой, и более оперативный способ выполнения поставленной задачи. Особенно в исполнении выбранной в нашем случае программы.
1. О выбранном средстве миграции
Программа Partition Assistant от компании-разработчика AOMEI позволяет перемещать Windows на другой SSD, HDD или прочий поддерживаемый носитель с возможностью сохранения структуры и данных последних. Если на диске назначения, куда мы планируем перенести систему, имеются разделы с хранящейся информацией, в процессе миграции с этой информацией ничего не случится.
AOMEI Partition Assistant в базовой сборке функционала является бесплатным продуктом, но функция миграции Windows в состав базовых возможностей программы не входит. Потребуется любая из платных редакций программы, начиная с Professional.
2. Подготовка диска назначения
Первым делом необходимо подготовить диск назначения. Он, естественно, должен быть аппаратно подключён к компьютеру. И иметь тот же стиль разделов, что и у исходного жёсткого диска, на котором стоит Windows. Если исходный – диск GPT, то таким же должен быть и диск назначения. Если первый — MBR-диск, то и второй должен быть MBR-диском.
В этом моменте, кстати, и заключается преимущество выбора для миграции системы Partition Assistant от AOMEI. Эта программа сможет преобразовать стиль разделов в нужный без потери структуры и данных, если те имеют место быть на диске назначения. На последнем необходимо вызвать контекст-меню и выбрать соответствующую операцию преобразования.
Далее для перемещаемой Windows необходимо на диске назначения подготовить нераспределённое пространство. Если носитель новый, он и так будет с нераспределённым пространством. Если на носителе есть ненужные данные и структура разделов, программа поможет очистить его от этих данных и структуры. На таком носителе вызываем контекст-меню и выбираем удаление всех разделов.
Если на диске назначения, наоборот, нужно сохранить структуру разделов и какие-то данные, то необходимо просто подготовить нераспределённое пространство под нужды перемещаемой Windows. Т.е. удалить только тот раздел (или разделы, если их несколько), что уготованы для неё. Делается это с помощью соответствующей операции в контекст-меню на выбранных разделах.
Любые операции по преобразованию дискового пространства в окне AOMEI Partition Assistant изначально являют собой запланированные задачи. Эти задачи нужно запустить к исполнению кнопкой «Применить» — первой в верхней ленте меню программы.
В итоге мы должны получить диск назначения с нераспределённым пространством либо на всём носителе, либо на его части.
3. Миграция Windows
Итак, место под перенос Windows подготовлено. Теперь можно приступать к основной операции. Жмём меню «Мастера». Выбираем функцию миграции.
Жмём «Далее».
В окне данных диска назначения указываем то самое, подготовленное на предыдущем этапе нераспределённое пространство. В терминологии AOMEI Partition Assistant – незанятое пространство. Кликаем «Далее».
Снова «Далее».
И – «Готово».
Применяем операцию.
Продолжаем.
Жмём «Ок» на запрос о перезагрузке.
Ожидаем завершения операции в предзагрузочном режиме.
По завершении операции компьютер запустится с исходной Windows на исходном диске. Необходимо перезапустить компьютер и уже в BIOS выставить запуск с нового носителя — диска назначения, куда мигрировала Windows.
Загрузка…
Главная » Windows » Как осуществить перенос Windows с помощью AOMEI Partition Assistant?
В данной статье мы будем делать перенос Windows на другой носитель с утилиты AOMEI Partition Assistant, предназначенная для различных манипуляций с дисками. Перенос системы осуществляется как на SSD, так и на обычный жёсткий диск – HDD.
А как вы думаете, в чем заключается плюс данного действия? Конечно, плюс в том, что все данные будут сохранены, то есть установленные программы и прочие файлы, хранящиеся на диске. И не нужно заморачиваться с переустановкой Windows, чтобы потом заново устанавливать драйвера, обновления и программы.
Для того, чтобы без последствий, быстро и бесплатно перенести Windows на другой носитель мы воспользуемся специальным программным обеспечением – AOMEI Partition Assistant. С помощью неё мы можем расширять дисковые разделы, удалять из или создавать новые. В общем, функций у программы много. Кстати говоря, при использовании данной программы мы перенесем системы без потери структуры разделов, не являющихся системными. Все это можно сделать бесплатно. Есть подобные утилиты, которые взимают за использования некоторых функций плату, к ним относятся Paragon или Acronis.
Это интересно: Как восстановить удаленный раздел при помощи AOMEI Partition Assistant?
Извините за такое большое введение, но оно будет полезно начинающим пользователям. А теперь мы можем приступить к самому интересному – переносу Windows с сохранением всех данных.
Чтобы скачать утилиту AOMEI Partition Assistant вам необходимо зайти на официальный сайт. Там выбираете бесплатную версию Standard.
После установки программы запустите её. Перед нами откроется окно, разделенное на две части. Слева мы видим опции, выполняемые над дисками, а справа сами диски, которые подключены к компьютеру. Там могут быть и флешки.
Для определения названия диска и других свойств нужно нажать два раза по нужному диску, и слева выбрать пункт «Свойства».
Над диском, который станет носителем операционной системы нужно немного поработать.
Подготовка диска к переносу Windows
Системный раздел с ОС Windows, а также раздел «Зарезервировано системой» перенесутся без проблем, правда нужно позаботиться, чтобы на диске было достаточно места. На носителе, куда будет перенесена ОС выбираем необходимый раздел, нажимаем по нему правой кнопки мыши и щелкаем по пункту «Удаление раздела», при этом, не нужно трогать разделы с данными.
Откроется окошко, в которой выбираем пункт «Быстро удалить раздел» и жмём ОК.
При недостаточном объеме неразделённого пространства вы можете выбрать еще один раздел и также проделать с ним операцию «Удаление раздела».
Если у вас разделы, которые имеют важные данные, просто перенесите их на другой носитель.
Допустим так вышло, что для нужд системы предоставленного объема диска снова не хватает, а раздела, который мы могли бы удалить нет, тогда вы можете взять немного места от доступного раздела. Делается это следующим образом: выбираете раздел, нажимаете правой кнопкой мыши и щелкаете по варианту «Изменить размер раздела».
Теперь откроется окно, в котором вы должны тянуть левый ползунок вправо, так вы освободите нужный объем для нужд переносимой ОС. Ползунок должен находится у правого края максимально близко к нему.
Это интересно: Невозможно установить Windows на диск 0 раздел 1
В случае, если на разделе присутствую какие-то данные, то программа их не уничтожит, просто освободится место, которое доступно на диске.
Освобожденное пространство будет обозначено как «Незанятное пространство перед», а следующий пункт «Размер раздела», это объем того раздела, который будет после сохранения изменений над диском.
Также нажмите кнопку «Расширенный» и отметьте галочкой пункт «Разрешить выравнивание разделов…».
После всех произведенных действий нажимаем кнопку «ОК».
В окне программы вы можете видеть незанятное пространство, которое пойдет на нужды системы. Чтобы все изменения полностью вступили в силу, слева вверху нужно нажать кнопку «Применить».
Подтверждаем свои действия и ждем завершения операции, а потом нажимаем кнопку «ОК».
Перенос Windows на новый диск
Это интересно: 9 советов, как выбрать SSD накопитель
Наконец мы подходим к интересному моменту – переносу операционной системы на раздел нового диска.
В окне AOMEI Partition Assistant вы должны нажать на вкладку «Мастер» и из открывшегося списка выбрать пункт «Перенос ОС SSD или HDD».
В новом окошке нажимаем «Далее».
В следующем окне нажимаем на раздел, где написано «Незанятое» и снова нажимаем «Далее».
Объем всего системного радела может быть меньше того раздела, на который мы будем осуществлять перенос, тогда вам нужно ползунок с правой стороны протянуть вправо на максимум. Это нужно для того, чтобы не создалось еще одно нераспределенное пространство, которое пришлось бы снова объединять системным или другим разделом.
После проделанного действия жмем «Далее».
Подходим к концу, нужно нажать кнопку «Конец».
Дабы все действия, которые мы совершили, применились, нужно слева вверху окна нажать кнопку «Применить».
Появится окно, в котором показана операция, нами запланированная. Просто жмем кнопку «Перейти». Кстати говоря, там еще будет указано время, которое будет потрачено на выполнения операции. Очень полезная функция, которую не имеют многие программы такого типа.
Как только вы нажали «Перейти» появится предупреждающее окно, которое говорит на о том, что мы не сможем пользоваться ПК во время выполнения операции. Ну что же, нажимаем «Да».
Компьютер, или ноутбук перейдет в режим предзагрузки и начнет переносит систему на новый раздел. Все это вы сможете увидеть на экране.
После успешного выполнения операции ПК перезагрузится и выполнится загрузка Windows с исходного диска. Да, ОС, которую мы переносили, находится на двух дисках одновременно, на исходном ничего не удалится.
Если нужно проверить, загружается ли перенесенная Windows, нужно в BIOS выставить новый жёсткий диск на первое место.
Вот мы и завершили такую долгую, но полезную операцию, как перенос Windows. Я бы оставил систему изначального диска, потому что на любом из них ОС может выйти из строя, а с работоспособной мы сможем исправить какие-либо проблемы. Единственный минус в том, что вторая ОС будет не активирована, поэтому придется удалить систему с одного диска и активировать на другом.
( 1 оценка, среднее 5 из 5 )
При подсоединении к компьютеру нового винчестера или SSD-накопителя, если при этом старый жесткий диск остался на месте, не обязательно заново устанавливать операционную систему Windows и возиться отдельным этапом с переносом данных, хранящихся на несистемных разделах диска. Структуру разделов одного жесткого диска можно перенести на другой носитель информации с сохранением работоспособной Windows и данных. Этот процесс называется клонированием диска, и такую возможность предоставляют некоторые программы для резервного копирования, в частности, один из лидеров на рынке софта для системных администраторов, программа Acronis True Image. Ниже рассмотрим процесс клонирования жесткого диска, но не с помощью платной Acronis True Image, а при участии ее бесплатного аналога – программы AOMEI Backupper Standard.
Содержание статьи:
- О программе AOMEI Backupper;
- Платная и бесплатная редакции программы;
- Скачивание и установка программы;
- Исходный жесткий диск и диск назначения;
- Процесс клонирования диска;
- Завершение распределения дискового пространства штатной утилитой Windows.
1. О программе AOMEI Backupper
Большую часть функционала в программе AOMEI Backupper можно использовать бесплатно. Бесплатная редакция Standard позволяет создавать резервные копии Windows, восстанавливать систему из них, резервировать пользовательские данные, клонировать диски. С помощью средств AOMEI Backupper можно создать загрузочный носитель, который позволит вернуть операционную систему в состояние из резервной копии, даже если Windows вдруг перестанет загружаться.
2. Платная и бесплатная редакции программы
В бесплатной редакции Standard клонировать диски можно как с сохранением исходных структуры и размера разделов на старом жестком диске, так и с попутным перераспределением дискового пространства уже на новом жестком диске. А вот возможность перемещения на новый жесткий диск одного лишь системного раздела с сохранением работоспособной Windows AOMEI Backupper предусматривает лишь в платной версии программы Professional. Эта функция называется клонированием или миграцией системы. В таковой нет совершенно никакой необходимости, если, соответственно, дело имеем с только что приобретенным HDD- или SSD-накопителем. У новых устройств дисковое пространство, как правило, не размечено и не содержит никаких данных. Нет надобности в платной версии AOMEI Backupper и при условии, что на новом жестком диске уже имеется структура разделов и небольшой объем данных. Данные можно переместить на старый жесткий диск. В процессе клонирования диска эти данные затем вернутся на свое место.
Восстановить исходную структуру разделов, если таковая была на новом жестком диске, можно при задании настроек клонирования и после завершения этого процесса с помощью штатной утилиты управления дисками Windows. Этот процесс детально будет рассмотрен ниже: в нашем случае клонирование диска будет сопровождаться перераспределением пространства на новом жестком диске.
Что же, приступим к клонированию диска. Но сначала установим программу AOMEI Backupper Standard.
3. Скачивание и установка программы
Скачать AOMEI Backupper Standard можно на сайте разработчика.
Установка стандартная. Единственный момент, с которым придется столкнуться тем, кто предпочитает русскоязычный интерфейс, изначально не поддерживаемый AOMEI Backupper Standard, это ручное помещение файла русификации в папку установки программы. Пройдя по пути C:Program FilesAOMEI Backupperlang, в папке языковых настроек предустановленный TXT-файл «en» необходимо удалить.
А вместо него туда нужно поместить предварительно скачанный TXT-файл с идентичным названием «en», но уже с настройками русскоязычного интерфейса программы.
При новом запуске AOMEI Backupper Standard будет уже с русским интерфейсом.
4. Исходный жесткий диск и диск назначения
В нашем случае имеется два подключенных жестких диска. Наглядно структуру и объем разделов носителей информации в операционной системе Windows можно увидеть в штатной утилите управления дисками. В версиях Windows 8.1 и 10 эта утилита запускается в контекстном меню на кнопке «Пуск».
В Windows 7 ее можно открыть, введя в поисковое поле меню «Пуск» начало названия, как указано на скриншоте.
Подключенные к компьютеру жесткие диски в окне утилиты будут обозначены как Диск 0 и Диск 1. Диск 0 – это исходный жесткий диск, рабочий диск с установленной Windows 8.1 на одном разделе и пользовательскими файлами на втором. Диск 1 – жесткий диск назначения, диск с нераспределенным пространством, без какого-либо содержимого, который в скором времени станет клоном Диска 0. С него можно будет потом загрузиться, выставив его первым в приоритете загрузки BIOS, и, как ни в чем не бывало, продолжить работу с Windows, начатую еще на Диске 0.
Если жесткий диск назначения имеет структуру разделов и хранящиеся данные, в процессе клонирования все это исчезнет. Разделы диска будут перераспределены, данные удалятся, и новый жесткий диск станет клоном старого со всем его содержимым. Конечно, при условии, что новый диск сможет вместить в себя все содержимое старого. Если, наоборот, новый диск намного больше по объему, чем старый, и на первом имеются данные, которые не могут быть перемещены на второй, в этом случае без еще одного накопителя информации (USB-HDD, флешки, SD-карты) или облачного хранилища никак не обойтись.
5. Процесс клонирования диска
Обеспечив сохранность данных, если таковые имеются на новом жестком диске, можно приступать к процессу клонирования. Запускаем AOMEI Backupper Standard и переходим на вкладку программы «Клон», а в ней выбираем раздел «Клонирование диска».
Далее делаем клик на исходном, старом жестком диске. Жмем «Ок».
Затем делаем клик на новом жестком диске, диске назначения. Жмем «Ок».
Следующее окно – окно сводки операций — позволит перераспределить дисковое пространство на новом жестком диске. Этот процесс пропускаем и сразу жмем кнопку «Запуск», если структура разделов исходного диска устраивает и ее хотелось бы видеть на новом диске. В противном случае жмем надпись «Изменить разделы на целевом диске».
По умолчанию AOMEI Backupper предусматривает пропорциональное распределение пространства между разделами нового диска, если объемы старого и нового диска отличаются. Потому в открывшихся параметрах изменения разделов обнаружим по умолчанию стоящую галочку на опции «Подогнать все разделы на всем диске». Чтобы изменить структуру нового диска, выставляем галочку на опции «Изменить разделы на диске». Изменяемый раздел диска необходимо выбрать на визуальной панели вверху окна. Перетаскиванием ползунка справа или слева раздел диска можно уменьшить.
Объем, на который раздел диска уменьшен, станет нераспределенным пространством, с которым мы в дальнейшем разберемся при помощи штатной утилиты управления дисками.
А вот увеличить раздел диска за счет пространства другого в процессе клонирования перетягиванием ползунка нельзя. Но можно от одного раздела диска отщипнуть какой-то кусок, чтобы потом присоединить его к другому разделу. Так, например, чтобы увеличить системный раздел на новом диске, в нашем случае это раздел Е, делаем вверху клик на несистемном разделе F, и, перетягивая ползунок слева направо, оставляем нераспределенное пространство. Оно потом будет присоединено к системному разделу Е.
Оттянув ползунок с другой стороны раздела F справа налево, можно также оставить нераспределенное пространство для формирования в дальнейшем еще одного несистемного раздела на новом диске. Естественно, высвобождаемое под системный или лишний несистемный раздел нераспределенное пространство должно быть свободным, чтобы на существующих разделах оставалось достаточно места для помещения данных со старого диска.
Разобравшись с новой структурой диска, жмем «Ок» для возврата в окно сводки операций. Если новый диск – это SSD-накопитель, выставляем дополнительно галочку внизу для выравнивания раздела. И можем приступать к запуску операции клонирования. Жмем кнопку «Запуск».
По окончании операции жмем «Готово».
6. Завершение распределения дискового пространства штатной утилитой Windows
Чтобы завершить работу по распределению дискового пространства, потребуется помощь утилиты Windows для управления дисками. Операционная система и пользовательские данные с Диска 0 успешно перенесены на Диск 1, и осталось лишь разобраться с нераспределенным пространством последнего. Вызвав на нем контекстное меню, можно выбрать «Создать простой том» и последовать пошаговому мастеру, чтобы сформировать один или несколько несистемных разделов диска.
А можно это нераспределенное пространство присоединить к системному разделу E. Делаем на последнем клик правой клавишей мыши и выбираем «Расширить том».
Далее следуем пошаговому мастеру.
В графе выбора выделяемого пространства в нашем случае отдан весь неразмеченный объем, однако при необходимости эту цифру можно разделить, чтобы часть отдать системному разделу, а из оставшейся части потом сформировать несистемный раздел.
Нераспределенное пространство нового жесткого диска теперь упорядочено, можно приступать к тестированию клонированной операционной системы. Загружаемся в BIOS с нового жесткого диска, а старый диск можно отсоединить.
В последнем случае новый жесткий диск в утилите Windows будет отображаться как Диск 0…
А его разделы, ранее обозначенные буквами Е и F, станут, соответственно, разделами С и D.
Отличного Вам дня!
Содержание
- Как перенести Windows с одного жёсткого диска на другой, в частности, на SSD с помощью программы AOMEI Partition Assistant
- Комментарии (90)
- Рекламный блок
- Подпишитесь на рассылку
- Навигация
- Облако тегов
- Архив статей
- Сейчас обсуждаем
- admin
- admin
- admin
- admin
- admin
- О проекте RemontCompa.ru
- Как перенести или клонировать Windows 7, 8, 8,1 на твердотельный накопитель SSD с помощью бесплатной программы AOMEI Backupper Standard
- Комментарии (74)
- Рекламный блок
- Подпишитесь на рассылку
- Навигация
- Облако тегов
- Архив статей
- Сейчас обсуждаем
- admin
- admin
- admin
- admin
- admin
- О проекте RemontCompa.ru
- Как перенести или клонировать Windows 7, 8, 8,1 на твердотельный накопитель SSD с помощью бесплатной программы AOMEI Backupper Standard
- Комментарии (74)
- Рекламный блок
- Подпишитесь на рассылку
- Навигация
- Облако тегов
- Архив статей
- Сейчас обсуждаем
- admin
- admin
- admin
- admin
- admin
- О проекте RemontCompa.ru
- Как перенести или клонировать Windows 7, 8, 8,1 на твердотельный накопитель SSD с помощью бесплатной программы AOMEI Backupper Standard
- Комментарии (74)
- Рекламный блок
- Подпишитесь на рассылку
- Навигация
- Облако тегов
- Архив статей
- Сейчас обсуждаем
- admin
- admin
- admin
- admin
- admin
- О проекте RemontCompa.ru
- Как клонировать весь жёсткий диск программой AOMEI Backupper
- Комментарии (81)
- Рекламный блок
- Подпишитесь на рассылку
- Навигация
- Облако тегов
- Архив статей
- Сейчас обсуждаем
- admin
- admin
- admin
- admin
- admin
- О проекте RemontCompa.ru
Как перенести Windows с одного жёсткого диска на другой, в частности, на SSD с помощью программы AOMEI Partition Assistant

Выделяем левой мышью незанятое пространство на твердотельном накопителе SSD и жмём Далее.
В этом окне вы можете изменить размер будущего диска (C:). Я этого делать не буду и оставлю всё без изменений.
После завершения миграции операционной системы на твердотельник вы сразу сможете загрузиться с SSD. Также, при желании, вы сможете загрузиться с обычного жёсткого диска, винда на нём останется в целости и сохранности. По хорошему обычныё жёсткий диск стоит использовать после переноса в качестве файлового хранилища.
AOMEI Partition работает в режиме отложенной операции.

Программа предупреждает нас, что процесс миграции на SSD будет проходить в специальном загрузочном режиме PreOS.
Процесс переноса происходит в загрузочной среде.
AOMEI Partition присваивает в загрузочной среде твердотельному накопителю букву (D:) и переносит все файлы с диска (C:) 65.16 Гб на SSD (D:). После перезагрузки буква (D:) сменится на (C:).
По окончании процесса следует перезагрузка.
Захожу в загрузочное меню компьютера и выбираю для загрузки твердотельный накопитель SSD Kingston.
Загружается перенесённая операционная система на диске (C:).
Windows работает отлично, активация не слетела, все программы запускаются и функционируют.
После переноса Windows на SSD, обязательно проверьте корректность выравнивания разделов диска с помощью бесплатной утилиты AS SSD Benchmark.
Если в левом верхнем углу окна программы две строчки зелёного цвета, значит разделы выровнены корректно.
Комментарии (90)
Рекламный блок
Подпишитесь на рассылку
Навигация
Облако тегов
Архив статей
Сейчас обсуждаем
admin
К сожалению, пока нет. Как будет, сразу напишем статью.
admin
Так вы хотите установить или сбросить пароль на БИОС?
admin
Удалите криптоконтейнер. Если это не получится, то напишите, какая выходит ошибка.
admin
Вы пробовали открывать командную строку и вводить команду oobemsoobe.exe?
admin
Если вы всё сделали по статье, то папку со старым именем пользователя можно удалить.
О проекте RemontCompa.ru
RemontCompa — сайт с огромнейшей базой материалов по работе с компьютером и операционной системой Windows. Наш проект создан в 2010 году, мы стояли у истоков современной истории Windows. У нас на сайте вы найдёте материалы по работе с Windows начиная с XP. Мы держим руку на пульсе событий в эволюции Windows, рассказываем о всех важных моментах в жизни операционной системы. Мы стабильно выпускаем мануалы по работе с Windows, делимся советами и секретами. Также у нас содержится множество материалов по аппаратной части работы с компьютером. И мы регулярно публикуем материалы о комплектации ПК, чтобы каждый смог сам собрать свой идеальный компьютер.
Наш сайт – прекрасная находкой для тех, кто хочет основательно разобраться в компьютере и Windows, повысить свой уровень пользователя до опытного или профи.
Источник
Как перенести или клонировать Windows 7, 8, 8,1 на твердотельный накопитель SSD с помощью бесплатной программы AOMEI Backupper Standard

Переносить на твердотельный накопитель SSD получится только диск (C:) с установленной Windows 8.1, так как SSD 120 ГБ в объёме естественно меньше обычного жёсткого диска 500 ГБ.
На диске C: занято всего 60 ГБ, но даже если бы на нём было занято 100 ГБ, то перенос бы получился.
Раздел (H:) перенести не получиться, поэтому можно скопировать с него все данные на переносной жёсткий диск USB, затем раздел (H:) просто удалить и произвести перенос Windows 8.1 на SSD.
После переноса Windows 8.1 будет находиться на твердотельном накопителе SSD 120 ГБ, а простой жёсткий диск 500 ГБ освободится совсем и все Ваши данные можно будет скопировать на него обратно с переносного диска USB.
Внимательные читатели могу спросить, а почему при клонировании нельзя просто исключить раздел (H:)?
Ответ. На такое программа AOMEI Backupper Standard не способна, это может только хитрющий Acronis True Image 2015, всё описано в этой статье.

Окно Исходный диск. Отмечаем левой мышью диск, который мы хотим клонировать и жмём ОК.

Окно Диск назначения. Выделяем левой мышью диск, на который будет перенесена (клонирована) операционная система. ОК.
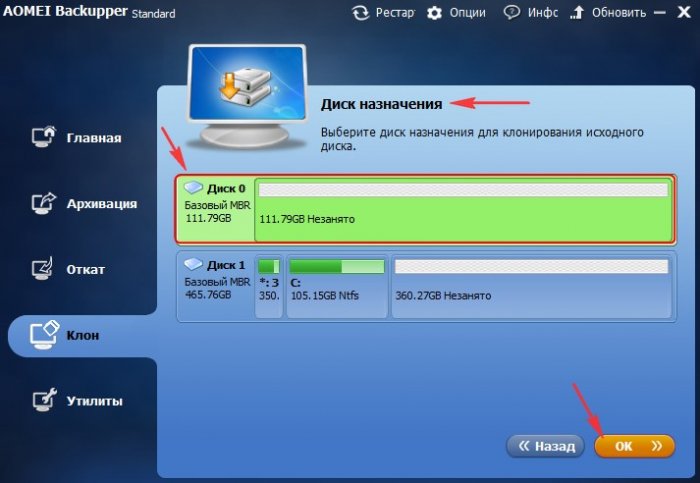
Запуск. Советую ничего не трогать в окне «Изменить разделы на целевом диске». Отметьте пункт Выровнять раздел для SSD.

Запущен процесс клонирования.

Процесс клонирования удачно завершён. Нажмите Готово.

После клонирования ради интереса зайдём в Управление дисками, видно что на твердотельном накопителе создан раздел без буквы, но это и не мудрено, так как в одной Windows не может быть двух разделов с буквой (C:).
Давайте перезагрузим компьютер, выберем в меню загрузки компьютера твердотельный накопитель SSD и загрузимся с него.
Операционная система прекрасно загрузилась.
Идём в Управление дисками.
Windows 8.1 успешно перенесена на Диск 0. Активация не пострадала.
К диску (C:) присоединяем нераспределённое пространство.
На исходном диске, с которого было произведено клонирование, слетела буква диска и её можно очень просто присвоить, а затем также расширить за счёт нераспределённого пространства.


Комментарии (74)
Рекламный блок
Подпишитесь на рассылку
Навигация
Облако тегов
Архив статей
Сейчас обсуждаем
admin
К сожалению, пока нет. Как будет, сразу напишем статью.
admin
Так вы хотите установить или сбросить пароль на БИОС?
admin
Удалите криптоконтейнер. Если это не получится, то напишите, какая выходит ошибка.
admin
Вы пробовали открывать командную строку и вводить команду oobemsoobe.exe?
admin
Если вы всё сделали по статье, то папку со старым именем пользователя можно удалить.
О проекте RemontCompa.ru
RemontCompa — сайт с огромнейшей базой материалов по работе с компьютером и операционной системой Windows. Наш проект создан в 2010 году, мы стояли у истоков современной истории Windows. У нас на сайте вы найдёте материалы по работе с Windows начиная с XP. Мы держим руку на пульсе событий в эволюции Windows, рассказываем о всех важных моментах в жизни операционной системы. Мы стабильно выпускаем мануалы по работе с Windows, делимся советами и секретами. Также у нас содержится множество материалов по аппаратной части работы с компьютером. И мы регулярно публикуем материалы о комплектации ПК, чтобы каждый смог сам собрать свой идеальный компьютер.
Наш сайт – прекрасная находкой для тех, кто хочет основательно разобраться в компьютере и Windows, повысить свой уровень пользователя до опытного или профи.
Источник
Как перенести или клонировать Windows 7, 8, 8,1 на твердотельный накопитель SSD с помощью бесплатной программы AOMEI Backupper Standard

Переносить на твердотельный накопитель SSD получится только диск (C:) с установленной Windows 8.1, так как SSD 120 ГБ в объёме естественно меньше обычного жёсткого диска 500 ГБ.
На диске C: занято всего 60 ГБ, но даже если бы на нём было занято 100 ГБ, то перенос бы получился.
Раздел (H:) перенести не получиться, поэтому можно скопировать с него все данные на переносной жёсткий диск USB, затем раздел (H:) просто удалить и произвести перенос Windows 8.1 на SSD.
После переноса Windows 8.1 будет находиться на твердотельном накопителе SSD 120 ГБ, а простой жёсткий диск 500 ГБ освободится совсем и все Ваши данные можно будет скопировать на него обратно с переносного диска USB.
Внимательные читатели могу спросить, а почему при клонировании нельзя просто исключить раздел (H:)?
Ответ. На такое программа AOMEI Backupper Standard не способна, это может только хитрющий Acronis True Image 2015, всё описано в этой статье.

Окно Исходный диск. Отмечаем левой мышью диск, который мы хотим клонировать и жмём ОК.

Окно Диск назначения. Выделяем левой мышью диск, на который будет перенесена (клонирована) операционная система. ОК.
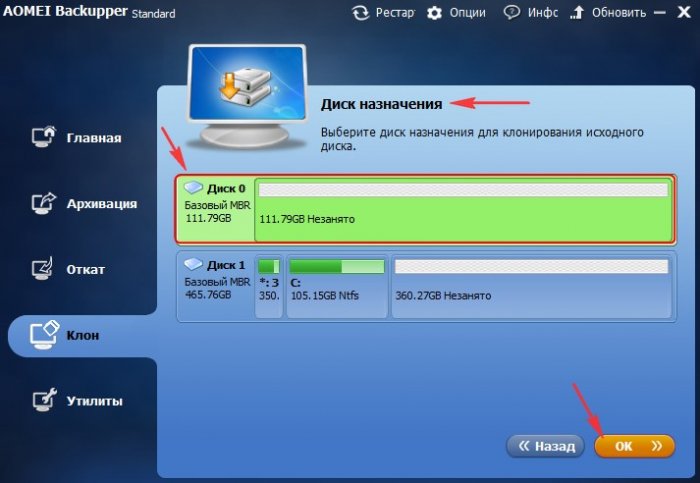
Запуск. Советую ничего не трогать в окне «Изменить разделы на целевом диске». Отметьте пункт Выровнять раздел для SSD.

Запущен процесс клонирования.

Процесс клонирования удачно завершён. Нажмите Готово.

После клонирования ради интереса зайдём в Управление дисками, видно что на твердотельном накопителе создан раздел без буквы, но это и не мудрено, так как в одной Windows не может быть двух разделов с буквой (C:).
Давайте перезагрузим компьютер, выберем в меню загрузки компьютера твердотельный накопитель SSD и загрузимся с него.
Операционная система прекрасно загрузилась.
Идём в Управление дисками.
Windows 8.1 успешно перенесена на Диск 0. Активация не пострадала.
К диску (C:) присоединяем нераспределённое пространство.
На исходном диске, с которого было произведено клонирование, слетела буква диска и её можно очень просто присвоить, а затем также расширить за счёт нераспределённого пространства.


Комментарии (74)
Рекламный блок
Подпишитесь на рассылку
Навигация
Облако тегов
Архив статей
Сейчас обсуждаем
admin
К сожалению, пока нет. Как будет, сразу напишем статью.
admin
Так вы хотите установить или сбросить пароль на БИОС?
admin
Удалите криптоконтейнер. Если это не получится, то напишите, какая выходит ошибка.
admin
Вы пробовали открывать командную строку и вводить команду oobemsoobe.exe?
admin
Если вы всё сделали по статье, то папку со старым именем пользователя можно удалить.
О проекте RemontCompa.ru
RemontCompa — сайт с огромнейшей базой материалов по работе с компьютером и операционной системой Windows. Наш проект создан в 2010 году, мы стояли у истоков современной истории Windows. У нас на сайте вы найдёте материалы по работе с Windows начиная с XP. Мы держим руку на пульсе событий в эволюции Windows, рассказываем о всех важных моментах в жизни операционной системы. Мы стабильно выпускаем мануалы по работе с Windows, делимся советами и секретами. Также у нас содержится множество материалов по аппаратной части работы с компьютером. И мы регулярно публикуем материалы о комплектации ПК, чтобы каждый смог сам собрать свой идеальный компьютер.
Наш сайт – прекрасная находкой для тех, кто хочет основательно разобраться в компьютере и Windows, повысить свой уровень пользователя до опытного или профи.
Источник
Как перенести или клонировать Windows 7, 8, 8,1 на твердотельный накопитель SSD с помощью бесплатной программы AOMEI Backupper Standard

Переносить на твердотельный накопитель SSD получится только диск (C:) с установленной Windows 8.1, так как SSD 120 ГБ в объёме естественно меньше обычного жёсткого диска 500 ГБ.
На диске C: занято всего 60 ГБ, но даже если бы на нём было занято 100 ГБ, то перенос бы получился.
Раздел (H:) перенести не получиться, поэтому можно скопировать с него все данные на переносной жёсткий диск USB, затем раздел (H:) просто удалить и произвести перенос Windows 8.1 на SSD.
После переноса Windows 8.1 будет находиться на твердотельном накопителе SSD 120 ГБ, а простой жёсткий диск 500 ГБ освободится совсем и все Ваши данные можно будет скопировать на него обратно с переносного диска USB.
Внимательные читатели могу спросить, а почему при клонировании нельзя просто исключить раздел (H:)?
Ответ. На такое программа AOMEI Backupper Standard не способна, это может только хитрющий Acronis True Image 2015, всё описано в этой статье.

Окно Исходный диск. Отмечаем левой мышью диск, который мы хотим клонировать и жмём ОК.

Окно Диск назначения. Выделяем левой мышью диск, на который будет перенесена (клонирована) операционная система. ОК.
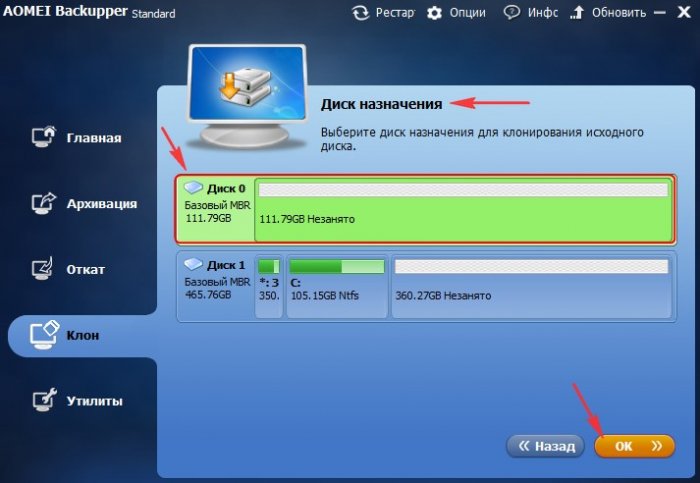
Запуск. Советую ничего не трогать в окне «Изменить разделы на целевом диске». Отметьте пункт Выровнять раздел для SSD.

Запущен процесс клонирования.

Процесс клонирования удачно завершён. Нажмите Готово.

После клонирования ради интереса зайдём в Управление дисками, видно что на твердотельном накопителе создан раздел без буквы, но это и не мудрено, так как в одной Windows не может быть двух разделов с буквой (C:).
Давайте перезагрузим компьютер, выберем в меню загрузки компьютера твердотельный накопитель SSD и загрузимся с него.
Операционная система прекрасно загрузилась.
Идём в Управление дисками.
Windows 8.1 успешно перенесена на Диск 0. Активация не пострадала.
К диску (C:) присоединяем нераспределённое пространство.
На исходном диске, с которого было произведено клонирование, слетела буква диска и её можно очень просто присвоить, а затем также расширить за счёт нераспределённого пространства.


Комментарии (74)
Рекламный блок
Подпишитесь на рассылку
Навигация
Облако тегов
Архив статей
Сейчас обсуждаем
admin
К сожалению, пока нет. Как будет, сразу напишем статью.
admin
Так вы хотите установить или сбросить пароль на БИОС?
admin
Удалите криптоконтейнер. Если это не получится, то напишите, какая выходит ошибка.
admin
Вы пробовали открывать командную строку и вводить команду oobemsoobe.exe?
admin
Если вы всё сделали по статье, то папку со старым именем пользователя можно удалить.
О проекте RemontCompa.ru
RemontCompa — сайт с огромнейшей базой материалов по работе с компьютером и операционной системой Windows. Наш проект создан в 2010 году, мы стояли у истоков современной истории Windows. У нас на сайте вы найдёте материалы по работе с Windows начиная с XP. Мы держим руку на пульсе событий в эволюции Windows, рассказываем о всех важных моментах в жизни операционной системы. Мы стабильно выпускаем мануалы по работе с Windows, делимся советами и секретами. Также у нас содержится множество материалов по аппаратной части работы с компьютером. И мы регулярно публикуем материалы о комплектации ПК, чтобы каждый смог сам собрать свой идеальный компьютер.
Наш сайт – прекрасная находкой для тех, кто хочет основательно разобраться в компьютере и Windows, повысить свой уровень пользователя до опытного или профи.
Источник
Как клонировать весь жёсткий диск программой AOMEI Backupper
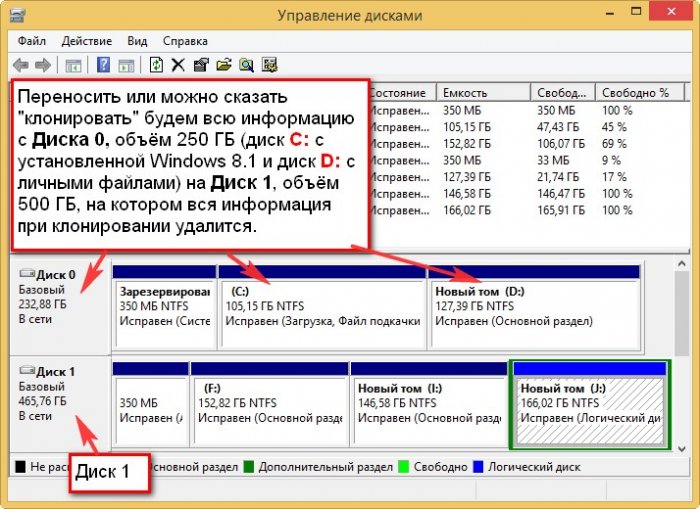
Запускаем программу AOMEI Backupper Standard и выбираем Клонирование диска

Окно Исходный диск. Отмечаем левой мышью диск, который мы хотим клонировать и жмём ОК.

Окно Диск назначения. Выделяем левой мышью диск, на который будет перенесена (клонирована) информация.

Всё внимательно читаем и жмём Да.
Окно Сводка операции. Нажмите на кнопку Изменить разделы на целевом диске.

Если отметить пункт Копировать без изменения размера разделов и нажать ОК, то после клонирования на Диске назначения (500 ГБ) будет нераспределённое пространство, так как он больше Исходного диска (250 ГБ).
Изменить разделы на диске, затем выделить левой мышью раздел (H:) находящийся перед незанятым пространством и потянуть разграничитель до конца вправо.
Этим самым мы присоединим всё незанятое пространство к диску (H:). Жмём ОК.

Наблюдаем ход клонирования диска

Если сейчас войти в Управление дисками, то можно увидеть, что уже клонирован первый раздел


Второй раздел тоже готов.



Перезагружаемся и входим в меню загрузки компьютера, выбираем жёсткий диск (500 ГБ) на который клонировали Windows 8.1.
Операционная система прекрасно загрузилась. Активация не слетела. Идём в Управление дисками.
На исходном диске, с которого было произведено клонирование, слетела буква диска и её можно очень просто присвоить
Windows 8.1 успешно перенесена на Диск 1. Обе операционные системы на обоих жёстких дисках прекрасно загружаются будучи в системном блоке по одному или вместе.
Статьи которые могут Вам пригодиться
Комментарии (81)
Рекламный блок
Подпишитесь на рассылку
Навигация
Облако тегов
Архив статей
Сейчас обсуждаем
admin
К сожалению, пока нет. Как будет, сразу напишем статью.
admin
Так вы хотите установить или сбросить пароль на БИОС?
admin
Удалите криптоконтейнер. Если это не получится, то напишите, какая выходит ошибка.
admin
Вы пробовали открывать командную строку и вводить команду oobemsoobe.exe?
admin
Если вы всё сделали по статье, то папку со старым именем пользователя можно удалить.
О проекте RemontCompa.ru
RemontCompa — сайт с огромнейшей базой материалов по работе с компьютером и операционной системой Windows. Наш проект создан в 2010 году, мы стояли у истоков современной истории Windows. У нас на сайте вы найдёте материалы по работе с Windows начиная с XP. Мы держим руку на пульсе событий в эволюции Windows, рассказываем о всех важных моментах в жизни операционной системы. Мы стабильно выпускаем мануалы по работе с Windows, делимся советами и секретами. Также у нас содержится множество материалов по аппаратной части работы с компьютером. И мы регулярно публикуем материалы о комплектации ПК, чтобы каждый смог сам собрать свой идеальный компьютер.
Наш сайт – прекрасная находкой для тех, кто хочет основательно разобраться в компьютере и Windows, повысить свой уровень пользователя до опытного или профи.
Источник