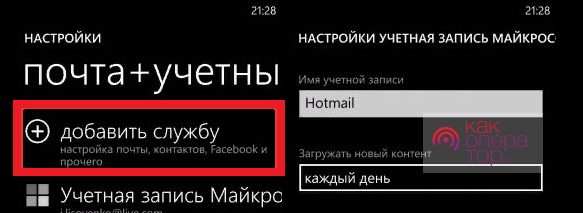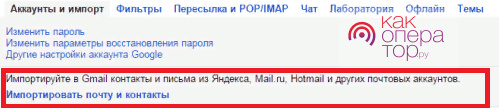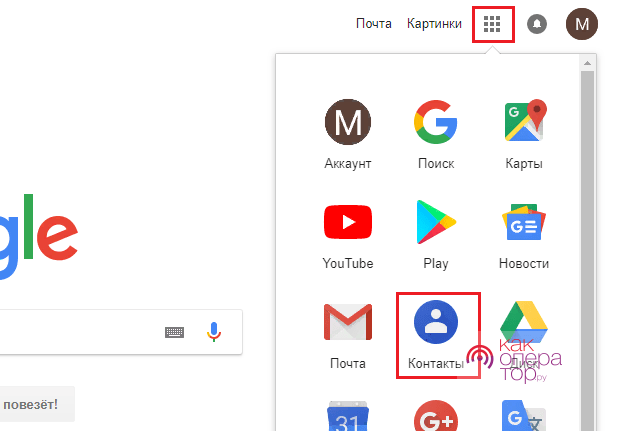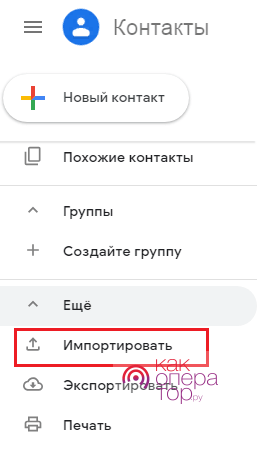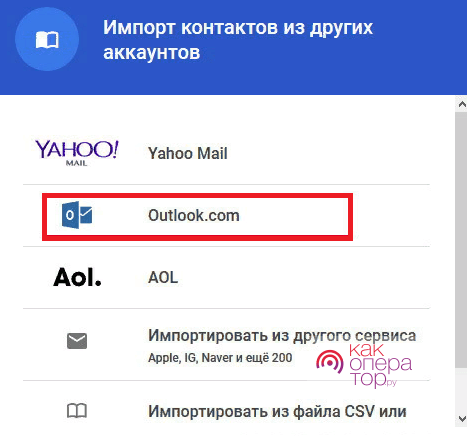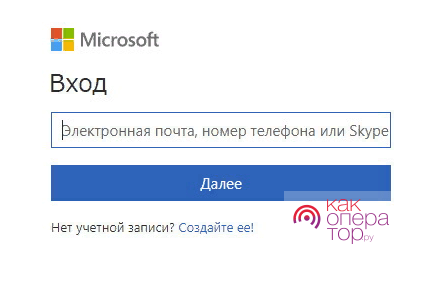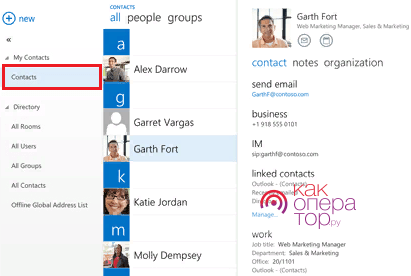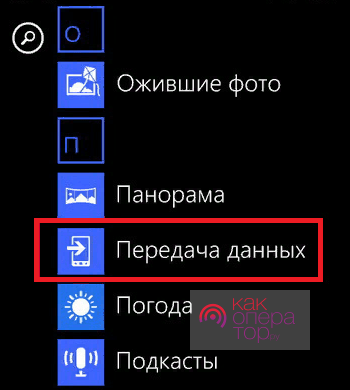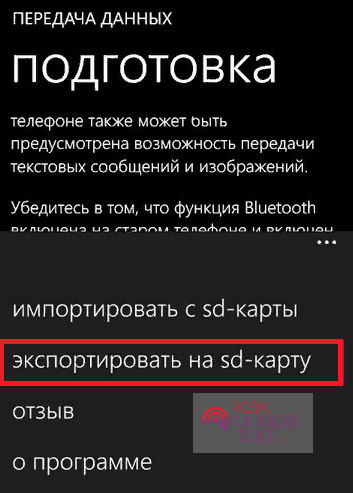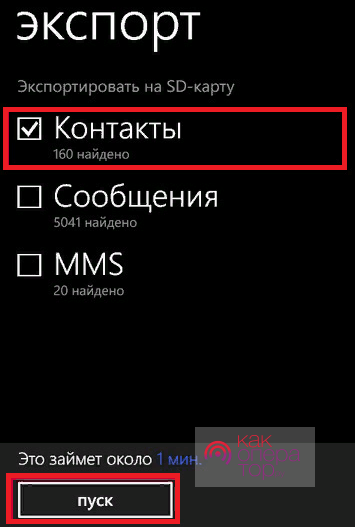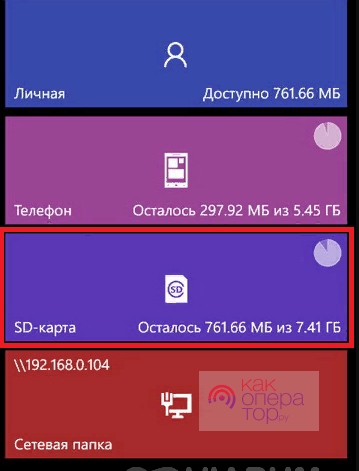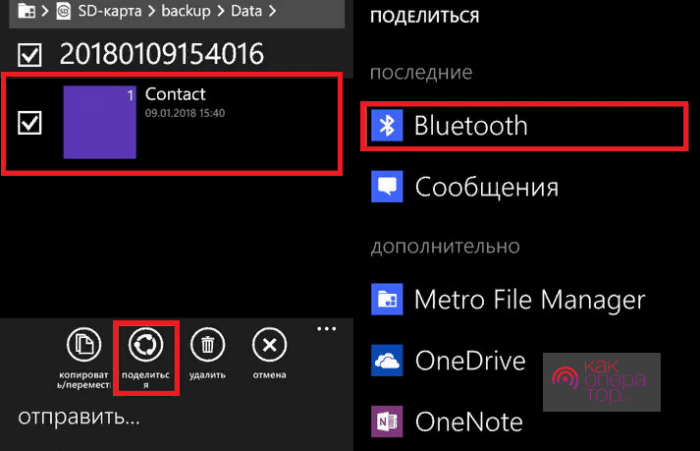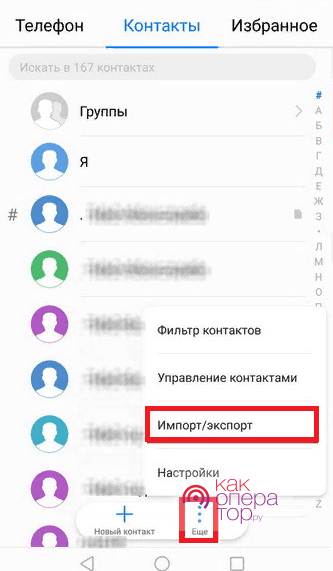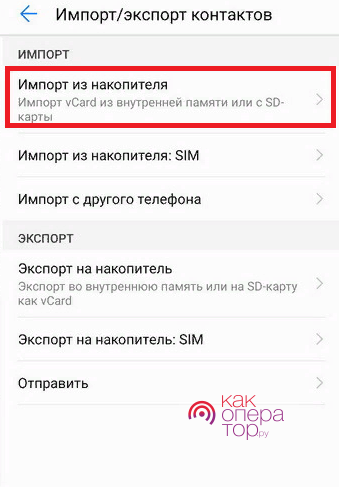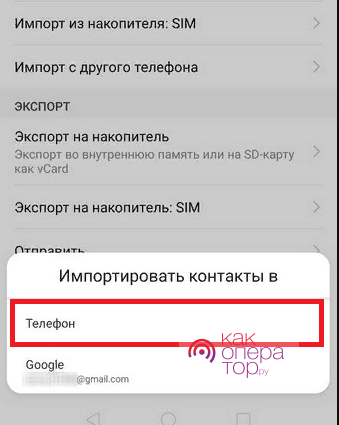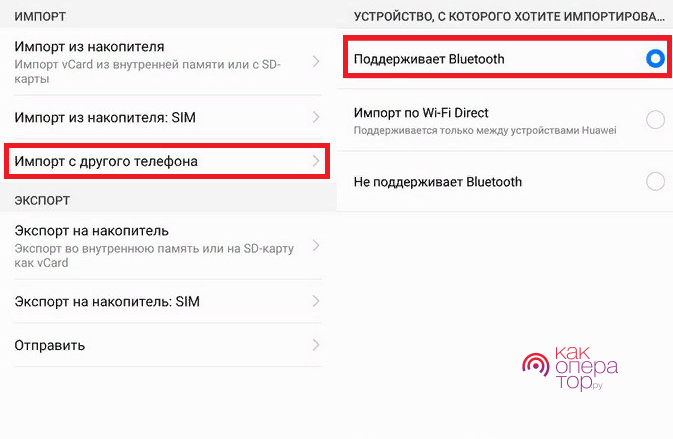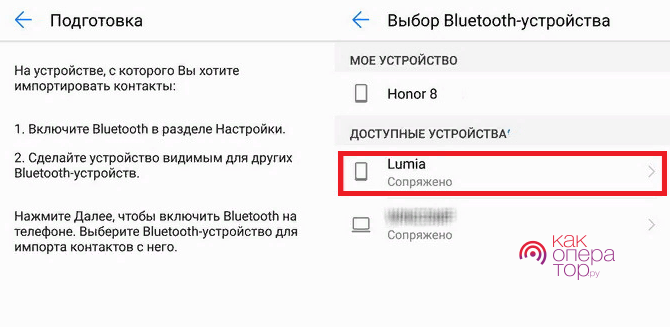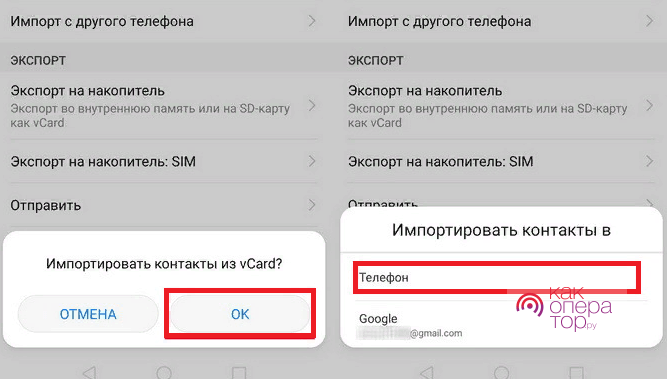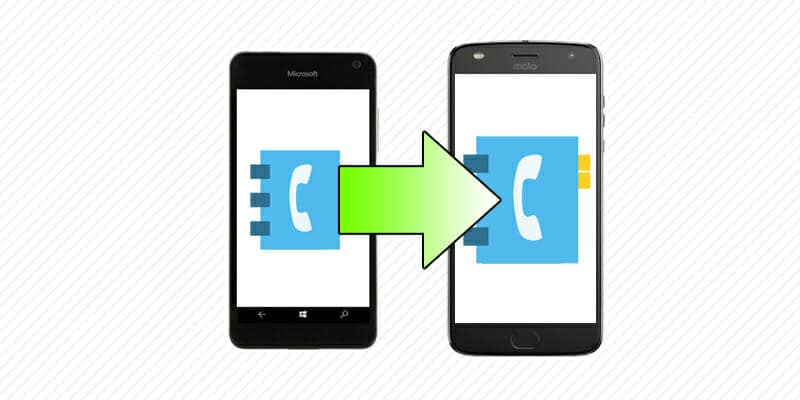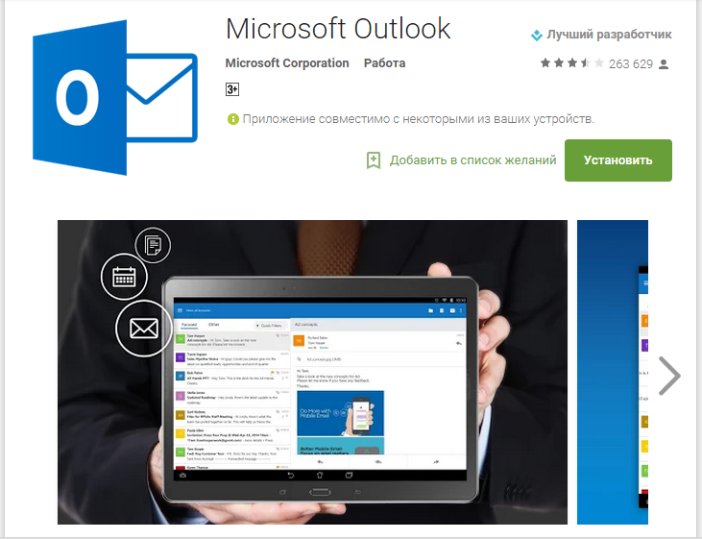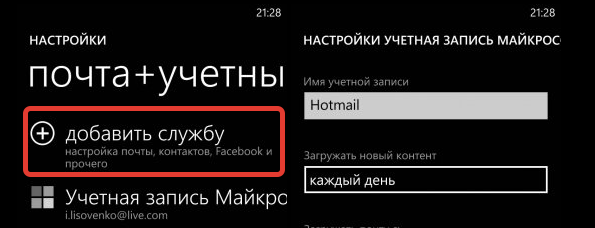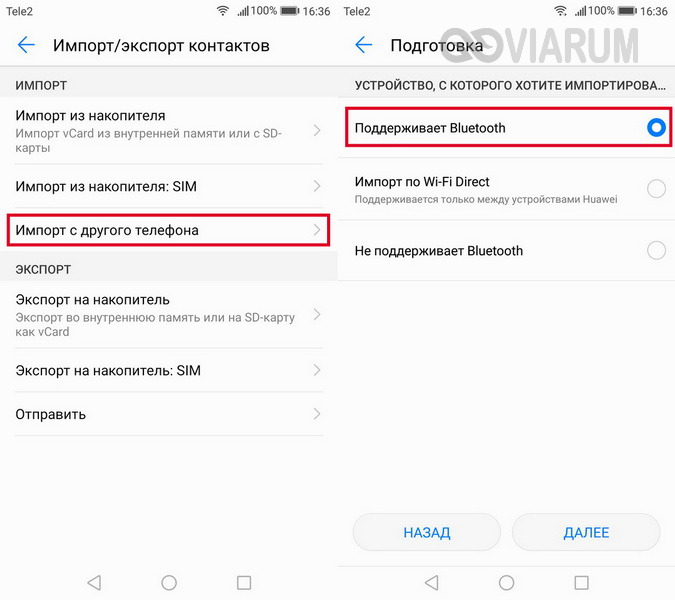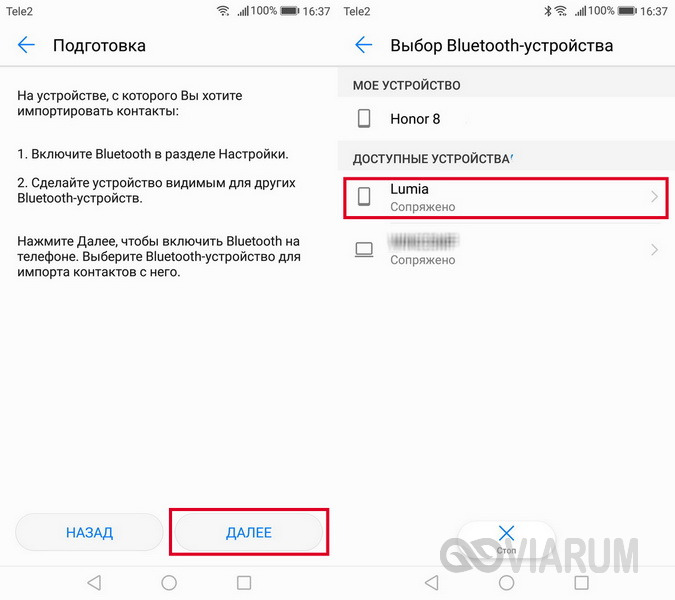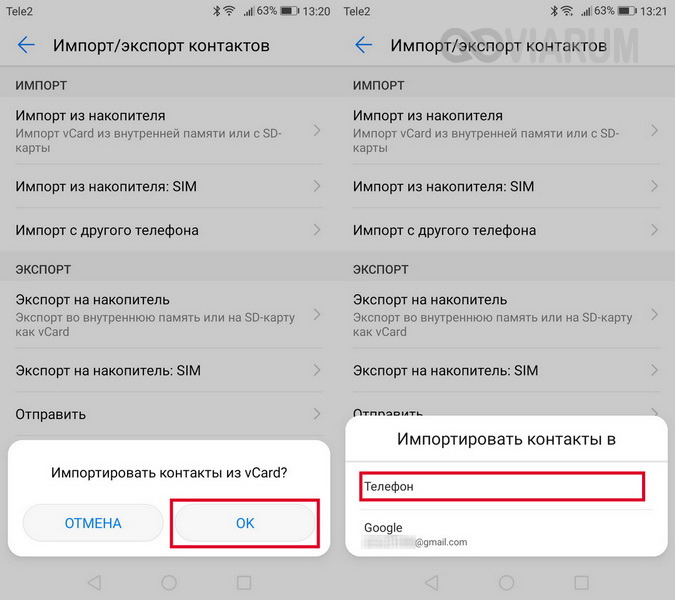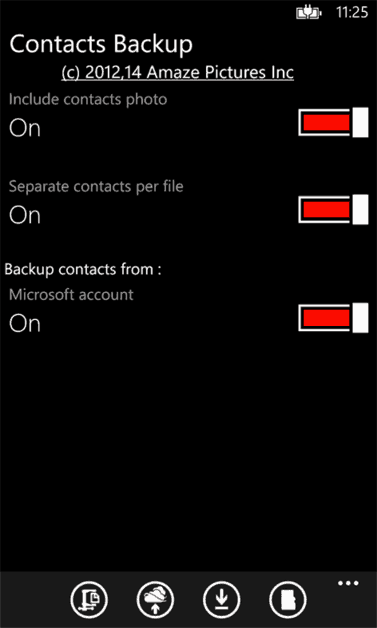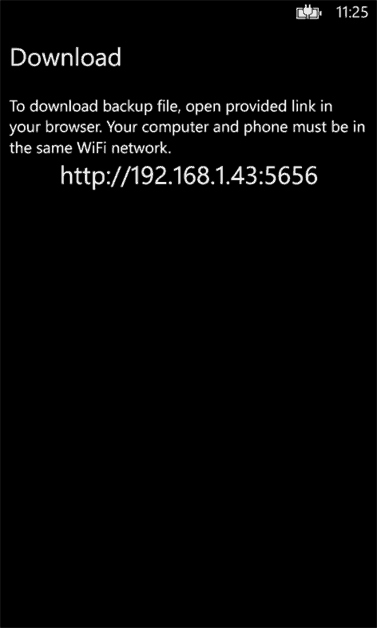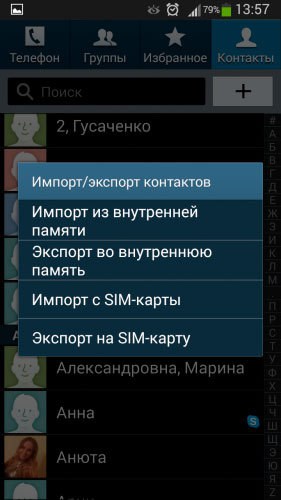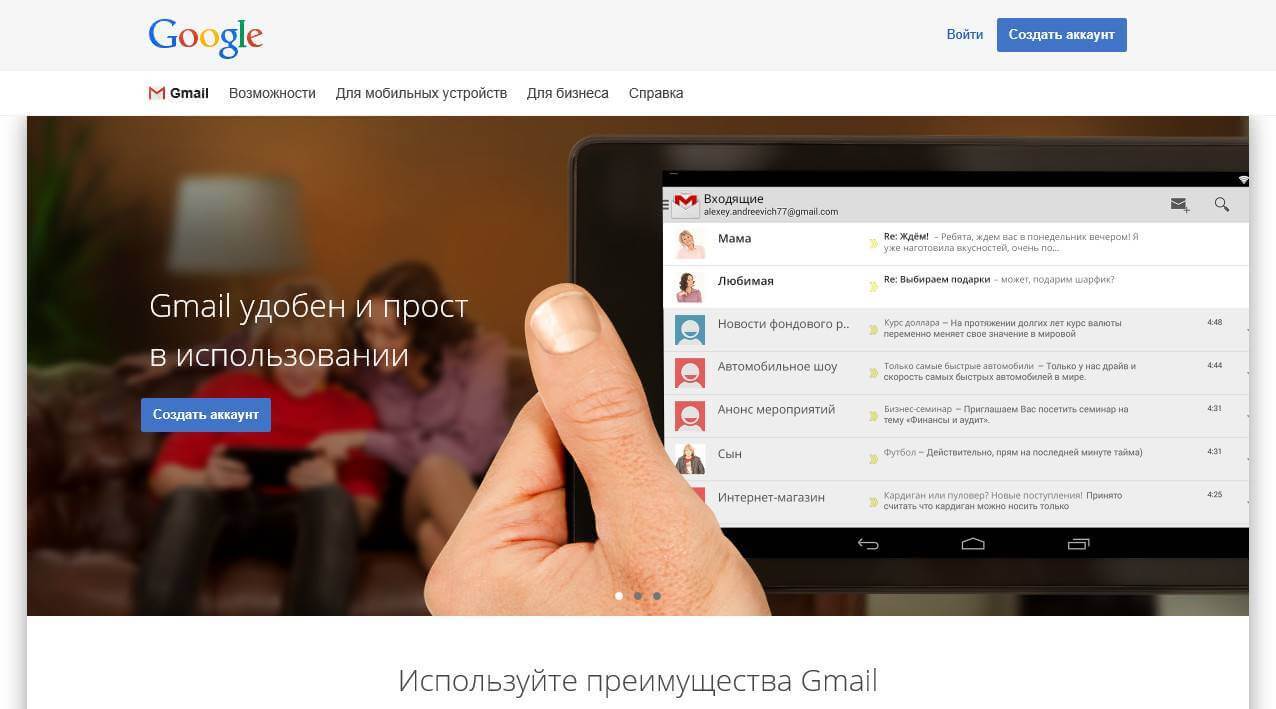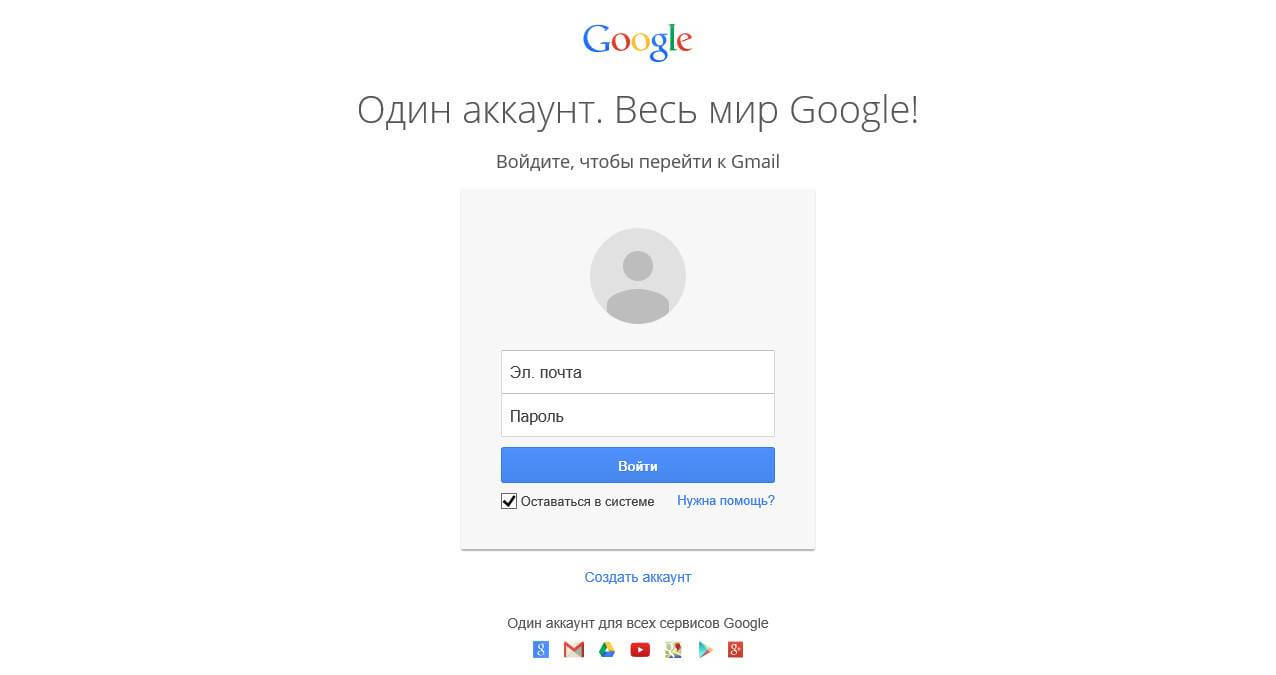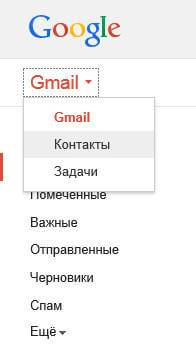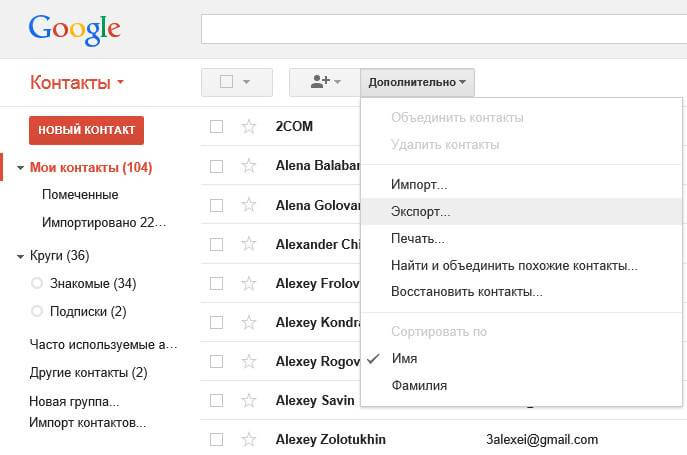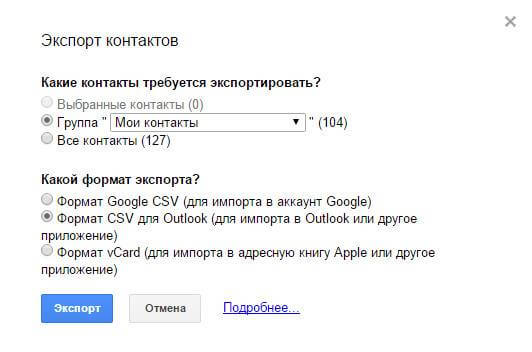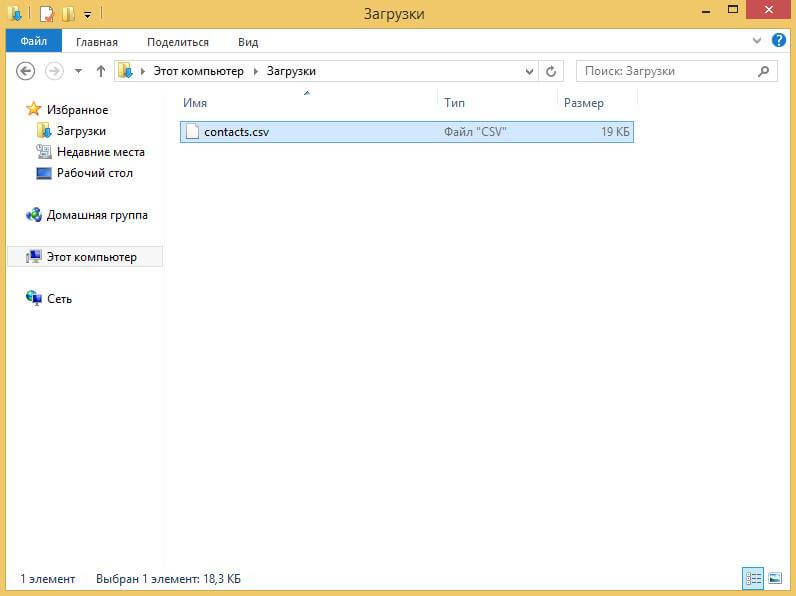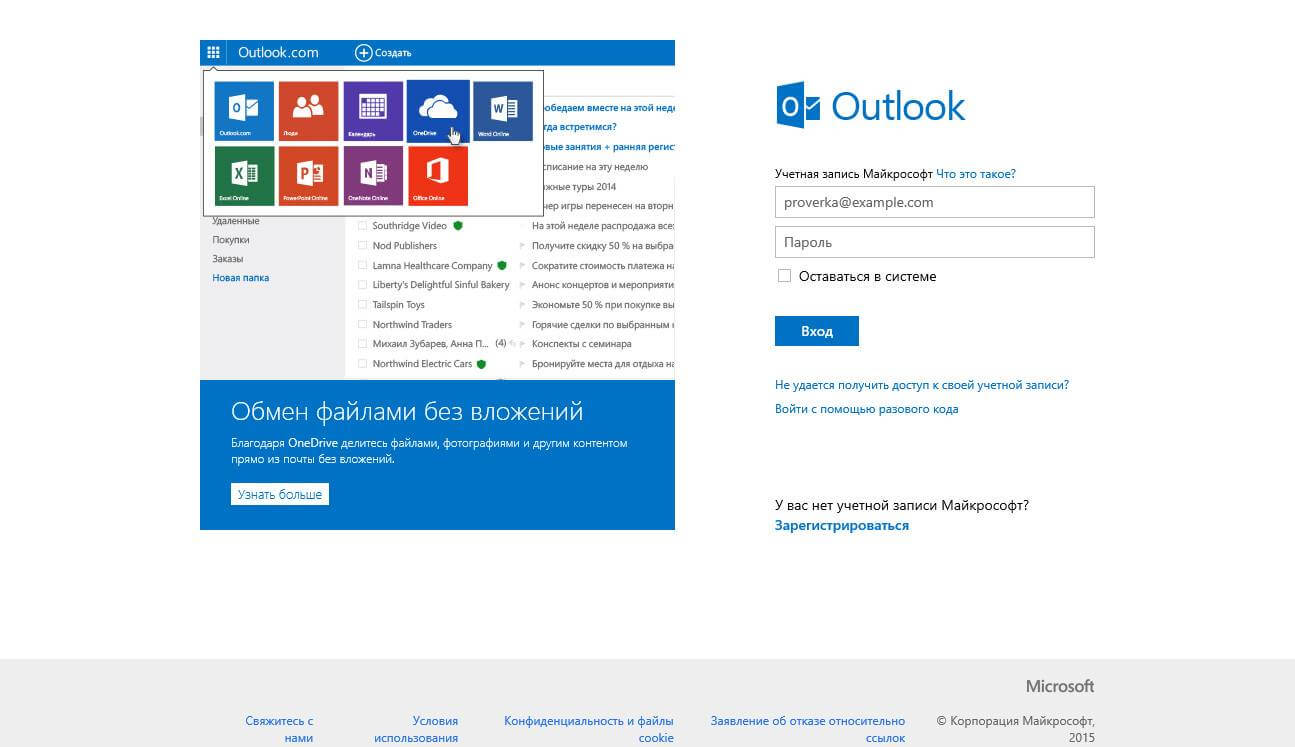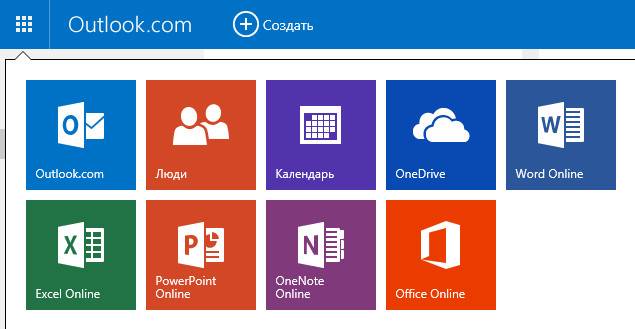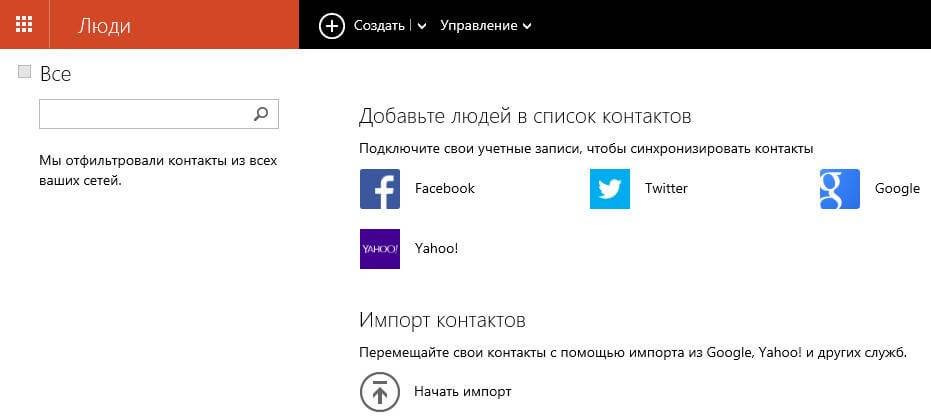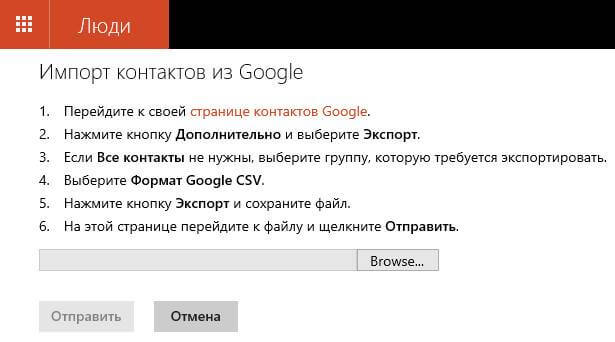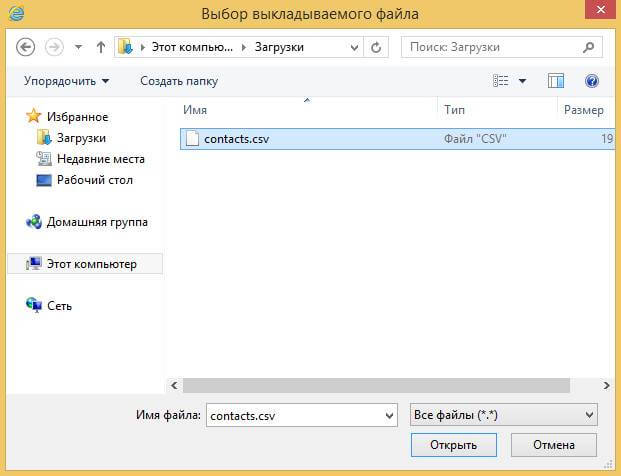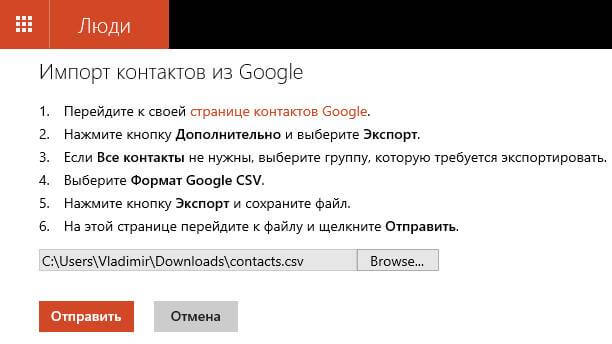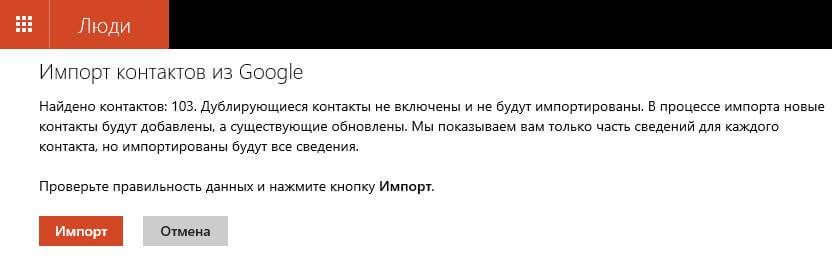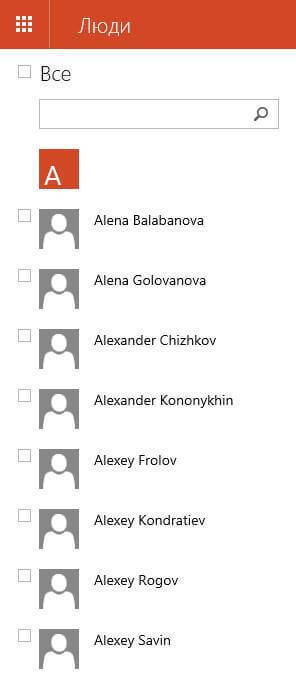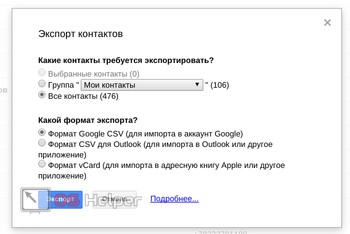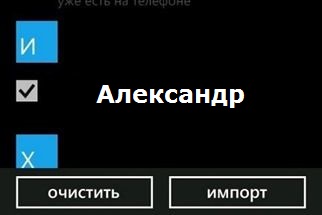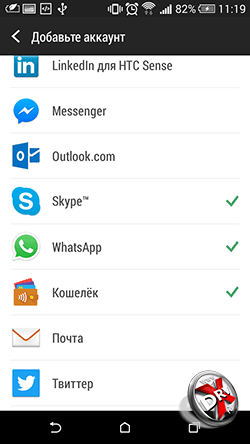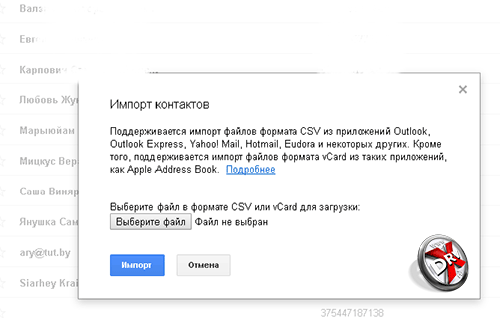Содержание:
- 1 Перемещение контактов с помощью файла vcf
- 2 Перенос напрямую через Bluetooth
- 3 Использование сервиса Google Контакты
Если вы приобрели новый смартфон на базе Android, а до этого пользовались мобильным телефоном, работающим под управлением Windows Phone, возникнет необходимость переноса контактов с одного устройства на другое. Процедура на первый взгляд может показаться сложной из-за того, что приходится взаимодействовать с разными операционными системами, но на самом деле для ее осуществления понадобится сделать всего несколько простых манипуляций. Итак, опишем пошагово как перенести контакты с Windows Phone на Android локально и с применением облачных сервисов.
Перемещение контактов с помощью файла vcf
Первый способ скопировать все содержимое адресной книги вашего смартфона с Windows Phone – это экспортировать данные в специальный файл vcf, передать его на телефон с Android и уже там импортировать через стандартный инструментарий. Таким образом, кстати, часто переносятся контакты с Андроида на Андроид, да и вообще сохранение каталога абонентов в текстовом формате vCard (расширение vcf) дает возможность просматривать и редактировать его на любом устройстве, например, на обычном компьютере или ноутбуке. Правда, необходимость эта возникает не так часто.
Для импорта/экспорта контактов в Windows Phone предусмотрена штатная утилита Передача данных.
Как правило, она установлена на смартфоне по умолчанию и скачивать ее не требуется. Если по какой-то причине приложение отсутствует на вашем телефоне, то найти и установить его можно абсолютно бесплатно через официальный магазин Microsoft.
Запускаем программу и сразу же выбираем пункт «Экспортировать на SD-карту».
После индексации приложение предложит сохранить на съемный носитель три типа данных – Контакты, Сообщения и MMS. Отмечаем галочкой только Контакты и жмем кнопку Пуск.
Спустя несколько секунд появится сообщение об успешном экспорте контента с телефона на СД-карту. Здесь же будет указан путь, по которому можно будет найти созданный VCF-файл (у нас получилось D:/backup/Data/20180109154016/Contact).
Теперь есть как минимум два варианта переноса файла на устройство с Андроид – либо вынуть карту памяти и вставить ее в новый смартфон, либо передать файл с одного телефона на другой через Bluetooth. Мы выбрали второй способ, для реализации которого необходимо наличие на смартфоне любого файлового менеджера. В нашем случае будет использоваться приложение Metro File Manager.
После его запуска переходим в раздел SD-карта, а потом в папку /backup/Data/20180109154016/. Здесь отмечаем галочкой файл Contact.vcf, после чего нажимаем Поделиться – Bluetooth.
Далее просто выбираем телефон-адресат из списка и подтверждаем на нем принятие файла.
Разумеется, на обоих смартфонах Bluetooth должен быть включен. Если данные передаются между телефонами впервые, то сначала необходимо выполнить сопряжение устройств с подтверждением цифрового кода.
Если по какой-то причине вам не удалось настроить соединение по Bluetooth, перенести vcf-файл с одного мобильника на другой поможет компьютер, который будет использоваться как промежуточное звено. Сначала подключим к ПК исходный телефон (с Виндовс Фон) и скопируем контакты в любое место на жестком диске. Потом подключим второй телефон и закачаем на него сохраненный ранее файл.
Теперь, когда файл vCard оказался на целевом смартфоне, необходимо осуществить импорт контактов. В старых версиях Андроид (4.4.2) заходим в «Контакты» и выбираем в меню «Импорт/экспорт».
Затем на странице «Копировать из» устанавливаем переключатель в положение «Память устройства», а на странице «Копировать в» выбираем «Телефон».
Жмем кнопку «Далее» и устройство само найдет файл vcf, после чего данные автоматически импортируются в адресную книгу.
На современных смартфонах с Android 7.0 все делается примерно по той же схеме. Выбирается «Импорт/экспорт», а потом «Импорт из накопителя».
Далее указывается куда сохранить контакты.
Еще один способ добавить контакты из vcf-файла в адресную книгу – просто попытаться открыть его. Телефон сам предложит импортировать данные.
Перенос напрямую через Bluetooth
Последние версии Андроида позволяют переносить контакты с устройств под управлением Виндовс Фон напрямую посредством Bluetooth. Для этого заходим в «Импорт/экспорт» и выбираем Импорт с другого телефона – Поддерживает Bluetooth.
Затем нажимаем Далее, читаем коротенькую инструкцию и снова Далее. В списке доступных устройств выбираем то, с которого необходимо перенести контакты.
Потом подтверждаем импорт из vCard и в окне «Импортировать контакты в» нажимаем «Телефон».
Данные абонентов будут переданы из Windows Phone в Android.
Использование сервиса Google Контакты
Выше мы рассмотрели локальные способы переноса контактов, но существуют также онлайн-сервисы, позволяющие управлять телефонными книгами мобильных устройств. Если вы имеете во владении телефон с Windows Phone, то наверняка он привязан к аккаунту Майкрософт. В то же время функционал смартфонов под управлением Android реализуется полностью только после создания учетной записи Google. Можно ли обмениваться информацией между аккаунтами Microsoft и Google? Вполне. Попробуем это сделать.
Интересно, что для передачи контактов в данном случае вам вообще не нужны сами гаджеты. Достаточно лишь знать логин и пароль от учетных записей сервисов. На любом компьютере (стационарном или портативным) заходим в тот аккаунт Google, который используется на вашем Андроид-смартфоне. Затем переходим в приложение Google Контакты.
Слева нажимаем «Импортировать».
В окне выбора источника данных кликаем по пункту Outlook.com, а потом принимаем условия использования.
После этого появится окно авторизации на сайте Майкрософт. Введите электронную почту и пароль от вашего аккаунта, к которому привязан смартфон с Windows Phone.
Дайте согласие на предоставление Гуглу доступа к данным.
Через несколько секунд все контакты будут скопированы, и вы увидите их в интерфейсе приложения.
Теперь данные можно экспортировать в адресную книгу vCard (файл vcf), закачать ее на телефон и импортировать в «Контакты». Также не составит труда настроить синхронизацию с мобильным устройством, что еще удобнее.
Пожалуй, на этом все. Надеемся, что после прочтения статьи у вас не возникнет проблем с переносом контактов с Windows Phone на Андроид. Если все же появятся какие-то вопросы, задавайте их в комментариях ниже.
На чтение 5 мин.

К счастью, делать это вручную не придётся. Теперь вы сможете перенести все контакты с Lumia или другого Windows-смартфона на новый Android просто, надёжно и с сохранением всех данных. Причём для этого есть огромный выбор способов!
Содержание
- Облачный перенос контактов
- Через Outlook
- Через Gmail
- Локальный перенос контактов с Windows Phone на Android
Облачный перенос контактов
Поскольку все современные смартфоны рассчитаны на постоянное взаимодействие с облачными сервисами, было бы странно отказываться от их возможностей. Если вы использовали телефон с Windows Phone, то просто в обязательном порядке имеете учётную запись Microsoft. А ваши контакты синхронизируются с почтовым сервисом Outlook.com. Если же вы собираетесь использовать Android-смартфон, то будьте готовы, что он потеряет большую часть функциональности без онлайн-сервисов Google.
Отсюда вытекают два простейших способа синхронизации:
Через Outlook
Вся телефонная книга Windows-смартфона по умолчанию синхронизируется с вашей учётной записью на Outlook.com. Чтобы перенести данные на Android-смартфон:
[su_list icon=»icon: android» icon_color=»#006905″]
- скачайте в Google Play приложение Microsoft Outlook (https://play.google.com/store/apps/details?id=com.microsoft.office.outlook&hl=ru) и установите его
- введите в приложение данные вашей учётной записи Microsoft[/su_list]
[su_list icon=»icon: android» icon_color=»#006905″]
- разрешите приложению доступ к вашим данным
- когда приложение запустится, тапните на пиктограмме меню в левом верхнем углу и выберите пункт «Люди»
- в принципе, вы можете использовать телефонную книгу Outlook как основную. Достаточно просто нажать на номер, чтобы начать вызов.[/su_list]
Этот способ удобен тем, что приложение Outlook также делает доступной вашу почту, календарь и файлы на OneDrive. Однако как телефонная книга приложение Outlook откровенно слабое. Там даже нет возможности отправлять SMS. Поэтому этот способ подходит только для тех, кто общается большей частью по электронной почте.
Через Gmail
Существует несколько способов импортировать телефонную книгу в аккаунт Google. Но их суть одна: связать аккаунты Microsoft и Google постоянной синхронизацией. Это можно сделать с помощью телефона:
[su_list icon=»icon: android» icon_color=»#006905″]
- откройте в телефоне на Windows Phone раздел «Настройки», в нём – «Почта + учётные записи»
- выберите пункт «Добавить службу», во всплывшем списке выберите Google
- в появившемся окне нажмите «Соединиться»[/su_list]
[su_list icon=»icon: android» icon_color=»#006905″]
- приложение предложит вам войти, введя логин и пароль аккаунта Google. Если у вас его ещё нет, вы можете создать его прямо здесь.
- в окне «Windows запрашивает…» с перечнем прав доступа нажмите «Принять»
- синхронизация начнётся автоматически. Тапните на аккаунт и убедитесь, что напротив поля «Контакты» стоит галочка. При желании вы можете синхронизировать письма и календарь.
- при первом запуске своего Android-смартфона введите в него данные аккаунта Google. База контактов и других синхронизированных данных догрузится автоматически.[/su_list]
Этот способ хорош, когда Android-смартфона под рукой у вас ещё нет. Но есть способ связать контакты, когда у вас под рукой нет ни одного из телефонов! К примеру, Windows-смартфон вышел из строя (или вы его уже продали), а Android-устройство курьер до вас ещё не довёз. Главное – помнить данные для доступа в аккаунт Microsoft.

- откройте на компьютере в браузере почту Gmail (если у вас ещё нет учётной записи, создайте её)
- зайдите в раздел «Настройки»
- выберите вкладку «Аккаунты и импорт»
- во второй строке «Импорт почты и контактов» нажмите ссылку «Импортировать почту и контакты»
- введите адрес своей почты на Outlook.com (или другом сервере Microsoft)
- следуйте инструкциям по импорту
- при первой настройке Android-смартфона введите данные аккаунта Google, в который вы импортировали контакты и почту Microsoft
- контакты импортируются в вашу телефонную книгу автоматически.[/su_list]
Локальный перенос контактов с Windows Phone на Android

Подавляющее большинство приложений для бэкапа контактов в Windows Phone носит одно и то же имя – Contacts Backup (и куда администрация смотрит?) Для нас наиболее интересным выглядит приложение, разработанное Amaze Pictures Inc. Оно позволяет сохранять резервные копии в файлах .VCF даже на смартфонах, не оснащённых картой памяти.
Скачать приложение можно по адресу https://www.windowsphone.com/ru-ru/store/app/contacts-backup/8fc95611-fb8a-4483-9277-864fed3fcb5e.
Для полноценной работы необходимо, чтобы смартфон на Windows Phone и компьютер находились в одной беспроводной сети. После того, как приложение создаст копию телефонной книги, оно предложит вам набрать в строке браузера IP-адрес, через который вы скачаете ZIP-архив на свой компьютер. При желании вы можете включить в архив и фотографии, соответствующие абонентам.
Распакуйте файл и скопируйте содержащийся в нём файл .VCF на Android-смартфон, чтобы там импортировать его содержимое в телефонную книгу.
Если для вас принципиально, чтобы копия ваших контактов не попадала в Интернет, то это приложение – оптимальный выбор. Другие подобные приложения для Windows Phone используют «облачное» копирование на диск OneDrive.
В любом случае, копирование контактов с Windows на Android теперь не составит для вас проблемы.
Приобретение нового телефона требует внимательного отношения к личным данным, находящимся в старом устройстве. Ведь необходимо перенести все контакты, чтобы можно было полноценно пользоваться более современным гаджетом. Как это можно быстро сделать, какие существуют способы переноса контактов с Windows Phone на Android?
Перенос контактов с Windows Phone на Android через bluetooth
Самый простой способ, не требующий дополнительных приспособлений, программного обеспечения или подключения к Интернету, — это перенос контактов через Bluetooth.
Для этого используется приложение «Передача данных», которое доступно почти для всех гаджетов от компании Nokia.
Использовать программу просто:
- Зайти в меню старого устройства и открыть приложение «Передача данных».
- В открывшемся окне появится инструкция, которую необходимо внимательно прочесть, после чего нажать кнопку «Продолжить».
- Выбрать раздел «Импорт/экспорт» и позицию «Экспорт на устройство».
- В выпадающем списке нажать на «Поддерживает Bluetooth» и кнопку «Далее». Обязательно надо включить Bluetooth на обоих смартфонах и создать пару между ними.
- Появится список девайсов. Нажатием выбрать устройство, на которое следует перенести контакты.
- На новом устройстве появится запрос на разрешение импорта контактов. Следует нажать ОК.
- В появившемся окне «Импортировать контакты в» выбрать позицию «Телефон».
- Телефонная книга нового гаджета будет содержать все данные из старого устройства.
Такой способ подходит не для всех смартфонов. Но он наиболее быстрый, простой и понятный.
Как перенести через ПК
Если по какой-либо причине беспроводной вариант не подходит, можно использовать для переноса компьютер или ноутбук.
Этот процесс состоит из нескольких этапов:
- Сначала надо экспортировать контактные данные из телефонной книги на карту памяти в расширении *.vcf — это текстовый формат vCard. Экспорт осуществляется через выбор контактов (всех или нескольких) и нажатием кнопки «Импортэкспорт» — vCard.
- Подключить старый смартфон (с Виндовс Фон) к стационарному компьютеру или ноутбуку через USB-порт.
- Открыть на окне с устройством папку «Контакты» и скопировать файл vcf на ПК.
- Старый смартфон уже не нужен, надо присоединить к ПК второй мобильный на ОС Android.
- Скопировать сохранённый на ПК файл vCard с контактами в память устройства. Теперь можно отсоединить его от компьютера.
- В меню смартфона зайти в раздел «Контакты» и выбрать в списке «Импорт/экспорт».
- Открывшееся окно зависит от модели Андроида. Более старые открывают страницу «Копировать из», где надо перевести ползунок на «Память устройства». В версиях с Android 7.0 необходимо выбрать вариант «Импорт из накопителя».
- На странице «Копировать в» поставить галочку напротив «Устройство», чтобы перенести контакты в адресную книгу, и нажать кнопку «Далее».
- Гаджет самостоятельно находит файл, и производится импорт в телефонную книгу.
С использованием карты памяти
Следующий вариант похож на предыдущий, только в качестве промежуточного звена для импорта используется не компьютер, всё осуществляется через карту памяти.
Процесс происходит с помощью встроенной программы «Передача данных», которая есть в новых моделях устройств на Windows Phone. Если по каким-либо причинам такого приложения нет, его можно бесплатно скачать в магазине.
Далее следовать такому алгоритму:
- Запустить приложение «Передача данных».
- Выбрать в меню раздел «Экспортировать на SD-карту».
- В новом окне появится предложение об импорте таких видов данных — «Контакты», MMS и «Сообщения».
- Поставить галочку напротив строки «Контакты» и нажать на «Пуск».
- Через 10 — 15 секунд отобразится окно с информацией о переносе данных в формате vcf-файла и указанием адреса пути на карте памяти.
- Вынуть карту со старого устройства и установить в новый девайс.
- На Андроиде выбрать нажатием в меню «Контакты» строку «Импорт/экспорт» и «Импорт из карты».
- В открывшемся окне «Копировать в» выбрать «Устройство» и нажать ОК.
Все данные с карты памяти перешли в адресную книгу смартфона.
Через Outlook
Широкий диапазон возможностей предоставляет синхронизация гаджетов с облачными сервисами.
Владельцы устройств с ОС Windows Phone имеют свой аккаунт в Microsoft, без которого невозможно было бы полноценно пользоваться всеми функциями девайса. В таком случае синхронизация всех данных из контактной книги осуществляется с виртуальной почтой Outlook.
Если зайти на портал Outlook.com, можно перенести сохранённые контакты в любое другое место, в том числе и на андроид.
Приблизительная последовательность действий:
- На портале почтового сервиса зайти в свою учётную запись, привязанную к старому устройству, указав логин и пароль.
- В окне программы нажать на логотип с квадратами сверху в левом углу и в выпавшем списке выбрать «Люди».
- Нажать кнопку «Управление» и поставить галочку напротив «Экспорт для Outlook.com или других служб».
- Появляется системный запрос о возможности сохранения данных в формате vcf-файла, надо его подтвердить кнопкой «Сохранить».
- По завершении процесса сохранения нажать «Открыть папку», чтобы узнать месторасположение нужного файла с контактами. Владельцы девайсов с ОС Android имеют собственную учётную запись для корректного использования смартфона на сервисе Google. Почтовый сервис находится на сайте mail.google.com.
- Зайти на портал почты Gmail под своим аккаунтом пользователя андроида.
- Нажать на красную надпись Gmail и в выпадающем списке выбрать «Контакты».
- На открывшейся странице нажать кнопку «Дополнительно» и графу «Импортировать».
- Появится окно с вариантами импорта, выбрать вариант «Файл CSV или vCard».
- На новой странице нажать кнопку «Обзор» и перейти к той папке, куда загрузился vcf-файл с Outlook, чтобы указать путь.
- Выбрать нужный файл с помощью опции «Открыть» и нажать на кнопку «Импорт». Запустится процесс синхронизации.
Теперь можно заходить под своим Google аккаунтом на андроиде — как только синхронизация завершится, все контакты попадут в телефонную книгу.
Существенным преимуществом способа является возможность переноса контактов даже в том случае, когда устройство Виндовс Фон сломано. Главное — помнить корректный пароль и логин к аккаунту в Microsoft.
Перенос контактов с помощью Gmail
Почта пользователя Гугл используется для переноса контактов через облачное хранилище Outlook. Этот способ был описан выше.
Существует еще один лайфхак, когда переносить контакты не надо, а просто привязать, то есть синхронизировать между собой, два аккаунта — Microsoft и Google.
Алгоритм следующий:
- На устройстве с ОС Windows Phone открыть меню «Настройки» и выбрать строку «Почта + учётные записи».
- На новой странице нажатием открыть пункт «Добавить службу», в выпавшем списке отметить Google и нажать кнопку «Связать».
- После этого система откроет окно, где надо будет ввести логин и пароль почты Gmail, используемый на новом устройстве на ОС Android.
- Следует согласиться с запросом на разрешения доступа для Windows, нажав кнопку ОК в новом окне.
- Зайти нажатием на значок аккаунта и убедиться, что напротив графы «Контакты» стоит галочка. Значит, синхронизация началась.
- На Андроиде все данные будут синхронизированы, как только в него зайти под связанной учётной записью.
Этот способ будет уместен, если возникает необходимость использовать оба телефона, менять их время от времени. Таким образом, контакты не надо будет перекидывать постоянно с одного гаджета на второй, они будут синхронизироваться.
Необходимость в дополнительных приложениях для импорта телефонной книги возникает достаточно редко, поскольку предыдущие способы позволяют быстро провести эту процедуру.
Но бывают разные случаи — невозможность импорта контактов в файл CSV, проблемы с созданием учётных записей и другие. Для таких случаев разработчики софта предлагают специальные утилиты, способные перенести контакты на андроид.
Существует несколько программ от разных компаний, причём с одинаковым названием — Contacts Backup. Это приложение делает резервную копию контактов в VCF и сохраняет её на устройстве, даже если на ней нет карты памяти.
После копирования появляется окно, где можно выбрать место хранения файла:
- в «облако»;
- на карту памяти;
- в виртуальное хранилище, создав специальную ссылку для скачивания.
В последнем случае скачать файл с контактами можно на ПК или новом андроиде. Только они обязательно должны быть подключены к той же беспроводной сети, что и старое устройство Виндовс Фон. А далее — стандартное импортирование файлов, как и в случаях, описанных в предыдущих разделах.
Перенос контактов с Windows Phone на Android не занимает много времени — для этого требуется только аккаунты Microsoft и Google и стабильное подключение к интернету. Рассмотрим все возможные способы переноса контактов для устройств с разными операционными системами.
Содержание
- Использование облачных хранилищ
- Через СИМ-карту
- Использование сервисов Google
- Использование сервисов Microsoft
- Перемещение контактов с помощью файла vcf
- Перенос напрямую через Bluetooth
- Как перенести через ПК
Использование облачных хранилищ
Облачное хранилище разных сервисов представляет собой онлайн-накопитель, посредством которого можно синхронизировать устройства. Благодаря подключению к интернету и авторизации в нужных приложениях, можно быстро перенести все требующиеся контакты с любых смартфонов, даже если они используют разные ОС.
Существует два варианта синхронизации:
- через Gmail;
- посредством Outlook.
Синхронизация по Gmail
Рассмотрим первый способ. Для передачи подобным образом потребуется зарегистрировать почтовый ящик Gmail, но если на смартфоне пользователя приложения Google установлены изначально, то при регистрации в Google Play учётная запись изначально привязывается к электронному адресу. Поэтому регистрировать новый не потребуется.
Далее следуем такой инструкции:
- в Windows Phone через настройки зайдите в раздел «Почта и учётные записи»;
- далее нажмите на «Добавить пункт» и в возникшем списке найдите Google;
- нажимаем «Соединиться».
Таким образом добавляется требующаяся учётная запись, которая позволит синхронизировать данные с почтой.
После этого потребуется:
- авторизоваться в аккаунте Google с Windows Phone;
- разрешить приложению доступ к личным данным;
- синхронизация начнётся автоматически, если в аккаунте не забыть поставить галочку напротив «Контакты».
Если под рукой нет ни одного из устройств, возможно произвести ту же операцию через ПК. Тогда это делается напрямую через Gmail-почту. Нужно:
- открыть почту с ПК и зайти в раздел «Настройки»;
- там выбрать «Аккаунты и импорт» и нажать «Импортировать почту и аккаунты»;
- ввести адрес почты Outlook и следовать дальнейшей инструкции;
- при первом запуске Андроид авторизоваться в аккаунте Google, чтобы началась автоматическая синхронизация.
Способ с Outlook описан ниже. Он, как и другие сервисы Microsoft, требует предварительной авторизации на всех устройствах.
Через СИМ-карту
При условии, что все номера сохранялись на симку, возможно перенести контакты на другой телефон, всего лишь переставив её в новое устройство. Но существует несколько особенностей:
- на сим-карте крайне мало места для хранения, поэтому записать на неё получится ограниченное количество номеров, что очень неудобно, если у абонента крупная телефонная книга;
- если симка повреждена или не подходит новому устройству по формату (например, стандартная карта и mini), то такой вариант не сработает.
Способ подходит, если пользователю требуются конкретные номера, например, родных и близких. Если же речь идёт о переносе многочисленных данных, объём которых достаточно большой, использовать накопитель сим-карты не получится.
Использование сервисов Google
Чтобы перенести контакты через синхронизацию учётных записей Google и Microsoft, достаточно авторизоваться в них со всех устройств, которые участвуют в процессе. Синхронизация на смартфонах произведётся автоматически при входе в аккаунты после выполнения действий с ПК.
Порядок действий с ПК:
- необходимо зайти в меню Google и нажать на раздел «Контакты»;
- далее выбираем «Импортировать»;
- нажимаем на аккаунт Outlook, который ранее был зарегистрирован на смартфоне (синхронизация производится автоматически);
- производим вход в учётную запись Microsoft, чтобы иметь доступ к Outlook;
- контакты появятся автоматически.
Для того чтобы этот способ сработал, необходимо авторизоваться на всех учётных записях как на Windows Phone, так и на Android.
Использование сервисов Microsoft
Все устройства, работающие на Windows Phone, позволяют автоматически синхронизировать телефонную книгу с учётной записью Майкрософт в Outlook.com. Для переноса контактов таким способом, достаточно:
- на новом устройстве скачать приложение в Google Play и авторизоваться в нём с помощью данных учётной записи Microsoft;
- разрешить доступ к персональным данным;
- зайти в раздел меню «Люди» или «Contacts».
Синхронизация возможна и с другими сервисами Microsoft. По сути, пользователю подойдёт любой. Выбор зависит от удобства и личных предпочтений.
Перемещение контактов с помощью файла vcf
Файлы с расширением vcf представляют собой базы данных телефонной книги, которые можно передать с устройства на устройство. Для этого нужно иметь доступ как к Windows Phone, так и к Android.
Инструкция:
- Через стандартный инструмент «Передача данных» необходимо зайти в меню, чтобы начать экспортировать контакты.
- Далее выбираем «Экспорт на SD-карту».
- Устройство соберёт данные обо всех файлах, которые можно перенести таким образом, и представит доступный список. В нём нужно выбрать «Контакты».
- На экране появится сообщение об успешном завершении операции.
- После этого через стандартный файловый менеджер находим SD-карту и переходим по пути «/backup/Data/20180109154016/».
- Там выбираем файл «Contact», затем «Поделиться» и «Bluetooth».
- После этого из списка доступных устройств выбираем телефон с Android (обычно названо по модели смартфона, например, HTS Desire) и подтверждаем передачу файла.
- На Android заходим в телефонную книгу и в пользовательском меню нажимаем на «Импорт/экспорт».
- Далее нужно нажать на «Импорт с накопителя», на который поступил файл с другого устройства.
- После этого достаточно указать путь, куда сохранятся контакты.
Самый простой способ переноса таким образом — вставить SD-карту в смартфон Android, перенеся её из Windows Phone. Если производится полная замена телефона, на этом операция заканчивается. Данные появятся на новом носителе.
Перенос напрямую через Bluetooth
Если переносить файлы напрямую, достаточно произвести сопряжение устройств. Для этого нужно:
- через телефонную книгу заходим в «Импорт/экспорт» и выбираем «Импорт с другого телефона», убеждаемся в том, что напротив «Поддерживает Bluetooth» стоит активный тумблер;
- читаем инструкцию и нажимаем «Далее», после чего выбираем доступное устройство;
- подтверждаем операцию, выбирая место импорта.
Эта операция доступна только для последних версий Android. Если на телефоне устаревшая ОС, необходимо её предварительно обновить через настройки устройства.
Как перенести через ПК
Если через Bluetooth передать файл не получается, можно сделать это через ПК. Порядок действий такой же, только передача с телефона на телефон осуществляется посредством компьютера. Скопировав на него файл с контактами, достаточно подключить Androidчерез кабель и перенести файл в соответствующую папку носителя памяти. Чаще всего его имя не изменяется — «Contact(s)».
Главная проблема переноса данных для устройств с разными операционными системами заключается в том, что они используют разные серверы с учётными записями. Например, Windows Phone требует регистрации в Microsoft, а Android использует аккаунты Google. Но сейчас стало возможным без проблем переносить информацию с носителя на носитель, поскольку все подобные онлайн-площадки предусматривают быструю синхронизацию. Для переноса контактов со смартфона на смартфон потребуется только авторизоваться со всех учётных записей на устройствах и следовать простым инструкциям.
Последнее обновление: 12/07/2022
Важный этап при переходе с windows phone на android – перенос контактов. В данной статье вы узнаете о доступных способах перемещения телефонной книги, с использованием компьютера и без.
Как перенести контакты через сервис Outlook
Способ 1: С использованием компьютера
- Создайте учетную запись Outlook, на смартфоне windows phone, для синхронизации контактов.
- Если учетная запись создана ранее, а в настройках активирована синхронизация, перейдите на сайт Outlook. Далее авторизуйтесь, используя логин и пароль.
- После попадания в соответствующее меню, нажмите на вкладку «Управление».
- В выпадающем списке контекстного выберите «Экспорт контактов», после чего на ПК будет скачан файл «contacts.csv».
- Перейдите в сервис Контакты Google, где авторизуйтесь под учетной записью, куда требуется перенести контакты.
- В меню слева выберите «Импорт контактов», после чего появится окно с предложением указать местоположение файла в формате CSV или vCard.
- Подтвердите действия, нажатием кнопки «Импорт».
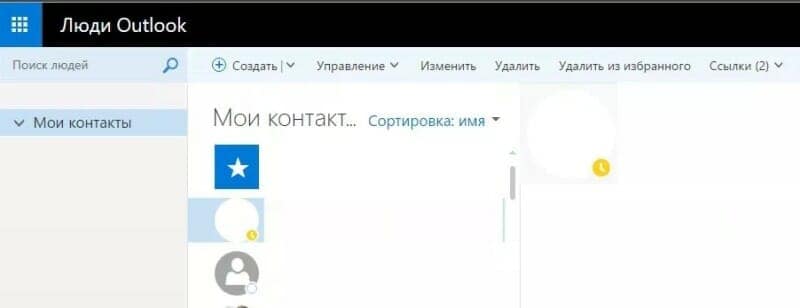
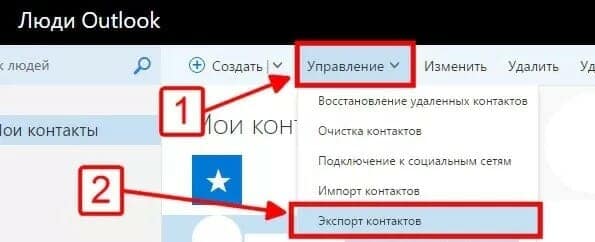
Способ 2: Если сервисы Google отсутствуют или не работают
Описанная выше методика позволяет так же обойтись без компьютера и проделать перечисленные действия с использованием только мобильных устройств. Далее рассмотрим вариант переноса контактов с windows phone на андроид, когда Google аккаунт отсутствует. Например, вы не определились с названием почты, в телефоне не предустановленны сервисы или отсутствуют.
- Проделайте действия из «Способа 1», до пункта 4 включительно.
- Передайте файл «contacts.csv» на Android смартфон любым доступным способом.
- Далее на Android устройстве запустите любой файловый менеджер и отыщите файл с контактами.
- Нажмите на файл, выберите необходимые записи или отметьте все контакты одной кнопкой, после чего нажмите «Экспорт».
- Все контакты сохранятся в памяти телефона, после чего достаточно завести учетную запись и синхронизировать контакты.

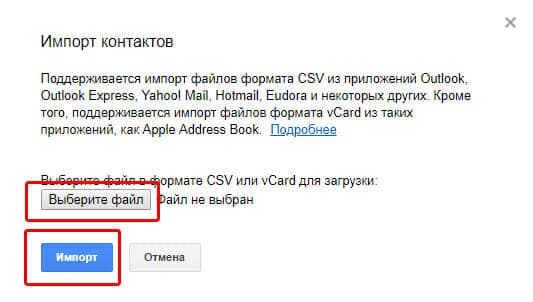
Инструкция как перенести контакты через Gmail
- Перейдите в настройки устройства под управлением Windows Phone. Выберите пункт «Почта+учетные записи».
- В новом окне нажмите на пункт «Добавить службу», где выберите Google.
- Нажмите на кнопку «Соединится», после чего введите логин и пароль учетной записи Google – почта Gmail, куда требуется передать контакты.
- Предоставьте системе запрашиваемые права.
- Перейдите во вновь добавленный аккаунт и удостоверьтесь, что «контакты» отмечены для последующей синхронизации.
- После добавления учетной записи в Android смартфон и синхронизации аккаунта, записи автоматически появятся в справочнике.
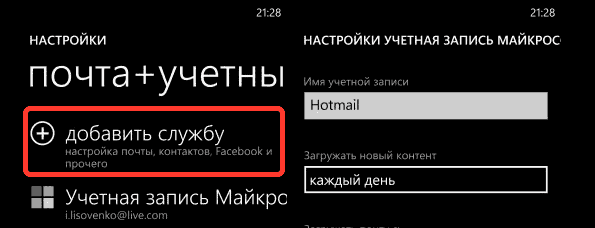
Как перенести контакты, используя компьютер
- Установите приложение Contacts Backup на смартфон Windows Phone.
- В программе отметьте необходимые видимые параметры.
- Войдите в учетную запись Microsoft.
- Дождитесь формирования ссылки на файл с контактами. После скачайте файл по ссылке.
- Скачайте файл через компьютер, а после скопируйте на Android смартфон любым доступным способом.
- На новом телефоне, с использованием файлового менеджера, найдите и распакуйте контакты. Для этого единожды нажмите на файл, отметьте нужные записи, а затем нажмите на кнопку «Экспорт».
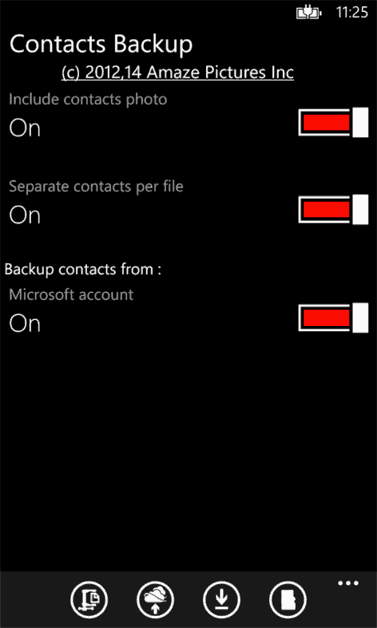
Видео обзоры и инструкции
Вывод
Рационально воспользоваться сервисом Outlook и/или Gmail, для быстрого переноса контактов. Метод Gmail и вовсе не требует дополнительных действий, если на смартфоне с Windows Phone заведен аккаунт и активирована синхронизация. Это удобный способ быстрого переноса контактов на случай, когда телефон утерян или не работает.
Связанные записи
Причины, по которым может понадобиться перенос контактов с Windows Phone, Windows 10 Mobile в Android-устройство или наоборот, бывают разные. Быть может вы купили новый Самсунг и хотите передать телефонную книгу с Люмии или же наоборот – начали пользоваться Lumia и вам нужно перекинуть контакты из Андроид в Windows 10 Mobile.
Все это делается просто и есть несколько способов, каждый из них я подробно опишу в этой инструкции.
Содержание
- 1 В облаке
- 1.1 Как с Люмии или другого Windows смартфона скинуть контакты в Android-телефон через Google
- 1.2 Как скинуть контакты из Android в Windows 10 Mobile смартфоны Люмия через Outlook
- 2 Перенос контактов с помощью приложений для Windows 10 Mobile
- 2.1 «Передача данных»
- 2.2 Contacts Backup
- 2.3 contacts+message backup
- 2.4 Contacts Backup — Excel & Email Support
В облаке
Сейчас все смартфоны имеют свою учетную запись – пользователи Андроид устройств регистрируют аккаунт в Google, а владельцы Windows 10 телефонов – в Microsoft Live ID. Так вот учетные записи позволяют синхронизировать контакты, например, в Windows 10 Mobile это происходит между почтовым сервисом Outlook, а также Skype и другими устройствами и сервисами.
Благодаря аккаунту в Андроид или Виндовс можно легко выполнить перенос контактов путем импорта.
Как с Люмии или другого Windows смартфона скинуть контакты в Android-телефон через Google
Идем в accounts.google.com и авторизуемся. Вызываем дополнительное меню и жмем на «Еще». Появится пункт «Контакты», переходим в этот раздел.
Здесь нужно открыть дополнительные параметры через «Еще» и выбрать «Импортировать».
Выбираем аккаунт, из которого нужно скопировать контакты, в нашем случае Outlook.com.
Начнется процесс импорта.
Всё, нам удалось синхронизировать контакты с Google на Nokia, Microsoft Lumia или другом Windows 10 устройстве. Теперь они доступны с вашего Андроид-смартфона с этой учетной записью.
Как скинуть контакты из Android в Windows 10 Mobile смартфоны Люмия через Outlook
Авторизуемся в outlook.live.com. Далее идем: «Люди» → «Управление» → «Импорт контактов» и выбираем «Gmail».
Появится инструкция, как сделать резервную копию телефонной книги в Gmail и восстановить ее из сохраненного файла. Тут уже можно разобраться самим.
Мы разобрались, как выполнить копирование контактов с Windows 10 Mobile в Android устройство (и наоборот) через облачные сервисы учетных записей. Но есть и другие, более простые способы сделать это с помощью специальных приложений.
«Передача данных»
Так называется одно из приложений в Магазине Виндовс для переноса данных. Оно позволяет копировать контакты по Bluetooth. Подробно о нем я писал тут (там же описан способ переноса через флешку).
Contacts Backup
С этим приложением можно сделать резервную копию телефонной книги и загрузить ее в OneDrive, в память телефона, на SD-карту, а уже оттуда в Android-устройство.
[appbox windowsstore 9wzdncrcx654]
contacts+message backup
Эта программа позволяет сделать бэкап контактов, ммс и смс сообщений на флешку. Приложение бесплатное и имеет простое управление. После копирования просто восстановите сделаную копию с SD-карты на Андроид-устройстве.
[appbox windowsstore 9nblgggz57gm]
Contacts Backup — Excel & Email Support
Самый простой способ перенести контакты с Люмии на другой телефон. Запускаете приложение, вводите емейл-адрес и на него придет файл в формате .excel, в котором будет содержаться вся телефонная книга.
Сообщение придет в таком виде:
Теперь можно сканировать QR-код Андроид устройством или Айфоном и восстановить контакты из резервной копии. По зеленой кнопке открывается ссылка за загрузку файла.

Загрузка…
Как перенести контакты с майкрософт на Андроид
Многие пользователи меняют свои устройства, работающие на windows phone, на девайсы с ОС android. Платформа от microsoft – красивая и стабильная, но закрытая и далеко не такая функциональная. К тому же и количество смартфонов с виндовс фон уменьшается каждый год. На прилавках магазинов бытовой техники в основном модели с предустановленной системой андроид или ios.
Многие пользователи меняют свои устройства, работающие на windows phone, на девайсы с ОС android. Платформа от microsoft – красивая и стабильная, но закрытая и далеко не такая функциональная. К тому же и количество смартфонов с виндовс фон уменьшается каждый год. На прилавках магазинов бытовой техники в основном модели с предустановленной системой андроид или ios.
Получается, если вы купите сейчас новый телефон, то на него нужно будет перекинуть контакты. Но как это сделать, если ваш старый девайс – смартфон с виндоусфон? Способов много – о каждом поговорим подробно.
Облачный перенос контактов
Поскольку все современные смартфоны рассчитаны на постоянное взаимодействие с облачными сервисами, было бы странно отказываться от их возможностей. Если вы использовали телефон с Windows Phone, то просто в обязательном порядке имеете учётную запись Microsoft. А ваши контакты синхронизируются с почтовым сервисом Outlook.com. Если же вы собираетесь использовать Android-смартфон, то будьте готовы, что он потеряет большую часть функциональности без онлайн-сервисов Google.
Отсюда вытекают два простейших способа синхронизации:
Через Outlook
Вся телефонная книга Windows-смартфона по умолчанию синхронизируется с вашей учётной записью на Outlook.com. Чтобы перенести данные на Android-смартфон:
- скачайте в Google Play приложение Microsoft Outlook (https://play.google.com/store/apps/details?id=com.microsoft.office.outlook&hl=ru) и установите его
- введите в приложение данные вашей учётной записи Microsoft
- разрешите приложению доступ к вашим данным
- когда приложение запустится, тапните на пиктограмме меню в левом верхнем углу и выберите пункт «Люди»
- в принципе, вы можете использовать телефонную книгу Outlook как основную. Достаточно просто нажать на номер, чтобы начать вызов.
Этот способ удобен тем, что приложение Outlook также делает доступной вашу почту, календарь и файлы на OneDrive. Однако как телефонная книга приложение Outlook откровенно слабое. Там даже нет возможности отправлять SMS. Поэтому этот способ подходит только для тех, кто общается большей частью по электронной почте.
Через Gmail
Существует несколько способов импортировать телефонную книгу в аккаунт Google. Но их суть одна: связать аккаунты Microsoft и Google постоянной синхронизацией. Это можно сделать с помощью телефона:
- откройте в телефоне на Windows Phone раздел «Настройки», в нём – «Почта + учётные записи»
- выберите пункт «Добавить службу», во всплывшем списке выберите Google
- в появившемся окне нажмите «Соединиться»
Этот способ хорош, когда Android-смартфона под рукой у вас ещё нет. Но есть способ связать контакты, когда у вас под рукой нет ни одного из телефонов! К примеру, Windows-смартфон вышел из строя (или вы его уже продали), а Android-устройство курьер до вас ещё не довёз. Главное – помнить данные для доступа в аккаунт Microsoft.
Если все контакты у Вас есть в ученой записи Microsoft, то зайдите в people.live.com с ПК , авторизуйтесь с помощью аккаунта Microsoft.
Здравствуйте, Анна Федосова.
В дополнении ответа Николая, Вы можете еще сделать следующие:
Если все контакты у Вас есть в ученой записи Microsoft, то зайдите в people.live.com с ПК , авторизуйтесь с помощью аккаунта Microsoft.
Далее из выпадающего списка выберите «Управление» и выберите пункт «Экспорт для Outlook.com и других служб». Автоматически пойдет загрузка файла OutlookContacts.csv .
Далее все контакты, после ввода учетной записи Gmail на телефоне синхронизируются автоматически.
Затем на странице «Копировать из» устанавливаем переключатель в положение «Память устройства», а на странице «Копировать в» выбираем «Телефон».
Перенос напрямую через Bluetooth
Последние версии Андроида позволяют переносить контакты с устройств под управлением Виндовс Фон напрямую посредством Bluetooth. Для этого заходим в «Импорт/экспорт» и выбираем Импорт с другого телефона – Поддерживает Bluetooth.
Затем нажимаем Далее, читаем коротенькую инструкцию и снова Далее. В списке доступных устройств выбираем то, с которого необходимо перенести контакты.
Потом подтверждаем импорт из vCard и в окне «Импортировать контакты в» нажимаем «Телефон».
Данные абонентов будут переданы из Windows Phone в Android.
Внутри раздела вы увидите список контактов, которые хранятся в Outlook. Чтобы совершить вызов, достаточно нажать на нужную запись. Кроме того, доступными станут файлы на OneDrive, почта и календарь. Однако полноценным переносом данных это назвать сложно, поэтому рассмотрим второй способ:
Перенос через компьютер
Можно обойтись без облачных хранилищ и переместить контакты в виде файла VCF, используя приложение Contacts Backup. В магазине приложений Виндовс Фон программ с таким названием много, но вам нужно искать бесплатную утилиту от Amaze Pictures Inc. Чтобы с её помощью скопировать данные:
- Запустите Contacts Backup и выберите условия, по которым будет проводиться перенос контактов с Windows Mobile на Android.
- Авторизуйтесь в аккаунте Microsoft.
- После создания ZIP-архива с контактами приложение покажет адрес, по которому можно скачать файл. Введите его в браузере на компьютере, чтобы скопировать данные.
Для корректной работы связки телефон-компьютер необходимо, чтобы они находились в одной беспроводной сети. Внутри архива будет VCF-файл, который необходимо перенести на Андроид, в корень карты памяти. Далее перенесенный файл нужно импортировать в телефонную книгу:
- Откройте приложение «Контакты» на Андроиде.
- Раскройте дополнительное меню и перейдите в раздел «Экспорт/Импорт».
- Выберите режим «Импорт контактов из внутренней памяти» и подождите, пока система обнаружит скопированные с Виндовс Фон данные.
Перенести контакты с Windows Phone на Android можно и другим, более удобным способом. Необязательно копировать файл с записями в корень карты памяти Android-устройства: достаточно воспользоваться синхронизацией с Google, чтобы нужные данные оказались в телефонной книге. Да и на Виндовс Фон можно обойтись без приложения.
Этот способ поможет в том случае, если устройство с Виндовс Фон не работает, то есть использовать приведенные выше способы вы не можете. Если синхронизация была включена, то никаких сложностей при решении вопрос, как перенести контакты с Windows, не возникнет.
Как перенести контакты с Android на Windows Phone-15
Как перенести контакты с Android на Windows Phone-01
Добрый день уважаемые читатели блога pyatilistnik.org, сегодня хочу рассказать как перенести контакты с Android на Windows Phone, ранее мы делали обратную вещь в статье Как перенести контакты с Windows Phone на Android. Для переноса нам потребуется учетная запись Gmail, из которой необходимо экспортировать контакты, и учетная запись Outlook, в которую нужно импортировать полученные из Gmail контакты.
Настоятельно рекомендую в ходе процедуры переноса контактов использовать Internet Explorer, так как в других браузерах мною были замечены ошибки при работе с Outlook.
Заходим на сайт https://www.gmail.com/intl/ru_ru/mail/help/about.html и нажимаем на кнопку “Войти”.
Как перенести контакты с Android на Windows Phone-02
Указываем учетные данные для входа в Gmail и нажимаем кнопку “Войти”.
Как перенести контакты с Android на Windows Phone-03
Далее нажимаем на кнопку “Gmail” в левом верхнем углу экрана и в открывшемся меню выбираем “Контакты”.
Как перенести контакты с Android на Windows Phone-04
Затем нажимаем на кнопку “Дополнительно” и в открывшемся меню выбираем “Экспорт”.
Как перенести контакты с Android на Windows Phone-05
В разделе “Какие контакты требуется экспортировать?” выбираем “Группа”, затем “Мои контакты”. В разделе “Какой формат экспорта?” выбираем “Формат CSV для Outlook (для импорта в Outlook или другое приложение)”.
Как перенести контакты с Android на Windows Phone-06
Далее нажимаем кнопку “Сохранить” и после того как файл будет загружен, нажимаем кнопку “Открыть папку”.
Как перенести контакты с Android на Windows Phone-07
Как перенести контакты с Android на Windows Phone-08
Экспорт контактов из Gmail успешно выполнен. В данном руководстве файл с контактами был сохранен в папку “Загрузки”.
Как перенести контакты с Android на Windows Phone-09
Теперь можно импортировать полученные контакты в Outlook. Заходим на сайт http://outlook.com/ и указываем учетные данные для входа в Outlook и нажимаем кнопку “Вход”.
Как перенести контакты с Android на Windows Phone-10
Далее нажимаем на значок с квадратиками в левом верхнем углу экрана и в открывшемся меню выбираем “Люди”.
Как перенести контакты с Android на Windows Phone-11
В разделе “Импорт контактов” выбираем “Начать импорт”.
Как перенести контакты с Android на Windows Phone-12
Далее выбираем “Google”.
Как перенести контакты с Android на Windows Phone-13
Теперь необходимо указать путь к ранее экспортированному файлу с контактами из Gmail. Нажимаем кнопку “Browse”.
Как перенести контакты с Android на Windows Phone-14
В данном руководстве файл с контактами был сохранен в папку “Загрузки”. Находим файл с контактами и нажимаем кнопку “Открыть”.
Как перенести контакты с Android на Windows Phone-15
После того как путь к нужному файлу будет указан, нажимаем кнопку “Отправить”.
Как перенести контакты с Android на Windows Phone-16
Контакты для импорта найдены. Нажимаем кнопку “Импорт”.
Как перенести контакты с Android на Windows Phone-17
Импорт контактов в Outlook успешно выполнен. Нажимаем кнопку “ОК”.
Как перенести контакты с Android на Windows Phone-18
Таким образом, контакты появятся на всех ваших устройствах под управлением операционной системы Windows Phone, а так же на устройствах под управлением Windows 8 и более поздних версий, если вы используете на них учетную запись Outlook, в которую были импортированы контакты из Gmail.
Как перенести контакты с Android на Windows Phone-19
Вот так вот просто перенести контакты с Android на Windows Phone.
- Войдем в «Настройки» и выберем пункт «Почта + учетные записи», далее нажмем «Добавить службу»;
- В открывшемся меню выбираем «Google», соглашаемся с политикой конфиденциальности и нажимаем «Соединиться»;
- Вводим данные от своей учетной записи Google (от той, которая использовалась на Android-смартфоне) и нажимаем «Sign in»;
- Теперь принимаем запрос на доступ нажатием кнопки «Accept»;
- Ждем, пока наши контакты «переедут».
Еще один способ
Такой перенос контактов с Android на Windows Phone оставляет пользователя с сервисами Google. Это может быть неудобно по ряду причин, поэтому есть способ импорта в приложениях от Microsoft.
Этими двумя способами можно осуществить перенос контактов с Android на Windows Phone. Первый способ проще и быстрее, а благодаря второму можно полностью уйти от использования продуктов Google. Остались вопросы? Комментарии всегда открыты!
- включите Bluetooth на старом телефоне
- в смартфоне Lumia зайдите в меню приложений и запустите Contacts Transfer
- в окне программы нажмите “Продолжить”, после чего начнется поиск устройств
- в списке выберите свой старый аппарат, и следуйте инструкциям, которые вам предложит программа
Перенести контакты с Lumia на сим-карту не получится, данный функционал попросту отсутствует в системе Windows Phone 8, под управлением которой работает большинство устройств линейки.
А вот перенести контакты с SIM карты на Lumia можно. Для этого, зайдите в Меню -> Настройки -> Контакты и выберите пункт “ Импорт контактов с SIM-карты ”
После этого выберите необходимые контакты и нажмите кнопку “ Импорт ”.
Далее в Gmail, как уже было описано выше, надо выбрать Контакты. В меню есть пункт Импортировать. Если его нажать появится всплывающее меню, в котором нужно выбрать импортировать из файла CSV или VCard. Остается выбрать файл на жестком диске, контакты будут загружены в Gmail, а затем синхронизируются с Android.
Как перенести контакты с Windows Phone на Android
Существует несколько способов переноса контактов с Windows Phone на Android. Можно использовать приложения, которые позволяют сделать файл VCard. Так как контакты пользователей Windows Phone синхронизируются с учетной записью Microsoft, то они по умолчанию будут находиться в Outoook.com, можно добавить учетную запись Outlook в Android. Наконец, можно перенести контакты из Outlook c помощью файла csv.
На Outlook.com нужно выбрать в меню пункт Люди. Затем нажать на кнопку Управление, а в новом меню – Экспорт для Outlook.com и других служб. Контакты будут сохранены в файл CSV. Его нужно сохранить на компьютер.
Далее в Gmail, как уже было описано выше, надо выбрать Контакты. В меню есть пункт Импортировать. Если его нажать появится всплывающее меню, в котором нужно выбрать импортировать из файла CSV или VCard. Остается выбрать файл на жестком диске, контакты будут загружены в Gmail, а затем синхронизируются с Android.
На рабочем столе коснитесь значка Контакты .
Если в старом телефоне использовалась SIM-карта, ее можно вставить в новый Windows Phone и импортировать контакты. Вот, как выглядит SIM-карта.
Она обычно находится за аккумулятором с обратной стороны телефона. В других телефонах есть небольшой лоток для SIM-карты, который находится в верхней части или на боковой стороне телефона.
Примечание
Некоторые телефоны используют SIM-карты стандартного размера, а некоторые используют маленькие — «microSIM». Если вы переходите с телефона с одним типом на телефон, использующий другой формат, используйте специальные переходники(или потребуется обрезка СИМ-карты)
При импорте контактов с SIM-карты они автоматически импортируются в учетную запись Microsoft на телефоне и они не будут удалены с SIM-карты. Если вы не создавали учетную запись Майкрософт, то контакты сохраняются в памяти телефона. Если настроить учетную запись Майкрософт позже, контакты на телефоне будет автоматически импортированы в нее.
Импорт контактов с SIM-карты
Поместите SIM-карту, содержащую ваши контакты, в новый Windows Phone.
На рабочем столе коснитесь значка Контакты .
Коснитесь значка Дополнительно , а затем выберите пункт Настройки .
Коснитесь пункта Импорт с SIM-карты . Если у вас более одной SIM-карты, выберите нужную в пункте Откуда импортировать контакты .
В пункте Где сохранить контакты выберите учетную запись, на которую хотите сохранить контакты, и коснитесь команды Далее .
Выполните одно из следующих действий.
- Чтобы импортировать все контакты с SIM-карты, коснитесь кнопки Импорт .
- Чтобы выбрать импортируемые контакты, коснитесь кнопки Очистить , выберите нужные контакты и коснитесь кнопки Импорт .
Импорт контактов с телефона без SIM-карты
Если в старом телефоне не используется SIM-карта, то перенос контактов со старого телефона на новый также возможен.
25.10.2019 Смартфоны Задать вопросНаписать пост
Телефоны от Microsoft на Windows Mobile были прогрессивной новинкой в 2011 году. Но сегодня они не конкурируют с другими устройствами настолько хорошо, как пользователи могли бы ожидать. Конечно, есть магазин приложений, который постепенно развивается, но многих важных сервисов по-прежнему не хватает. Поэтому логично, что пользователи начинают предпочитать ОС Android, и актуальным становится вопрос, как перейти с телефона Windows Mobile на устройство «Андроид» без потери данных, в том числе контактов.
Перенос контактов
Перенос контактов из Windows Phone на Android на самом деле довольно прост. Он может выполняться несколькими методами.
Через Outlook
Для переноса контактов в Видоусфона на Андроид с помощью Outlook потребуется выполнить следующие действия:
- Войти в учетную запись Outlook на Windows Phone.
- Перейти в приложение «Люди» и нажать на значок настроек в виде трех точек[…].
- Выбрать подпункты «Управление» и затем «Экспорт».
- Когда появится вопрос о сохранении данных, следует выбрать пункт «Сохранить».
- Нажать на кнопку «Открыть папку», чтобы выяснить, по какому адресу сохранился файл.
- Зайти на сервис Gmail и ввести данные пользователя устройства на Андроид.
- Щелкнуть по меню и перейти к подпункту «Контакты».
- В отобразившемся окне выбрать «Дополнительно», после чего щелкнуть по вкладке «Импортировать».
- Нажать «Обзор», найти по ссылке необходимый файл и щелкнуть по кнопке «Импорт».
Через Gmail
Чтобы перенести данные с Windows Phone через учетную запись Google, нужно выполнить следующие действия:
- Прежде всего, на смартфоне Windows необходимо зайти в «Настройки», и перейти к подпункту «Почта и учетные записи».
- В отобразившемся меню выбрать «Добавить службу», в появившемся списке – перейти к записи Google и щелкнуть по «Связать».
- Затем требуется ввести данные учетной записи Google с телефона Андроид.
- Разрешить доступ к аккаунту со стороны Windows, ответив утвердительно на отобразившийся вопрос.
- Необходимо нажать стрелку раскрывающегося списка, которая находится рядом с «Почтой», появится всплывающая опция «Контакты».
- Необходимо поставить около нее флажок, чтобы начать синхронизацию.
- Как только произойдет вход в аккаунт Gmail, копирование завершится.
Существует еще один способ, который полезен в том случае, если сматфонов нет под рукой. Это делается так:
- На компьютере следует войти в аккаунт Gmail и перейти к пункту «Настройки».
- В отобразившемся подменю выбрать «Аккаунты и импорт», затем перейти к «Импорт почты и контактов» и щелкнуть по «Импортировать».
- Откроется строка, а которой требуется ввести данные почты на Outlook.com, которая была установлена на смартфоне Windows.
- Синхронизация пройдет автоматически.
- Затем при первой настройке девайса Android потребуется войти в аккаунт, в который был произведен импорт на компьютере, и все данные отобразятся в телефонной книге.
Используя облако
Microsoft предоставляет своим пользователям облачное хранилище, которое доступно с телефонов под управлением Windows. Однако данные устройства могут подключиться и к другому облаку, в том числе Google Диску. Чтобы выполнить перенос с помощью этого сервиса, требуется выполнить следующее:
- Перейти в настройки и отыскать пункт «Добавление Почты».
- Щелкнуть по «Добавить службу» и войти в аккаунт Google.
- Как только вход будет выполнен, произойдет автоматическая синхронизация с облачным хранилищем, о чем появится уведомление.
- После этого все контакты можно скопировать вручную, используя настройки Google.
- Затем требуется войти в тот же аккаунт на телефоне Андроид и завершить синхронизацию.
- Процесс пройдет автоматически и будет длиться не более пяти минут.
Через компьютер
В этом случае используется файл контактов vcf. Весь процесс переноса контактов с Windows Phone на Андроид выполняется в несколько простых шагов:
- В первую очередь, необходимо выполнить экспорт из телефонной книги. Для этого требуется выбрать необходимые данные (все либо выборочно) и нажать на «Импорт/экспорт», выбрав в качестве места сохранения карту памяти vCard.
- Далее с использованием USB-порта подключить смартфон на Windows Mobile к ПК.
- На экране компьютера открыть настройки телефона, выбрать папку «Контакты» и скачать сохраненный файл в формате vcf.
- Затем требуется отключить от ПК девайс и подключить смартфон на Андроид.
- В память устройства выполнить копирование скачанного файла, после чего отключить его от ПК.
- В самом телефоне Андроид открыть меню, перейти к «Контактам» и щелкнуть по подпункту «Импорт/Экспорт».
- Откроется окно с названием «Копировать из» либо «Импорт из накопителя» (зависит от версии Android и модели смартфона), следует выбрать «Устройство» и щелкнуть «Далее».
- Смартфон выполнит синхронизацию автоматически.
По BlueTooth
Данный метод удобен тем, что позволяет выполнять копирование выборочно. Выполняется это так:
- На начальном экране следует провести пальцем влево, чтобы отобразить список приложений, либо нажать значок «Все приложения», расположенный в углу справа внизу.
- Нажать пункт «Люди», после чего выбрать нужный контакт и нажать на него.
- Затем нужно щелкнуть по значку «Дополнительно» (в нижнем углу справа).
- Нажать на опцию «Поделиться контактом», затем на значок «Подтвердить», который находится внизу.
- Выбрать Bluetooth. Если опция недоступна, следует убедиться, что Bluetooth включен. Чтобы появиться в списке устройств, смартфон Android должен быть доступным для обнаружения.
- Затем требуется взять устройство Андроид и принять передаваемый файл.
Через карту памяти
Это один из наиболее быстрых методов. Выполняется он так:
- Следует выполнить вход в телефонную книгу на девайсе Windows Mobile.
- Произвести выбор нужных контактов (всех или частично).
- Щелкнуть по значку меню, расположенному справа в углу и перейти к пункту «Перенос и сохранение контактов».
- Далее потребуется выбрать формат сохранения – следует остановиться на vCard, чтобы контакты были сохранены в файле vcf.
- Затем выбрать карту памяти и подождать завершения процесса.
- Накопитель затем можно перенести в другой телефон и выполнить импорт данных.
Программа Contacts Backup
Microsoft опубликовала в магазине приложение под названием Contacts Backup, которое может создавать резервные копии телефонной книги и смс-сообщений из любого устройства Windows Phone на карту памяти MicroSD.
Данное приложение не отображается в списке установленных программ. Вместо этого оно добавляет в настройки запись под названием «Contacts + Messages Backup», которую можно использовать. Это делается так:
- Необходимо загрузить и установить приложение из Магазина.
- После установки перейти в «Настройки», прокрутить до конца списка и выбрать «Contacts + Messages Backup».
- Нажать на согласие, чтобы принять условия лицензии.
- Нажать «Резервная копия», выбрать элементы для резервного копирования, а именно контакты, SMS и MMS, и, наконец, нажать на подтверждение действия, чтобы начать этот процесс.
- Начнется резервное копирование, ход которого будет виден в нижней части экрана.
- Резервные копии сохраняются в папке backup + restore на SD-карте. Телефонная книга хранится в виде одного файла VCF, а SMS — виде XML-файла.
- Данный накопитель можно переставить в любое устройство Андроид и импортировать оттуда данные.
Reader Interactions