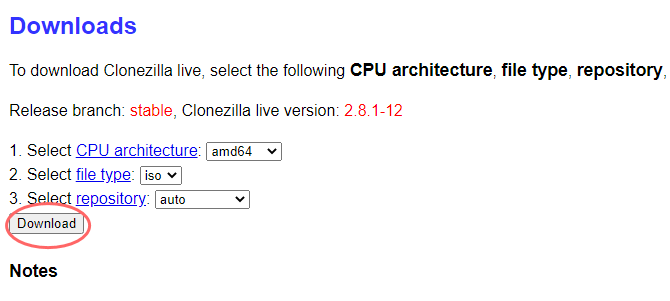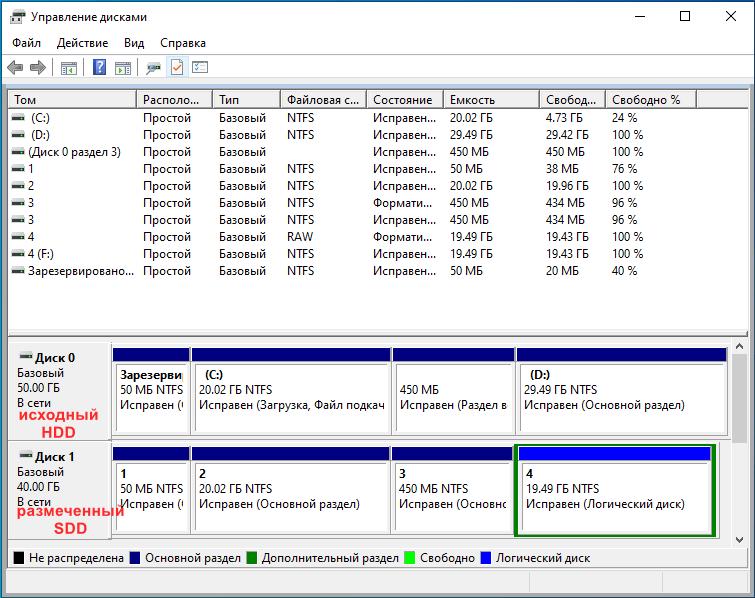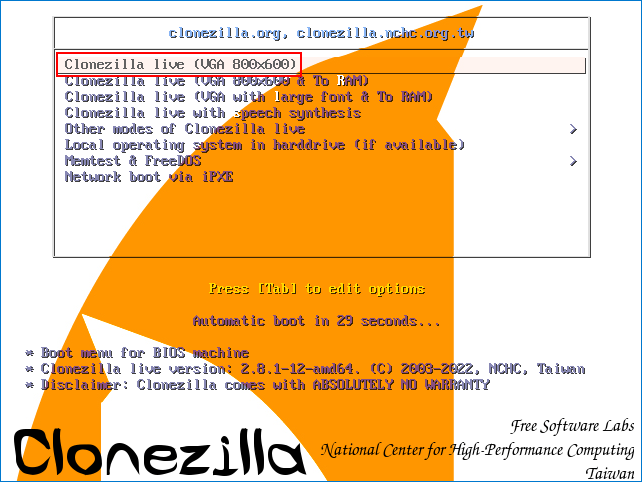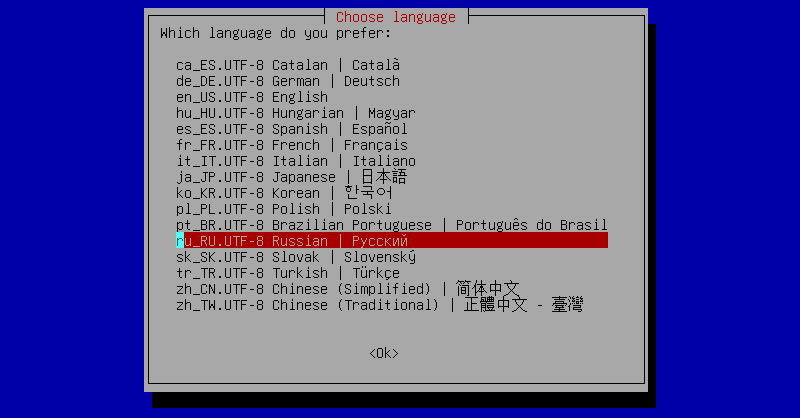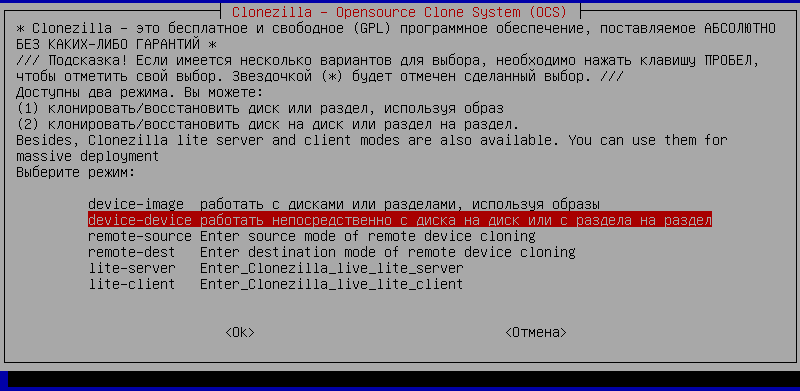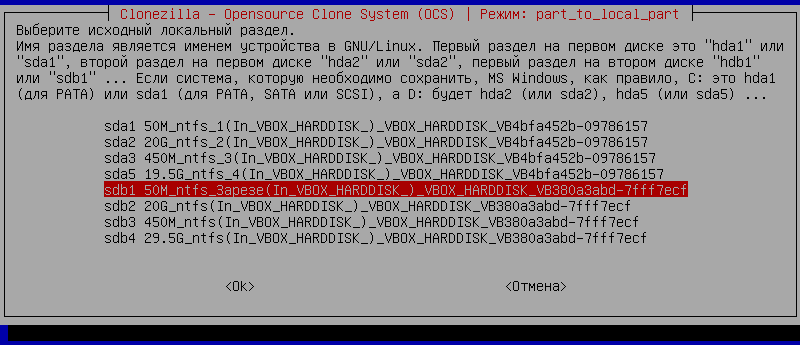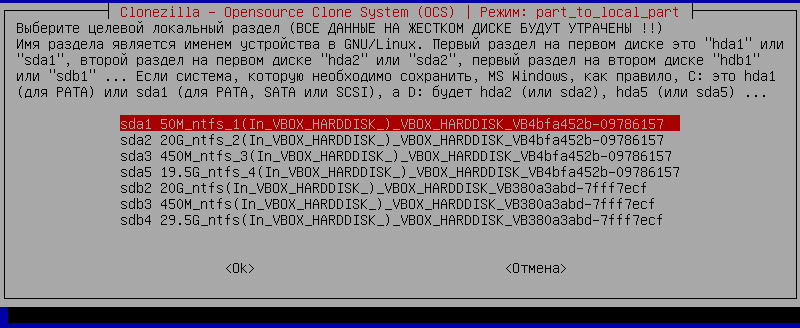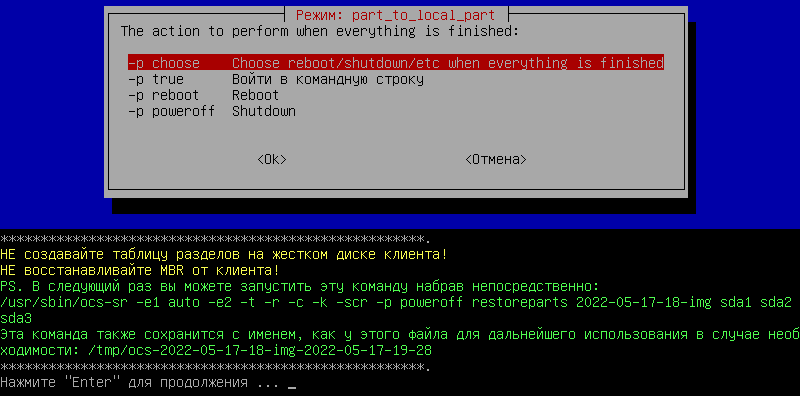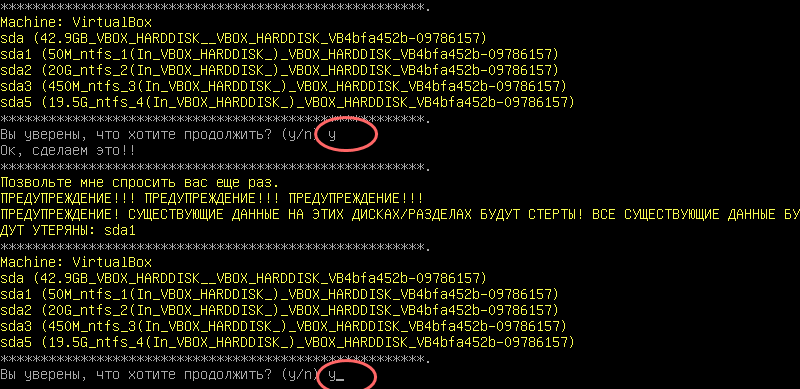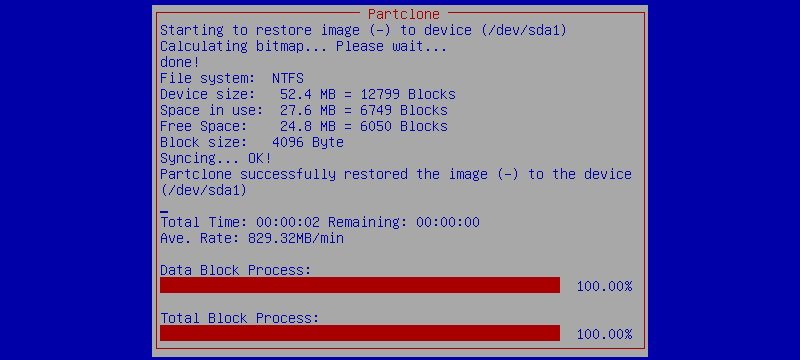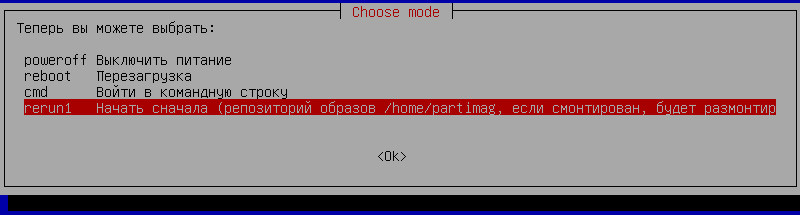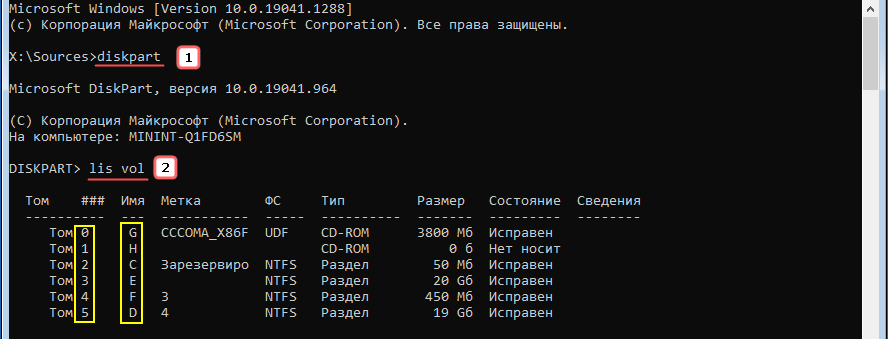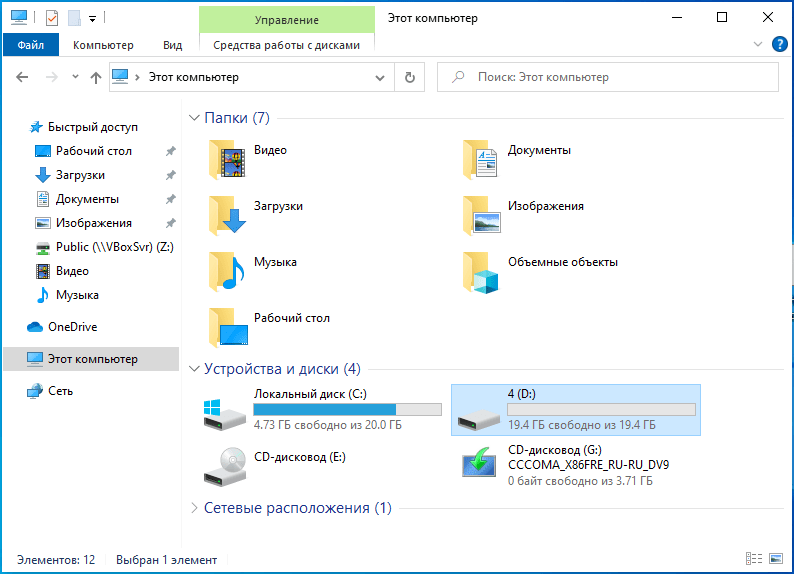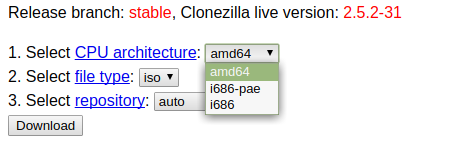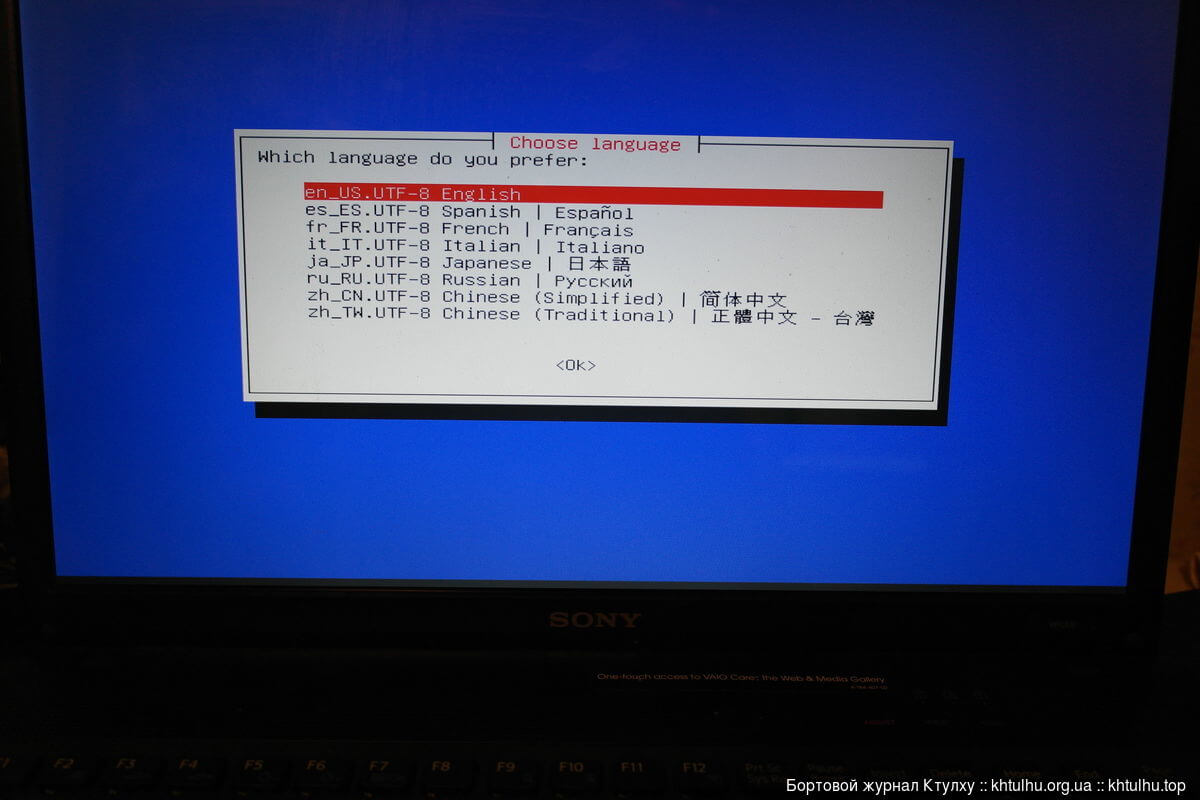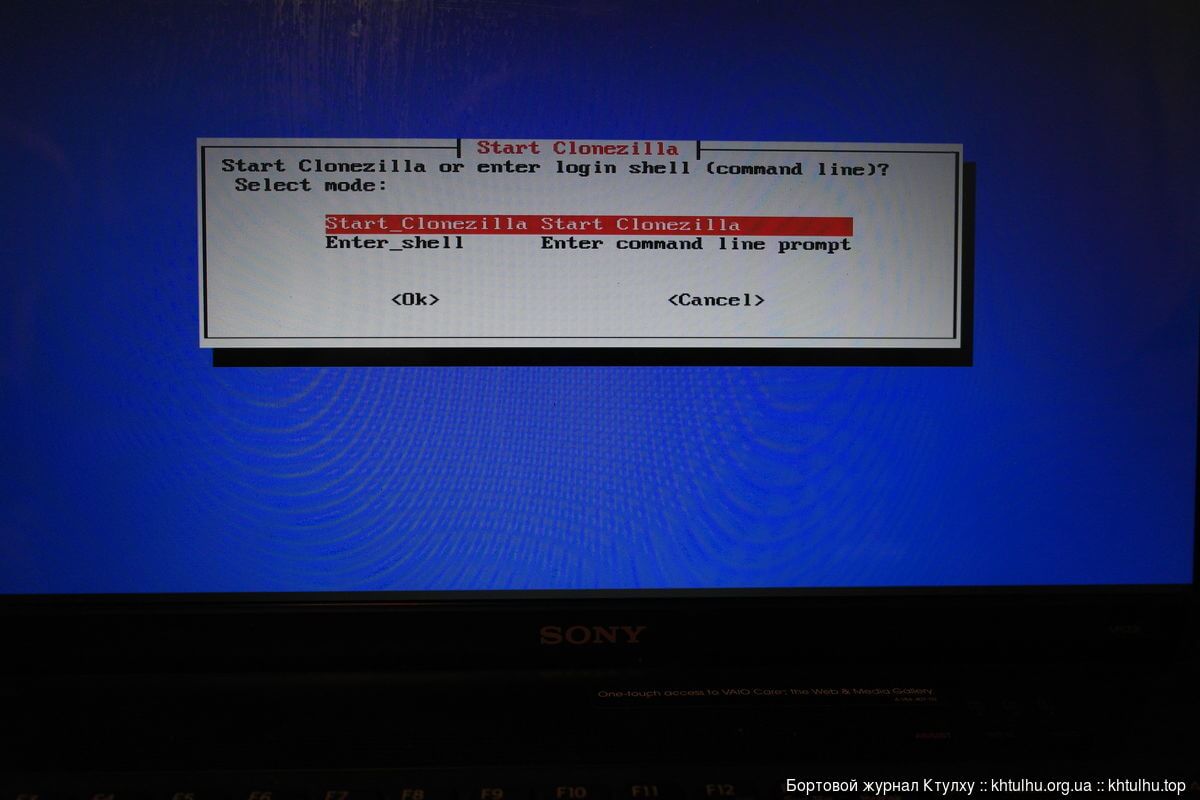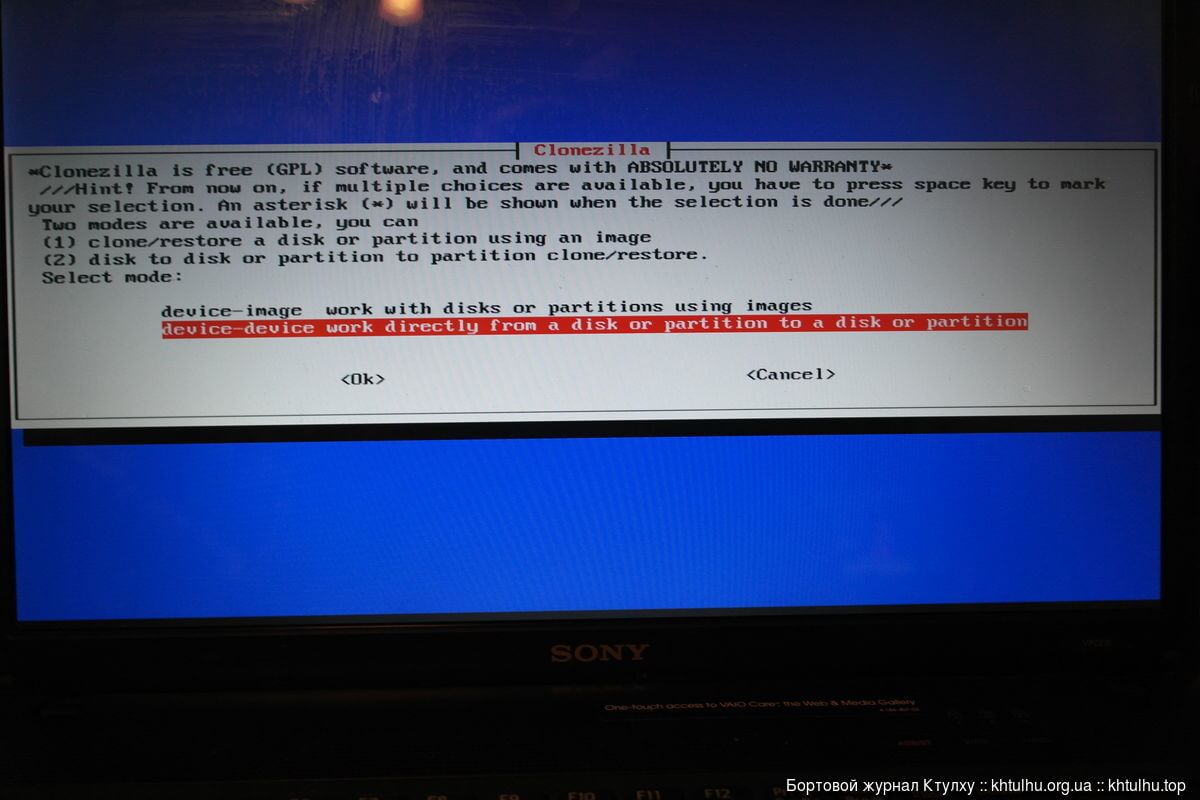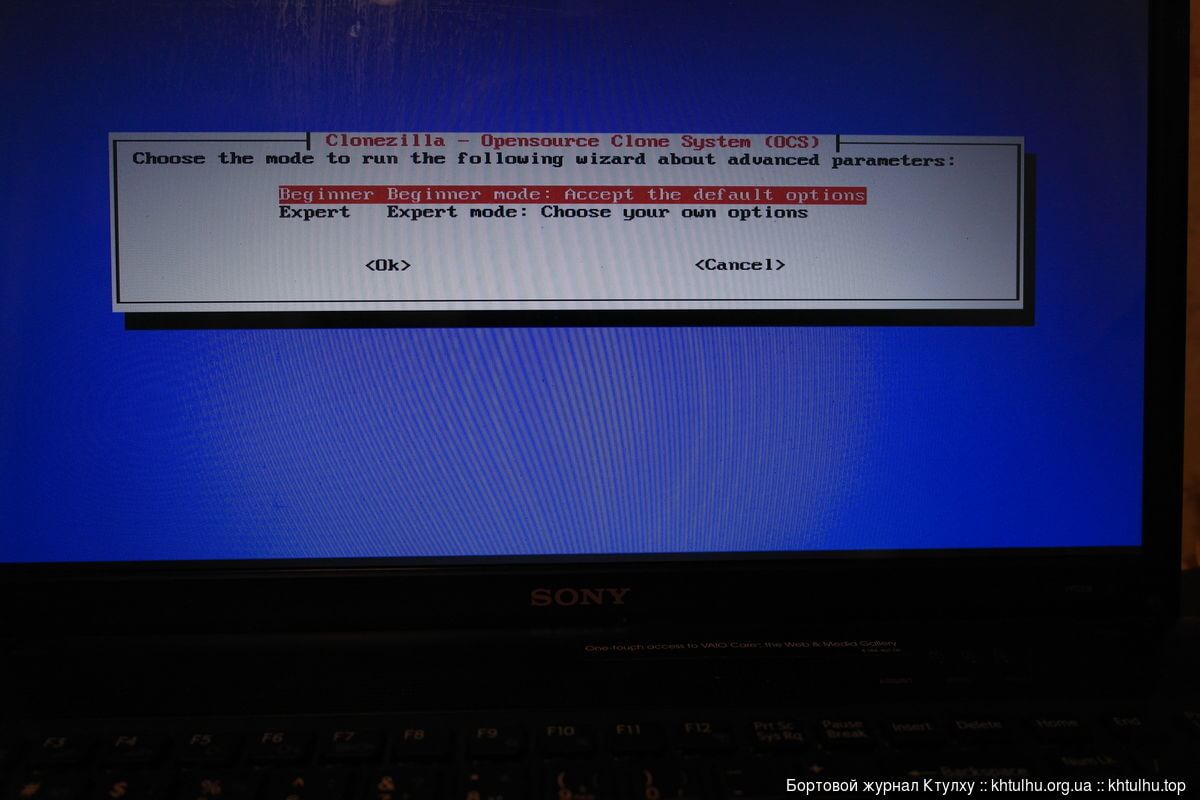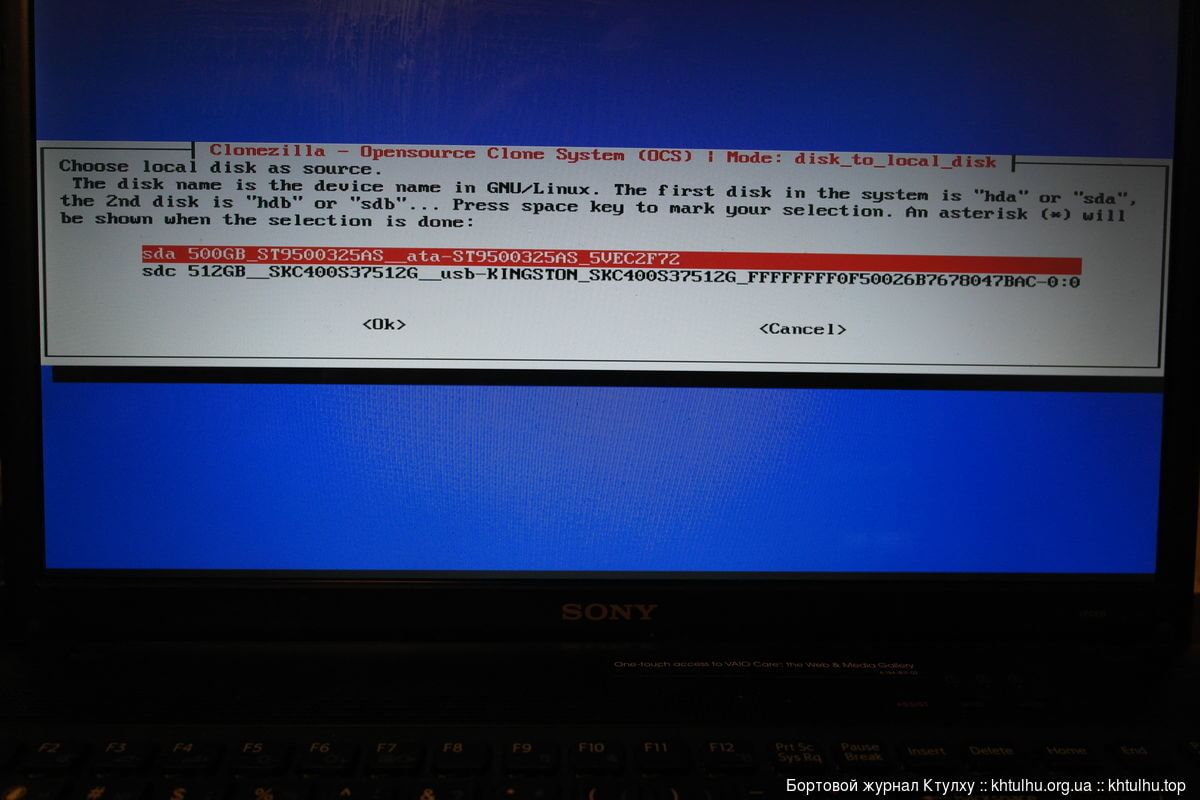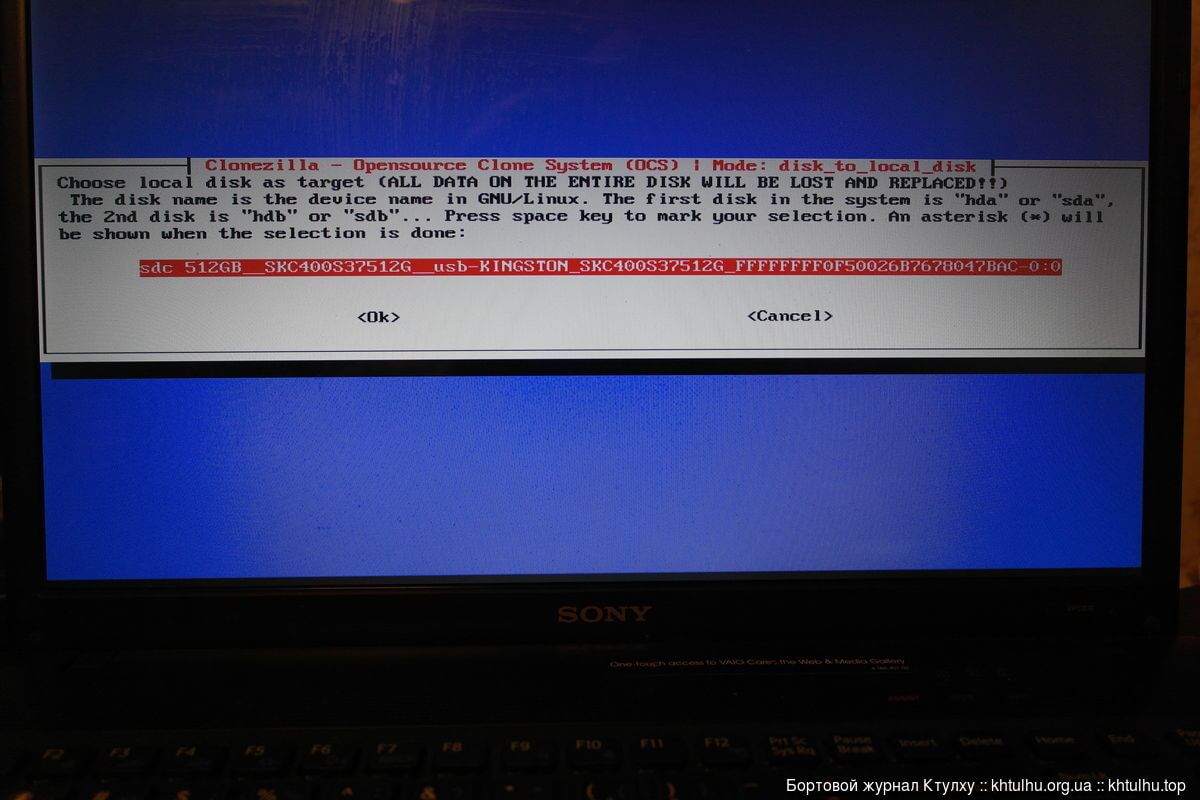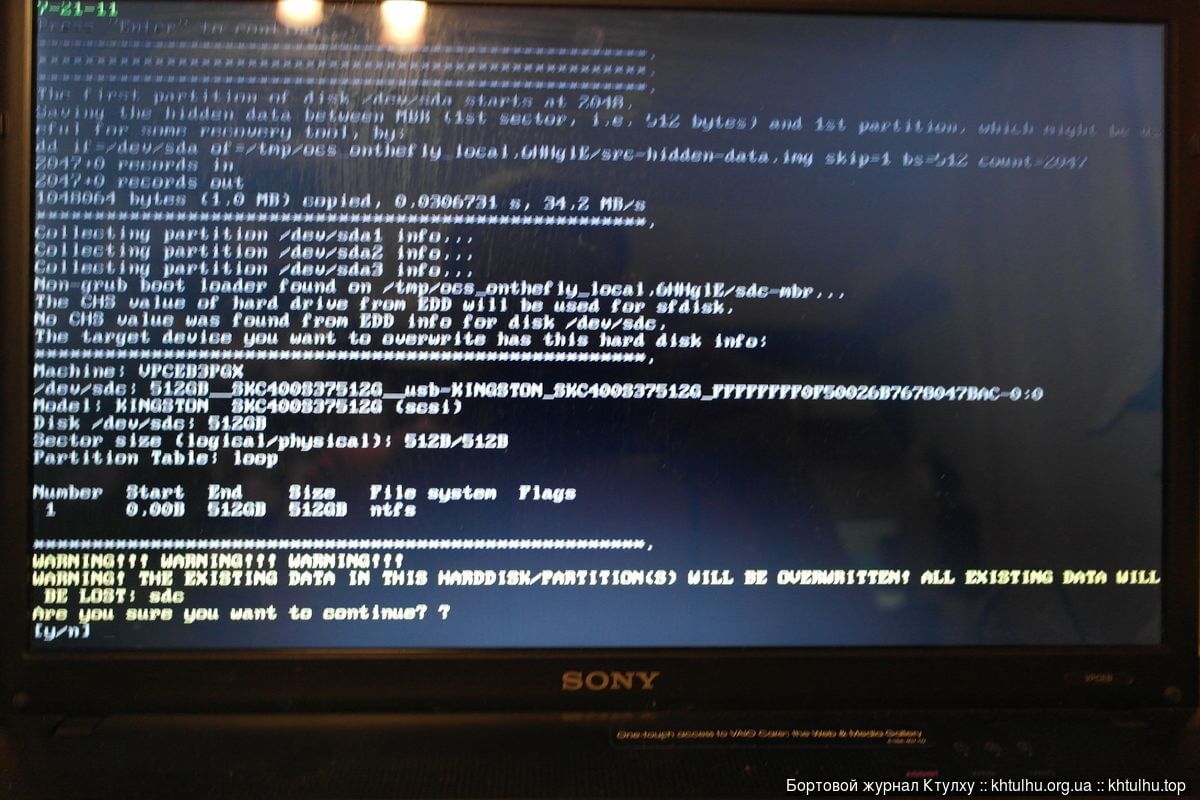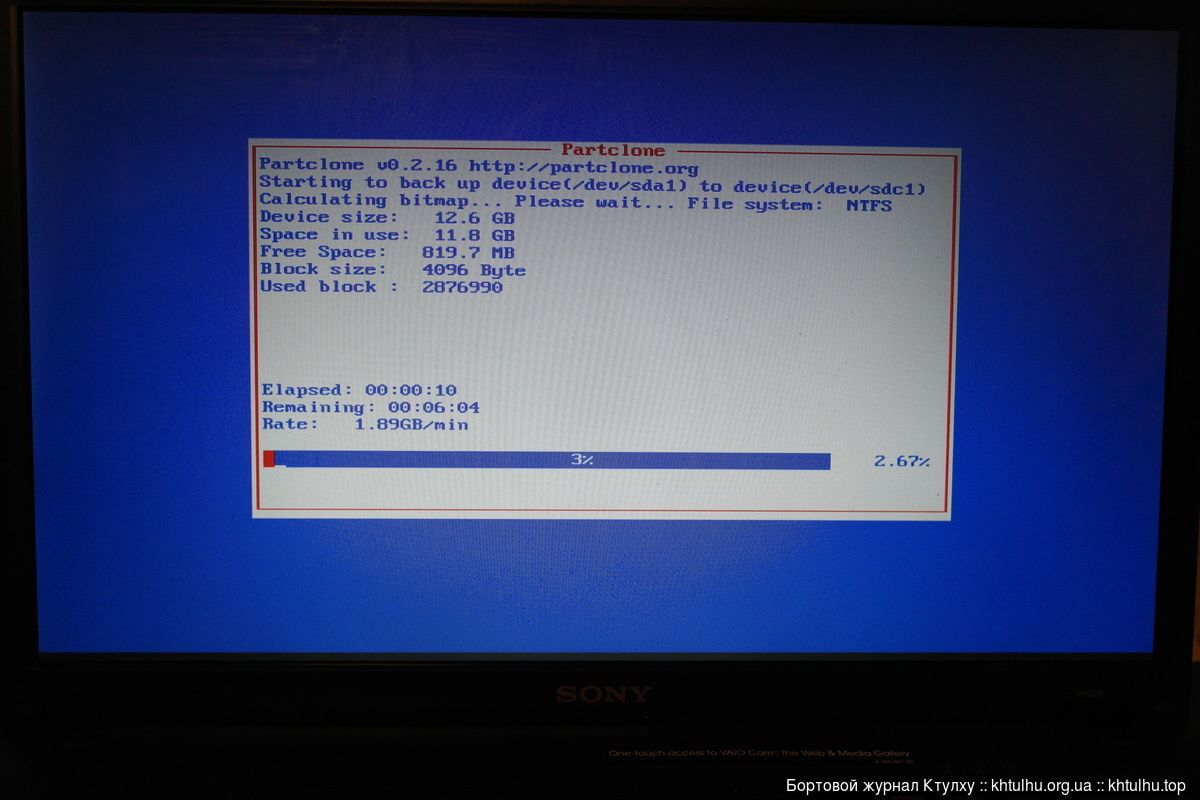Далее в инструкции описан базовый способ переноса установленной системы на примере Windows 11 на другой диск с помощью Clonezilla, а также некоторые нюансы и проблемы, с которыми можно столкнуться в процессе.
Перенос Windows на другой диск в Clonezilla
Прежде чем приступить, несколько предупреждений, касающихся использования Clonezilla:
- По моему опыту, Clonezilla преподносит больше «сюрпризов» после клонирования дисков, чем другие популярные инструменты, о которых вы можете прочитать в статье Как перенести Windows на SSD или другой HDD. Обычно, ничего непоправимого, но иногда после переноса приходиться добиваться исправной загрузки, могут пригодиться навыки использования команд diskpart.
- Если загрузчик ОС у вас находится на одном диске (условно, Диск 1), а сама система — на другом (Диск 2), что не редкость, перенося систему с диска 2 на диск 1 мы потеряем загрузчик. Если вы не уверены в расположении загрузчика и в том, что сможете в дальнейшем исправить ситуацию, возможно, это не тот метод, который вам следует использовать.
- Всегда есть риск что что-то пойдёт не так. Позаботьтесь о сохранности важных данных.
Приступая, ещё раз: все действия, описанные далее, только под вашу ответственность.
Загрузка образа ISO Clonezilla и создание загрузочной флешки
Прежде всего нам потребуется скачать Clonezilla и создать загрузочную флешку:
- Зайдите на официальную страницу загрузки https://clonezilla.org/downloads/download.php?branch=stable
- В поле CPU architecture оставьте AMD64 (даже если у вас Intel), в пункте «File type» выберите ISO.
- Нажмите кнопку Download и дождитесь завершения загрузки образа ISO Clonezilla.
- Используя этот образ, запишите загрузочную флешку, можно использовать популярную программу Rufus. Используйте тот тип загрузки (UEFI/Legacy), который используется для загрузки вашей ОС.
- После записи накопителя перезагрузите компьютер и поставьте загрузку с флешки в БИОС/UEFI. Потребуется выключить Secure Boot, если опция включена.
Процесс переноса системы на другой диск
После загрузки с использованием созданного накопителя Clonezilla, можем приступать к клонированию. В тестовой системе подключено два накопителя, пробуем перенести ОС с одного диска на другой:
- На первом экране выберите первый вариант: Clonezilla live и нажмите Enter.
- В окне выбора языка присутствует русский, выберите его.
- В следующем окне с предложением сменить раскладку просто нажмите Enter, изменять не требуется.
- Оставьте выбранным пункт «Запуск Clonezilla» и нажмите Enter.
- Выберите 2-й пункт: «Работать непосредственно с диска на диск или с раздела на раздел» и нажмите Enter.
- На следующем экране лучше выбрать Expert — «Экспертный уровень», это позволит отключить одну из опций, включённых по умолчанию, которая может приводить к проблемам при переносе систем Windows.
- Выберите пункт «Клонировать локальный диск на локальный диск».
- Выберите исходный диск, то есть тот, информация с которого, включая все разделы будет клонироваться на другой диск. Внимание: общий размер разделов исходного диска (и занятого и свободного пространства) не должен быть больше размеров целевого диска.
- Выберите целевой диск.
- Если вы выбрали режим «Эксперт», отключите верхний пункт в следующем окне (в режиме Beginner оно не появляется) — нам не нужен GRUB на диске с Windows. Сделать это можно с помощью клавиши «пробел» или мышью. Нажмите Enter.
- Выберите вариант проверки файловой системы. Для ускорения процесса и, если вы уверены, что с исходным диском всё в порядке, оставьте выбранным пункт «Пропустить проверку» и нажмите Enter.
- В случае использования режима «Эксперт» в окне с запросом о таблице разделов просто нажмите Enter.
- Вам будет предложено выбрать, что сделать после завершения процесса — можно оставить выбранным первый пункт: «Спросить».
- Далее потребуется нажать Enter для продолжения, прочитать предупреждение (о том, что все данные с целевого диска на всех разделах будут удалены), ввести Y, если согласны и нажать Enter. А затем еще раз прочитать предупреждение и снова подтвердить, что вы понимаете, что делаете вводом Y.
- Начнется процесс клонирования дисков, который может занять разное, обычно — продолжительное, время.
- По завершении вам будет предложено нажать Enter для продолжения, а затем выбрать вариант действий (если вы не выбрали его на 13-м шаге): выключить компьютер, выполнить перезагрузку, перейти в командную строку или начать сначала. Выберите «Выключить питание» и дождитесь завершения обратного отсчёта.
- При выключении питания вам сообщат о необходимости отключить загрузочный накопитель с Clonezilla, чтобы следующая загрузка выполнялась не с него.
После того, как все шаги были выполнены, мы можем надеяться, что при отключении исходного диска или при изменении порядка загрузки в БИОС/UEFI загрузка с диска, на который была перенесена система, пройдёт успешно. В моем случае для Windows 11 в режиме UEFI всё прошло успешно. Однако, это не всегда так, кроме этого, существуют и дополнительные нюансы.
Возможные проблемы после клонирования диска в Clonezilla
Далее — не полный список того, с чем можно столкнуться после выполнения переноса системы с помощью Clonezilla и кратко о том, как исправить ситуацию:
- После отключения исходного диска при загрузке с диска, на который была перенесена система, сообщается об ошибке загрузки на синем экране. Решение: восстановить загрузчик, как описано в инструкциях Восстановление загрузчика Windows 11 и Восстановление загрузчика Windows 10 (2-й способ, в командной строке). Учтите, что после этого при загрузке системы может появиться меню с выбором двух ОС, одна из которых не загружается — удаляем не загружающийся пункт в Win+R — msconfig на вкладке «Загрузка».
- Целевой диск оказывается не подключен и не инициализирован. Если мы можем загрузиться в систему на исходном диске: включаем диск в диспетчере устройств, инициализируем в «Управлении дисками». Если исходный диск отключен, то инициализируем диск в diskpart (list disk, select disk N, online, exit).
- Если целевой диск имел больший объём, чем исходный, на нем появится не распределенное пространство. Его можно использовать для создания нового раздела или присоединения к одному из текущих разделов (через «расширить том» в управлении дисками).
- В некоторых случаях процесс усложняется и утилитой «Управление дисками» не обойтись. Например, в ситуации на скриншоте, когда между разделом с данными и не распределенной областью есть системный раздел, придется использовать сторонний софт, чтобы увеличить системный раздел на всю область незанятого пространства, а затем — отдать пространство от увеличившегося системного раздела в пользу диска C.
Это не исчерпывающий список возможных проблем и методов решения: в зависимости от изначальной конфигурации (тип загрузки, размеры дисков, расположение раздела с загрузчиком) они могут быть другими.
Доброго времени суток… Клонирование диска или перенос системы с HDD на SSD является наиболее эффективным способом увеличения производительности компьютера. При этом главное внимание обычно уделяется процессору, оперативной памяти и видеокарте…
Хотя есть еще одно устройство, характеристики которого оказывают существенное влияние на общую производительность компьютера — жесткий диск. Заменив HDD новеньким SDD, вы уже не захотите возвращаться к классическим «блинам». Разве что по той же цене вам предложат Mach.2 Exos 2X14. Процедура замены HDD на SSD очень проста. Что же касается установленной на HDD операционной системы, то ее можно будет перенести на твердотельный диск…
Содержание
- Клонирование диска или перенос системы с HDD на SSD в Clonezilla
- Создание загрузочной флешки Clonezilla
- Подготовка диска SSD
- Перенос раздела с Windows на новый диск
- Заключение
Перенести или как говорят, клонировать ОС с одного физического диска на другой можно с помощью профессиональных менеджеров разделов, одним из которых является Clonezilla. Возможно, это не самый лучший и не самый удобный инструмент для выполнения поставленной задачи. Зато он совершенно бесплатен и поддерживает линуксовые файловые системы…
Создание загрузочной флешки Clonezilla
Так как перенос данных с диска на диск будет производиться из-под LiveCD с получением монопольного доступа к файловой системе клонируемого накопителя, вам нужно будет создать загрузочную флешку Clonezilla…
Посетите страницу загрузки программы clonezilla и скачайте ISO-образ программы. Тип архитектуры процессора можете оставить AMD64 даже если у вас процессор от Intel. Тип файла выберите ISO. Репозиторий оставьте Auto…
Воспользовавшись Rufus или аналогичной утилитой, запишите скачанный образ на флешку.
Подготовка диска SSD
Clonezilla поддерживает перенос данных как с диска на диск, так и с раздела на раздел. Если хотите перенести только Windows, на SSD-диске необходимо будет создать системные разделы того же размера, что и исходные. Разделы создаем средствами штатной оснастки управления дисками. Чтобы в последствии не путаться. Даем разделам уникальные имена (метки). Для клонирования всего диска подготовка не требуется. Однако в этом случает SSD должен иметь размер не меньший, чем HDD…
Перенос раздела с Windows на новый диск
Подключив к компьютеру SSD-диск и загрузочную флешку, перезагрузитесь и войдите в BIOS. Выставьте загрузку компьютера с флешки в том режиме, в котором загружалась операционная система. Если это режим UEFI, нужно будет отключить функцию Secure Boot…
Загрузившись в флешки с Clonezilla, выберите в окне мастера первую по счету опцию и нажмите Enter…
Используя клавиши-стрелки, выберите на следующем этапе русский язык…
Раскладку оставьте по умолчанию…
Выберите опцию «Запуск Clonezilla»…
В следующем окне мастера выберите «Работать непосредственно с диска на диск или с раздела на раздел»…
Режим работы выбираем начальный. С настройками по умолчанию…
На следующем этапе укажите режим копирования. Поскольку в нашем случае копируются только определенные разделы. Выбираем «Клонировать локальный раздел на локальный раздел». Если копируется весь диск со всем его содержимым. Выбираем «Клонировать локальный диск на локальный диск»…
Выберите исходный раздел или диск, с которого хотите скопировать данные. Обращаю внимание, что в интерфейсе Clonezilla диски имеют названия sda, sdb, sdc и так далее. Тогда как к именам разделов добавляются еще и цифры. Например, разделы на диске sda будут называться sda1, sda2 и т. д… На этом этапе нужно быть внимательным. Чтобы не выбрать по ошибке не тот раздел…
Теперь выберите целевой раздел или диск, на который будут копироваться данные…
Если вы уверены, что с исходной файловой системой всё в порядке. Пропустите ее проверку…
Выберите действие, которое будет выполнено по завершении процедуры клонирования. Так как вам наверняка нужно будет скопировать все системные разделы, выберите опцию «Choose reboot/shutdouun/etc uuhen everMthing is finished!». Далее, нажмите два раза «Enter»…
Подтвердите действие вводом Y и нажатием «Enter». Начнется процедура клонирования…
После того как первый выбранный раздел будет скопирован, нажмите еще раз ввод. Чтобы вернуться в меню Clonezilla. Выберите опцию «Начать сначала». Для перехода к копированию остальных системных томов…
Повторите указанные выше действия. Но уже для остальных системных разделов. Завершив процедуру клонирования, перезагрузите компьютер через меню Clonezilla и войдите в BIOS. Выставив загрузку с SSD (старый HDD можно временно отключить физически) и попробовав загрузить компьютер. Вы наверняка получите ошибку «Boot Failure». Либо же другую ошибку, указывающую на проблемы с загрузочными файлами…
В этом случае выполняем следующие действия…
- Загрузите компьютер с установочного диска Windows. Когда на экране появится окно мастера-установщика, нажмите Shift + F10. Для открытия командной строки…
- Выполните в консоли команды diskpart и lis vol выведя список всех логических томов. Определите номера и буквы загрузочного и основного системного тома. В среде WinPE они могут отличаться…
Если у вас диск MBR, выберите раздел «Зарезервировано системой» командой sel vol № и активируйте его командой active…
Выйдите из интерфейса Diskpart командой exit и выполните команду восстановления загрузчика bcdboot E:/Windows. У вас буква раздела с Windows может быть другой…
Команда восстановления загрузчика в системах UEFI немного отличается. В ней дополнительно нужно будет указать букву шифрованного 100-мегабайтного EFI-раздела, вот так:
bcdboot Е:/Windows /s F: /f ALL
Если буква отсутствует, выберите раздел в Diskpart и присвойте ему букву командой assign letter=F. Буква может быть произвольной…
Заключение
После клонирование диска или перенос системы с HDD на SSD система должна загрузиться в штатном режиме. Вам останется лишь разобраться с названиями дисков и скрыть служебные разделы. Если таковые станут отображаться в Проводнике…
После долгих попыток переноса системы при помощи True Image был найден аналог, что важно — бесплатный, для осуществления этой операции. Не буду расписывать все мучения с офигенной платной программой, которая умеет все, но без «таблэтки» неспособна помочь абсолютно ничем, перейду сразу к описанию шагов, неободмых для переноса ОС.
Clonezilla представляет собой загрузочный образ диска хоть для записи на флешку хоть на DVD.
Скачать образ можно с сайта clonezilla.org
Записыаем образ на флешку и загружаемся с нее. Для записи я использовал программу Unetbootin под Linux, в M$ можно спользовать Ultraiso или тысячи аналогов.
Загружаемся.
Первое что удивило — странный набор языков. Ну да ладно, выбраем хентайский наиболее понятный и двигаемся дальше.
Командная строка — слишком просто. Выбираем первыый пункт, будем страдать в псевдографике.
Для большей безопасности можно работать с образам дисков, но ощущения будут не те, работаем с дискам напрямую.
Достаточно режима для начинающих.
Выбраем диск-источник, в данном случае HDD Seagate. SSD Kingston я подключил через USB (видно в названии), его я выберу на следующем этапе.
Вот, собственно. Так как других дисков в системе нет, этот отображается еднственный.
Затем программа предупредит что диск-назначение будет стерт и я понимаю последствия.
И в течение несклькх часов можно наблюдать такую картину с прогресс-баром.
По окончании работы программа спросит о дальнейших действиях, таких как перезагрузка и выключение.
У меня не было ошибок в работе не возникло какхто трудностей и я не знаю, должны ли они были возникнуть. Windows успешно была перенесена на SSD.
Вдохновляющее видео по работе с этой программой.
- linux
- ssd
- windows
Диск на диск
- Подготовьте клонезиллу вживую.
- Загрузите Clonezilla live через USB.
- Выберите опцию «ToRAM» в меню загрузки.
- Выберите язык.
- Выберите раскладку клавиатуры.
- Выберите «Запустить Clonezilla».
- Выберите «disk_to_local_disk»
- Выберите исходный диск.
Есть ли в Windows 10 программное обеспечение для клонирования?
Если вы ищете другие способы клонирования жесткого диска в Windows 10, вы можете предпочесть стороннее программное обеспечение для клонирования дисков. Доступно множество вариантов, от платных, таких как Acronis Disk Director, до бесплатных, таких как Clonezilla, в зависимости от вашего бюджета.
Копирует ли clonezilla операционную систему?
Clonezilla — это бесплатное программное обеспечение с открытым исходным кодом для создания образов и клонирования дисков. Его можно использовать как в ОС Microsoft Windows, так и в GNU / Linux. Что касается клонирования диска, Clonezilla требует, чтобы целевой диск (SSD в статье) был равен или больше исходного диска (HDD).
Как клонировать изображение в Windows 10?
Как клонировать загрузочный жесткий диск Windows 10?
- Запустите EaseUS Todo Backup и нажмите «Клонировать систему». Текущий системный (Windows 10) раздел и загрузочный раздел будут выбраны автоматически.
- Выберите целевой диск — это может быть жесткий диск или SSD.
- Нажмите «Продолжить», чтобы начать клонирование Windows 10.
3 мар. 2021 г.
Как создать загрузочный клон Windows 10?
Метод 1. Клонируйте загрузочный жесткий диск Windows 10 на SSD.
- Запустите AOMEI Partition Assistant. …
- Выберите свой жесткий диск в качестве исходного диска. …
- Выберите новый SSD в качестве целевого диска. …
- Выберите один из трех вариантов редактирования диска.
- Нажмите «Применить», затем нажмите «Продолжить», чтобы начать процесс.
7 колода 2020 г.
Как перенести Windows 10 с жесткого диска на твердотельный накопитель?
Перенос Windows 10 на SSD: удалите старый диск
После завершения снова включите компьютер и загрузитесь с SSD. Возможно, вам придется зайти в меню загрузки и выбрать SSD в качестве диска для загрузки. Именно здесь вы должны заметить увеличение скорости — теперь Windows должна запускаться и попадать на рабочий стол намного быстрее, чем раньше.
Какое программное обеспечение для клонирования лучше всего подходит для Windows 10?
15 лучших программ для клонирования для Windows 10 и более старых версий
- EaseUS Todo Backup Home.
- Копия Paragon Drive.
- Acronis True Image.
- Clonezilla.
- Macrium Reflect: бесплатное программное обеспечение для клонирования для Windows 10.
- Мастер создания разделов MiniTool.
- Active @ Disk Image: лучшее программное обеспечение для дублирования дисков.
- Стандарт AOMEI Backupper.
3 мар. 2021 г.
Клонирование диска удаляет все?
Неа. Однако если вы это сделаете, вы должны убедиться, что используемые данные на жестком диске не превышают свободного места на твердотельном накопителе. IE, если вы использовали 100 ГБ на жестком диске, SSD должен быть больше 100 ГБ.
Можно ли загружать клонированный жесткий диск?
При клонировании жесткого диска создается новый загрузочный жесткий диск с состоянием вашего компьютера на момент клонирования. Вы можете клонировать на жесткий диск, установленный на вашем компьютере, или на жесткий диск, установленный в жестком диске USB Caddy. Черная пятница 2020: сэкономьте 50% на Macrium Reflect.
Какую версию Clonezilla мне следует использовать?
Если вы не уверены, какая из них подходит для вашей машины, сначала попробуйте версию i686 (самая медленная, но работает почти с современными процессорами x86). Однако, если вам нужна безопасная загрузка uEFI, используйте версию Clonezilla live для AMD64.
Как клонировать Windows с жесткого диска на SSD?
Теперь мы настроим SSD для процесса клонирования.
- Физически подключите SSD. Поместите SSD в корпус или подключите его к адаптеру USB-SATA, а затем подключите его к ноутбуку с помощью кабеля USB.
- Инициализируйте SSD. …
- Измените размер текущего раздела диска, чтобы он был такого же размера или меньше, чем SSD.
8 июн. 2016 г.
Какой формат использует clonezilla?
Clonezilla теперь сохраняет диск sda как образ. Работа выполняется путем сохранения: MBR (по dd), таблицы разделов (по sfdisk и parted), CHS диска.
Какое бесплатное программное обеспечение для клонирования для Windows 10 является лучшим?
- Acronis True Image. Лучшее программное обеспечение для клонирования дисков. …
- EaseUS Todo Backup. Программное обеспечение для клонирования дисков с множеством функций. …
- Macrium Reflect. Бесплатное программное обеспечение для клонирования для дома и бизнеса. …
- Paragon Hard Disk Manager. Программное обеспечение для клонирования профессионального уровня с расширенными функциями. …
- AOMEI Backupper. Бесплатная утилита для клонирования дисков.
8 мар. 2021 г.
Могу ли я клонировать свой жесткий диск, включая операционную систему?
Если вы клонируете жесткий диск, содержащий все системные файлы, то нет, вам не придется переустанавливать ОС и все программы, которые у вас есть (по крайней мере, программы, которые были установлены в вашей системе во время клонирование … Я использовал Acronis для клонирования одного жесткого диска на другой, процесс клонирования прошел успешно.
Как клонировать Windows?
Как клонировать диск с операционной системой?
- Запустите программу, выберите системный диск в качестве исходного в разделе «Режим диска» и нажмите «Далее».
- Выберите целевой диск в качестве целевого диска.
- Проверьте расположение двух дисков. Нажмите «Продолжить», чтобы официально выполнить задачу.
- Настройте загрузку ОС Windows с клонированного жесткого диска.
11 колода 2020 г.
Многие профессиональные программы для создания резервных копий помимо функции резервирования отдельных файлов предоставляют также возможность создания точных копий разделов или даже целых дисков. В последнем случае резервирование также часто называют клонированием. Применяется оно в основном в корпоративной среде для развёртывания настроенной операционной системы на несколько компьютеров, но с таким же успехом его можно использовать для переноса ОС и пользовательских файлов на новый компьютер, что мы, собственно, и собираемся продемонстрировать.
Для создания клона диска мы будем использовать бесплатную профессиональную программу Clonezilla. Предназначается она для резервирования, клонирования и восстановления разделов и дисков из образов, при этом созданный бекап или клон диска может быть сохранён на втором жестком диске, съёмном носителе и удаленном сервере (поддерживаются SSN, Samba, NFS, WebDav, S3 и Swift-сервера). Распространяется Clonezilla в виде загрузочного ISO-образа на базе Linux, все операции резервирования (клонирования) производятся исключительно из-под LiveCD.
Итак, для создания копии диска нам понадобится сама программа и подключенный к ПК второй жёсткий диск, имеющий равный или больший объем по сравнению с копируемым. Есть также новый компьютер с неразмеченным диском, на который мы будем развёртывать клонированный диск. Идём на сайт разработчика clonezilla.org/downloads.php и скачиваем ISO-образ с программой, не забыв выбрать архитектуру процессора.
Если у вас AMD, в пункте «Sеlеct CPU architecture» оставляем amd64, если Intel, соответственно выбираем i386.
Перед тем, как приступать к клонированию, систему желательно подготовить с помощью встроенной консольной утилиты Sysprep. Перейдите в Проводнике по адресу C:/Windows/System32 и запустите исполняемый файл sysprep.exe. Откроется окошко программы подготовки системы.
Действие по очистке выберите «Переход в окно приветствия системы (OOBE)», отметьте птичкой чекбокс «Подготовка к использованию», параметр завершения работы выберите «Завершение работы» и нажмите «OK». После того как утилита выполнит свою работу, компьютер выключится.
Примечание: использование утилиты сброса системных данных Sysprep не является обязательным. Применяется она в основном при развёртывании Windows на корпоративные компьютеры, в случае с домашним переносом системы на новый ПК ею можно пренебречь, это избавит вас от необходимости заново задавать пользовательские параметры.
После этого загружаемся с диска Clonezilla, выбираем в меню «Other modes of Clonezilla live», подходящее разрешение экрана и ждем загрузки окна мастера.
Для выбора настроек используем клавиши-стрелки, для применения – клавишу Enter. Далее выбираем язык интерфейса.
Раскладку оставляем по умолчанию.
В следующем окне жмём «Запуск Clonezilla».
Затем нужно будет выбрать режим клонирования. Особого значения выбор режима не имеет, мы выбрали «непосредственно с диска на диск или с раздела на раздел».
Уровень настроек оставляем по умолчанию.
Тип клонирования выбираем «клонировать локальный диск на локальный диск».
Далее нужно будет указать исходный диск, то есть тот, который будет клонироваться. В среде Linux обычно это hda или sda.
Затем указываем целевой диск, на который будет производиться запись резервной копии. В Clonezilla он имеет метку sdb.
Перед началом основной операции программа предложит проверить целостность файловой системы. Проверяем или пропускаем, здесь решать вам.
В следующем окне указываем действие по завершении клонирования (перезагрузка или выключение ПК).
Жмем Enter и подтверждаем все запросы вводом Y (да).
Начнется процедура клонирования.
Примерно по тому же сценарию производится развертывание клона на новый компьютер. Подключив к ПК диск с резервной копией, загрузитесь с Clonezilla и повторите все действия вплоть до момента выбора исходного и целевого диска. Здесь всё делаем наоборот. Исходным будет диск с копией, целевым – новый диск на другом компьютере. Подтверждаем действия вводом Y как было описано выше. По завершении клонирования включаем компьютер.
Система загрузится, но перед этим будет выполнена подготовка устройств, и так как ранее системные данные были сброшены утилитой Sysprep, вам также понадобится выполнить ряд базовых пользовательских настроек: выбрать язык, принять лицензионное соглашение, создать новую локальную учетную запись.
Если жёсткий диск, на который производилось восстановление образа, больше диска, с которого снималась копия, рекомендуем зайти в диспетчер дисков и определиться с образовавшимся нераспределённым пространством, например, создать на его месте новый том или присоединить к уже имеющемуся разделу. Второй диск с клоном, естественно, отключаем от компьютера физически.