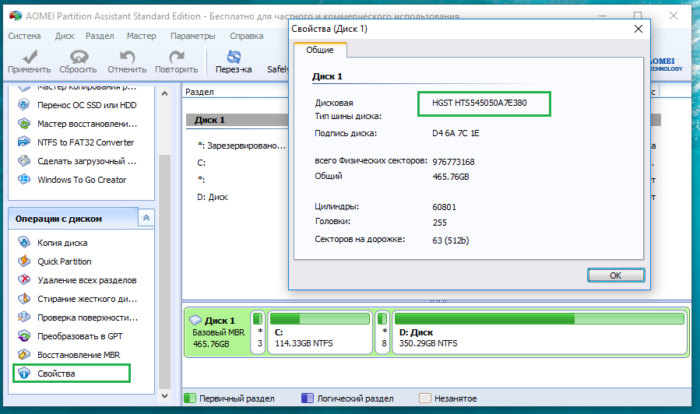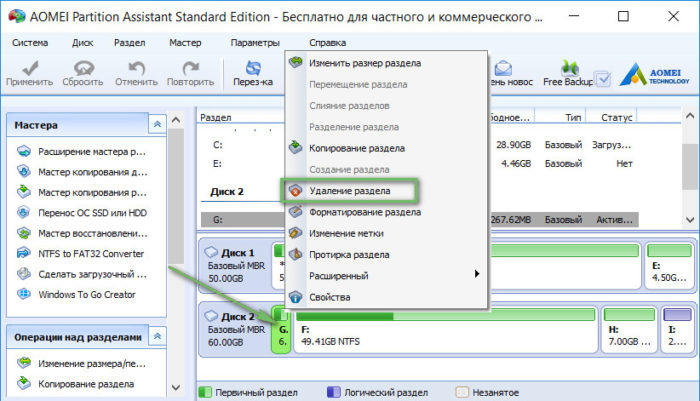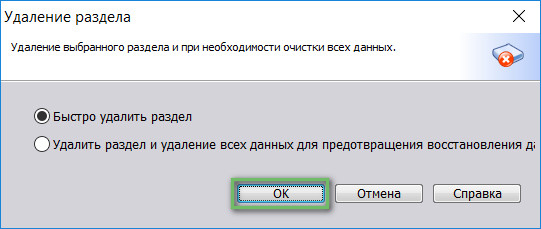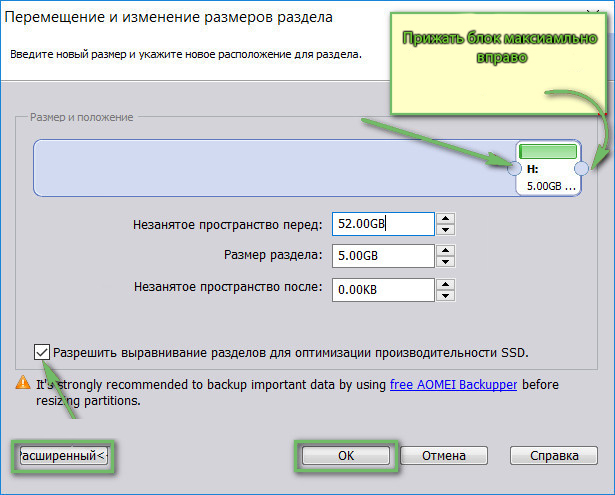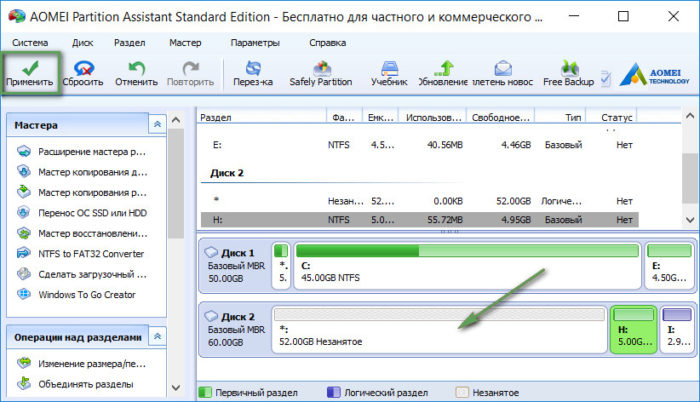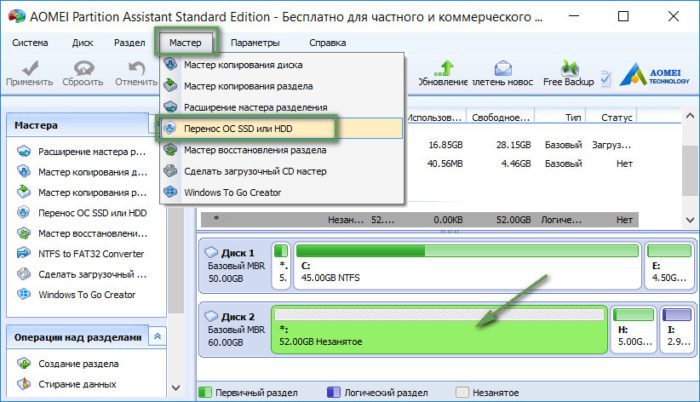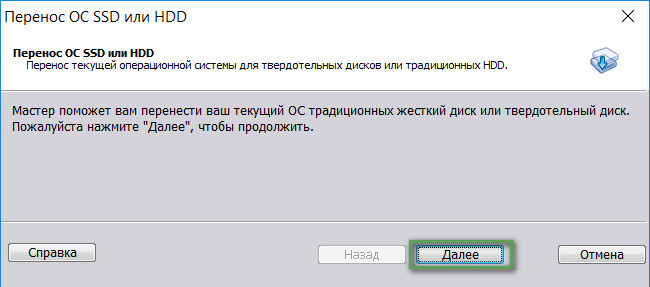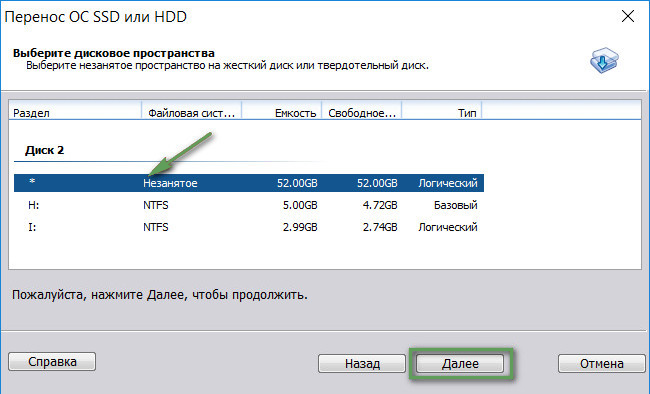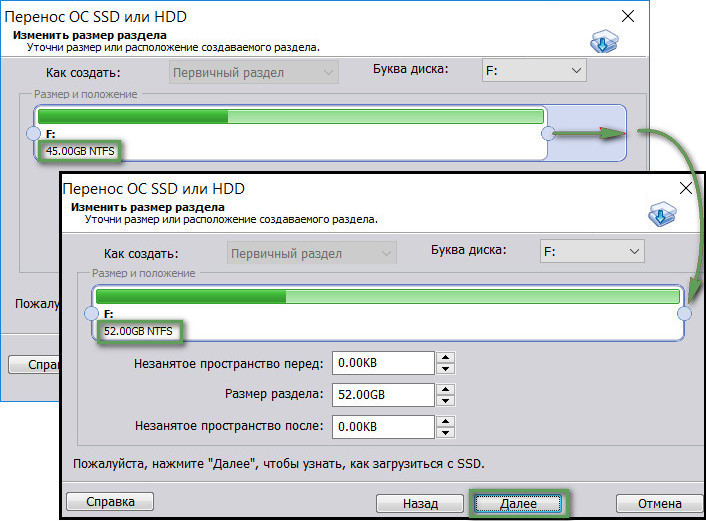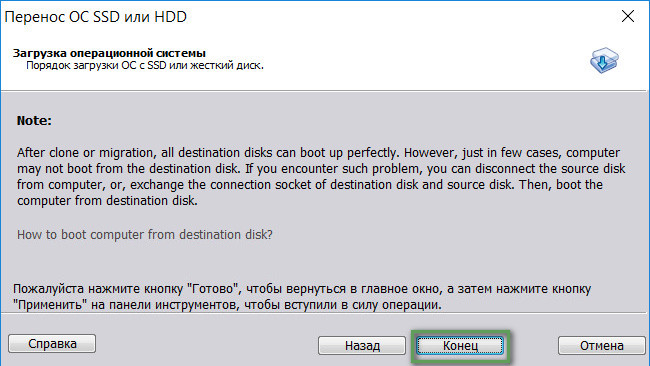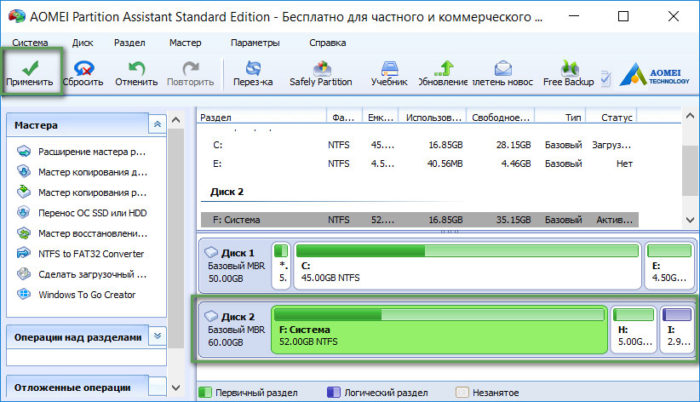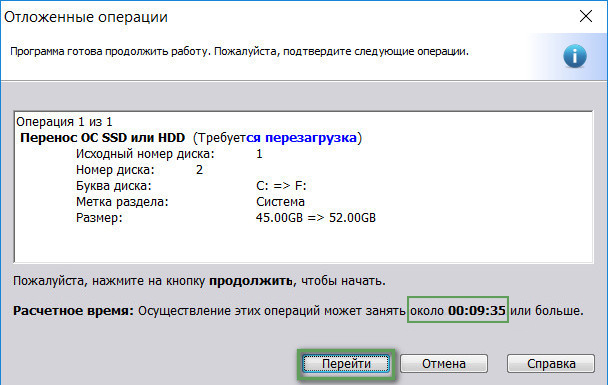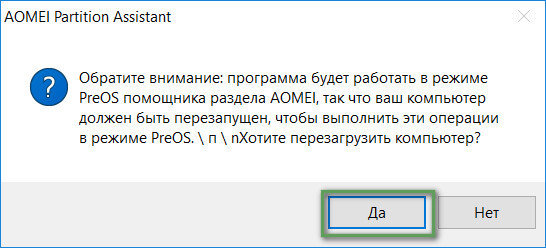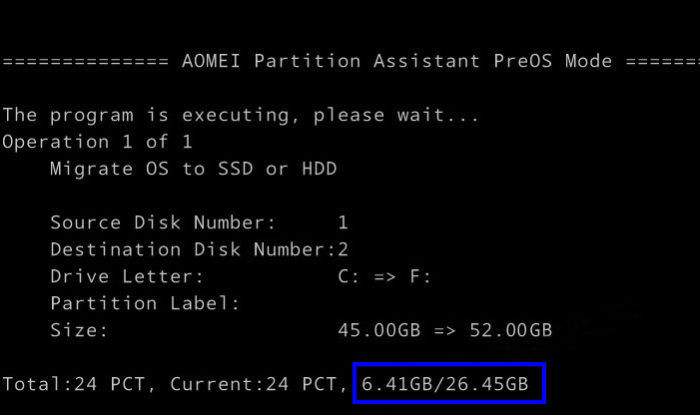Привет друзья! Уже давно хотел вам рассказать об одном очень простом способе переноса операционной системы с жёсткого диска на твердотельный накопитель с помощью программы AOMEI Partition Assistant Standard Edition. Думаю, на сегодняшний день, это самый лёгкий способ миграции Windows 7, 8.1, 10 на SSD.
Как перенести Windows с одного жёсткого диска на другой, в частности, на SSD с помощью программы AOMEI Partition Assistant
Осуществить перенос бесплатно можно только с MBR дисками, для переноса на GPT-дисках требует купить pro-версию.
О программе AOMEI Partition довольно много написано на нашем сайте статей и даже существует специальный раздел. С помощью неё очень удобно оперировать пространством жёсткого диска: делить, увеличивать и уменьшать разделы на HDD, ещё AOMEI Partition может восстановить удалённый раздел на винчестере вместе с данными, проверить винчестер на бэд-блоки и многое другое. Также, с помощью этой программы можно перенести Windows 7, 8.1, 10 с простого жёсткого диска на твердотельный накопитель SSD и весь процесс переноса до того простой, что им может воспользоваться даже начинающий пользователь ПК! Приведу простой пример.
Имеем установленную Windows 8.1 на обычном жёстком диске (Диск 1) размер 500 Гб.
Накопитель поделён на два раздела: (C:) и (F:). Подсоединяем к компьютеру твердотельный накопитель SSD (Диск 0) объёмом 120 Гб, удаляем перед процессом переноса на SSD все разделы, оставляя одно нераспределённое пространство.
Управление дисками моего компьютера
По умолчанию программа переносит раздел (C:) с установленной Windows на твердотельный накопитель. Также на SSD переносится скрытый раздел без буквы — System Reserved, содержащий файлы загрузчика операционной системы (файл конфигурации хранилища загрузки (BCD) и файл менеджера загрузки системы (файл bootmgr)). То есть, после переноса мы сразу можем загрузиться с SSD, винда на обычном жёстком диске также останется и вы можете делать с ней всё, что хотите (использовать в качестве второй системы или форматировать диск и хранить на нём пользовательские данные).
В главном окне, выбираем Мастер-->Перенос OS SSD или HDD.
Далее.
Выделяем левой мышью незанятое пространство на твердотельном накопителе SSD и жмём Далее.
В этом окне вы можете изменить размер будущего диска (C:). Я этого делать не буду и оставлю всё без изменений.
Далее.
После завершения миграции операционной системы на твердотельник вы сразу сможете загрузиться с SSD. Также, при желании, вы сможете загрузиться с обычного жёсткого диска, винда на нём останется в целости и сохранности. По хорошему обычныё жёсткий диск стоит использовать после переноса в качестве файлового хранилища.
Конец.
AOMEI Partition работает в режиме отложенной операции.
Жмём Применить.
Перейти.
Программа предупреждает нас, что процесс миграции на SSD будет проходить в специальном загрузочном режиме PreOS.
Да.
Компьютер перезагружается.
Процесс переноса происходит в загрузочной среде.
AOMEI Partition присваивает в загрузочной среде твердотельному накопителю букву (D:) и переносит все файлы с диска (C:) 65.16 Гб на SSD (D:). После перезагрузки буква (D:) сменится на (C:).
По окончании процесса следует перезагрузка.
Захожу в загрузочное меню компьютера и выбираю для загрузки твердотельный накопитель SSD Kingston.
Загружается перенесённая операционная система на диске (C:).
Windows работает отлично, активация не слетела, все программы запускаются и функционируют.
Управление дисками.
Единственное, в чём не разобрался, почему-то программа делает скрытый раздел без буквы — System Reserved, содержащий файлы загрузчика операционной системы размером 600 Мб.
Как клонировать HDD на SSD без потери данных? В этом руководстве вы ознакомитесь с процедурой клонирования программы AOMEI Partition Assistant для переноса информации жесткого диска компьютера на твердотельный накопитель SSD.
Сценарий: Помогите! Недавно купил SSD-диск для лучшей производительности. Я просто хочу переместить все мои файлы и данные, включая операционную систему Windows, с исходного диска на новый SSD. Но я не знаю как.
Зачем клонировать HDD на SSD?
SSD — это запоминающее устройство, без движущихся механических частей, в которых размещены флэш-память и контроллеры. По сравнению с традиционным жестким диском твердотельный накопитель работает значительно тише, имеет лучшую устойчивость к физическим повреждениям, таким как падение и столкновение, имеет более быстрое время доступа и более низкое энергопотребление. Между тем SSD имеет лучшую надежность и долговечность по сравнению с HDD. Из-за всех этих достоинств многие владельцы ПК стремятся заменить старые жесткие диски на новые. В этом случае клонирование диска неизбежно.
Как клонировать HDD на SSD на Windows?
Как упоминалось выше, для повышения производительности разумно переключить компьютер с жесткого диска на твердотельный накопитель. Но как клонировать HDD на SSD бесплатно, если ни Управление дисками, ни проводник Windows не предоставляют никаких методов клонирования? Переустановка ОС и перенастройка всех настроек требует много времени и энергии; Не так-то просто создать образ диска с ОС и восстановить его на SSD с помощью оснастки Windows.
Среди различных вариантов клонирования HDD в SSD, AOMEI Partition Assistant, лучшее программное обеспечение для клонирования дисков, должно быть вашим первым выбором. Используя «Мастер клонирования диска», вы можете перемещать все файлы и данные, включая операционную систему Windows, с одного жесткого диска на другой без каких-либо потерь.
Он предоставляет 2 метода клонирования: «Быстрое клонирование диска» и «По секторам». Первый помогает клонировать только используемое пространство на другой диск и позволяет регулировать размер разделов, а второй помогает клонировать все сектора на другой диск, независимо от того, используются они или нет. Помимо клонирования диска, это бесплатное ПО также помогает с переносом ОС из MBR в MBR и клонированием разделов.
Примечание:
1. Перед запуском клонирования диска не забудьте сделать резервную копию целевого диска, так как все данные на нем будут обработаны в процессе.
2. Удалите или удалите неиспользуемые приложения и файлы на жестком диске, чтобы сократить время клонирования.
3. Подключите SSD-накопитель к работающему компьютеру и убедитесь, что он распознается. Если у вас ноутбук, может потребоваться SATA-USB.
Шаг 1. Установите и запустите AOMEI Partition Assistant. Нажмите «Все инструменты» > «Мастер клонирования дисков».
Шаг 2. Выберите метод клонирования. Здесь мы выбираем метод 1 — «Быстро скопировать диск».
Шаг 3. Выберите жесткий диск в качестве исходного диска и нажмите «Далее».
Шаг 4. Выберите диск назначения и нажмите «Далее».
Шаг 5. Выберите «Подгонка разделов всего диска», чтобы настроить размер раздела. После завершения нажмите «Далее».
Шаг 6. Вернувшись в основной интерфейс программы, нажмите в левом верхнем углу «Применить» после чего кнопку «Перейти», чтобы запустить клонирование диска (потребуется перезагрузка компьютера).
Как безопасно загрузиться с клонированного SSD?
Когда клонирование диска будет завершено, вам нужно будет загрузиться с целевого диска. Для этого следуйте инструкциям:
1. Выключите компьютер, отсоедините SSD, кабель питания и другие подключенные кабели.
2. Снимите крышку машины, удалите старый жесткий диск и установите клонированный SSD с помощью отвертки.
3. Снова прикрутите заднюю панель, закрывающую привод.
4. Перезагрузите компьютер и нажмите и удерживайте ESC, F1, F2, F8 или F 10 во время начального экрана запуска, чтобы войти в режим BIOS.
5. Перейдите на вкладку загрузки и проверьте список. Переместите клонированный SSD в верхнюю часть списка приоритетов загрузки с помощью клавиш со стрелками.
6. Сохраните настройки BIOS. Теперь ваш компьютер должен успешно загрузиться с клонированного SSD-диска.
Главная » Windows » Как осуществить перенос Windows с помощью AOMEI Partition Assistant?
В данной статье мы будем делать перенос Windows на другой носитель с утилиты AOMEI Partition Assistant, предназначенная для различных манипуляций с дисками. Перенос системы осуществляется как на SSD, так и на обычный жёсткий диск – HDD.
А как вы думаете, в чем заключается плюс данного действия? Конечно, плюс в том, что все данные будут сохранены, то есть установленные программы и прочие файлы, хранящиеся на диске. И не нужно заморачиваться с переустановкой Windows, чтобы потом заново устанавливать драйвера, обновления и программы.
Для того, чтобы без последствий, быстро и бесплатно перенести Windows на другой носитель мы воспользуемся специальным программным обеспечением – AOMEI Partition Assistant. С помощью неё мы можем расширять дисковые разделы, удалять из или создавать новые. В общем, функций у программы много. Кстати говоря, при использовании данной программы мы перенесем системы без потери структуры разделов, не являющихся системными. Все это можно сделать бесплатно. Есть подобные утилиты, которые взимают за использования некоторых функций плату, к ним относятся Paragon или Acronis.
Это интересно: Как восстановить удаленный раздел при помощи AOMEI Partition Assistant?
Извините за такое большое введение, но оно будет полезно начинающим пользователям. А теперь мы можем приступить к самому интересному – переносу Windows с сохранением всех данных.
Чтобы скачать утилиту AOMEI Partition Assistant вам необходимо зайти на официальный сайт. Там выбираете бесплатную версию Standard.
После установки программы запустите её. Перед нами откроется окно, разделенное на две части. Слева мы видим опции, выполняемые над дисками, а справа сами диски, которые подключены к компьютеру. Там могут быть и флешки.
Для определения названия диска и других свойств нужно нажать два раза по нужному диску, и слева выбрать пункт «Свойства».
Над диском, который станет носителем операционной системы нужно немного поработать.
Подготовка диска к переносу Windows
Системный раздел с ОС Windows, а также раздел «Зарезервировано системой» перенесутся без проблем, правда нужно позаботиться, чтобы на диске было достаточно места. На носителе, куда будет перенесена ОС выбираем необходимый раздел, нажимаем по нему правой кнопки мыши и щелкаем по пункту «Удаление раздела», при этом, не нужно трогать разделы с данными.
Откроется окошко, в которой выбираем пункт «Быстро удалить раздел» и жмём ОК.
При недостаточном объеме неразделённого пространства вы можете выбрать еще один раздел и также проделать с ним операцию «Удаление раздела».
Если у вас разделы, которые имеют важные данные, просто перенесите их на другой носитель.
Допустим так вышло, что для нужд системы предоставленного объема диска снова не хватает, а раздела, который мы могли бы удалить нет, тогда вы можете взять немного места от доступного раздела. Делается это следующим образом: выбираете раздел, нажимаете правой кнопкой мыши и щелкаете по варианту «Изменить размер раздела».
Теперь откроется окно, в котором вы должны тянуть левый ползунок вправо, так вы освободите нужный объем для нужд переносимой ОС. Ползунок должен находится у правого края максимально близко к нему.
Это интересно: Невозможно установить Windows на диск 0 раздел 1
В случае, если на разделе присутствую какие-то данные, то программа их не уничтожит, просто освободится место, которое доступно на диске.
Освобожденное пространство будет обозначено как «Незанятное пространство перед», а следующий пункт «Размер раздела», это объем того раздела, который будет после сохранения изменений над диском.
Также нажмите кнопку «Расширенный» и отметьте галочкой пункт «Разрешить выравнивание разделов…».
После всех произведенных действий нажимаем кнопку «ОК».
В окне программы вы можете видеть незанятное пространство, которое пойдет на нужды системы. Чтобы все изменения полностью вступили в силу, слева вверху нужно нажать кнопку «Применить».
Подтверждаем свои действия и ждем завершения операции, а потом нажимаем кнопку «ОК».
Перенос Windows на новый диск
Это интересно: 9 советов, как выбрать SSD накопитель
Наконец мы подходим к интересному моменту – переносу операционной системы на раздел нового диска.
В окне AOMEI Partition Assistant вы должны нажать на вкладку «Мастер» и из открывшегося списка выбрать пункт «Перенос ОС SSD или HDD».
В новом окошке нажимаем «Далее».
В следующем окне нажимаем на раздел, где написано «Незанятое» и снова нажимаем «Далее».
Объем всего системного радела может быть меньше того раздела, на который мы будем осуществлять перенос, тогда вам нужно ползунок с правой стороны протянуть вправо на максимум. Это нужно для того, чтобы не создалось еще одно нераспределенное пространство, которое пришлось бы снова объединять системным или другим разделом.
После проделанного действия жмем «Далее».
Подходим к концу, нужно нажать кнопку «Конец».
Дабы все действия, которые мы совершили, применились, нужно слева вверху окна нажать кнопку «Применить».
Появится окно, в котором показана операция, нами запланированная. Просто жмем кнопку «Перейти». Кстати говоря, там еще будет указано время, которое будет потрачено на выполнения операции. Очень полезная функция, которую не имеют многие программы такого типа.
Как только вы нажали «Перейти» появится предупреждающее окно, которое говорит на о том, что мы не сможем пользоваться ПК во время выполнения операции. Ну что же, нажимаем «Да».
Компьютер, или ноутбук перейдет в режим предзагрузки и начнет переносит систему на новый раздел. Все это вы сможете увидеть на экране.
После успешного выполнения операции ПК перезагрузится и выполнится загрузка Windows с исходного диска. Да, ОС, которую мы переносили, находится на двух дисках одновременно, на исходном ничего не удалится.
Если нужно проверить, загружается ли перенесенная Windows, нужно в BIOS выставить новый жёсткий диск на первое место.
Вот мы и завершили такую долгую, но полезную операцию, как перенос Windows. Я бы оставил систему изначального диска, потому что на любом из них ОС может выйти из строя, а с работоспособной мы сможем исправить какие-либо проблемы. Единственный минус в том, что вторая ОС будет не активирована, поэтому придется удалить систему с одного диска и активировать на другом.
( 1 оценка, среднее 5 из 5 )
Миграция Windows – это её перенос на другой, отличный от исходного SSD, HDD, любой иной носитель информации, подсоединённый к ПК или ноутбуку. Это клонирование структуры всех системных разделов и их содержимого. Миграция избавляет от необходимости переустановки и настройки Windows по новой при приобретении SSD или нового HDD. Эта процедура обеспечивает перемещение на новый носитель наработанной операционной системы со всеми её профилями, настройками, внедрённым ПО и хранящимися на диске С данными.
Единственное, что не переносится при миграции – это активация Windows. Точнее, активация переносится, но она попросту слетает из-за того, что перенесённая система формально является уже другим экземпляром продукта Microsoft. Как происходит миграция Windows на другой диск? Рассмотрим детально эту операцию, проводимую средствами AOMEI Partition Assistant – популярной программы, предназначенной для управления дисковым пространством.
***
Функция миграции Windows может присутствовать на борту разного специализированного софта, например, в составе выбранного в нашем случае AOMEI Partition Assistant. Но чаще её можно встретить в числе возможностей программ-бэкаперов. Поскольку эта функция есть не что иное, как тот же бэкап с восстановлением системы в другое место. Только снимки системных разделов не фиксируются в файле резервной копии, а сразу же разворачиваются на другом носителе. Функция миграции обычно либо поставляется полностью платным узкопрофильным софтом, либо относится к возможностям платных редакций программ-бэкаперов, если те позволяют использовать резервное копирование Windows как базовый функционал бесплатных редакций.
Безусловно, ничего не мешает нам перенести систему на новый носитель с использованием функционала по резервному копированию в рамках бесплатных возможностей программ типа AOMEI Backupper и EaseUS Todo Backup. Но миграция – и более простой, и более оперативный способ выполнения поставленной задачи. Особенно в исполнении выбранной в нашем случае программы.
1. О выбранном средстве миграции
Программа Partition Assistant от компании-разработчика AOMEI позволяет перемещать Windows на другой SSD, HDD или прочий поддерживаемый носитель с возможностью сохранения структуры и данных последних. Если на диске назначения, куда мы планируем перенести систему, имеются разделы с хранящейся информацией, в процессе миграции с этой информацией ничего не случится.
AOMEI Partition Assistant в базовой сборке функционала является бесплатным продуктом, но функция миграции Windows в состав базовых возможностей программы не входит. Потребуется любая из платных редакций программы, начиная с Professional.
2. Подготовка диска назначения
Первым делом необходимо подготовить диск назначения. Он, естественно, должен быть аппаратно подключён к компьютеру. И иметь тот же стиль разделов, что и у исходного жёсткого диска, на котором стоит Windows. Если исходный – диск GPT, то таким же должен быть и диск назначения. Если первый — MBR-диск, то и второй должен быть MBR-диском.
В этом моменте, кстати, и заключается преимущество выбора для миграции системы Partition Assistant от AOMEI. Эта программа сможет преобразовать стиль разделов в нужный без потери структуры и данных, если те имеют место быть на диске назначения. На последнем необходимо вызвать контекст-меню и выбрать соответствующую операцию преобразования.
Далее для перемещаемой Windows необходимо на диске назначения подготовить нераспределённое пространство. Если носитель новый, он и так будет с нераспределённым пространством. Если на носителе есть ненужные данные и структура разделов, программа поможет очистить его от этих данных и структуры. На таком носителе вызываем контекст-меню и выбираем удаление всех разделов.
Если на диске назначения, наоборот, нужно сохранить структуру разделов и какие-то данные, то необходимо просто подготовить нераспределённое пространство под нужды перемещаемой Windows. Т.е. удалить только тот раздел (или разделы, если их несколько), что уготованы для неё. Делается это с помощью соответствующей операции в контекст-меню на выбранных разделах.
Любые операции по преобразованию дискового пространства в окне AOMEI Partition Assistant изначально являют собой запланированные задачи. Эти задачи нужно запустить к исполнению кнопкой «Применить» — первой в верхней ленте меню программы.
В итоге мы должны получить диск назначения с нераспределённым пространством либо на всём носителе, либо на его части.
3. Миграция Windows
Итак, место под перенос Windows подготовлено. Теперь можно приступать к основной операции. Жмём меню «Мастера». Выбираем функцию миграции.
Жмём «Далее».
В окне данных диска назначения указываем то самое, подготовленное на предыдущем этапе нераспределённое пространство. В терминологии AOMEI Partition Assistant – незанятое пространство. Кликаем «Далее».
Снова «Далее».
И – «Готово».
Применяем операцию.
Продолжаем.
Жмём «Ок» на запрос о перезагрузке.
Ожидаем завершения операции в предзагрузочном режиме.
По завершении операции компьютер запустится с исходной Windows на исходном диске. Необходимо перезапустить компьютер и уже в BIOS выставить запуск с нового носителя — диска назначения, куда мигрировала Windows.
Загрузка…
Специалисты советуют при установке операционной системы Windows ставить её сразу на SSD. Благодаря этому можно увеличить скорость реагирования устройства.
Однако, если операционная система Windows изначально установлена на HDD, перенести Windows на SSD не составит труда. В статье пошагово разберёмся, как перенести Windows 10 с hdd на ssd.
Содержание
- Перенос Windows на ssd с помощью стандартных средств Windows
- Подготовка твёрдотельного накопителя
- Резервное копирование
- Установка
- Перенос Windows 10 с hdd на ssd при помощи сторонних приложений
- Перенос windows 10 с hdd на ssd в бесплатной версии macrium reflect
- Перенос windows 10 с hdd на ssd программой Acronis true image
- Видеоинструкция переноса Windows 10
- Перенос Windows 10 на ssd программой Minitool partition wizard
- Видеоинструкция переноса системы
- Перенос Windows 10 программой Easeus todo backup home
- Перенос windows 10 с hdd на ssd программой Aomei partition assistant professional
Перенос Windows на ssd с помощью стандартных средств Windows
Перенести Windows 10 с HDD на SSD нажатием одной кнопки, используя стандартный функционал операционной системы, нельзя.
Перенос осуществляется в три этапа:
- Подготовить твёрдотельный носитель.
- Создать копию системы.
- Перенести резервную копию ОС на нужный диск.
Подготовка твёрдотельного накопителя
Перенос Windows 10 начинается с подготовки:
- Выключите устройство.
- Вставьте накопитель SSD в ПК.
- Запустите ПК.
- Нажмите комбинацию клавиш «Win+X».
- Выберите пункт «Управление дисками».
- Среди представленных дисков найдите свой накопитель, он выделен чёрным цветом и надписью «Не распределена».
- Нажмите на нераспределенный твердотельный диск.
- В появившемся меню найдите команду «Создать простой том».
- Настройте данный раздел и нажмите «Готово».
Резервное копирование
Следующий шаг – создание резервной копии (бэкапа):
- Нажмите на «Лупу» и введите «Панель управления»
- Найдите вкладку «Система и Безопасность», далее перейдите в раздел “Сохранение резервных копий”
- Находим строку «История файлов» и создаём резервную копию, нажимая на соответствующую кнопку в нижнем левом углу.
- Укажите носитель, на который хотите осуществить перенос Windows.
- Нажмите “Архивировать”
- Бэкап почти создан и сохранён. Последним действием откажитесь от выпуска образа для срочного восстановления.
Установка
Третьим шагом переноса Windows является загрузка резервной копии на новый диск (SSD):
- Выключите ПК.
- Отключите накопитель HDD с загруженной ОС от ПК.
- Проверьте, вставлен ли накопитель с бэкапом в компьютер.
- Включите девайс и зайдите в BIOS/UEFI.(Как войти в биос на всех ПК – я описал здесь)
- Первым диском для обработки укажите тот, где находится резервная копия операционной системы.
- Сохраните изменения BIOS/UEFI кнопкой “F10” и перезагрузите устройство.
- Укажите в настройках, чтобы устройство функционировало на русском языке.
- Зайдите во вкладку «Восстановление»
- Далее нажмите на строку «Поиск неисправностей».
- Находим раздел для восстановления образа системы
- Выбирайте ОС, которую вы перенесли с hdd на ssd
- Выбирайте “Использовать последний доступный образ”
На этом всё.
Процесс восстановления запустится с накопителя, на который вы ранее перенесли Windows с hdd на ssd
Перенос Windows 10 с hdd на ssd при помощи сторонних приложений
Для переноса Windows 10 с hdd на ssd можно найти большое количество утилит.
Программы для переноса ОС, описываемые ниже, не изменяют порядок обращения к устройствам хранения данных, а копируют операционную систему на нужный твердотельный накопитель.
Перенос windows 10 с hdd на ssd в бесплатной версии macrium reflect
После установки бесплатной версии приложения macrium reflect автоматически откроется окно, где будет происходить работа с данными:
- Отметьте систему, которую необходимо скопировать
- Следующим шагом нажмите на команду «Select a disk to clone to» и выберите диск, на который нужно перенести Windows
Обратите внимание! Вся информация на диске, на который будет сделан перенос операционной системы, будет уничтожена.
- Дважды нажимаем на команду «Next».
- В следующем разделе высветится перечень действий, которые будут выполнены. Нажимаем «Finish».
- Прежде чем перенести Windows 10 с hdd на ssd откроется ещё одна вкладка, где необходимо отметить «Run this backup now» (выполнить копирование сейчас). Вторую отметку можно убрать.
Дожидаемся переноса операционной система с одного диска на накопитель SSD.
Перенос windows 10 с hdd на ssd программой Acronis true image
Большинство производителей популярных компаний по созданию жёстких накопителей советуют для переноса системы использовать программный продукт Acronis true image.
Стоимость минимального функционала с ПО достигает почти 4100 рублей, а нужный нам инструмент в бесплатной версии отсутствует. Скачать утилиту можете по ссылке
Однако, установив дистрибутив, весом около 800 мегабайт можно получить доступ к функционалу утилиты.
Установка программы занимает не более 3 минут.
Для переноса с hdd на ssd:
- Войдите в приложение.
- Прочтите условия пользования и поставьте галочку.
- Укажите код сервиса и кликните «Активировать».
- Введите информацию для формирования профиля.
- Поставьте галочку в строке «Принимаю условия пользования» и создайте новую учётную запись.
- Откройте вкладку «Инструменты» и выберите команду «Клонирование диска».
- Укажите автоматический режим переноса ОС.
- Выберите диск hdd, с которого нужно перенести Windows 10 на ssd
- Выберите свой накопитель ssd
- Выставите настройки: «Пропорционально» в списке методов перенесения данных и кликните по кнопке «Далее».
Укажите информацию, которую переносить не надо и кликайте на команду «Приступить».
Дождитесь завершения процесса, а после перезагрузите утилиту. Дальнейший перенос Windows 10 будет осуществляться в фоновом режиме, юзер будет видеть только чёрный экран – устройство не выключайте и не перезагружайте! Перенос системы с hdd на ssd займёт около 3 часов.
Видеоинструкция переноса Windows 10
Перенос Windows 10 на ssd программой Minitool partition wizard
Невзирая на то, что процесс установки утилиты Minitool partition wizard прост, некоторые нюансы всё-таки нуждаются во внимании пользователя:
Установить утилиту можно только с официальной платформы разработчика – https://www.partitionwizard.com/free-partition-manager.html
- В процессе загрузки в первом окошке советуем оставить одну галочку.
- Установите программу и запустите её
- Выберите “Migrate” и вариант “B”. B – значит система останется на диске hdd и на ssd
- Далее определитесь с размером
Видеоинструкция переноса системы
Перенос Windows 10 программой Easeus todo backup home
Основная функция приложения – резервное копирование (бэкап), но инструменты для переноса ОС также присутствуют. Программный продукт платный – 5254 рубля.
Скачать утилиту можно с официального сайта разработчика.
Инструкция к работе:
- Зайдите в программу.
- Выберите пункт «Клонирование системы»
- Укажите твердотельный диск ssd, куда следует сделать перенос системы и кликните на «Proceed».
Система автоматически завершит работу, если её устроит формат таблиц разделов, выбранный для целевого диска.
Перенос windows 10 с hdd на ssd программой Aomei partition assistant professional
Приложение partition assistant от разработчика Aomei позволяет осуществить перенос операционной системы Windows с hdd на ssd носитель с возможностью сохранения структуры и последних данных.
Если на твердотельном диске уже имеется какая-либо информация, то после переноса Windows 10 с ней ничего не случится, структура и её порядок сохранится.
Программный продукт partition assistant является бесплатным, однако инструмент по переносу Windows с hdd на ssd накопитель в состав базовых функций не входит.
Необходимо покупать расширенную версию приложения, начиная с пакета Professional.

Специалист программирования компьютерных систем и устройств на базе ОС «Android»
Задать вопрос эксперту

В статье продемонстрированы бесплатные средства, которые позволяют без ошибок скопировать Windows 10 на SSD на современных компьютерах и ноутбуках с загрузкой UEFI или Legacy (BIOS) и системой, установленной на GPT или MBR диск. После переноса системы не забудьте установить загрузку компьютера или ноутбука с нового накопителя.
Примечание: если вам не требуется переносить все ваши программы и данные со старого жесткого диска, вы также можете просто выполнить чистую установку Windows 10, заранее создав дистрибутив, например, загрузочную флешку. Ключ при установке не потребуется — если вы устанавливаете ту же редакцию системы (Домашняя, Профессиональная), которая была на данном компьютере, нажмите при установке «У меня нет ключа» и уже после подключения к Интернету система активируется автоматически, несмотря на то, что теперь установлена на SSD. См. также: Настройка SSD в Windows 10.
- Перенос на SSD в бесплатной Acronis True Image
- Samsung Data Migration
- Macrium Reflect
- Другие программы для переноса Windows 10 на SSD
Перенос Windows 10 на SSD в бесплатной версии Acronis True Image
Многие производители SSD в качестве программы для переноса установленной системы на свои твердотельные накопители предлагают использовать бесплатную упрощенную версию Acronis True Image, доступную на официальном сайте производителя. Такая бесплатная версия доступна для SSD следующих марок:
- WD (Western Digital)
- SanDisk
- Kingston
- Crucial
- A-Data
Программа полностью на русском языке, а сам процесс переноса не должен быть сложным даже для начинающего пользователя: весь процесс осуществляется с помощью мастера в простом или ручном режиме, позволяющем исключить отдельные папки из переноса или настроить переносимые разделы.
Подробная инструкция о программе, видео демонстрация процесса и ссылки на загрузку доступны в статье Как перенести Windows 10, 8.1 и Windows 7 с HDD на SSD с помощью Acronis True Image.
Samsung Data Migration
Диски SSD от Samsung — одни из самых популярных, а официальная программа Samsung Data Migration для переноса системы с жесткого диска или другого SSD на накопители Samsung — одна из самых простых в использовании. Обычно всё, что потребуется — указать исходный и целевой диски и начать перенос.
По завершении останется установить загрузку с нового SSD в системе и использовать старый диск для любых иных задач. Инструкция и загрузка программы доступны на официальном сайте Samsung — https://www.samsung.com/ru/support/mobile-devices/how-can-i-transfer-windows-to-my-new-ssd-samsung/
Клонирование дисков (перенос Windows 10 на другой диск) в бесплатной версии Macrium Reflect
Macrium Reflect — отличная программа для работы с резервными копиями системы, которая, помимо прочего, позволяет сравнительно легко перенести Windows 10 на диск SSD. Единственный возможный недостаток для начинающего пользователя — отсутствие русского языка интерфейса.
Однако, разобраться будет не сложно, на сайте доступна отдельная подробная пошаговая инструкция, информация об установке программы и видео, где весь процесс переноса показан наглядно и со всеми необходимыми пояснениями: Перенос Windows 10 на SSD или другой жесткий диск в Macrium Reflect Free.
Другие программы для переноса Windows 10 на SSD и особенности их использования
Есть масса других программ, позволяющих перенести Windows 10 на SSD. Но при их использовании есть существуют некоторые нюансы. Например, Intel Data Migration больше не поддерживается и не находится на официальном сайте: придется использовать другие источники программы для простого переноса системы на SSD от Intel (сам процесс переноса полностью тот же, что и при использовании Acronis True Image).
Что касается следующих программ, в них существовала возможность бесплатного переноса системы в ранних версиях, а в последних она стала доступной только после приобретения лицензии. Но: загрузив старую версию программы (нужные версии я укажу ниже, о том как это сделать в инструкции: Как скачать оригинальные старые версии программ), а иногда — слегка иную программу того же разработчика, вы можете выполнить перенос бесплатно.
MiniTool Partition Wizard Free
Функции переноса ОС на SSD в программе MiniTool Partition Wizard Free были бесплатными до определенной версии программы, в последних же обновлениях их заблокировали и перенос недоступен без приобретения лицензии. Однако, если вы найдете старую версию программы (например, 11.6), то в ней такая функция присутствует бесплатно и работает исправно.
Подробно о шагах, необходимых для миграции Windows 10 на SSD в этой программе: Как перенести Windows 10 на SSD или другой диск в MiniTool Partition Wizard Free.
Aomei Partition Assistant Standard Edition
Aomei Partition Assistant Standard — удобная программа на русском языке для работы с дисками, в сегодняшней бесплатной версии которой функция «Перенос ОС на SSD или HDD» недоступна. Другая функция — «Копия диска» тоже отказывается работать. Однако, эта же функция (Копия диска) исправно работает в версии 6.6 программы (для дисков MBR будет работать и пункт «Перенос ОС на SSD или HDD).
- Перед выполнением указанных действ
- Запустите «Мастер копирования дисков» и выберите пункт «Быстро скопировать диск».
- Укажите исходный, а затем — целевой диск (диск назначения).
- Укажите, следует ли изменить размеры разделов или подогнать их под размеры целевого диска.
- Нажмите «Готово», а затем — кнопку «Применить» в главном окне программы.
- Будет выполнена перезагрузка компьютера и начнется процесс клонирования дисков (может занять продолжительное время).
- Компьютер автоматически перезагрузится, и вы получите два идентичных диска. Останется вручную перезагрузить компьютер еще раз и установить загрузку с нужного вам диска.
EaseUS ToDo Backup Free
У разработчика EaseUS есть бесплатная версия программы для работы с разделами дисков — Partition Master, но в ней функции переноса системы на SSD недоступны без лицензии. Однако, если с официального сайта easeus.com загрузить другую программу, EaseUS ToDo Backup Free, то в процессе установки вы увидите предложение на один месяц включить полную версию Home.
А эта версия уже позволяет не только делать резервные копии системы, но и выполнить перенос системы:
- В главном окне программы выберите кнопку клонирования системы (два значка Windows справа внизу), а затем укажите целевой диск, отметив его галочкой.
- Нажмите кнопку «Proceed». Если вам сообщат о невозможности клонирования GPT диска или наоборот, конвертируйте целевой диск таким образом, чтобы он имел нужную таблицу разделов (Как конвертировать GPT в MBR или наоборот).
- Клонирование дисков автоматически будет запущено, а по завершении система будет перенесена на другой диск, останется настроить БИОС/UEFI таким образом, чтобы загрузка происходила с нужного диска.
Надеюсь, описанных методов окажется достаточно для ваших целей. Если вы можете предложить свои варианты, буду рад прочесть о них в комментариях.
Многие опытные пользователи ПК сталкиваются с проблемой модернизации дисковой подсистемы. Рынок дисков стремительно прогрессирует, а вместе с ним растут требования к их объёму, и те из них, которые ещё вчера казались огромными, сегодня оказываются заполненными под завязку. Это и вынуждает добавлять в систему новые диски. Но вот с установкой операционной системы вместе со всеми драйверами морочиться хочется не всем.
Тем более что имеется возможность клонирования текущей версии ОС на другой диск, HDD или твердотельный. При этом копируется не только сама Windows, но и все установленные компоненты, драйверы, программы.
Предлагаем вашему вниманию небольшой обзор способов выполнения этой работы.
Зачем осуществлять перенос
Частично мы уже ответили на этот вопрос – это расширение дискового пространства. Вот только пользователям приходится решать непростую дилемму, если в их планы входит интеграция в компьютер новомодного SSD диска. Дело в том, что эти устройства, обладая громадным перевесом в скорости работы, характеризуются относительно небольшим лимитом перезаписи. Поэтому использование такого диска для хранения часто стираемых и записываемых данных, то есть в качестве хранилища разнообразных данных, является весьма спорным.
Классические HDD в этом плане более предпочтительны, поскольку обладают гораздо большим ресурсом: они могут проработать до 10 лет и при этом пребывать в хорошем состоянии. Но низкая скорость обмена данными по интерфейсу SATA II многих не устраивает, особенно если диск используется для установки ОС – она грузится слишком медленно.
Так что использование твердотельных дисков для инсталляции Windows – вполне оправданное решение. Другое дело, что установка операционки – дело хлопотное, и при этом вы потеряете все установленные ранее на системный диск программы.
Но выход есть – клонирование диска, или точный перенос «Винды» на новый носитель в наиболее привычной для вас конфигурации.
Способы переноса Виндовс на другой диск
По большому счёту сделать это можно двумя способами:
- используя стандартные средства Windows;
- сторонними специализированными утилитами.
Перенос ОС на новый диск посредством стандартных утилит Windows
Подобными средствами оснащены далеко не все версии Windows – встроенные утилиты миграции появились только в «семёрке». Её мы и рассмотрим в качестве донора.
Всю процедуру условно можно разбить на три этапа:
- формирование образа ОС;
- создание загрузочного диска/флешки;
- распаковка заархивированного образа на новый носитель.
Мы будем рассматривать клонирование шаг за шагом:
- для начала открываем «Панель управления» и в первом же подразделе кликаем на пункте «Архивирование данных компьютера»;
- здесь нас интересует вкладка «Создание образа системы», кликаем на ней;
- появится окошко, где требуется определить накопитель, на который мы намереваемся записать образ операционки (это может быть DVD, флешка или раздел имеющегося жёсткого диска, причём первый и второй варианты – не лучшие, поскольку образ уже установленной Windows довольно объёмный, вам потребуется несколько DVD или флешек);
- после выбора носителя и нажатия кнопки «Далее» утилита попросит вас отметить разделы, которые нужно клонировать, по умолчанию в этом списке уже находятся все необходимые для переноса операционки разделы, так что просто жмём «Далее»;
- выскакивает финальное окно подтверждения, если вы согласны с приведёнными здесь данными, жмём кнопку «Архивировать» и дожидаемся окончания процесса;
- когда образ системы будет создан, вам предложат сформировать загрузочный накопитель (эта опция присутствует во вкладке «Архивация и восстановление» после пункта «Создание образа системы»);
- соглашаемся и выбираем накопитель, на который будет произведена запись копии ОС, поскольку размер образа нам неизвестен, мы никаких подсчётов делать не будем, просто вставляем чистый DVD или флешку;
- после выбора накопителя нажимаем кнопку «Создать диск» и ждём окончания записи копии Windows.
- следующий шаг – перенос созданной системы на HDD или SSD, для этого перегружаем компьютер и включаем меню загрузки (обычно для этого используется клавиша F11, но встречаются и другие варианты – их можно увидеть на стартовом экране загрузки BIOS);
- после выбора носителя начинается процесс загрузки среды восстановления Виндовс, здесь нам потребуется выбрать язык и нажать «Next»;
- запускается стандартная процедура поиска установленных ранее ОС, которая завершится формированием списка из двух пунктов: наименования уже установленной Windows и предложения восстановления системы с использованием ранее созданного образа, здесь выбираем второй вариант;
- если носитель с образом вставлен в дисковод, система сама его найдёт и предложит, соглашаемся;
- приглашение отформатировать диск пропускаем (он у нас уже готов) и получаем финальное окошко, где нужно нажать кнопку «Готово».
После завершения восстановления Виндовс перезагрузится, создав свою копию на новом диске. Вам останется только назначить его в качестве системного.
Рассмотрим теперь сторонние утилиты для выполнения того же действия.
Перенос Windows 10 утилитой Acronis True Image
Это официальная бесплатная программа, предназначенная для клонирования ОС семейства Windows (от 7 версии и выше), она используется для переноса предустановленной ОС на жёсткие/твердотельные накопители от определённых производителей.
Итак, скачиваем, устанавливаем, запускаем программу. Выбираем вкладку «Клонирование системного диска».
Далее выбираем автоматический режим копирования, который производит клонирование «один в один».
После завершения процедуры целевой диск автоматически становится загрузочным, то есть вам ничего в загрузочном меню менять не нужно. Сам процесс переноса может занять немало времени, но в любом случае меньше, чем при инсталляции системы заново.
Перенос Windows 10 с HDD на SSD утилитой Aomei Partition Assistant
Достаточно популярная бесплатная программа, русифицированная, предоставляющая возможность столь же просто осуществлять перенос Windows с HDD на твердотельный носитель SSD или другой жёсткий диск.
ВНИМАНИЕ. Утилита совместима с Windows 7/8/10 при условии их установки на MBR диск. С накопителями типа GPT утилита не работает
Приводим полный алгоритм переноса Windows на другое железо:
- переходим в пункт меню «Partition Assistant», выбираем вкладку «Перенос ОС», в появившемся окне нажимаем кнопку «Далее»;
- выбираем раздел, на который будет скопирована операционка;
- утилита предложит изменить объём выбранного раздела, но этот этап можно пропустить, поскольку выполнить требуемое разбиение диска можно потом;
- появится ещё одно предупреждающее окно (о том, что после завершения процесса целевой диск станет загрузочным), на самом деле переназначение происходит не всегда, но это не страшно, ведь у нас есть BIOS;
- нажимаем последовательно кнопки «Конец», «Применить», «Перейти» и дожидаемся окончания переноса системы, который стартует после перезагрузки ПК.
Как видим, и здесь процедура клонирования намного проще, чем при использовании встроенной утилиты.
Перенос системы Windows программой Minitool Partition Wizard (версия Bootable)
Ещё одна бесплатная утилита, по простоте использования стоящая на одном уровне с Aomei Partition Assistant. Но продукт от Minitool обладает одним весомым преимуществом: на официальном сайте разработчика ПО можно скачать полнофункциональный образ Partition Wizard. А вот бесплатная версия Aomei допускает создание только демо-образа ОС, в котором не будут работать некоторые важные функции.
Запись образа возможна на любой носитель, включая флешку (для этого производители рекомендуют воспользоваться утилитой Rufus).
С этого носителя можно клонировать операционную систему на новый или дополнительный диск HDD/ SSD, без влияния всевозможных ограничений со стороны ОС, поскольку процесс записи происходит без инсталляции.
Алгоритм переноса Windows (от семёрки до десятки) на SSD выглядит так:
- Грузимся с созданной флешки, запускаем Minitool Partition Wizard, выбираем вкладку «Migrate OS» (она расположена слева в самом верху).
- Откроется предупреждающее окно, жмём «Next».
- Программа предложит выбрать диск, на который будет производиться копирование. Если таковых в системе два, то выбор будет осуществлён автоматически. Утилита самостоятельно изменит объём диска/раздела, если он отличается от исходного в меньшую или большую сторону. Эти параметры установлены по умолчанию, но вы можете их изменить, и тогда копирование будет осуществляться без изменения структуры диска. Но его объём должен быть больше исходного, в противном случае процедура клонирования просто не начнётся.
- Если нас всё устраивает, жмём кнопку «Next», после чего процедура переноса ОС на указанный носитель будет поставлена в очередь задач программы. Для старта клонирования необходимо нажать на главном экране утилиты кнопку «Apply» (расположена слева вверху).
- Осталось дождаться окончания процедуры переноса, длительность которой зависит от объёма данных для клонирования и производительности дисковой подсистемы.
После окончания миграции необходимо закрыть Partition Wizard, выполнить перезагрузку ПК и сделать новый диск загрузочным (через BIOS стандартным способом, указав новый порядок загрузки).
Как перенести Windows 10 на другой раздел/накопитель утилитой Macrium Reflect
Бесплатная утилита Macrium Reflect также предоставляет возможность клонирования целиком дисков или разделов. Отличительной особенностью программы является способность работать с дисками любых марок и моделей. Допускается возможность создания образа загрузочного раздела, чтобы в случае необходимости осуществить загрузку с него для восстановления системы. Отметим, что Macrium Reflect умеет работать с Windows PE.
Чтобы скопировать ОС на ССД, запускаем утилиту, программа составит перечень логических дисков, присутствующих в системе. Среди них нужно выбрать диск, который необходимо клонировать, и нажать кнопку «Clone this disk».
Затем в поле «Source» появится диск, с которого будет перекинута система, а в поле «Destination»выбираем накопитель, на который будет осуществлено копирование.
На этом же этапе имеется возможность выбора отдельных разделов, на которые возможен перенос системы. Всё остальное будет выполнено автоматически, без вашего вмешательства, в том числе переназначение нового диска в качестве загрузочного.
Как видим, использование специализированных утилит гораздо проще, чем клонирование с использованием штатных средств операционной системы. Но если вы не хотите заморачиваться с поиском, скачиванием и установкой этих программ, то системная утилита Windows справится с задачей столь же хорошо. Главное – точное следование инструкциям.
Приобретение нового SSD или HDD не обязательно должно иметь следствием установку Windows с нуля. На новый жесткий диск, если старый еще подключен к компьютеру, Windows со всеми ее настройками и установленным софтом можно перенести с помощью специального ПО. Этот процесс называется миграцией операционной системы. Он предусматривает клонирование системного раздела (диска С и загрузочного сектора) на другой жесткий диск. Такие операции могут проводить программа Acronis True Image, различные сборки софта от компании Paragon, включая специально предназначенную только для этих целей утилиту Paragon Migrate OS to SSD, а также продукты от разработчика AOMEI. Но тогда как продукты от Acronis и Paragon можно использовать только на платной основе, ПО от AOMEI доступно совершенно бесплатно.
Возможность переноса Windows на другой жесткий диск содержится в двух продуктах AOMEI – в программе для резервного копирования AOMEI Backupper Professional и в менеджере дисков AOMEI Partition Assistant. Использовать бесплатно функцию миграции Windows в AOMEI Backupper Professional можно только месяц, пока не закончится срок полнофункциональной триал-версии. А вот с помощью бесплатной редакции Standard менеджера дисков AOMEI Partition Assistant переносить Windows с одного жесткого диска на другой можно постоянно. Но не только этот момент делает AOMEI Partition Assistant выгодным решением для переноса Windows на другой жесткий диск. Эта программа является, по сути, единым инструментом и для миграции операционной системы, и для распределения пространства на новом жестком диске под конкретные нужды пользователя. Сегодня рассмотрим, как с помощью AOMEI Partition Assistant осуществляется перенос Windows на другой пустой жесткий диск.
Содержание:
- Специфика операции: обязательно к прочтению;
- Скачивание и запуск программы;
- Удаление разделов на целевом жестком диске с имеющейся разметкой;
- Перенос (миграция) Windows на другой жесткий диск;
- Проверка целевого жесткого диска;
- Создание несистемных разделов на целевом жестком диске.
1. Специфика операции: обязательно к прочтению
Описанный ниже способ миграции Windows не сохраняет структуру разделов и данные целевого жесткого диска (того, на который будет перенесена операционная система). Потому этот способ подойдет только для случаев, когда на целевом SSD или HDD ничего не должно быть сохранено. Например, в случае приобретения нового устройства с нераспределенным пространством. Или при подключении устройства б/у, данные которого не представляют ценности. AOMEI Partition Assistant может переносить Windows на отдельный системный раздел целевого жесткого диска с сохранением структуры последнего и хранящихся на других разделах данных. В этом случае способ миграции от приведенного ниже будет отличаться. Если на целевом жестком диске имеются важные данные, использовать приведенную ниже инструкцию нельзя.
2. Скачивание и запуск программы
AOMEI Partition Assistant можно скачать с официального сайта создателей. В перечне редакций программы можно выбрать бесплатную Standard. Ее возможностей будет достаточно для переноса Windows на другой жесткий диск и для создания на нем разделов (при необходимости).
После запуска программы в центре окна увидим картину всех подключенных дисков и их разделов – в табличном варианте вверху и в визуальном формате внизу. Если целевой SSD или HDD новый, его пространство будет нераспределенным, как показано на скриншоте.
В этом случае запоминаем его порядковый номер – Диск 1, Диск 2 и т.д. – и сразу приступаем к пункту 4 статьи.
3. Удаление разделов на целевом жестком диске с имеющейся разметкой
Прежде запуска операции по переносу Windows целевые жесткие диски с имеющейся разметкой необходимо избавить от разделов, удалив их. Операция по удалению разделов требует особой внимательности. Если к компьютеру подключено несколько жестких дисков с похожей структурой разделов, разобраться, где из них целевой, на который нужно перенести Windows, поможет их окно свойств. Чтобы узнать, какой из жестких дисков отображается как Диск 1, как Диск 2 и т.д., делаем клик на нем (на блоке всего диска, как показано на скриншоте), вызываем контекстное меню и выбираем «Свойства».
В окне свойств в первой графе увидим марку и модель жесткого диска.
Убеждаемся, что выбран нужный жесткий диск, и по очереди удаляем его разделы. На каждом из разделов вызываем контекстное меню и выбираем «Удаление раздела».
Для каждого из разделов подтверждаем удаление, не меняя предустановленную опцию «Быстро удалить раздел».
Когда целевой жесткий диск весь будет отображаться как нераспределенное пространство, жмем кнопку вверху окна программы «Применить».
В появившемся далее окошке жмем «Перейти».
Еще раз подтверждаем решение об удалении разделов.
По завершении операции жмем «Ок».
4. Перенос (миграция) Windows на другой жесткий диск
Что же, на целевом SSD или HDD дисковое пространство не распределено, теперь можем приступать непосредственно к процессу переноса на него Windows, которая находится на исходном жестком диске и в данный момент работает. В окне AOMEI Partition Assistant жмем меню «Мастер» и выбираем «Перенос ОС SSD или HDD».
Жмем «Далее».
Затем кликаем на целевой диск с нераспределенным пространством. Жмем «Далее».
В следующем окне настраивается размер будущего системного раздела на целевом диске. AOMEI Partition Assistant по умолчанию устанавливает для диска С и загрузочного сектора Windows такие же размеры, как на исходном жестком диске. Если целевой диск – не 60-гигабайтный SSD, а носитель с большим пространством, ползунок системного раздела можем оттянуть до 70-100 Гб. Это оптимальный размер на сегодняшний день для Windows 7, 8.1 и 10. Оставшееся пространство целевого диска позже будет отдано несистемным разделам для хранения данных. Жмем «Далее».
Работа мастера завершена – жмем «Конец».
Вернувшись в главное окно программы, жмем кнопку вверху «Применить».
Далее последует окошко с деталями проводимой операции и расчетом примерного времени на ее выполнение. Жмем кнопку «Перейти».
Затем увидим еще одно диалоговое окошко с предупреждением, что операция будет проводиться в предзагрузочном режиме. Сохраняем открытые на компьютере файлы, закрываем прочие активные программы и в окошке AOMEI Partition Assistant жмем «Да».
Компьютер перезагрузится, и на экране будем наблюдать ход операции по переносу Windows.
5. Проверка целевого жесткого диска
По завершении операции система загрузится с исходного жесткого диска. Необходимо компьютер снова перезагрузить, чтобы в BIOS настроить загрузку уже с целевого жесткого диска и проверить работоспособность перенесенной Windows.
Для случаев переноса Windows на единственный системный раздел SSD процесс окочен.
6. Создание несистемных разделов на целевом жестком диске
На целевой жесткий диск вместе с Windows переместилась и AOMEI Partition Assistant. Загрузив компьютер с целевого диска, можем использовать программу для создания несистемных разделов. Делаем клик на нераспределенном пространстве после раздела С, вызываем контекстное меню (или используем меню программы «Раздел») и выбираем «Создание раздела».
В появившемся окне, перетягивая ползунок на визуальном блоке, выделяем для создаваемого раздела все имеющееся пространство или только его часть. Жмем «Ок».
Если пространство диска делится на несколько разделов, проделываем эту операцию нужное количество раз. По завершении формирования разделов применяем запланированные операции.
Подтверждаем их запуск.
Жмем «Ок».
Формирование разделов диска завершено.
Отличного Вам дня!
Если в вашем компьютере установлен традиционный жёсткий диск, скорость работы у него не максимально возможная для современного ПК. Чтобы добиться высокой скорости, нужно поставить твердотельный накопитель. С ним операционная система загружается быстрее, программы запускаются мгновенно, на загрузку игр также уходит меньше времени.
Купив твердотельный накопитель, можно установить на него Windows с нуля. Ещё проще перенести существующую операционную систему, о чём мы и поговорим ниже.
Что потребуется: твердотельный накопитель
Crucial CT480BX500SSD1
Для начала нужно приобрести SSD. Существует немало статей с рекомендациями по выбору твердотельного накопителя, в том числе наиболее дешёвых. Убедитесь, что вы покупаете накопитель нужного размера. Для некоторых ноутбуков используется накопитель формата 2,5 дюйма, также бывают M.2 и mSATA.
У него должна быть достаточная вместимость, чтобы было куда сохранять ваши данные. Если у вас жёсткий диск объёмом 500 Гб, желательно брать твердотельный накопитель как минимум не меньше, а лучше больше.
Единственное исключение может быть, когда у вас настольный компьютер и в его корпусе достаточно места для множества устройств хранения данных. В таком случае можно установить Windows и программы на SSD, а файлы вроде музыки, видео и другие на жёсткий диск.
Что потребуется: док USB > SATA
Нужно будет, чтобы ваш новый SSD и прежний HDD были подключены компьютеру одновременно. Если у вас ноутбук с одним отсеком для жёсткого диска, потребуется внешний переходник или корпус, который подключит твердотельный накопитель к компьютеру через порт USB.
В обычном настольном компьютере переходник не нужен, поскольку там всегда есть несколько отсеков для жёстких дисков и накопителей.
sata usb переходник
Что потребуется: AOMEI Backupper для Windows
Существует множество программных инструментов для копирования содержимого диска. Когда нужно скопировать жёсткий диск на твердотельный накопитель, рекомендуется использовать AOMEI Backupper. Приложение бесплатное, простое в работе и учитывает возможные проблемы при клонировании.
Бесплатная стандартная версия вполне справляется со своей задачей. Потребуется указать адрес электронной почты и подписаться на новостную рассылку, чтобы получить ссылку на скачивание.
Позднее вы можете отписаться от рассылки.
Теперь пришло время начинать копирование.
Резервное копирование данных и освобождение дискового пространства при необходимости
Прежде чем начать форматировать разделы дисков, нужно выполнить резервное копирование данных. Одно неправильное нажатие может привести к тому, что вы сотрёте содержимое всего диска. Если вы не сделали резервной копии, для этого есть специальные приложения, хотя в данном случае можно просто перенести нужные вам файлы на внешний жёсткий диск.
Если вы ставите SSD вместимостью меньше нынешнего жёсткого диска, нужно принять дополнительные меры предосторожности. Например, может потребоваться удалить некоторые файлы для освобождения дискового пространства на жёстком диске, прежде чем клонировать его. В противном случае всё содержимое не уместится на SSD.
Когда данные защищены, переходите к следующему шагу.
Подключение и инициализация SSD
Подключите SSD к переходнику SATA > USB, а переходник подключите к компьютеру (для ноутбуков). Или подключите SSD напрямую к интерфейсу SATA внутри компьютера. Если накопитель новый, в проводнике диск скорее всего не отобразится, сначала нужно выполнить инициализацию.
Откройте меню «Пуск» и наберите в поиске «Создание и форматирование разделов жёсткого диска». Нажмите на верхний результат, откроется окно «Управление дисками». Тут появится предложение инициализировать диск при помощи таблицы разделов GPT или MBR.
В данном случае будем использовать GPT, поскольку накопитель подключён к современному компьютеру с прошивкой UEFI. Если у вас более старый компьютер с традиционным BIOS, можно использовать MBR.
Если вы не уверены, какой вариант выбрать, определите модель компьютера или материнской платы, чтобы узнать тип прошивки на ней.
Если окно с предложением инициализации диска не появляется и вы не видите его в управлении дисками, убедитесь в том, что накопитель правильно подключён к компьютеру и что переходник или док получают питание.
Когда инициализация диска началась, он появится в нижней панели управления дисками как неразмеченное пространство. Нажмите на него правой кнопкой мыши и выберите команду «Новый простой том». Нажмите «Далее» для создания нового дома, который будет занимать весь диск. Неважно, как он будет называться, главное чтобы он был и приложение AOMEI видело его. Закройте управление дисками и переходите к следующему шагу.
Клонирование содержимого жёсткого диска
Запустите AOMEI Backupper и в левой боковой панели нажмите команду «Клонировать». Выберите «Клонировать диск». В качестве источника выберите C:, если такая метка у вашего жёсткого диска.
Нажмите «Далее», затем нажмите на ваш SSD для выбора в качестве направления клонирования.
Убедитесь, что выбираете правильный диск, поскольку всё его содержимое будет стёрто и перезаписано. Нажмите «Далее».
Даже если ваш SSD меньше жёсткого диска, AOMEI изменит размер тома, чтобы они совпадали. Главное, чтобы на жёстком диске не было занято места больше, чем может уместиться на SSD.
В конце вы получите итоговую сводку предстоящей операции, чтобы проверить её в последний раз. Нажмите на поле «Выравнивание» среди внизу, чтобы получить максимальную производительность накопителя и нажмите на кнопку «Начать клонирование».
Ожидание
Копирование может длиться от нескольких минут до нескольких часов в зависимости от объёма данных. После завершения нажмите на кнопку «Готово». SSD будет отображаться в проводнике, на нём будут сохранены данные с жёсткого диска.
Для более крупных дисков: увеличьте раздел
Если SSD такой же или меньше жёсткого диска, с процессом клонирования проблем не будет и можно переходить к следующему шагу.
Если же вы поставили SSD большего объёма по сравнению с жёстким диском, нужно сделать кое-что ещё. Том Windows, которые вы копировали на SSD, будет того же размера, что и первоначальный жёсткий диск. Нужно расширить его, чтобы он занимал остальной диск.
Версия Backupper Pro позволяет делать это во время процесса клонирования, но необязательно платить. Инструмент AOMEI под названием Partition Assistant может сделать это бесплатно.
Установите стандартную версию Partition Assistant и ищите диски внизу окна. Один из дисков, в данном случае Disk 2 (D:) обладает неразмеченным местом в конце. Это новый SSD и D: является томом, который нужно расширить. Вы можете увидеть и другие тома на диске, вроде разделов восстановления и загрузки, трогать которые не нужно.
Нажмите на неразмеченный том и на кнопку «Объединить разделы» в боковой панели. Поставьте галочку «Неразмеченное» рядом с диском D: и нажмите OK. Вы увидите новое расположение в окне AOMEI Partition Assistant. Нажмите на кнопку «Применить» в верхнем левом углу.
Установка SSD
Выключите компьютер. Теперь нужно установить SSD в компьютер насовсем. Если у вас ноутбук с одним отсеком для устройства хранения, нужно вытащить жёсткий диск и поставить на его место накопитель. На разных ноутбуках процесс может отличаться. Если у вас настольный компьютер с множеством слотов, можно оставить жёсткий диск и добавить к нему SSD.
sata ssd диск
Загрузка с нового диска
Когда вы установили SSD, нужно заставить компьютер загружается с него. На ноутбуке с единственным диском можно обойтись без этого. Включите компьютер и войдите в настройку BIOS/UEFI. На разных компьютерах это делается по-разному, но обычно достаточно нажать при загрузке на кнопку DEL.
Дальше ищите варианты загрузки. На разных материнских платах они могут располагаться в разных местах и называться по-разному. Необходимо найти список, где отображается жёсткий диск и твердотельный накопитель. Они указаны в том порядке, в каком происходит загрузка. Нужно поставить SSD на первое место, выйти в основное меню BIOS и сохранить изменения.
Перезагрузите компьютер и если всё сделано правильно, Windows загрузится быстрее обычного. Откройте проводник и убедитесь, что SSD присвоена метка C:. Вы увидите, что компьютер работает быстрее прежнего.
TrashExpert Staff
Над статьей работал не только один автор, но и другие члены команды TrashExpert: администратор, редакторы или коллектив авторов.