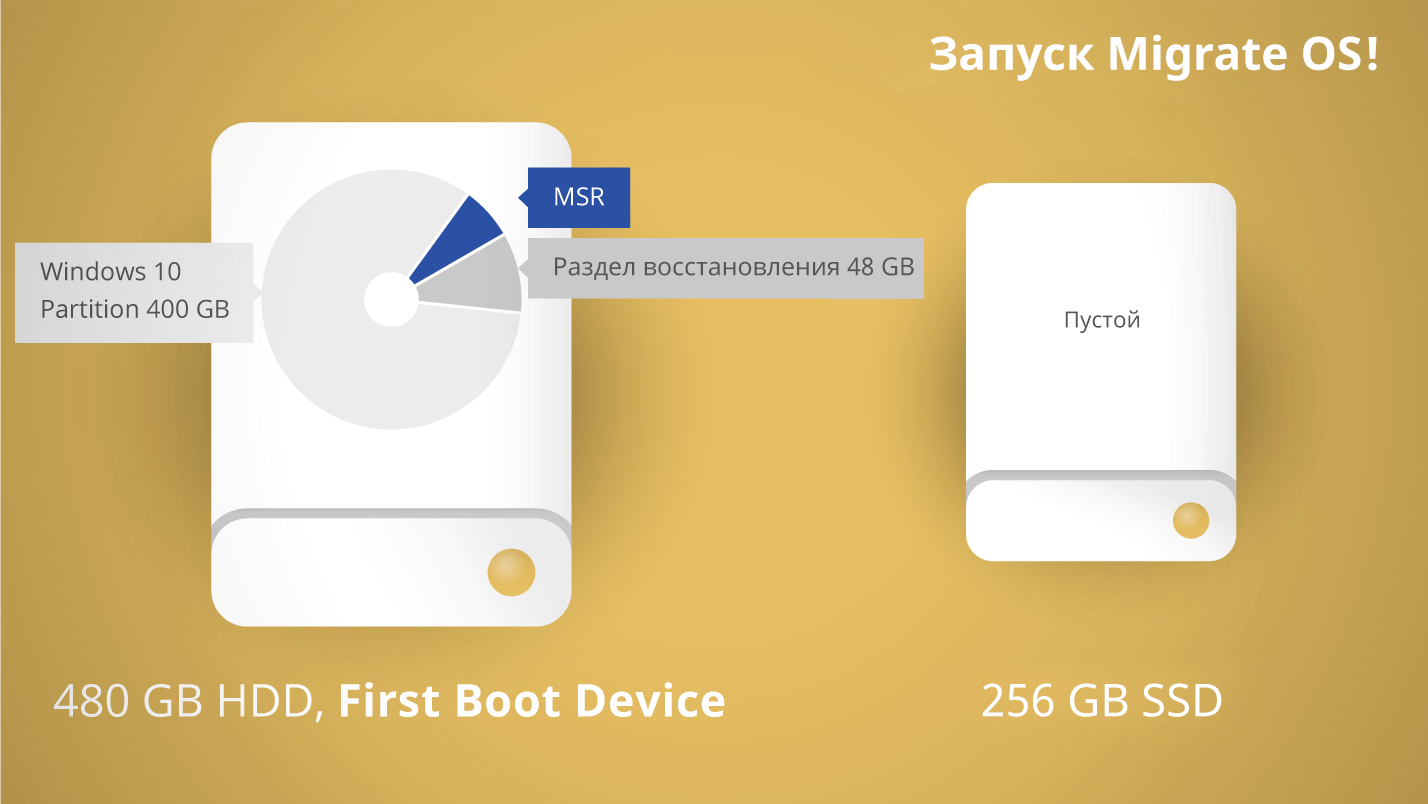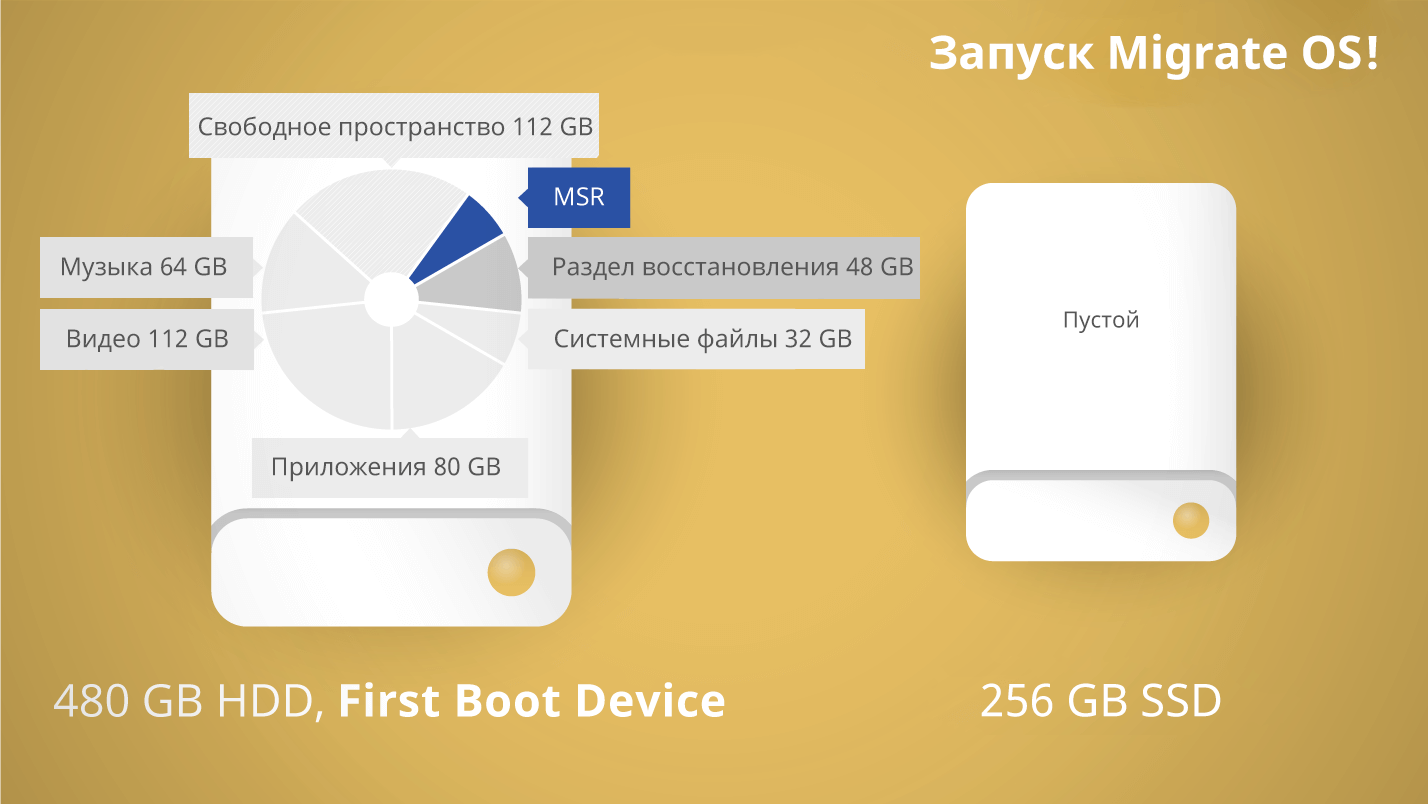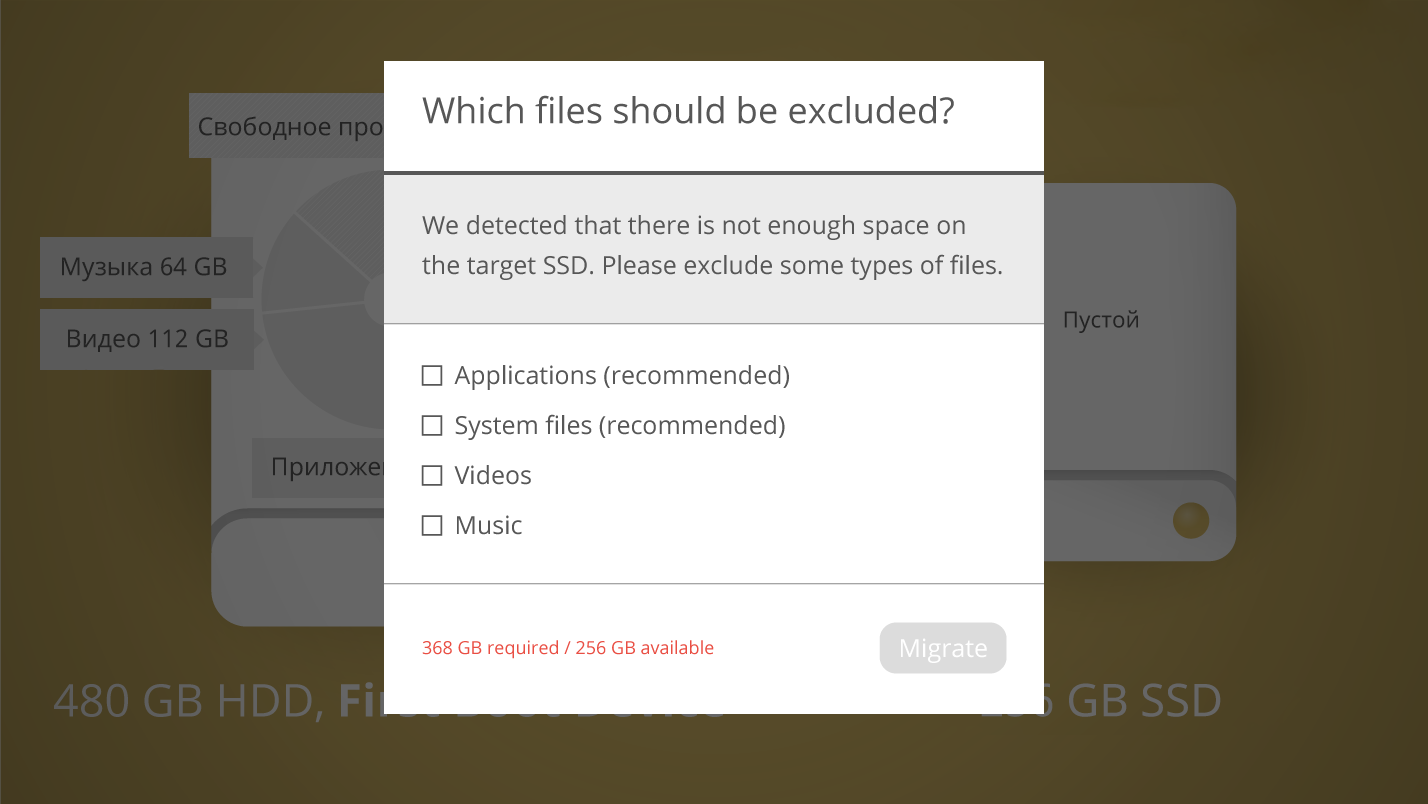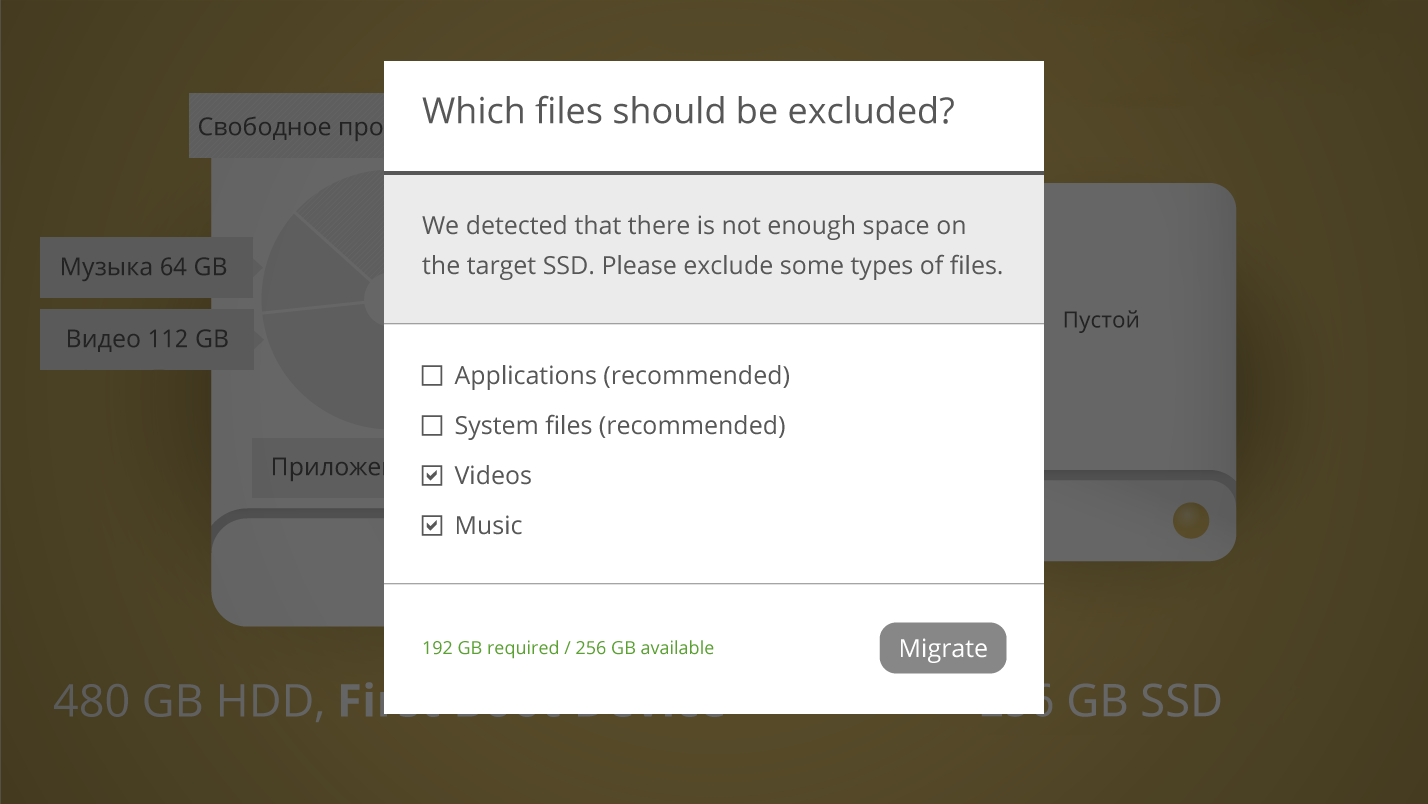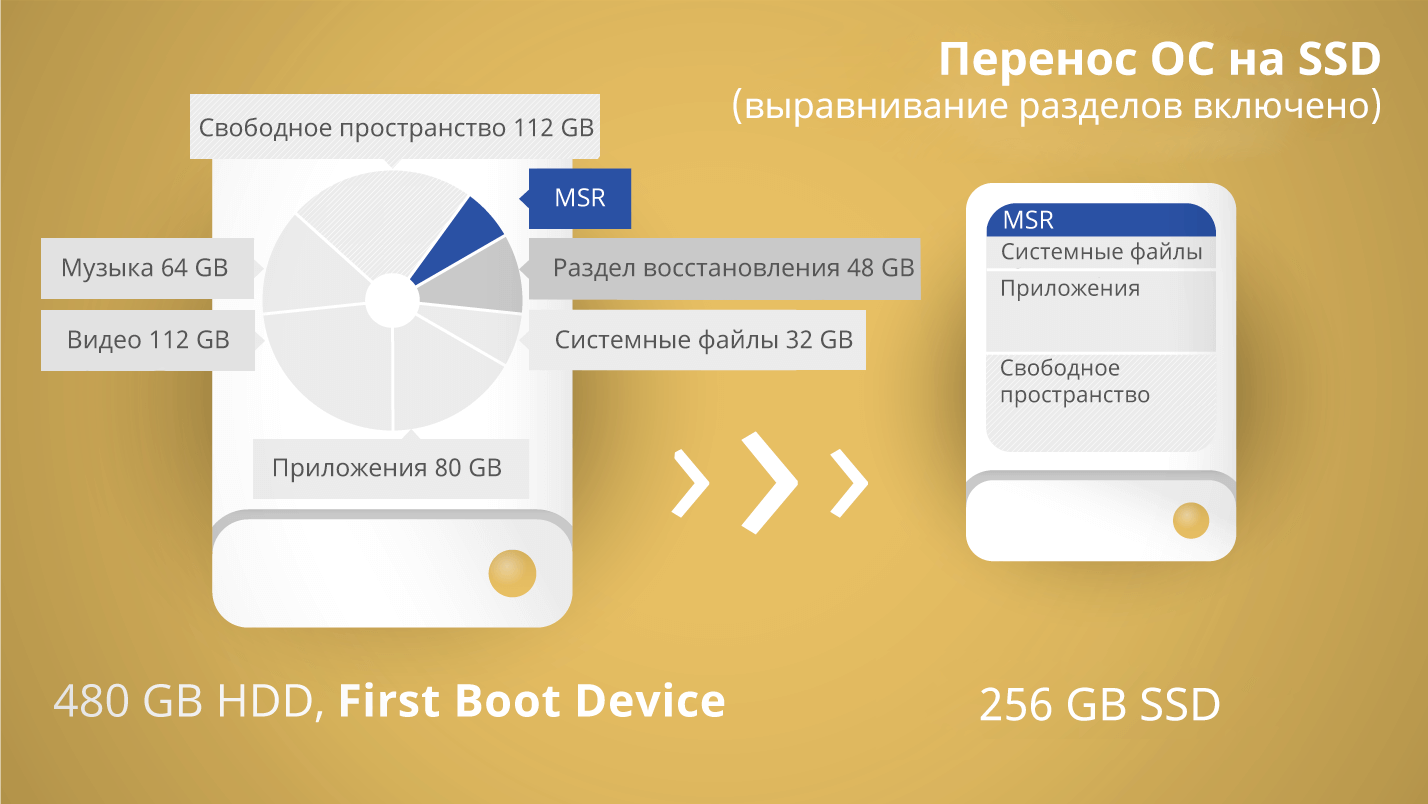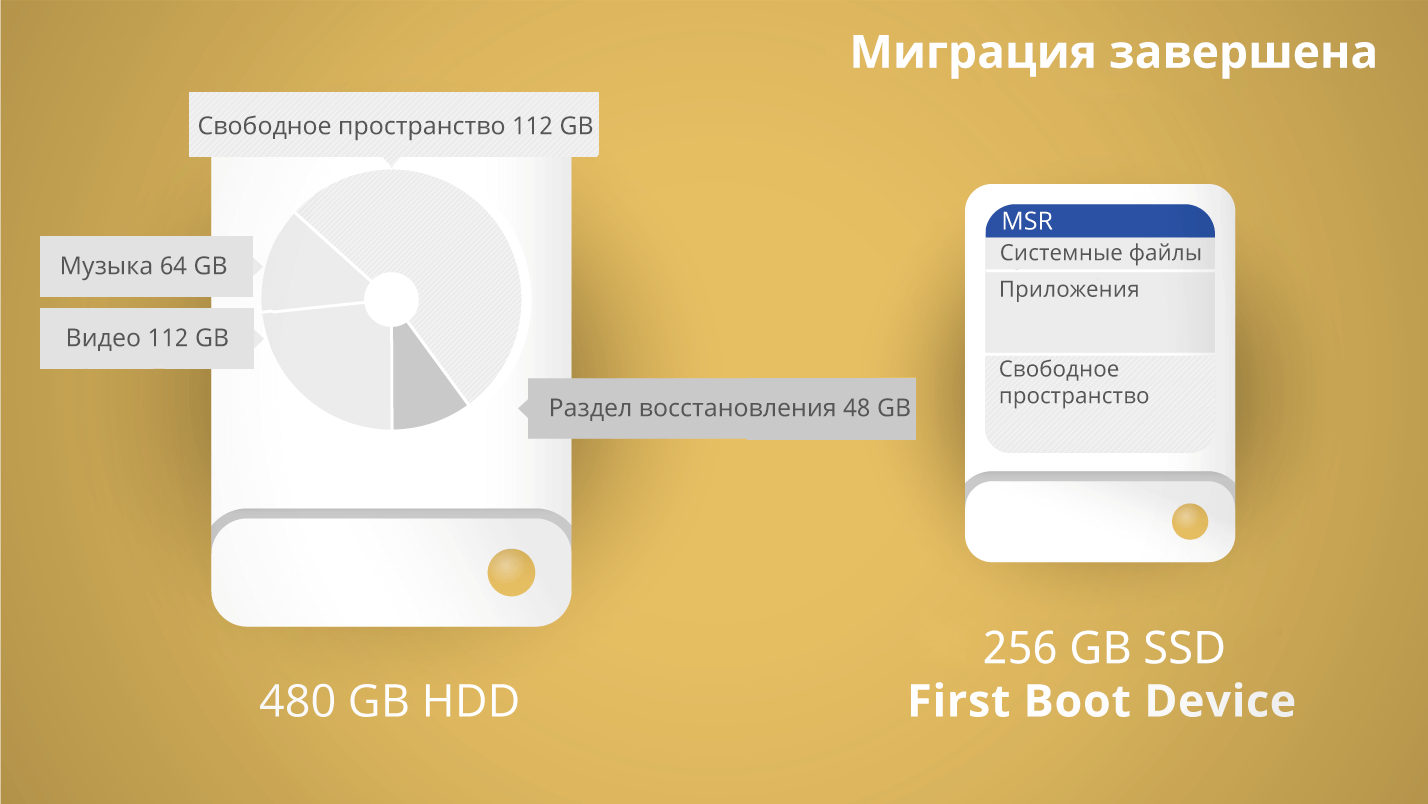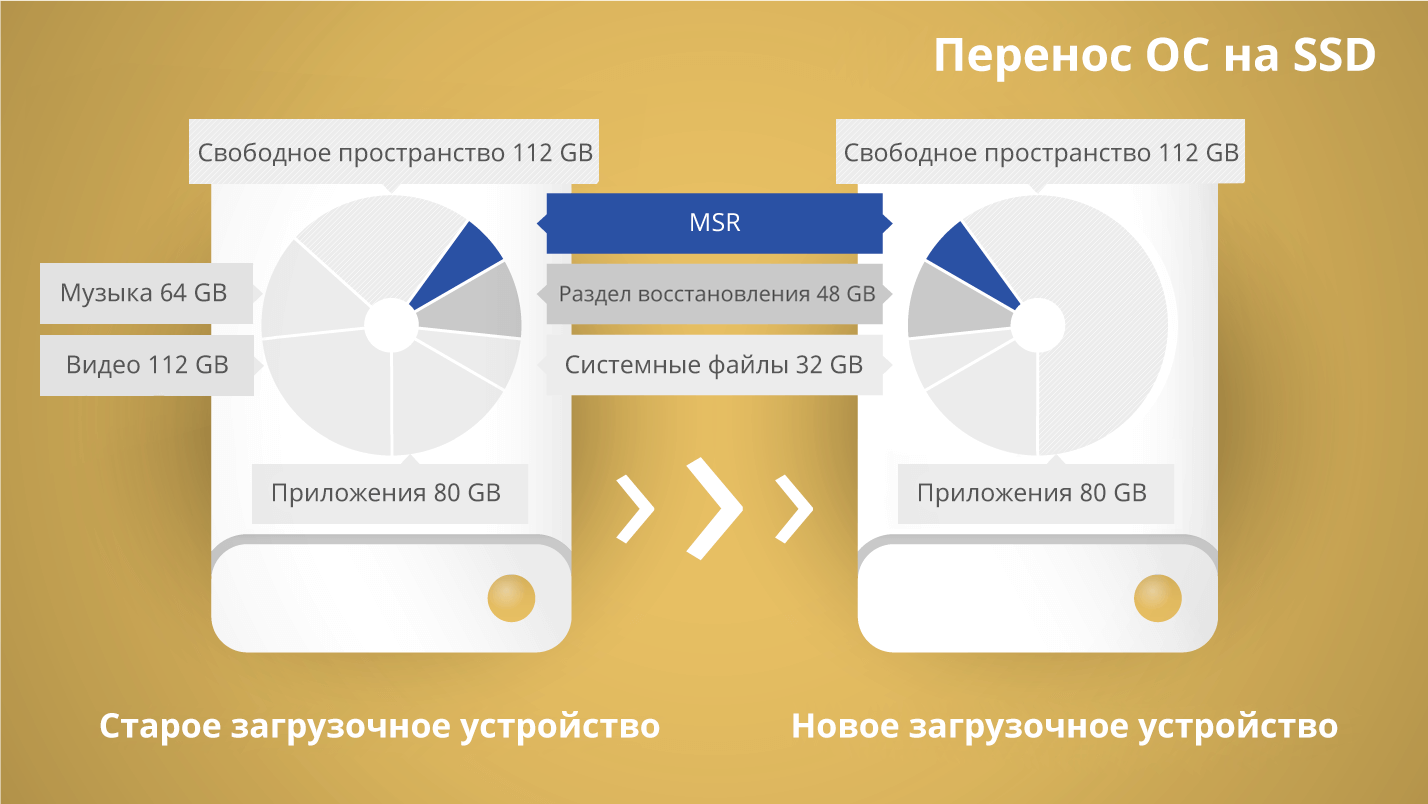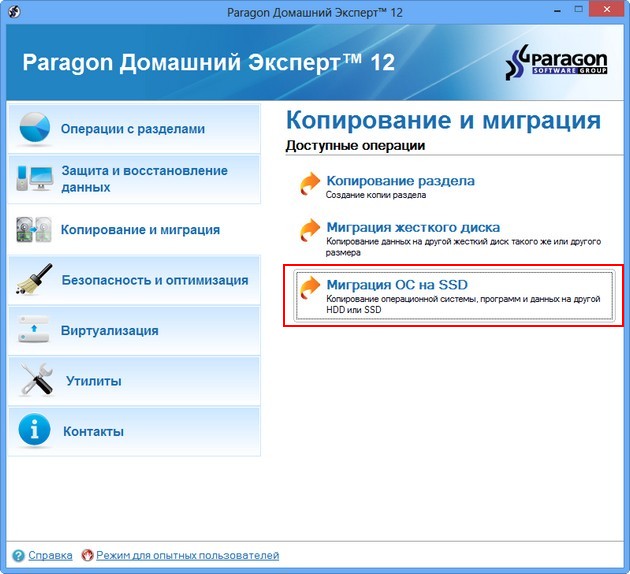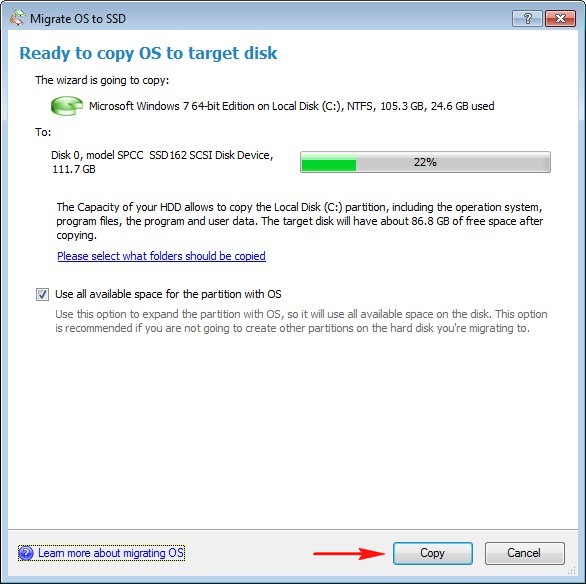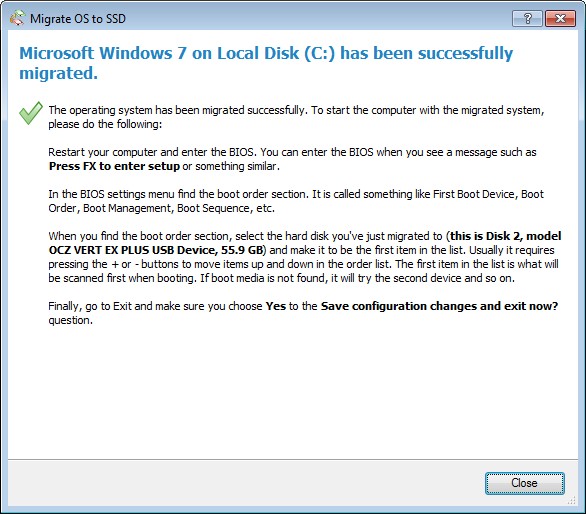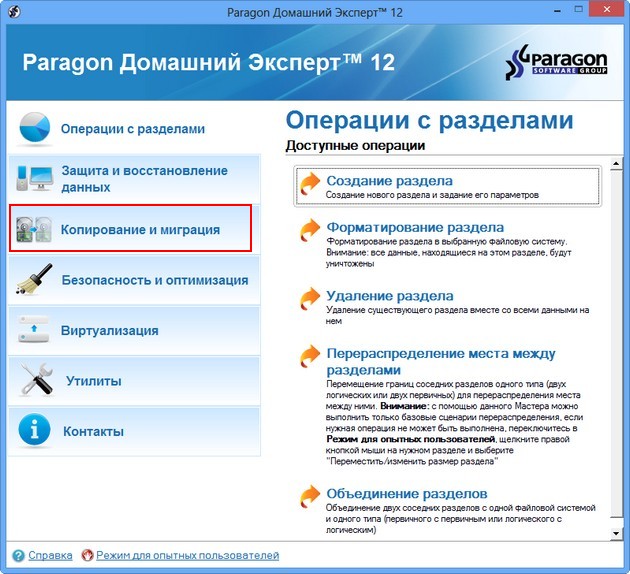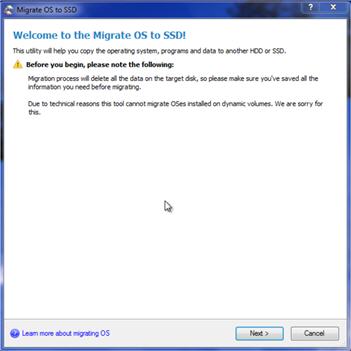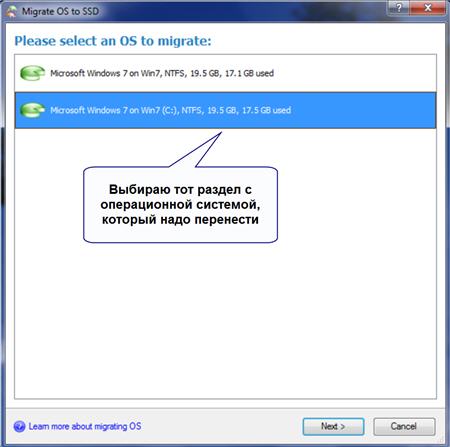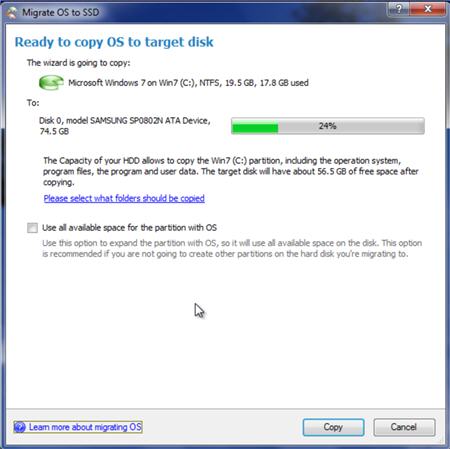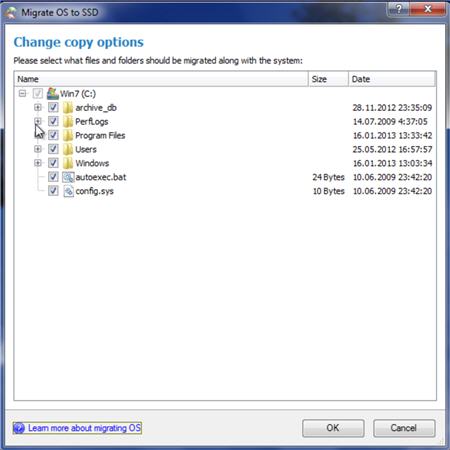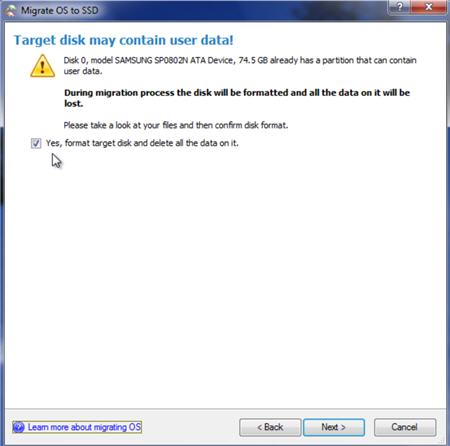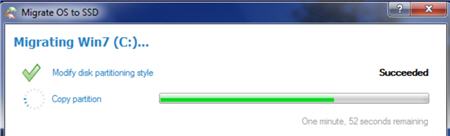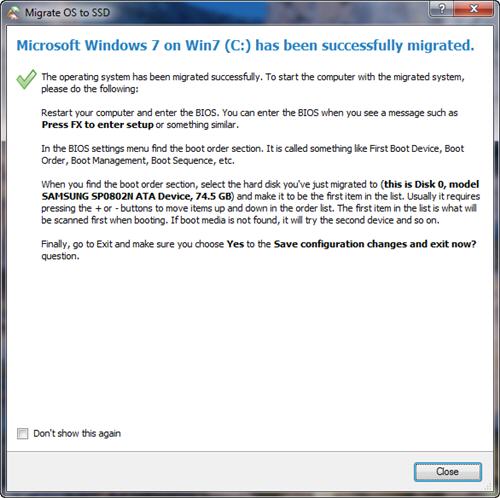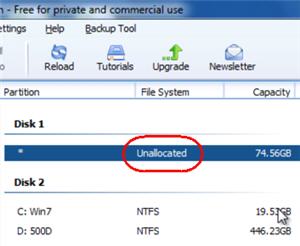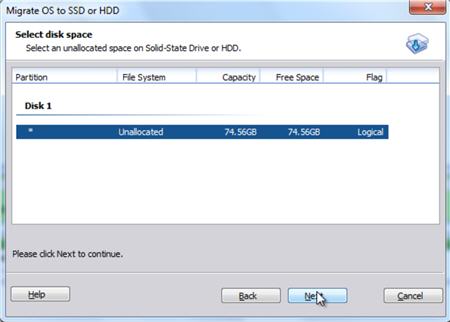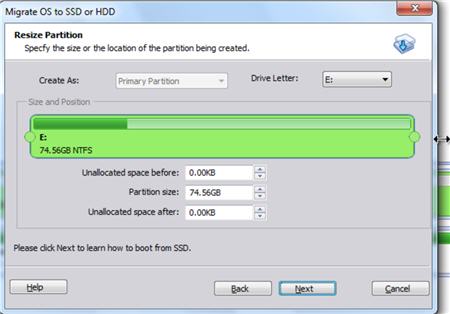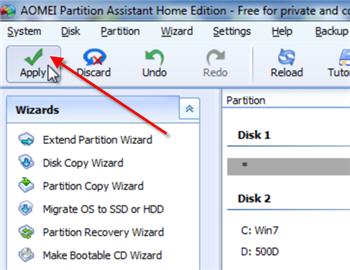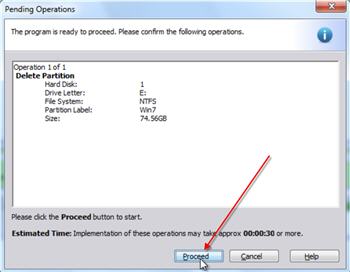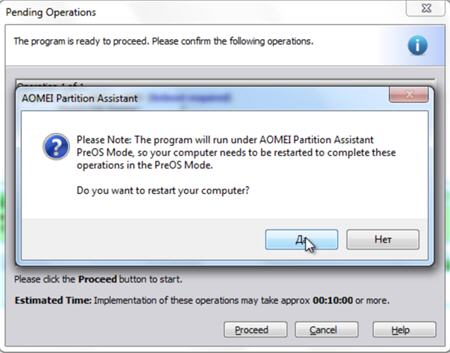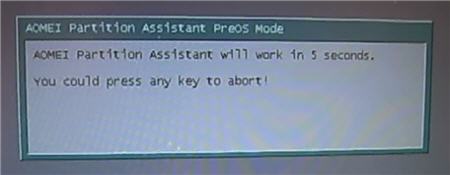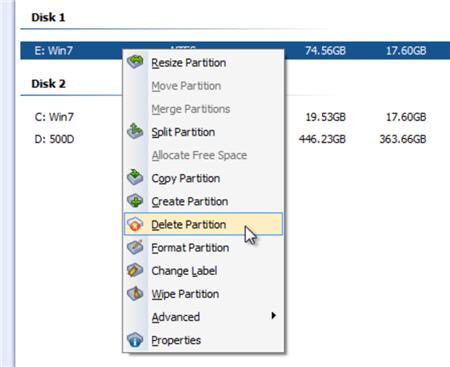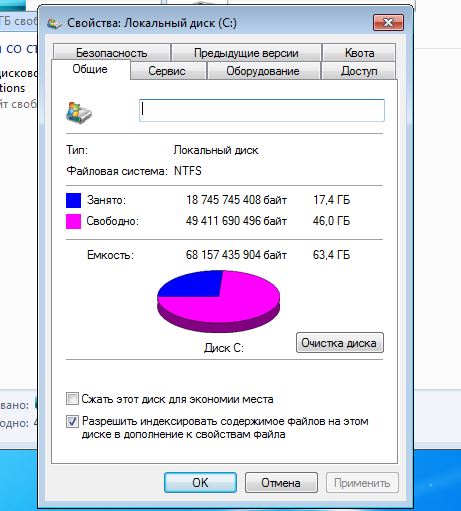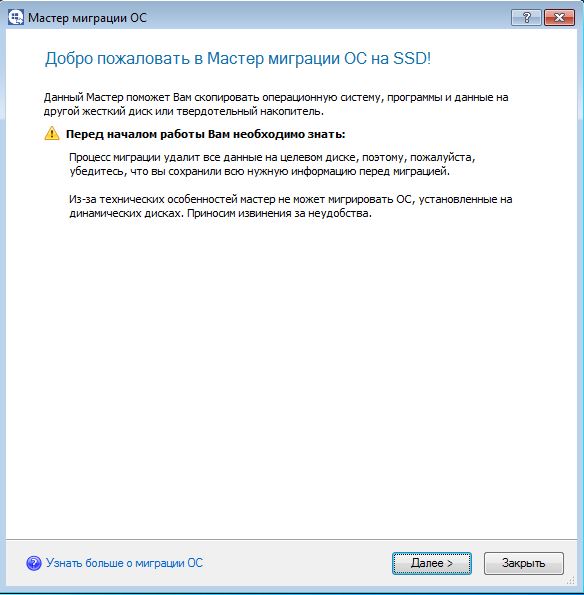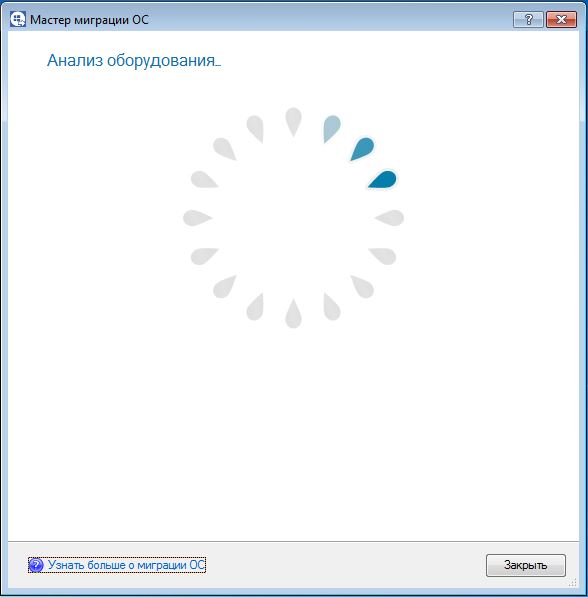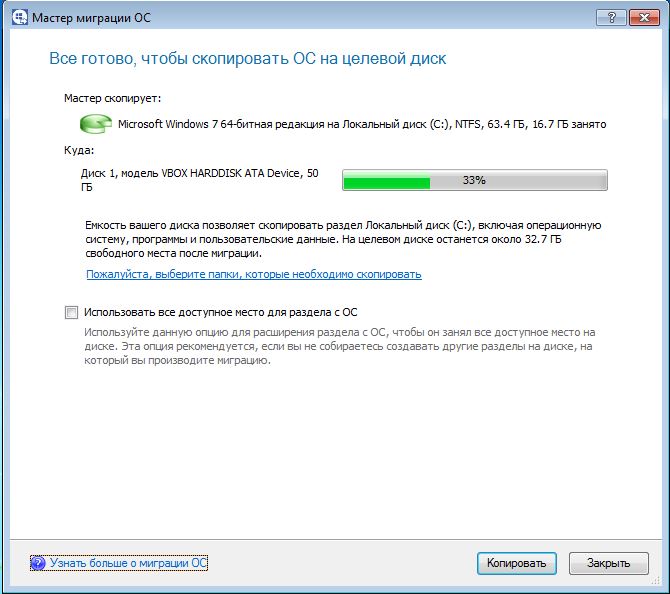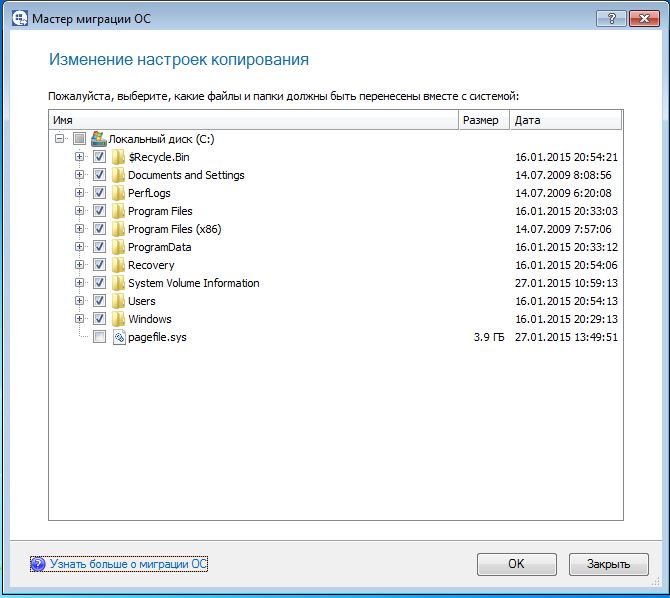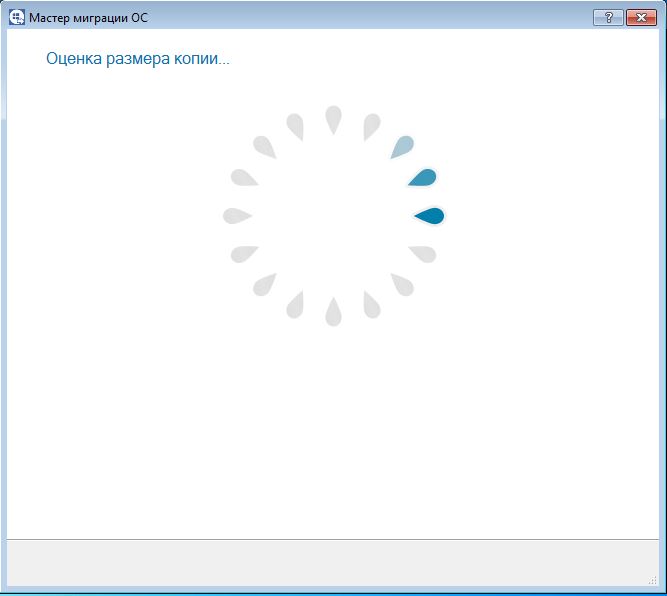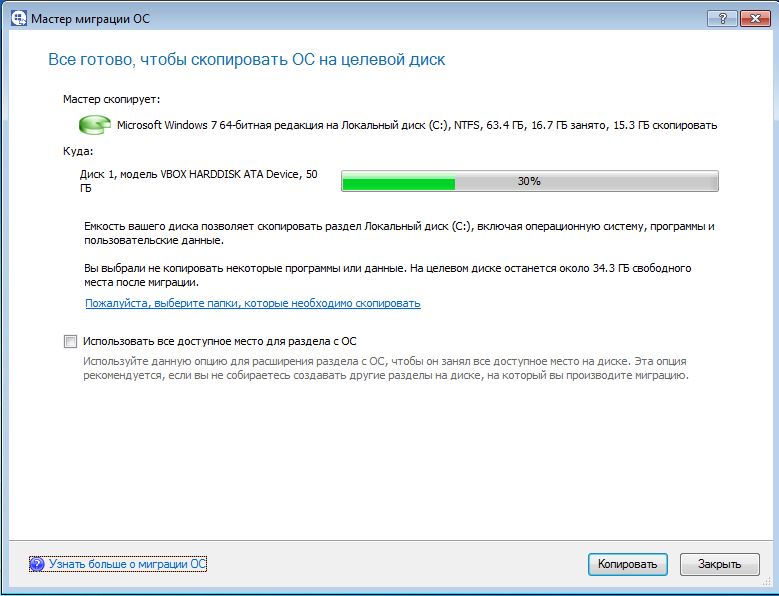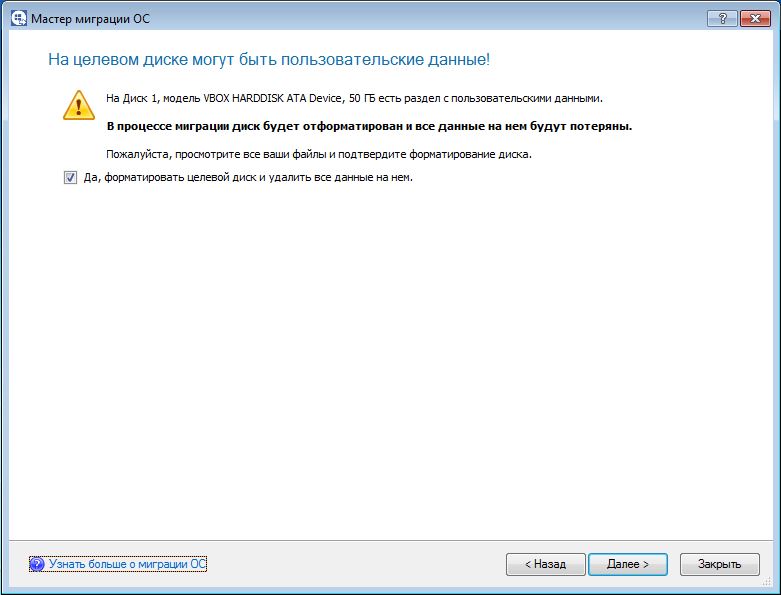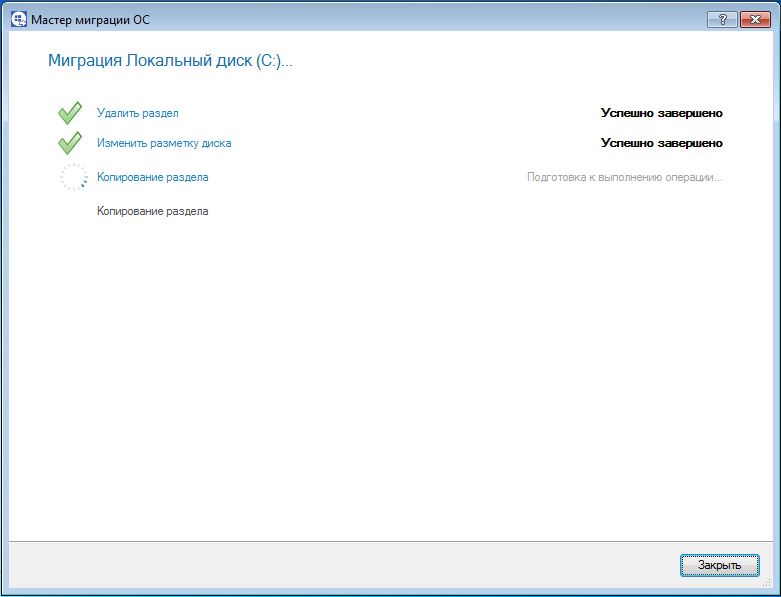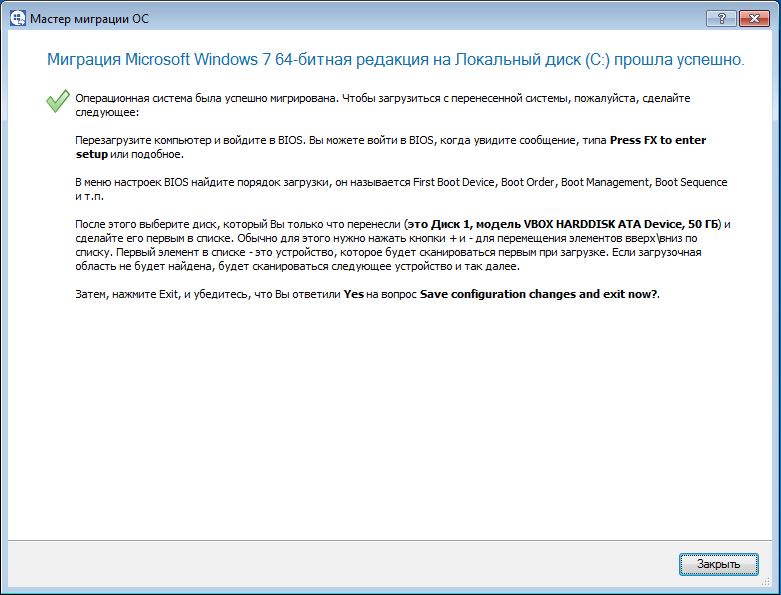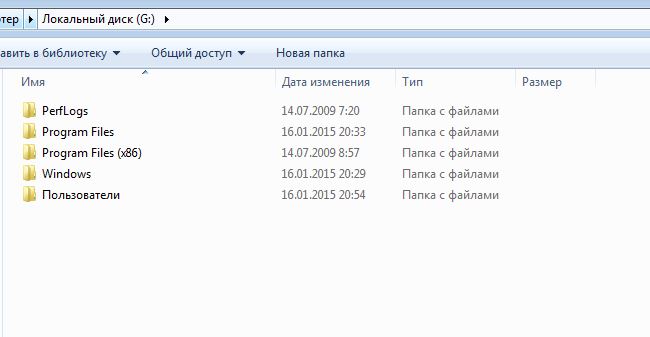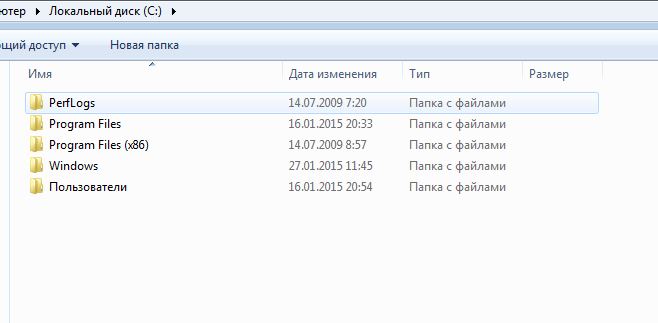С 2020 года Drive copy это часть функциональности Hard Disk Manager
Выберите версию, которая подходит для ваших задач больше всего.
- Hard Disk Manager Advanced предназначен для личного домашнего использования.
- Hard Disk Manager for Business предназначен для использования в коммерческих целях.
Установить
Подключите новый диск к компьютеру, загрузите и установите Hard Disk Manager for Windows
Выбрать
Выберите конфигурацию Windows, которую вы хотите переместить на новый диск
Исключить
Исключите ненужные файлы при миграции, чтобы поместить систему на компактный SSD диск или увеличьте разделы, чтобы использовать все дисковое пространство на вместительном HDD
Перезапустить
Перезапустите Windows с нового диска. Теперь можно удалить разделы Windows OС с исходного диска и использовать его для хранения документов и медиа файлов
-
«Migrate OS от Paragon Software — самый эффективный и быстрый софт для миграции ОС из всего, что мы пробовали на данный момент. Возможность работать прямо в системе Windows значительно ускоряет процесс. Принцип “alignment aware” помогает контролировать проблемы с выравниванием разделов. Migrate OS to SSD абсолютно заслуживает нашу награду “Top Value”!»
TheSSDreview.com
-
«Хотя основная цель ПО — перемещение вашей ОС с механического жесткого диска на SSD, инструмент также легко должен переносить загрузочные разделы между двумя SSD или HDD разных размеров. Мы выбираем Migrate OS для этой задачи уже долгое время.»
FastestSSD.com
Стремительный процесс миграции
Выберите, куда вы хотите переместить Windows, и запустите миграцию системы одним кликом. Продолжайте свой рабочий процесс, пока миграция выполняется в фоновом режиме. Ручная настройка или перезагрузка не потребуются — просто переключитесь, когда миграция завершится.
Вместительный HDD или быстрый SSD
Используйте новый вместительный жесткий диск или переключитесь на быстрый SSD. С Paragon Migrate OS можно уменьшить вашу систему Windows точно до нужных размеров и перенести ее на новый диск, оставив часть данных на другом диске.
Безопасность прежде всего
Paragon Migrate OS решит проблемы загрузки, вызванные троянами и другими вирусами, через создание резервного загрузочного носителя. Вы всегда можете восстановить свою систему в работоспособное состояние.
Перенос ОС с объемного HDD на компактный SSD
Автоматическое обнаружение и копирование MSR (Microsoft Reserved Partition)
Пользователь может исключить ненужные данные при настройке, чтобы уместить ОС на целевом диске
Исключайте файлы, которые занимают много места на диске — видео, аудио, фотографии
Перенос ОС на SSD — выравнивание разделов включено
Миграция в один шаг на новый SSD завершена
HDD большего объема в качестве нового загрузочного носителя
FAQ
| При покупке Migrate OS меня перенаправляют на страницу покупки Drive Copy Advanced, где говорится, что среди прочего продукт включает Migrate OS. Но мне всего лишь надо перенести свою систему Windows. Есть ли возможность купить только Migrate OS без дополнительных затрат? |
|
Нет, Migrate OS теперь доступен только как часть инструмента Drive Copy Advanced, который в свою очередь является частью Hard Disk Manager for Windows. |
| Могу ли я использовать продукт в последнем обновлении Windows 10 Creators? |
|
Конечно. Hard Disk Manager полностью совместим с последними операционными системами. |
| Windows запрашивает активацию после копирования на другое устройство хранения данных. |
|
Microsoft требует отслеживания всех изменений на аппаратных устройствах операционной системой Windows. Hard Disk Manager не может обойти это требование. |
| Смогу ли я копировать тома с шифрованием BitLocker? |
|
Да, вы можете скопировать такие тома, если они находятся в незаблокированном состоянии. Разблокированный том BDE — это том, зашифрованный с BitLocker, открытый для доступа (предоставляется пароль или ключ восстановления). Для дополнительной информации, пожалуйста, обратитесь к нашей Базе Знаний. |
| Поддерживает ли ваш продукт динамические диски Microsoft? |
|
Нет. Продукты Paragon поддерживают динамические диски MBR с ограничениями, а динамические диски GPT НЕ поддерживаются вообще. К сожалению, копирование дисков еще не входит в список поддерживаемых функций. Для дополнительной информации, пожалуйста, обратитесь к нашей Базе Знаний. |
| Какую конфигурацию RAID поддерживает ваш продукт? |
|
Migrate OS поддерживает все типы конфигурации программного и аппаратного RAID с единственным ограничением: RAID уже должен быть настроен и распознан вашей ОС как один диск. Для дополнительной информации, пожалуйста, обратитесь к нашей Базе Знаний. |
| Мой контроллер SATA / RAID не распознается загрузочным носителем в WinPE. |
|
Вы должны были вставить драйверы для контроллера во время создания загрузочного носителя, это рекомендуемая одноразовая процедура. Как альтернатива — вы можете вставлять драйверы каждый раз после загрузки с носителя через соответствующий диалог. Для дополнительной информации, пожалуйста, обратитесь к Руководству Пользователя и Базе Знаний. |
| Какие системные папки критически важны для запуска ОС, входа в систему и правильной работы программ и не должны быть исключены при копировании? |
|
Убедитесь, что в список для исключения не добавлены следующие папки:
Обратите внимание, что вы можете исключить определенные папки из «Program Files» и «Program Files (x86)», а также папки и отдельные файлы (документы, носители) из папки учетных записей, но не удаляйте их полностью. |
| Могу ли я повторно активировать свою лицензию на другом компьютере? |
|
Конечно. Выполните следующие действия для повторной активации:
|
| Сколько раз я могу повторно активировать свою лицензию? |
|
До 5 раз. Если вы хотите активировать свою лицензию более 5 раз, свяжитесь с нашей Службой поддержки и мы поможем вам снять счетчик лицензий. |
Функции
|
Особенности |
Преимущества |
|---|---|
|
Поддерживаемые платформы Windows |
|
|
Целевой диск |
|
|
MSR (Microsoft Reserved Partition) |
Автоматическое обнаружение и копирование |
|
Уменьшение размера системы |
Умные фильтры для исключения ненужных файлов |
|
Live Move |
Microsoft Volume Shadow Copy (VSS) используется для фонового копирования и перезапуска системы без перезагрузки |
|
Выравнивание раздела |
Автоматическое |
|
Восстановление |
|
Ресурсы
- Как перенести Windows 7 с HDD на SSD самым простым и доступным способом! Совсем недавно прочитал Вашу статью о преимуществах SSD перед простым жёстким диском и решил его приобрести. После покупки твердотельный накопитель SSD объёмом 120 ГБ был установлен в мой системный блок, но кроме него в системнике присутствует ещё простой HDD (500 ГБ) с установленной Windows 7 и целой кучей нужных мне программ, вот у меня и возникла мысль перенести систему с HDD на SSD вместе со всеми программами. На HDD интерфейса SATA имеются два раздела, первый диск C: с операционной системой и диск D: с данными. Хочу Windows 7 перенести на SSD, а простой жёсткий диск полностью отвести под хранение файлов (музыка, фильмы, фотографии и так далее). Каким способом всё сделать быстро и чётко? С уважением, Михаил.
- Здравствуйте админ! Проблема такая, перенёс недавно Windows 7 с HDD на SSD, но система загружается всё также с простого HDD, дело в том, что я просто не знаю как настроить в БИОС первоначальную загрузку с SSD, а не с HDD.
Здравствуйте друзья! Мне часто доводилось переносить Windows 7 и Windows 8 с простого жёсткого диска HDD на SSD. Применял в основном программы: Acronis True Image, Paragon Migrate OS to SSD, Paragon Домашний Эксперт 12 и AOMEI Partition Assistant Home Edition. Самый долгий, но интересный, способ перенести Windows 7 с HDD на SSD с помощью встроенных в Windows средств.
- Если Вас заинтересовала статья, посетите специальный раздел, где собраны все публикации нашего сайта на очень интересную тему переноса операционных систем с одного накопителя информации на другой.
Самый простой и удивительно быстрый способ перенести Windows 7 с HDD на SSD с помощью программы Paragon Migrate OS to SSD, с помощью этой программы я и предлагаю Вам сегодня осуществить перенос системы на SSD.
Программа платная, стоит целое состояние 390 рублей. Если у вас Windows 8, то для миграции подойдёт только последняя версия программы Paragon Migrate OS to SSD 3.0.
Сайт http://www.paragon.ru/home/migrate-OS-to-SSD
Важное примечание: Если у вас установлена программа Paragon Домашний Эксперт 12, то утилита Paragon Migrate OS to SSD входит в пакет этой программы.
Если вы хотите перенести Windows 7 с HDD на SSD с помощью Paragon Домашний Эксперт 12 перейдите в конец этой статьи, там есть небольшая инструкция.
После переноса операционной системы с HDD на SSD нужно проверить корректность выравнивания разделов диска относительно архитектуры SSD. Выравненные разделы гарантируют максимальную производительность, скорость работы и долговечность вашего твердотельного накопителя SSD, поверьте, это очень важно. Корректность выравнивания разделов будем проверять бесплатной утилитой AS SSD Benchmark.
Как перенести Windows 7 с HDD на SSD с помощью программы Paragon Migrate OS to SSD
Итак обратите внимание на окно Управления дисками моего компьютера, имеется жёсткий диск объёмом 250 ГБ, поделённый на два раздела, на одном из них — диске (C:) находится операционная система Windows 7, её и будем переносить на твердотельный накопитель SSD объём 120 ГБ, представляющий из себя нераспределённое пространство.
Запускаем программу Paragon Migrate OS to SSD. Next.
Программа автоматически нашла мой диск SSD и готова к переносу операционной системы. Обратите внимание на пункт «Use all available space for the partition with OS», поставьте здесь обязательно галочку и всё пространство твердотельного накопителя будет отведено для создания одного нового диска (C:) с перенесённой Windows. Ведь твердотельные накопители и используются в основном только для установки операционной системы.
Если нажать на «Please select what folders should be copied», то вы можете выбрать нужные для копирования папки. Мне нужна вся Windows целиком, поэтому я оставлю всё как есть.

Жмём на кнопку Copy.
Происходит подозрительно недолгий процесс миграции безо всяких перезагрузок.
Мне невольно вспомнился старый добрый Acronis True Image, где нужно было создать образ операционной системы, затем развернуть его на SSD, хотя Acronis работает и безупречно, но времени занимает в несколько раз больше.
Пока мы с вами вели речь про Acronis, программа Paragon Migrate OS to SSD уже перенесла нашу Windows 7 на SSD. Финальное окно, в котором нам предлагают загрузиться уже с твердотельного накопителя SSD. Перезагружаемся.
Теперь нужно войти в БИОС и выставить загрузку с SSD. Выбираем Меню загрузки (F8).
С помощью стрелок на клавиатуре выбираем наш твердотельный накопитель и жмём Enter. Происходит загрузка компьютера с SSD.
Примечание: Чем мне нравится БИОС UEFI, так это наличием собственного загрузчика, который вмещает в себя все имеющиеся загрузчики и никогда в них не запутается. БИОС UEFI помнит последнюю загруженную Вами операционку и в следующий раз загрузит именно её. Переключение между операционными системами (сколько бы у вас их не было установлено) происходит просто, быстро и безошибочно.
Если у вас обычный БИОС, то перенос должен произойти тоже без проблем. Единственное что вам нужно сделать, то найти в нём параметр ответственный за главенство жёстких дисков Hard Disk Drives (AMI BIOS) или Hard Disk Boot Priority (AWARD BIOS) и выставить первым устройством ваш SSD. Как найти эти параметры, можно узнать в другой нашей статье.
Я думаю вы справились и загрузились уже с SSD в перенесённую систему. Идём в Управление дисками и видим такую картину — система перенесена.
Последнее что мы сделаем, проверим корректность выравнивания разделов SSD с помощью простой программки AS SSD Benchmark. Скачать утилиту можете на официальном сайте. Как попадёте на оф. сайт утилиты, идите сразу в самый низ и и жмите Download.
http://www.alex-is.de/PHP/fusion/downloads.php?cat_id=4&download_id=9
Разархивируем и запускаем утилиту. В левом верхнем углу смотрим две строчки, если они зелёного цвета, то всё — OK. Цифра во второй строчке должна делиться на 4. Если смещение неправильное — строчка будет красная. Программа AS SSD Benchmark не только показывает выравнивание разделов, но и производит тест случайного и последовательного чтения, записи. Нажмите кнопку Start. Зная показатели тестов на SSD, вы можете сравнить их с показателями обычного жёсткого диска.
В главном окне программы Paragon Домашний Эксперт 12 выбираем инструмент «Копирование и миграция»
«Миграция ОС на SSD».
В отличие от программы «Paragon Migrate OS to SSD» здесь всё на русском языке. Далее.
Копировать. Вот и всё. Я уверен, что ваша Windows 7, будет загружаться и работать на твердотельном накопителе SSD, заметно быстрее, чем на обычном HDD.
На чтение 5 мин Просмотров 2.3к. Опубликовано 02.01.2012

Практики использования ssd-накопителей до этого дня у меня не было, поэтому хотелось не только увеличить быстродействие дисковой подсистемы компьютера, но и попробовать насколько переезд с обычного жесткого диска будет обременителен для простого пользователя.
Содержание
- Программа для переноса с hdd на ssd
- Выбор ssd диска
- Процесс переноса системы с помощью Paragon Migrate OS to SSD
- Настройка и тестирование после переезда на ssd
Программа для переноса с hdd на ssd
Как перенести систему с hdd на ssd. Первое, что нужно было выбрать, каким наиболее оптимальным способом перенести всю операционную систему( в моём случае Windows 7) вместе со всеми драйверами, настройками и прочим программным добром с одного диска на другой.
Немного “погуглив” стало понятно, что методов миграции несколько. Мне понравился вариант от компании “Paragon” она уже позаботилась о пользователях пожелавших осуществить переезд на ssd накопитель и создала программу для переноса системы под названием — Paragon Migrate OS to SSD.
Paragon имеет хорошую репутацию, в деле создания качественного программного обеспечения, поэтому я решил использовать их программу для переноса данных. Забегая вперёд скажу, что выбранный метод полностью оправдал все мои ожидания.
Выбор ssd диска
Второй вопрос – это выбор непосредственно самого диска и его объёма. Здесь я просто спросил совета у своего знакомого и он указал несколько моделей, которые на его взгляд являются оптимальным решением.
В ближайшем магазине в наличии оказался Corsair Force 3 SSD 120, который и был приобретён.
Так как места в системном блоке под ещё один диск не оказалось, для копирования данных ssd диск я подключил по usb кабелю при помощи специального адаптера.
Процесс переноса системы с помощью Paragon Migrate OS to SSD
Итак, всё подключено и готово к переносу данных. Для копирования я как и говорил использовал программу Paragon Migrate OS to SSD. После запуска открывается мастер, следуя инструкциям которого всё легко можно перенести.
Обязательно читайте пояснения которые программа выдаёт в процессе работы.
На первом этапе производится анализ оборудования.
После завершения которого, будет определён раздел на котором установлена операционная система.
На этом этапе необходимо выбрать ssd-диск на который и будет производиться копирование.
В следующем окне мастера можно, при необходимости, выбрать только те папки которые вы хотите скопировать, исключив ненужные с целью экономии места на новом диске.
Кликнув по надписи — Пожалуйста, выберите папки, которые необходимо скопировать — откроется окно для выбора папок и файлов
Я исключать ничего не стал, так как мне вполне хватало ёмкости нового ssd-диска. Также имеет смысл активировать пункт – Использовать всё доступное место для раздела с ОС, если конечно вы не собираетесь делать на этом диске дополнительных разделов.
После того как определились все ли папки будут скопированы и весь ли диск отдадим под систему, нажимаем кнопку – Копировать и ждём окончания процесса.
Когда копирование закончится, будет выведено сообщение с результатом и дальнейшими рекомендациями.
Всё, данные скопированы, остаётся только заменить штатный жесткий диск на ssd-накопитель и загрузиться уже с него.
Настройка и тестирование после переезда на ssd
После запуска компьютера, операционная система загрузилась, все файлы, папки, программы и драйверы были на своих местах. Переезд на ssd удался, но я думаю нужно прояснить некоторые особенности связанные с эксплуатацией дисков ssd.
Рекомендуется использовать режим AHCI для контроллера SATA. Поэтому нужно проверить включен этот режим или нет:
• В меню «Пуск» открываем «Панель управления».
• Во вкладке «Просмотр» включаем режим отображения «Мелкие значки».
• Запускаем «Диспетчер устройств».
• В «Диспетчере устройств» ищем ветку «IDE ATA/ATAPI контроллеры», раскрываем её и смотрим контроллеры AHCI.
• Если AHCI-контроллер присутствует в списке, значит, система работает в AHCI. режиме
• В случае отсутствия контроллера AHCI, то система запущена без поддержки AHCI
Режим AHCI рекомендуется включить. Как это сделать при уже установленной операционной системе, подробно и хорошо описано в статье базы знаний технической поддержки Microsoft, с которой я рекомендую ознакомиться, что бы избежать проблем при включении режима AHCI.
Также необходимо проверить включен ли режим TRIM (подробно о команде TRIM). Он позволяет обеспечивать быструю работу ssd диска продолжительное время.
Для того чтобы проверить включена команда TRIM или нет, необходимо в командной строке (запускать от имени администратора) ввести запрос:
|
fsutil behavior query DisableDeleteNotify |
Если будет выведено сообщение — DisableDeleteNotify = 0, команда включена.
Если же — DisableDeleteNotify = 1, выключена
При необходимости, включить TRIM можно введя в командную строку:
|
fsutil behavior set disabledeletenotify 0 |
Перед переносом системы я протестировал свой жесткий диск при помощи утилиты HD Tune, результат можно увидеть на скриншоте
После «переезда» я повторил тестирование уже для ssd-диска
В завершении хочу сказать, пока своим решением заменить, жесткий диск на ssd я очень доволен. Опыт использования ещё не большой, но производительность при работе с дисковыми операциями увеличилась и заметна так сказать не вооруженным глазом.
В завершении предлагая посмотреть ролик о производстве дисков ssd:
(Visited 1 192 times, 1 visits today)

В Windows XP достаточно было кое-что удалить из реестра и просто скопировать образ диска на новый раздел, но в Windows 7/8/10, похоже, идёт жёсткая привязка к жёсткому диску, и перенести её ни на SSD, ни на другой HDD голыми руками нельзя. В конце статьи можно посмотреть подробное видео.
Как перенести Windows 7/8/10 на SSD диск, программы
Есть несколько способов, но я покажу самый простой, чуть ли не в один клик! Замудрённым способом с помощью утилит от Microsoft пусть занимаются умники, а мы пойдём другим путём. В общем, предлагаю вам на выбор две замечательные программы:
Paragon Migrate OS to SSD – платная, но не дорогая, есть на русском языке. В 2020 году программа теперь называется Hard Disk Manager.
AOMEI Partition Assistant Home Edition – бесплатная программа на английском языке с большим функционалом.
Работают программы абсолютно по-разному, но обе справляются с функцией переноса Windows на другой диск. Мне больше нравится Paragon Migrate OS to SSD, но рассмотрим мы оба варианта. Общий алгоритм действий такой:
- Устанавливаем оба жёстких диска в ОДИН компьютер
- Устанавливаем программу (любую)
- Запускаем программу и выбираем источник (откуда) и получатель (куда перемещать)
- Ждём завершения процесса и отключаем старый жёсткий диск
Как видите, всё очень просто. Программы сами понимают на какой диск вы переносите систему – на HDD или SSD, и сами правильно его отформатируют и произведут «выравнивание». Таким образом, эффективность такой операции почти не хуже, чем при переустановке Windows заново. «Почти», потому что ещё нужно сделать вручную дефрагментацию диска (только если переносили на HDD, а не на SSD) и настроить операционную систему для правильной работы с SSD. Но эти шаги всё равно рекомендуется делать даже после переустановки системы «с нуля».
Paragon знает как перенести Windows на другой диск!
Я буду показывать на примере английской версии программы, но есть и русская в которой всё точно так же. Процесс перемещения с помощью этой программы очень простой. Итак, покупаем, либо скачиваем в интернете программу Paragon Migrate OS to SSD и запускаем её. После запуска мы увидим окно приветствия, в котором нас предупреждают, что все данные на целевом диске будут уничтожены, жмём «Next»
На следующем шаге могут быть два варианта развития событий: на новом SSD или жёстком диске уже имеется операционная система, либо он пустой. В первом случае предстоит выбрать какой раздел переносить:
Выбираем свой системный раздел по метке диска или по его размеру. Обычно это диск «C:».
Во втором варианте (когда новый диск не размечен) программа сама определяет что и куда перемещать:
Здесь можно выбрать какие папки не нужно копировать на новый диск с помощью пункта «Please select what folders should be copied», или же ничего не трогать:
Ещё есть одна важная опция «Use all available space for the partition with OS». Если её выбрать, то всё доступное место на новом диске будет отведено под новый раздел. Иначе новый раздел будет такого же размера, как и ваш текущий. Обычно SSD диски небольшого объёма и используются только для установки Windows и программ, поэтому я рекомендую использовать всё доступное пространство, т.е. поставить галку и нажать «Copy».
Если был выбран раздел с данными, то появится ещё одно предупреждение, что все данные на нём будут удалены. На этом шаге ещё раз подумайте, всё ли правильно выбрали и поставьте галку «Yes, format target disk and delete all the data on it».
Начнётся процесс перемещения, причём без перезагрузок, что очень необычно!
Обычно это занимает 5-15 минут, а после окончания процесса нажмите кнопку «Close» и перезагрузитесь. Чтобы загрузиться с нового диска его надо выбрать в БИОСе или просто отключить старый жёсткий диск.
Так как перенесённая Windows 7/8/10 является копией основной системы, но с привязкой к новому диску, она должна нормально загрузиться с SSD, причём при первом запуске вы увидите окошко с информацией, что данная ОС была мигрирована.
Процесс можно считать завершённым, осталось только оптимизировать Windows для использования SSD-диска.
Второй способ переноса Windows 7/8/10 на SSD
Вторая программа понравится любителям бесплатного софта. К слову, AOMEI Partition Assistant Home Edition позволяет также разбивать жёсткий диск на разделы. Есть одна особенность мигрирования операционной системы на другой диск с помощью этой программы. Если «новый» диск уже отформатирован, то сначала прийдётся удалить имеющийся раздел. При использовании программы от Paragon это действие производится автоматически.
Итак, скачиваем программу AOMEI Partition Assistant Home Edition, устанавливаем и запускаем. Главное окно программы кажется немного запутанным, но на самом деле ничего сложного там нет.
Красным цветом помечены обнаруженные жёсткие диски. Здесь вы сразу должны понять какой из них новый, а какой текущий. Советую ориентироваться по размерам (если они разные) или по меткам дисков.
Зелёным обведена колонка «Used Space» — используемое пространство. На новом диске там должно быть «0.00», а файловая система «Unallocated», т.е. «Не размечено»
В этом случае нажимаем на пункт «Migrate OS to SSD or HDD» и следуем указаниям мастера как перенести Windows 7/8/10 на SSD. Если же файловая система уже есть, т.е. там написано «NTFS», «FAT32» или что-нибудь ещё, то сначала этот раздел нужно удалить, но об этом ниже.
Мастер предложит выбрать диск, на который будем перемещать Windows:
Диск с имеющимся разделом здесь отобразится, но нажать «Next» не получится, потому, как я уже сказал, его сначала нужно удалить. Выбираем неразмеченный раздел и идём дальше.
На этом шаге нам предстоит разметить новый раздел. Можно сделать его таким же, как и текущий раздел или изменить его. Для этого расширьте мышкой зелёный прямоугольник до упора вправо, затем жмём кнопки «Next» и в следующем окошке «Finish».
Теперь осталось дать программе команду, что пора начать выполнять задание. Для этого нажимаем на кнопку «Apply» в левом верхнем углу:
и нажать в появившемся окошке кнопку «Proceed»
В отличии от Paragon Migrate OS to SSD, эта программа будет переносить Windows на другой диск только после перезагрузки в своей собственной мини-операционке. Так что соглашаемся с перезагрузкой:
После перезагрузки вы увидите такую картину:
Если в течении нескольких секунд нажать любую кнопку, то вся операция будет отменена. Поэтому ничего не трогайте, просто подождите несколько секунд чтобы начался процесс миграции ОС.
После окончания процесса переноса Windows 7/8/10 на новый диск остаётся только выставить его загрузочным в БИОСе и загрузиться с него. Программа также советует отключить старый диск, либо поменять местами подключения шлейфов, но это совсем необязательно. На этом перенос можно считать законченным. Советую оптимизировать Windows для использования SSD-диска.
Как удалить раздел
Чтобы удалить имеющийся раздел нужно кликнуть по нему правой кнопкой и выбрать «Delete Partition» и «OK»
ОСТОРОЖНО! Удаляйте только тот раздел, на который собираетесь переносить операционную систему! ВСЕ ДАННЫЕ с диска будут УДАЛЕНЫ!
Потом нажмите кнопочку «Apply» вверху слева и кнопку «Proceed» в окошке. После этого раздел будет удалён, можете приступать к процессу миграции.
Итоги
Мы разобрались как перенести Windows 7/8/10 на SSD или другой жёсткий диск с помощью программ Paragon Migrate OS to SSD или AOMEI Partition Assistant Home Edition. С помощью первой это сделать легче. Если после переноса Windows не загружается, или есть ещё какие-то проблемы, то можно попробовать использовать вторую программу.
Смотрите обещанное видео по переносу Windows с помощью программы Paragon
Вариант с не пустым диском
Работа с программой AOMEI Partition Assistant Home Edition
Содержание
- Перенос установленной системы Windows на новый SSD
- Способ 1: MiniTool Partition Wizard
- Способ 2: Paragon Drive Copy
- Способ 3: Macrium Reflect
- Вопросы и ответы
Необходимость переноса операционной системы с одного твердотельного диска на другой без ее переустановки возникает в двух случаях. Первый — замена системного накопителя на более емкий, а второй — плановая замена из-за ухудшения характеристик. Учитывая повсеместное распространение ССД среди пользователей, эта процедура является более чем актуальной.
Перенос установленной системы Windows на новый SSD
Сам перенос представляет собой процесс, при котором осуществляется точное копирование системы со всеми настройками, профилями пользователей и драйверами. Для решения этой задачи имеется специализированный софт, который более подробно рассмотрим далее.
Прежде чем приступить к выполнению переноса, подключите новый диск к компьютеру. После этого убедитесь, что он распознается БИОС и системой. В случае проблем с его отображением, обратитесь к уроку по ссылке ниже.
Урок: Почему компьютер не видит SSD
Способ 1: MiniTool Partition Wizard
MiniTool Partition Wizard – это программный инструмент для работы с носителями информации, включая устройства на основе NAND-памяти.
- Запустите программу и нажмите на панели «Migrate OS to SSD/HD», предварительно выбрав системный диск.
- Далее определяемся с вариантами переноса, в одном из которых копируются все разделы системного накопителя, а в другом — только сама Виндовс со всеми настройками. Выбрав подходящий, нажимайте «Next».
- Осуществляем выбор накопителя, на который будет перемещена система.
- Выводится окошко с сообщением о том, что все данные будут стерты. В нем кликаем «Yes».
- Выставляем опции копирования. Доступны два варианта — это «Fit partition to entire disk» и «Copy partitions without resize». В первом разделы исходного диска будут объединены и размещены в едином пространстве целевого ССД, а во втором копирование будет выполняться без изменений. Отметьте также маркером «Align partitions to 1 MB» — это позволит повысить производительность SSD. Поле «Use GUID Partition Table for the target disk» оставляем пустым, так как эта опция востребована только для устройств хранения информации с объемом более 2 Тб. Во вкладке «Target Disk Layout» отображаются разделы целевого диска, размеры которых регулируются при помощи ползунков ниже.
- Далее программой выводится предупреждение о том, что необходимо настроить загрузку ОС с нового диска в БИОС. Жмем «Finish».
- Открывается главное окно программы, в котором нажимаем «Apply» для запуска запланированных изменений.
- Далее начнется процесс миграции, после чего накопитель, на который скопирована ОС, будет готов к работе. Для загрузки системы с него необходимо выставить определенные настройки в БИОС.
- Войдите в БИОС посредством нажатия клавиши при старте ПК. В появившемся окне кликайте по полю с надписью «Меню загрузки» или жмите просто «F8».
- Далее появляется окошко, в котором выбираем нужный накопитель, после чего произойдет автоматическая перезагрузка.
Читайте также: Настройка БИОС.
Достоинством MiniTool Partition Wizard является богатая функциональность в бесплатной версии, а к минусу можно отнести отсутствие русского языка.
Способ 2: Paragon Drive Copy
Paragon Drive Copy представляет собой ПО, которое разработано специально для резервного копирования и клонирования дисков. Есть в нем и необходимая нам функция миграции операционной системы.
Скачать Paragon Drive Copy
- Запускаем Парагон Драйв Копи и щелкаем по «Миграция ОС».
- Открывается «Мастер миграции ОС на SSD», где предупреждается о том, что все данные на целевом ССД будут уничтожены. Жмем «Далее».
- Идет процесс анализа оборудования, по завершении которого появится окно, где нужно указать целевой диск.
- В следующем окне отображается информация о том, какой объем будут занимать данные на целевом диске. В случае если это значение превышает размер нового SSD, отредактируйте список копируемых файлов и каталогов. Для этого кликните по надписи «Пожалуйста, выберите папки, которые необходимо скопировать».
- Открывается окно обозревателя, где необходимо снять маркеры с каталогов и файлов, которые не планируется перемещать. Сделав это, нажмите «ОК».
- Если нужно чтобы на ССД имелся только один системный раздел, поставьте галочку в соответствующем поле. Затем жмите «Копировать».
- Появляется предупреждение, что на целевом накопителе имеются пользовательские данные. Отмечаем галочкой пункт «Да, форматировать целевой диск и удалить все данные на нем» и жмем «Далее».
- По завершении процесса приложение выведет сообщение о том, что миграция Windows на новый диск прошла успешно. Далее можно загрузиться с него, предварительно настроив BIOS по инструкции выше.
К недостаткам программы можно отнести то, что она работает со всем пространством диска, а не с разделами. Поэтому, если на целевом ССД имеются разделы с данными, необходимо их перенести в другое место, иначе вся информация будет уничтожена.
Способ 3: Macrium Reflect
Для решения поставленной задачи также подходит Macrium Reflect, который представляет собой софт для резервного копирования и клонирования накопителей.
- Запускаем приложение и кликаем «Clone this disk», предварительно выбрав исходный SSD. Не забудьте отметить галочкой раздел «Зарезервировано системой».
- Далее определяемся с диском, на который будут скопированы данные. Для этого жмем «Select a disk to clone to».
- В открывшемся окошке выбираем нужный ССД из списка.
- В следующем окне отображается информация о процедуре переноса ОС. Если на копируемом диске имеются разделы, то можно настроить параметры их клонирования, щелкнув по «Cloned Partition Properties». В частности, здесь возможно задать размер системного тома и назначить ему свою букву. В нашем случае на исходном накопителе только один раздел, поэтому данная команда неактивна.
- При желании можете запланировать запуск процедуры по расписанию.
- В окне «Clone» отображаются сводные параметры клонирования. Запускаем процесс, нажав на «Finish».
- Выводится предупреждение о том, что необходимо создать точку восстановления системы. Оставляем маркеры на отмеченных по умолчанию полях и жмем «ОК».
По окончании процедуры переноса выводится сообщение «Clone completed», после чего уже можно будет загрузиться с нового диска.
Все рассмотренные программы справляются с поставленной задачей переноса ОС на другой SSD. Наиболее простой и понятный интерфейс реализован в Paragon Drive Copy, к тому же, в отличие от остальных, у него имеется поддержка русского языка. В то же время с помощью MiniTool Partition Wizard и Macrium Reflect также возможно совершать разные манипуляции с разделами.
Еще статьи по данной теме:
Помогла ли Вам статья?
Постарался собрать воедино все разрозненные тонкости переноса операционной системы на SSD.
Обычные жесткие диски (HDD) — самый медленный компонент современного компьютера. Твердотельные диски (SSD) значительно превосходят их по скорости чтения-записи, а после удешевления перевод операционной системы (ОС) на SSD не так уж накладен.
Для этого на материнской плате необходим интерфейс SATA (практически на всех платах не старше 4 лет), лучше более старших версий SATA II или SATA III. Переход имеет смысл, если у вас Windows 7 или, в крайнем случае, XP.
Для начала еще раз напомню святое для каждого владельца компьютера правило: данные должны храниться отдельно от операционной системы, на другом физическом или виртуальном диске. Кроме многократного повышения безопасности данных Вы сэкономите на емкости необходимого SSD диска и получите возможность быстрого резервного копирования диска с ОС.
Из текущих предложений — лето 2012 — обратите внимание на новую, недорогую и скоростную модель OCZ Vertex 4. Ее скоростные характеристики не будут раскрыты в полной мере, если у вас не SATA III, и вы не планируете замену материнской платы, то можно сэкономить, купив OCZ Agility 4.
Что надо сделать? Шестнадцать простых шагов.
1. Для начала настоятельно рекомендую создать резервную копию диска, который вы хотите перенести, и, если это загрузочный диск с ОС — о чем и идет речь ниже, — потребуется специальная программа, например Acronis True Image.
2. Включить активный режим взаимодействия AHCI, для чего
— проверить, что BIOS вашей материнской платы поддерживает данный режим работы дисков
— вызвать редактор реестра («regedit» без кавычек в меню Выполнить в командной строке Win + R)
— в ветви реестра HKEY_LOCAL_MACHINE/SYSTEM/CurrentControlset/Services/msahci изменить значение ключа start на 0
— перезагрузить компьютер, войти в BIOS и установить режим SATA в AHCI и SATA Port Native Mode — если такая опция есть — в ENABLE
— сохранить изменения, при загрузке в Windows будут установлены новые драйверы жестких дисков (при этом они могут определиться как извлекаемые, но об этом позже), после чего опять потребуется перезагрузка
3. Выключить компьютер, установить и подключить SSD. Зайти на сайт производителя и скачать последние драйверы, firware для SSD и установить их.
4. Установить Paragon Migrate OS to SSD (ищущий найдет).
5. С помощью Paragon Migrate OS to SSD перенести ОС на SSD — программа сама отформатирует диск и выполнит нужные настройки.
6. Проверить правильность разметки диска, она влияет на производительность, срок службы и надежность работы.
Ввести в командную строку msinfo32, перейти в раздел Компоненты — Запоминающие Устройства — Диски (почему-то меню Диски два — во второе) (Components — Storage — Disks), найти значение Начальное смещение раздела (Partition Starting Offset) для своего SSD диска. Это число должно делиться на 4096 без остатка. Как правило Paragon Migrate OS to SSD корректно форматирует диски.
У меня оно 1 048 576 байт / 4096 байт = 256
Ура!
Если вам не повезло — читаем, чем чревато и как исправить.
7. В BIOS установить SSD загрузочным диском. Все, что касается BIOS — индивидуально, потому подробно не расписываю.
8. Загрузиться с SSD, убедиться в работоспособности компьютера и отформатировать старый раздел, освободив его для данных (у вас же есть резервная копия?), или удалить его с последующим объединением с другим диском.
9. Избавиться от возможности програмного отключения внутренних жестких дисков, включая SSD — если такая появилась после установки режима AHCI в п.2, — внеся в реестр изменения для каждого из них, для чего в Диспетчере устройств открыть Дисковые устройства и в Свойствах каждого из накопителей на вкладке Общая посмотреть пункт Размещение.
Если у вас два диска, включая SSD, то скорее всего вы увидите следующее:
Размещение 0 (Channel 0, Target 0, Lun 0)
Размещение 0 (Channel 1, Target 0, Lun 0)
Т.е. оба ваших диска подключены к контроллеру 0 (цифра после Размещение) по каналам 0 и 1.
Внесите изменения в реестр вручную или выполнением следующих команд в командной строке:
reg.exe add «HKLMSYSTEMCurrentControlSetServicesmsahciController0Channel0» /f /v TreatAsInternalPort /t REG_DWORD /d 0x00000001
reg.exe add «HKLMSYSTEMCurrentControlSetServicesmsahciController0Channel1» /f /v TreatAsInternalPort /t REG_DWORD /d 0x00000001
Жирным выделены те цифры, которые вам может потребоваться изменить.
Перезагрузите компьютер и убедитесь, что предложение отключить диски исчезло.
Второй вариант — не пробовал — установить для дисков драйвер Microsoft Storage (MSAHCI).
10. Отключить автоматическую дефрагментацию SSD диска.
Нажать кнопку Пуск — Все программы — Стандартные — Служебные — Дефрагментация диска. Нажать кнопку Настроить расписание — Диски — Выбрать диски и убрать галочку с SSD диска, обычно это C: (впрочем, эта настройка может быть уже выполнена автоматически).
11. Отключить режим гибернации, если у вас не ноутбук, набрав в командной строке: powercfg /h off
При этом с диска C: должен исчезнуть системный файл (виден только при настройке отображения системных файлов) hiberfil.sys
12. Отключить предварительную загрузку часто используемых программ в память Superfetch. Это можно сделать, например, из реестра:
HKEY_LOCAL_MACHINESYSTEMCurrentControlSetControlSessionManagerMemory ManagementPrefetchParameters
Параметр EnableSuperfetch — 0 (отключено)
Если служба отключена, но вы хотите включить Superfetch для определенной программы, можно использовать в свойствах ярлыка программы дописать /prefetch:1
13. Включить технологию TRIM для очистки SSD. Для этого режима нужно: наличие SSD с поддержкой этой функции (практически любой SSD за последние 2 года), ОС Windows 7, AHCI, отсутствие RAID для SSD.
Вводим в командную строку cmd и в появившемся командном окне вводим fsutil behavior query DisableDeleteNotify
DisableDeleteNotify = 0 – TRIM включена
DisableDeleteNotify = 1 – TRIM выключена, чтобы включить TRIM вводим в командную строку fsutil behavior query|set DisableDeleteNotify = 0
14. Отключить индексирование SSD диска (C:). Правой кнопкой мыши на диска C: — Свойства — снять галочку Разрешить индексировать содержимое файлов на этом диске… — ОК — отметить К диску C: и ко всем вложенным папкам и файлам — ОК.
Следующие советы предназначены для уменьшения числа обращений к диску, что увеличивает его срок службы, но несколько уменьшает скорость системы в процессе работы. Т.к. это необязательно, подробно расписывать не буду, все действия легко найти в сети.
15. Перенести файл подкачки на другой диск. Обращения к файлу подкачки совершаются постоянно, поэтому от него можно или вовсе отказаться при большом — от 6 Гб для Windows 7 — объеме ОЗУ, или перенести его на другой диск.
Если диск, на который переносится файл подкачки непустой, ибо желательно, чтобы файл был помещен в начало диска, то дефрагментируйте диск, куда вы хотите перенести файл подкачки. Лучше два раза, этот процесс перенесет большинство файлов в начало диска и обеспечит меньшую фрагментацию нового большого файла.
Кнопка Пуск — Панель управления — Система — меню Дополнительные параметры системы — вкладка Дополнительно — пункт Быстродействие — кнопка Параметры — вкладка Дополнительно — кнопка Изменить — выделить диск SSD (C:) — запомнить значение поля Максимальный размер — щелкнуть Без файла подкачки — нажать кнопку Задать — выделить диск для нового файла подкачки — щелкнуть Указать размер — поставить в поля Исходный размер и Максимальный размер числа, стоявшие в поле Максимальный размер, что задаст постоянный размер файла с минимальной дефрагментацией.
16. Перенести папки TEMP и TMP для системы и каждого пользователя на другой свободный диск, обязательно предварительно создав эти папки физически. Запомните, крайне нежелательно объединять временные папки пользователей, как меж собой, так и с системой.
После создания папки лучше скрыть, сделав их невидимыми.
Кнопка Пуск — Панель управления — Система — меню Дополнительные параметры системы — вкладка Дополнительно — кнопка Переменные среды.
Поменяйте переменные TEMP и TMP для каждого пользователя, зайдя под его именем и Системные переменные из-под пользователя с административными правами.
Я создал на диске D: директорию Windows, чтобы не пришло в голову ее стереть, установил ее скрытой и задал разрешения, запрещающие ее удаление. В ней создал три папки: для системы и по одной на каждого из двух пользователей. И уже пути к ним прописал для переменных, например:
Переменные среды пользователя Eduard
TEMP — было: %USERPROFILE%AppDataLocalTemp — стало: D:WindowsTempEduard
TMP — было: %USERPROFILE%AppDataLocalTemp — стало: D:WindowsTempEduard
Надеюсь, я убедил Вас, что прирост скорости загрузки системы и малозаметное повышение скорости общей повседневной работы не стоят таких трудов.
Осталось посоветовать внимательнее подойти к написанному, чтобы настроить систему именно для той программы, которую вы хотите ускорить. У меня это был Adobe Photoshop CS5, в настройках которого я прописал пути к временным файлам RAW конвертера и Scratch disks для хранения временных файлов. Скорость соединения с Интернетом почему-то не увеличилась (улыбка).
Upd: В дополнении хочу порекомендовать программу SSD Mini Tweaker для версий x32 и x64, но я не рекомендовал бы бездумно использовать все возможные галочки, например отключать дефрагментацию всех дисков. Выше я описал, как сделать это только для SSD. Я нашел ее позже и использовал для удобного контроля проделанной работы, что не преуменьшает ее полезности.
Удач всегда!
Приобретение SSD-накопителя с небольшим объемом (на 60 или 120 Гб) под размещение на нем операционной системы в дополнение к уже имеющемуся жесткому диску, на котором хранятся пользовательские данные, является эффективным способом улучшения производительности компьютера. Такой способ экономнее полного перехода на SSD-накопитель с использованием его ресурсов для хранения данных на несистемных разделах, при этом увеличение быстродействия будет сразу заметно из-за ускоренной работы операционной системы. На SSD-накопителе с небольшим объемом формируется всего лишь один раздел диска – системный, и он целиком отводится под работу Windows. Последнюю при подключении к компьютеру SSD не обязательно устанавливать заново, равно как и возиться с ее настройками, снова устанавливать программы и игры. С помощью специального софта системный раздел на обычном жестком диске без потери работоспособности Windows можно перенести на SSD-накопитель.
Как перенести Windows на другой диск, в частности, на SSD-накопитель? Этот процесс на примере использования функционала программы Paragon Hard Disk Manager 15 Professional детально рассмотрим ниже.
Программные решения по переносу Windows на SSD от компании Paragon
Процесс переноса Windows на другой диск – SSD или обычный винчестер – во многих программах, предлагающих такую функцию, называется миграцией. Представленный отдельной утилитой и входящий в состав некоторых сборных программных продуктов компании-разработчика Paragon мастер миграции системы – это функционал по переносу Windows отдельным разделом на другой диск, в том числе на SSD.
Мастер миграции Windows на SSD имеется в платных программных сборках Paragon:
- Drive Copy 15 Professional;
- «Домашний Эксперт 15»;
- Hard Disk Manager 15 Professional;
Все три продукта могут быть бесплатно протестированы в демо-версиях, однако при использовании некоторого функционала, в частности, по переносу Windows на SSD они попросят полноценные активированные версии.
Мастер миграции Windows на SSD в отдельной небольшой утилите – это эконом-вариант, если нет потребности в прочих возможностях, имеющихся в продуктах Paragon. В утилите нет иного функционала, кроме как переноса операционной системы на SSD.
Условия миграции Windows
В каком бы продукте Paragon мастер миграции Windows ни был представлен, вы получите удобный процесс переноса системы на альтернативный носитель информации с возможностью исключения отдельных папок и файлов. Такая возможность может быть весьма кстати, если по факту занятое пространство на системном разделе текущего диска больше, чем объем SSD.
Для продуктов Paragon не принципиален формат диска, на который будет скопирован системный раздел Windows. Мастер миграции справится со своей задачей и в случае переноса системы на обычный жесткий диск с магнитными пластинами. Просто случаи переноса только одной лишь операционной системы на новый винчестер редки. Как правило, при подсоединении к компьютеру нового винчестера копируется полностью содержимое и структура разделов старого жесткого диска, а это – отдельная функция в составе продуктов Paragon.
Мастер миграции Windows не подойдет для случаев, если на SSD или винчестере, куда будет перенесен системный раздел, необходимо сохранить структуру разделов и хранящие на них данные. В процессе миграции все пространство носителя информации будет отформатировано, а хранящиеся файлы, соответственно, удалены.
Исходный и целевой диск
Имеющуюся картину подключенных дисков можно увидеть с помощью используемой Hard Disk Manager, поскольку в ее состав, помимо прочего функционала, входит также менеджер разметки разделов дисков. Версия 15 сборных продуктов от Paragon предусматривает надстройку к их программному интерфейсу в стиле плиточного стартового экрана Windows 8. Запуск миграции системы возможен в этой надстройке открытием плитки с надписью «Миграция ОС», но поскольку нам нужно прежде разобраться, откуда и куда будем переносить Windows, войдем в обычный интерфейс Hard Disk Manager. Нам нужна плитка с надписью «Режим для опытных пользователей».
После входа в обычный интерфейс программы перед вами предстанет так называемая карта дисков. Как Диск 0 программа видит рабочий диск со структурой разделов и установленной Windows – это исходный диск. Другой диск с нераспределенным пространством, отображающийся как Диск 1 – целевой, на него в дальнейшем будет перенесен раздел с Windows.
Запуск мастера миграции Windows
Для запуска мастера миграции системы нажмите кнопку «Миграция ОС», находящуюся во вкладке меню «Копирование и миграция». В приветственном окне мастера нажмите «Далее».
В нашем примере места на целевом диске достаточно, чтобы перенести на него раздел с Windows. В случаях, если это не так, в окне задания параметров копирования мастера имеется опция, позволяющая исключить некоторые папки и файлы.
В дополнительном окошке этой опции необходимо убрать галочки с папок и файлов, которые не будут перенесены на целевой диск вместе с Windows. Естественно, нельзя убирать галочки с системных папок и папок установки программ. Экономии копируемого объема системы можно достичь за счет отказа от папок пользовательского профиля с видео, музыкой, изображениями, документами, загрузками и прочими несистемными файлами.
В нашем случае в качестве целевого используется пустой диск с нераспределенным пространством. Если на целевом диске уже имеется структура разделов и хранятся данные, последним нужно обеспечить сохранность в другом месте, а на подготовительном этапе мастера миграции – дать согласие на форматирование диска.
В окне задания параметров копирования имеется еще одна настройка, определяющая будущую структуру целевого жесткого диска – использование всего доступного места для формирования системного раздела или возможность создания в будущем одного или нескольких несистемных разделов за счёт оставления нераспределенного пространства. Два альтернативных варианта переноса Windows в зависимости от этой настройки рассмотрим ниже отдельными вопросами.
Перенос Windows на все доступное место целевого диска
Установите галочку на опции использования всего доступного места на целевом диске под размещение раздела с Windows. Внизу нажмите «Копировать».
Все готово для старта процесса миграции.
В главном окне программы увидим теперь не реальную картину дисков, а с будущими изменениями, где Диск 1 отображается уже с разметкой и данными. Нажмите «Применить» и подтвердите решение, чтобы запустить процесс миграции.
Процесс миграции Windows будет длиться не долго. Процент завершения, визуальная шкала и время до окончания операции будут отображены в информационном окошке мастера миграции.
По завершении процесса закройте информационное окно.
Теперь можно перезагрузиться, при запуске выставить в BIOS приоритет загрузки с целевого диска и протестировать работоспособность Windows на новом носителе. Запустив Hard Disk Manager, на карте дисков вы увидите, что в качестве рабочего Диска 0 теперь отображается некогда целевой диск, структуру которого составляет единственный системный раздел с Windows.
Перенос Windows с попутной разметкой целевого диска
Миграция Windows на целевой диск, как упоминалось, возможна с оставлением какого-то объема нераспределенным пространством. Осуществим именно такой процесс миграции, а из оставшегося нераспределенного места в дальнейшем создадим на целевом диске несистемный раздел, используя менеджер разметки в составе Hard Disk Manager.
Как и в предыдущем случае, запускаем процесс миграции системы.
В окне задания параметров копирования не применяем опцию использования всего доступного места для системного раздела. Жмем «Копировать».
Подтверждаем готовность к старту миграции.
Возвратившись в главное окно Hard Disk Manager, увидим картину дисков с запланированными изменениями: размер будущего системного раздела на целевом диске (Диске 1) идентичен размеру раздела системы на исходном диске (Диске 0).
Размер системного раздела на целевом диске можно увеличить или уменьшить. Вызываем на Диске 1 контекстное меню и выбираем «Переместить/изменить размер раздела».
В появившемся дополнительном окне перетягиваем ползунок графы «Размер тома» до установки нужного показателя объема системного раздела. После чего жмем «Да» внизу окна.
При уменьшении места на разделе с Windows Hard Disk Manager сам не даст установить меньший объем, чем по факту занимаемый данными на исходном диске с системой. Однако формировать системный раздел целевого диска необходимо с учетом потребностей в будущем – как собственных, так и системных.
Из оставшегося нераспределенного пространства создадим несистемный раздел. Вызываем на блоке с надписью «Не размечен» контекстное меню и выбираем «Создать раздел».
Из всех возможных граф для заполнения в нашем случае изменено только название метки тома, т.е., раздела диска. Можно сменить букву диска при необходимости. Весь оставшийся объем отдадим единственному несистемному разделу. Жмем «Да» внизу окна.
Если из нераспределенного пространства можно сформировать несколько несистемных разделов, соответственно, в графе задания размера устанавливаем нужный показатель для каждого из них, а процесс создания раздела повторяем.
После разметки дискового пространства в главном окне Hard Disk Manager теперь видна иная картина, уже со всеми внесенными изменениями – и касающимися миграции Windows, и касающимися разметки целевого диска. Для претворения в реальность этой картины жмем «Применить» и подтверждаем решение.
По завершении всех запланированных операций закрываем окно.
Перезагружаемся и при запуске выставляем в BIOS загрузку в первую очередь с некогда целевого диска.
После запуска Windows откроем Hard Disk Manager и в главном окне увидим картину дисков, где некогда целевой диск теперь отображается как Диск 0 и имеет структуру разделов согласно заданным при его разметке параметрам.
Отличного Вам дня!
Здравствуйте мой Уважаемый друг!
Сегодня я расскажу о том, как перенести операционную систему Windows с одного диска на новый физический диск.
Например вы планируете скопировать системный раздел с жёсткого диска на SSD диск.
При этом нам не понадобятся какие то сложные пакеты программного обеспечения с избыточными функциями и стоимостью в тысячи рублей.
Рассмотрим утилиту Paragon Migrate OS to SSD 4.0 стоимостью всего 390 рублей:
http://goo.gl/hOlNR0
Не смотря на то, что утилита позиционируется для переноса операционной системы с HDD (классического жёсткого диска) на SSD (твердотельный накопитель), она прекрасно копирует систему с обычного жёсткого диска на другой жёсткий диск.
P.S. Утилита переносит систему только с одного физического диска на другой! На другой логический диск того же самого HDD утилита не сможет перенести систему.
Перед началом миграции, лучше всего оставить в системе диск с которого вы будете переносить систему и целевой диск. Остальные диски лучше отключить физически от системы, чтобы случайно не потерять данные.
Итак начнём…
Переносить на другой диск буду 64-битную Windows 7. На диске система занимает 17.4 Гб.
Размер системного раздела Windows
После установки утилиты, запускаем её.
Paragon Migrate OS to SSD
Перед нами открывается мастер миграции.
Paragon Migrate OS to SSD Шаг 1
P.S. Если на диске куда вы переносите Windows есть какие либо разделы, то вся информация с них будет безвозвратно удалена! Информация с исходного диска (с которого копируем) удалена не будет.
Кликаем на кнопку «Далее», происходит анализ оборудования. Для этого нам нужно немного подождать.
Paragon Migrate OS to SSD Шаг 2
Программа определяет целевой диск. Мы можем выбрать, чтобы какие то данные не были скопированы на новый диск, например музыка. Для этого есть пункт «Пожалуйста, выберите папки, которые необходимо скопировать». Я рекомендую тут ничего не трогать.
Paragon Migrate OS to SSD Шаг 3
Paragon Migrate OS to SSD Выбор папок
Если поставить галочку на против пункта «Использовать всё доступное место для раздела с ОС», то скопированная система займёт всё пространство нового диска (на диске будет только один раздел, размером с сам диск). Если же ничего не трогать, то системный раздел будет таким же размером, как и исходный.
Кликаем на кнопку «Копировать».
Paragon Migrate OS to SSD Шаг 4
Paragon Migrate OS to SSD Шаг 4
Снова жмём на кнопку «Копировать».
Ставим галочку напротив «Да, форматировать целевой диск и удалить все данные на нём». Жмём «Далее».
Форматируем целевой диск
Paragon Migrate OS to SSD Шаг 5
Остаётся только чуть-чуть подождать. Время ожидания зависит от размера вашего системного раздела.
Система скопирована! Перезагружаем наш компьютер, и Windows на новом диске будет успешно работать и функционировать.
Paragon Migrate OS to SSD Шаг 6
Windows успешно скопирована
Windows успешно скопирована
Будьте внимательны, чтобы не потерять свои данные в результате выполнения данных действий. Если у вас есть какие то вопросы, то задавайте их ниже в комментариях.
Пожалуйста, делитесь заметкой с друзьями в социальных сетях. Кнопки соц сетей находятся слева. Чем больше читателей и интересных вопросов, тем больше мотивации для создания ещё большего количества полезных материалов и публикаций.
Не забывайте про мой YouTube канал: Обзоры железа и девайсов
И группу VK: Обзоры железа и девайсов
Крепких вам компьютерных знаний.
С Уважением Артём.
Загрузка…