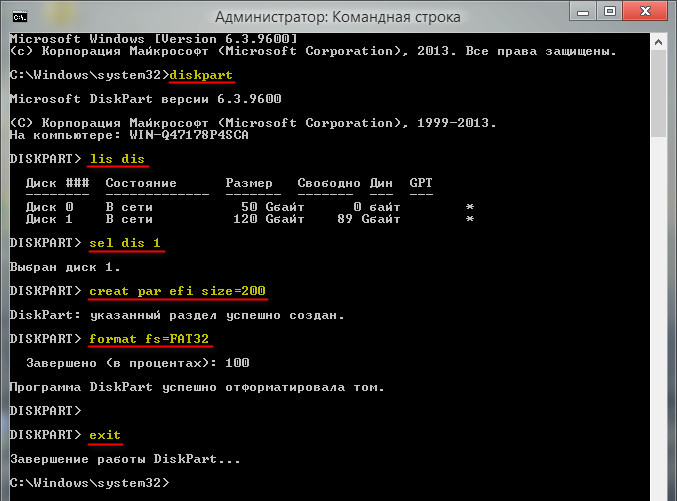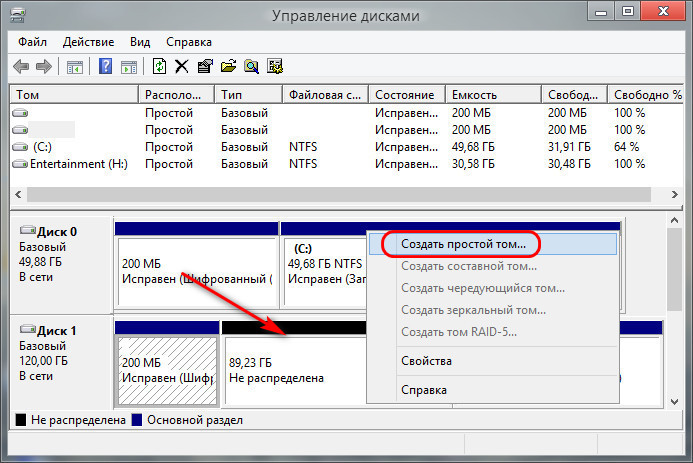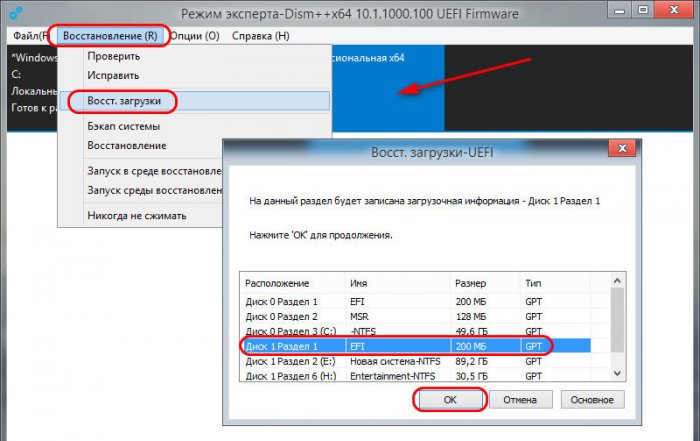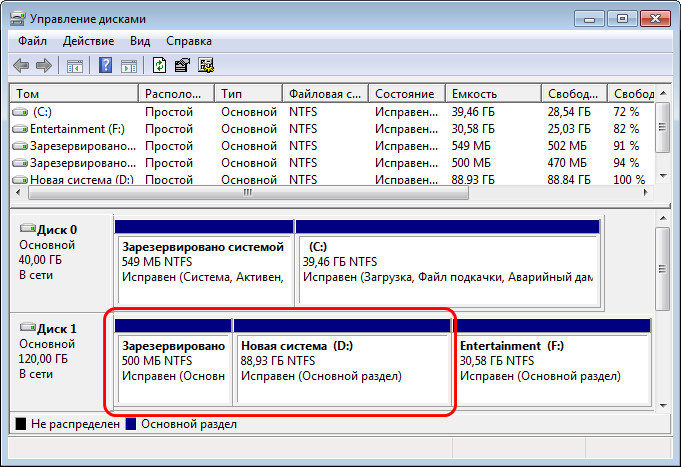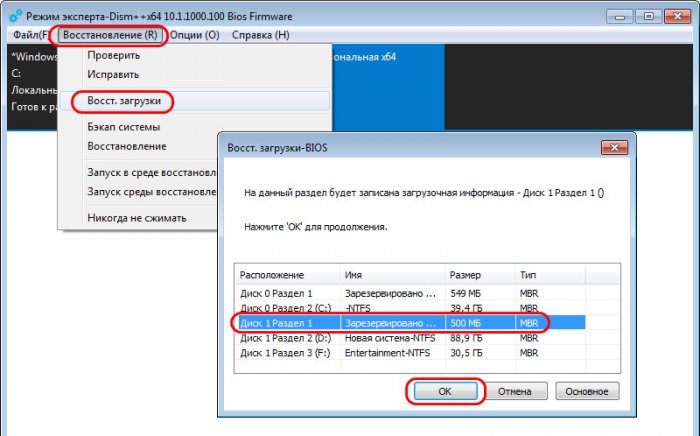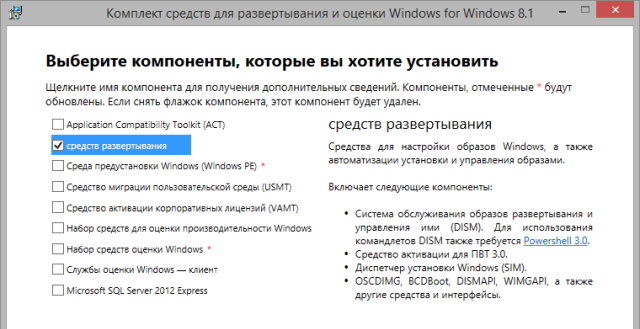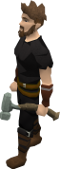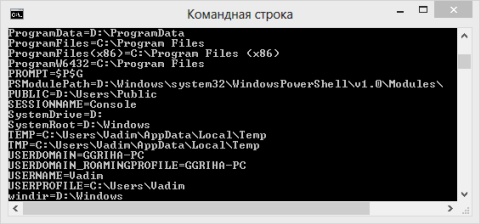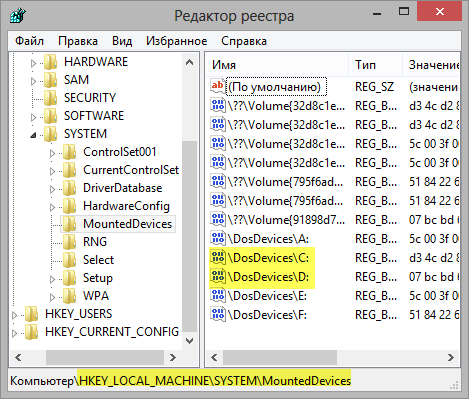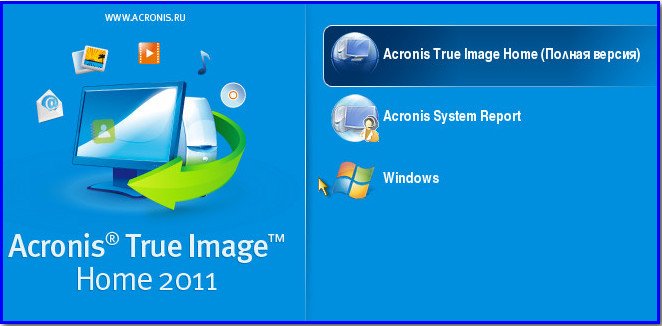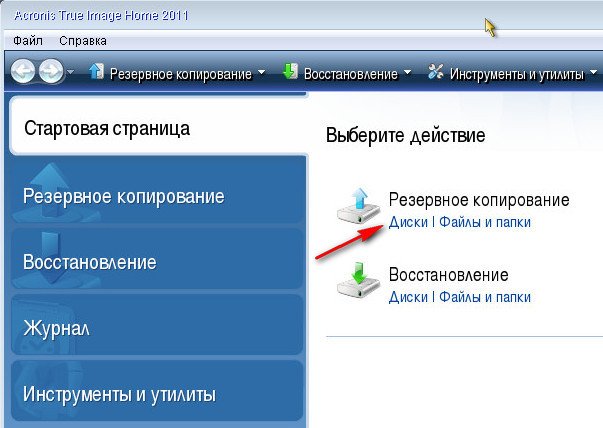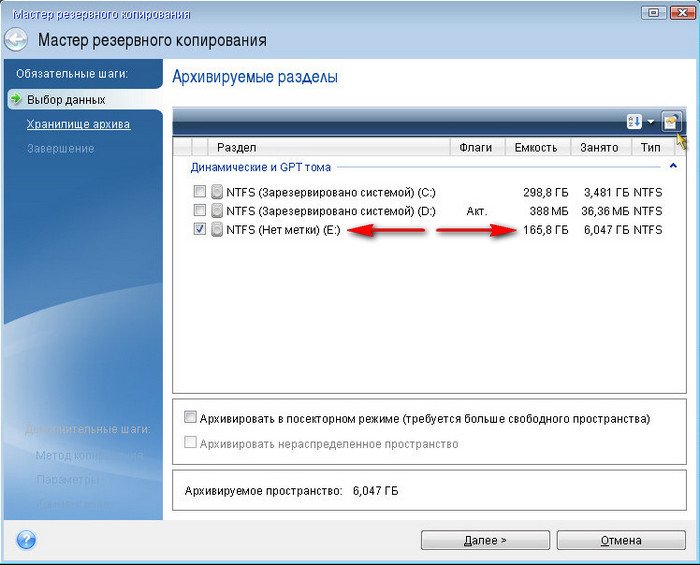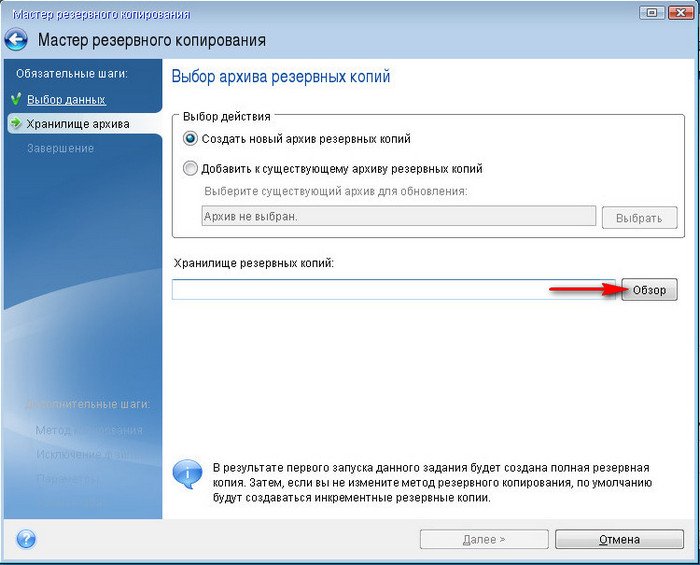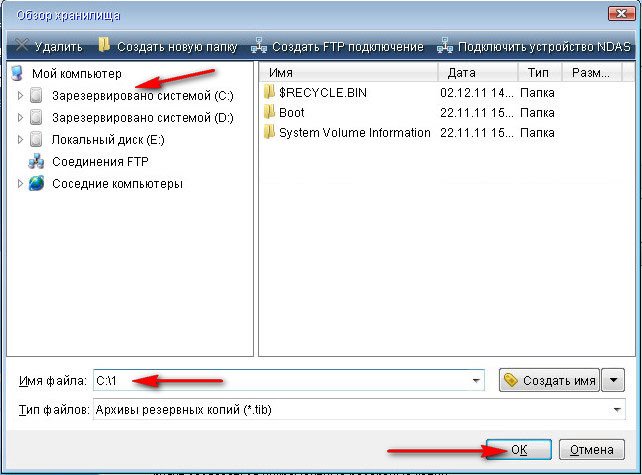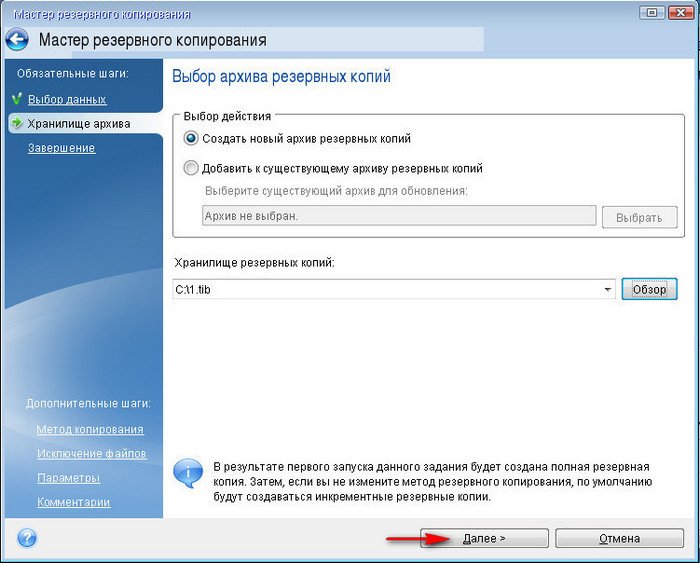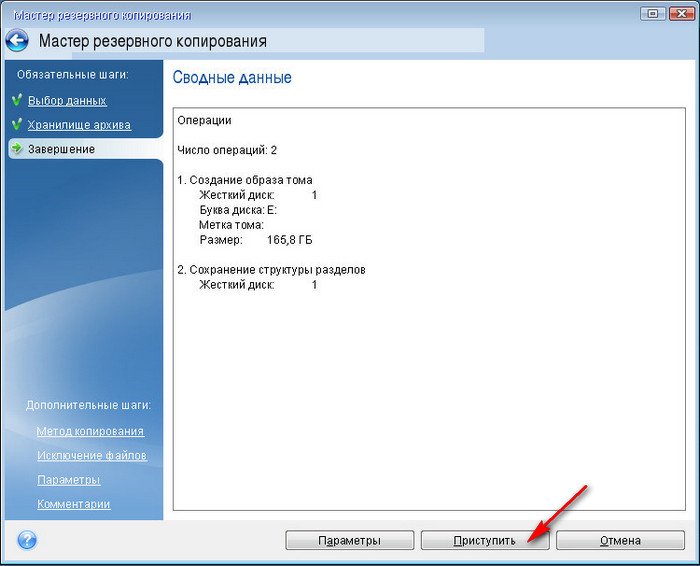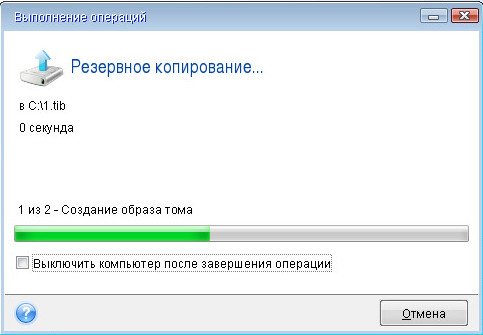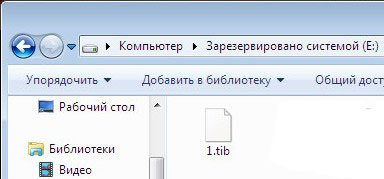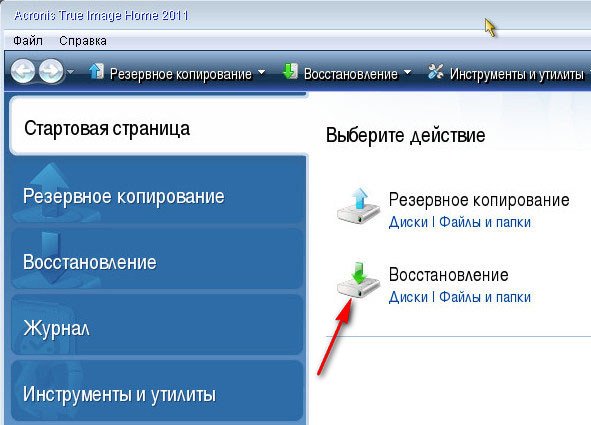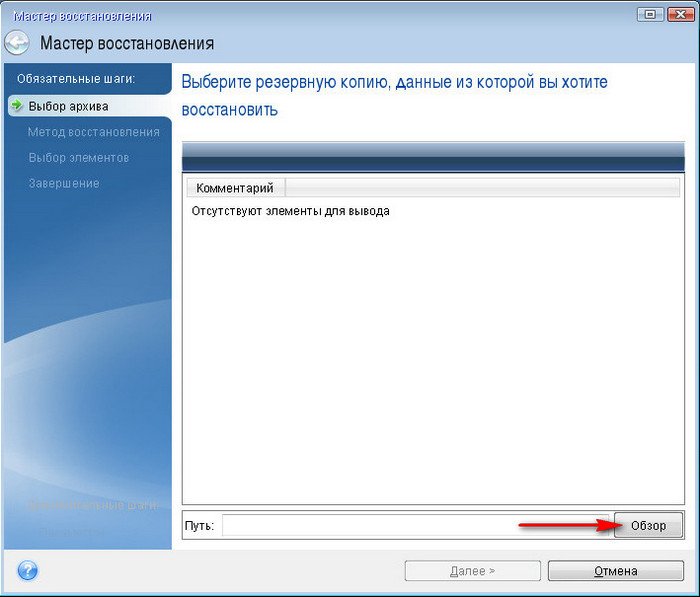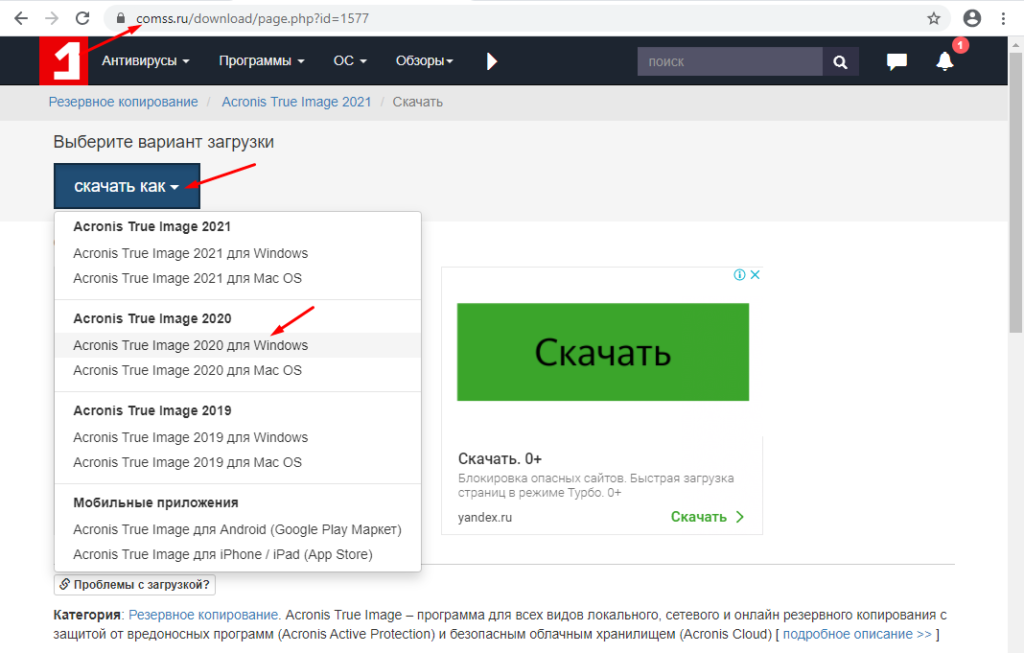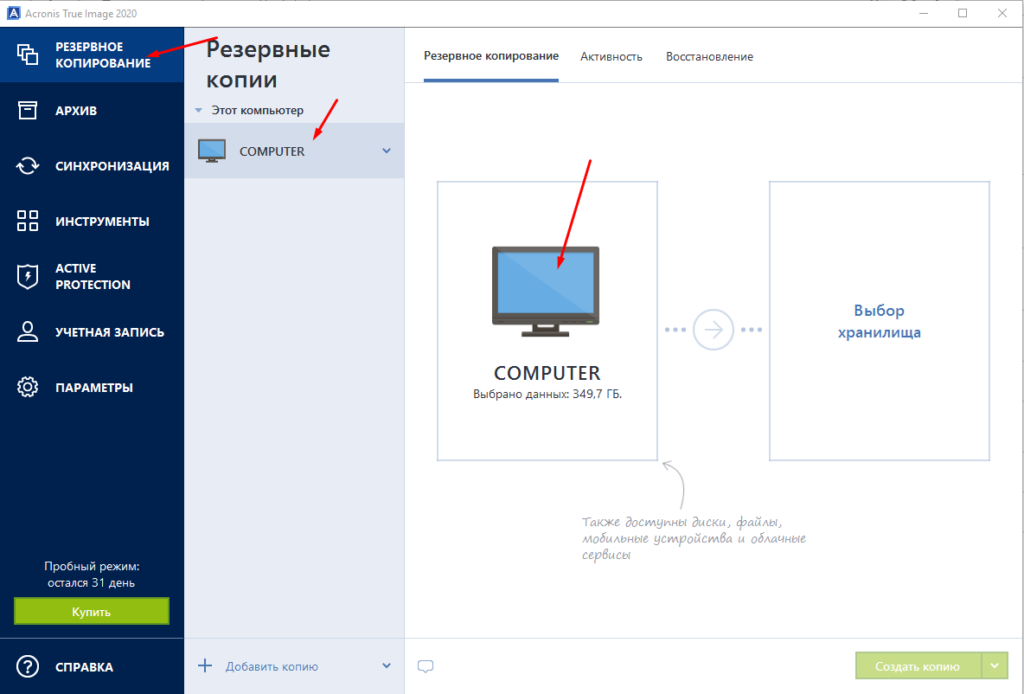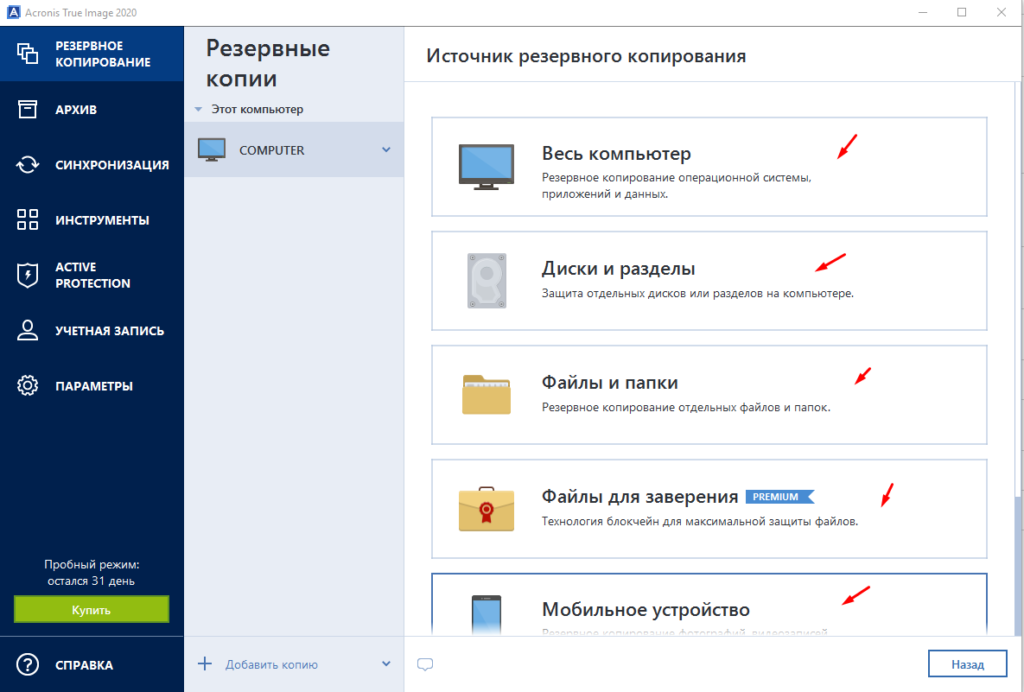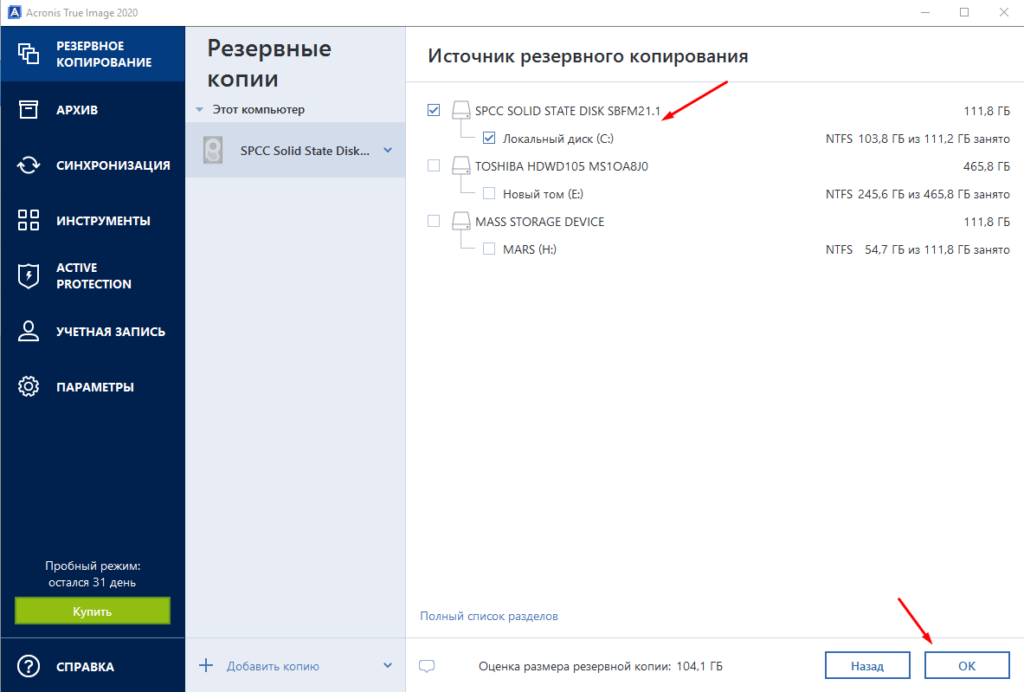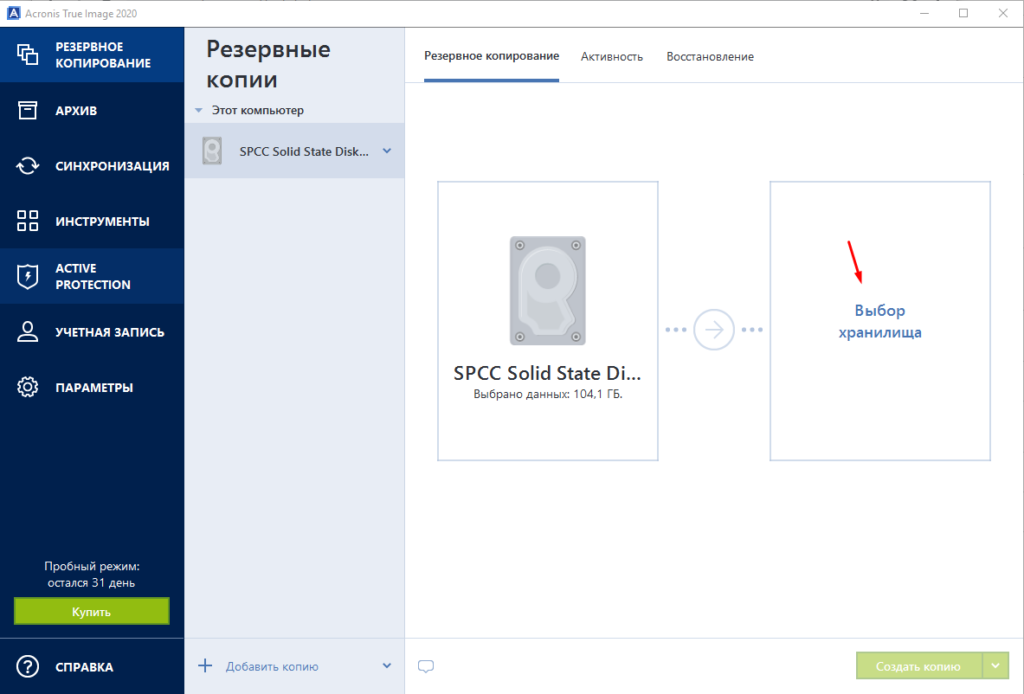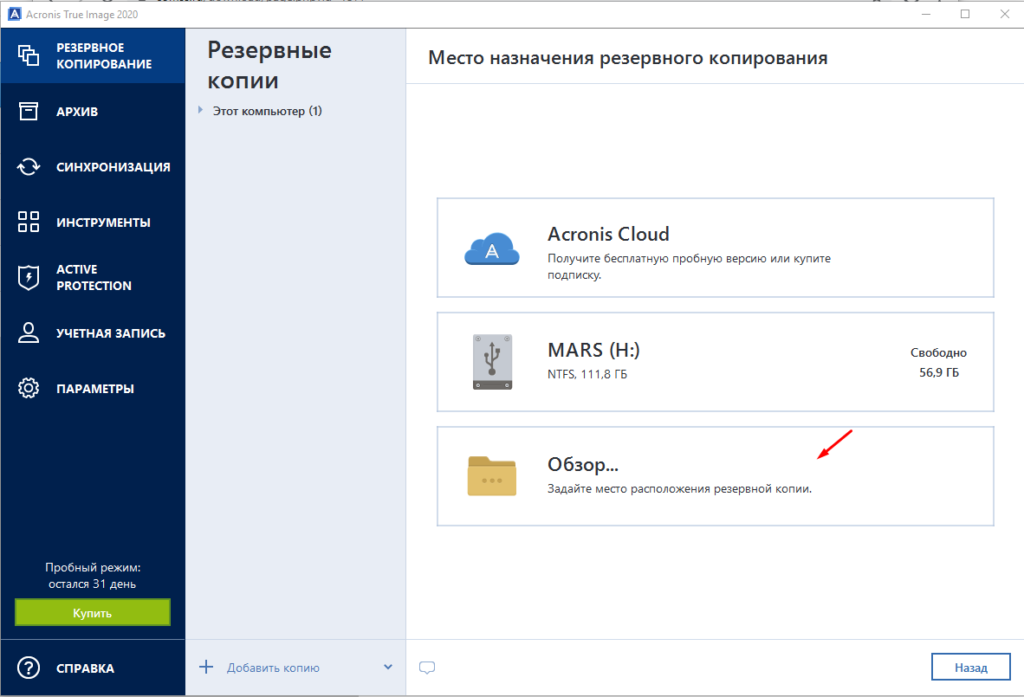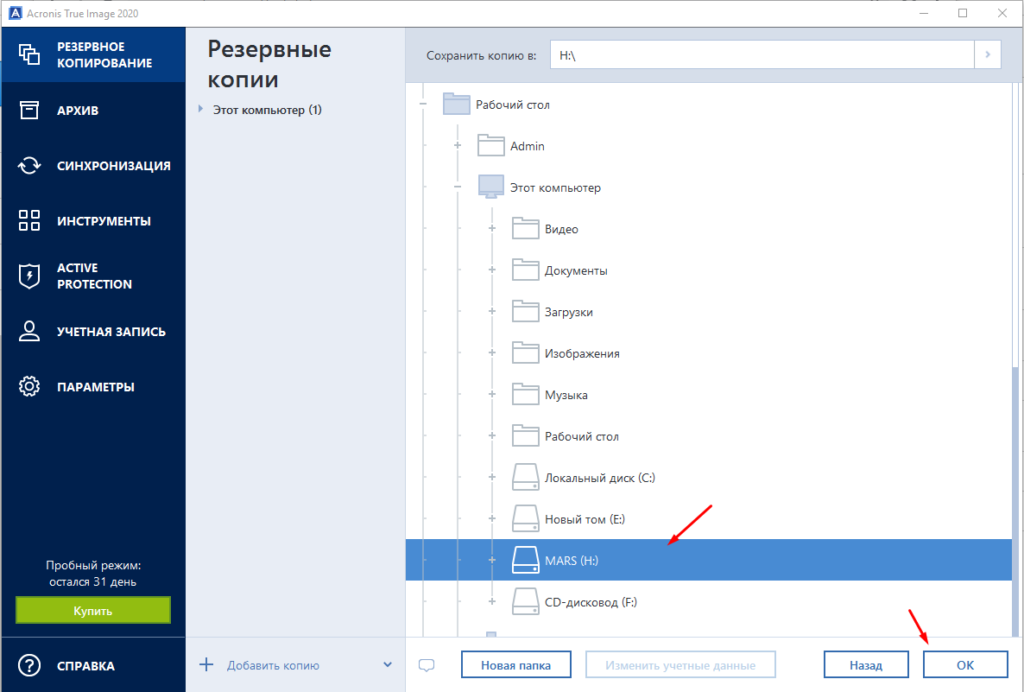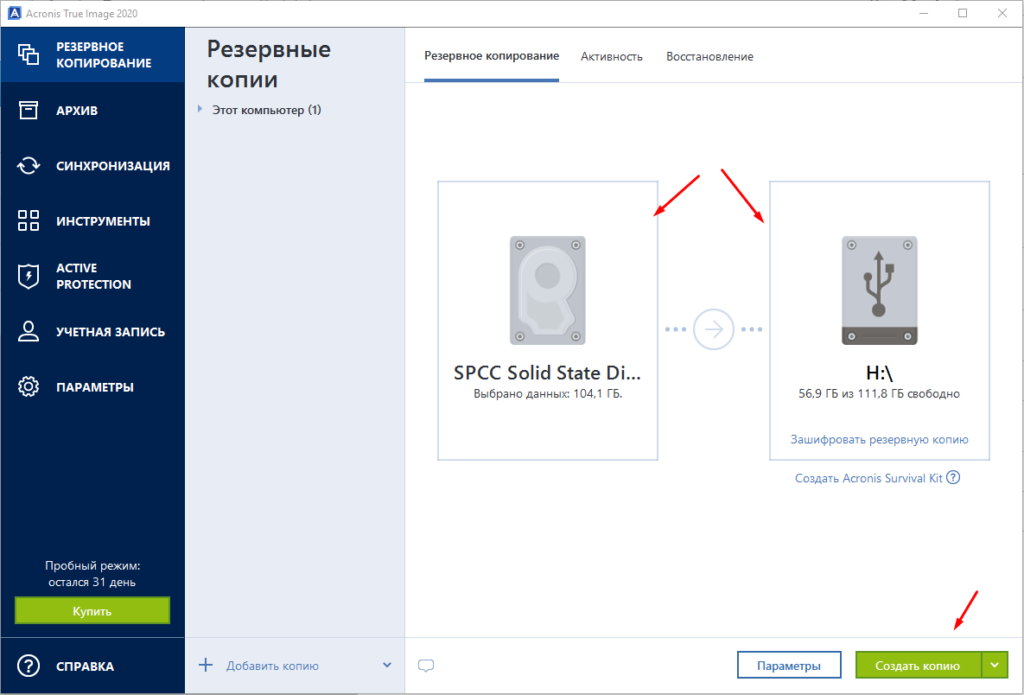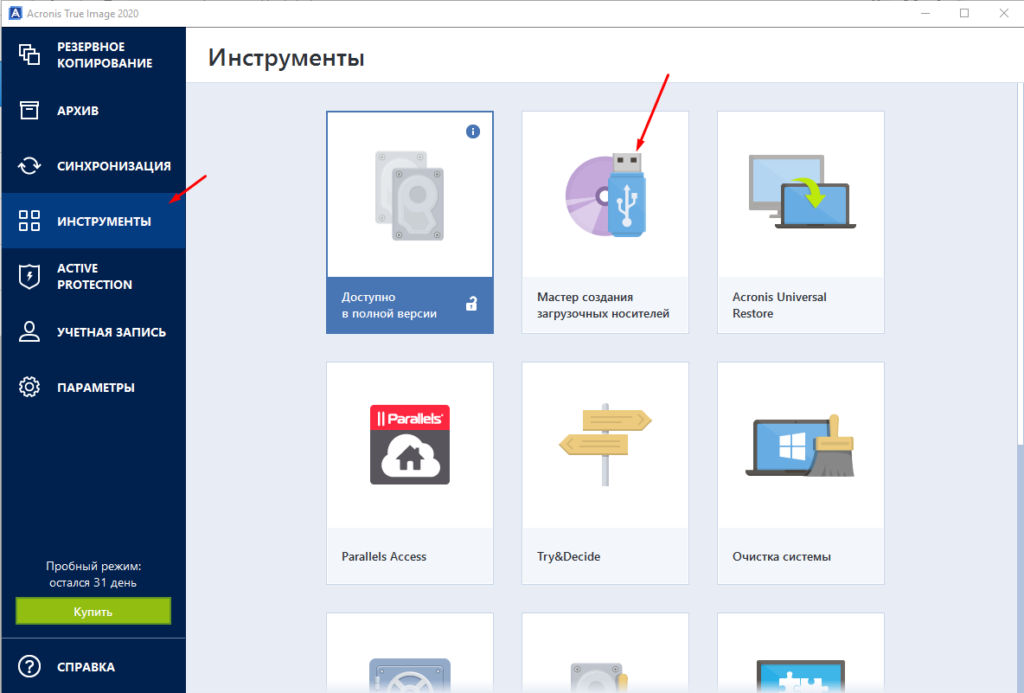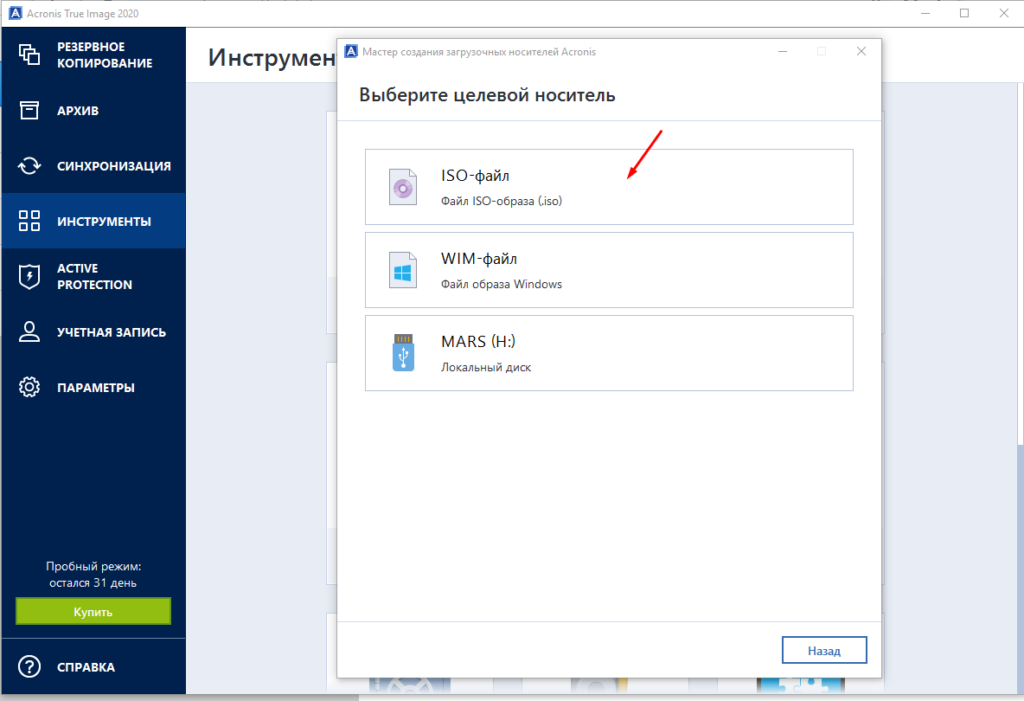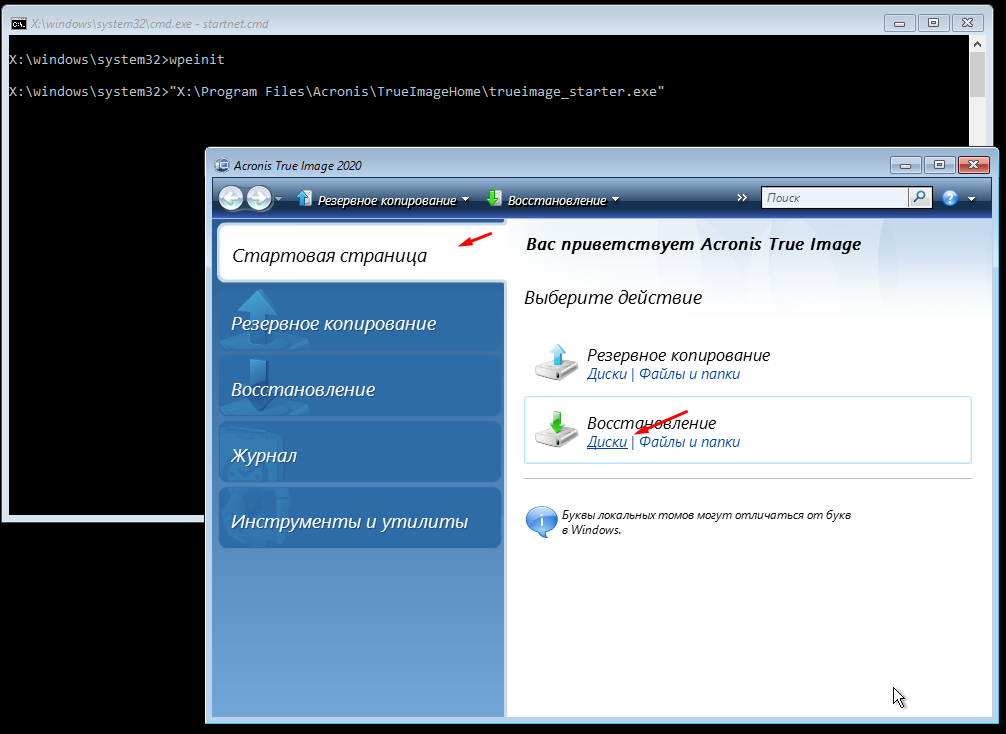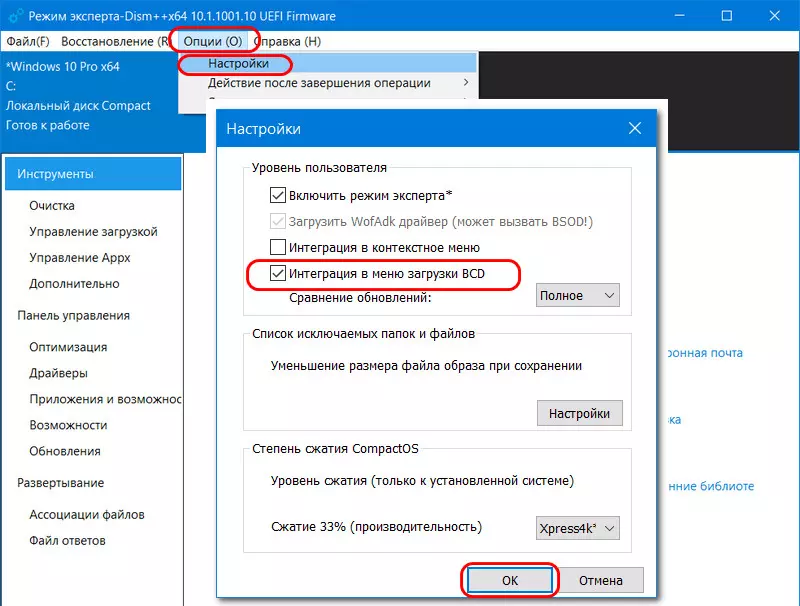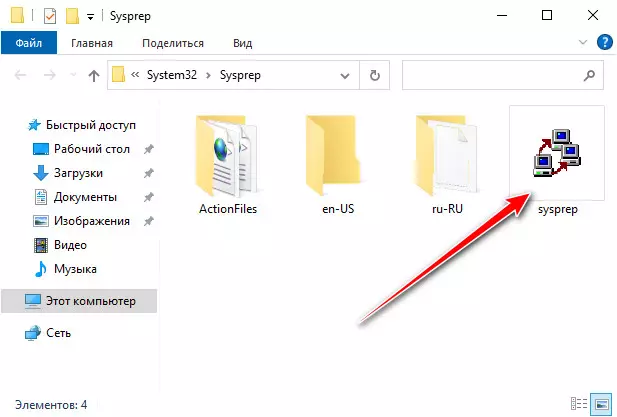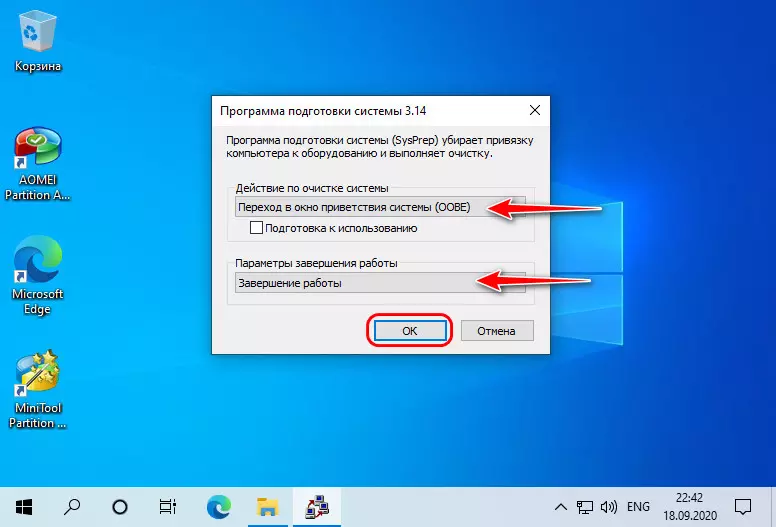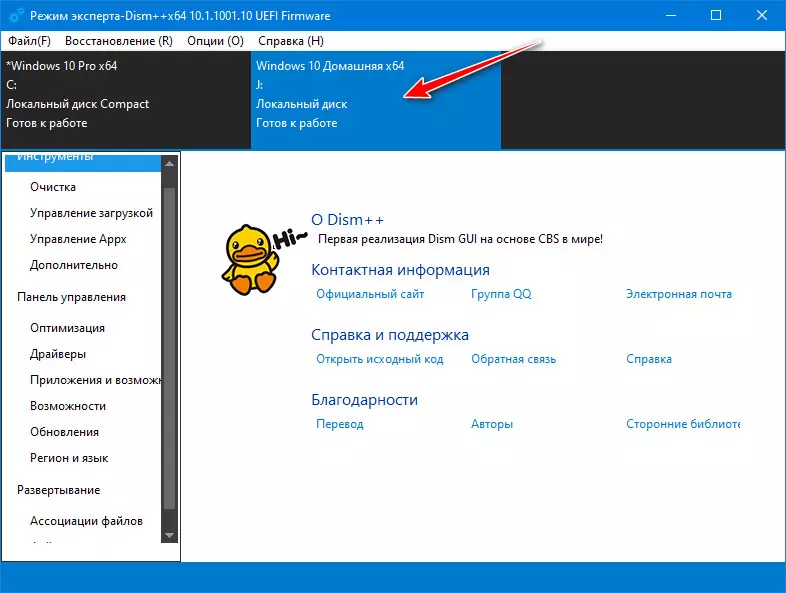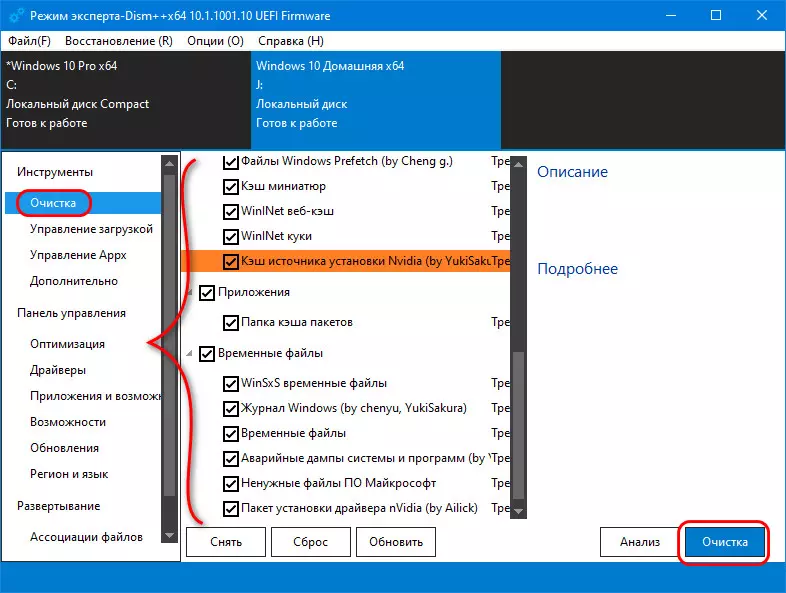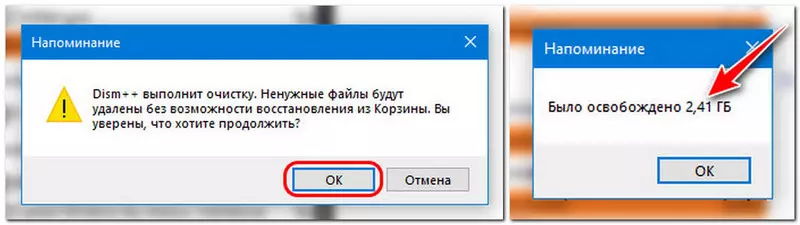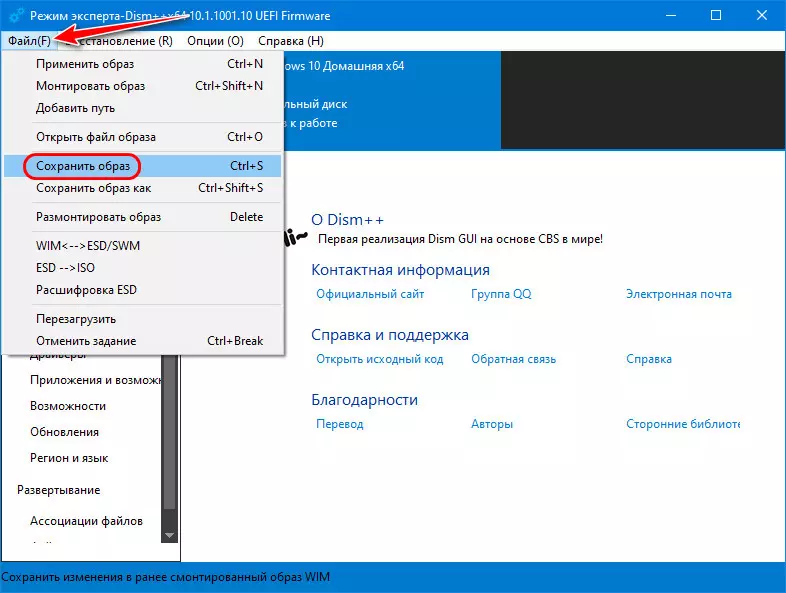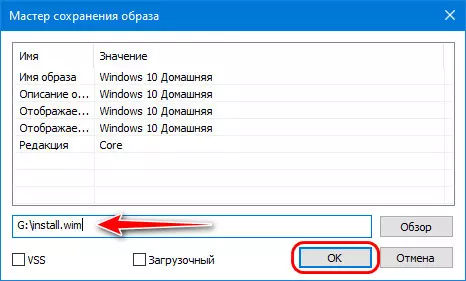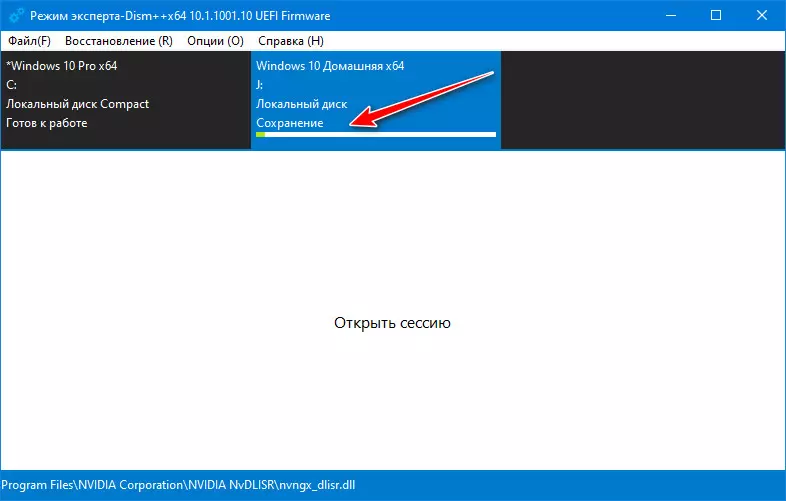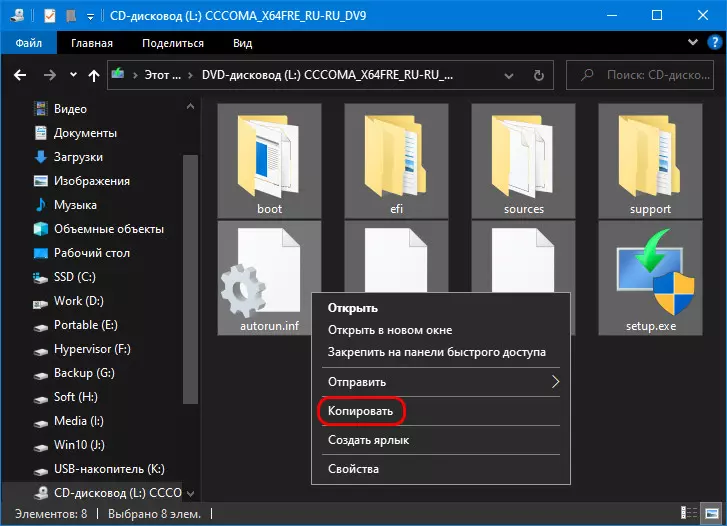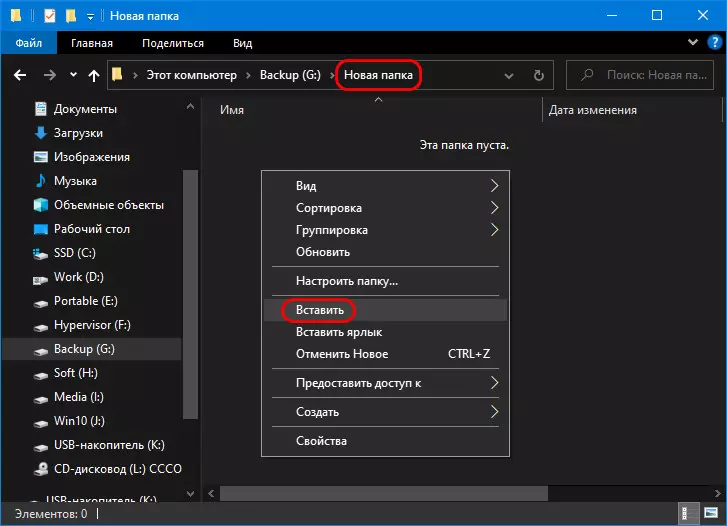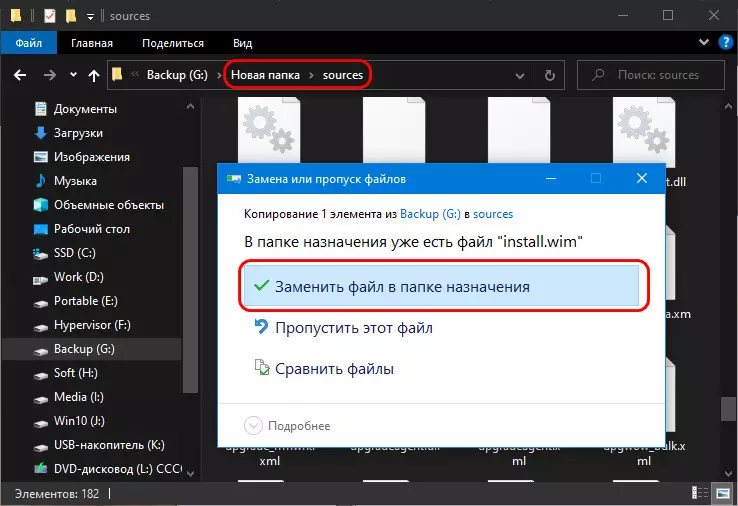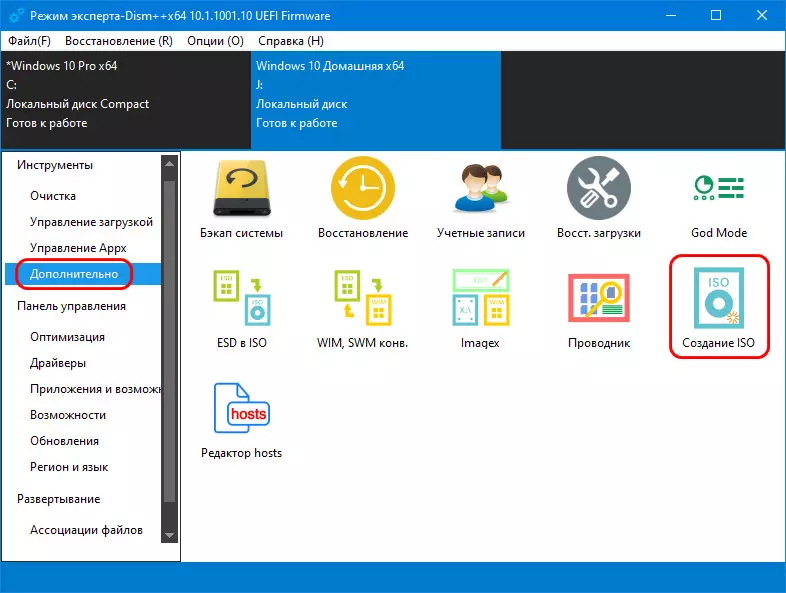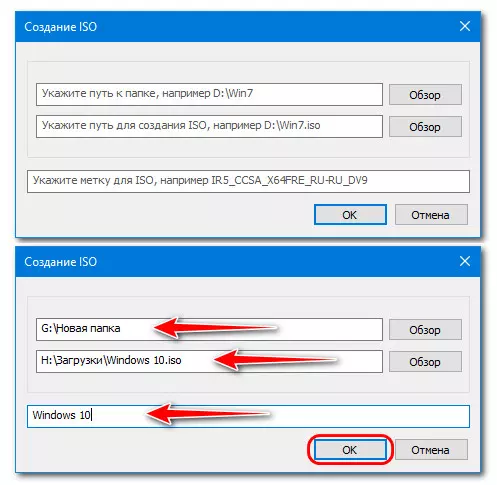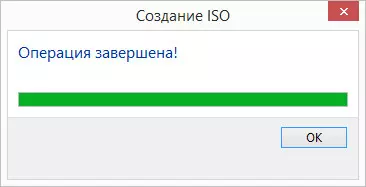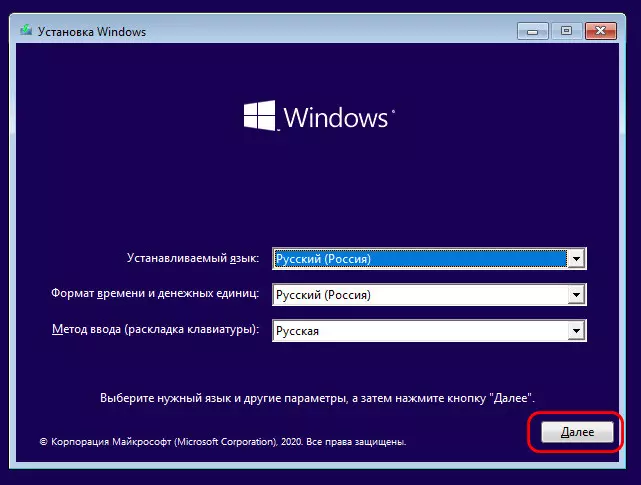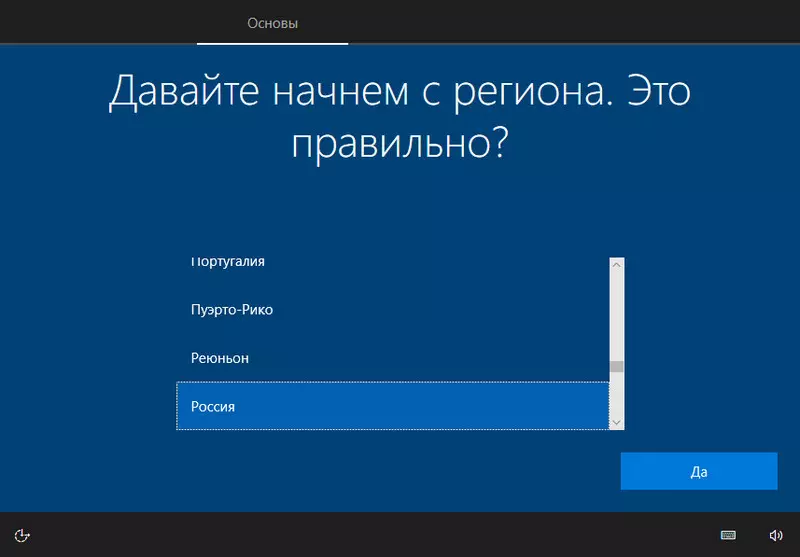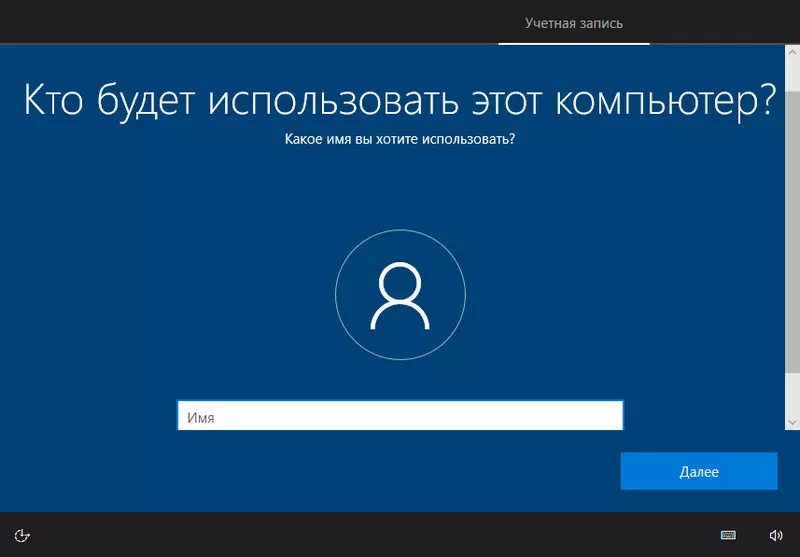Привет, друзья. Актуальнейшая тема современности – перенос Windows на другой жёсткий диск. Многие из вас наверняка уже сталкивались с заменой жёсткого диска – вследствие его выходя из строя, с целью замены HDD на SSD для улучшения производительности ПК. Аппаратная замена или добавление жёсткого диска – операция на пару минут, а вот с установкой на него Windows и потом её настройкой приходиться возиться несколько часов. И чтобы не возиться, различные программы в числе своих возможностей предлагают такую функцию, как перенос Windows на другой диск. Эта функция ещё называется клонированием или миграцией Windows. И в этой статье мы будем говорить о переносе Windows, но не о её клонировании или миграции, как интеллектуальной функции, решающей вопрос с корректным копированием системного загрузчика. Мы будем переносить систему, так сказать, вручную: создадим на другом диске загрузочный раздел, саму же Windows захватим в WIM-образ, а потом развернём его на другом диске с помощью программы Dism++.
Перенос Windows на другой диск с помощью программы Dism++
Интеллектуальное клонирование Windows VS бесплатный её перенос
Итак, друзья, для переноса Windows на другой жёсткий диск отдельные программы могут предложить интеллектуальную операцию клонирования (миграции) операционной системы. В рамках проведения такой операции на другой диск – диск назначения — копируются все системные разделы, со всей их атрибутикой и содержимым. Но при этом клонированный загрузчик содержит запись о загрузке уже не исходной Windows, а клонированной. И, соответственно, последняя успешно загружается при указании в приоритете загрузки BIOS диска назначения. У нас на сайте есть много мануалов по проведению операции клонирования (миграции) Windows с использованием различных программ: Paragon Migrate OS to SSD, Paragon Домашний Эксперт, Acronis True Image, AOMEI Partition Assistant. Тогда зачем заморачиваться и переносить Windows вручную, не лучше ли клонировать систему предлагающей такую возможность программой?
Дело в том, друзья, что интеллектуальное клонирование (миграция) Windows – это платная операция. Она предлагается либо изначально платными программами, как упомянутые от компаний Paragon и Acronis, либо платными редакциями изначально бесплатных программ типа продуктов от AOMEI и EaseUS. Есть программы, которые могут в бесплатных редакциях предложить интеллектуальный перенос загрузчика в рамках клонирования всего жёсткого диска, но это решение только для случаев, когда мы меняем диск на равный по объёму и не собираемся ничего менять в структуре разделов. Если на другой диск нужно перенести только саму Windows, необходимо клонировать отдельно её системные разделы. Это также бесплатная операция в некоторых программах. Но тогда это не будет операция интеллектуального переноса, и после клонирования разделов нам нужно будет восстановить загрузку перенесённой на новый диск Windows.
Собственно, что мы и сделали в предыдущей статье сайта – мы с помощью бесплатной триалки программы R-Drive Image сделали посекторное клонирование системных разделов, а потом бесплатной программой Dism++ внесли запись о загрузке клонированной Windows в её же клонированный загрузчик. Этот способ являет собой бесплатный аналог миграции системы – он переносит на диск назначения только системные разделы. При этом не затрагивает структуру разделов такого диска и не уничтожает хранящиеся на других разделах данные. Т.е. диском назначения может быть как чистый HDD или SSD, так и с имеющейся разметкой и хранящимися файлами на других разделах. Эти файлы в процессе переноса Windows не страдают. Ниже рассмотрим альтернативу этому способу, альтернативу также бесплатную, но уже без использования копирующих разделы диска программ.
Мы вручную создадим на диске назначения загрузочный и системный разделы, захватим исходную Windows в файл WIM, а потом развернём её на диске назначения. Для проведения всех этих операций нам потребуется три инструмента – штатное управление дисками Windows, командная строка и бесплатная портативная программа Dism++. Dism++ – это комплексная программа, предусматривающая, в частности, работу с образами Windows на базе функций системной консольной утилиты Dism.
И поскольку мы будем вручную создавать на диске назначения раздел загрузчика, то для двух разных стилей разметки GPT и MBR процесс переноса Windows будет несколько отличаться. Следовательно, процессы для разных стилей разметки будем рассматривать отдельно. И ещё: друзья, обратите внимание, чтобы ваш диск назначения был того же стиля разметки, что и исходный диск — либо GPT, либо MBR. Если стиль разный, первично проведите конвертирование стиля разметки диска назначения, чтобы он был такой же, как у исходного диска.
Перенос Windows на другой GPT-диск
Итак, у нас имеется EFI-система Windows на исходном GPT-диске, в системном управлении дисками он значится как Диск 0. Windows нужно перенести на диск назначения, значащийся как Диск 1, на пустое нераспределённое место в начале диска.
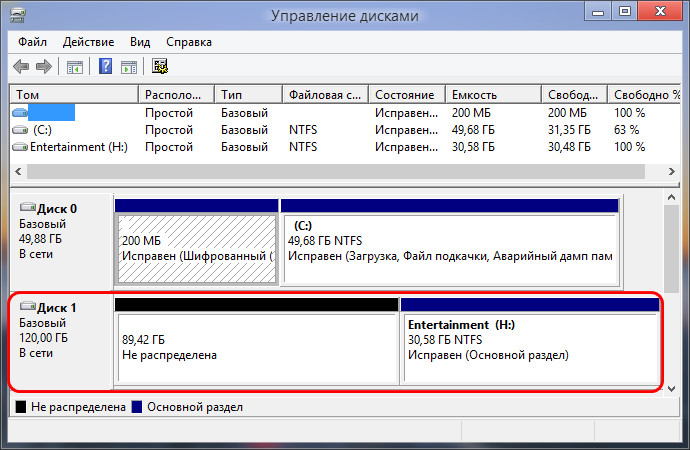
diskpart
lis dis
sel dis 1 (здесь каждый вместо 1 указываем номер своего диска назначения, как он значится в системе)
creat par efi size=200
format fs=FAT32
exit
Таким образом мы создали скрытый загрузочный раздел EFI на 200 Мб. Возвращаемся теперь к управлению дисками и с его помощью создаём обычный NTFS-раздел под саму Windows.
В итоге у нас образовалось на диске назначения два раздела – загрузочный EFI и системный раздел, он же будущий диск С Windows.
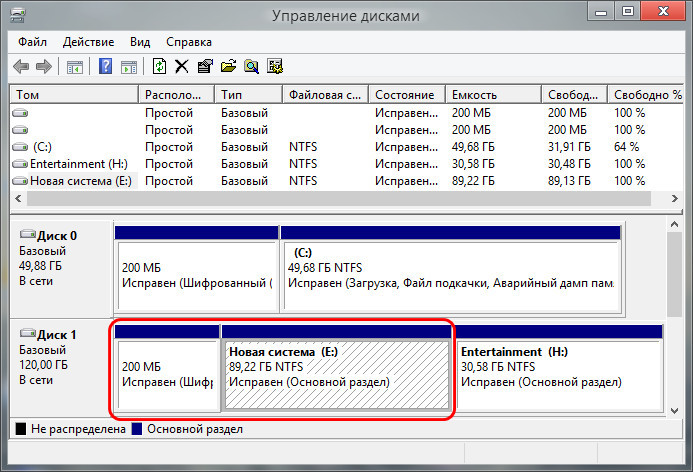
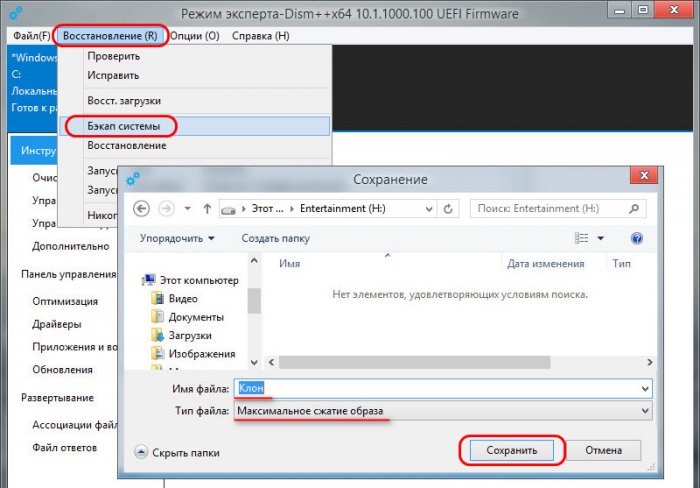
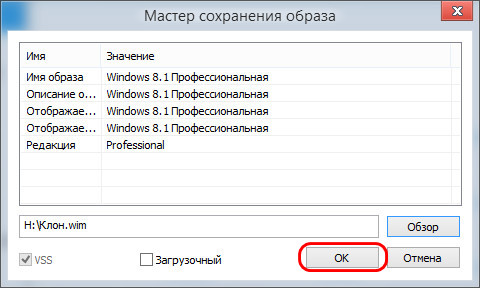
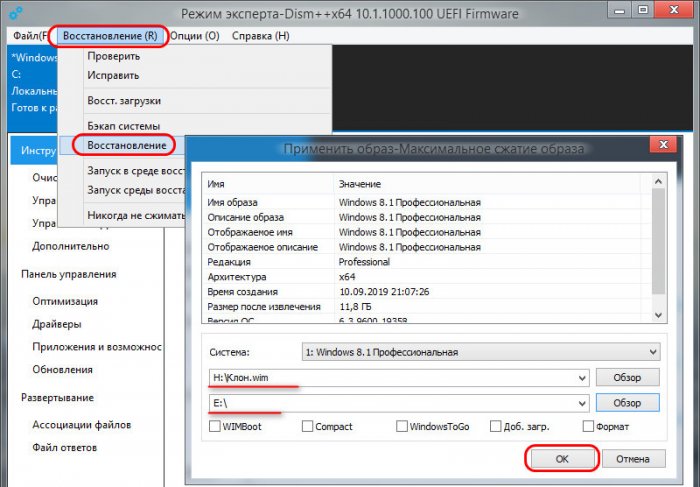
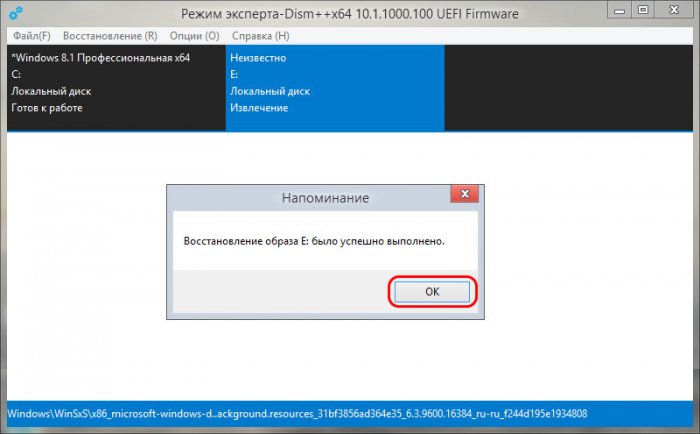
На этом всё.
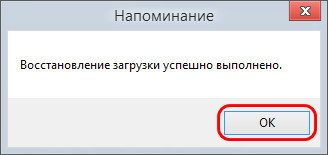
Перенос Windows на другой MBR-диск
Теперь рассмотрим аналогичный процесс переноса Windows на диск назначения со стилем разметки. В системном управлении дисками у нас, опять же, исходный диск значится как Диск 0. Диск назначения, куда нужно перенести Windows – это Диск 1. На нём в начале есть нераспределённое место. Здесь мы создаём обычный NTFS-раздел, это будет раздел MBR-загрузчика.
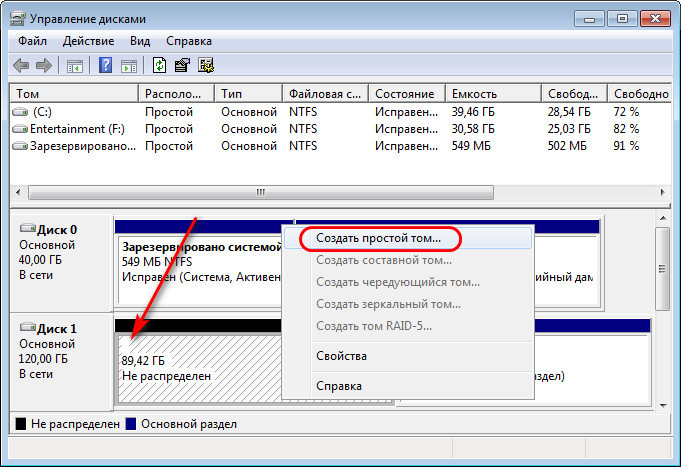
Теперь запускаем от имени администратора командную строку и вводим:
diskpart
lis vol
sel vol 3 (здесь каждый вместо 3 указывает номер, под каким в перечне отображённых разделов значится раздел загрузчика на 500 Мб)
activ
exit
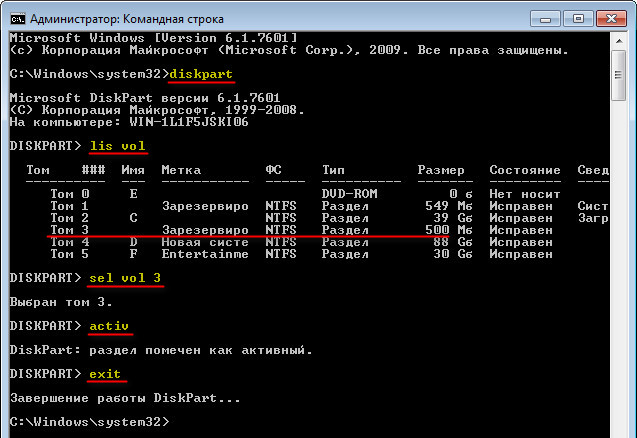
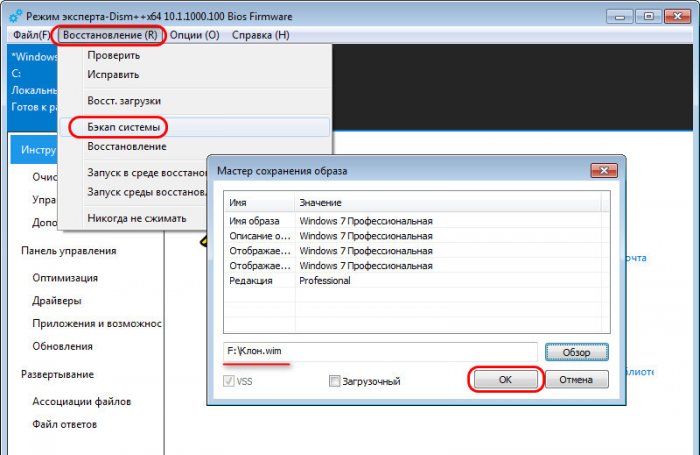
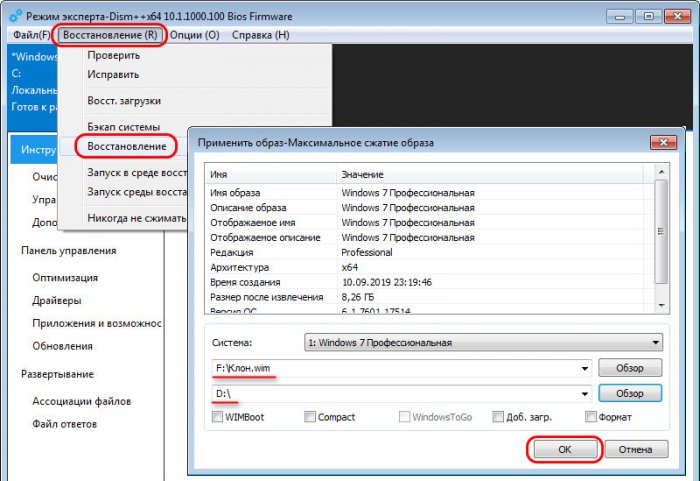
Вот, собственно, и всё. Можем в приоритете загрузки BIOS выставлять диск назначения и тестировать запуск перенесённой Windows.
Осуществить перенос (миграцию) Windows на другой подключённый к компьютеру жёсткий диск можно с помощью многих программ, предлагающих функционал по системному бэкапу и разметке дискового пространства. Даже если станет вопрос о переносе системы на другой диск с отличным стилем разметки — GPT или MBR, многие из программ, такие, как, например, Paragon Hard Disk Manager или AOMEI Partition Assistant, помимо функции миграции, могут предложить конвертирование стиля разметки с сохранением работоспособности Windows.
В рамках этой операции программы преобразовывают загрузочный раздел EFI в MBR и наоборот, и Windows после смены стиля разметки продолжает успешно загружаться и работать. Однако перенос Windows и конвертирование стиля разметки обычно входят в число функций платных версий такого типа софта. А как выкрутиться из ситуации без покупки лицензии? Бесплатно перенести Windows на другой диск, в том числе с отличным стилем разметки, можно с помощью программы DISM++. Рассмотрим ниже, как это делается.
1. Возможности DISM++ в части поставленной задачи
DISM++ — программа, реализующая юзабильный доступ к возможностям входящего в штат Windows консольного средства DISM для работы с образами операционной системы. DISM++ не умеет клонировать Windows на другой диск, но программа позволяет создать системный бэкап в установочный файл формата WIM, а затем развернуть его на другом диске (диске назначения) и восстановить на нём загрузчик. Единственное, чего не может DISM++ — это создать на диске назначения раздел загрузчика. Но этот вопрос мы решим с помощью штатных средств системы.
Как видим, если не брать в учёт смену стиля разметки диска (MBR или GPT), в части поставленной задачи DISM++ предлагает даже менее, чем программы-бэкаперы, с помощью которых можно создать бэкап системных разделов и восстановить их на другом диске. Либо же клонировать системные разделы по отдельности как обычные разделы с данными. Но тот факт, что в процессе переноса Windows с помощью DISM++ мы столкнёмся с самостоятельным процессом создания раздела загрузчика, не стоит относить к минусам программы. Эти знания за плечами не носить, они могут пригодиться когда-то для восстановления работоспособности Windows.
Итак, для выполнения поставленной задачи нам понадобятся:
• Системное управление дисками, запускаем его через системный поиск путём ввода запроса «diskmgmt.msc»;
• Командная строка, запущенная с админскими правами.
Ну и, естественно, нам нужна сама программа DISM++. Она портативная, её просто нужно скачать и распаковать.
Скачать можно здесь:
https://www.softportal.com/software-43882-dism.html
2. Создание бэкапа
Первым делом создадим бэкап Windows для дальнейшего развёртывания. Запускаем DISM++, в меню «Восстановление» жмём пункт «Бэкап системы».
С помощью кнопки обзора указываем путь сохранения и задаём имя файлу WIM-бэкапа. Имя может быть любым.
И пока бэкап Windows создаётся, мы подготовим на диске назначения загрузочный и системный раздел для перемещения Windows.
3. Создание системных разделов на диске назначения
На диске назначения нам необходимо подготовить место для перемещения Windows.
Первый шаг: освобождаем от структуры и данных пустое место в размере 70-100 Гб (или более) в начале диска. Можем это сделать с помощью системного управления дисками.
Второй шаг: обращаем внимание, под каким порядковым номером в последнем значится диск назначения. В нашем случае, например, под номером 1.
Теперь в командной строке создадим на диске назначения загрузочный раздел.
Для стиля GPT вводим команды по типу:
diskpart
sel dis 1 (здесь подставляем свой порядковый номер диска)
creat par efi size=100 (создаём EFI-раздел на 100 Мб)
format fs=FAT32 (форматируем его в FAT32)
Для стиля MBR вводим:
diskpart
sel dis 1 (здесь подставляем свой порядковый номер диска)
creat par prim size=350 (создаём MBR-раздел на 350 Мб)
format fs=ntfs (форматируем его в NTFS)
assign letter z (задаём букву раздела, если Z занята, то указываем другую)
activ (делаем MBR-раздел активным)
Далее снова обращаемся к управлению дисками и на базе оставшегося пустого места формируем непосредственно раздел Windows, т.е. диск С для переносимой системы. Создаём обычный NTFS-раздел.
В итоге у нас на диске назначения должно быть подготовлено два пустых раздела:
• Первый EFI-раздел и следующий за ним обычный NTFS-раздел на GPT-диске;
• Первый активный MBR-раздел и следующий за ним обычный NTFS-раздел на MBR-диске.
4. Восстановление из бэкапа на диск назначения
Итак, разделы на диске назначения подготовлены, дожидаемся завершения создания бэкапа программой DISM++. И запускаем процесс развёртывания созданного бэкапа. В меню «Восстановление» выбираем «Восстановление».
С помощью кнопок обзора в двух нижних графах указываем путь к только что созданному файлу WIM и пустой NTFS-раздел на диске назначения – тот, что подготовлен как диск С для переносимой Windows. Жмём «Ок».
И дожидаемся завершения операции.
5. Восстановление загрузчика на диске назначения
Наконец, последний этап переноса Windows – восстановление загрузчика на диске назначения. В окне программы DISM++ нам нужно меню «Восстановление», в нём выбираем пункт «Восст.загрузки».
Программа по умолчанию сразу может предложить создать загрузчик на нужном нам диске – диске назначения. В таком случае просто жмём «Ок». Если DISM++ по умолчанию выбрала не тот диск, что нужно, жмём кнопку «Больше».
И указываем нужный загрузочный раздел – тот мы создавали на диске назначения с помощью командной строки. Отыскать этот загрузочный раздел (EFI или MBR) можно, ориентируясь на его размер, имя, файловую систему, порядковый номер и стиль разделов диска. В итоге жмём «Ок».
После того, как восстановление загрузчика будет выполнено,
можем загружать компьютер с диска назначения и тестировать перенесённую Windows.
Загрузка…
Привет, друзья. Мы продолжаем цикл публикаций, посвящённых работе с программой DISM++, являющей собой графический интерфейс к консольному средству для работы с образами Windows DISM. В прошлой публикации мы с вами рассматривали, как с использованием этой программы переустановить Windows, в этой предлагаю рассмотреть тему, как с помощью DISM++ установить Windows на другой раздел или диск. По традиции напомню: кто заинтересован в возможностях программы DISM++, может почитать её комплексный обзор, а также посмотреть публикации с её использованием в конкретных операциях по тегу DISM. Ну а теперь приступим к теме статьи.
***
Для установки Windows на другой раздел или диск, кроме DISM++, существуют и иные программы: из числа тех, что рассматривались ранее на страницах сайта, это WinToHDD и WinNTSetup. Какие преимущества дают эти программы? Ведь чтобы установить Windows на другой раздел или жёсткий диск, достаточно запустить обычный процесс установки с загрузочного носителя и на этапе выбора места установки указать не раздел С, а другой раздел на текущем или другом жёстком диске. Программы типа DISM++, WinToHDD или WinNTSetup дают несколько, на мой взгляд, весомых преимуществ:
- Они решают вопрос отсутствия загрузочного носителя. Отсутствия или нежелания лишний раз перезаписывать имеющуюся в наличии флешку, переносить куда-то на время хранящиеся ней данные, потом возвращать всё это дело назад;
- Они проводят этап копирования системных файлов второй Windows в среде работающей первой Windows в фоне и никак нам не мешают в это время заниматься своими задачами;
- При установке Windows на другой жёсткий диск они позволяют нам выбрать диск, на котором будет установлен загрузчик. Тогда как при установке Windows с загрузочного носителя на компьютерах с BIOS UEFI операционная система не создаёт себе отдельный загрузочный раздел на втором диске, а прикрепляется к загрузчику, расположенному на первом диске.
С преимуществами программ разобрались, а чем DISM++ отличается от WinToHDD или WinNTSetup? Все трое, друзья, бесплатные программы, только WinToHDD условно-бесплатная, в бесплатной версии нельзя устанавливать редакции Windows «Корпоративная». WinToHDD или WinNTSetup – узкопрофильные программы, тогда как DISM++ — это многофункциональный продукт, который вы при детальном изучении сможете использовать для других задач. Но, безусловно, выбор за вами: какая программа лучше подходит именно вам, знать лучше только вам. И если это DISM++, то давайте разбираться, как с её помощью установить Windows на другой раздел или диск.
Как установить Windows на другой раздел диска с помощью DISM++
Итак, друзья, рассмотрим ситуацию, когда у нас есть один жёсткий диск, поделённый на несколько разделов. И на один из несистемных разделов мы хотим установить вторую Windows. В системном управлении дисками это выглядит примерно так.
Запускаем DISM++. В меню «Файл» жмём «Применить образ».
В появившемся окне применения образа делаем следующее:
- 1 – Указываем путь к дистрибутиву, это может быть как установочный файл ISO, так и непосредственно файлы-образы установки системы WIM или ESD;
- 2 – Указываем нужный раздел, на который мы хотим развернуть вторую Windows;
- 3 – Указываем редакцию операционной системы;
- 4 – Выставляем галочку опции добавления второй системы в загрузчик;
- 5 – Выставляем галочку опции форматирования раздела, на который будет устанавливаться вторая Windows.
Жмём «Ок» на запрос программы о внесении новой системы в меню загрузчика.
И наблюдаем процесс развёртывания Windows на указанном разделе диска. Прогресс этого процесса можно отслеживать вверху окна программы.
По завершении развёртывания жмём «Ок».
Теперь можем заглянуть в настройки меню загрузки Windows. Жмём клавиши Win+Pause, заходим в «Дополнительные параметры системы». Кликаем в графе «Загрузка и восстановление» кнопку «Параметры».
Добавить в заметки чтобы посмотреть позже?
И вот видим наше меню загрузчика, в нём присутствует и Windows, которую мы только что установили на другой раздел диска, и другие пункты запуска, которые существовали ранее.
Можем сразу и выставить операционную систему, загружаемую по умолчанию, и таймер её автостарта.
Ну и, наконец, можем перезагрузиться, зайти в новую Windows и доустановить её, пройдя этап установки драйверов и создания пользовательского профиля.
Windows со своим загрузчиком на другом жёстком диске
Когда мы, друзья, говорим «установка Windows на другой жёсткий диск», правильнее подразумевать под этим полноценную установку системы на другом жёстком диске – системы со своим отдельным загрузчиком. Чтобы в случае повреждения загрузчика Windows на основном диске или выходе их строя самого диска можно было выставить в BIOS запуск компьютера с другого диска и разобраться со случившейся проблемой. Ничто не мешает нам организовать на каждом из жёстких дисков меню загрузчика и добавить в него все имеющиеся на компьютере операционные системы. Напомню, другая Windows, находящаяся на любом из разделов, на любом из дисков, в меню загрузчика запущенной Windows добавляется очень легко: в командную строку необходимо ввести:
Где вместо буквы D подставить букву раздела, на котором находится другая Windows.
Однако у многих вторая Windows стоит на другом жёстком диске, будучи привязанной к загрузчику на первом диске. В принципе, можно и так, если наличие второй операционной системы не обусловлено, в частности, реализацией возможности запуска компьютера в случае проблем с основной Windows или основным жёстким диском. В таком случае процесс установки Windows на другой диск ничем не отличается от описанного выше для другого раздела на одном диске. Программе DISM++ всё равно, какой раздел мы укажем её в качестве раздела развёртывания операционной системы – на том же диске, где находится загрузчик, или на другом. Но если делать всё по уму, то лучше, конечно же, организовать для второй Windows на другом диске свой загрузчик. Предлагаю сделать это путём клонирования загрузочного раздела с первого диска.
Клонирование загрузочного раздела на второй жёсткий диск
Итак, друзья, у нас есть второй жёсткий диск, в системном управлении дисками он значится как Диск 1. И на нём подготовлен раздел под вторую Windows.
Мы удалим этот раздел, а на образовавшееся нераспределённое пространство клонируем загрузочный раздел с первого диска, который значится как Диск 0. И сначала мы рассмотрим пример с загрузочным разделом EFI-систем на GPT-дисках. В системном управлении дисками он значится как шифрованный раздел EFI, и обычно это первый раздел диска.
Клонировать раздел загрузчика будем программой R-Drive Image. Это платная программа, но она в полнофункциональной 30-дневной триал-версии позволяет делать всё, что-угодно. В частности, клонировать системные разделы, чего не любят бесплатно осуществлять многие другие программы для бэкапа или разметки дискового пространства. Скачать программу R-Drive Image можно здесь:
https://www.drive-image.com/ru/Drive_Image_Download.shtml
Запускаем её, в приветственном окне жмём «Далее».
Выбираем «Копировать Диск на Диск».
Вверху, на карте дисков «Источник» кликаем наш загрузочный EFI-раздел. Внизу, на карте дисков «Приёмник» указываем нераспределённое пространство, которое у нас образовалось после удаления раздела под вторую Windows.
Здесь просто жмём «Далее».
И кликаем «Начать».
Загрузочный раздел клонирован.
Теперь идём в управление дисками, видим, что у нас на Диске 1 теперь есть свой раздел-загрузчик. Нам только осталось создать на базе нераспределённого места раздел под Windows.
Вот, собственно, и всё – разделы для второй Windows готовы.
Механизм клонирования загрузочного раздела на MBR-диске, обычно он идёт первым на диске и называется «Зарезервировано системой», точно такой же. Удаляем раздел, подготовленный для второй Windows.
Запускаем программу R-Drive Image. Выбираем действие «Копировать Диск на Диск». На этапе выбора объекта вверху, на карте дисков «Источник» кликаем загрузочный MBR-раздел. Внизу, на карте дисков «Приёмник» указываем нераспределённое пространство.
Просто жмём «Далее».
И кликаем «Начать».
Возвращаемся к управлению дисками и из нераспределённого пространства после клонированного раздела MBR-загрузчика создаём раздел под Windows.
Как установить Windows на другой жёсткий диск с помощью DISM++
Итак, разделы под Windows на другом жёстком диске сформированы. Можно приступать к установке операционной системы с помощью программы DISM++. Здесь принципиальных отличий от установки просто на другой раздел не будет: в меню «Файл» жмём «Применить образ». В окне применения образа проделаем:
- 1 – Указываем путь к дистрибутиву в файле ISO, WIM или ESD;
- 2 – Указываем созданный после клонированного загрузчика раздел под вторую Windows;
- 3 – Указываем редакцию операционной системы;
- 4 – Выставляем галочку опции добавления Windows в загрузчик.
После нажатия «Ок» программа выдаст запрос на внесение загрузочной информации. По умолчанию DISM++ определяет раздел загрузчика тот, что находится на жёстком диске с разделом, указанным для развёртывания Windows. Т.е. именно тот, что надо. Но если вдруг программа автоматом выберет не тот диск, что надо, жмём кнопку «Больше».
И указываем нужный загрузочный раздел на нужном жёстком диске.
По завершении развёртывания Windows на другом жёстком диске можем перезагружаться, выставлять в BIOS запуск с другого жёсткого диска и продолжать установку операционной системы.
Примечание: друзья, поскольку загрузочный раздел на втором жёстком диске у нас появился путём клонирования загрузочного раздела с первого диска, мы получим меню загрузчика с унаследованным пунктом запуска Windows на первом диске. Если меню загрузчика вам не нужно, и вы хотите оставить просто возможность запуска одной второй Windows, будучи в её среде, жмите клавиши Win+R, введите:
И во вкладке конфигурации системы «Загрузка» удалите все ненужные вам пункты меню загрузчика.
Метки к статье: Установить Windows, Жёсткий диск, Клонирование, DISM

Для клонирования дисков есть специальные программы (например, Acronis или Paragon). В них маркетинговый фокус нередко делается именно на переносе системы с HDD на SSD, как и в заголовке этого руководства 
Я хочу подчеркнуть, что это руководство описывает процесс клонирования системы и ее переноса на другой диск в рамках одного и того же ПК. Перенос системы на другой ПК (даже с такой же аппаратной конфигурацией) поддерживается только для образов, обобщенных с помощью утилиты sysprep. Формально Microsoft вообще не поддерживает клонирование без sysprep (даже сторонним ПО). В предлагаемом мной методе поддержке препятствует несколько технических ограничений, но я не считаю их существенными для домашних ПК.
[+] Сегодня в программе
Вам понадобятся…

Итак, вам нужны:
- Среда Windows PE в любой форме. Это может быть:
- установочный диск Windows
- среда восстановления на диске восстановления, соответствующий операционной системе (см. инструкции для Windows 7 или для Windows 8 и выше)
- созданный вами диск Windows PE 3.1 или 4.0
- Внешний или внутренний диск, на котором достаточного свободного пространства для сохранения сжатого образа системного раздела.
- Умение загружаться в Windows PE и определяться с буквами дисков.
- Утилита imagex той же разрядности, что и среда Windows PE. Утилита может находиться где угодно, за исключением раздела, который вы клонируете.
Почему imagex и где взять утилиту
С выходом Windows 8 утилита imagex получила статус устаревшей, а Microsoft теперь рекомендует использовать DISM. Однако imagex работает и еще поддерживается, в то время как для DISM вам потребуется создание загрузочного диска Windows PE с .NET Framework и PowerShell, что усложняет процесс.
Если вы предпочитаете графический интерфейс, есть Gimagex, но я стараюсь не добавлять посторонних факторов в процесс развертывания ОС. Утилиту imagex можно скачть в рамках ADK, установив только средства развертывания объемом около 50MB (спасибо, Семен Галкин). После установки вы найдете imagex в Program Files (x86)Windows Kits.
Раньше был альтернативный и весьма любопытный способ — можно было получить ссылку на утилиту по почте от Microsoft, запросив ее из статьи базы знаний KB2525084.
Захват системного раздела в WIM-образ
Я рекомендую не подключать SSD во время создания образа, а подключить его потом на место жесткого диска. В противном случае потребуются дополнительные действия по переименованию букв дисков.
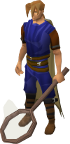
- В командной строке Windows PE перейдите в папку с утилитой imagex командой cd. Например:
cd /d F:imagexx86
- Выполните команду:
imagex /capture D: E:migrate.wim "Migration image"
В этом примере буква D соответствует разделу с системой для захвата, а E – буква диска, на который записывается WIM-образ.
Параметром командной строки /compress maximum можно слегка уменьшить размер образа. Я его не использую, потому что максимальное сжатие затягивает процесс, а со свободным местом для сохранения файла у меня проблем нет.
По окончании процедуры выключите ПК и подключите SSD на место HDD. Жесткий диск можно подключить в другой разъем.
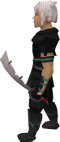
Способ 1 — программа установки Windows
При наличии установочной флэшки это проще всего. Однако начиная с Windows 10 2004 (20H1) раздел со средой восстановления не создается на этапе WindowsPE. Разобравшись с предназначением раздела, вы легко определитесь, нужен он вам или можно обойтись установочной флэшкой в крайнем случае. Если среда восстановления необходима на выделенном разделе, используйте второй способ.
Способ 2 — diskpart
Команды для разметки GPT (UEFI)
Команды описаны в рамках отдельной статьи.
Команды для разметки MBR
Здесь минимальный набор разделов, который подходит для всех поддерживаемых ОС Windows (раздел Windows RE не создается). Последовательно выполняйте в консоли Windows PE перечисленные ниже команды. В них подразумевается, что на SSD будет создан один основной раздел, занимающий весь диск.
diskpart REM вывести список дисков list disk REM выбрать диск (вместо N укажите букву SSD) sel disk N REM очистить диск от разделов (стирает все данные) clean REM конвертировать диск в MBR convert mbr REM создать основной раздел со смещением 1024KB create partition primary align=1024 REM сделать раздел активным (нбх для загрузки с него) active REM отформатировать в NTFS, задать метку диска format fs=NTFS label="Windows" quick REM назначить букву разделу assign letter=W exit
Теперь все готово к тому, чтобы применить сохраненный образ к SSD.
Применение образа к SSD
Эта операция выполняется в Windows PE одной командой:
imagex /apply E:migrate.wim 1 W:
Здесь:
- E:migrate.wim — путь к сохраненному образу
- 1 – индекс единственного образа в созданном вами WIM-файле
- W – буква диска SSD в Windows PE, назначенная чуть ранее в diskpart
У вас буквы могут отличаться, конечно.
Настройка загрузки в клонированную систему
Систему можно считать успешно установленной по окончании применения образа. Остается только организовать загрузку в нее. Выполняйте описанные ниже действия в консоли Windows PE
Разметка MBR
Утилита bootrec доступна в Windows PE при загрузке с установочного диска, но она может не входить в собранный вами диск Windows PE.
bootrec /rebuildbcd
Эта команда ищет установленные Windows на всех дисках (эквивалентно параметру /scanos) и предлагает добавить в BCD отсутствующие там системы. Нажатие клавиши Y добавляет ОС в хранилище загрузки, а N – отклоняет предложение.
Также имеет смысл сразу же выполнить еще две команды:
bootrec /fixmbr bootrec /fixboot
Разметка GPT
В разметке GPT необходимые для загрузки системы файлы копируются на раздел EFI (FAT32) одной командой:
bcdboot W:Windows
Здесь W — буква диска, на которую вы перенесли ОС.
На этом процесс переноса закончен. Перезапустив ПК, вы увидите в списке диспетчера загрузки систему, которую вы перенесли на SSD.
Что делать, если при создании образа оба диска были подключены
Выше я предупреждал, что лучше этого не делать. В таком случае в клонированной системе перепутываются буквы дисков, хотя это несложно исправить в реестре (спасибо читателю Артему за дополнение). Вот какая картина наблюдается после загрузки в клонированную ОС. Система загружена с диска D, а профили и программы запускаются с диска C.
Увеличить рисунок
Чтобы исправить это, нужно переименовать буквы дисков в реестре. Фактически, надо поменять местами буквы в именах параметров реестра, соответствующих проблемным дискам (значения трогать не надо).
В этом примере надо сначала переменовать DosDevicesC: в DosDevicesK:, после чего освободится имя для переименования диска D.
Действия после клонирования
Система полностью готова к работе, но я рекомендую выполнить пару действий.
Выполните оценку производительности Windows
Выполнение оценки подскажет системе, что она установлена на твердотельный накопитель. Как следствие, Windows применит соответствующие настройки – начиная с отправки команд TRIM и заканчивая отключением дефрагментации SSD (обязательная ссылка для владельцев Windows 8).
Настройте диспетчер загрузки
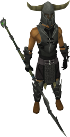
Информацию о системах, отображаемых на экране диспетчера загрузки, выводит команда bcdedit. В ее результатах идентификатор системы (ID) обозначается параметром identifier. Система, в которую вы загрузились в данный момент, всегда имеет идентификатор {current}.
В этих примерах подразумевается, что команды выполняются в новой системе.
Переименование записи новой системы
bcdedit /set {current} description “My New Windows”
Автоматическая загрузка в новую систему
bcdedit /default {current}
Удаление записи старой системы
bcdedit /delete ID
Если вам не удается загрузиться в клонированную систему или требуется помощь в настройке диспетчера загрузки, пишите сюда, следуя правилам темы.
Дискуссия и опрос
Из предыдущих опросов я знаю, что большинство читателей уже обзавелись SSD. Этот опрос покажет, как вы подошли к вопросу установки системы на новенький накопитель.
Если вы переносили систему, напишите в комментариях, какое программное обеспечение использовали для этого. Я знаю, что некоторые из вас уже рассказывали об этом в других записях. Но тогда это был оффтопик, а сейчас это поможет другим читателям, ищущим информацию по теме!
Результаты голосования утеряны в связи с прекращением работы веб-сервиса опросов.
Осуществить перенос (миграцию) Windows на другой подключённый к компьютеру жёсткий диск можно с помощью многих программ, предлагающих функционал по системному бэкапу и разметке дискового пространства. Даже если станет вопрос о переносе системы на другой диск с отличным стилем разметки — GPT или MBR, многие из программ, такие, как, например, Paragon Hard Disk Manager или AOMEI Partition Assistant, помимо функции миграции, могут предложить конвертирование стиля разметки с сохранением работоспособности Windows.
В рамках этой операции программы преобразовывают загрузочный раздел EFI в MBR и наоборот, и Windows после смены стиля разметки продолжает успешно загружаться и работать. Однако перенос Windows и конвертирование стиля разметки обычно входят в число функций платных версий такого типа софта. А как выкрутиться из ситуации без покупки лицензии? Бесплатно перенести Windows на другой диск, в том числе с отличным стилем разметки, можно с помощью программы DISM++. Рассмотрим ниже, как это делается.
Зачем менять HDD на SSD?
Кроме того, что это круто? Главная причина — повышение производительности системы. Твердотельные накопители намного быстрее, чем традиционные жесткие диски, что делает SSD идеальным системным диском.
Да, они дороже, поэтому их обычно используют именно как системные, а не хранят на них фотографии с котиками. Наряду c SSD в компьютере может присутствовать и вместительный HDD — как раз для хранения данных.
- не шумит — в нем нечему шуметь, так как нет механической головки;
- практически не нагревается при работе;
- потребляет очень мало электроэнергии, и тем самым экономит батарею ноутбука.
При загрузке Windows у нас будет появляться меню с возможностью выбора операционной системы: новая (текущая) Windows и скопированная текущая. Чтобы добавить туда новый пункт
Скачиваем BOOTICE
Запускаем через правую кнопку и выбираем «Запуск от имени администратора». Далее идём на вкладку «BCD», где должно быть выбрано «BCD of current system». Кликаем по кнопке «Easy mode»
Далее нажимаем кнопку «Add» и из списка выбираем «New Windows 7/8/10 entry»
Теперь нужно настроить новый элемент меню:
Boot Disk: наш жёсткий диск с текущей Windows
Partition: раздел (диск D), на который скопировали текущую Windows
OS title: произвольное название пункта меню
Language: ru-RU, русский язык
Timeout: секунды, через сколько автоматически выберется пункт по умолчанию.
Для записи изменений жмякаем «Save current system». Всё это можно сделать и потом, читайте ниже.
Копируем пользовательские данные
Перенос системы с HDD на SSD следует начать с бэкапа пользовательских файлов. Разберите свои данные, удалите ненужные и слишком тяжелые (зачем вам все эти фильмы с торрентов в BDRip?)
После этого создайте резервную копию данных. Скопируйте все нужные вам файлы на другой носитель — на внешний жесткий диск или несколько флешек — либо загрузите их в облако (Google Drive, OneDrive, Dropbox или любое другое по вашему выбору).
Это нужно на тот случай, если вдруг что-то пойдет не так. Да и вообще резервная копия никогда не будет лишней — например, если вы подцепите вирус.
Восстановление из бэкапа на диск назначения
Итак, разделы на диске назначения подготовлены, дожидаемся завершения создания бэкапа программой DISM++. И запускаем процесс развёртывания созданного бэкапа. В меню «Восстановление» выбираем «Восстановление».
С помощью кнопок обзора в двух нижних графах указываем путь к только что созданному файлу WIM и пустой NTFS-раздел на диске назначения – тот, что подготовлен как диск С для переносимой Windows. Жмём «Ок».
И дожидаемся завершения операции.
Приступаем к переносу
Для переноса системы с HDD на SSD следует, во-первых, подключить диск SSD к компьютеру. Вне зависимости от того, как вы это сделаете, оба диска в процессе миграции должны быть подключены к ПК.
Если у вас настольный ПК, то можно воспользоваться SATA-кабелем, для ноутбука следует установить SSD в корпус (если у вас конфигурация SSD + HDD) или не полениться и приобрести переходник SATA-to-USB.
- Утилита от производителя SSD. Зайдите на сайт производителя и выясните, предлагает ли он софт для переноса данных. Например, для твердотельных дисков Transcend это будет утилита SSD Scope.
- Специализированное ПО для переноса системы — если вы готовы немного заплатить. Лучше всего с переносом с жесткого диска на твердотельный справляется утилита Paragon Migrate OS to SSD.
- Бесплатная универсальная утилита для управления дисками. Мы знаем одну такую — MiniTool Partition Wizard. C ее помощью мы и продемонстрируем перенос.
Создание системных разделов на диске назначения
На диске назначения нам необходимо подготовить место для перемещения Windows.
Первый шаг: освобождаем от структуры и данных пустое место в размере 70-100 Гб (или более) в начале диска. Можем это сделать с помощью системного управления дисками.
Второй шаг: обращаем внимание, под каким порядковым номером в последнем значится диск назначения. В нашем случае, например, под номером 1.
Теперь в командной строке создадим на диске назначения загрузочный раздел.
Для стиля GPT вводим команды по типу:
diskpart sel dis 1 (здесь подставляем свой порядковый номер диска) creat par efi size=100 (создаём EFI-раздел на 100 Мб) format fs=FAT32 (форматируем его в FAT32)
Для стиля MBR вводим:
diskpart sel dis 1 (здесь подставляем свой порядковый номер диска) creat par prim size=350 (создаём MBR-раздел на 350 Мб) format fs=ntfs (форматируем его в NTFS) assign letter z (задаём букву раздела, если Z занята, то указываем другую) activ (делаем MBR-раздел активным)
Далее снова обращаемся к управлению дисками и на базе оставшегося пустого места формируем непосредственно раздел Windows, т.е. диск С для переносимой системы. Создаём обычный NTFS-раздел.
В итоге у нас на диске назначения должно быть подготовлено два пустых раздела:
• Первый EFI-раздел и следующий за ним обычный NTFS-раздел на GPT-диске;
• Первый активный MBR-раздел и следующий за ним обычный NTFS-раздел на MBR-диске.
Переносим систему с HDD на SSD
- Закройте все посторонние программы. Запустите MiniTool Partition Wizard и нажмите на кнопку Launch Application.
- Откроется главное окно программы. В таблице справа будут отображены все диски, подключенные к вашему ПК.
- Нажмите на кнопку Migrate OS to SSD/HDD.
- Выберите метод переноса. Если вы хотите удалить HDD из компьютера и заменить его на SSD, выбирайте опцию A. Если вам нужно оставить оба диска — отметьте B.
- Выберите диск, на который будет осуществляться перенос — то есть, ваш SSD.
- В списке опций выберите Fit partitions to entire disk. Тогда на SSD будет создан один большой раздел, на котором поместится ваша Windows — это самый оптимальный вариант для большинства пользователей.
- Нажмите Finish.
- В главном окне приложения нажмите Apply. Процесс переноса будет запущен.
- В процессе переноса программа предложит перезагрузить компьютер — выберите Restart Now. После перезагрузки вновь запустится утилита Partition Wizard, но в консольном режиме, и продожит копирование. Делать ничего не нужно.
- Когда перенос будет закончен, утилита автоматически перезагрузит ПК еще раз. При этой перезагрузке нужно войти в BIOS вашего компьютера и убедиться, что SSD выставлен в качестве загрузочного диска. После чего попробовать загрузиться с него.
В большинстве случаев перенос проходит удачно, и вы сможете загрузить Windows c SSD. После этого можно приступать к возвращению данных — копировать их в систему с носителей, где вы сохранили бэкапы, форматировать старый HDD (если вы решили его оставить…)
Как видите, перенос системы с жесткого диска на твердотельный достаточно прост и совершенно бесплатен. Кроме того, это отличный способ освежить систему и убрать из нее лишний мусор, а также ускорить работу ПК.
Перенос на другой компьютер
Перенести Windows 10 с одного диска на другой значительно легче, чем перенести на другой компьютер. В этом случае могут появиться несостыковки или операция закончится крахом. Чтобы этого не произошло, важно знать особенности такого переноса.
Во-первых, стоит удалить антивирус и программы для монтирования образов (DaemonTools, Alcohol 120%) перед тем, как вы собираетесь делать копию, так как он может препятствовать восстановлению в новом компьютере. А во-вторых, использовать специальную утилиту для перемещения Windows 10.
В случае если вы хотите перенести систему на другой компьютер, используя старый жёсткий диск, не заменяя его потом, то сделать всё это будет ещё легче. Если хотите использовать другой HDD или SSD, то после выполнения алгоритма, приведённого ниже, вам, возможно, придётся выполнить также алгоритмы, которые были описаны в начале статьи.
- Открываем Командную строку от имени администратора,
C:WindowsSystem32SysprepSysprep.exe
- Вводим: «C:WindowsSystem32SysprepSysprep.exe»,
- Запускается утилита Sysprep. Она подготовит «Винду» к перемещению.
- Ставим «Переход в окно приветствия системы (OOBE)», галочку рядом с пунктом«Подготовка к использованию», «Завершение работы».
- Отсоединяем жёсткий диск и монтируем вновый компьютер.
- Проходим стандартные и лёгкие процедуры регистрации нового пользователя.
Всё, теперь Windows 10 присутствует в прежней конфигурации со всеми файлами в новом компьютере.
Некоторые утилиты позволяют сразу же монтировать HDD или SSD, содержащий систему, при этом не сталкиваясь с ошибками при переносе «Винды». От вас потребуют лишь ввести лицензионный ключ продукта, затем вы сможете начать пользоваться старыми данными.
Можно сделать вывод, что ничего сложного нет ни в переносе «Винды» с компьютера на компьютер, ни в копировании на сторонний носитель, будь то жёсткий диск или SSD. Сделать это можно самостоятельно, без помощи профессионалов. Главное — точно следовать инструкциям, приведённым выше.
Samsung Data Migration
Программа Samsung Data Migration предназначена специально для переноса Windows и данных на SSD марки Samsung с любого другого диска. Так что, если вы обладатель такого твердотельного накопителя — это то, что вам нужно.
Процесс переноса выполнен в виде мастера из нескольких шагов. При этом, в последних версиях программы возможно не только полное клонирование диска с операционными системами и файлами, но и выборочных перенос данных, что может быть актуально, учитывая, что размеры SSD все-таки меньше, чем современных жестких дисков.
Программа Samsung Data Migration на русском языке доступна на официальном сайте https://www.samsung.com/semiconductor/minisite/ssd/download/tools/
Важно: такие же утилиты переноса Windows на другой диск есть и у других производителей SSD и HDD. Обычно, из можно найти, задав запрос, состоящий из марки и фразы «Data Migration», так вы найдете, например, Intel Data Migration Tool и аналогичные программы для других марок дисков.
Подготовка флешки
Создаём загрузочную флешку по статье. Нам понадобится Paragon Hard Disk Manager и Acronis Disk Director. Поэтому выбираем образ для флешки, где есть эти программы. Подходит образ от Sergei Strelec. Вместо флешки может быть CD/DVD или внешний жёсткий диск, это не принципиально.
Загружаемся с флешки в среду Windows PE, это та винда, которая запускается с USB.
Финальных штрих – буквы
И теперь самая изюминка. Основная проблема запуска виндовса с другого диска это то, что у него другая буква, например D, а большинство настроек намертво прописаны на диск C. Будем менять буквы дисков в копии операционной системы, т.е., чтобы Windows считал тот диск Д, на котором он сейчас находится, диском C.
Итак, запускаем с флешки Acronis Disk Director. Выбираем из списка скопированную Windows. У вас сейчас по идее должно было получиться два одинаковых виндовса, а отличить копию можно по букве диска и его размеру, на котором она находится:
Теперь кликаем по диску C правой кнопкой и выбираем «Изменить букву». Выбираем любую свободную, например букву G. Нам сейчас нужно просто освободить букву C. Далее меняем букву диска D на C, и диска G на D:
Осталось применить изменения:
На этом всё.
Копирование Windows
Теперь нужно скопировать системные папки в корень диска D, а именно:
- Windows
- Users
- Program Files
- Program Files (x86) – если есть
- ProgramData
Все эти папки нужны, чтобы Windows и все установленные программы функционировали на втором разделе. Некоторые узкоспециализированные программы по умолчанию устанавливаются в корень диска, а не в папку «Program Files», поэтому пробегитесь глазками по корню диска C: и если увидите знакомые названия папок, то их тоже нужно скопировать.
Можно просто копировать с помощью файлового менеджера, например, Total Commander. Можно пользоваться программой TeraCopy, которая включена в образ Sergei Strelec. Она копирует без остановки на сообщения об ошибках, если что. И потом в конце можно посмотреть что не получилось скопировать и предпринять меры.
На этом шаге могут быть проблемы. Удивительно, но запустив Windows с флешки, она всё ещё защищает системные файлы виндов на других дисках! Не всегда, но бывает. Поэтому могут быть сообщения об ошибках доступа, при копировании файлов реестра и его пользовательских веток (ntuser.dat). А именно проблемные папки:
- System32config
- ServiceProfiles
- Usersпапка пользователяntuser*.*
Если вы послушались и выбрали образ с Paragon Hard Disk Manager, тогда копируем ВСЁ или только проблемные места ИМ. Запускаем его, идём в «Утилиты» и там выбираем «Перемещение файлов»
Выбираем необходимые папки или файлы и дожидаемся окончания процесса:
Ещё можно скопировать с помощью Acronis True Image, выбирая там резервное копирование файлов, сохраняя их на другой диск, а потом восстанавливая на свой диск Д.
Если у кого-то будет только эта программа в распоряжении – то пожалуйста. Но она иногда, почему то, она зависает при копировании больших объёмов, например, всех нужных папок.
Если на флешке оказалась утилита BOOTICE, то можно добавить в пункт меню ещё один Windows сейчас, а не на первом шаге. Все действия те же, но на вкладке «BCD» выбираем «Other BCD file» и ищем его по пути «C:bootBCD». Сейчас диск C — это скрытый диск в обычной винде, а загрузившись в Windows PE его видно, и он должен быть объёмом 100-350 Mb. Либо, если такого скрытого диска нет, то это диск с текущей Windows 7/8/10.
Деактивируйте старый ПК вместо покупки новой лицензии
Лицензии на Windows стоят дорого. Цена официального ключа от Microsoft, от $100 до $200, может сравниться с ценой терабайтного твердотельного накопителя, 16 Гб RAM или материнской платы. А покупать дешёвые ключи с сомнительных веб-сайтов – это не очень хорошая идея. Поэтому платить за очередную лицензию, когда вы избавляетесь от старого компьютера в пользу нового – не очень интересная идея. Но хорошая новость в том, что можно деактивировать ПК, который вы больше не будете использовать, и перенести лицензию на новый. При помощи команды slmgr сделать это довольно просто, однако нужно помнить о некоторых ограничениях. Это не сработает с OEM-ключами, которые поставляются вместе с готовыми компьютерами. Изготовители встраивают их в оборудование, с которым они идут, и их нельзя перенести на новое устройство. И если slmgr может деактивировать любой ключ, купленный в розницу отдельно, активировать он может только ключ, совпадающий с установленной ОС.
Ключи от Windows 7 и 8 могут активировать Windows 10, но только через стандартный процесс активации, а не через slmgr. Также с его помощью не получится ввести ключ от Pro в системе редакции Home. Чтобы упростить ситуацию, переносите ключ от Windows 10 Home на Windows 10 Home, а ключ от Windows 10 Pro на ключ от Windows 10 Pro. Иначе вам придётся совершать дополнительные телодвижения.
Содержание
- Как копировать Windows
- Как перенести Windows на другой компьютер
- Переносим ОС на новое железо
- Как перенести Windows 10 на новый диск: HDD или SSD
- Перенос Windows 10 — что для этого нужно
- Резервное копирование Windows на внешний диск
- Перенос Windows 10 на новый диск: как это работает?
- Замена системного диска Windows
- Как перенести рабочую Windows на другой компьютер методом её упаковки в установочный ISO
- Перенос Windows на другой компьютер методом её упаковки в установочный ISO
- Программа Dism++
- Отвязка драйверов
- Упаковка Windows в WIM-образ
- Создание установочного ISO
- Установка Windows
- Как скопировать виндовс с одного компьютера на другой
- Определяем какая стоит лицензия windows
- Узнаем ключ активации
- Первый способ
- Второй способ
- Деактивируем лицензию на старом компьютере
- Лицензия windows — активируем её на новом компьютере
Как копировать Windows
Примечание: Здравствуйте друзья, после прочтения этой статьи, рекомендую самую новую нашу статью на тему работы с новой версией программы Acronis True Image 13. Создание резервной копии жёсткого диска ноутбука под управлением Windows 8 в программе Acronis True Image 13. И дальнейшее восстановление Windows 8 из резервной копии.
Выбираем резервное копирование диски.
Видим что наш диск (С:) объём 165 Гб, обозначен как (Е), ставим на нём галочку и нажимаем Далее.
В данном окне нужно нажать Обзор
и выбрать раздел жёсткого диска, где мы будем создавать бэкап Windows, в нашем случае особо выбирать не приходиться, так как буквы перепутаны, значит выбираем (С:), который на самом деле (Е) 300 Гб.
Архивную копию Windows называем к примеру №1
Происходит создание архивной копии Windows.
Постарайтесь что бы данную копию кто-нибудь случайно не удалил.
Теперь давайте представим, что Windows у вас не загружается и ни одна наша статья из раздела Восстановление системы не помогла, тогда у нас остаётся одна надежда на архивную копию Windows 7. Восстановление произведётся полным образом, то есть всё что находится у вас на диске (С:) заменится содержимым архива.Так что если у вас на диске (С:) есть важные данные, стоит воспользоваться любым Live CD и скопировать их в безопасное место, иначе они пропадут.
Загружаемся с носителя Acronis и выбираем Восстановление.
Идём за копией в диск (С:), который на самом деле (Е) и видим там наш архив. Выделяем его и нажимаем ОК.
Источник
Как перенести Windows на другой компьютер
Можно ли перенести операционную систему Windows на другой компьютер? В последнее время очень часто сталкиваюсь с таким вопросом от своих знакомых и друзей. Думаю связано это с тем что у каждого из нас, очень много различной информации, которую мы просто не в силах запомнить, и поэтому храним её на компьютере. Это логины пароли о различных сервисов, закладки просто документы и многое другое. Восстановить которую будет достаточно сложно и долго.
Поэтому когда пользователь покупает себе новый ПК, у него появляется вопрос о переноси своей настроенной операционной системы со всеми данными на новый ПК. Согласитесь это очень удобно. Отвечу вам перенести Windows на другой компьютер можно, и на самом деле не так и сложно. Способов это сделать так же много. Например, перенести ОС можно стандартными средствами и с помощью специальных программа. Я рекомендую использовать Acronis True Image.
Переносим ОС на новое железо
Данная программа платная, но у неё есть пробный период, используя который можно перенести ОС бесплатно. Переходим на официальный сайт скачиваем и устанавливаем.
После запуска заходим в раздел «Резервное копирование» и кликаме на значок компьютера.
Как видите есть различные варианты переноса. Нас интересует второй пункт «Диски и разделы».
Отмечаем жесткий диск на котором установлена операционная система. Если у вас несколько дисков можно отметить и их но в этому случае процесс займет намного больше времени. Поэтому рекомендую копировать только диск с Windows, а остальные просто подключить к новому ПК.
Теперь выбираем место куда будет сохранен сделанный образ системы.
Для копии понадобиться внешний жестки диск либо флешка большого объема. Опят же все зависит от объема диска на котором установлена ОС.
Можно выбрать путь через обзор.
Осталось кликнуть «Создать копию». Скажу сразу процес не быстрый поэтому придется подожать.
Для тоо чтобы развернуть операционную систему на другом компьютере необходимо создать загрузочную флешку. Для этого идем в раздел «Инструменты» и выбираем пункт «Мастер создания загрузочных носителей».
Выбираем носитель, либо создание iso образа с последующей записью его на флешку, либо сразу влешку.
После того как вы записали и сделали загрузочную флешку, подключаем её у другому ПК и загружаемся с неё. В главном окне программы выбираем пункт «Восстановление диски»
В следующем окне выбираем созданную ранее копию и диск на которой её нужно установить. Дожидаемся завершение процесса.
Перезагружаем ПК и пробуем загрузиться. Все на этом закончен процесс переноса операционной системы Windows на другой компьютер.
Чуть не забыл перенести Windows XP не получиться, так как возникнут проблемы драйверами к новому железу. XP их сама не установить а упадет в синий экран. Могут также возникнуть проблемы с Windows 7. А вот Windows 8 и 10 перенесутся без проблем. Это же касается и WIndows Server.
Источник
Как перенести Windows 10 на новый диск: HDD или SSD
Если вы хотите перенести операционную систему Windows на диск, вам не придется ее переустанавливать. Вместо этого вы можете просто скопировать системный раздел на новый накопитель. Рассказываем, как сделать это в Windows 10.
Перенос Windows 10 — что для этого нужно
Для переноса Windows 10 вам понадобятся следующие вещи:
Резервное копирование Windows на внешний диск
Сначала выберите внутренний или подключите внешний накопитель, на котором вы хотите создать резервную копию системы.
Перенос Windows 10 на новый диск: как это работает?
Проще всего перенести Windows 10 на новый диск, скопировав системный раздел.
Замена системного диска Windows
Перед выключением компьютера или ноутбука для замены жесткого диска вставьте установочный компакт-диск Windows. Если вы используете USB-накопитель, вы также можете подключить его в выключенном состоянии.
Источник
Как перенести рабочую Windows на другой компьютер методом её упаковки в установочный ISO
Развёрнутый мануал по переносу наработанной Windows на другой компьютер. Описывается способ с упаковкой операционной системы в файл-образ «install.wim», на базе которого создаётся установочный ISO, потом этот ISO записывается на внешний носитель. И на новом компьютере выполнятся установка Windows по типу обычной установки.
Как перенести рабочую Windows, т.е. операционную систему с нашим профилем, с нашими системными настройками, с нашими установленными и настроенными программами, на другой компьютер, у которого иная компьютерная начинка? Есть много способов выполнить такую задачу. Можно временно подключить жёсткий диск другого компьютера к исходному компьютеру, клонировать Windows специальными программами и потом снова установить диск на другой компьютер. Но наверняка идея вмешательства во внутренние аппаратные соединения компьютера не понравится обывателям, особенно пользователям ноутбуков. Таким лучше переносить рабочую Windows посредством её файла-бэкапа. В этой статье рассмотрим один из способов выполнения поставленной задачи методом упаковки нашей Windows в WIM-образ (по типу бэкапа), создания на его базе установочного ISO, записи последнего на загрузочный носитель и установки системы на новом компьютере.
Перенос Windows на другой компьютер методом её упаковки в установочный ISO
Есть масса профильных программ для системного бэкапа, которые могут восстанавливать наработанную Windows на отличном от исходного компьютерном железе с применением технологий универсального восстановления. Эти технологии предусматривают отвязку старых драйверов Windows, и тогда система при новом запуске сама устанавливает нужные драйверы уже для нового железа. Чем же хорош перенос Windows на другой компьютер методом её упаковки в установочный файл ISO на фоне восстановления из бэкапа? Хорош немногим, но тем не менее.
Системам Windows 8.1 и 10 обычно для сброса драйверов не нужны никакие технологии, они сами справляются с этой задачей, и часто впоследствии не возникает никаких конфликтов старых и новых драйверов. Так что для переноса Windows в части случаев нам просто нужно сделать её обычный бэкап любой программой-бэкапером, потом перенести файл бэкапа на новый компьютер и восстановить Windows из этого бэкапа. Любая программа-бэкапер предусматривает возможность создания загрузочного носителя, так что если на новом компьютере нет операционной системы, все эти вопросы легко решаемы. Но…
В случае с Windows 7 и в ряде случаев с теми же Windows 8.1 и 10 при их восстановлении из бэкапа лучше всё же выполнять отвязку систем от драйверов специальными технологиями, а таковые программы-бэкаперы обычно предусматривают только в своих платных версиях. Это, в принципе, решаемый вопрос, но есть вопросы, которые программы-бэкаперы не могут решить. Так, их технологии отвязки драйверов обычно не помогают в случае смены контроллера жёсткого диска (IDE, AHCI, RAID), т.е. если у нас на старом компьютере в BIOS настроен один контролер, а на новом компьютере – другой. И точно никакие технологии самих программ-бэкаперов нам не помогут в случае смены стиля разметки диска, если, например, на старом компьютере у нас был MBR-диск, а на новом компьютере мы хотим использовать преимущества GPT-диска. Чтобы сменить стиль разметки, после восстановления Windows из бэкапа нужно дополнительно специальными программами преобразовывать стиль разметки. А это и лишняя волокита, и дополнительный риск.
Метод упаковки наработанной Windows в установочный ISO лишён рассмотренных недостатков программ-бэкаперов. Эти программы копируют системные разделы Windows со всеми их свойствами и атрибутами. Мы же систему со всеми нашими настройками и программами будем устанавливать так же, как новую Windows с установочного носителя. И, соответственно, в процессе установки мы сможем сделать разметку нового диска так, как мы захотим, с каким нам нужно стилем разметки. И система сама, без нашего участия разберётся с драйверами контроллера жёсткого диска. Единственный нюанс: устанавливать мы будем не чистую, а наработанную Windows, и её ISO-образ будет весить немало. К примеру, в нашем случае его вес получился почти 8 Гб. Следовательно, в качестве установочного носителя потребуется вместительные флешка или болванка.
Программа Dism++
Упаковывать наработанную Windows в WIM-образ мы будем бесплатной программой Dism++. Скачать её можно здесь: http://www.chuyu.me/ru/index.html
А упаковывать Windows мы будем в её неактивном состоянии после того, как отвяжем драйверы. Поэтому Dism++ нам нужна работающей из второй операционной системы, с LiveUSB, LiveDisk или просто из среды WinPE, в которой программа может запускаться из меню загрузки Windows. Для этого необходимо в настройках программы активировать её интеграцию в меню загрузки BCD.
Отвязка драйверов
Итак, у нас обеспечен запуск Dism++ в другой Windows или в среде WinPE. Ту Windows, которую нужно перенести на другой компьютер, отвязываем от драйверов. В команду «Выполнить» или системный поиск вводим: sysprep
Запускаем системную утилиту подготовки Windows Sysprep.
В графе действия необходимо выбрать переход в окно OOBE. В графе завершения работы можем выбрать хоть само завершение, хоть перезагрузку. Главное, чтобы мы после отвязки драйверов попали в другую Windows или среду WinPE с программой Dism++. Жмём «Ок».
Упаковка Windows в WIM-образ
После того как утилита Sysprep выполнит свою работу, запускаем компьютер в другой Windows или среде WinPE, запускаем программу Dism++. На панели вверху кликаем ту Windows, которую нужно перенести на другой компьютер.
Идём в раздел программы «Очистка», выбираем, от какого хлама мы хотим избавить систему. Это нужно, чтобы образ упакованной Windows весил меньше. Жмём «Очистка».
В нашем случае, например, было высвобождено более 2 Гб.
Теперь сохраняем нашу Windows в WIM-образ.
Сохраняем его на любом разделе диска, отличном от того, на котором установлена сама упаковываемая Windows. Образ называем «install», тип файла – WIM.
Ожидаем завершения упаковки, прогресс операции можем отслеживать на шкале вверху окна Dism++.
Создание установочного ISO
По завершении создания WIM-образа, если мы работали в среде WinPE, можем запустить Windows. И теперь приступаем к созданию установочного ISO с упакованной системой. Нам потребуется ISO-файл с чистым дистрибутивом той версии Windows, которую мы упаковали, и которую хотим перенести на другой компьютер. Дистрибутив желательно чтобы был официальный, не кастомный. ISO-файл с дистрибутивом подключаем для отображения в проводнике, в Windows 8.1 и 10 это делается обычным двойным кликом на файле ISO. И всё содержимое установочного ISO мы копируем.
Копируем и вставляем в любую папку с любым её названием, в любом месте диска.
После того как файлы будут скопированы в эту папку, открываем в ней подпапку «soursec». И существующий там файл «install.wim» заменяем файлом «install.wim», который мы получили после упаковки Windows программой Dism++.
Теперь снова обращаемся к Dism++. В её разделе «Дополнительно» кликаем «Создание ISO».
Указываем путь к нашей папке с чистым дистрибутивом и подменённым файлом «install.wim». Указываем путь сохранения нового ISO и его метку.
Дожидаемся завершения операции создания ISO.
Установка Windows
Далее созданный нами ISO записываем на флешку или болванку. И запускаем с них уже новый компьютер, на который мы хотим перенести Windows. Проходим все этапы установки системы, как будто устанавливаем новую Windows.
На этапе профильных настроек, как и при обычной установке Windows, выбираем регион, раскладку, соглашаемся с лицензией.
И даже на этапе создания первой учётной записи создаём таковую, можно локальную, с любым именем.
После создания этой учётной записи мы выйдем на экран блокировки Windows, где у нас будет возможность входа во все учётные записи, которые существовали в Windows и ранее. И, зайдя в свою старую учётную запись, мы из неё можем удалить новую, которую нам пришлось создать, дабы добраться до экрана блокировки.
Источник
Как скопировать виндовс с одного компьютера на другой
Лицензия Windows стоит относительно не дешево. Когда вы собрались поменять компьютер, по тем или иным причинам, на другой. Вы можете задуматься, а как правильно перенести лицензию Windows?
Начнем с того, что далеко не любую лицензию можно перенести с одного компьютера на другой.
Если вы приобрели ноутбук или компьютер с уже пред установленной версией windows, то такая лицензия называется OEM.
OEM (Original Equipment Manufacturer) оригинальная лицензия производителя — лицензия которая идет вместе с оборудованием и не подлежит переносу на другое оборудование.
Перенести можно только лицензию Retail – она же FPP (Full Product Package), или коробочная версия. Лицензия которая была куплена отдельно от оборудования с возможностью установки на любой ноутбук или компьютер.
Но имейте ввиду даже лицензия Retail — должна быть установлена только на одну машину одновременно.
Перед активацией ее на другом компьютере или ноутбуке вы должны де активировать ее на предыдущем. Если она уже была установлена.
Определяем какая стоит лицензия windows
Учитывая, что вы можете не знать какая у вас лицензия. Ну забыли вы как она у вас появилась. Или хотите узнать ради любопытства.
Для этого нажмите сочетанием клавиш Windows+R.
В открывшемся окне наберите команду cmd, нажмите Enter.
В открывшемся окне, командной строки, наберите команду
После ввода команды нажмите Enter

Спустя пару секунд, зависит от быстродействия вашего компьютера, откроется окно. В открывшемся окне, найдете нужную вам информацию, о версии лицензии, установленной на вашем компьютере.
Узнаем ключ активации
С версией лицензией определились. Но, что если потерян ключ активации?
Давайте узнаем ключ установленной лицензии на вашем компьютере.
Первый способ
Способ который я описывал ранее в этой статье. Заключается он в применении скрипта который предлагает microsoft, данный скрипт приемлем для Windows XP, Vista, 7, 8, 8.1 Preview.
Второй способ
Этот способ самый простой. Думаю многие удивятся, что ниже указанная программа предоставляет такую информацию о вашей windows.
Это способ использовать программу Aida 64, достаточно любой версии.Можно пробную или портативную версию.
Скачиваем программу, например с сайта разработчика aida64.com
Я выбрал портативную версию для windows.

После скачивания распаковываем полученный архив и запускаем саму программу.
Можете скачать установщик и установить программу, разницы нет.
Во время запуска нас предупредят, что это пробная версия программы и по истечении этого срока мы должны ее приобрести или удалить.
В открывшемся окне программы слева выбираем пункт Операционная система и справа мы сможем найти наш лицензионный ключ активации.

Сохраняем его в электронном виде, делаем фото или записываем, кому как удобно.
По окончании использования удаляем программу Aida64, чтоб не нарушать лицензионное соглашение.
Деактивируем лицензию на старом компьютере
Прежде, чем активировать лицензию на новом компьютере ее необходимо де активировать на старом. Иначе при включении старого компьютера, эта лицензия на новом компьютере будет признана не подлинной.
Согласно лицензионному соглашению лицензия может использоваться только на одном устройстве.
Данные об активации хранятся на сервере компании Microsoft.
Запускаем командную строку от имени администратора, в windows 10 нужно правой кнопкой выбрать меню пуск и выбрать соответствующий пункт.
в открывшемся строке вводим команду
После ввода команды нажимаем Enter
Появится сообщение, что ключ продукта удален. Если сообщения нет, повторите вод команды до его появления.

Далее вводим вторую команду. Она очистит реестр от записей о лицензии.
После ввода команды нажимаем Enter
Так же должно появится сообщение, что ключ продукта успешно удален из реестра.

Действия по удалению ключа со старого компьютера или ноутбука не удаляют активацию с серверов Microsoft, но это гарантирует нам, что данный ключ не будет обнаружен на двух устройствах. Тем самым мы не нарушим лицензионное соглашение, это даст нам возможность активировать ее на другом компьютере. Гарантирует, что в последствии ее не заблокируют.
Лицензия windows — активируем её на новом компьютере
Ну и последний шаг это активация установленной windows 10 но новом компьютере.
Запускаем командную строку, от имени администратора, как описано в предыдущем пункте.
Вводим команду следующего содержания
Смволы xxxxx-xxxxx-xxxxx-xxxxx-xxxxx — заменяем на свой лицензионный ключ, тот самый который мы смогли узнать при помощи программы aida64.
После ввода команды нажимаем Enter
Перезагружаем наш компьютер.
После запуска, для проверки, можете ввести команду

В строке состояние должно быть указано — имеет лицензию.
Если активации все же не произошло, попробуйте активировать стандартным способом.
В меню пуск — параметры. В открывшемся окне выберите обновление, далее будет слева пункт Активация

Выбираем пункт изменить ключ продукта и в открывшемся окне вводится наша лицензия windows, ключ.

Вводим в поле наш ключ и нажимаем далее.
Если кому есть. что дополнить или сказать в дополнение, пишите в комментариях.
Источник