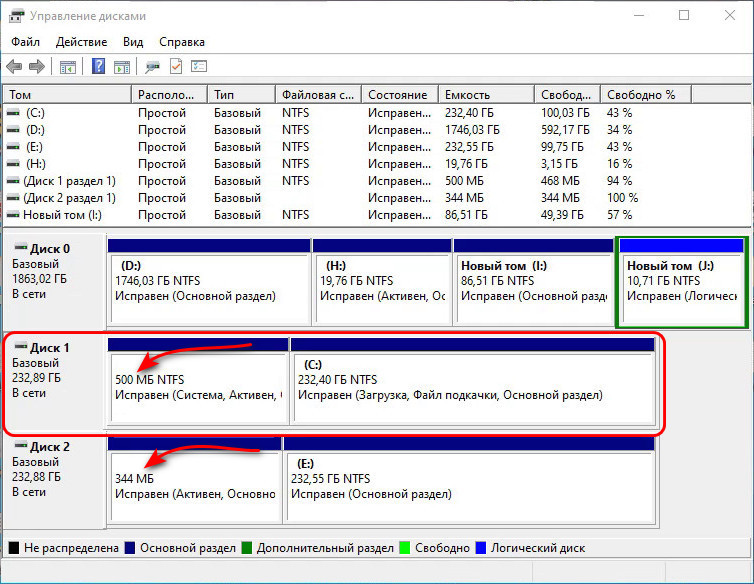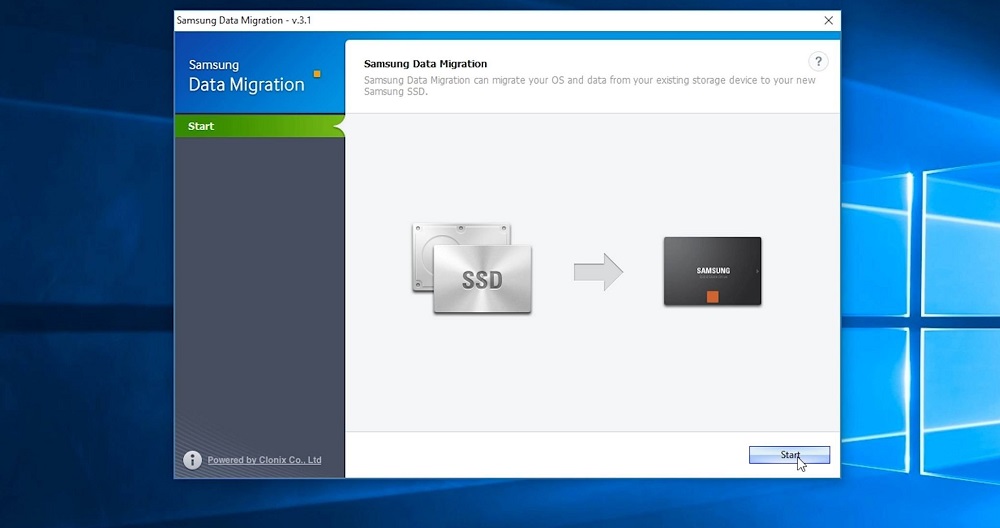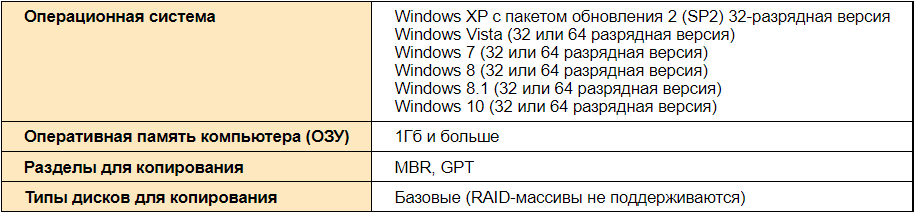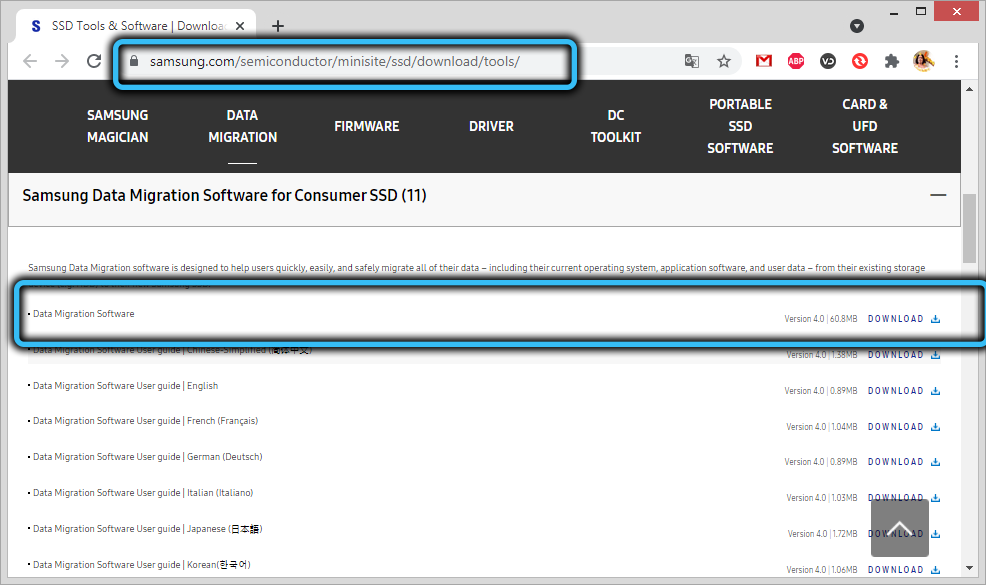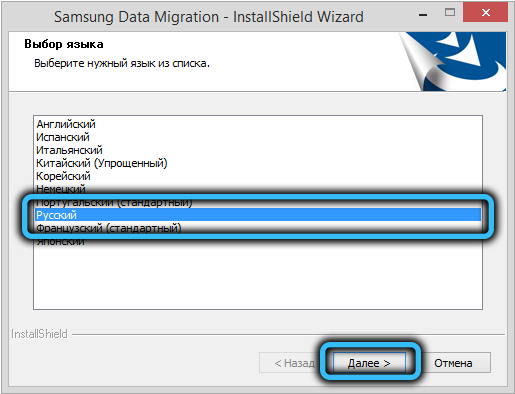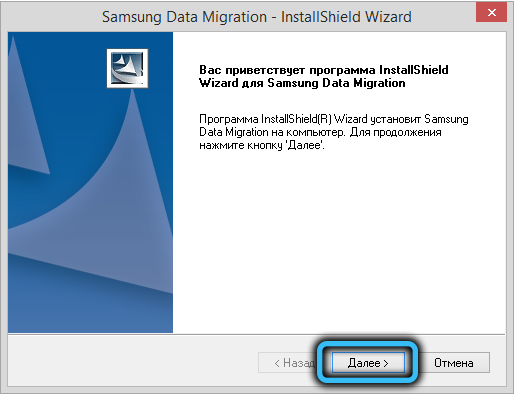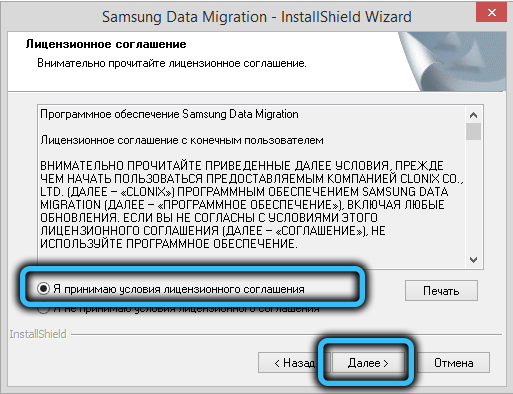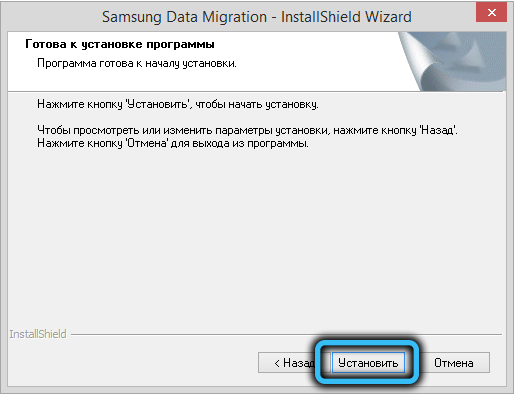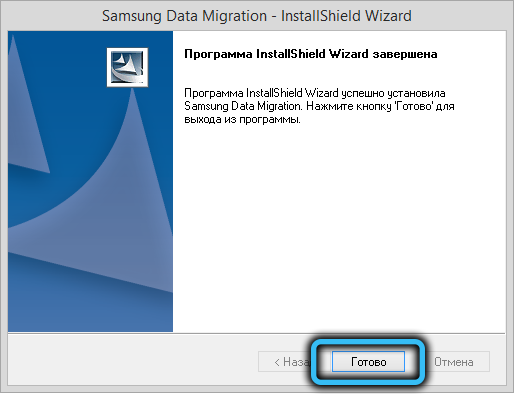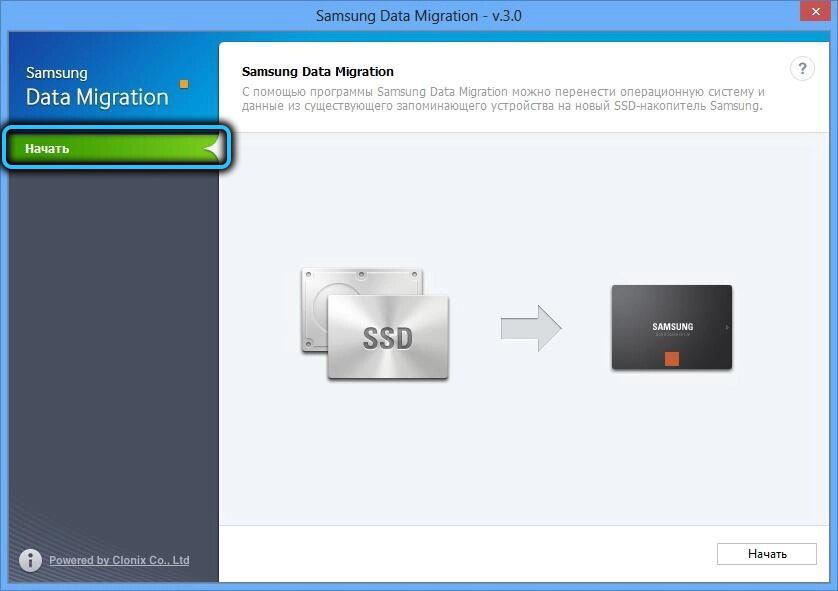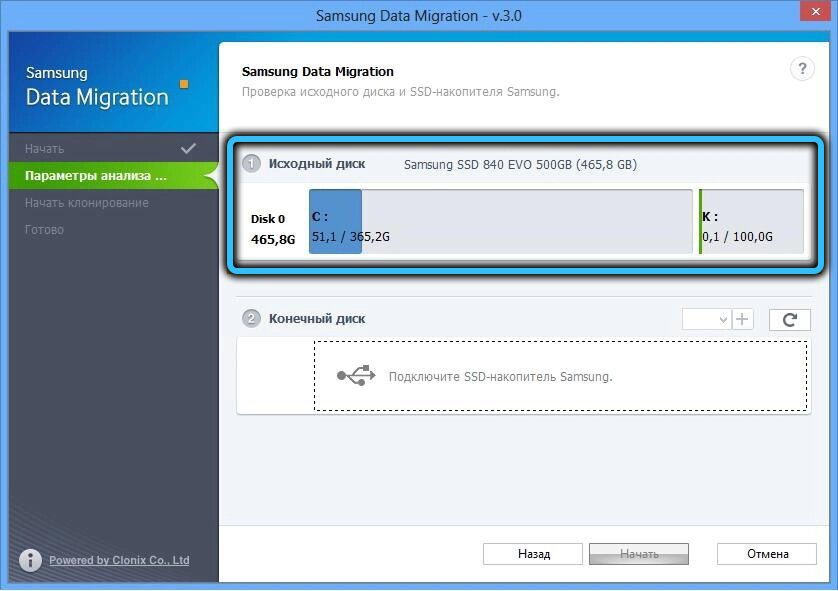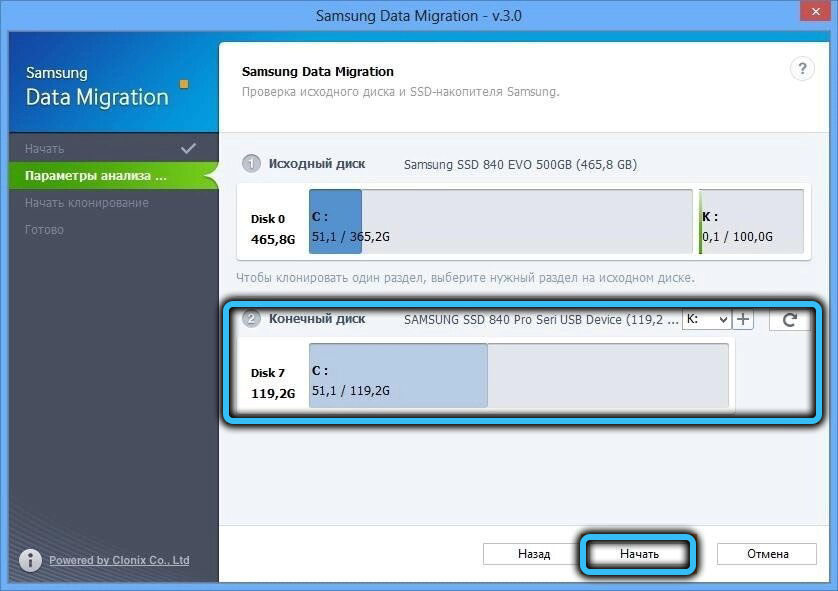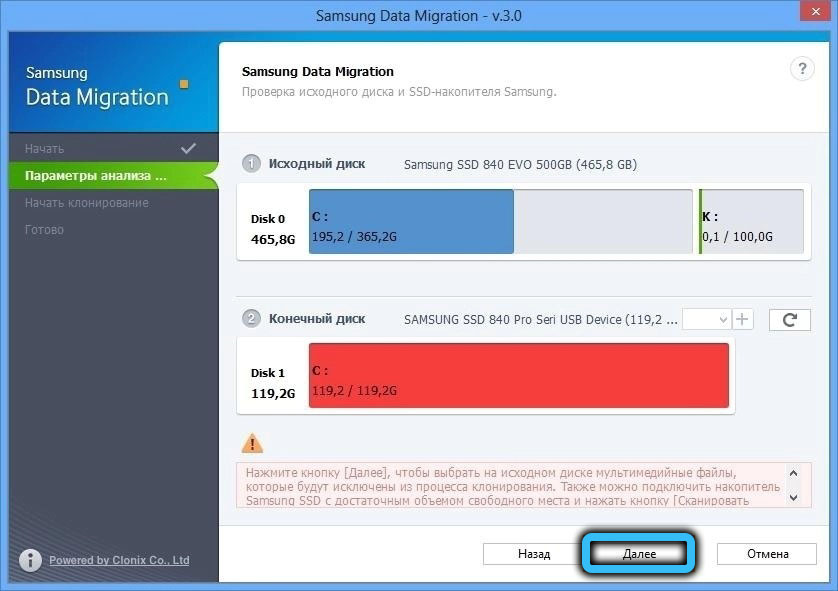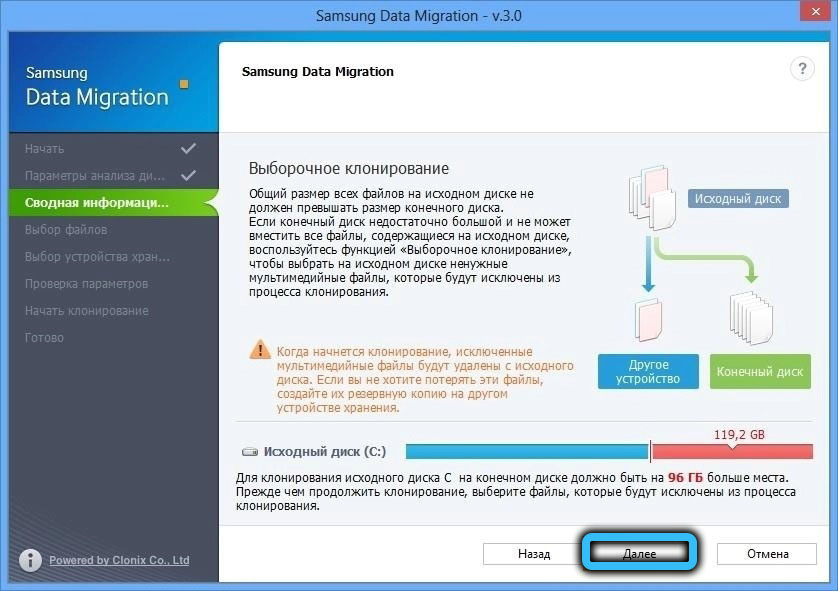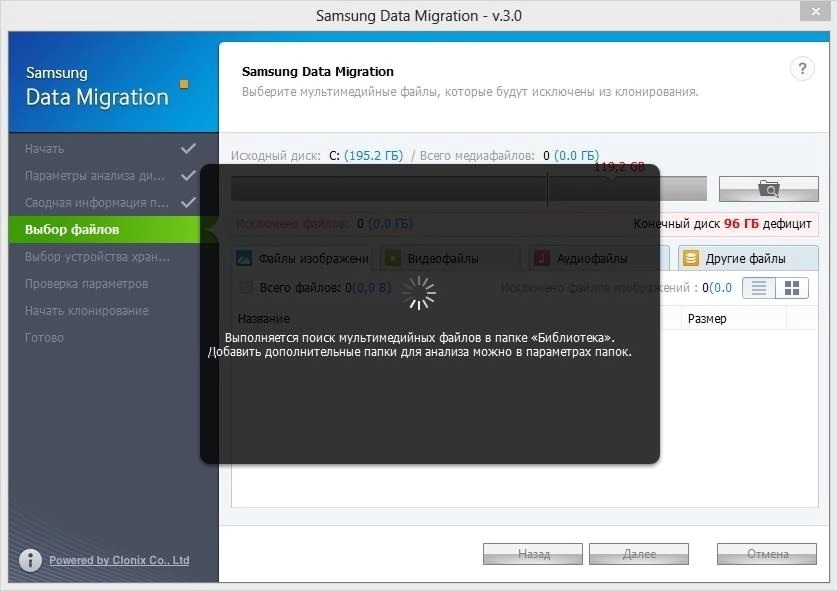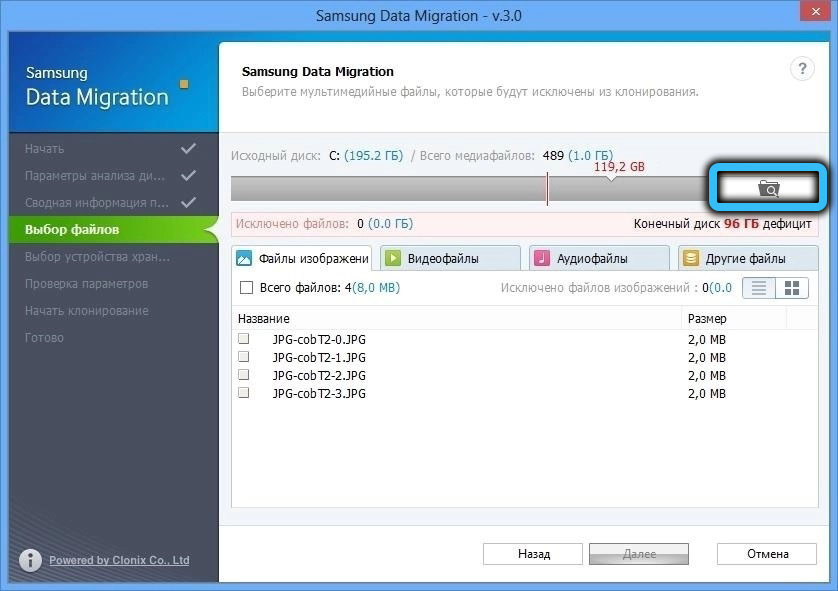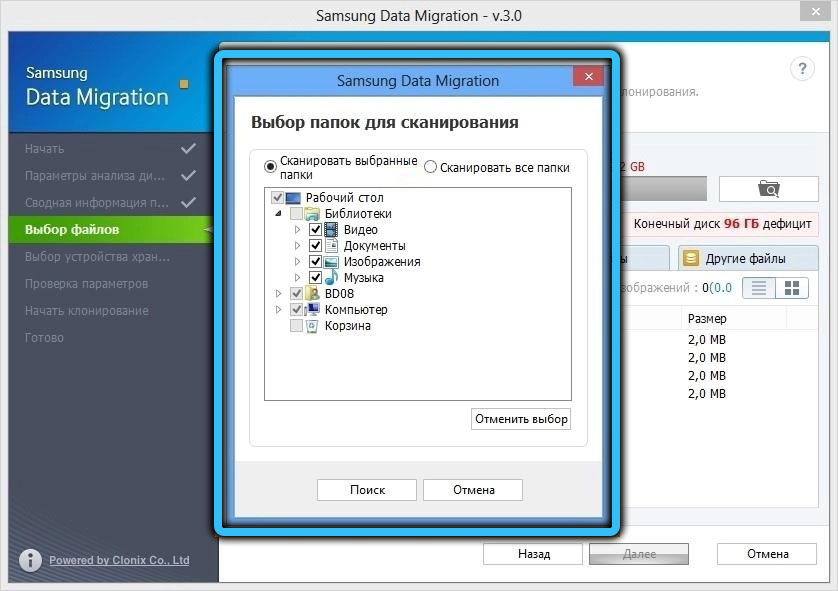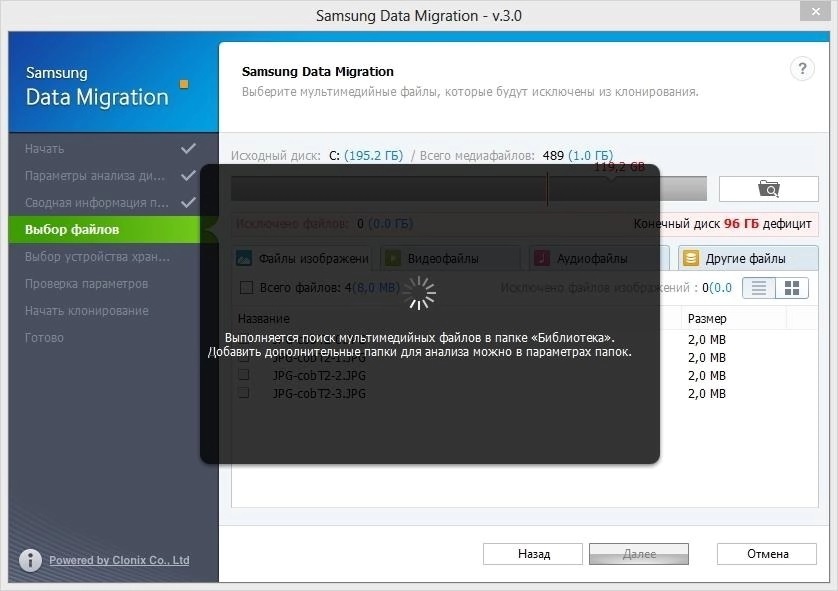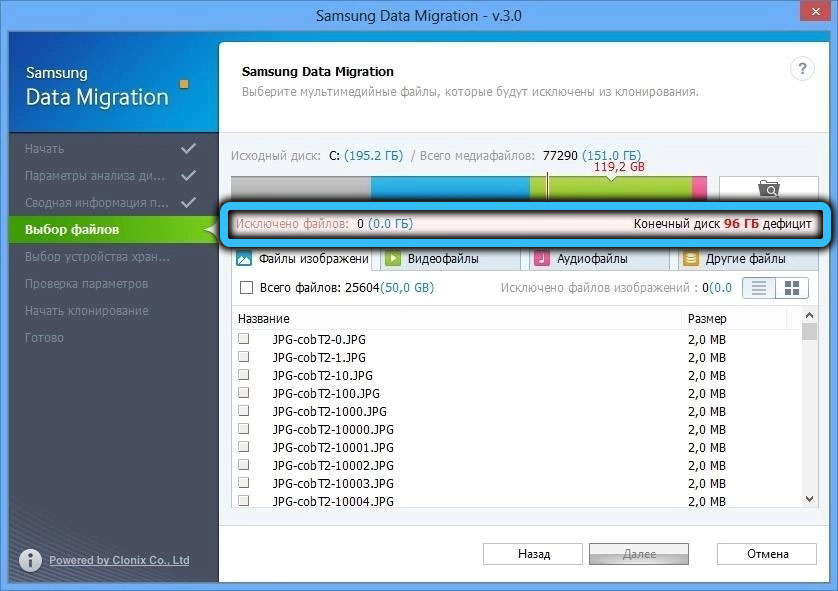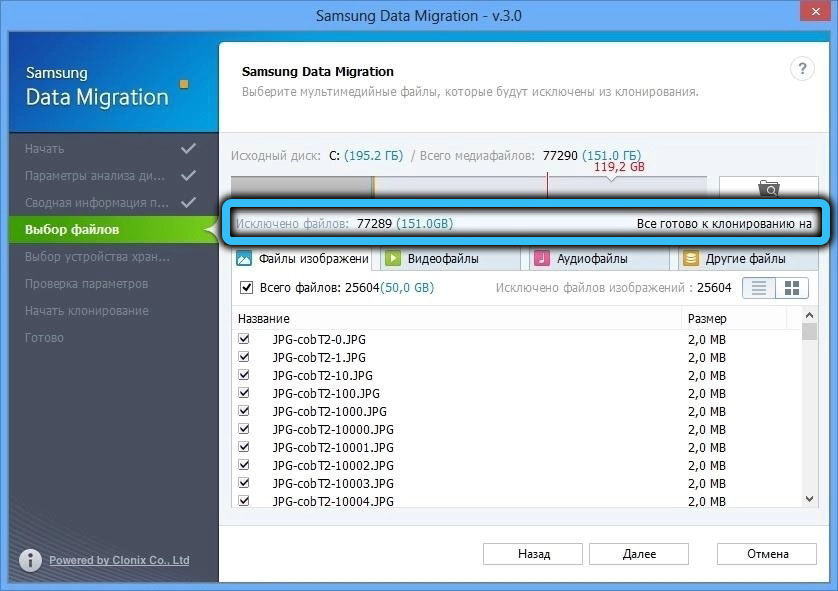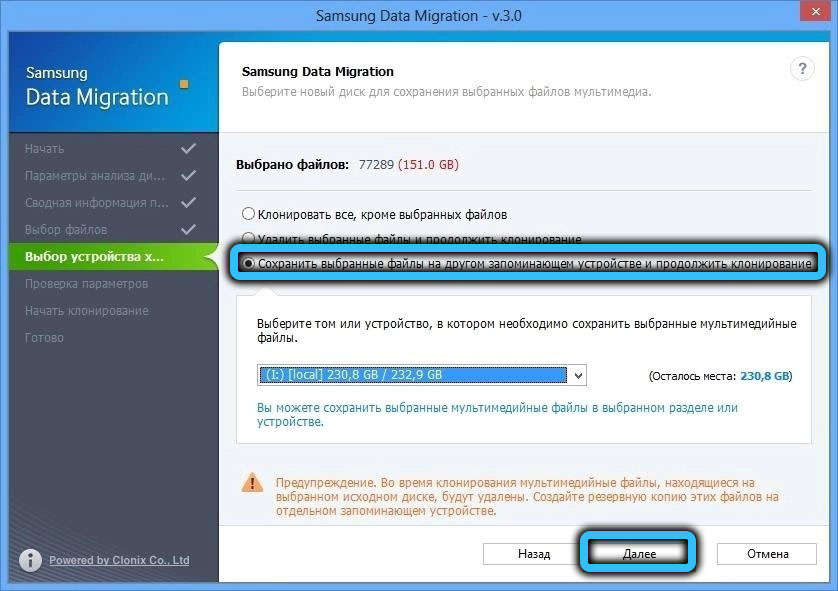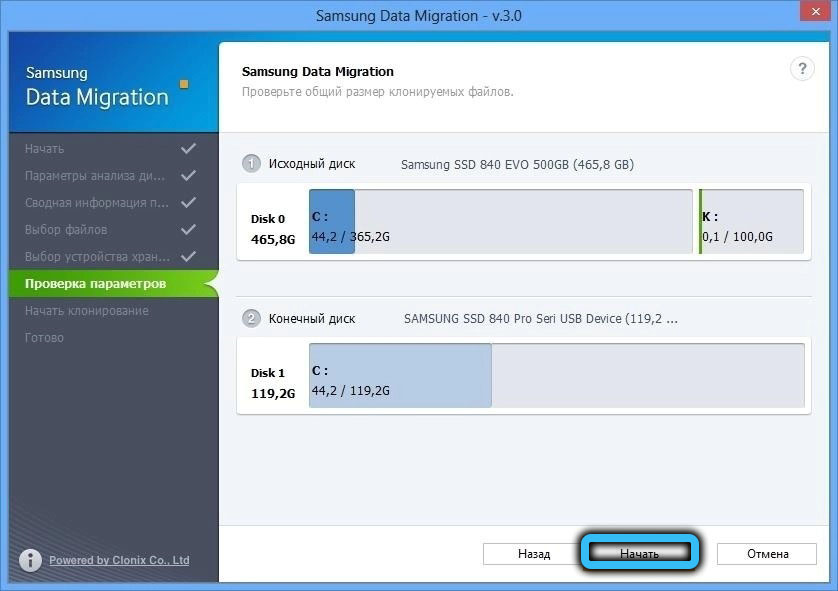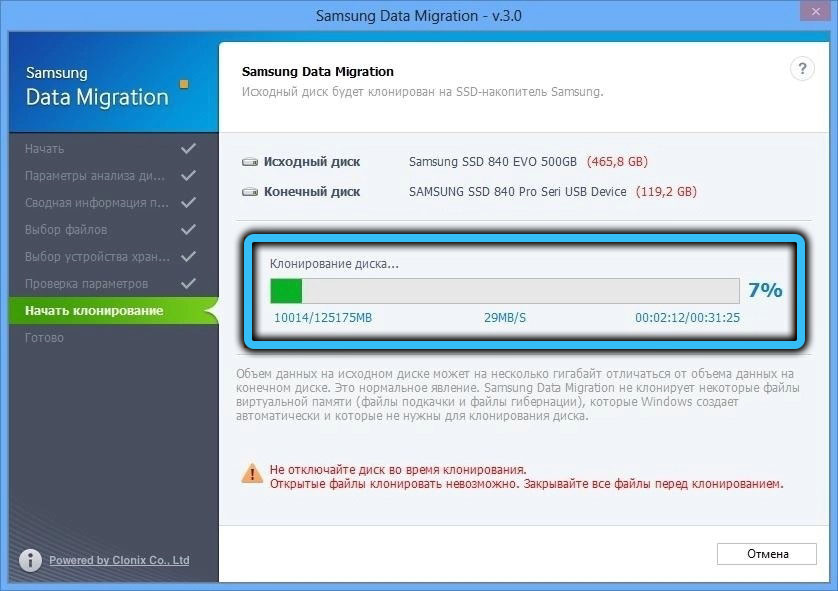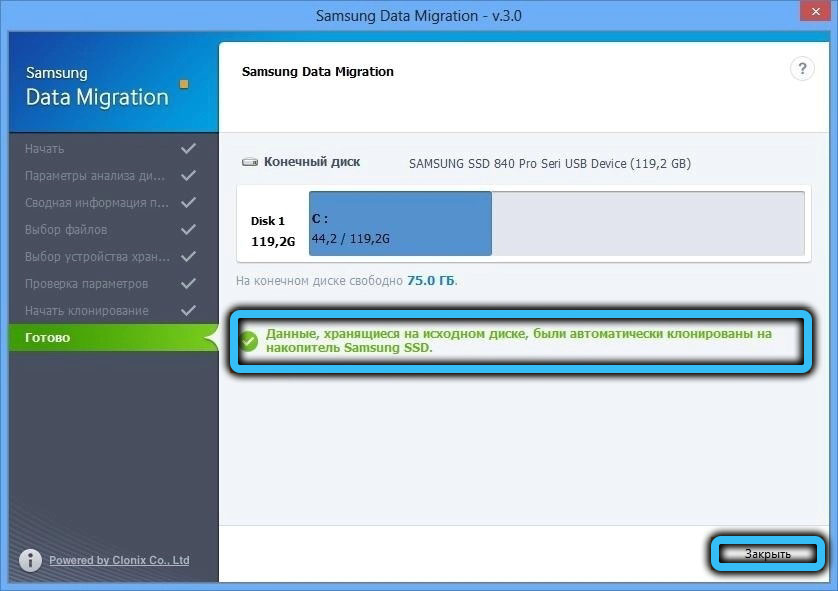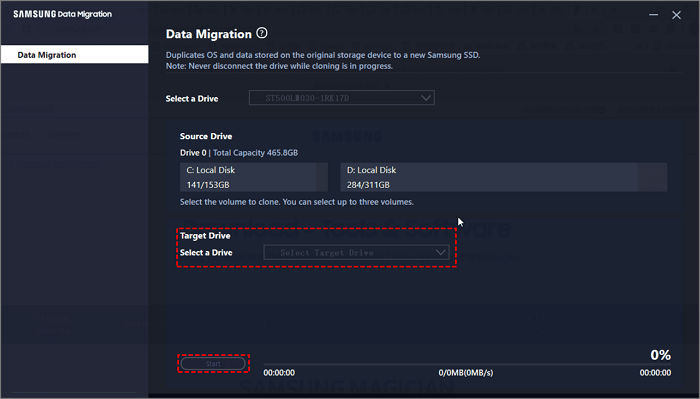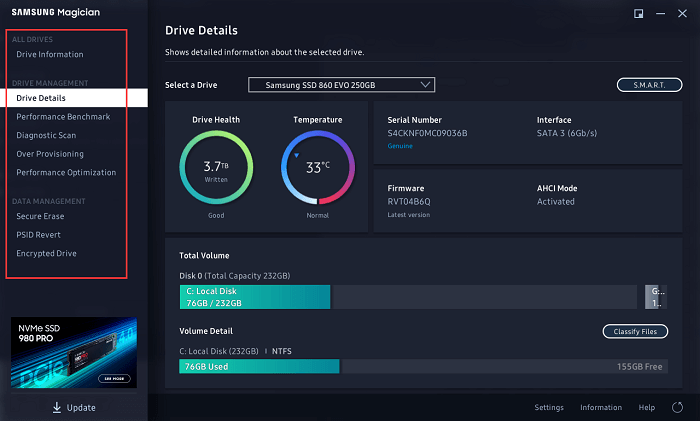Дата последнего обновления : 18-09-2020
Что можно перенести
• Операционную систему;
• Установленные программы;
• Личные файлы: документы, фотографии, музыку, видео.
Что нужно для переноса
• Программа Samsung Data Migration;
• Переходник SATA-USB для SSD. Если SSD с интерфейсом mSATA, нужно два переходника: mSATA-SATA и SATA-USB;
• SSD Samsung. Модели:
970 PRO Series;
970 EVO Series;
960 PRO Series;
960 EVO Series;
950 PRO Series;
860 PRO Series;
860 EVO Series;
850 EVO Series;
850 PRO Series;
850 Series;
840 EVO Series;
840 PRO Series;
840 Series;
830 Series;
750 EVO Series;
470 Series;
• Компьютер.
Системные требования к компьютеру
| Операционная система | Windows XP с пакетом обновления 2 (SP2) 32-разрядная версия Windows Vista (32 или 64 разрядная версия) Windows 7 (32 или 64 разрядная версия) Windows 8 (32 или 64 разрядная версия) Windows 8.1 (32 или 64 разрядная версия) Windows 10 (32 или 64 разрядная версия) |
|---|---|
| Оперативная память компьютера (ОЗУ) | 1Гб и больше |
| Разделы для копирования | MBR, GPT |
| Типы дисков для копирования | Базовые (RAID-массивы не поддерживаются) |
Программа не будет работать, если
На компьютере установлена операционная система Mac OS или Linux. Программа работает только с Windows.
SSD купили в составе ноутбука или он не производства Samsung. Программа работает только с коробочными SSD производства Samsung из списка выше.
Попытаться перенести больше двух разделов. Например: из трех разделов: «C», «D» и «E», где «С» — системный, программа перенесет только «C» и «D».
Попытаться перенести раздел восстановления от производителя ноутбука. Исключение: ноутбуки Samsung с рабочим разделом Samsung Recovery Solution выше 5 версии – он переносится автоматически.
Перед переносом
1
Обновите драйверы материнской платы до последних версий.
3
Удалите программы мгновенного восстановления компьютера, если они установлены.
5
Закройте все файлы и программы.
Как перенести
1
Скачайте программу по ссылке и запустите ее.

2
Нажмите «Начать», и в пункте «Исходный диск» отобразится свободное место на старом накопителе

3
Подключите новый SSD Samsung к USB-порту компьютера переходником SATA-USB .
Для подключения накопителя mSATA потребуются 2 переходника: mSATA-SATA и SATA-USB.
4
После подключения нового SSD в пункте «Конечный диск» отобразится его объем.
Если объем старого диска не превышает объем нового, нажмите «Начать», чтобы запустить перенос данных и переходите к пункту 14.

Если объем старого диска превышает объем нового, нажмите «Далее», чтобы выбрать, какие файлы надо перенести, а какие удалить.

5
В окне «Сводная информация по анализу диска» отобразится объем данных, которые не помещаются на новом диске, нажмите «Далее».

6
Начнется поиск файлов, которые программа удалит. По умолчанию поиск начинается в папке «Библиотеки», в ней нужно выбрать, какие файлы вам не нужны.

7
Если вы хотите выбрать файлы в других папках, нажмите кнопку «Обзор».

8
Выберите все папки с ненужными файлами.

9
Программа начнет искать файлы в указанных папках.

10
Внимательно просмотрите файлы и выберите галочками те, которые программа удалит.

11
Продолжайте выбирать ненужные файлы до тех пор, пока надпись под кнопкой «Обзор» не сменится на «Все готово к клонированию», затем нажмите «Далее».

12
Программа удалит выбранные файлы не только с нового диска, но и со старого. Если вы хотите сохранить исключенные файлы, подключите внешний накопитель, выберите пункт «Сохранить выбранные файлы на другом запоминающем устройстве и продолжить клонирование» и нажмите «Далее».

13
Нажмите «Начать», чтобы запустить перенос данных.

14
Программа начнет переносить данные на новый SSD.

15
Когда программа закончит, появится сообщение. Теперь можно отключить и установить SSD в компьютер.

Помогите нам стать лучше. Нажмите кнопку отправки ниже и мы увидим вашу оценку статьи. Спасибо!
Благодарим за отзыв!
Привет, друзья. Этой статьёй пополним копилку способов переноса Windows на другой жёсткий диск, в частности на SSD-накопитель, рассмотренных на нашем сайте. Этих способов существует множество: платными и бесплатными программами, методом обычного и интеллектуального клонирования Windows, методом клонирования всего жёсткого диска, методом развёртывания упакованной Windows. Если вы приобрели новый SSD компании Samsung и ищете простейший и незаморочливый способ, как перенести на новый SSD со старого жёсткого диска вашу Windows, у вас есть возможность использовать программу Samsung Data Migration от производителя накопителя, компании Samsung. Программа предназначена специально для упрощённого переноса Windows. Она бесплатная, очень простая, с ней даже новичок будет себя уверенно чувствовать в процессе переноса Windows. Переносить Windows программа может с любого жёсткого диска, однако не на любой диск, а только на SSD от Samsung. Давайте подробнее рассмотрим Samsung Data Migration.
Итак, друзья, если вы стали счастливым обладателем SSD-накопителя NVMe или SATA от Samsung, можете использовать программное обеспечение компании, поддерживающее её накопители. Это годное программное обеспечение, с реально полезными функциями, в юзабилити-формате. Программ у Samsung несколько, две основные — это программа для диагностики накопителей с массой полезных функций Samsung Magician и та самая, о которой будем говорить далее, Samsung Data Migration для переноса Windows на новый SSD. Программы у Samsung сделаны по-хитрому: большая часть возможностей там только для накопителей Samsung, другие жёсткие диски поддерживаются лишь только в тех, операциях, где надо. Например, в Samsung Data Migration при переносе Windows в качестве исходного диска поддерживаются любые устройства SATA и M.2, но конечным диском, на который мы будем переносить операционную систему, может быть только SSD от Samsung.
Samsung Data Migration поддерживает все SSD-накопители Samsung — начиная с первых SATA-моделей 2010 года 470 Series и заканчивая последними на данный момент NVMe-накопителями PCI-E 4.0 980 PRO Series.

странице инструментов и программного обеспечения на сайте Samsung
.
Друзья, Samsung Data Migration – это ограниченный узкопрофильный продукт, предназначенный строго для решения задачи по переносу операционной системы на накопитель Samsung. Этой программой можно клонировать не всё содержимое диска, а только разделы, относящиеся к Windows, и ещё максимум два пользовательских раздела с данными, т.е. диски С, D, E и все скрытые технические разделы Windows. К последним относятся раздел Legacy-загрузчика на MBR-диске, раздел EFI-загрузчика и MSR-раздел на GPT-диске. А вот скрытый Recovery-раздел изготовителя оборудования программа клонирует лишь на OEM-компьютерах компании Samsung с Recovery-софтом Samsung Recovery Solution. Если вы хотите перенести на новый накопитель не только Windows, и у вас пользовательских разделов с данными больше, просто сформируйте на новом накопителе разделы и скопируйте данные на новый диск с помощью проводника. Ну а если хотите перенести Recovery-раздел на компьютере не от Samsung, то это уже совсем другая история, вам нужно посекторно клонировать этот раздел программами типа AOMEI Backupper или Acronis True Image.
Примечательность же Samsung Data Migration заключается именно в функции переноса самой Windows. Программа, будучи совершенно бесплатной, производит интеллектуальное клонирование Windows, в процессе которого автоматически корректируется загрузчик клонированной операционной системы — в него вносится правильный путь загружаемой Windows. А в ситуациях, когда фактический объём данных на диске С исходного диска окажется больше, чем весь объём конечного накопителя Samsung, программа Samsung Data Migration сможет предложить клонирование Windows с исключением указанных файлов.
Обязательное условие использования Samsung Data Migration для переноса Windows – накопитель Samsung, на который будет переноситься операционная система, должен быть чистым, без разметки и данных. Если ваш накопитель новый, то он таким и будет. Но, возможно, вы уже экспериментировали с разметкой накопителя, возможно, приобрели незачищенный б/у накопитель Samsung, тогда просто очистите его от разметки и данных с помощью командной строки. Запустите её от администратора, введите:
diskpart
lis dis
sel dis 1
clean all
Где вместо 1 каждый подставляет тот номер, под каким у него значится накопитель Samsung.
Ну и давайте, друзья, посмотрим, как происходит операция переноса Windows с помощью Samsung Data Migration на примере переноса Windows 10 с SSD M.2 Samsung 970 EVO Plus на SSD M.2 Samsung 980 PRO. Оба эти накопителя подключены к компьютеру. Как видим в системном управлении дисками, на накопителе Samsung 970 EVO Plus находится Windows 10, только она и её загрузочный Legacy-раздел. Этот накопитель значится как Диск 1, и это у нас будет исходный диск. Конечный диск, куда мы будем переносить Windows 10 – накопитель Samsung 980 PRO, значится как Диск 2 в управлении дисками, полностью чистый, без разметки, как надо для программы Samsung Data Migration.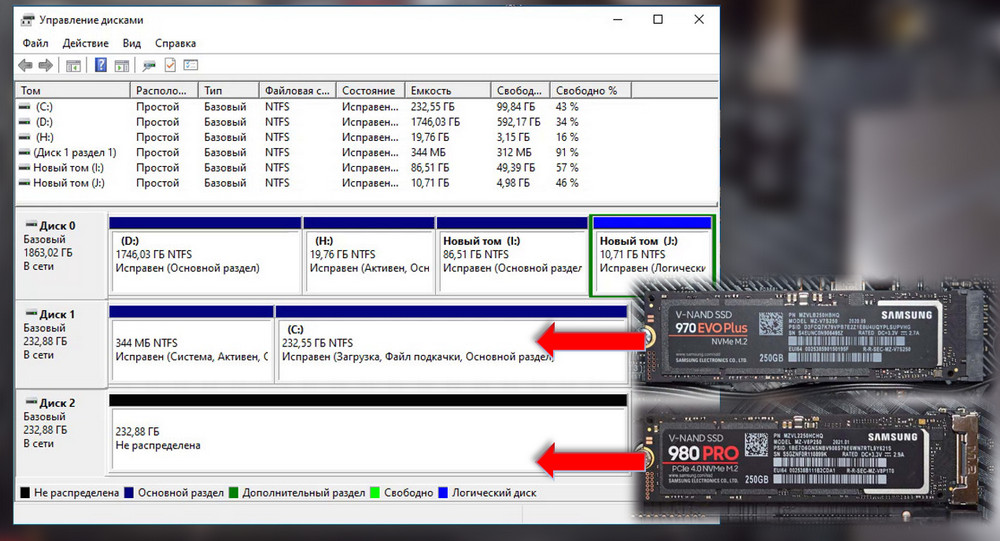
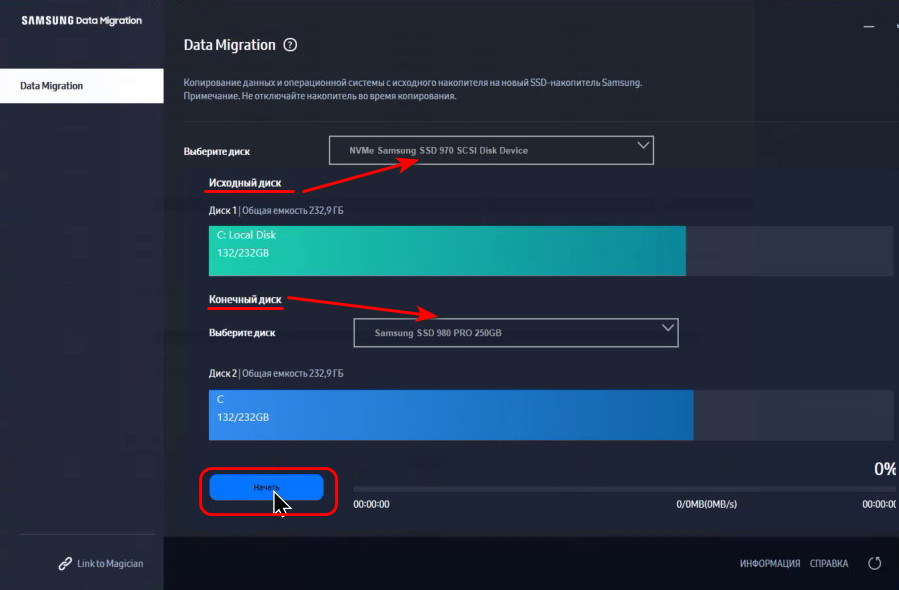
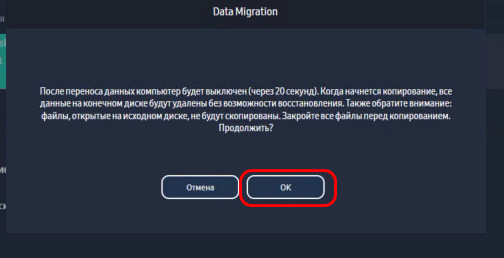
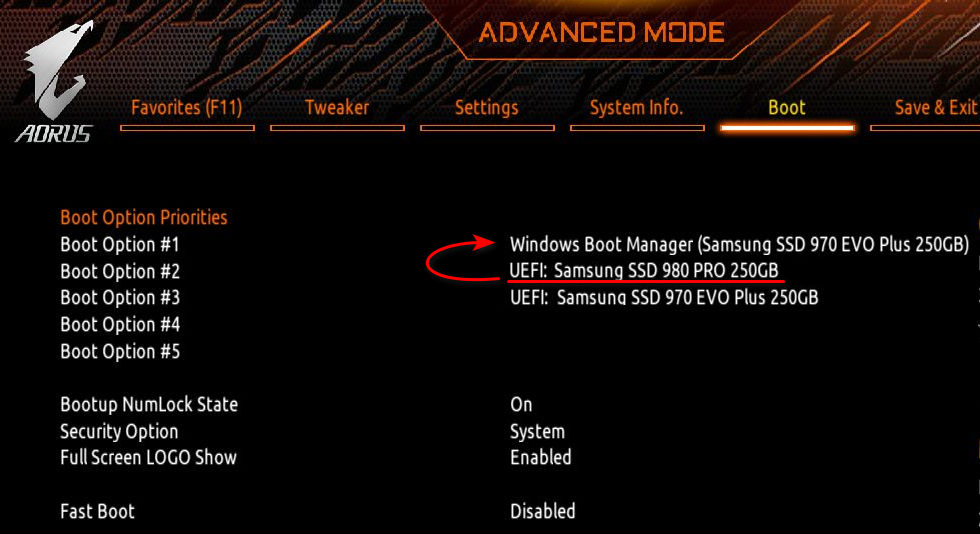
Если у вас на исходном жёстком диске помимо разделов Windows есть пользовательские разделы, и вы хотите перенести их на новый SSD Samsung, максимум двое вы сможете перенести вместе с Windows с помощью Samsung Data Migration. В таком случае на карте разделов исходного диска укажите разделы, которые хотите перенести. И на карте разделов конечного диска можете перетягиванием граней разделов изменить их объёмы.
Содержание
- Как перенести Windows на новый SSD Samsung
- Что можно перенести
- Что нужно для переноса
- Системные требования к компьютеру
- Программа не будет работать, если
- Как перенести Windows на новый SSD Samsung
- Что можно перенести
- Что нужно для переноса
- Системные требования к компьютеру
- Программа не будет работать, если
- Как пользоваться Samsung Data Migration
- Как перенести систему Samsung Data Migration
- Классический перенос системы
- Расширенное клонирование
- Некоторые ограничения
- Особенности переноса Windows 10 с hdd на ssd
- Отличия ssd и hdd
- Плюсы переноса ОС на ssd
- Видео: особенности перемещения ОС на ssd
- Перенос Windows 10 c hdd на ssd
- Средствами Windows 10
- C помощью сторонних программ
- Настройка Windows 10 после переноса на ssd
- Проверка параметров нового диска
- Отключение функций
- Индексация
- Дефрагментация
- Служба поиска
- Гибернация
- Prefetch SuperFetch
- Форматирование старого диска
- Перенос AppData
- Видео: практические рекомендации по переносу ОС на ssd
- Как просто перенести систему с HDD на SSD
- Содержание
- Содержание
- Почему SSD?
- Пара кликов мышкой
Как перенести Windows на новый SSD Samsung
Что можно перенести
• Личные файлы: документы, фотографии, музыку, видео.
Что нужно для переноса
• Переходник SATA-USB для SSD. Если SSD с интерфейсом mSATA, нужно два переходника: mSATA-SATA и SATA-USB;
• SSD Samsung. Модели:
750 EVO Series;
470 Seeries;
Системные требования к компьютеру
| Операционная система | Windows XP с пакетом обновления 2 (SP2) 32-разрядная версия Windows Vista (32 или 64 разрядная версия) Windows 7 (32 или 64 разрядная версия) Windows 8 (32 или 64 разрядная версия) Windows 8.1 (32 или 64 разрядная версия) Windows 10 (32 или 64 разрядная версия) |
|---|---|
| Оперативная память компьютера (ОЗУ) | 1Гб и больше |
| Разделы для копирования | MBR, GPT |
| Типы дисков для копирования | Базовые (RAID-массивы не поддерживаются) |
Программа не будет работать, если
На компьютере установлена операционная система Mac OS или Linux. Программа работает только с Windows.
SSD купили в составе ноутбука или он не производства Samsung. Программа работает только с коробочными SSD производства Samsung из списка выше.
Попытаться перенести раздел восстановления от производителя ноутбука. Исключение: ноутбуки Samsung с рабочим разделом Samsung Recovery Solution выше 5 версии – он переносится автоматически.
Источник
Как перенести Windows на новый SSD Samsung
Что можно перенести
• Личные файлы: документы, фотографии, музыку, видео.
Что нужно для переноса
• Переходник SATA-USB для SSD. Если SSD с интерфейсом mSATA, нужно два переходника: mSATA-SATA и SATA-USB;
• SSD Samsung. Модели:
750 EVO Series;
470 Series;
Системные требования к компьютеру
| Операционная система | Windows XP с пакетом обновления 2 (SP2) 32-разрядная версия Windows Vista (32 или 64 разрядная версия) Windows 7 (32 или 64 разрядная версия) Windows 8 (32 или 64 разрядная версия) Windows 8.1 (32 или 64 разрядная версия) Windows 10 (32 или 64 разрядная версия) |
|---|---|
| Оперативная память компьютера (ОЗУ) | 1Гб и больше |
| Разделы для копирования | MBR, GPT |
| Типы дисков для копирования | Базовые (RAID-массивы не поддерживаются) |
Программа не будет работать, если
На компьютере установлена операционная система Mac OS или Linux. Программа работает только с Windows.
SSD купили в составе ноутбука или он не производства Samsung. Программа работает только с коробочными SSD производства Samsung из списка выше.
Попытаться перенести раздел восстановления от производителя ноутбука. Исключение: ноутбуки Samsung с рабочим разделом Samsung Recovery Solution выше 5 версии – он переносится автоматически.
Источник
Как пользоваться Samsung Data Migration
С помощью программы Samsung Data Migration можно перенести операционную систему на новый SSD-накопитель. Программное обеспечение поддерживает несколько производителей жёстких дисков / твердотельных накопителей (Samsung, Kingston, SanDisk, Seagate, Intel и т. д.).
Эта статья расскажет, как пользоваться Samsung Data Migration. Она п озволяет клонировать диск большей ёмкости на SSD меньшего размера. Хотя надёжней будет выполнить чистую установку системы. Последняя версия Samsung Data Migration получила поддержку Windows 10.
Как перенести систему Samsung Data Migration
Классический перенос системы
Загрузите Samsung Data Migration с официального сайта производителя. Как пользоваться разберёмся на примере нового SSD-накопителя Samsung 970 Evo 500 Гб и старого Kingston A400 120 Гб. Мне собственно и необходимо перенести систему, в программе нажимаем Начать.
В параметрах анализа выберите Исходный и Конечный диски. Системный раздел уже указан, а целевой диск нужно будет изменить. У меня же автоматически всё было выбрано правильно. После проверки исходного диска и конечного SSD-накопителя Samsung нажмите Начать.
Важно! Когда начнётся клонирование, все данные с конечного диска будут удалены без возможности восстановления. Кроме того, клонировать открытые на исходном диске файлы невозможно. Прежде чем начать перенос (копирование), закройте все открытые файлы.
Расширенное клонирование
Бывает, что размер исходного больше размера конечного диска. Нажмите Далее, чтобы выбрать на исходном диске мультимедийные файлы, которые будут исключены из процесса клонирования. Или подключите накопитель с достаточным объёмом нажмите Сканировать.
Прежде чем продолжить перенос системы, выберите файлы, которые будут исключены из процесса клонирования. Продолжайте выбирать ненужные файлы, пока надпись не сменится на Всё готово к клонированию, затем нажмите Далее. И дождитесь завершения переноса ОС.
Некоторые ограничения
Программное обеспечение Samsung Data Migration позволяет быстро и безопасно перенести все данные (включая текущую операционную систему, программы и пользовательские данные) из существующего запоминающего устройства (например, с жёсткого диска HDD на новый SSD).
На завершении миграции утилита сообщит, что данные исходного диска успешно клонированы на твердотельный накопитель Samsung. Теперь просто выключите компьютер и загрузите систему уже с нового SSD-накопителя. Нужно настроить правильные приоритеты в БИОСе).
Источник
Особенности переноса Windows 10 с hdd на ssd
До недавнего времени безальтернативным вариантом ПЗУ любого компьютера или ноутбука был так называемый винчестер или жёсткий диск hdd. Однако, большинство пользователей ПК и ноутбуков сегодня уже слышали о твёрдотельных накопителях и многие сделали выбор в их пользу. Несмотря на то что у более привычного hdd имеются свои преимущества, всё чаще при выборе постоянного запоминающего устройства чаша весов склоняется в сторону ssd, который появился на рынке в 2009 году и сразу зарекомендовал себя, как более быстрый и надёжный по сравнению с предшественником. Чем отличается ssd от hdd и в каких случаях следует отдавать предпочтение тому или иному диску?
Отличия ssd и hdd
Как традиционный hdd, так и более современный ssd служат для хранения информации, которая остаётся в компьютере всегда, в том числе после полного его выключения (в отличие от оперативных запоминающих устройств). Принципиальным отличием этих двух устройств является способ хранения данных: в hdd информация сохраняется благодаря намагничиванию определённых его участков, в ssd — записывается в особый тип памяти, представленный в виде микросхем.
Внешне hdd выглядит, как несколько дисков с магнитным покрытием, информация с которых считывается посредством перемещающейся головки. Данные, размещённые на таком диске могут считываться со скоростью 60–100 Мбит в секунду, сам диск вращается со скоростью 5–7 тысяч оборотов в минуту (представить работу hdd можно, глядя на проигрыватель виниловых пластинок). Недостатки hdd известны любому пользователю:
Плюсами hdd принято считать их невысокую стоимость и способность хранить большой объём данных.
Устройство ssd в корне отличается от hdd: если быть точным, в ssd диске нет никаких дисков вовсе, как и других вращающихся и передвигающихся элементов. Solid State Drive представляет собой комплект микросхем, помещённых на одну плату. Работает ssd примерно, как флешка, но во много раз быстрее: информация записывается и считывается с такого устройства со скоростью от 600 Мбит (с интерфейсом подключения SATA) до 1 Гб (с интерфейсом ePCI) в секунду. Очевидно, что такой диск предпочтителен пользователям, которым важна скорость происходящих в компьютере процессов.
Помимо высокой производительности, ssd не шумят при работе и менее подвержены механическим повреждениям. В то же время они способны хранить меньшее количество информации и стоят дороже, чем hdd. Таким образом, компьютер с ssd работает быстрее, с hdd хранит больше данных: учитывая это, можно выбрать наиболее целесообразный тип накопителя для себя.
Плюсы переноса ОС на ssd
Перенос Windows 10 на ssd позволяет, как правило, сделать ОС более «отзывчивой» на любые действия пользователя. Использование ssd для хранения медиафайлов является спорным ввиду ограниченного лимита на перезапись у таких устройств. В этом случае целесообразнее hdd, который может прослужить владельцу длительное время при правильном использовании его ресурса. Компоненты Windows представляют собой статические файлы, которые не перезаписываются постоянно, а только считываются, поэтому работа с ОС при переносе её на ssd ускорится в несколько раз, а ресурс устройства расходуется чрезвычайно медленно. Комплектация современных ПК предусматривает смешанную схему взаимодействия дисков, которая нивелирует проблемы, связанные с ограничением перезаписей: при этом операционная система работает на ssd, а библиотеки медиафайлов хранятся на hdd.
Видео: особенности перемещения ОС на ssd
Перенос Windows 10 c hdd на ssd
Перенести Windows 10 c hdd на ssd можно используя возможности самой ОС или с помощью стороннего ПО.
Средствами Windows 10
Несмотря на то что специальных инструментов клонирования компания Microsoft своим пользователям не предоставила, определённые возможности Windows 10 позволяют перенести ОС с hdd на ssd. При этом потребуется выполнить:
Размещаемые внутри ПК диски ssd не форматируются (в отличие от подключаемых через USB), и поэтому они компьютером идентифицируются, но в ОС не отражаются. Чтобы сделать все диски отформатированными и видимыми, необходимо:
Всё то же самое следует повторить с ssd, присвоив ему другое имя.
C помощью сторонних программ
В числе программ, имеющих наиболее благоприятные отзывы пользователей:
Настройка Windows 10 после переноса на ssd
Обеспечить оптимальный режим работы ОС на ssd диске можно с помощью ряда настроек, которые выполняются после переноса windows 10 на твёрдотельный накопитель.
Проверка параметров нового диска
Прежде чем приступать к настройкам (или оптимизации), следует проверить, включены ли:
Чтобы выполнить эти проверки, потребуется войти в BIOS и убедиться в том, что диск работает в ACHI. Открыть BIOS в Windows 10 можно:
Оказавшись в BIOSе, следует отыскать строку SATA Configuration, кликнуть по ней и выбрать требуемый режим. Если окажется, что активирован режим АТА, необходимо сделать соответствующие переключения.
При этом система может отказаться загружаться из-за отсутствия необходимых драйверов. Решить эту проблему можно, установив драйверы предварительно или переустановив Windows. Кроме того, в компьютерах старого типа режим ACHI может быть не предусмотрен вовсе: в этом случае нужно обновить BIOS.
Убедиться в том, что ACHI присутствует в системе, можно с помощью диспетчера устройств (найти который можно в меню «Пуск»): если среди контроллеров IDE ATA/ATAPI имеется устройство, в названии которого есть SATA ACHI, больше предпринимать ничего не следует.
Зачем нужен режим ACHI? Для обеспечения корректной работы TRIM ssd диска. Что такое TRIM? Это особая команда интерфейса АТА, используемая для передачи ssd данных о тех блоках, которые больше не требуются и их можно перезаписать. Использование TRIM позволяет ускорить работу диска и обеспечить равномерный расход ресурса ячеек его памяти.
Узнать, поддерживается ли TRIM операционной системой, можно с помощью командной строки, запустив которую от имени администратора, нужно ввести команду fsutil behavior query DisableDeleteNotify. Если окажется, что DisableDeleteNotify=0, то всё в порядке и можно продолжать работать. Если же вместо 0 будет 1, это означает, что TRIM выключен.
Отключение функций
Для оптимизации работы вновь установленной Windows 10 целесообразно отключить некоторые функции, которые использовались на hdd диске.
Индексация
Найти службу индексирования можно, последовательно кликая по иконке панели управления, разделу «Администрирование», подразделу «Службы». Когда откроется окно с перечнем локальных служб, следует правой кнопкой мыши кликнуть по Windows Search.
После этого откроется окно «Свойства», в котором необходимо выбрать тип записи «Отключена» и нажать кнопку «Остановить».
Такая функция, как индексация файлов, актуальна при работе на hdd, т. к. позволяет в этом случае ускорить работу ОС. Учитывая то, что ssd и без того достаточно быстро работает, а многократные перезаписи могут нанести вред диску, индексацией вполне можно пожертвовать без ущерба для производительности. Для этого потребуется в свойствах локального диска снять флажок с разрешения на индексацию файлов. Открыть окно свойств локального диска можно, нажав «Этот компьютер», кликнув правой кнопкой по одному из дисков и выбрав «Свойства».
Дефрагментация
Если ОС установлена на обычном винчестере, то посредством дефрагментации можно упорядочить расположение файлов и, как следствие, ускорить работу системы. Твердотельный накопитель предусматривает одинаковое время доступа ко всем файлам и уверенно работает без дефрагментации. Настройки дефрагментации можно выполнить, перейдя в «Этот компьютер», нажав правой кнопкой на один из дисков, выбрав «Свойства» и перейдя во вкладку «Сервис», в которой следует нажать кнопку «Оптимизировать».
Далее нужно выбрать диск и нажать «Изменить параметры». В открывшемся окне следует убрать флажок с «Выполнять по расписанию».
Служба поиска
Служба поиска предназначена для создания индексов файлов, способствующих более быстрому их нахождению. Обычному пользователю эта функция нужна довольно редко, поэтому можно смело её отключать. В качестве одного из способов выхода на настройки службs поиска может быть вызов диалогового окна нажатием Win+R и ввод команды services.msc.
В открывшемся окне следует выбрать Windows Search и кликнуть дважды, после чего откроются свойства, в которых следует выбрать тип запуска «Отключена» и нажать «Применить».
Гибернация
После выключения ПК образ рабочей ОС сохраняется с помощью гибернации на внутреннем накопителе, что впоследствии ускоряет запуск Windows. При работе на ssd гибернацию можно отключить, т. к. скорость загрузки в этом случае и так высокая, а частая перезапись может сократить срок службы диска. Отключить эту функцию можно командой powercfg –h off, введённой в командную строку.
Командную строку от имени администратора можно открыть, нажав правой кнопкой на меню «Пуск». После этого вводим powercfg –h off и нажимаем Enter.
Prefetch SuperFetch
Если на компьютере установлено часто используемое ПО, функция Prefetch помогает быстрее его запустить, а SuperFetch определяет, какая программа готовится к запуску. ОС на ssd может успешно работать без этих опций. Для отключения этих опций необходимо:
Форматирование старого диска
Включая компьютер после переноса ОС на ssd, пользователь будет видеть окно, в котором предлагается выбрать загрузку. После клонирования ОС на ssd она остаётся и на старом диске и используется, как правило, в качестве хранилища разного рода файлов. Не рекомендуется удалять Windows 10 с винчестера сразу после окончания процедуры переноса на ssd. Будет правильным сначала проверить работу ОС на новом диске, чтобы оставалась возможность вернуться к предыдущему состоянию компьютера в случае каких-то неполадок.
После этого потребуется изменить настройки загрузчика системы. Встроенный компонент, именуемый диспетчером загрузки, позволяет компьютеру определять, какую из систем запускать — скопированную или оригинальную. Если окажется, что ОС на ssd работает корректно, старую версию можно деинсталлировать с винчестера. Для этого необходимо:
Удалить ОС с hdd можно командой delete ID.
Перенос AppData
AppData является скрытым по умолчанию подкаталогом системной папки Users. В нём хранятся файлы, которые, по замыслу разработчиков Microsoft, не должны представлять особого интереса для пользователя. Однако, если AppData переносится на твёрдотельный накопитель ssd, следует принимать во внимание, что через определённое время размер этой папки может вырасти настолько, что возникнет дефицит свободного пространства на диске. Избавиться от лишних файлов можно с помощью такого инструмента, например, как ССleaner.
Перенести AppData на другой диск целиком проблематично, т. к. в свойствах этой папки не предусмотрена вкладка «Расположение». Зато эту вкладку имеют папки Local, Roaming и LocalLow, размещённые внутри AppData. Поэтому нужно перенести на требуемый диск содержимое папки AppData одним из способов:
Если переносить первым способом, необходимо:
Для переноса средствами Windows 10 нужно выполнить следующее:
Видео: практические рекомендации по переносу ОС на ssd
Те из пользователей ПК, кто уже использует ssd, подтвердят, что их компьютер или ноутбук теперь запускается гораздо быстрее, работать с программами стало гораздо удобнее за счёт того, что доступ ко всем файлам открывается одновременно. Сторонники традиционного hdd могут сказать, что быстрый запуск — не самое главное требование к ПК, т. к. включение происходит 1–2 раза в день, и быстродействие при работе с большим количеством программ требуется далеко не всем. Помимо этого, для некоторых могут быть существенными такие факторы, как стоимость и объём ssd, по которым твёрдотельный накопитель проигрывает пока винчестеру. Тем не менее преимуществ у ssd дисков гораздо больше и, прежде всего, это их надёжность, экономичность, бесшумность и скорость работы.
Источник
Как просто перенести систему с HDD на SSD
Содержание
Содержание
Приходишь к IT-шнику и видишь, что в его ПК все «летает». Спрашиваешь, как? Отвечает – SSD. Думаешь, хорошо бы и себе SSD установить. Но это же полдня на переустановку Windows, да потом еще ее настраивать. А есть ли способ заменить HDD на SSD без переустановки Windows?
Почему SSD?
Компьютер без накопителя — груда «железа». Традиционно для постоянного хранения информации в компьютерах использовались накопители на жестких магнитных дисках. Любой жесткий диск — это прежде всего механическое устройство, в котором вращаются магнитные пластины, а запись и чтение информации осуществляется с помощью магнитной головки.
Самая большая проблема жестких дисков — произвольный доступ к необходимым секторам с информацией. Еще 10-15 лет назад было отчетливо слышно «стрекотание» жестаков, когда они активно использовались. Сейчас такой звук может означать скорый выход накопителя из строя.
В противовес HDD (hard disk drive) твердотельный накопитель SSD (solid-state drive) движущихся частей не имеет. По скорости записи SSD уже давно обогнали традиционные HDD, а по скорости доступа к произвольным блокам информации соревнуются исключительно друг с другом.
В реальных сценариях работы на персональном компьютере использование твердотельного накопителя отражается самым положительным образом. Загрузка операционной системы вместо пары минут происходит за считанные секунды, рабочие приложения запускаются практически мгновенно. Даже самые объемные игры загружаются в несколько раз быстрее, чем с HDD, а в процессе игры почти отсутствуют так называемые «фризы», когда в оперативную память подгружаются данные с накопителя.
Пара кликов мышкой
Итак, для того, чтобы ускорить работу компьютера или ноутбука, вы решили приобрести себе SSD. Но тут возникает проблема. Компьютер у вас уже несколько лет, операционная система настроена так, как вам необходимо, и все работает, как часы.
Любая переустановка операционной системы — это если и не стресс, то уж точно не самое интересное занятие. А попробовать SSD все же хочется.
Сегодня перенос системы с жесткого диска на SSD проблемой не является. Существует масса как коммерческих, так и свободных программ для побайтного переноса операционных систем, отдельных разделов и полного клонирования жестких дисков.
Например, Acronis True Image, EASEUS Disk Copy, Paragon Drive Backup, AOMEI Backupper, Clonezilla, Renee Becca.
Renee Becca
Для примера посмотрим, что представляет собой популярная программа для клонирования жестких дисков Renee Becca. При ее запуске перед нами появляется следующее диалоговое окно.
Выбрав пункт «Clone», мы попадаем в диалоговое окно, в котором можно выбрать необходимую операцию, будь то клонирование диска/системного диска, отдельного раздела или развертывание системы из образа.
Перейдя в раздел Disk Clone, можно выбрать раздел, который предполагается клонировать, и накопитель, на который он будет переноситься.
В целом это очень добротная программа, основной ее недостаток — англоязычный интерфейс. Для кого-то это не проблема, другим же важен полностью русскоязычный интерфейс.
HDClone
Одной из полностью русифицированных программ для клонирования разделов и операционных систем является утилита HDClone. Существуют как коммерческие, так и бесплатные версии этой программы.
Бесплатная версия программы имеет ограничение по скорости клонирования и не дает возможности перенести ОС на накопитель меньшего объема, нежели искомый.
Принцип действия программы предельно простой. Чтобы создать клон своего системного жесткого диска, выбираем соответствующий раздел программы.
Затем нам необходимо выбрать диск, который мы будем клонировать.
Следующий шаг — это выбор SSD, на который будет переноситься система.
Программа автоматически подберет оптимальные настройки, но при необходимости можно все настроить вручную.
Следующим нашим шагом будет начало непосредственно клонирования операционной системы и данных на SSD.
В бесплатной версии программы процесс клонирования занимает достаточно длительное время.
Однако спешка в таких делах совершенно ни к чему. Тем более что скорость чтения данных с HDD заведомо проигрывает современным SSD.
По завершении процесса клонирования программа еще раз предложит внести автоматически необходимые изменения, после чего у вас появится полноценный клон полностью настроенной Windows.
Как видите, ничего сложного в переносе операционной системы нет. Осталось перезагрузить компьютер и настроить загрузку с вновь установленного SSD.
До того, как вы убедитесь, что операционная система перенесена без ошибок, информацию со старого жесткого диска лучше не удалять. Но, если проблем за несколько дней не выявлено, у вас останется дополнительный накопитель для хранения и переноски данных.
Как правило, старый HDD оставляют в компьютере в качестве резервного накопителя. Но можно его и просто положить на полку, тем самым уменьшив шум и вибрации корпуса системного блока.
Источник
Апгрейд компьютера – не такая уж редкая процедура, учитывая, что объёмы хранимых данных постоянно растут, и ёмкости имеющегося накопителя со временем становится недостаточно. Но замена диска, особенно на SSD накопитель, – процедура довольно хлопотная, ведь нужно сначала инсталлировать операционную систему, а потом потратить время на перенос всех установленных программ и приложений. Если их было много, то на эту операцию можно потратить несколько дней без гарантии того, что всё будет работать как прежде. Копирование данных со старого носителя на новый нужного результата, понятное дело, не даст, но есть и альтернативное решение. Клонировать диск и при этом перенести все важные данные, включая и те, которые заносятся в реестр, различные INI-файлы и драйвера, умеют специальные утилиты. Одна из них – Samsung Data Migration, и сегодня мы рассмотрим различные варианты её использования.
Что это за программа Samsung Data Migration
Твердотельные диски, которым прогнозируют радужное будущее, уже встали на этот путь. Их недостатки постепенно устраняются, а преимущества в скорости вполне очевидны. Учитывая, что ценники на SSD диски постепенно сравниваются с таковыми на обычные жёсткие диски равного объёма, можно ожидать, что процесс перехода в среднесрочной перспективе может стать массовым. Вторым важным сдерживающим фактором, кроме цены, считается относительно невысокий ресурс таких накопителей, а вернее – ограничения по количеству операций записи на такой носитель. Поэтому наиболее распространённой и популярной сферой применения SSD-накопителей является их использование в качестве системных дисков.
Многие производители носителей информации выпускают также специализированные утилиты, призванные облегчить использование новых дисков, в том числе обеспечивая перенос Windows со старого носителя на новый. Samsung Data Migration как раз и является примером такой программы, единственной функцией которой является клонирование на твердотельный диск операционной системы, установленной на другом накопителе – им, кстати, может быть другой SSD диск, например, меньшего объёма.
Утилита, по заявлениям разработчиков, ориентирована на диски собственного производства, гарантируя правильный перенос информации с любых других накопителей.
Samsung Data Migration Tool работает корректно во всех версиях Windows, начиная с семёрки (версия 3.1 работала и с ХР), поддерживая большинство моделей SSD-дисков Samsung.
Установка и настройка
С инсталляцией программы проблем возникнуть не должно – это стандартная процедура. Главное – скачать утилиту с заслуживающего доверие источника, желательно с официального сайта, что гарантирует использование последней версии Samsung Data Migration. На момент написания статьи таковой была версия 4.0. Здесь же можно скачать файл с подробной инструкцией на русском языке.
Требования к железу небольшие – достаточно 1 ГБ оперативной памяти (свободной, разумеется). Диски для выполнения копирования могут быть любыми, за исключением типа RAID.
Очень важно правильно осуществить подключение обоих дисков, исходного и целевого. Если это стационарный компьютер, дело существенно упрощается – мы просто добавляем твердотельный диск, подключив его кабелем SATA. Если в материнской плате второго свободного разъёма SATA нет, можно временно использовать кабель, идущий к приводу DVD, при условии, что он тоже SATA.
Немного сложнее обеспечить подключение SSD-диска с помощью Samsung Data Migration к ноутбуку – всунуть внутрь второй диск в абсолютном большинстве случаев не получится, поэтому придётся подключать его по USB. Ну разве что если вставить его вместо того же DVD привода, но это та ещё морока.
Для упрощения процедуры можно использовать карман форм-фактора 2.5″, подключив его по USB.
Как правильно пользоваться утилитой Samsung Data Migration
Перед запуском программы нужно убедиться в соблюдении следующих условий:
- вы намереваетесь перенести операционную систему, входящую в перечень поддерживаемых в пользовательской инструкции, там же содержится список поддерживаемых программой Samsung Data Migration моделей SSD-дисков;
- клонировать можно только диск, на котором присутствует ОС, то есть он должен быть системным;
- если у вас стоит несколько дисков или они разбиты на логические тома, то по умолчанию клонироваться будет только диск С:, помеченный во время установки Windows как системный;
- при наличии на исходном диске OEM-раздела, созданного для восстановления системы, он клонироваться не будет. В качестве исключения можно назвать ПК, произведённый южнокорейской компанией, причём при условии, что на компьютере установлена утилита Samsung Recovery Solution, начиная с пятой версии;
- занятый системой целевой диск может оказаться заполненным меньше, чем было на исходном. Это нормальная ситуация: дело в том, что Samsung Data Migration не копирует достаточно большие файлы, создаваемые операционной системой для работы с виртуальной памятью (это файлы так называемой подкачки, а также файлы, формируемые для режима гибернации);
- если исходный диск зашифрован, он клонированию не подлежит. Для обеспечения его копирования необходимо удалить пароль, используемый для этого накопителя;
- важно, чтобы на компьютере были установлены последние версии драйверов материнской платы – в противном случае процедура клонирования может протекать с отклонениями;
- не гарантируется корректное клонирование Samsung Data Migration и в том случае, когда владелец компьютера использует несколько операционных систем, расположенных на разных дисках;
- наличие повреждённых секторов на исходном диске может длительное время оставаться незамеченным, не приводя к заметным сбоям в работе ОС. Но после клонирования ошибки могут появиться, поэтому важно перед операцией копирования проверить носитель на наличие повреждённых секторов;
- перед выполнением переноса Windows утилитой Samsung Data Migration рекомендуется закрыть все другие программы, чтобы освободить максимальный объём оперативной памяти;
- работа программы клонирования может оказаться некорректной, если на ПК инсталлировано ПО для мгновенного восстановления компьютера;
- файлы, расположенные в каталоге «Библиотека», автоматически будут помещены в список, предназначенный для исключения из операции копирования;
- если необходимо исключить другие файлы, находящиеся не в пользовательском каталоге «Библиотека», необходимо запустить функцию сканирования, при этом такие системные каталоги, как корневая папка Windows, каталоги Program Files и «Корзина» сканированию не подлежат;
- если вы хотите клонировать операционную систему на диск Samsung NVMe SSD, для обеспечения гарантированного результата проверьте наличие установленного драйвера NVMe Driver.
Как видим, перед клонированием вам предстоит определённый фронт подготовительных работ. А теперь приступим к рассмотрению пошаговой инструкции, объясняющей, как перенести Windows утилитой Samsung Data Migration на SSD диск. Здесь возможны несколько вариантов. Самый простой – когда объём исходного диска меньше размера твердотельного носителя:
- запускаем программу;
- если конечный диск (Target Drive) подключён, вы увидите его размер, если нет, то его нужно подключить. Возможно, потребуется использовать переходники типа mSATA/SATA, mSATA/USB или PCIe/USB;
- если исходный диск содержит несколько томов, необходимо выбрать те из них, которые подлежат клонированию (допустимо переносить не более трёх томов), после чего откорректировать размеры соответствующих томов на конечном диске;
- если вы ошибочно добавили том, его в Samsung Data Migration можно удалить на конечном диске, нажав на крестик в кругу;
- жмём кнопку Start и дожидаемся окончания клонирования, ход которого будет отображаться в строке прогресса.
В итоге диск будет скопирован, и компьютер автоматически перезагрузится.
Вариант, когда размер исходного диска больше целевого, более распространён, но и алгоритм клонирования в Samsung Data Migration окажется более сложным:
- начальные шаги те же: подключаем целевой диск, если он не был подключен ранее;
- поскольку размер нового SSD диска меньше, чем у исходного, программа предложит выбрать каталог для поиска файлов, не участвующих в процедуре клонирования. Для этого нужно нажать кнопку Search;
- в появившемся окне снова нажать Search;
- и затем выбрать каталог, в котором будут искаться файлы (в основном мультимедийные: видео, аудио, картинки), которые не будут скопированы;
- на главном экране отобразится список файлов, которые не будут копироваться. Его можно расширить, повторив поиск в других папках;
- нам нужно добиться того, чтобы общий объём выбранных файлов был равен или превысил объём нехватки дискового пространства (он указывается в правом верхнем углу);
- по умолчанию Samsung Data Migration начнёт копирование без этих файлов (первый селектор). Вы можете предварительно удалить эти файлы с исходного диска, выбрав второй селектор, или сохранить их на другом накопителе (третий селектор);
- жмём кнопку Apply и дожидаемся окончания клонирования.
Но и это не всё. Если вы подключали SSD-диск через USB, то есть снаружи, необходимо вставить его на место исходного (если в компьютере имеется возможность использовать только один диск, в ноутбуках это подразумевается само собой), а затем в BIOS сделать этот диск загрузочным.
Возможные ошибки при клонировании
Чаще других встречается ситуация, когда целевой диск не определяется. Причина может заключаться в неправильном его подключении. Проверка правильности подключения SSD-диска осуществляется по следующему алгоритму:
- для начала проверьте правильность подключения кабелей;
- в окне «Выполнить» введите строку diskmgmt.msc для запуска функции Windows «Управление дисками». Убедитесь, что новый диск присутствует в перечне доступных накопителей;
- если всё нормально, нажмите кнопку «Обновить» в программе Samsung Data Migration (это круговая стрелка, расположена справа внизу);
- если высветится окно с сообщением «Выбранный диск не поддерживает эту функцию», это означает, что данная модель твердотельного носителя не является продуктом Samsung.
Может случиться так, что Samsung Data Migration не отображает исходный диск, и тогда опять же нужно убедиться, что в «Управлении дисками» накопитель присутствует. Если да, то, скорее всего, мы имеем дело с конфликтом назначенных томам букв. Проблема решается через консоль посредством форматирования целевого диска и присвоения ему другой буквы.
Наконец, третья распространённая ошибка. Вы успешно клонировали диск, отсоединили старый и установили новый, но при загрузке наблюдаете чёрный экран. Вероятнее всего, вы просто не изменили приоритетность загрузки в BIOS. Исправляется это легко через изменение порядка загрузки системы в boot device priority.
Теперь вы знаете, для чего нужно программа Samsung Data Migration и как ей пользоваться. Если после прочтения статьи у вас остались вопросы, то смело задавайте их в комментариях, а мы постараемся ответить.

С помощью программы Samsung Data Migration можно перенести операционную систему на новый SSD-накопитель. Программное обеспечение поддерживает несколько производителей жёстких дисков / твердотельных накопителей (Samsung, Kingston, SanDisk, Seagate, Intel и т. д.).
Эта статья расскажет, как пользоваться Samsung Data Migration. Она позволяет клонировать диск большей ёмкости на SSD меньшего размера. Хотя надёжней будет выполнить чистую установку системы. Последняя версия Samsung Data Migration получила поддержку Windows 10.
Классический перенос системы
Загрузите Samsung Data Migration с официального сайта производителя. Как пользоваться разберёмся на примере нового SSD-накопителя Samsung 970 Evo 500 Гб и старого Kingston A400 120 Гб. Мне собственно и необходимо перенести систему, в программе нажимаем Начать.
В параметрах анализа выберите Исходный и Конечный диски. Системный раздел уже указан, а целевой диск нужно будет изменить. У меня же автоматически всё было выбрано правильно. После проверки исходного диска и конечного SSD-накопителя Samsung нажмите Начать.
Важно! Когда начнётся клонирование, все данные с конечного диска будут удалены без возможности восстановления. Кроме того, клонировать открытые на исходном диске файлы невозможно. Прежде чем начать перенос (копирование), закройте все открытые файлы.
Расширенное клонирование
Бывает, что размер исходного больше размера конечного диска. Нажмите Далее, чтобы выбрать на исходном диске мультимедийные файлы, которые будут исключены из процесса клонирования. Или подключите накопитель с достаточным объёмом нажмите Сканировать.
Прежде чем продолжить перенос системы, выберите файлы, которые будут исключены из процесса клонирования. Продолжайте выбирать ненужные файлы, пока надпись не сменится на Всё готово к клонированию, затем нажмите Далее. И дождитесь завершения переноса ОС.
Некоторые ограничения
- Это программное обеспечение поддерживает только SSD-накопители Samsung. Другие OEM-устройства хранения, полученные от производителя компьютера, не поддерживаются.
- Работает только в том случае, если на исходном диске установлена операционная система. Оно не будет работать с дисками, на которых вовсе её нет (выбирается автоматически).
- Если исходный диск состоит из нескольких томов (C, D и E), тогда будут клонированы все три диска, включая раздел C (на котором собственно и установлена операционная система).
- После клонирования объём данных может на несколько гигабайт отличаться. ПО исключает некоторые ненужные файлы, которые Windows создаёт автоматически (файл подкачки).
- Прежде чем клонировать диск с помощью этого программного обеспечения, рекомендуется закрыть все сторонние программы и выделить достаточный объём памяти накопителя.
- Файлы в библиотеке по умолчанию указываются на экране выбора файлов, которые можно исключить во время клонирования. Другие папки найдите их путём сканирования папок.
Заключение
Программное обеспечение Samsung Data Migration позволяет быстро и безопасно перенести все данные (включая текущую операционную систему, программы и пользовательские данные) из существующего запоминающего устройства (например, с жёсткого диска HDD на новый SSD).
На завершении миграции утилита сообщит, что данные исходного диска успешно клонированы на твердотельный накопитель Samsung. Теперь просто выключите компьютер и загрузите систему уже с нового SSD-накопителя. Нужно настроить правильные приоритеты в БИОСе).

Администратор и основатель проекта Windd.ru. Интересуюсь всеми новыми технологиями. Знаю толк в правильной сборке ПК. Участник программы предварительной оценки Windows Insider Preview. Могу с лёгкостью подобрать комплектующие с учётом соотношения цены — качества. Мой Компьютер: AMD Ryzen 5 3600 | MSI B450 Gaming Plus MAX | ASUS STRIX RX580 8GB GAMING | V-COLOR 16GB Skywalker PRISM RGB (2х8GB).
Содержание
- Как перенести Windows на новый SSD Samsung
- Что можно перенести
- Что нужно для переноса
- Системные требования к компьютеру
- Программа не будет работать, если
- Обзор SSD Samsung 870 EVO 4TB (MZ-77E4T0BW)
- Содержание
- Содержание
- Видеообзор
- Характеристики
- Упаковка, комплектация и внешний вид
- Что находится внутри корпуса
- Тестирование
- Итоги
- Обзор SSD Samsung 870 EVO 2TB MZ-77E2T0BW
- Содержание
- Содержание
- Видеообзор
- Характеристики
- Упаковка, комплектация и внешний вид
- Что скрывается внутри
- Тестирование
- Итоги
- Обзор и тест 500 ГБ SATA SSD Samsung 870 EVO MZ-77E500BW
- Содержание
- Содержание
- Комплект поставки
- Внешний вид
- Характеристики
- Бенчмарки
- Тесты в реальных задачах
- Выводы
- За обзор были начислены клубкоины.
Как перенести Windows на новый SSD Samsung
Что можно перенести
• Личные файлы: документы, фотографии, музыку, видео.
Что нужно для переноса
• Переходник SATA-USB для SSD. Если SSD с интерфейсом mSATA, нужно два переходника: mSATA-SATA и SATA-USB;
• SSD Samsung. Модели:
750 EVO Series;
470 Series;
Системные требования к компьютеру
| Операционная система | Windows XP с пакетом обновления 2 (SP2) 32-разрядная версия Windows Vista (32 или 64 разрядная версия) Windows 7 (32 или 64 разрядная версия) Windows 8 (32 или 64 разрядная версия) Windows 8.1 (32 или 64 разрядная версия) Windows 10 (32 или 64 разрядная версия) |
|---|---|
| Оперативная память компьютера (ОЗУ) | 1Гб и больше |
| Разделы для копирования | MBR, GPT |
| Типы дисков для копирования | Базовые (RAID-массивы не поддерживаются) |
Программа не будет работать, если
На компьютере установлена операционная система Mac OS или Linux. Программа работает только с Windows.
SSD купили в составе ноутбука или он не производства Samsung. Программа работает только с коробочными SSD производства Samsung из списка выше.
Попытаться перенести раздел восстановления от производителя ноутбука. Исключение: ноутбуки Samsung с рабочим разделом Samsung Recovery Solution выше 5 версии – он переносится автоматически.
Источник
Обзор SSD Samsung 870 EVO 4TB (MZ-77E4T0BW)
Содержание
Содержание
Чем больше по объему SSD, тем он дороже. И за те же деньги можно купить жесткий диск по объему в 4-5 раз больше, чем этот SSD. Не каждый решится на такую покупку, но если вы все же решите его купить, то уже будете знать, на что способен этот SSD накопитель.
Видеообзор
Всегда можно посмотреть/прослушать видео версию обзора на представленный SSD. Кстати, на моем YouTube канале более трехсот обзоров на различные SSD.
Характеристики
Интерфейс подключения SATA III
Контроллер Samsung MKX
DRAM-кэш 4GB DDR4 Samsung
Чипы памяти 3D TLC V-NAND Samsung 128-слойная
Скорость чтения 560 МБ/сек
Скорость записи 530 МБ/сек
Гарантия 5 лет
Ресурс записи 2400 ТБ
Накопитель не выделяется по гарантийному ресурсу или сроку гарантии, но зато это проверенный и признанный SATA SSD. Но зато тут присутствует DRAM-кэш объемом аж 4 Гигабайта, по одному гигабайту на каждый терабайт объема накопителя.
Упаковка, комплектация и внешний вид
У накопителей Samsung всегда одна и та же упаковка по габаритам. Отличается только начинка и изображение SSD. С обратной стороны точно также указана стандартная информация о накопителе и отсылка на сайт производителя. Для защиты от вскрытия традиционно используются два стикера, один сверху с указанием объема и большой снизу с подробной информацией.
На стикере указана модель накопителя, объем 4 Терабайта, страна производства Корея (можно встретить Китай и Таиланд), дата производства SSD и серийный номер устройства.
Внутри все, как у всех накопителей Samsung, плотная подложка и книжка с информацией о SSD.
Корпус накопителя алюминиевый с качественной порошковой покраской. Посередине указан логотип компании Samsung и серый квадрат (отличительный знак серии EVO). Также имеется указатель расположения разъемов подключения.
Накопитель имеет стандартную толщину семь миллиметров.
С обратной стороны стандартный стикер с информацией о накопителе. Кстати, этот стикер скрывает два винта из трех, которые держат крышки корпуса.
Т.к. корпус алюминиевый, то все крепежные отверстия выполнены прямо в нем.
Что находится внутри корпуса
Я всегда провожу вскрытие корпуса только после всех проведенных тестов. Таким образом, это никак не может повлиять на результаты тестирования. Для того, чтобы определить, где находятся винты необходимо продавить всю наклейку пальцем и прорезать места с винтами.
Для вскрытия понадобится специальная отвертка с пятиконечной звездой. Я использую набор от Xiaomi и там подходящая бита промаркирована P5. Внутри сразу видим плату SSD, термопрокладок тут нет.
С одной стороны платы расположен контроллер, один чип DRAM-кэша и два чипа памяти. С другой стороны расположены только два чипа памяти.
Контроллер Samsung MKX имеет маркировку S4LR059 и кодовое название METIS. DRAM-кэш имеет маркировку SEC 101 K4FBE6D 4HMBGCH. А чипы памяти промаркированы SEC 104 K9DVGB8 J1BDCK0.
Тестирование
После установки, инициализации и форматирования пользователю доступно 3726,01 Гигабайт.
В S.M.A.R.T. значениях устройства нет параметра, отвечающего за считанные данные, но это не самый важный параметр. А вот количество записанных данных и общее время работы имеют нулевые значения. У SSD всего два включения и перед нами абсолютно новое устройство.
Проводим тестирование накопителя в CrystalDiskMark и получаем отличные результаты 559 МБ/сек на чтение и 531 МБ/сек на запись. Заявленные производителем скорости полностью подтвердились. При этом случайное 4К чтение получили на уровне 40 МБ/сек, отличный результат для SATA SSD.
А вот, что удивило, так это количество баллов в AS SSD Benchmark, обычно накопители EVO получают в районе 1200 баллов. Но уровень 1000 баллов, по моему опыту, показывают отличные середнячки.
На тесте ATTO Disk Benchmark накопитель показывает отличный ровный график скоростей.
В AJA Video Systems получаем 526 МБ/сек на чтение и 499 МБ/сек на запись.
В тесте производительности фирменной утилитой Samsung Magician получаем 548 МБ/сек на чтение и 523 МБ/сек на запись.
Далее выполняем паузу 15 минут. А чтобы SLC-кэш, использованный на синтетических тестах освободился перед пятнадцатиминутной паузой принудительно выполняем команду TRIM, через оптимизацию накопителя. Далее приступаем к непрерывному заполнению накопителя папкой 100 Гигабайт.
На записи первой папки накопитель показывает отличную реальную скорость записи 510 МБ/сек. Но есть ли у накопителя буфер и упадет ли скорость узнаем дальше.
На записи еще девяти папок, скорость продолжает держаться на уровне 510 МБ/сек и это признак отличного накопителя.
Далее копируем уже записанные данные на SSD. Таки образом увидим, как накопитель ведет себя при одновременном чтении и записи c этого SSD. Получаем отличный результат 200-330 МБ/сек.
На накопитель записана половина от общего объема. Проверяем максимальные скорости снова и получаем те же линейные скорости, а вот случайное 4К чтение снизилось до 33 МБ/сек.
График, полученный на тесте линейной записи AIDA64 говорит нам о стабильной и высокой скорости записи на всем своем объеме. Такой график встречается у качественных потребительских накопителей и серверных SATA SSD.
У накопителя один температурный датчик.
Максимальная температура составила 51 градус и это хороший результат. Вот почему термопрокладки тут нет, но, если бы на контроллере присутствовала термопрокладка, температура могла быть и ниже.
За время проведенных тестов на накопитель было записано 5919 Гигабайт.
Итоги
Серия накопителей Samsung 860/870 EVO это одни из лучших SATA SSD представленных на рынке. И самый большой по объему накопитель в серии SSD Samsung 870 EVO 4TB (MZ-77E4T0BW) не исключение. Накопитель показывает великолепные скоростные характеристики, а скорость реальной записи показывает уровень 510 МБ/сек, причем на всем своем объеме. Использовать этот накопитель просто под файлопомойку будет неправильно, но если вопрос цены не стоит, то это лучший SATA SSD под любые задачи (кроме серверных). Также стоит отметить, что серия накопителей 860/870 EVO это лучшие накопители по соотношению цена/качество на жестком и бесжалостном рынке твердотельных накопителей.
Плюсы:
Источник
Обзор SSD Samsung 870 EVO 2TB MZ-77E2T0BW
Содержание
Содержание
Ранее я уже делал обзор накопителя серии 870 EVO максимального объема 4ТБ тут.
Видеообзор
Если вас интересуют обзоры и других SSD накопителей, то всегда можете посмотреть их на моем канале, где уже ждут вас более трехсот обзоров.
Характеристики
Интерфейс подключения SATA III
Контроллер Samsung MKX
DRAM-кэш 2GB DDR4 Samsung
Чипы памяти 3D TLC V-NAND Samsung 128-слойная
Скорость чтения 560 МБ/сек
Скорость записи 530 МБ/сек
Гарантия 5 лет
Ресурс записи 1200 ТБ
Что касается заявленных скоростных характеристик и ресурса записи, то серия 870 EVO ничем не отличается от 860 EVO.
Упаковка, комплектация и внешний вид
Начиная с серии 870 EVO упаковка накопителей стала вертикальной ориентации, на которой все также изображен накопитель и серия 870 EVO. С обратной стороны все также криво приклеена наклейка на русском языке.
На наклейке указаны характеристики SSD, комплектация и изготовитель. Также тут указаны три возможные страны производства (Корея, Китая и Таиланд). На нижнем стикере, который служит защитой от вскрытия указана модель накопителя и объем, страна производства Корея (многие скажут, что мне повезло, но для меня нет разницы) и дата изготовления 13 января 2021 года. Также тут напечатан серийный номер устройства, который продублирован штрих-кодом.
Внутри коробки стандартный набор: книжка инструкция-гарантийная информация и SATA SSD Samsung 870 EVO 2TB MZ-77E2T0BW.
В инструкции указан гарантийный срок и срок службы. А в разделе с турецким языком сказан гарантийный ресурс для всех накопителей Samsung.
Корпус SSD алюминиевый с логотипом Samsung по центру и серым квадратом внизу, который дает понять, что перед нами серия EVO. Имеется стрелка с указанием с какой стороны расположены разъемы подключения.
Толщина корпуса накопителя семь миллиметров.
С обратной стороны стикер с подробной информацией о SSD Samsung 870 EVO 2TB MZ-77E2T0BW.
Исполнение корпуса, как всегда, на самом высоком уровне точности и с качественной порошковой покраской.
Что скрывается внутри
Внутри корпуса находится маленькая плата на зеленом текстолите. На плате серии накопителей 870 EVO теперь имеется фирменный сервисный разъем.
С одной стороны платы расположен чип DRAM-кэша, контроллер и чип памяти. С другой стороны, только один чип памяти.
Контроллер Samsung MKX имеет зашифрованное название METIS. DRAM-кэш имеет маркировку SEC 043 K4F6E6S 4HMBGCJ, а чипы памяти SEC 052 K9DVGB8 JIBDCK0.
Тестирование
Подключаем накопитель к стандартным SATA разъемам и переходим в «Управление дисками». После форматирования накопителя получаем доступный объем 1863 Гигабайта.
Накопитель новый. Серия 870 EVO не поддерживает хосты чтения, которые мало кому интересны. А вот с хостами записи и общим времени работы все в полном порядке, нулевые значения на новом SSD. Число включений всего два.
После первого тестирования в CrystalDiskMark получаем 550 МБ/сек на чтение и 486 МБ/сек на запись. Случайное 4К чтение 45 МБ/сек. Заявленные скорости 560/530 МБ/сек не подтвердились, но это вероятно связано с материнской платой X570 AORUS MASTER, которая выдает заниженные значения на SATA интерфейсах.
В AS SSD Benchmark накопитель выдает всего 797 итоговых баллов. Такой низкий результат тоже связан с материнской платой, используемой на тестах.
А на тесте ATTO Disk Benchmark традиционно эталонная стабильность.
AJA Video Systems показывает 514 МБ/сек на чтение и 454 МБ/сек на запись.
Фирменная утилита Samsung Magician на встроенном бенчмарке показывает
Синтетические тесты завершены, пора перейти к реальным тестам записи. Будем копировать папку большого объема (100 Гигабайт). Копирование будем производить последовательно и без каких-либо пауз, таким образом увидим максимальную скорость реальной записи на накопитель и буфер, если он тут имеется.
На записи первых четырех папок SSD Samsung 870 EVO 2TB MZ-77E2T0BW показывает высокий уровень реальной записи на уровне 460 МБ/сек.
Далее копируем уже записанные данные на накопитель и копируем их снова. Таким образом мы сможем увидеть скорость записи при одновременном чтении с этого SSD. Получаем скачки скорости от 140 до 260 МБ/сек. Это отличный и высокий результат для SATA SSD. Далее копируем данные на накопитель до практически полного заполнения 97% (1804 ГБ).
И в подтверждении увиденного на тесте линейной записи получаем практически ровную прямую линию на всем своем объеме. Такие результаты показывают серверные SSD и это признак отличного накопителя.
Во время тестирования накопителя было израсходовано 3839 Гигабайт, а это 0,3% от заявленного ресурса. Более того накопители серии 870 EVO фактически показывают результат в три-пять раз больше заявленного.
Итоги
SSD Samsung 870 EVO 2TB MZ-77E2T0BW показал себя на высоте. Высокие скорости и максимальная стабильность остались на прежнем уровне накопителей 860 EVO, а использование более плотной памяти вероятнее всего позволило оптимизировать и удешевить производство накопителей. Но самое главное это никак не сказалось на качестве SSD. И серия Samsung 870 EVO занимает лидирующие позиции среди SATA SSD по соотношению цена-качество. Так что, если вам нужен один из лучших SATA SSD, то смело можете покупать накопители серии 870 EVO.
Кстати, максимальные скорости на всем своем объеме и отсутствие буфера показывают накопители Samsung 870 EVO начиная с одного терабайта.
Плюсы:
Минусы:
Источник
Обзор и тест 500 ГБ SATA SSD Samsung 870 EVO MZ-77E500BW
Содержание
Содержание
На первый взгляд может показаться, что в выборе SSD нет ничего сложного. Так думали и мы, приобретя самый дешевый из доступных на тот момент SSD на полтерабайта. Радость продлилась недолго – спустя некоторое время компьютер стал подвисать, диспетчер устройств показывал 100% загрузку в самых простых задачах. Ни одно из решений проблемы эникейщиков с просторов интернета не помогло.
Так в компьютере появился SSD SATA накопитель Samsung 870 EVO на 500 гигабайт. Склонированная на него (та же самая что и с предыдущим накопителем!) система по сей день работает без единого зависания, проблема 100% загрузки решилась сама собой. Правда, сэкономив 50 долларов на первом накопителе, за новый SSD пришлось дополнительно заплатить порядка 100 долларов. Давайте посмотрим, что это за диск, чем он хорош и где прячутся его проблемы.
Комплект поставки
Поставляется диск в привычной для накопителей Samsung черной картонной коробке. Сам SSD надежно расположен в пластиковом держателе.
На задней части коробки находится наклейка с техническими характеристиками.
В комплекте кроме самого диска и документации, которую мы, конечно же, читать не станем, ничего больше нет.
Типичная комплектация, спасибо что обошлось без дисков с устаревшей версией программного обеспечения – ими скоро можно будет в карты играть.
Внешний вид
Чтобы устроить накопителю фотосессию, пришлось раскручивать компьютер.
Размер SSD такой же, как и у других дисков. Вместо по дешевому выглядящих наклеек, на черный корпус краской нанесено название бренда и серебристый квадрат. К внешнему виду никаких претензий, да и какие они могут быть? Если SSD не разваливается в руках на части это уже хорошо.
Сзади видим серийный номер, модель, дату производства и другие мало интересующие нас (но может быть важные для вас) детали.
Диск сделан в Корее, интерфейс подключения – естественно SATA 3.
В целом, внешний вид нас мало интересует – главное, чтобы работал хорошо. В конце концов, смотреть на него мы будем не так уж часто – системный блок (хоть и с каленым стеклом) живет под столом.
Характеристики
Производитель обещает скорости чтения и записи на уровне 560 и 530 Мбит/сек соответственно. Так ли это на самом деле – очень скоро узнаем. Накопитель свежий, 2020 года релиза. Из 500 обещанных гигабайт для хранения файлов пользователю доступно 465.
Обмен данными с шиной происходит при помощи собственного контроллера компании Samsung MKX. Видим в характеристиках 3 битные MLC (TLC) 3D NAND ячейки – все-таки перед нами представитель бюджетной линейки по цене 256-гигабайтного накопителя линейки Pro.
Производитель предлагает пятилетнюю ограниченную гарантию с 300 TBW ресурсом. Грубо говоря, это значит, что гарантия слетает по достижении TBW или по окончании этих пяти лет.
Для мониторинга состояния диска можно скачать утилиту Samsung Magician.
Там же можно измерить скорость чтения и записи, оптимизировать производительности, зарезервировать пространство и просканировать диск на наличие проблем.
В целом, можно обойтись и без программулины, ничего принципиально нового она нам не предлагает.
Бенчмарки
Собрав компьютер после фотосессии SSD, давайте его протестируем. Первым делом смотрим на сводку из CrystalDiskInfo – несмотря на активную работу в качестве системного диска, атрибуты девственно свежи, да и в работе не ощущается никаких проблем.
Главной неожиданностью для нас стал тест скорости. Если по чтению никаких вопросов нет (SSD стабильно выдает обещанные 564 Мбайт/сек), то не совсем понятно, что не так с записью. Обещанных 530 Мбайт/сек и в помине нет, едва доходим до 400. Мы даже полезли проверять, а нужный ли SATA разъем подключен накопитель – но на плате только одно поколение, ошибиться невозможно.
Неужели разница обусловлена тем, что диск работает в качестве системного? Во время тестирования не было включено никаких посторонних программ, которые могли бы влиять на показатели.
В Samsung Magician можно включить режим RAPID, который должен привести к существенному бусту производительности.
На синтетику эта операция подействовала неожиданно – она стала показывать полную ересь.
Если вы планируете получить повышение скорости в разы при помощи RAPID, спешим разочаровать. Скопировав на диск 30-гигабайтную папку с фото, получаем те же минуту тридцать времени, что и в наших будущих тестах. Разницы никакой, по крайней мере в копировании больших объемов мелких файлов. Попахивает маркетингом – тем, где главное, чтобы цифры были покрасивее. Нехорошо это.
К счастью, RAPID активировать мы додумались уже после основных тестов. Проблемы со скоростью записи – это странно, диск не заполнен даже до половины, но давайте двигаться дальше.
В AIDA проверяем скорость чтения и убеждаемся, что показатели по всем бенчмаркам +520 – 530 Мбайт/сек. Не обещанные 560, но очень близко. Запись протестировать не получится, поскольку стирать все данные не входит в наши планы.
Тесты в реальных задачах
Синтетика-синтетикой, но давайте-ка посмотрим, что наш SSD может в суровых жизненных обстоятельствах. По традиции, перед накопителем будет стоять три типа заданий – перемещение образа диска, большой папки с игрой и огромной папки с фотографиями и видео. Все действия будут производиться в обе стороны – с и на диск.
Будем идти по нарастающей и начнем с образа диска весом 1,56 GB. Благодаря большому буферу, перемещение происходит за 2-3 секунды в обе стороны, даже скриншот сделать не получается. Файлы до двух гигабайт для диска не являются проблемой.
Папка с игрой уже имеет более внушительный вес – почти 12 гигабайт. Чтобы скопировать ее на наш SSD понадобилось всего 27 секунд, а на обратную операцию потребовалось 23 – и того меньше. Довольно внушительный результат для такого объема.
Далее идет тридцатигагабайтная папка с фото и видео, давно скинутая на диск, чтобы освободить место на смартфоне.
Перемещение столь внушительного объема небольших файлов на диск заняло минуту двадцать четыре секунды. Обратное копирование заняло немного больше времени – одну минуту и тридцать одну секунду.
И самая тяжелая часть – архивация находящейся на нашем SSD и уже известной нам по предыдущему тесту папки с фото и видео. Здесь пришлось немного подождать, вся операция заняла семь минут двадцать пять секунд.
В итоге, перемещение даже больших файлов выполняется в разумные промежутки времени – конечно, если бутылочным горлышком не являются другие компоненты системы. В нашем же случае и ADATA, и внешний SSD показывают скорости на чтение и запись под 550 Мбит/сек – по факту, быстрее, чем EVO.
Выводы
В целом диск, в отличие от китайских собратьев, очень уверенно работает в качестве системного. Он никогда не загружается на 100 процентов в задачах (кроме синтетики) и за 10-15 секунд запускает Windows. К отзывчивости системы тоже нет никаких вопросов – SSD не дает заскучать.
Несмотря на противоречивые показатели записи, мы беремся рекомендовать диск под системный при условии, что вас не пугает цена. За эти деньги вы получаете диск от надежного бренда с пятилетней гарантией, 3D NAND памятью и достаточно большим ресурсом. На практике диск вряд ли умрет даже по достижении TBW, в отличие от менее надежных нонеймов.
Идущий в комплекте софт Samsung Magician в целом можно не качать. Кроме красивых цифр и вмешательства в работы бенчмарков, полезной информации вы не получите. Разве что иногда полезно узнать количество терабайт наработки.
За обзор были начислены клубкоины.
Хочешь также? Пиши обзоры и получай вознаграждение.
Источник
Want to clone hard drive to Samsung SSD? Many users try to clone source disk to target disk by the following culprit:
- Improve Drive Performance — upgrade HDD to popular SSD.
- Get more storage space — Upgrade smaller SSD to larger SSD.
- Old hard drive failure — replace the failing hard drive.
If you have the same needs in disk cloning, fortunately, we already found 2 solutions for you — using EaseUS Partition Master and Samsung Magician. Pick one of the methods based on your situation.
QUICK NAVIGATION:
Preparations before Samsung SSD Cloning
Using EaseUS Partition Master to Clone Hard Drive to Samsung SSD
Clone Hard Disk to Samsung SSD via Samsung Data Migration
How to Clone Hard Drive to SSD Using Samsung Magician
Bonus Tip: Make Cloned Samsung SSD Bootable
Preparations before Samsung SSD Cloning
Before executing the cloning process, there are some preparations. Check it first.
1. Clone data on the target Samsung SSD.
Clone the source disk to the target disk will erase all data and you can not get it back. So if you keep some important files on the target hard drive, please back it up first by using backup software or manually migrate data to another safe place.
2. Prepare a larger Samsung SSD for data cloning.
To ensure your cloning process goes correctly, we recommend you buy a Samsung SSD larger than or equal to the source hard drive. If you bought a smaller target SSD, you may need to move some larger files from the old hard disk to another place. Sounds inconvenient. So it’s better to prepare a larger SSD.
3. Connect Samsung SSD to the Computer and Initialize it.
If your SSD is a new drive, then you need to initialize the hard disk to access it — Connect the SSD to the computer by USB port and open Disk Management > Right-click the hard disk you want to initialize and click «Initialize Disk».
Are you ready to clone the hard drive to your Samsung hard disk? Select one of the following three ways.
1 — Using EaseUS Partition Master to Clone Hard Drive to Samsung SSD
2 — Clone Hard Disk to Samsung SSD via Samsung Data Migration?
3 — How to Clone Hard Drive to SSD Using Samsung Magician
Using EaseUS Partition Master to Clone Hard Drive to Samsung SSD
To get a smooth data cloning process, we would like to recommend you a reliable disk cloning software — EaseUS Partition Master. More than a hard drive cloning software, you can download and use it to partition your hard drive, adjust the volume by extending, shrink, merge, and split partition. It is also good to migrate OS to HDD or SSD, allocate space, partition recovery, and etc.
Apply 4 steps to clone hard drive:
Step 1. Select the source disk.
- Click the «Clone» from the left menu. Select the «Clone OS Disk» or «Clone Data Disk» and click «Next».
- Choose the source disk and click «Next».
Step 2. Select the target disk.
- Choose the wanted HDD/SSD as your destination and click «Next» to continue.
- Read Warning message and confirm «Yes» button.
Step 3. View the disk layout and edit the target disk partition size.
Then click «Continue» when the program warns it will wipe out all data on the target disk. (If you have valuable data on the target disk, back up it in advance.)
You can select «Autofit the disk», «Clone as the source» or «Edit disk layout» to customize your disk layout. (Select the last one if you want to leave more space for C drive.)
Step 4. Click «Start» to start the disk cloning process.
Other Features of EaseUS Partition Master:
Clone Hard Disk to Samsung SSD via Samsung Data Migration
To transfer data from an old hard drive to a new one, Samsung Data Migration can quickly move your operating system, applications, and user data from the old storage device to the new Samsung SSD.
Note: This software only supports the Samsung SSDs.
How to Use Samsung Data Migration for Cloning
Step 1. Download Samsung Data Migration from the official website and launch the software.
Step 2. Once the software is running, you can see the existing hard drive and the newly connected Samsung SSD. As you can see, this tool will run only if the OS is installed on the source disk.
Step 3. Select up to three-volume for cloning. (The tool will choose the c drive by default.)
Step 4. After choosing, click the Start button and don’t disconnect the drive while cloning is in progress.
Even though this software is easy to use, but sometimes the Samsung Data Migration is stuck at 0%, 99%, 100%, read the article to get solutions.
How to Clone Hard Drive to SSD Using Samsung Magician
Can Samsung Magician clone hard drive? If you search how to clone Samsung SSD on google, the search result will relate to use Samsung Magician, but unfortunately, it is a fake result. Samsung Magician features in drive details, performance benchmark, diagnostic scan, etc, and no CLONE feature so far. This software is designed into the same UI as the Samsung Data Migration.
Back to use EaseUS Partition Master or Samsung Data Migration.
Bonus Tip: Make Cloned Samsung SSD Bootable
Step 1. Click the Power button to restart your computer. Press Del/F2/F10 key to access BIOS.
Step 2. Navigate to the Boot menu and change the boot priority. And then choose the cloned SSD as the boot drive.
Press F10 to save & exit and restart your computer. Then your computer will boot from newly SSD.
Close Thoughts
Clone hard drive can be fixed by two software — EaseUS Partition Master and Samsung Data Migration. The latter software only works for the Samsung device, so we recommend EaseUS Partition Master for widely use and you can improve drive performance with more useful features.
Want to clone hard drive to Samsung SSD? Many users try to clone source disk to target disk by the following culprit:
- Improve Drive Performance — upgrade HDD to popular SSD.
- Get more storage space — Upgrade smaller SSD to larger SSD.
- Old hard drive failure — replace the failing hard drive.
If you have the same needs in disk cloning, fortunately, we already found 2 solutions for you — using EaseUS Partition Master and Samsung Magician. Pick one of the methods based on your situation.
QUICK NAVIGATION:
Preparations before Samsung SSD Cloning
Using EaseUS Partition Master to Clone Hard Drive to Samsung SSD
Clone Hard Disk to Samsung SSD via Samsung Data Migration
How to Clone Hard Drive to SSD Using Samsung Magician
Bonus Tip: Make Cloned Samsung SSD Bootable
Preparations before Samsung SSD Cloning
Before executing the cloning process, there are some preparations. Check it first.
1. Clone data on the target Samsung SSD.
Clone the source disk to the target disk will erase all data and you can not get it back. So if you keep some important files on the target hard drive, please back it up first by using backup software or manually migrate data to another safe place.
2. Prepare a larger Samsung SSD for data cloning.
To ensure your cloning process goes correctly, we recommend you buy a Samsung SSD larger than or equal to the source hard drive. If you bought a smaller target SSD, you may need to move some larger files from the old hard disk to another place. Sounds inconvenient. So it’s better to prepare a larger SSD.
3. Connect Samsung SSD to the Computer and Initialize it.
If your SSD is a new drive, then you need to initialize the hard disk to access it — Connect the SSD to the computer by USB port and open Disk Management > Right-click the hard disk you want to initialize and click «Initialize Disk».
Are you ready to clone the hard drive to your Samsung hard disk? Select one of the following three ways.
1 — Using EaseUS Partition Master to Clone Hard Drive to Samsung SSD
2 — Clone Hard Disk to Samsung SSD via Samsung Data Migration?
3 — How to Clone Hard Drive to SSD Using Samsung Magician
Using EaseUS Partition Master to Clone Hard Drive to Samsung SSD
To get a smooth data cloning process, we would like to recommend you a reliable disk cloning software — EaseUS Partition Master. More than a hard drive cloning software, you can download and use it to partition your hard drive, adjust the volume by extending, shrink, merge, and split partition. It is also good to migrate OS to HDD or SSD, allocate space, partition recovery, and etc.
Apply 4 steps to clone hard drive:
Step 1. Select the source disk.
- Click the «Clone» from the left menu. Select the «Clone OS Disk» or «Clone Data Disk» and click «Next».
- Choose the source disk and click «Next».
Step 2. Select the target disk.
- Choose the wanted HDD/SSD as your destination and click «Next» to continue.
- Read Warning message and confirm «Yes» button.
Step 3. View the disk layout and edit the target disk partition size.
Then click «Continue» when the program warns it will wipe out all data on the target disk. (If you have valuable data on the target disk, back up it in advance.)
You can select «Autofit the disk», «Clone as the source» or «Edit disk layout» to customize your disk layout. (Select the last one if you want to leave more space for C drive.)
Step 4. Click «Start» to start the disk cloning process.
Other Features of EaseUS Partition Master:
Clone Hard Disk to Samsung SSD via Samsung Data Migration
To transfer data from an old hard drive to a new one, Samsung Data Migration can quickly move your operating system, applications, and user data from the old storage device to the new Samsung SSD.
Note: This software only supports the Samsung SSDs.
How to Use Samsung Data Migration for Cloning
Step 1. Download Samsung Data Migration from the official website and launch the software.
Step 2. Once the software is running, you can see the existing hard drive and the newly connected Samsung SSD. As you can see, this tool will run only if the OS is installed on the source disk.
Step 3. Select up to three-volume for cloning. (The tool will choose the c drive by default.)
Step 4. After choosing, click the Start button and don’t disconnect the drive while cloning is in progress.
Even though this software is easy to use, but sometimes the Samsung Data Migration is stuck at 0%, 99%, 100%, read the article to get solutions.
How to Clone Hard Drive to SSD Using Samsung Magician
Can Samsung Magician clone hard drive? If you search how to clone Samsung SSD on google, the search result will relate to use Samsung Magician, but unfortunately, it is a fake result. Samsung Magician features in drive details, performance benchmark, diagnostic scan, etc, and no CLONE feature so far. This software is designed into the same UI as the Samsung Data Migration.
Back to use EaseUS Partition Master or Samsung Data Migration.
Bonus Tip: Make Cloned Samsung SSD Bootable
Step 1. Click the Power button to restart your computer. Press Del/F2/F10 key to access BIOS.
Step 2. Navigate to the Boot menu and change the boot priority. And then choose the cloned SSD as the boot drive.
Press F10 to save & exit and restart your computer. Then your computer will boot from newly SSD.
Close Thoughts
Clone hard drive can be fixed by two software — EaseUS Partition Master and Samsung Data Migration. The latter software only works for the Samsung device, so we recommend EaseUS Partition Master for widely use and you can improve drive performance with more useful features.

В статье продемонстрированы бесплатные средства, которые позволяют без ошибок скопировать Windows 10 на SSD на современных компьютерах и ноутбуках с загрузкой UEFI или Legacy (BIOS) и системой, установленной на GPT или MBR диск. После переноса системы не забудьте установить загрузку компьютера или ноутбука с нового накопителя.
Примечание: если вам не требуется переносить все ваши программы и данные со старого жесткого диска, вы также можете просто выполнить чистую установку Windows 10, заранее создав дистрибутив, например, загрузочную флешку. Ключ при установке не потребуется — если вы устанавливаете ту же редакцию системы (Домашняя, Профессиональная), которая была на данном компьютере, нажмите при установке «У меня нет ключа» и уже после подключения к Интернету система активируется автоматически, несмотря на то, что теперь установлена на SSD. См. также: Настройка SSD в Windows 10.
- Перенос на SSD в бесплатной Acronis True Image
- Samsung Data Migration
- Macrium Reflect
- Другие программы для переноса Windows 10 на SSD
Перенос Windows 10 на SSD в бесплатной версии Acronis True Image
Многие производители SSD в качестве программы для переноса установленной системы на свои твердотельные накопители предлагают использовать бесплатную упрощенную версию Acronis True Image, доступную на официальном сайте производителя. Такая бесплатная версия доступна для SSD следующих марок:
- WD (Western Digital)
- SanDisk
- Kingston
- Crucial
- A-Data
Программа полностью на русском языке, а сам процесс переноса не должен быть сложным даже для начинающего пользователя: весь процесс осуществляется с помощью мастера в простом или ручном режиме, позволяющем исключить отдельные папки из переноса или настроить переносимые разделы.
Подробная инструкция о программе, видео демонстрация процесса и ссылки на загрузку доступны в статье Как перенести Windows 10, 8.1 и Windows 7 с HDD на SSD с помощью Acronis True Image.
Samsung Data Migration
Диски SSD от Samsung — одни из самых популярных, а официальная программа Samsung Data Migration для переноса системы с жесткого диска или другого SSD на накопители Samsung — одна из самых простых в использовании. Обычно всё, что потребуется — указать исходный и целевой диски и начать перенос.
По завершении останется установить загрузку с нового SSD в системе и использовать старый диск для любых иных задач. Инструкция и загрузка программы доступны на официальном сайте Samsung — https://www.samsung.com/ru/support/mobile-devices/how-can-i-transfer-windows-to-my-new-ssd-samsung/
Клонирование дисков (перенос Windows 10 на другой диск) в бесплатной версии Macrium Reflect
Macrium Reflect — отличная программа для работы с резервными копиями системы, которая, помимо прочего, позволяет сравнительно легко перенести Windows 10 на диск SSD. Единственный возможный недостаток для начинающего пользователя — отсутствие русского языка интерфейса.
Однако, разобраться будет не сложно, на сайте доступна отдельная подробная пошаговая инструкция, информация об установке программы и видео, где весь процесс переноса показан наглядно и со всеми необходимыми пояснениями: Перенос Windows 10 на SSD или другой жесткий диск в Macrium Reflect Free.
Другие программы для переноса Windows 10 на SSD и особенности их использования
Есть масса других программ, позволяющих перенести Windows 10 на SSD. Но при их использовании есть существуют некоторые нюансы. Например, Intel Data Migration больше не поддерживается и не находится на официальном сайте: придется использовать другие источники программы для простого переноса системы на SSD от Intel (сам процесс переноса полностью тот же, что и при использовании Acronis True Image).
Что касается следующих программ, в них существовала возможность бесплатного переноса системы в ранних версиях, а в последних она стала доступной только после приобретения лицензии. Но: загрузив старую версию программы (нужные версии я укажу ниже, о том как это сделать в инструкции: Как скачать оригинальные старые версии программ), а иногда — слегка иную программу того же разработчика, вы можете выполнить перенос бесплатно.
MiniTool Partition Wizard Free
Функции переноса ОС на SSD в программе MiniTool Partition Wizard Free были бесплатными до определенной версии программы, в последних же обновлениях их заблокировали и перенос недоступен без приобретения лицензии. Однако, если вы найдете старую версию программы (например, 11.6), то в ней такая функция присутствует бесплатно и работает исправно.
Подробно о шагах, необходимых для миграции Windows 10 на SSD в этой программе: Как перенести Windows 10 на SSD или другой диск в MiniTool Partition Wizard Free.
Aomei Partition Assistant Standard Edition
Aomei Partition Assistant Standard — удобная программа на русском языке для работы с дисками, в сегодняшней бесплатной версии которой функция «Перенос ОС на SSD или HDD» недоступна. Другая функция — «Копия диска» тоже отказывается работать. Однако, эта же функция (Копия диска) исправно работает в версии 6.6 программы (для дисков MBR будет работать и пункт «Перенос ОС на SSD или HDD).
- Перед выполнением указанных действ
- Запустите «Мастер копирования дисков» и выберите пункт «Быстро скопировать диск».
- Укажите исходный, а затем — целевой диск (диск назначения).
- Укажите, следует ли изменить размеры разделов или подогнать их под размеры целевого диска.
- Нажмите «Готово», а затем — кнопку «Применить» в главном окне программы.
- Будет выполнена перезагрузка компьютера и начнется процесс клонирования дисков (может занять продолжительное время).
- Компьютер автоматически перезагрузится, и вы получите два идентичных диска. Останется вручную перезагрузить компьютер еще раз и установить загрузку с нужного вам диска.
EaseUS ToDo Backup Free
У разработчика EaseUS есть бесплатная версия программы для работы с разделами дисков — Partition Master, но в ней функции переноса системы на SSD недоступны без лицензии. Однако, если с официального сайта easeus.com загрузить другую программу, EaseUS ToDo Backup Free, то в процессе установки вы увидите предложение на один месяц включить полную версию Home.
А эта версия уже позволяет не только делать резервные копии системы, но и выполнить перенос системы:
- В главном окне программы выберите кнопку клонирования системы (два значка Windows справа внизу), а затем укажите целевой диск, отметив его галочкой.
- Нажмите кнопку «Proceed». Если вам сообщат о невозможности клонирования GPT диска или наоборот, конвертируйте целевой диск таким образом, чтобы он имел нужную таблицу разделов (Как конвертировать GPT в MBR или наоборот).
- Клонирование дисков автоматически будет запущено, а по завершении система будет перенесена на другой диск, останется настроить БИОС/UEFI таким образом, чтобы загрузка происходила с нужного диска.
Надеюсь, описанных методов окажется достаточно для ваших целей. Если вы можете предложить свои варианты, буду рад прочесть о них в комментариях.