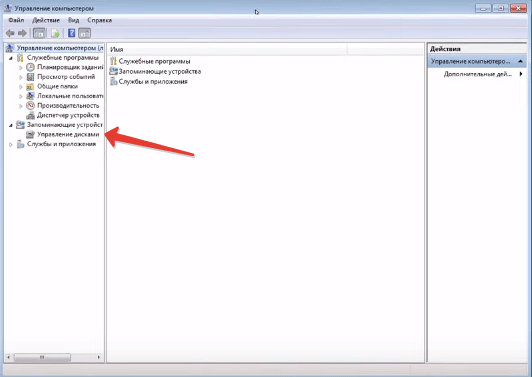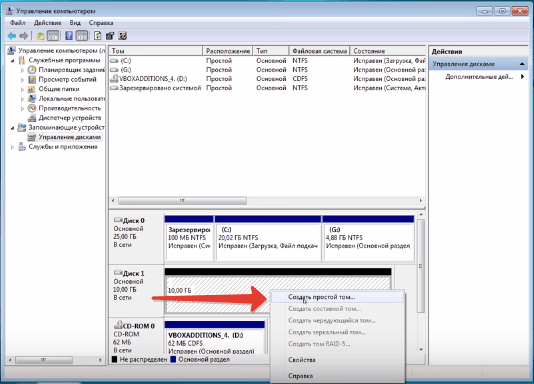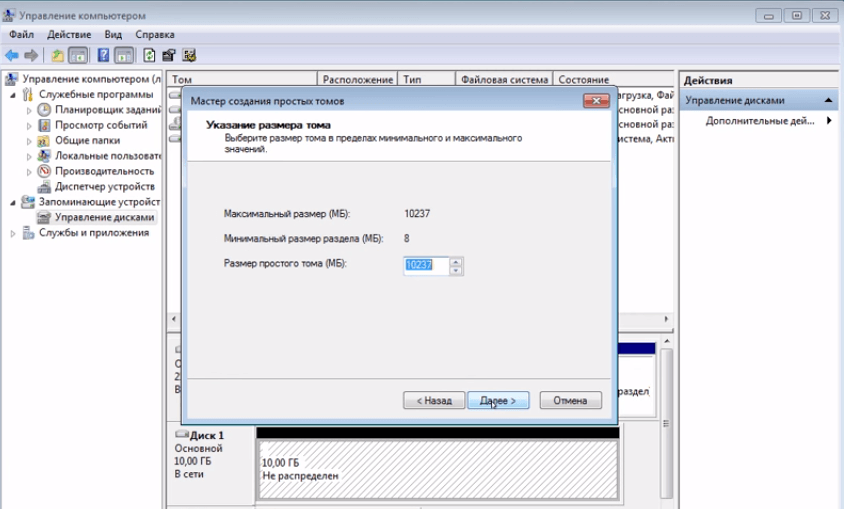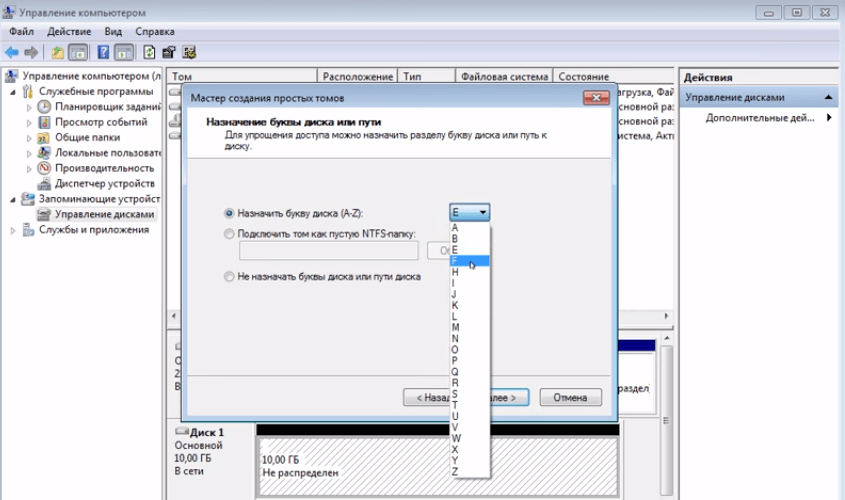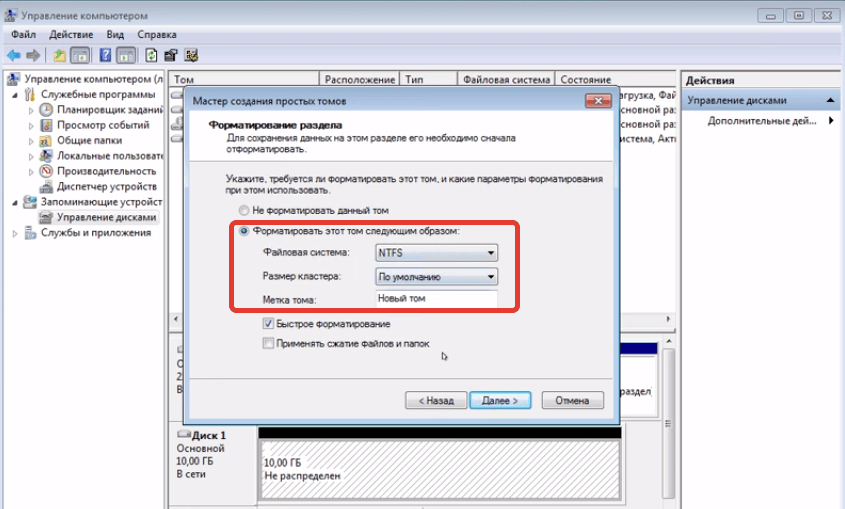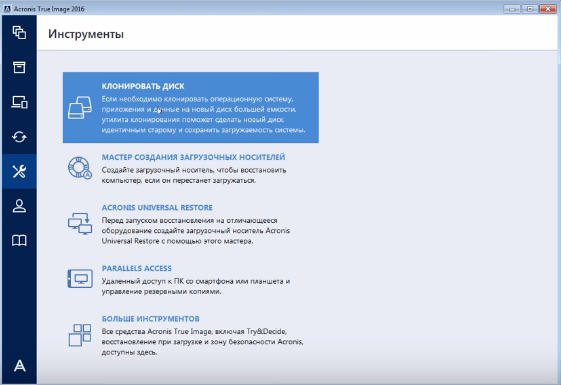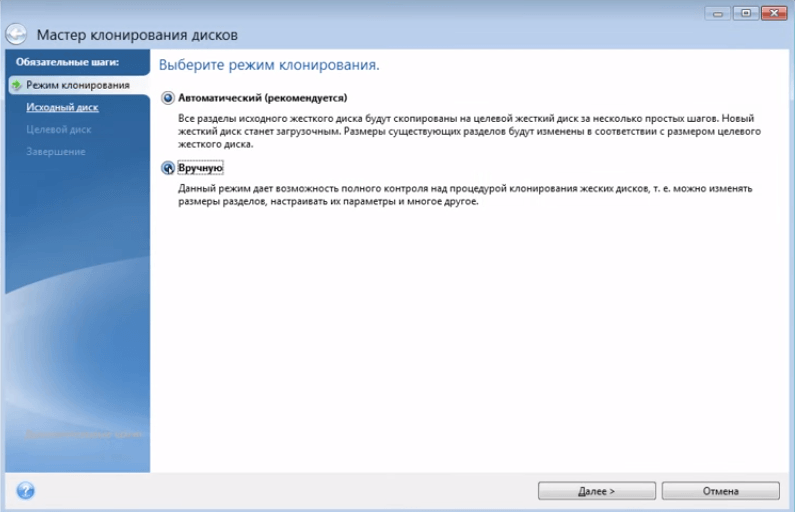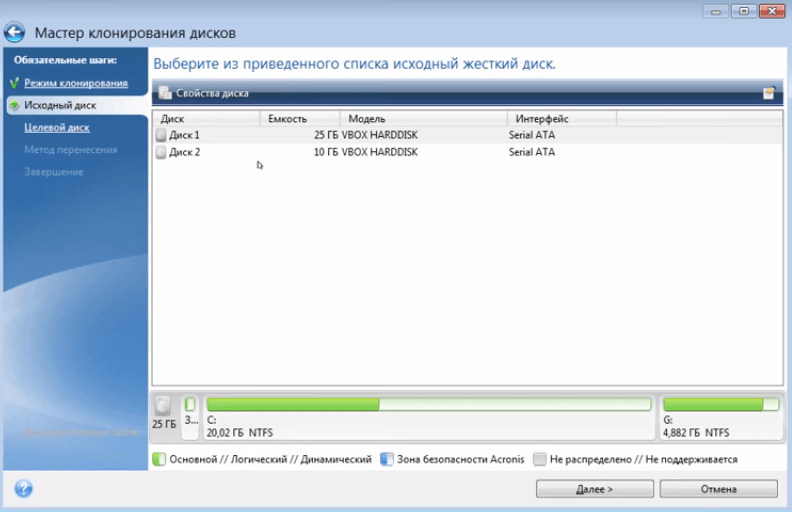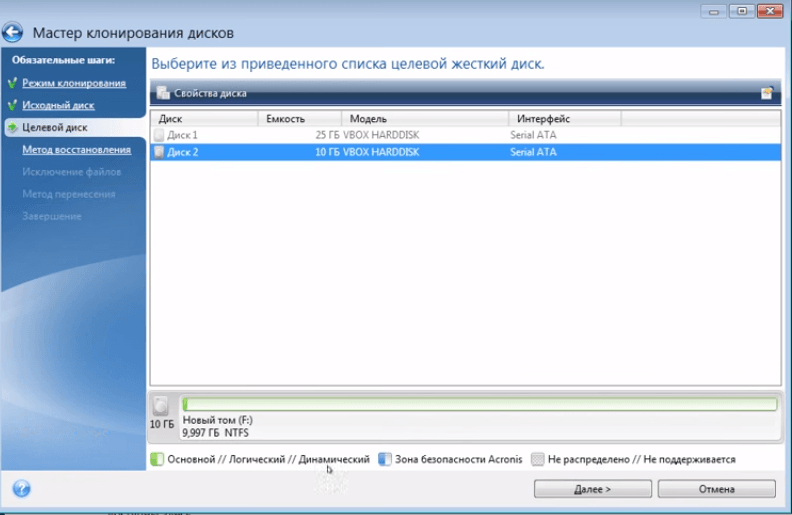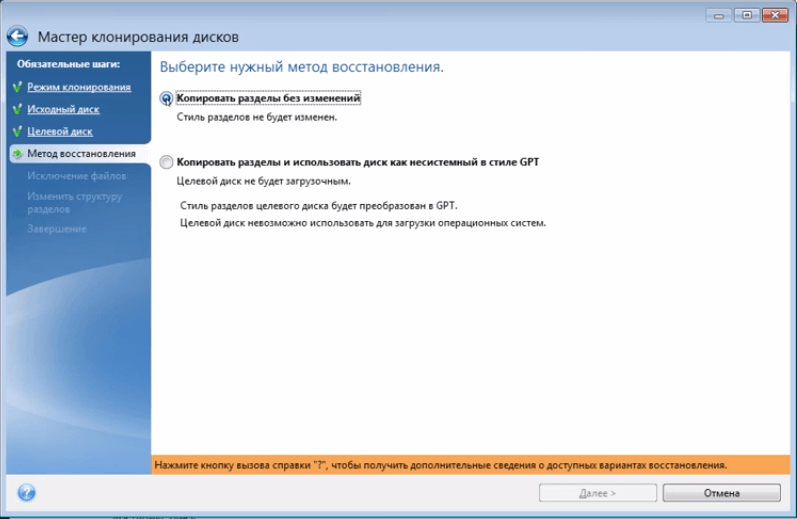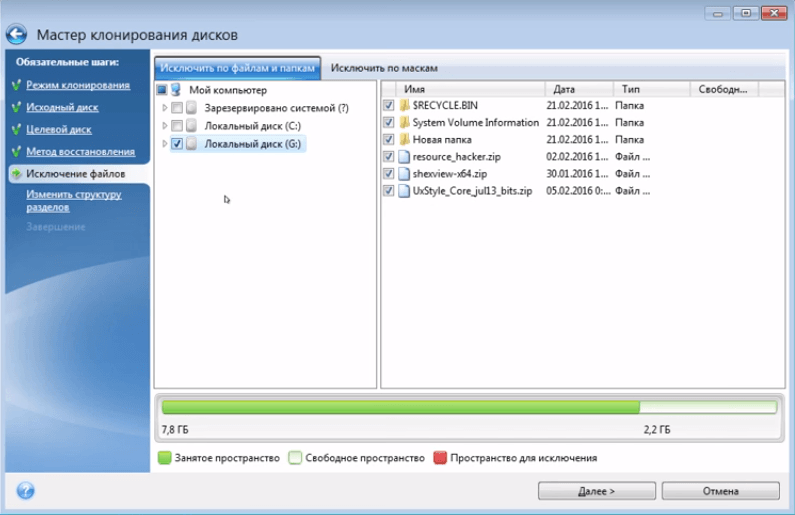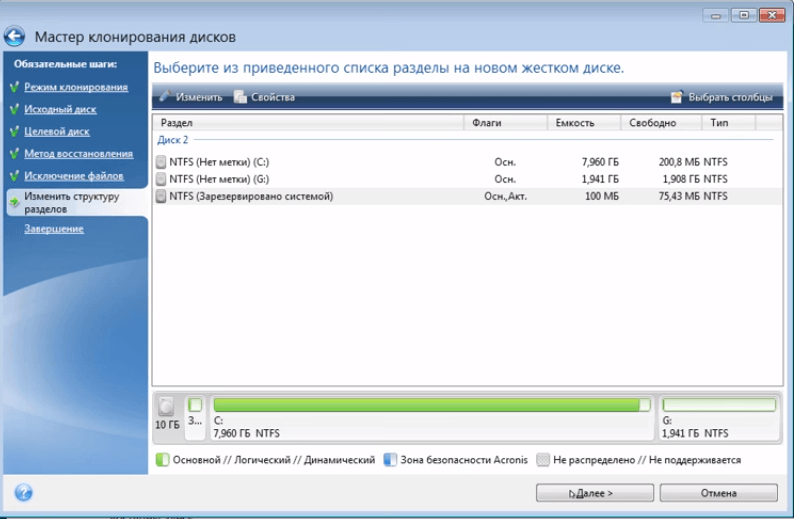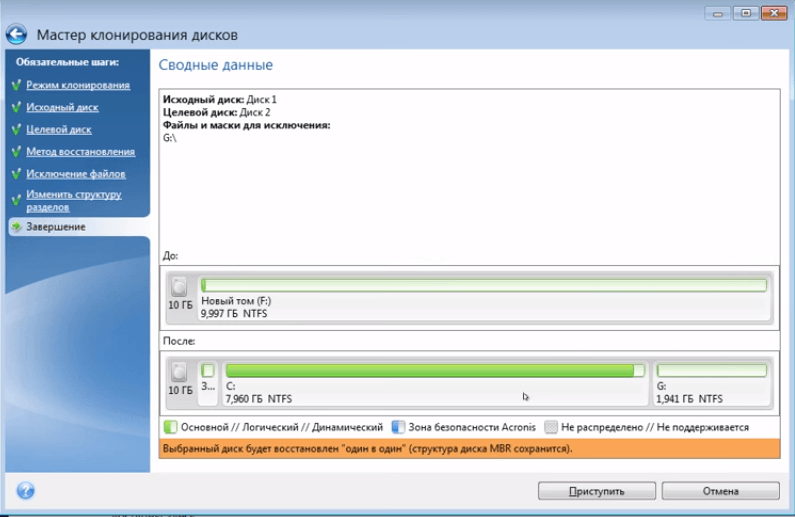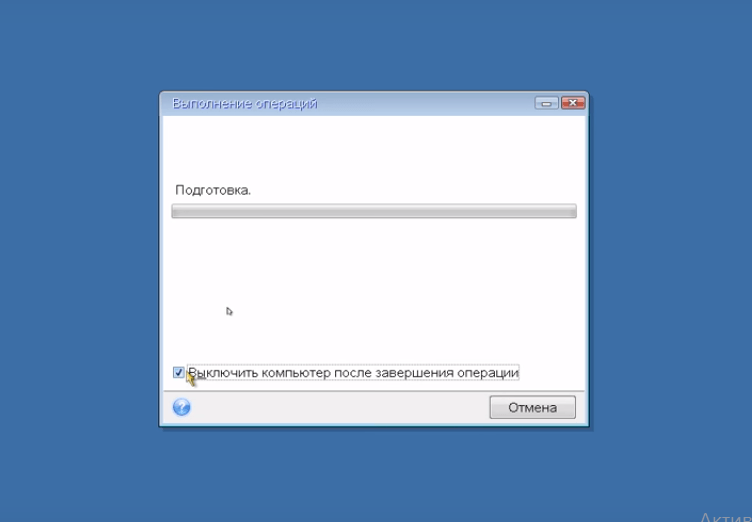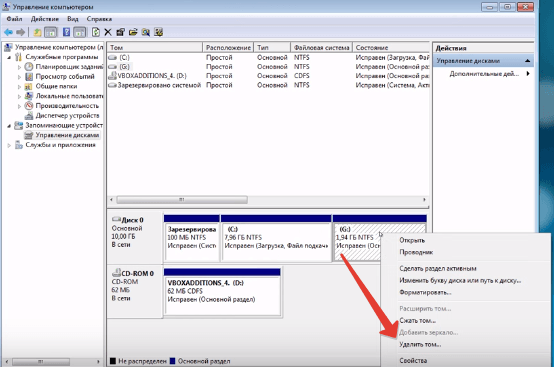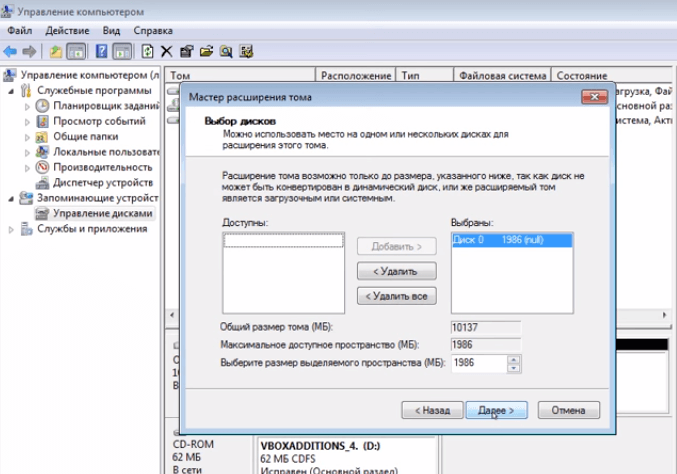Всем привет. Никогда не мигрировал с UEFI. Поставил миграцию через Paragon Migration OS/ Вроде запустилась миграция, после завершения подключаю в основной sata ssd с мигрированой OS но система ругается и максимум позволяет только загрузить встроенное в uefi ПО.
Подробности HDD на 1Тб с системой в GPT разметке(занято 45Гб), хочу перенести на ssd 128Гб.
Или может поставить систему на ssd и далее перекопировать раздел винды с старого жёсткого?:
-
Вопрос заданболее двух лет назад
-
6605 просмотров
Пригласить эксперта
На старом тоже UEFI был?
Уменьшите раздел до 115 Гб и переносите.
Воспользуйтесь стандартной утилитой создания образа винды. (Резервное копирование и восстановление). Сделайте копию и восстановите её на ссд.
Как перенести Windows с hdd (GPT) на ssd более меньшего размера?
- Сжать системный том чтобы он поместился на SSD.
- После чего клонировать его любой утилитой.
Сжать том можно либо из графической утилиты «управление дисками» либо из командной строки — diskpart.
Никогда не мигрировал с UEFI.
При чем тут UEFI если речь идет про перенос диска с HDD на SSD?
если нет специфического долгонастраиваемого софта — проще всего поставить заново (затраченое время в пределах полутора часов), ось может «задуматься» и не заметить переход на ссд — работающая дефрагментация, prefetch и многие другие радости hdd унесут в мир иной сей твердотельник достаточно быстро.
Сперва на диске очистить место на С, чтоб было по размеру SSD. Лучше не менее 70% от емкости SSD.
Затем взять AdminPE, сделать флешку с ним с помощью Rufus.
Загрузиться с флешки.
С помощью MiniTool PartitionWizard сжать до минимума раздел С + 5 гб, с помощью Image For Windows клонировать.
Выключить комп. Отключить HDD.
Если нужно HDD оставить — учтите — при загрузке винды, если есть одновременно оба клона — могут начаться непередаваемые и впоследствии неустранимые спецэффекты, поэтому убедившись, что все прошло удачно — грохните копированные разделы на HDD тем же MiniTool или Fdisk.
ЗЫ. Обязательно — объясните системе, что теперь не HDD, не надо делать дефрагментацию и надо использовать TRIM. Это просто — в командной строке: winsat disk
После клонирования — разверните размер тома С на весь SSD в диспетчере дисков.
-
Показать ещё
Загружается…
07 февр. 2023, в 23:29
3000 руб./за проект
07 февр. 2023, в 23:29
51000 руб./за проект
07 февр. 2023, в 23:02
2000 руб./за проект
Минуточку внимания
«Can I clone Windows 10 HDD to a smaller SSD? My computer becomes slower and slower after upgrading to Windows 10. I’ve heard that SSD works more efficiently than HDD, then I bought a new 128 GB SSD (smaller than the old HDD), trying to resolve the issue by cloning OS from HDD to the smaller SSD. But the problem is I don’t know how to do it. Can anyone show me how to make it?»
Why Need to Clone OS from HDD to Smaller SSD
With the fast spread of SSD, more and more computer and laptop manufacturers are using SSD as system disk to optimize system performance and speed up the device for worldwide users.
Here are SSD’S advantages compared with HDD:
- Better stability.
- Fast reading and writing speed.
- Less power consumption.
Thus, more and more users, especially the game players, are trying to clone OS from HDD for SSD on their computers to improve performance.
But how to migrate Windows 10 from HDD to smaller SSD? Can you clone a larger hard drive to a smaller SSD without reinstalling Windows? If you are having the same problem, relax! Here, you’ll find an effective and simple method to clone OS to SSD.
The Best Software to Clone Windows 10 to Smaller SSD
EaseUS Disk Copy is a perfect and professional tool that allows for disk clone and partition clone. Its disk clone feature will automatically select the current HDD and target SSD to be cloned, ensuring that the disk can be properly started after migration. This cloning software also supports resizing partition when copying disk. You can use it to copy HDD to smaller SSD and clone corrupted hard drive.
Actually, how to clone HDD to smaller SSD is a simple task. One important thing is that the smaller SSD hard disk has enough capacity to fit the contents of the HDD disk.
Another primary feature of EaseUS Disk Copy is partition clone. If your important files are all stored in one partition, you can use it to accomplish the partition clone.
In addition to these main functions, EaseUS Disk Copy can create a bootable disk, which can solve the problem that OS can not be used. When you finish creating a bootable disk, you can go ahead and do the disk/partition clone.
How to Clone Windows 10 to smaller SSD with EaseUS Disk Copy
You can follow the video tutorial or detailed steps provided below to migrate OS (Windows 10/8/7) to smaller SSD without reinstalling Windows. If you need to clone a laptop HDD to SSD, you can click it to get further reading.
Video Guide to Clone OS from HDD to Smaller SSD, No Reinstallation
For a direct guide, you may follow the video tutorial to clone OS with everything from HDD to a smaller SSD:
Clone OS from HDD to Smaller SSD Step by Step
- Warning
- All operations are performed on the current computer. Do not take the HDD disk to another device for migrating to smaller SSD.
Step 1: In «Disk Mode», select the HDD that you want to clone.
Step 2: Select the SSD as your destination.
A warning message tells you that the data on the SSD will be erased. Click «OK» to continue if you do not have important data on the destination disk.
Step 3: Edit the disk layout and then click “Proceed” to continue.
As the destination is an SSD, you are suggested to tick «Check the option if the target is SSD».
Step 4: Wait for the process to complete.
After this, insert your new SSD into your computer and reboot PC, change the boot order to set computer boot from new SSD with cloned Windows 10 system:
- Restart PC and press F2 or F8 to enter BIOS settings.
- In the Boot option, select new SSD as the new boot drive and save all the changes.
- Exit BIOS and restart the computer, you should be able to see Windows 10 running on your new disk without any problems.
Helpful tips about cloned SSD won’t boot after copying HDD to Smaller SSD:
Method 1: Change HDD or fix the source disk error.
The HDD hard drive itself may have disk errors. You shall change a new HDD disk or fixing HDD errors before cloning to a smaller SSD.
Method 2: Do not take out HDD to another computer.
If you insert HDD to another computer, the HDD’s operating environment will change, so your cloned SSD won’t boot after cloning hard drive to smaller SSD.
Method 3: Use a common sata cable for connecting SSD.
If you use a USB cable to connect the target hard drive, it will be recognized by the computer as an external disk. So the cloned disk won’t boot after accomplishing the cloning process.
«Can I clone Windows 10 HDD to a smaller SSD? My computer becomes slower and slower after upgrading to Windows 10. I’ve heard that SSD works more efficiently than HDD, then I bought a new 128 GB SSD (smaller than the old HDD), trying to resolve the issue by cloning OS from HDD to the smaller SSD. But the problem is I don’t know how to do it. Can anyone show me how to make it?»
Why Need to Clone OS from HDD to Smaller SSD
With the fast spread of SSD, more and more computer and laptop manufacturers are using SSD as system disk to optimize system performance and speed up the device for worldwide users.
Here are SSD’S advantages compared with HDD:
- Better stability.
- Fast reading and writing speed.
- Less power consumption.
Thus, more and more users, especially the game players, are trying to clone OS from HDD for SSD on their computers to improve performance.
But how to migrate Windows 10 from HDD to smaller SSD? Can you clone a larger hard drive to a smaller SSD without reinstalling Windows? If you are having the same problem, relax! Here, you’ll find an effective and simple method to clone OS to SSD.
The Best Software to Clone Windows 10 to Smaller SSD
EaseUS Disk Copy is a perfect and professional tool that allows for disk clone and partition clone. Its disk clone feature will automatically select the current HDD and target SSD to be cloned, ensuring that the disk can be properly started after migration. This cloning software also supports resizing partition when copying disk. You can use it to copy HDD to smaller SSD and clone corrupted hard drive.
Actually, how to clone HDD to smaller SSD is a simple task. One important thing is that the smaller SSD hard disk has enough capacity to fit the contents of the HDD disk.
Another primary feature of EaseUS Disk Copy is partition clone. If your important files are all stored in one partition, you can use it to accomplish the partition clone.
In addition to these main functions, EaseUS Disk Copy can create a bootable disk, which can solve the problem that OS can not be used. When you finish creating a bootable disk, you can go ahead and do the disk/partition clone.
How to Clone Windows 10 to smaller SSD with EaseUS Disk Copy
You can follow the video tutorial or detailed steps provided below to migrate OS (Windows 10/8/7) to smaller SSD without reinstalling Windows. If you need to clone a laptop HDD to SSD, you can click it to get further reading.
Video Guide to Clone OS from HDD to Smaller SSD, No Reinstallation
For a direct guide, you may follow the video tutorial to clone OS with everything from HDD to a smaller SSD:
Clone OS from HDD to Smaller SSD Step by Step
- Warning
- All operations are performed on the current computer. Do not take the HDD disk to another device for migrating to smaller SSD.
Step 1: In «Disk Mode», select the HDD that you want to clone.
Step 2: Select the SSD as your destination.
A warning message tells you that the data on the SSD will be erased. Click «OK» to continue if you do not have important data on the destination disk.
Step 3: Edit the disk layout and then click “Proceed” to continue.
As the destination is an SSD, you are suggested to tick «Check the option if the target is SSD».
Step 4: Wait for the process to complete.
After this, insert your new SSD into your computer and reboot PC, change the boot order to set computer boot from new SSD with cloned Windows 10 system:
- Restart PC and press F2 or F8 to enter BIOS settings.
- In the Boot option, select new SSD as the new boot drive and save all the changes.
- Exit BIOS and restart the computer, you should be able to see Windows 10 running on your new disk without any problems.
Helpful tips about cloned SSD won’t boot after copying HDD to Smaller SSD:
Method 1: Change HDD or fix the source disk error.
The HDD hard drive itself may have disk errors. You shall change a new HDD disk or fixing HDD errors before cloning to a smaller SSD.
Method 2: Do not take out HDD to another computer.
If you insert HDD to another computer, the HDD’s operating environment will change, so your cloned SSD won’t boot after cloning hard drive to smaller SSD.
Method 3: Use a common sata cable for connecting SSD.
If you use a USB cable to connect the target hard drive, it will be recognized by the computer as an external disk. So the cloned disk won’t boot after accomplishing the cloning process.
С переносом данных на аналогичный HDD или накопитель большего объёма всё понятно. А вот у клонирования на меньший диск есть несколько нюансов, на которые нужно обратить внимание. Посмотрим, как это делается с помощью программы Acronis True Image. См. также: как перенести Windows 10 на SSD.
Подготовка диска
Прежде чем приступать к клонированию, подключим к компьютеру второй диск. Затем проверим его состояние и создадим новый раздел, на который будут перенесены данные с исходного носителя
- На Windows 10 кликаем правой кнопкой по меню «Пуск» и переходим в раздел «Управление дисками». На предыдущих версиях Windows нужно пройти путь «Панель управления» — «Администрирование» — «Управление компьютером» — «Управление дисками».
- Находим внизу подключенный диск. На нём должно быть нераспределённое пространство. Кликаем по нему правой кнопкой мыши и выбираем создание простого тома.
- В мастере создания указываем объём нового раздела. Сделаем его на весь диск.
- Назначаем букву. Выбираем литеру, которая не присвоена другим разделам.
- Указываем файловую систему NTFS. Оставляем режим быстрого форматирования.
- Проверяем конфигурацию и нажимаем «Готово» для создания простого тома.
Новый диск готов. Убедиться в его работоспособности можно через «Этот компьютер». Он будет в списке накопителей. После подготовки приступаем к клонированию исходного диска.
Клонирование разделов
Для переноса данных будем использовать программу Acronis True Image.
- Запускаем утилиту и переходим на вкладку «Инструменты».
- Нажимаем «Клонировать диск».
- Выбираем ручной перенос разделов.
- Указываем исходный диск — с него будут переноситься данные.
- Указываем конечный диск — новый накопитель, на котором мы только что создали простой том.
- Выбираем клонирование разделов без изменений. Это нужно, если мы переносим диск с Windows и хотим, чтобы система затем запускалась с нового накопителя.
В окне «Исключение файлов» появится содержимое исходного диска, а также информация о занятом, свободном объёме и пространстве для исключения на новом накопителе. Так как мы взяли диск меньше, то некоторые файлы со старого носителя на него не помещается. Это не проблема — мы просто берём и отмечаем данные, которые нужно исключить.
Не трогаем только системные файлы и папки. Фото, видео, музыку, отдельные программы можно не переносить на другой диск, раз места не хватает. После повторного расчёта мастер покажет, какой объём будет занят, а какой свободен. Если места теперь хватает, нажимаем «Далее».
Структуру разделов оставляем прежней. Займёмся её изменением после клонирования или вообще оставим всё так же, как было на старом диске.
Ещё раз проверяем конфигурацию. Мастер покажет, как новый диск выглядит сейчас, и каким он станет после завершения клонирования. Обратите внимание — структура разделов сохранится. На исходном диске был дополнительный том, который клонируется на новый носитель, только с меньшим объёмом. Нажимаем «Приступить», чтобы запустить перенос данных.
Так как мы клонируем системный диск, сразу после запуска процедуры Acronis предложит выполнить перезагрузку. Нажимаем «Перезапустить». При включении компьютера появится интерфейс Acronis с прогрессом выполнения операции. Отмечаем пункт «Выключить компьютер», чтобы после завершения процедуры сразу извлечь исходный диск и в следующий раз запустить систему уже с нового носителя.
После входа в Windows открываем «Компьютер» и проверяем структуру разделов. У нас есть системный том и диск G, который также клонировался с исходного накопителя. Можем убрать его для расширения пространства или оставить всё как есть.
Распределение пространства
Для изменения структуры разделов снова заходим в интерфейс «Управление дисками». Далее:
- Кликаем правой кнопкой по разделу G, который нам не нужен. Выбираем опцию «Удалить том».
- Кликаем правой кнопкой по системному диску и выбираем опцию «Расширить том».
- В мастере расширения указываем увеличенный объём. После удаления тома G доступно 1,9 Гб. Выберем полный объём нераспределённого пространства.
- Нажимаем «Готово» для применения конфигурации.
Чтобы убедиться, что структура разделов изменилась, ещё раз заходим в «Компьютер». Теперь там будет только один диск, на который установлена Windows.
Post Views: 19 789
Содержание
- Как перенести Windows 10 на SSD с HDD диска средствами самой Виндовс или программами
- Есть ли встроенные средства Windows для переноса операционной системы?
- Как подготовить диск SSD?
- Процедура промежуточного копирования
- Перенос данных c HDD на SSD
- Какие программы можно использовать для клонирования диска?
- С какими проблемами может столкнуться пользователь при переносе Windows 10 на SSD?
- Клонируем систему на жесткий диск или SSD меньшего объёма
- Подготовка диска
- Клонирование разделов
- Распределение пространства
- Как перенести Windows 10 на другой диск (HDD, SSD)
- Нужно ли переносить систему с HDD на SSD
- Что необходимо для транспортировки ОС
- Как переместить Виндовс 10 на другой диск
- Настройка системы после операции
- Ошибки или сбои во время выполнения переноса Windows 10
- Как просто перенести систему с HDD на SSD
- Содержание
- Содержание
- Почему SSD?
- Пара кликов мышкой
Как перенести Windows 10 на SSD с HDD диска средствами самой Виндовс или программами
Если вы хотите сделать систему более «отзывчивой» на свои действия, то стоит перенести ее на современный носитель – SSD. Этот вид жесткого диска не подойдет для хранения данных, так как имеет лимит перезаписи, но для размещения системных файлов он незаменим, так как они статические. Перенос Windows 10 на SSD можно осуществить путем полного копирования всех файлов с одного диска на другой. Для этого существуют специальные программы и стандартные средства.
Есть ли встроенные средства Windows для переноса операционной системы?
Проблема переноса операционной системы кроется в том, что просто скопировать данные системы нельзя, нужно клонировать диск. Только тогда вы сможете перенести все скрытые файлы без потерь. В Windows 10 есть встроенные возможности для этой процедуры. Но для этого вам понадобится дополнительный диск для резервной копии.
Как подготовить диск SSD?
Современные SSD носители нужно подготовить перед переносом Windows 10. Сразу после подключения SSD-диска к компьютеру он не отобразится в списке устройств. Поэтому на первом этапе вам предстоит сделать диск видимым. Для этого нужно провести процедуру:
Аналогичную процедуру проведите для HDD, который будет промежуточным. В мастере нужно для этого диска сделать метку Backup. После инициализации всех дисков проверьте в «Проводнике», видны ли они.
Процедура промежуточного копирования
Теперь необходимо создать образ системы и перенести его на промежуточный диск. Он будет выступать в роли загрузочного. Перенос Windows 10 на SSD средствами Windows заключается в том, что имеющаяся у вас система копируется на вспомогательный диск в виде образа, а затем производится ее загрузка на конечный носитель.
Промежуточное копирование проводится по инструкции:
Если вы хотите иметь резервную копию системы на случай поломки, то на последнем этапе необходимо вставить флешку с объемом не менее 8 ГБ и согласиться на предложение мастера. В этом случае система создаст установочный носитель, который можно использовать для ее загрузки.
Перенос данных c HDD на SSD
Теперь осуществим перенос Windows 10 с HDD на SSD. Это самая простая часть процедуры. Перед ее осуществлением лучше всего удалить старый диск из компьютера. Для начала вам необходимо перейти в BIOS и выставить загрузку с HDD, на котором вы разместили архив системы. Затем нужно действовать практически также, как при обычной установке системы.
После перезагрузки он запуститься уже с SSD. Если этого не произошло, измените настройки BIOS. Система автоматически активируется, после того как произойдет проверка конфигурации оборудования. После этого вам останется лишь отформатировать один из HDD, чтобы хранить на нем файлы.
Какие программы можно использовать для клонирования диска?
Перенос Windows 10 на SSD на ноутбуке осложняется тем, что к нему нельзя подключить дополнительный накопитель для переноса системы. USB-HDD в этом случае не подходят, так как для использования них не нужно проходить инициализацию. Разработчики по всему миру ни один раз решали проблему с переносом системы. За последние годы было создано несколько утилит, которые значительно облегчают эту задачу. Расскажем о тех, которые подходят для работы с десятой версией операционной системы.
Acronis True Image
Эта программа хороша тем, что уже после установки пробной версии можно заниматься копированием дисков, но с использованием промежуточного носителя. Если вы не можете подключить его, то придется приобрести лицензию для копирования на лету. Инструкция по использованию этого приложения проста. Приведем ее для бесплатной версии:
Если вы используете лицензионную версию программы, то клонирование системы производится автоматически без создания резервной копии – достаточно выбрать начальный и конечные носители. Преимущество этой программы в том, что она автоматически вносит корректировки в настройки запуска системы. К тому же она проста и понятна, большая часть процессов автоматизирована. Рекомендуется лишь подготовить SSD-накопитель к переносу на него системы стандартными средствами.
Macrium Reflect
Эта программа для переноса Windows 10 на SSD даже в бесплатной редакции позволяет не использовать промежуточный накопитель. Но использовать программу непросто – она устанавливается при помощи специальной утилиты, а потом точно настраивается пользователем.
Приведем полную инструкцию по работе с программой:
Теперь вам останется дождаться завершения работы программы. Лицензия операционной системы также перенесется на новый носитель. После создания копии вы увидите в «Проводнике», что у вас подключено два диска с одинаковым количеством занятого места. Старый можно отформатировать или отсоединить. После перезагрузки вам может потребоваться изменить настройки запуска в BIOS.
Возможность копирования дисков «на лету» — это основное преимущество это программы. Главный ее недостаток – отсутствие русификации и сложное меню установки.
С какими проблемами может столкнуться пользователь при переносе Windows 10 на SSD?
Сложен переход на твердотельные накопители может быть только для владельцев ноутбуков. Некоторые производители не поддерживают их установку. Устройство просто не будет воспринимать клонированный диск, не распознавать его. Справиться с этой проблемой поможет только техподдержка производителя. По статистике с ней чаще сталкиваются владельцы топовых моделей MSI и Asus, именно эти производители негативно относятся к модификациям своих устройств.
Теперь вы знаете самые лучшие способы переноса операционной системы с обычного жесткого диска на твердотельный. Если у вас возникают вопросы, можно задавать их в комментариях. Порекомендуйте нашу статью друзьям, желающим увеличить отзывчивость своей Windows 10.
Источник
Клонируем систему на жесткий диск или SSD меньшего объёма
С переносом данных на аналогичный HDD или накопитель большего объёма всё понятно. А вот у клонирования на меньший диск есть несколько нюансов, на которые нужно обратить внимание. Посмотрим, как это делается с помощью программы Acronis True Image. См. также: как перенести Windows 10 на SSD.
Подготовка диска
Прежде чем приступать к клонированию, подключим к компьютеру второй диск. Затем проверим его состояние и создадим новый раздел, на который будут перенесены данные с исходного носителя
Новый диск готов. Убедиться в его работоспособности можно через «Этот компьютер». Он будет в списке накопителей. После подготовки приступаем к клонированию исходного диска.
Клонирование разделов
Для переноса данных будем использовать программу Acronis True Image.
В окне «Исключение файлов» появится содержимое исходного диска, а также информация о занятом, свободном объёме и пространстве для исключения на новом накопителе. Так как мы взяли диск меньше, то некоторые файлы со старого носителя на него не помещается. Это не проблема — мы просто берём и отмечаем данные, которые нужно исключить.
Не трогаем только системные файлы и папки. Фото, видео, музыку, отдельные программы можно не переносить на другой диск, раз места не хватает. После повторного расчёта мастер покажет, какой объём будет занят, а какой свободен. Если места теперь хватает, нажимаем «Далее».
Структуру разделов оставляем прежней. Займёмся её изменением после клонирования или вообще оставим всё так же, как было на старом диске.
Ещё раз проверяем конфигурацию. Мастер покажет, как новый диск выглядит сейчас, и каким он станет после завершения клонирования. Обратите внимание — структура разделов сохранится. На исходном диске был дополнительный том, который клонируется на новый носитель, только с меньшим объёмом. Нажимаем «Приступить», чтобы запустить перенос данных.
Так как мы клонируем системный диск, сразу после запуска процедуры Acronis предложит выполнить перезагрузку. Нажимаем «Перезапустить». При включении компьютера появится интерфейс Acronis с прогрессом выполнения операции. Отмечаем пункт «Выключить компьютер», чтобы после завершения процедуры сразу извлечь исходный диск и в следующий раз запустить систему уже с нового носителя.
После входа в Windows открываем «Компьютер» и проверяем структуру разделов. У нас есть системный том и диск G, который также клонировался с исходного накопителя. Можем убрать его для расширения пространства или оставить всё как есть.
Распределение пространства
Для изменения структуры разделов снова заходим в интерфейс «Управление дисками». Далее:
Чтобы убедиться, что структура разделов изменилась, ещё раз заходим в «Компьютер». Теперь там будет только один диск, на который установлена Windows.
Источник
Как перенести Windows 10 на другой диск (HDD, SSD)
Каждый владелец игрового или даже обычного офисного компьютера знает, что со временем его устройству необходим апгрейд. Не так давно появились жёсткие диски нового типа, которые по сути являются флешкой большого размера — SSD. Но как перенести свою систему Windows 10 на другой диск, например, с HDD на SSD — об этом вы узнаете далее в статье.
Нужно ли переносить систему с HDD на SSD
Причина, по которой пользователи хотят перенести Windows на SSD — скорость работы. В дисках нового типа система действительно работает значительно динамичнее, чем на старых HDD. Загрузка, обработка, установка и запуск программ на новых накопителях совершается в десятки раз быстрее. Тем более, что увеличивается скорость работы программ и игр. Становится интересно, за счёт чего такие диски работают быстрее стандартных механических дисков.
Твердотельный накопитель SSD
SSD — это запоминающие устройства нового поколения. В наши дни хорошая альтернатива HDD. Такие диски бывают разного назначения. Встречаются устройства со своим встроенным источником питания. Внутри находятся микросхемы памяти, а также контроллер, который хранит дополнительную информацию и помогает вводить или отправлять память на устройства компьютера. Архитектура SSD довольно схожа с обычными флешками.
Сегодня самыми быстрыми из SSD является формат M.2. Их скорость работы достигает 3800 Мб за секунду. Что сильно превышает производительность аналоговых жёстких дисков. Поэтому устанавливать их в качестве системных конечно же стоит. Пользователи сразу же ощутят разницу работы между двумя видами устройств. Диски SSD ограничены определённым количество перезаписи. То есть их ресурс не условно-бесконечен, как в HDD. Именно поэтому рекомендую устанавливать SSD в качестве системных, а все особо важные данные хранить на обычном HDD.
Что необходимо для транспортировки ОС
Чтобы у вас появилась возможность перенести операционную систему с одного диска на другой, необходима программа. Позволяющая это сделать. ПО этого типа, как и жёсткие диски, делятся на виды — те, что работают только с SSD или с HDD. Встречаются также универсальные утилиты, которые могут перезаписывать данные из обоих типов диска. Более того, практически у каждого производителя твердотельных накопителей есть собственные программы для этой процедуры. Например с дисками Самсунг идёт очень хорошая и удобная утилитка для переноса системы на новый диск, но она работает только с их дисками.
В этой инструкции мы с вами воспользуемся бесплатной и универсальной утилитой — AOMEI Partition Assistant Standard Edition. Загрузить её можно по этой ссылке.
Страница загрузки программы AOMEI
Утилиту необходимо скачать и установить на свой компьютер, из которого нужно будет клонировать операционную систему. Когда программа будет готова к работе, нужно подключить оба диска к компьютеру, чтобы они определялись системой.
Диски в проводнике Windows
Проверьте, подключены ли все диски к вашему компьютеру. Это можно сделать через BIOS компьютера или ноутбука. Подключать диск стоит только при отключенном питании компьютера.
Как переместить Виндовс 10 на другой диск
Итак, если у вас всё готово, можно приступать к переносу Windows на SSD или другой HDD.
Запуск программы переноса системы Windows 10
Запустите только что установленную утилиту, чтобы начать работу:
Главное окно программы AOMEI
Список дисков, подключенных к компьютеру
Выберите «Перенос ОС SSD или HDD»
Перенос ОС в меню программы
Нажмите кнопку «Далее»
Выберите незанятое пространство и нажмите «Далее»
Укажите пространство диска, которое займёт системный логический диск
Нажмите кнопку «Конец»
Окно с дисками перед запуском переноса системы
В последнем окне вы можете видеть количество времени копирования файлов с одного диска на другой.
Окно подтверждения операции
Не стоит переживать о букве системного диска. Когда им станет новый назначенный диск, буква будет такой, какая была на старом диске. То есть C. Когда вы подтвердите операцию, компьютер начнёт перезагрузку.
Окно работы программы AOMEI
Когда утилита начнёт свою работу, вы увидите её действия на чёрном экране. Здесь будет отображаться ход действий.
Это интересно: что это Runtime Broker в Windows 10.
Настройка системы после операции
После завершения работы утилиты AOMEI, необходимо перезагрузить компьютер и выполнить следующие операции.
Сообщение о завершении процесса переноса системы Windows
| Действие: | Инструкция: |
|---|---|
| Войдите в BIOS | Вам понадобится установить новый диск с копированными системными файлами в качестве загрузочного. В подсистему своего компьютера можно попасть, нажав на соответствующую клавишу и удерживая её до появления окна BIOS. Чтобы её узнать, необходимо обратить внимание на начальный экран загрузки. Система показывает, как попасть в настройки и отображает клавишу. Чаще всего ими выступает — DEL или F2. |
| Найдите параметр Boot Priority | В подсистеме BIOS вам нужно найти пункт, который отвечает за настройку и выбор устройств для загрузки Windows. Этот параметр имеет название со словом Boot и Priority. В этой настройке необходимо выставить SSD или новый жёсткий диск в качестве загрузочного. Его нужно поставить первым в списке запоминающих устройств, подключенных к данному ПК. |
Новое устройство с Windows на первой позиции для загрузкиКогда эта настройка будет выполнена, нажмите клавишу F10 и подтвердите сохранение настроек.
Компьютер перезагрузится и начнёт загружать систему уже с новыми параметрами и новым системным диском.
Ошибки или сбои во время выполнения переноса Windows 10
Не исключено, что во время копирования системы на новый диск в вашем компьютере будут появляться ошибки. Причин для этого достаточно много. Но большинство из них можно решить, если выполнить инструкцию по переносу с самого начала. Это значит, что вам нужно вернуться и начать выбирать диск для переноса. Обратите внимание на дисковое пространство, которым обладает новый диск. Возможно, его недостаточно. Попробуйте сделать логический диск на новом жёстком диске меньшего размера.
Также используйте для переноса другие утилиты. Откройте официальный сайт разработчика SSD или HDD и поищите программу там. Фирменное ПО значительно лучше справится с работой, если оно предусмотрено разработчиком.
Вы можете скачать одну из следующих программ:
Если в одной из этих программ также возникают ошибки, попробуйте скачать следующую утилиту. Каждая из них нацелена на то, чтобы помочь вам перенести операционную систему Windows 10 на другой диск HDD или SDD.
Источник
Как просто перенести систему с HDD на SSD
Содержание
Содержание
Приходишь к IT-шнику и видишь, что в его ПК все «летает». Спрашиваешь, как? Отвечает – SSD. Думаешь, хорошо бы и себе SSD установить. Но это же полдня на переустановку Windows, да потом еще ее настраивать. А есть ли способ заменить HDD на SSD без переустановки Windows?
Почему SSD?
Компьютер без накопителя — груда «железа». Традиционно для постоянного хранения информации в компьютерах использовались накопители на жестких магнитных дисках. Любой жесткий диск — это прежде всего механическое устройство, в котором вращаются магнитные пластины, а запись и чтение информации осуществляется с помощью магнитной головки.
Самая большая проблема жестких дисков — произвольный доступ к необходимым секторам с информацией. Еще 10-15 лет назад было отчетливо слышно «стрекотание» жестаков, когда они активно использовались. Сейчас такой звук может означать скорый выход накопителя из строя.
В противовес HDD (hard disk drive) твердотельный накопитель SSD (solid-state drive) движущихся частей не имеет. По скорости записи SSD уже давно обогнали традиционные HDD, а по скорости доступа к произвольным блокам информации соревнуются исключительно друг с другом.
В реальных сценариях работы на персональном компьютере использование твердотельного накопителя отражается самым положительным образом. Загрузка операционной системы вместо пары минут происходит за считанные секунды, рабочие приложения запускаются практически мгновенно. Даже самые объемные игры загружаются в несколько раз быстрее, чем с HDD, а в процессе игры почти отсутствуют так называемые «фризы», когда в оперативную память подгружаются данные с накопителя.
Пара кликов мышкой
Итак, для того, чтобы ускорить работу компьютера или ноутбука, вы решили приобрести себе SSD. Но тут возникает проблема. Компьютер у вас уже несколько лет, операционная система настроена так, как вам необходимо, и все работает, как часы.
Любая переустановка операционной системы — это если и не стресс, то уж точно не самое интересное занятие. А попробовать SSD все же хочется.
Сегодня перенос системы с жесткого диска на SSD проблемой не является. Существует масса как коммерческих, так и свободных программ для побайтного переноса операционных систем, отдельных разделов и полного клонирования жестких дисков.
Например, Acronis True Image, EASEUS Disk Copy, Paragon Drive Backup, AOMEI Backupper, Clonezilla, Renee Becca.
Renee Becca
Для примера посмотрим, что представляет собой популярная программа для клонирования жестких дисков Renee Becca. При ее запуске перед нами появляется следующее диалоговое окно.
Выбрав пункт «Clone», мы попадаем в диалоговое окно, в котором можно выбрать необходимую операцию, будь то клонирование диска/системного диска, отдельного раздела или развертывание системы из образа.
Перейдя в раздел Disk Clone, можно выбрать раздел, который предполагается клонировать, и накопитель, на который он будет переноситься.
В целом это очень добротная программа, основной ее недостаток — англоязычный интерфейс. Для кого-то это не проблема, другим же важен полностью русскоязычный интерфейс.
HDClone
Одной из полностью русифицированных программ для клонирования разделов и операционных систем является утилита HDClone. Существуют как коммерческие, так и бесплатные версии этой программы.
Бесплатная версия программы имеет ограничение по скорости клонирования и не дает возможности перенести ОС на накопитель меньшего объема, нежели искомый.
Принцип действия программы предельно простой. Чтобы создать клон своего системного жесткого диска, выбираем соответствующий раздел программы.
Затем нам необходимо выбрать диск, который мы будем клонировать.
Следующий шаг — это выбор SSD, на который будет переноситься система.
Программа автоматически подберет оптимальные настройки, но при необходимости можно все настроить вручную.
Следующим нашим шагом будет начало непосредственно клонирования операционной системы и данных на SSD.
В бесплатной версии программы процесс клонирования занимает достаточно длительное время.
Однако спешка в таких делах совершенно ни к чему. Тем более что скорость чтения данных с HDD заведомо проигрывает современным SSD.
По завершении процесса клонирования программа еще раз предложит внести автоматически необходимые изменения, после чего у вас появится полноценный клон полностью настроенной Windows.
Как видите, ничего сложного в переносе операционной системы нет. Осталось перезагрузить компьютер и настроить загрузку с вновь установленного SSD.
До того, как вы убедитесь, что операционная система перенесена без ошибок, информацию со старого жесткого диска лучше не удалять. Но, если проблем за несколько дней не выявлено, у вас останется дополнительный накопитель для хранения и переноски данных.
Как правило, старый HDD оставляют в компьютере в качестве резервного накопителя. Но можно его и просто положить на полку, тем самым уменьшив шум и вибрации корпуса системного блока.
Источник
Предыстория
Шесть лет тому назад прикупил я себе компьютер, и, в качестве системного диска, установил 1,5 Терабайтный Western Digital Caviar Green (WD15EARS). В то время я выбирал по принципу «что есть и вроде бренд извстный». С тех пор уже несколько дисков WD померли прямо у меня на руках. Особо запомнился 3Тб, тоже из серии Green WD30EZRX, который начал жутко тормозить и буквально через день умер совсем. Тогда мне его заменили по гарантии на точно такой же, но и новый тоже, чуть меньше чем через год, умер точно по тому же сценарию. Кроме этих двух экземпляров я наблюдал периодические смерти WD купленных ранее.
Тем не менее, этот системный терабайтник хорошо себя показал и жив по сей день, наработав за шесть лет в сумме 21 тысячу часов, или 2,4 года. Однако, иногда в S.M.A.R.T. появляются восклицательные знаки, мол «пару секторов подозрительных», да и 6 лет – срок уже заметный, поэтому решил я, что нужно его чем-нибудь заменить на роли системного, пока он ещё бодрячком и читается.
Я решил, что неплохо бы обратиться к современным технологиям, и обзавестись уже SSD.
Диск разбит у меня на два раздела (не считая системного скрытого 100Мб): 512 Гб под систему и всё остальное. Системный раздел был свободен почти на половину и поэтому я резонно решил что SSD на 480 Гб будет предостаточно.
Покупка SSD
Среди SSD я рассматривал варианты на памяти MLC, поскольку с некоторым подозрением отношусь к TLC которая хоть и на треть дешевле, но и ресурс в три раза меньше. Остановил свой выбор на Kingston SSDnow SV300S37A/480G, о котором довольно хорошие отзывы. Работает он на базе зарекомендовавшего себя контроллера SandForce 2281.
В магазине был комплект за 9870 рублей, состоящий только из самого диска и рамочки на самоклейках. Как я понял, рамочка нужна, чтобы увеличить толщину диска с 7мм до 9мм, если это необходимо.
Полный размер
Kingston SSDnow SV300S37A/480G весь комплект
Поэтому, чтобы вместить диск в системный блок, я раскошелился ещё на 320 рублей, дабы прикупить железячку-переходник с комплектом винтиков KINGSTON SNA-BR2/35.
Диск стал как родной в переходник, а переходник удачно вошёл в системный блок к безвинтовым креплениям.
Выбор средства для переноса раздела
Идея о чистой переустановке операционной системы меня совсем не привлекала, потому как я потом бы замучался снова устанавливать и настраивать все приложения, поэтому я решил переносить раздел целиком.
Для переноса в этих ваших интернетах рекомендуют программы разной степени платности или пиратности, но ещё говорят что, мол, можно перенести раздел штатными средствами Windows 7. Идея меня заинтересовала, и я решил, во что бы то ни стало, перенести раздел именно штатными средствами.
На сайте Микрософта есть вот такая статья: support.microsoft.com/ru-ru/kb/2736980 которая и описывает пресловутый процесс переноса. Ах, если бы всё было так просто, как это описывают…
Подготовка к переносу
Согласно вышеупомянутой инструкции от Микрософт, я начал с выполнения sysprep.exe
Полагаю, этот шаг совсем не обязателен, можно было бы переносить систему в том виде, в каком она есть сразу, но я решил делать всё по инструкции и посмотреть что будет.
Уже в процессе работы 215 Гб свободного места на системном диске, внезапно разрослись до 257 Гб. То есть 40 Гигов у меня было занято всякой фигнёй. Я подумал, что эту утилитку полезно запускать иногда, даже если не переносить систему.
Но тут процесс очистки внезапно рухнул со словами «Произошла неустранимая ошибка при выполнении программы Sysprep на компьютере». Вот так вот.
Я полез в интернет и выяснил что нужно заглянуть в файлик C:WindowsSystem32sysprepPanthersetuperr.log
Там я обнаружил такие строки:
2016-07-21 23:19:30, Error [0x0f0082] SYSPRP LaunchDll:Failure occurred while executing ‘drmv2clt.dll, Sysprep’, returned error code -2147024864[gle=0x00000020]
2016-07-21 23:19:30, Error [0x0f0070] SYSPRP RunExternalDlls:An error occurred while running registry sysprep DLLs, halting sysprep execution. dwRet = -2147024864[gle=0x00000020]
2016-07-21 23:19:30, Error [0x0f00a8] SYSPRP WinMain:Hit failure while processing sysprep cleanup providers; hr = 0x80070020[gle=0x00000020]
Гугление по словосочетаниям sysprep и drmv2clt.dll привело к решению: оказывается нужно остановить «Службу общих сетевых ресурсов проигрывателя Windows Media» (WMPNetworkSvc). Каким боком она тут привязана – мне не понятно. Но ладно. Ctrl+Shift+Esc, вкладка службы, на нужной строке правой кнопкой и «Остановить службу». Затем снова запускаю sysprep и Вуаля! Процесс успешно завершён.
Как описано в инструкции, компьютер перезагружается, затем спрашивает основные настройки, предлагает создать пользователя, для которого нужно задать фиктивное имя, а потом пользователя удалить. И ещё требуется ввести ключ от установочного диска. Зато все остальные установленные программы и настройки остались на месте. И ещё нарисовалась куча свободного места на диске.
Затем, для пущей экономии места я отключил гибернацию:
Win+R -> набираем «cmd», запускаем, в консоли:
powercfg -h off
Также отключил защиту системы и файл подкачки (и то и другое после переноса системы нужно включить обратно). Делается это так:
1) Жмём Win+Pause
2) В окошке пункт «Защита системы» открывается окошко «Свойства системы» на вкладке «Защита системы»
3) Выбираем в списке Локальный диск (C:) (Система) и жмём «Настроить»
4) Выбираем «Отключить защиту системы» и ОК. Защита системы отключена, место освобождено
5) В открытом окошке «Свойства системы» на вкладке «Дополнительно» в блоке «Быстродействие» жмём кнопку «Параметры», открывается окошко «Параметры быстродействия»
6) там на вкладке «Дополнительно» в блоке «Виртуальная память» жмём кнопку «Изменить», открывается окно «Виртуальная память».
7) Снимаем галку «Автоматически выбирать объём файла подкачки», если она стоит

9) Для диска C: в списке выбираем «Без файла подкачки» и «Задать»
10) Жмём «Ок» и перезагрузаем компьютер. Теперь в системе нет файла подкачки, а свободного места на диске стало ещё больше.
Первая неудачная попытка переноса
Значит, заархивировал я систему, по инструкции от Микрософт, еду дальше: отключаю системный жёсткий диск, подключаю свой новенький SSD, в BIOS настраиваю загрузку с CD/DVD, вставляю установочный диск, загружаюсь, жму по инструкции все кнопки, процесс восстановление начинается и тут же завершается:
«Сбой операции восстановления образа системы. Отсутствует диск, который можно использовать для восстановления образа системы».
«Что за нафиг?» — спросил я себя. Ответа не последовало. Гугление показало мне мою первую ошибку: при восстановлении средствами системы, восстанавливается раздел целиком и разметка разделов, а значит, на диске назначения должно быть места не меньше чем в исходных разделах.
Отключаю SSD, подключаю старый добрый системный диск и начинаю процесс ужатия раздела.
Гибибибюбябюбу…
Во времена моей юности программисты были суровы и приставки кило- -мега- гига- для байтов, битов использовали не по десятичному, а по двоичному значению, т.е кило – это 1024, мега – это 1024*1024 = 1 048 576 и т.д. В те времена программы были хмуры и непонятны, оперативной памяти всегда мало, а сами профессии IT означали смесь искусства с высоким техническим профессионализмом. Некоторые программисты были настолько суровы, что у них в килограмме было 1024 грамм.
Но времена поменялись, и на смену суровым бородатым программерам и сисадминам пришла метросексуальная молодёжь, и они начали диктовать свои правила, и строчить разные «стандарты», закутавшись в свой розовый шарфичек. ru.wikipedia.org/wiki/%D0…2%D0%B0%D0%B2%D0%BA%D0%B8
В килобайте вдруг стало ровно 1000 байт, в гигабайте – ровно миллиард. А то, что содержит 1 024 байта стало называться (о ужас!) «Кибибайт». А знаете, как эти метросексуалы называют 1 073 741 824 байт? «Гибибайт». Какой позор!
Как бы там ни было, далеко не все производители компьютерных железок поддержали эту сексуальную революцию, не поддались на эти «гибибибюбябюбу» и «4 гигабайта» оперативной памяти по-прежнему содержат 4 294 967 296 байт, а кэш процессора в «8 мегабайт» по-прежнему означает 8 388 608 байт.
А вот их ушлые коллеги, производители дисков, очень быстренько освоились, и начали писать объём в десятичных «гигабайтах», чтобы казаться круче, чем они есть на самом деле.
Так, в SSD на котором написано 480 Gb, на деле доступно 480 000 000 000 байт, или по-нашему, по-суровому, по-олдфажному, по-старперски это будет 447 Гигабайт, или, если следовать метросексуальной моде 447 Гибибайт.
На деле же SSD накопитель содержит микросхем на все 512 гигов, причём суровых челябинских гигов. Однако восьмая часть используется как резервная. Микросхемы флеш-памяти имеют достаточно ограниченный ресурс перезаписи, и износ может проявляться уже после 3000 циклов перезаписи. Поэтому контроллер SSD накопителя старательно следит, чтобы операции записи совершались в физические разные участки флеш-памяти, а если какой-то участок долго лишь хранит данные, но не перезаписывает, контроллер переносит эти данные в другое место, а этот участок включается в круговорот циклов записи. Таким образом, несмотря на то что ресурс флеш-памяти ограничен, благодаря работе контроллера износ распределяется между разными блоками, и ресурс всего SSD диска определяется отношением числа записанных байт к его объёму. Например, для моего накопителя, производитель обещает ресурс минимум 256 Терабайт. То есть, если каждый день записывать по 70 Гигабайт, накопитель должен продержаться 10 лет. На деле же количество записанных данных в день на системный диск при обычной работе находится в пределах 5-10 Гигабайт.
Итак, у меня есть диск с системным разделом размером 512 Гб, из которых заняты только 200-с-небольшим. И есть новый SSD диск со свободными 447 Гб, куда я хочу этот раздел перенести. Раз раздел разворачивается целиком, значит нужно выполнить…
Сжатие раздела
Благо, Windows 7 умеет собственными средствами изменять размер разделов жёсткого диска «на живую»
Для начала нужно закрыть все выполняющиеся программы, это важно, затем идём Пуск -> Панель управления -> Администрирование -> Управление компьютером.
Там в дереве слева выбираем «Запоминающие устройства» — «Управление дисками», тыркаем, справа у нас появляется схема структуры всех физических дисков.
На нужном разделе кликаем правой кнопкой и выбираем «Сжать том».
Тут появляется окошечко «Запрос места для сжатия» и висит неподвижно. Подскажу один лайфхак: поскольку сжатие разделов выполняется той же службой что и дефрагментация диска, то можно параллельно в фоне открыть окно дефрагментации, в нём будет отображаться сколько процентов от текущей операции завершено. Для этого жмём Пуск -> Компьютер, затем тыркаем в любой из жёстких дисков правой кнопкой, в меню выбираем «Свойства», переходим на вкладку «Сервис» и жмём «Выполнить дефрагментацию». Больше ничего не жмём, в открывшемся окошечке в колонке «Ход выполнения» будет отображаться процент завершения анализа и сжатия раздела.
Процедура анализа раздела не быстрая, хватит попить чай. Но после того как она завершена, выскакивает такое окошечко:
Если можно сразу сделать раздел меньше чем нужно, то хорошо, но в моём случае разрешалось отрезать только около 50 гигов из нужных 65. Как видно, процесс ругается на некие «неперемещаемые данные». Если залезть в справку, то там будет написано, что неперемещаемые данные – это, например, файл подкачки и теневые копии. Как отключить файл подкачки я писал выше, а чтобы удалить теневые копии делаем так:
Win+R, запускаем cmd (убеждаемся что он запускается от имени администратора).
Там пишем буквально следующее:
vssadmin delete shadows /for=c:
Это удалит все файлы теневых копий для диска c:
Можно попробовать повторить сжатие тома, если на этот раз удаётся уменьшить том на больший объём, то хорошо. Но может случиться так, что и теперь объём недостаточен.
Что же это за такие «неперемещаемые файлы», которые не дают уменьшить раздел? Очень просто: это те файлы, которые в данный момент заняты другими службами и приложениями. Именно поэтому очень важно закрыть другие выполняющиеся программы, поскольку иначе, если они держат какие-то файлы открытыми, то эти файлы не могут быть перемещены, и если эти файлы физически располагаются где-то в конце раздела диска, то они и не дадут уменьшить размер этого раздела. По сути, операция «сжатия тома» представляет собой перенос данных файлов от конца раздела жёсткого диска к началу, так, чтобы область диска в конце оказалась полностью свободной; затем эта область объявляется не относящейся к разделу, т.е. размер раздела уменьшается.
Чтобы узнать какая именно сволочь не даёт уменьшить наш любимый системный раздел, идём смотреть в журнал. Для этого снова делаем Пуск -> Панель управления -> Администрирование -> Управление компьютером (можно использовать уже открытое окно, но для удобства лучше открыть второе), только теперь идём не в управление дисками, а в Просмотр событий -> Журналы Windows -> Приложение. Справа вываливается список всяких системных событий. Но всякие нас не интересуют, поэтому жмём справа на панели «Действия» Фильтр текущего журнала и там в поле, где написано <все коды событий> набираем число 259, жмём «OK» и вот список уже ограничен только интересующими нас событиями. Кликаем в самое последнее по дате событие. Там будет что-то вроде такого:
Анализ сжатия тома начат для тома (C:). Бла-бла-бла, тра-ля-ля
Сведения диагностики:
— Последний неперемещенный файл: WindowsSystem32catroot2{F750E6C3-38EE-11D1-85E5-00C04FC295EE}catdb::$DATA
Вот именно эта строчка нас и интересует. Теперь процедура такая: гуглим к кому же этот файл относится, если это служба, то эту службу надо остановить, если это приложение – то закрыть приложение.
Останавливается служба так: Ctrl+Shif+Esc, появляется «Диспетчер задач Windows» вкладка «Службы», там находим нужную службу, правой кнопкой «Остановить службу»
Затем, делаем следующее:
1) этот файл, а лучше все файлы из этой папки копируем в другую временную папку;
2) удаляем все файлы из исходной папки;
3) переносим из временной папки файлы обратно в исходную папку.
Если какой-то файл не удаётся скопировать или удалить, значит, он всё ещё занят. Эта последовательность действий нужна чтобы создать новую копию файлов, которые займут нижние сектора раздела диска и не будут уже мешать сжатию тома.
Можно, конечно, ничего никуда не переносить и не удалять, а просто остановить службу, но тогда, если придётся перезагрузить компьютер, служба заново запустится и эти файлы снова будут заняты.
Итак, из того что было у меня, какие файлы и что с ними делать:
WindowsSystem32catroot2{F750E6C3-38EE-11D1-85E5-00C04FC295EE}catdb::$DATA
Этот файл используется службой CryptSvc. Остановка службы освобождает файл
ProgramDataMicrosoftMicrosoft AntimalwareScansHistoryCacheManagerMpScanCache-0.bin::$DATA
Этот файл используется службой MsMpSvc, которая является частью Microsoft Security Essentials. Просто так эту службу не остановить, прийдётся сносить приложение целиком.
ProgramDataMicrosoftSearchDataApplicationsWindowsWindows.edb::$DATA
Это база данных, которая используется службой «Windows Search» (wsearch). Остановка службы освобождает файл.
Usersuser_name_hereAppDataLocalMicrosoftWindowsWebCacheWebCacheV01.dat::$DATA
Один из самых жутких: это кэш интернет эксплорера. Поскольку IE является частью самой операционки, файл этого кэша всегда занят и присутствует. Как удалить его через специальный скрипт, описано здесь:
blogs.msdn.microsoft.com/…pgrading-to-ie10-or-ie11/
Вкратце, в папке C:WindowsSystem32GroupPolicyUserScriptsLogoff создаём текстовый файл, который называем ClearIECache.cmd (название не принципиально, лишь бы расширение cmd) и со следующим содержимым:
echo OFF
net stop COMSysApp
taskkill /F /IM dllhost.exe
taskkill /F /IM taskhost.exe
taskkill /F /IM taskhostex.exe
del /Q %LocalAppData%MicrosoftWindowsWebCache*.*
net start COMSysApp
echo ON
Затем жмём Win+R набираем gpedit.msc «Конфигурация пользователя» «Конфигурация Windows» «Сценарии (вход/выход из системы)», два раза жмём на «Выход из системы» и в открывшемся окошке кнопку «Добавить» и выбираем свежесозданный скрипт.
Остаётся перезагрузить компьютер, после чего кэш будет удалён. Главное не забыть потом убрать этот сценарий из этого списка.
В результате таких махинаций, в очередной раз служба управления дисками сказала что можно уменьшить размер раздела аж почти до упора. Я не стал сжимать до упора, а оставил несколько десятков гигабайт свободного места про запас. После нескольких минут треска диском, системный раздел стал меньше 300 Гб.
Осталось повторить процедуру резервного копирования.
Архивация системы
Для архивации нужен ещё один жёсткий диск. Говорят, можно заархивировать систему на CD/DVD и даже сохранить на другом компьютере, подключенном по сети, но не пробовал. На диске должно быть достаточно дофига свободного места, чтобы сохранить системный раздел.
Итак, Пуск -> Панель управления -> Архивация и восстановление -> Создание образа системы, выбираем на какой диск сохранить, выбираем какие разделы будем архивировать. Нам нужны только «Зарезервировано системой» 100Мб раздел и, собственно, системный раздел C: — они оба выбраны по-умолчанию. Жмём «Далее» «Архивировать» и идём гулять, процесс долгий, затянется на час а то и больше.
Развёртывание системы. Попытка номер 2
Снова отключаю системный диск, подключаю SSD, загружаюсь с установочного DVD, запускаю восстановление. Теперь копируемый раздел меньше объёма диска, но снова знакомое окошко:
«Сбой операции восстановления образа системы. Отсутствует диск, который можно использовать для восстановления образа системы».
«Что за нафиг?» — снов безответно спросил я себя. В результате разных тыканий я таки забрёл в BIOS, где переключил диски, так что диск, на котором сохранён образ системы, теперь стал первым, а SSD – вторым.
Снова загружаюсь с DVD и запускаю восстановление системы. И снова неудача. Но на этот раз сообщение совсем другое:
Сбой операции восстановления образа системы.
Сведения об ошибке: Диск, установленный в BIOS в качестве активного, слишком мал для восстановления исходного системного диска. Замените этот диск на больший и повторите операцию восстановления. (0x80042407)
Как я понял, несмотря на то, что заархивированы два небольших размера, службе восстановления системы нужно ни жить ни быть разметить физический носитель точно также, как он был размечен на момент сохранения резервной копии. То есть, несмотря на то что 800-гиговый раздел не вошёл в архив, всё равно он должен быть и точка.
Я загуглил по коду ошибки и наткнулся на этот замечательный форум: social.technet.microsoft.…usly?forum=winserverfiles
Топовый ответ достаточно подробно расписывает как восстанавливать разделы из архива вручную и по-одному. После неудачного процесса восстановления вываливается окошко, которое предлагает, что делать дальше. Одним из вариантов оно предлагает запустить командную строку. Вот это то нам и нужно. Итак, опишу процесс, как он происходил у меня.
Сначала нужно разметить новый диск и создать на нём два раздела. Первый – 100мб – скрытый системный. А второй – всё что осталось. Делается это в интерпретаторе diskpart.
1) набираем «list disk», на экран вываливается список дисков, обнаруженных в системе. У меня диск 0 – это жёсткий диск с архивом, 1 – это SSD накопитель, и ещё 4 – это картридер.
2) набираем «select disk 1», где 1 – это номер нужного диска. Главное не перепутать! А то обидно будет отформатировать диск с архивом системы.
После этого можно сделать снова «list disk» выбранный диск будет отмечен звёздочкой, убеждаемся что выбран правильный диск.
3) «Create par primary size=100» создаём раздел 100Мб который будет скрытым системным
4) «Format fs=ntfs quick label=”OS”» форматируем свежесозданный раздел. Метку можно выбрать любую, или не указывать вовсе.
5) «Assign letter=s» присваиваем разделу букву. Можно выбрать любую незадействованную. Я вот выбрал s
6) «Create par primary» создаём ещё раздел на всём свободном пространстве
7) «Format fs=ntfs quick label=”System”» форматируем его тоже. Точно также, метка от балды. Всё равно в процессе восстановления она будет заменена.

9) «detail disk» смотрим сведения о диске, дабы убедиться что всё сделано правильно.
10) «exit» чтобы выйти из интерпретатора и вернуться в командную строку.
Теперь на два созданных раздела нужно восстановить разделы из архива. Для этого служит утилита wbadmin, которая вызывается с хитрыми параметрами из командной строки.
1) «wbadmin get versions –backupTarget:c:» — :c: — присвоенная в данный момент буква диска, на котором хранится архив. Такой запрос вываливает на экран список доступных на этом диске версий:
Из всего этого нас интересует только идентификатор версии. В моём случае это 07/22/2016-09:27 – его нужно записать со всеми слэшами, минусом и двоеточием.
2) «wbadmin get items –version: 07/22/2016-09:27 –backupTarget:c:» — этот запрос вываливает на экран элементы архива, доступные для восстановления.
Из всего этого нас интересует длинный ИД тома – т.е. всё то что в фигурных скобках, вместе со скобками. Чтобы выделить часть текста и скопировать его в буфер, жмём на иконку окошка слева вверху, выбираем «Изменить» «Пометить», выделяем мышой нужный нам фрагмент и жмём Enter – выделенный текст копируется в буфер. Там же есть пункт «Вставить», при выборе его всё что содержится в буфере выводится как будто нажатия клавиш. Если скопировано две строки, то перевод строки превратится в нажатие Enter – тут надо быть внимательнее.
3) и 4) «wbadmin start recovery –version:07/22/2016-09:27 –backupTarget:c: -itemType:volume –items:\?Volume{xxxxxxxx-xxxx-xxxx-xxxx-xxxxxxxxxxxx} –recoveryTarget:s:» — здесь указано что нужно бы восстановить раздел диска, в фигурных скобках нужно указать ИД соответствующего тома из архива, recoveryTarget указывает раздел, на который этот архив будет развёрнут. Соответственно для архива 100мб раздела нужно указать созданный 100мб раздел – у меня это был s, а для основного раздела диска – другой, который у меня был t. На вопрос жмём y, и ждём, пока раздел довосстановится.
Ещё не всё! Теперь нужно снова зайти в diskpart и сделать маленький 100Мб раздел активным, дабы с него загружалась операционка.
1) Запускаем diskpart, набираем «list volume» дабы посмотреть какие разделы есть в системе
2) Набираем «select volume s», где s – буква того самого маленького 100Мб раздела.
3) Набираем «active»
4) «exit»
Теперь можно перезагрузить компьютер. Остаётся зайти в BIOS и настроить диски таким образом, чтобы новый диск был первым – т.е. загрузочным.
Но загрузку следует оставить с компакт-диска! После очередной загрузки установщик скажет что загрузочный диск закривел и предложит его восстановить.
Жмём «исправить и перезапустить». Теперь в BIOS’е осталось настроить загрузку с новоиспечённого диска. И ещё через несколько секунд — операционка с космической скоростью загружается, и через 20 секунд виден уже привычный рабочий стол. Фух!
Резюме
Очень странно, что Microsoft не смогли предусмотреть такую, казалось бы, простую и естественную операцию как перенос системного раздела в пару кликов. Но, как видно, эту операцию всё же можно выполнить, используя лишь штатные средства Windows 7.
Впечатления от SSD
Что сказать, SSD – это зверь! Теперь всё грузится влёт, ничто не тормозит. Реакция на щелчки мышкой мгновенная. Хотя несколько пугает отсутствие привычного треска головок жёсткого диска.
Я даже перенёс sdk от Android на ssd, и тепрь, например, загрузка Android Studio занимает 20 секунд, а запуск эмулятора 15 секунд и ещё 20 секунд на загрузку Андроида внутри эмулятора – т.е. от момента запуска до отображения экрана блокировки. Atmel Studio загружается за 20 секунд.
Кроме того, я попереносил на SSD некоторые игрушки из Steam библиотеки на другом диске. Игрушки тоже стали летать!
В двух словах, всем у кого нет SSD – рекомендую обзавестись