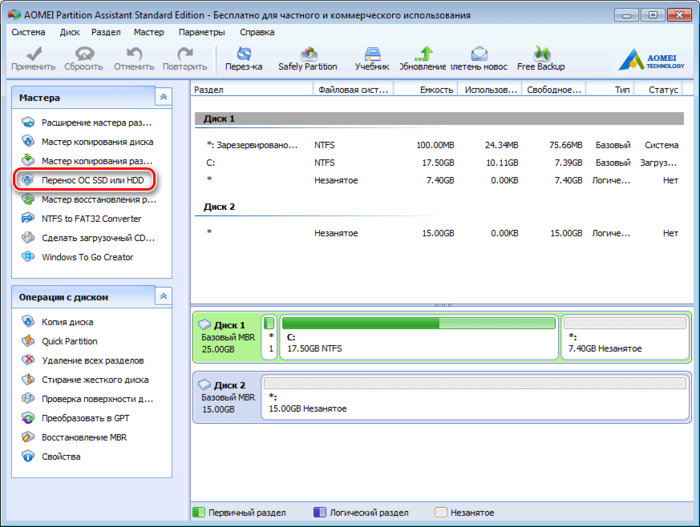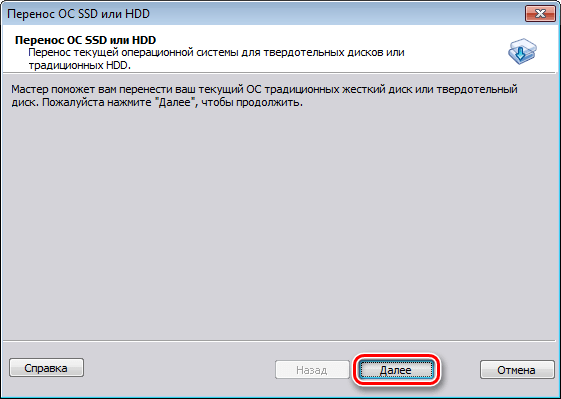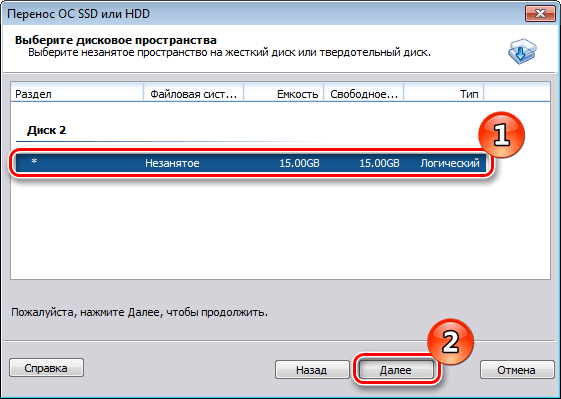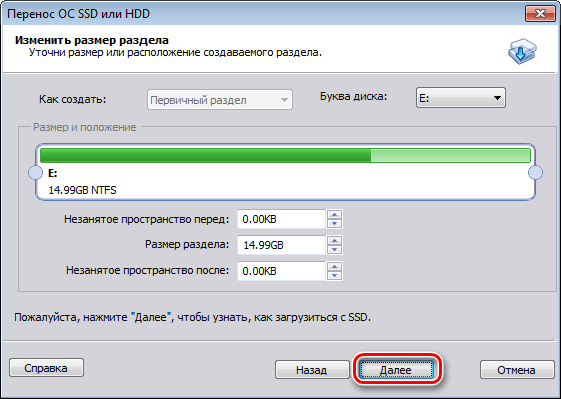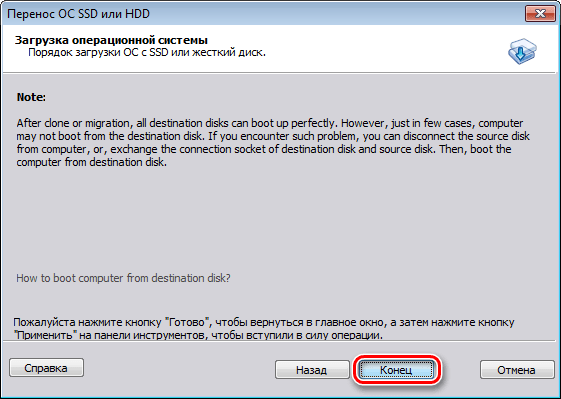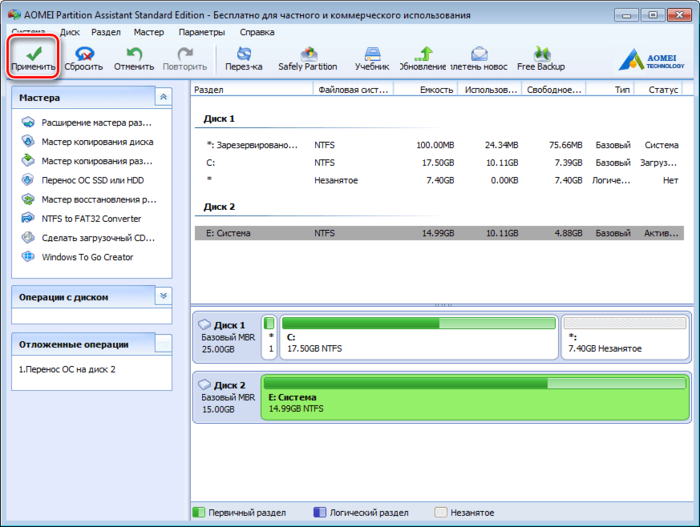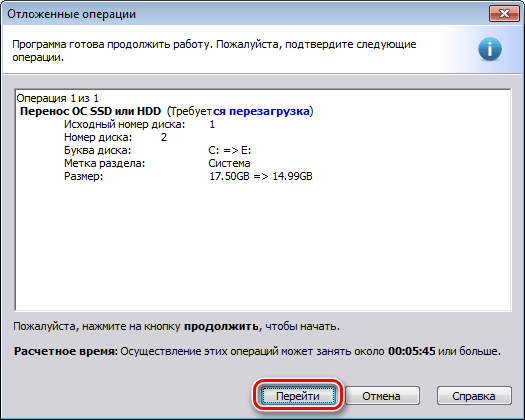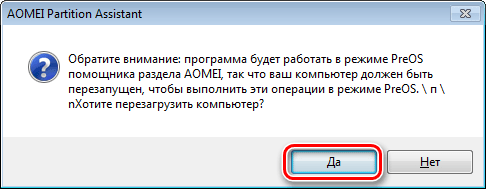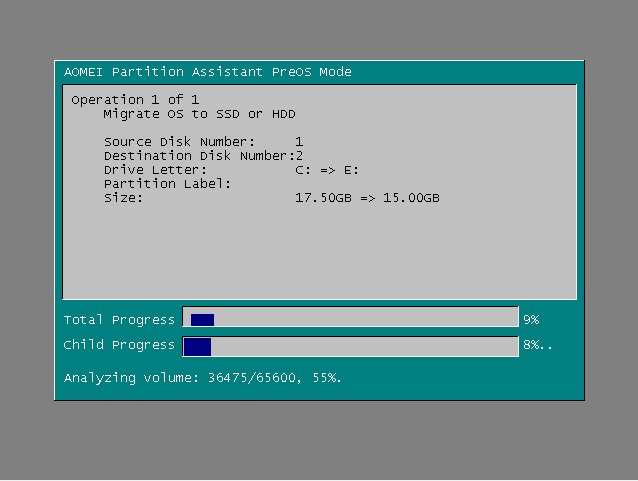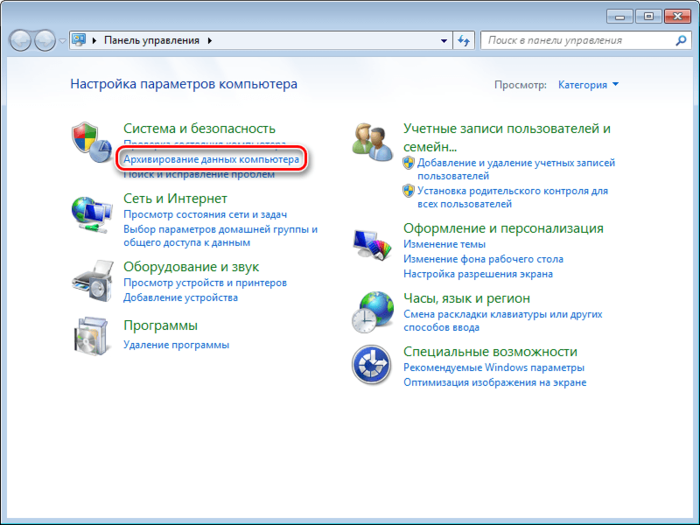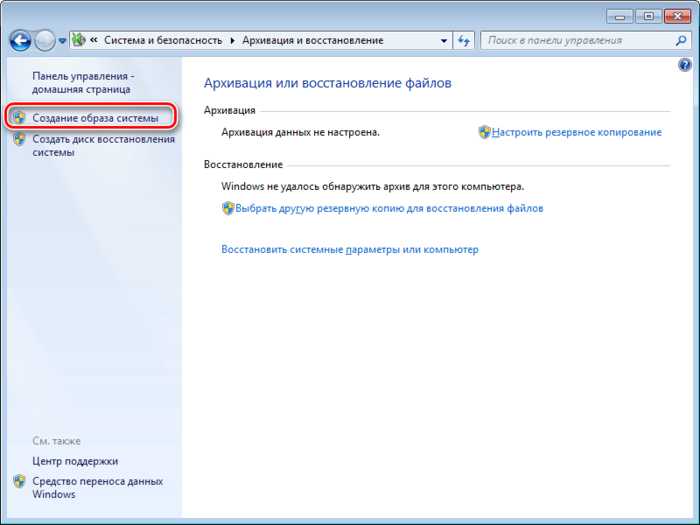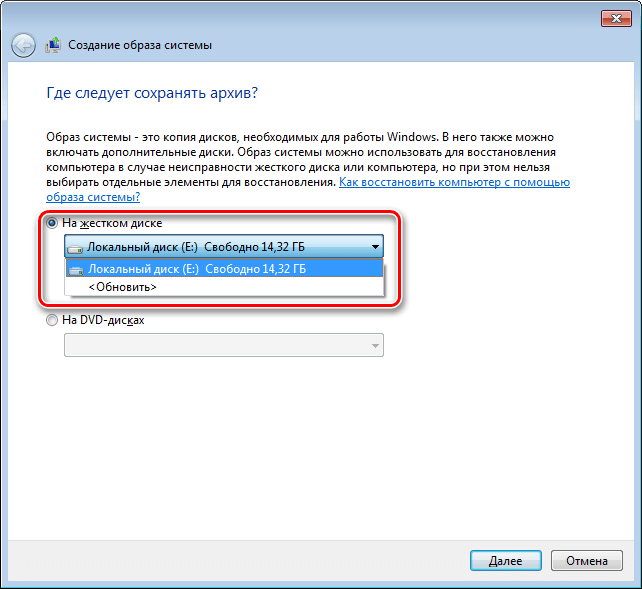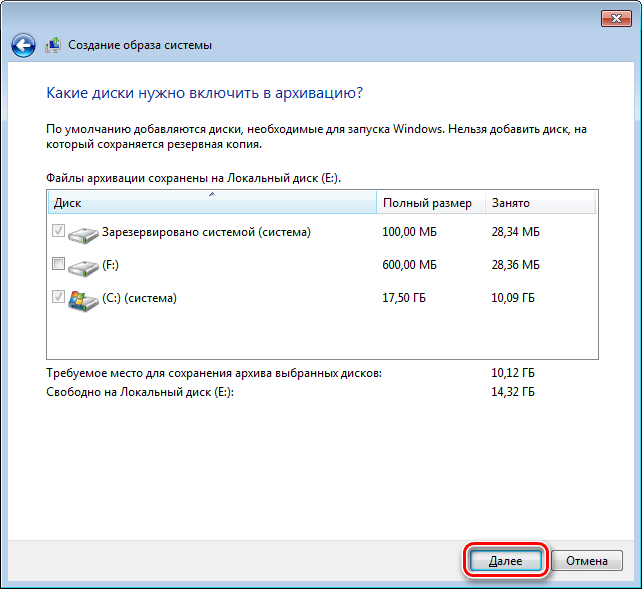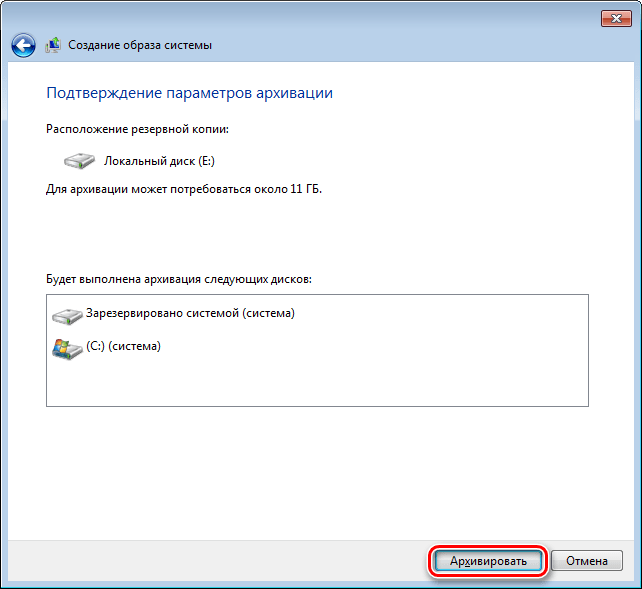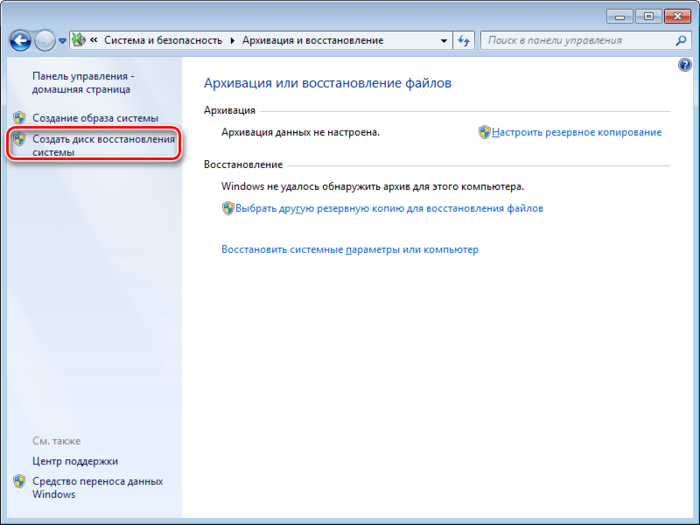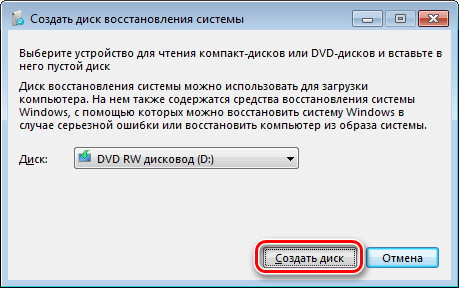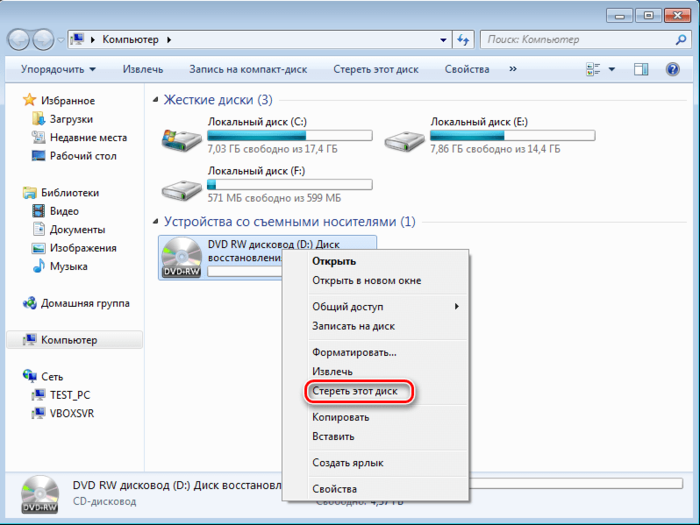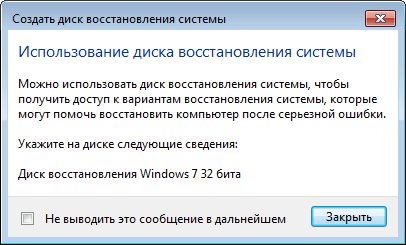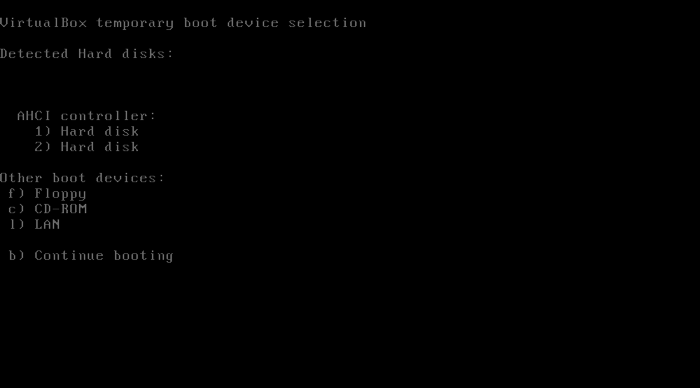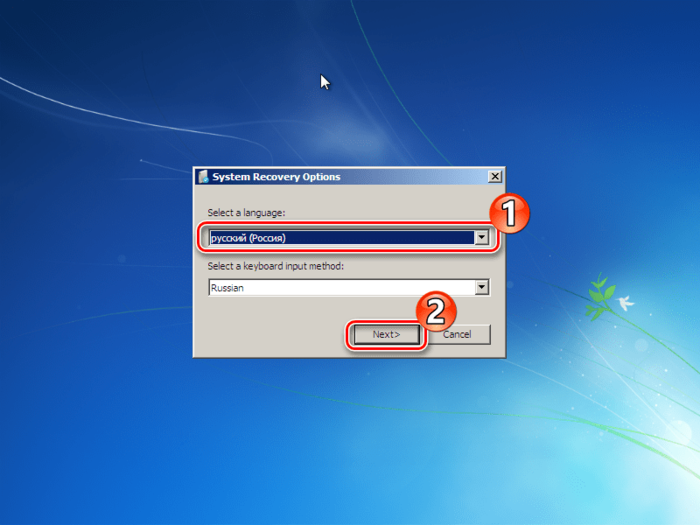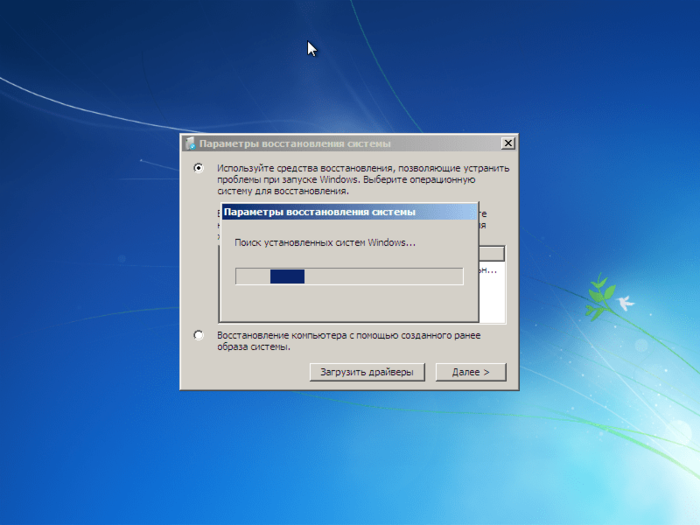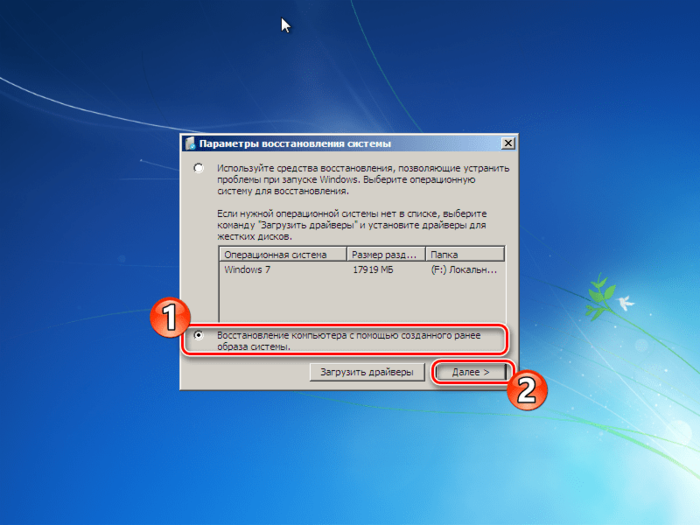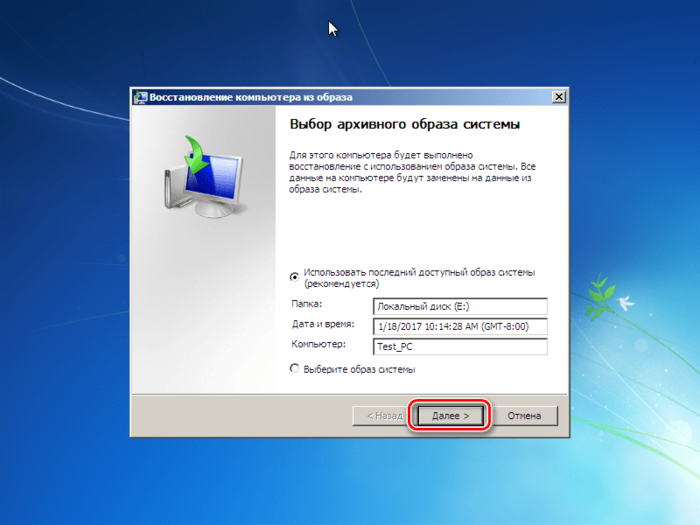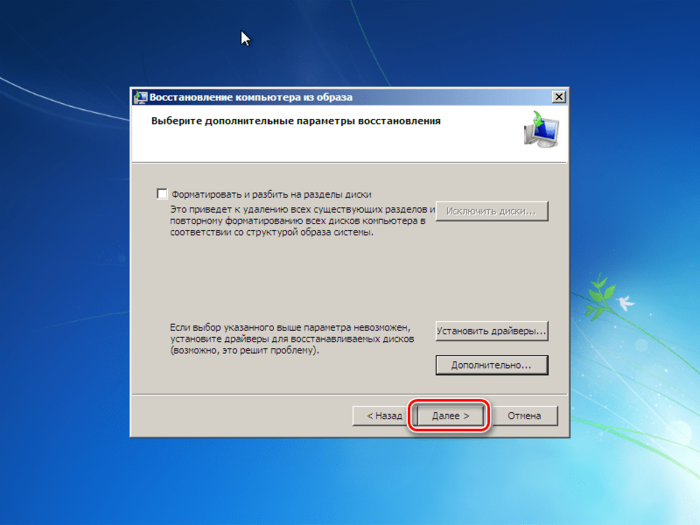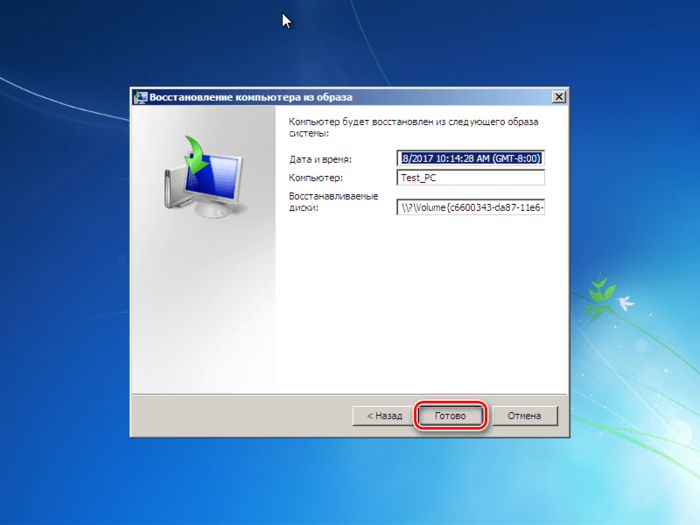Привет друзья! Уже давно хотел вам рассказать об одном очень простом способе переноса операционной системы с жёсткого диска на твердотельный накопитель с помощью программы AOMEI Partition Assistant Standard Edition. Думаю, на сегодняшний день, это самый лёгкий способ миграции Windows 7, 8.1, 10 на SSD.
Как перенести Windows с одного жёсткого диска на другой, в частности, на SSD с помощью программы AOMEI Partition Assistant
Осуществить перенос бесплатно можно только с MBR дисками, для переноса на GPT-дисках требует купить pro-версию.
О программе AOMEI Partition довольно много написано на нашем сайте статей и даже существует специальный раздел. С помощью неё очень удобно оперировать пространством жёсткого диска: делить, увеличивать и уменьшать разделы на HDD, ещё AOMEI Partition может восстановить удалённый раздел на винчестере вместе с данными, проверить винчестер на бэд-блоки и многое другое. Также, с помощью этой программы можно перенести Windows 7, 8.1, 10 с простого жёсткого диска на твердотельный накопитель SSD и весь процесс переноса до того простой, что им может воспользоваться даже начинающий пользователь ПК! Приведу простой пример.
Имеем установленную Windows 8.1 на обычном жёстком диске (Диск 1) размер 500 Гб.
Накопитель поделён на два раздела: (C:) и (F:). Подсоединяем к компьютеру твердотельный накопитель SSD (Диск 0) объёмом 120 Гб, удаляем перед процессом переноса на SSD все разделы, оставляя одно нераспределённое пространство.
Управление дисками моего компьютера
По умолчанию программа переносит раздел (C:) с установленной Windows на твердотельный накопитель. Также на SSD переносится скрытый раздел без буквы — System Reserved, содержащий файлы загрузчика операционной системы (файл конфигурации хранилища загрузки (BCD) и файл менеджера загрузки системы (файл bootmgr)). То есть, после переноса мы сразу можем загрузиться с SSD, винда на обычном жёстком диске также останется и вы можете делать с ней всё, что хотите (использовать в качестве второй системы или форматировать диск и хранить на нём пользовательские данные).
В главном окне, выбираем Мастер-->Перенос OS SSD или HDD.
Далее.
Выделяем левой мышью незанятое пространство на твердотельном накопителе SSD и жмём Далее.
В этом окне вы можете изменить размер будущего диска (C:). Я этого делать не буду и оставлю всё без изменений.
Далее.
После завершения миграции операционной системы на твердотельник вы сразу сможете загрузиться с SSD. Также, при желании, вы сможете загрузиться с обычного жёсткого диска, винда на нём останется в целости и сохранности. По хорошему обычныё жёсткий диск стоит использовать после переноса в качестве файлового хранилища.
Конец.
AOMEI Partition работает в режиме отложенной операции.
Жмём Применить.
Перейти.
Программа предупреждает нас, что процесс миграции на SSD будет проходить в специальном загрузочном режиме PreOS.
Да.
Компьютер перезагружается.
Процесс переноса происходит в загрузочной среде.
AOMEI Partition присваивает в загрузочной среде твердотельному накопителю букву (D:) и переносит все файлы с диска (C:) 65.16 Гб на SSD (D:). После перезагрузки буква (D:) сменится на (C:).
По окончании процесса следует перезагрузка.
Захожу в загрузочное меню компьютера и выбираю для загрузки твердотельный накопитель SSD Kingston.
Загружается перенесённая операционная система на диске (C:).
Windows работает отлично, активация не слетела, все программы запускаются и функционируют.
Управление дисками.
Единственное, в чём не разобрался, почему-то программа делает скрытый раздел без буквы — System Reserved, содержащий файлы загрузчика операционной системы размером 600 Мб.
Миграция Windows – это её перенос на другой, отличный от исходного SSD, HDD, любой иной носитель информации, подсоединённый к ПК или ноутбуку. Это клонирование структуры всех системных разделов и их содержимого. Миграция избавляет от необходимости переустановки и настройки Windows по новой при приобретении SSD или нового HDD. Эта процедура обеспечивает перемещение на новый носитель наработанной операционной системы со всеми её профилями, настройками, внедрённым ПО и хранящимися на диске С данными.
Единственное, что не переносится при миграции – это активация Windows. Точнее, активация переносится, но она попросту слетает из-за того, что перенесённая система формально является уже другим экземпляром продукта Microsoft. Как происходит миграция Windows на другой диск? Рассмотрим детально эту операцию, проводимую средствами AOMEI Partition Assistant – популярной программы, предназначенной для управления дисковым пространством.
***
Функция миграции Windows может присутствовать на борту разного специализированного софта, например, в составе выбранного в нашем случае AOMEI Partition Assistant. Но чаще её можно встретить в числе возможностей программ-бэкаперов. Поскольку эта функция есть не что иное, как тот же бэкап с восстановлением системы в другое место. Только снимки системных разделов не фиксируются в файле резервной копии, а сразу же разворачиваются на другом носителе. Функция миграции обычно либо поставляется полностью платным узкопрофильным софтом, либо относится к возможностям платных редакций программ-бэкаперов, если те позволяют использовать резервное копирование Windows как базовый функционал бесплатных редакций.
Безусловно, ничего не мешает нам перенести систему на новый носитель с использованием функционала по резервному копированию в рамках бесплатных возможностей программ типа AOMEI Backupper и EaseUS Todo Backup. Но миграция – и более простой, и более оперативный способ выполнения поставленной задачи. Особенно в исполнении выбранной в нашем случае программы.
1. О выбранном средстве миграции
Программа Partition Assistant от компании-разработчика AOMEI позволяет перемещать Windows на другой SSD, HDD или прочий поддерживаемый носитель с возможностью сохранения структуры и данных последних. Если на диске назначения, куда мы планируем перенести систему, имеются разделы с хранящейся информацией, в процессе миграции с этой информацией ничего не случится.
AOMEI Partition Assistant в базовой сборке функционала является бесплатным продуктом, но функция миграции Windows в состав базовых возможностей программы не входит. Потребуется любая из платных редакций программы, начиная с Professional.
2. Подготовка диска назначения
Первым делом необходимо подготовить диск назначения. Он, естественно, должен быть аппаратно подключён к компьютеру. И иметь тот же стиль разделов, что и у исходного жёсткого диска, на котором стоит Windows. Если исходный – диск GPT, то таким же должен быть и диск назначения. Если первый — MBR-диск, то и второй должен быть MBR-диском.
В этом моменте, кстати, и заключается преимущество выбора для миграции системы Partition Assistant от AOMEI. Эта программа сможет преобразовать стиль разделов в нужный без потери структуры и данных, если те имеют место быть на диске назначения. На последнем необходимо вызвать контекст-меню и выбрать соответствующую операцию преобразования.
Далее для перемещаемой Windows необходимо на диске назначения подготовить нераспределённое пространство. Если носитель новый, он и так будет с нераспределённым пространством. Если на носителе есть ненужные данные и структура разделов, программа поможет очистить его от этих данных и структуры. На таком носителе вызываем контекст-меню и выбираем удаление всех разделов.
Если на диске назначения, наоборот, нужно сохранить структуру разделов и какие-то данные, то необходимо просто подготовить нераспределённое пространство под нужды перемещаемой Windows. Т.е. удалить только тот раздел (или разделы, если их несколько), что уготованы для неё. Делается это с помощью соответствующей операции в контекст-меню на выбранных разделах.
Любые операции по преобразованию дискового пространства в окне AOMEI Partition Assistant изначально являют собой запланированные задачи. Эти задачи нужно запустить к исполнению кнопкой «Применить» — первой в верхней ленте меню программы.
В итоге мы должны получить диск назначения с нераспределённым пространством либо на всём носителе, либо на его части.
3. Миграция Windows
Итак, место под перенос Windows подготовлено. Теперь можно приступать к основной операции. Жмём меню «Мастера». Выбираем функцию миграции.
Жмём «Далее».
В окне данных диска назначения указываем то самое, подготовленное на предыдущем этапе нераспределённое пространство. В терминологии AOMEI Partition Assistant – незанятое пространство. Кликаем «Далее».
Снова «Далее».
И – «Готово».
Применяем операцию.
Продолжаем.
Жмём «Ок» на запрос о перезагрузке.
Ожидаем завершения операции в предзагрузочном режиме.
По завершении операции компьютер запустится с исходной Windows на исходном диске. Необходимо перезапустить компьютер и уже в BIOS выставить запуск с нового носителя — диска назначения, куда мигрировала Windows.
Загрузка…
Как клонировать HDD на SSD без потери данных? В этом руководстве вы ознакомитесь с процедурой клонирования программы AOMEI Partition Assistant для переноса информации жесткого диска компьютера на твердотельный накопитель SSD.
Сценарий: Помогите! Недавно купил SSD-диск для лучшей производительности. Я просто хочу переместить все мои файлы и данные, включая операционную систему Windows, с исходного диска на новый SSD. Но я не знаю как.
Зачем клонировать HDD на SSD?
SSD — это запоминающее устройство, без движущихся механических частей, в которых размещены флэш-память и контроллеры. По сравнению с традиционным жестким диском твердотельный накопитель работает значительно тише, имеет лучшую устойчивость к физическим повреждениям, таким как падение и столкновение, имеет более быстрое время доступа и более низкое энергопотребление. Между тем SSD имеет лучшую надежность и долговечность по сравнению с HDD. Из-за всех этих достоинств многие владельцы ПК стремятся заменить старые жесткие диски на новые. В этом случае клонирование диска неизбежно.
Как клонировать HDD на SSD на Windows?
Как упоминалось выше, для повышения производительности разумно переключить компьютер с жесткого диска на твердотельный накопитель. Но как клонировать HDD на SSD бесплатно, если ни Управление дисками, ни проводник Windows не предоставляют никаких методов клонирования? Переустановка ОС и перенастройка всех настроек требует много времени и энергии; Не так-то просто создать образ диска с ОС и восстановить его на SSD с помощью оснастки Windows.
Среди различных вариантов клонирования HDD в SSD, AOMEI Partition Assistant, лучшее программное обеспечение для клонирования дисков, должно быть вашим первым выбором. Используя «Мастер клонирования диска», вы можете перемещать все файлы и данные, включая операционную систему Windows, с одного жесткого диска на другой без каких-либо потерь.
Он предоставляет 2 метода клонирования: «Быстрое клонирование диска» и «По секторам». Первый помогает клонировать только используемое пространство на другой диск и позволяет регулировать размер разделов, а второй помогает клонировать все сектора на другой диск, независимо от того, используются они или нет. Помимо клонирования диска, это бесплатное ПО также помогает с переносом ОС из MBR в MBR и клонированием разделов.
Примечание:
1. Перед запуском клонирования диска не забудьте сделать резервную копию целевого диска, так как все данные на нем будут обработаны в процессе.
2. Удалите или удалите неиспользуемые приложения и файлы на жестком диске, чтобы сократить время клонирования.
3. Подключите SSD-накопитель к работающему компьютеру и убедитесь, что он распознается. Если у вас ноутбук, может потребоваться SATA-USB.
Шаг 1. Установите и запустите AOMEI Partition Assistant. Нажмите «Все инструменты» > «Мастер клонирования дисков».
Шаг 2. Выберите метод клонирования. Здесь мы выбираем метод 1 — «Быстро скопировать диск».
Шаг 3. Выберите жесткий диск в качестве исходного диска и нажмите «Далее».
Шаг 4. Выберите диск назначения и нажмите «Далее».
Шаг 5. Выберите «Подгонка разделов всего диска», чтобы настроить размер раздела. После завершения нажмите «Далее».
Шаг 6. Вернувшись в основной интерфейс программы, нажмите в левом верхнем углу «Применить» после чего кнопку «Перейти», чтобы запустить клонирование диска (потребуется перезагрузка компьютера).
Как безопасно загрузиться с клонированного SSD?
Когда клонирование диска будет завершено, вам нужно будет загрузиться с целевого диска. Для этого следуйте инструкциям:
1. Выключите компьютер, отсоедините SSD, кабель питания и другие подключенные кабели.
2. Снимите крышку машины, удалите старый жесткий диск и установите клонированный SSD с помощью отвертки.
3. Снова прикрутите заднюю панель, закрывающую привод.
4. Перезагрузите компьютер и нажмите и удерживайте ESC, F1, F2, F8 или F 10 во время начального экрана запуска, чтобы войти в режим BIOS.
5. Перейдите на вкладку загрузки и проверьте список. Переместите клонированный SSD в верхнюю часть списка приоритетов загрузки с помощью клавиш со стрелками.
6. Сохраните настройки BIOS. Теперь ваш компьютер должен успешно загрузиться с клонированного SSD-диска.
Если в вашем компьютере установлен традиционный жёсткий диск, скорость работы у него не максимально возможная для современного ПК. Чтобы добиться высокой скорости, нужно поставить твердотельный накопитель. С ним операционная система загружается быстрее, программы запускаются мгновенно, на загрузку игр также уходит меньше времени.
Купив твердотельный накопитель, можно установить на него Windows с нуля. Ещё проще перенести существующую операционную систему, о чём мы и поговорим ниже.
Что потребуется: твердотельный накопитель
Crucial CT480BX500SSD1
Для начала нужно приобрести SSD. Существует немало статей с рекомендациями по выбору твердотельного накопителя, в том числе наиболее дешёвых. Убедитесь, что вы покупаете накопитель нужного размера. Для некоторых ноутбуков используется накопитель формата 2,5 дюйма, также бывают M.2 и mSATA.
У него должна быть достаточная вместимость, чтобы было куда сохранять ваши данные. Если у вас жёсткий диск объёмом 500 Гб, желательно брать твердотельный накопитель как минимум не меньше, а лучше больше.
Единственное исключение может быть, когда у вас настольный компьютер и в его корпусе достаточно места для множества устройств хранения данных. В таком случае можно установить Windows и программы на SSD, а файлы вроде музыки, видео и другие на жёсткий диск.
Что потребуется: док USB > SATA
Нужно будет, чтобы ваш новый SSD и прежний HDD были подключены компьютеру одновременно. Если у вас ноутбук с одним отсеком для жёсткого диска, потребуется внешний переходник или корпус, который подключит твердотельный накопитель к компьютеру через порт USB.
В обычном настольном компьютере переходник не нужен, поскольку там всегда есть несколько отсеков для жёстких дисков и накопителей.
sata usb переходник
Что потребуется: AOMEI Backupper для Windows
Существует множество программных инструментов для копирования содержимого диска. Когда нужно скопировать жёсткий диск на твердотельный накопитель, рекомендуется использовать AOMEI Backupper. Приложение бесплатное, простое в работе и учитывает возможные проблемы при клонировании.
Бесплатная стандартная версия вполне справляется со своей задачей. Потребуется указать адрес электронной почты и подписаться на новостную рассылку, чтобы получить ссылку на скачивание.
Позднее вы можете отписаться от рассылки.
Теперь пришло время начинать копирование.
Резервное копирование данных и освобождение дискового пространства при необходимости
Прежде чем начать форматировать разделы дисков, нужно выполнить резервное копирование данных. Одно неправильное нажатие может привести к тому, что вы сотрёте содержимое всего диска. Если вы не сделали резервной копии, для этого есть специальные приложения, хотя в данном случае можно просто перенести нужные вам файлы на внешний жёсткий диск.
Если вы ставите SSD вместимостью меньше нынешнего жёсткого диска, нужно принять дополнительные меры предосторожности. Например, может потребоваться удалить некоторые файлы для освобождения дискового пространства на жёстком диске, прежде чем клонировать его. В противном случае всё содержимое не уместится на SSD.
Когда данные защищены, переходите к следующему шагу.
Подключение и инициализация SSD
Подключите SSD к переходнику SATA > USB, а переходник подключите к компьютеру (для ноутбуков). Или подключите SSD напрямую к интерфейсу SATA внутри компьютера. Если накопитель новый, в проводнике диск скорее всего не отобразится, сначала нужно выполнить инициализацию.
Откройте меню «Пуск» и наберите в поиске «Создание и форматирование разделов жёсткого диска». Нажмите на верхний результат, откроется окно «Управление дисками». Тут появится предложение инициализировать диск при помощи таблицы разделов GPT или MBR.
В данном случае будем использовать GPT, поскольку накопитель подключён к современному компьютеру с прошивкой UEFI. Если у вас более старый компьютер с традиционным BIOS, можно использовать MBR.
Если вы не уверены, какой вариант выбрать, определите модель компьютера или материнской платы, чтобы узнать тип прошивки на ней.
Если окно с предложением инициализации диска не появляется и вы не видите его в управлении дисками, убедитесь в том, что накопитель правильно подключён к компьютеру и что переходник или док получают питание.
Когда инициализация диска началась, он появится в нижней панели управления дисками как неразмеченное пространство. Нажмите на него правой кнопкой мыши и выберите команду «Новый простой том». Нажмите «Далее» для создания нового дома, который будет занимать весь диск. Неважно, как он будет называться, главное чтобы он был и приложение AOMEI видело его. Закройте управление дисками и переходите к следующему шагу.
Клонирование содержимого жёсткого диска
Запустите AOMEI Backupper и в левой боковой панели нажмите команду «Клонировать». Выберите «Клонировать диск». В качестве источника выберите C:, если такая метка у вашего жёсткого диска.
Нажмите «Далее», затем нажмите на ваш SSD для выбора в качестве направления клонирования.
Убедитесь, что выбираете правильный диск, поскольку всё его содержимое будет стёрто и перезаписано. Нажмите «Далее».
Даже если ваш SSD меньше жёсткого диска, AOMEI изменит размер тома, чтобы они совпадали. Главное, чтобы на жёстком диске не было занято места больше, чем может уместиться на SSD.
В конце вы получите итоговую сводку предстоящей операции, чтобы проверить её в последний раз. Нажмите на поле «Выравнивание» среди внизу, чтобы получить максимальную производительность накопителя и нажмите на кнопку «Начать клонирование».
Ожидание
Копирование может длиться от нескольких минут до нескольких часов в зависимости от объёма данных. После завершения нажмите на кнопку «Готово». SSD будет отображаться в проводнике, на нём будут сохранены данные с жёсткого диска.
Для более крупных дисков: увеличьте раздел
Если SSD такой же или меньше жёсткого диска, с процессом клонирования проблем не будет и можно переходить к следующему шагу.
Если же вы поставили SSD большего объёма по сравнению с жёстким диском, нужно сделать кое-что ещё. Том Windows, которые вы копировали на SSD, будет того же размера, что и первоначальный жёсткий диск. Нужно расширить его, чтобы он занимал остальной диск.
Версия Backupper Pro позволяет делать это во время процесса клонирования, но необязательно платить. Инструмент AOMEI под названием Partition Assistant может сделать это бесплатно.
Установите стандартную версию Partition Assistant и ищите диски внизу окна. Один из дисков, в данном случае Disk 2 (D:) обладает неразмеченным местом в конце. Это новый SSD и D: является томом, который нужно расширить. Вы можете увидеть и другие тома на диске, вроде разделов восстановления и загрузки, трогать которые не нужно.
Нажмите на неразмеченный том и на кнопку «Объединить разделы» в боковой панели. Поставьте галочку «Неразмеченное» рядом с диском D: и нажмите OK. Вы увидите новое расположение в окне AOMEI Partition Assistant. Нажмите на кнопку «Применить» в верхнем левом углу.
Установка SSD
Выключите компьютер. Теперь нужно установить SSD в компьютер насовсем. Если у вас ноутбук с одним отсеком для устройства хранения, нужно вытащить жёсткий диск и поставить на его место накопитель. На разных ноутбуках процесс может отличаться. Если у вас настольный компьютер с множеством слотов, можно оставить жёсткий диск и добавить к нему SSD.
sata ssd диск
Загрузка с нового диска
Когда вы установили SSD, нужно заставить компьютер загружается с него. На ноутбуке с единственным диском можно обойтись без этого. Включите компьютер и войдите в настройку BIOS/UEFI. На разных компьютерах это делается по-разному, но обычно достаточно нажать при загрузке на кнопку DEL.
Дальше ищите варианты загрузки. На разных материнских платах они могут располагаться в разных местах и называться по-разному. Необходимо найти список, где отображается жёсткий диск и твердотельный накопитель. Они указаны в том порядке, в каком происходит загрузка. Нужно поставить SSD на первое место, выйти в основное меню BIOS и сохранить изменения.
Перезагрузите компьютер и если всё сделано правильно, Windows загрузится быстрее обычного. Откройте проводник и убедитесь, что SSD присвоена метка C:. Вы увидите, что компьютер работает быстрее прежнего.
TrashExpert Staff
Над статьей работал не только один автор, но и другие члены команды TrashExpert: администратор, редакторы или коллектив авторов.
Замена обычного жесткого диска на SSD может заметно повысить комфорт работы и обеспечить надежное хранение данных. Именно поэтому многие пользователи стараются заменить HDD на твердотельный накопитель. Однако, заменив накопитель, необходимо как-то перенести свою операционную систему вместе с установленными программами.
С одной стороны, можно все установить заново и тогда проблем с переходом на новый диск не будет. Но что делать, если на старом стоит около десятка программ, а сама ОС уже настроена для комфортной работы? Именно на этот вопрос мы и ответим в нашей статье.
Как с HDD перенести систему на SSD
Содержание: Как с HDD перенести систему на SSD
- Способы переноса операционной системы с HDD на SDD
- Способ 1: Перенос ОС на SSD с помощью AOMEI Partition Assistant Standart Edition
- Способ 2: Перенос ОС на SSD с помощью стандартных средств Windows
Способы переноса операционной системы с HDD на SDD
Итак, вы приобрели новенький ССД и теперь вам необходимо как-то перенести саму ОС со всеми настройками и установленными программами. К счастью, нам ничего не придется изобретать. Разработчики программного обеспечения (впрочем, как и разработчики операционной системы Windows) уже обо всем позаботились.
Таким образом у нас есть два пути, либо воспользоваться сторонней утилитой, либо штатными средствами виндовс.
Прежде чем перейти к инструкциям, хотим обратить ваше внимание на то, что диск, на который вы будите переносить свою операционную систему должен быть не меньше того, на котором она установлена.
Способ 1: Перенос ОС на SSD с помощью AOMEI Partition Assistant Standart Edition
Для начала рассмотрим подробно способ переноса операционной системы с помощью сторонней утилиты. В настоящее время есть множество различных утилит, который позволяют осуществить простой способ переноса ОС. Для примера мы взяли приложение AOMEI Partition Assistant. Данный инструмент бесплатен и имеет русский интерфейс.
1. Среди большого количества функций, в приложении присутствует весьма удобный и простой мастер переноса операционной системы на другой диск, его мы и будем использовать в нашем примере. Нужный нам мастер находится на левой панели в разделе «Мастера», для его вызова кликаем по команде «Перенос ОС SSD или HDD».
2. Перед нами появилось окно с небольшим описанием, ознакомившись с информацией кликаем по кнопке «Далее» и переходим к следующему шагу.
3. Здесь мастер предлагает выбрать диск, куда будет переноситься ОС. Обратите внимание, что накопитель не должен быть размечен, то есть он не должен содержать разделов и файловой системы, в противном случае на этом шаге вы получите пустой список.
Итак, как только выбрали целевой диск, нажимаем кнопку «Далее» и переходим дальше.
4. Следующим этапом будет разметка накопителя, на который переносится операционная система. Здесь вы можете изменить размер раздела при необходимости, однако не забывайте, что раздел должен быть не меньше того, на котором стоит ОС. Также, при необходимости, можно задать букву новому разделу.
Как только установили все параметры, переходим к следующему этапу, нажав кнопку «Далее».
5. Здесь мастер нам предлагает завершить настройку приложения AOMEI Partition Assistant для миграции системы на SSD. Но перед этим можно ознакомиться с небольшим предупреждением. Речь в нем идет о том, что после перезагрузки в некоторых случаях ОС может не загрузится. И если вы столкнулись с подобной проблемой, то необходимо отключить старый диск или подключить новый на место старого, а старый – на место нового. Для подтверждения всех действий нажимаем кнопку «Конец» и завершаем работу мастера.
6. Далее, для того, чтобы процесс миграции начался, необходимо нажать кнопку «Применить».
7. Партишн Ассистент отобразит окно со списком отложенных операций, где нам остается нажать кнопку «Перейти».
8. Далее последует еще одно предупреждение, где, нажав на кнопку «Да», мы подтверждаем все свои действия. После этого компьютер перезагрузится и начнется процесс переноса операционной системы на твердотельный накопитель. Длительность этого процесса будет зависеть от ряда факторов, среди которых объем переносимых данных, скорость HDD и мощность компьютера.
После миграции компьютер снова перезагрузится и теперь останется только отформатировать HDD, чтобы удалить ОС и старый загрузчик.
Способ 2: Перенос ОС на SSD с помощью стандартных средств Windows
Другой способ перейти на новый диск – это использование стандартных средств операционной системы. Однако, воспользоваться им вы можете, если на вашем компьютере установлена Виндовс 7 и выше. В противном случае вам придется воспользоваться сторонними утилитами.
Более детально рассмотрим этот способ на примере Windows 7.
В принципе, процесс переноса ОС штатными средствами не сложный и проходит в три этапа:
- создание образа системы;
- создание загрузочного накопителя;
- распаковка образа на новый диск.
1. Итак, приступим. Для того, чтобы создать образ ОС необходимо воспользоваться инструментом Windows «Архивирование данных компьютера». Для этого, заходим в меню «Пуск» и открываем «Панель управления».
2. Далее необходимо кликнуть по ссылке «Архивирование данных компьютера» и можно переходить к созданию резервной копии Виндовс. В окне «Архивация или восстановление файлов» есть две нужные нам команды, сейчас воспользуется созданием образа системы, для этого кликаем по соответствующей ссылке.
3. Здесь нам необходимо выбрать накопитель, на который будет записан образ ОС. Это может быть, как раздел диска, так и DVD. Однако, стоит помнить, что Windows 7, даже без установленных программ, занимает достаточно много места. Поэтому, если вы решите записать копию системы на DVD, то вам может потребоваться не один диск.
4. Выбрав место, куда необходимо сохранить образ, нажимаем «Далее» и переходим к следующему шагу.
Теперь мастер предлагает нам выбрать разделы, которые необходимо включить в архивацию. Поскольку мы переносим только ОС, то ничего выбирать не нужно, система за нас уже включила все необходимые диски. Поэтому нажимаем «Далее» и переходим к финальному шагу.
5. Теперь необходимо подтвердить выбранные параметры архивации. Для этого нажимаем «Архивировать» и дожидаемся окончания процесса.
6. После того, как копия ОС будет создана Windows предложит создать загрузочный накопитель.
7. Также создать накопитель можно и с помощью команды «Создать диск восстановления системы» в окне «Архивация или восстановление».
8. На первом шаге мастер создания загрузочного диска предложит выбрать привод, в котором уже должен быть установлен чистый накопитель для записи.
Внимание! Если в вашей рабочей машине отсутствуют пишущие дисководы, то вы не сможете записать оптический накопитель восстановления.
9. В случае, если в приводе стоит диск с данными, то система предложит очистить его. Если вы используете для записи DVD-RW, то его можно очистить, иначе необходимо вставить чистый.
10. Для этого переходим в «Мой компьютер» и кликаем правой кнопкой мыши по приводу. Теперь выбираем пункт «Стереть этот диск».
11. Теперь возвращаемся к созданию накопителя для восстановления, выбираем нужный привод, кликаем по кнопке «Создать диск» и дожидаемся окончания процесса. По завершению мы увидим такое окно:
это говорит о том, что диск успешно создан.
Итак, подведем небольшой итог. К этому моменту у нас уже есть образ с операционной системой и загрузочный накопитель для восстановления, а значит можно переходить к третьему, завершающему этапу.
12. Перезагружаем компьютер и переходим в меню выбора загрузочного устройства.
Обычно это можно сделать нажав клавишу F11, однако могут быть и другие варианты. Как правило функциональные клавиши расписаны на стартовом экране BIOS (или UEFI), который отображается при включении компьютера.
13. Далее будет загружена среда для восстановления ОС. На первом этапе для удобства выбираем русский язык и нажимаем кнопку «Next».
После этого будет произведен поиск установленных систем.
14. Поскольку мы восстанавливаем ОС из заранее подготовленного образа, то переводим переключатель во второе положение и нажимаем «Далее».
15. На этом этапе система сама предложит нам подходящий образ для восстановления, поэтому, ничего не изменяя, нажимаете «Далее».
16. Теперь можно установить дополнительные параметры, если необходимо. Для перехода к последнему действию нажимаем кнопку «Далее».
17. На последнем этапе нам отобразится краткая информация об образе. Теперь можно приступать непосредственно к распаковке на диск, для этого нажимаем кнопку «Далее» и дожидаемся окончания процесса.
По окончании процесса система автоматически перезагрузится и на этом процесс переноса Windows на ССД можно считать оконченным.
Сегодня мы с вами рассмотрели два способа перехода с HDD на SSD, каждый из которых по-своему хорош. Ознакомившись с обоими, вы теперь сможете выбрать более приемлемый для себя, чтобы быстро и без потери данных перенести ОС на новый диск.
Приобретение нового SSD или HDD не обязательно должно иметь следствием установку Windows с нуля. На новый жесткий диск, если старый еще подключен к компьютеру, Windows со всеми ее настройками и установленным софтом можно перенести с помощью специального ПО. Этот процесс называется миграцией операционной системы. Он предусматривает клонирование системного раздела (диска С и загрузочного сектора) на другой жесткий диск. Такие операции могут проводить программа Acronis True Image, различные сборки софта от компании Paragon, включая специально предназначенную только для этих целей утилиту Paragon Migrate OS to SSD, а также продукты от разработчика AOMEI. Но тогда как продукты от Acronis и Paragon можно использовать только на платной основе, ПО от AOMEI доступно совершенно бесплатно.
Возможность переноса Windows на другой жесткий диск содержится в двух продуктах AOMEI – в программе для резервного копирования AOMEI Backupper Professional и в менеджере дисков AOMEI Partition Assistant. Использовать бесплатно функцию миграции Windows в AOMEI Backupper Professional можно только месяц, пока не закончится срок полнофункциональной триал-версии. А вот с помощью бесплатной редакции Standard менеджера дисков AOMEI Partition Assistant переносить Windows с одного жесткого диска на другой можно постоянно. Но не только этот момент делает AOMEI Partition Assistant выгодным решением для переноса Windows на другой жесткий диск. Эта программа является, по сути, единым инструментом и для миграции операционной системы, и для распределения пространства на новом жестком диске под конкретные нужды пользователя. Сегодня рассмотрим, как с помощью AOMEI Partition Assistant осуществляется перенос Windows на другой пустой жесткий диск.
Содержание:
- Специфика операции: обязательно к прочтению;
- Скачивание и запуск программы;
- Удаление разделов на целевом жестком диске с имеющейся разметкой;
- Перенос (миграция) Windows на другой жесткий диск;
- Проверка целевого жесткого диска;
- Создание несистемных разделов на целевом жестком диске.
1. Специфика операции: обязательно к прочтению
Описанный ниже способ миграции Windows не сохраняет структуру разделов и данные целевого жесткого диска (того, на который будет перенесена операционная система). Потому этот способ подойдет только для случаев, когда на целевом SSD или HDD ничего не должно быть сохранено. Например, в случае приобретения нового устройства с нераспределенным пространством. Или при подключении устройства б/у, данные которого не представляют ценности. AOMEI Partition Assistant может переносить Windows на отдельный системный раздел целевого жесткого диска с сохранением структуры последнего и хранящихся на других разделах данных. В этом случае способ миграции от приведенного ниже будет отличаться. Если на целевом жестком диске имеются важные данные, использовать приведенную ниже инструкцию нельзя.
2. Скачивание и запуск программы
AOMEI Partition Assistant можно скачать с официального сайта создателей. В перечне редакций программы можно выбрать бесплатную Standard. Ее возможностей будет достаточно для переноса Windows на другой жесткий диск и для создания на нем разделов (при необходимости).
После запуска программы в центре окна увидим картину всех подключенных дисков и их разделов – в табличном варианте вверху и в визуальном формате внизу. Если целевой SSD или HDD новый, его пространство будет нераспределенным, как показано на скриншоте.
В этом случае запоминаем его порядковый номер – Диск 1, Диск 2 и т.д. – и сразу приступаем к пункту 4 статьи.
3. Удаление разделов на целевом жестком диске с имеющейся разметкой
Прежде запуска операции по переносу Windows целевые жесткие диски с имеющейся разметкой необходимо избавить от разделов, удалив их. Операция по удалению разделов требует особой внимательности. Если к компьютеру подключено несколько жестких дисков с похожей структурой разделов, разобраться, где из них целевой, на который нужно перенести Windows, поможет их окно свойств. Чтобы узнать, какой из жестких дисков отображается как Диск 1, как Диск 2 и т.д., делаем клик на нем (на блоке всего диска, как показано на скриншоте), вызываем контекстное меню и выбираем «Свойства».
В окне свойств в первой графе увидим марку и модель жесткого диска.
Убеждаемся, что выбран нужный жесткий диск, и по очереди удаляем его разделы. На каждом из разделов вызываем контекстное меню и выбираем «Удаление раздела».
Для каждого из разделов подтверждаем удаление, не меняя предустановленную опцию «Быстро удалить раздел».
Когда целевой жесткий диск весь будет отображаться как нераспределенное пространство, жмем кнопку вверху окна программы «Применить».
В появившемся далее окошке жмем «Перейти».
Еще раз подтверждаем решение об удалении разделов.
По завершении операции жмем «Ок».
4. Перенос (миграция) Windows на другой жесткий диск
Что же, на целевом SSD или HDD дисковое пространство не распределено, теперь можем приступать непосредственно к процессу переноса на него Windows, которая находится на исходном жестком диске и в данный момент работает. В окне AOMEI Partition Assistant жмем меню «Мастер» и выбираем «Перенос ОС SSD или HDD».
Жмем «Далее».
Затем кликаем на целевой диск с нераспределенным пространством. Жмем «Далее».
В следующем окне настраивается размер будущего системного раздела на целевом диске. AOMEI Partition Assistant по умолчанию устанавливает для диска С и загрузочного сектора Windows такие же размеры, как на исходном жестком диске. Если целевой диск – не 60-гигабайтный SSD, а носитель с большим пространством, ползунок системного раздела можем оттянуть до 70-100 Гб. Это оптимальный размер на сегодняшний день для Windows 7, 8.1 и 10. Оставшееся пространство целевого диска позже будет отдано несистемным разделам для хранения данных. Жмем «Далее».
Работа мастера завершена – жмем «Конец».
Вернувшись в главное окно программы, жмем кнопку вверху «Применить».
Далее последует окошко с деталями проводимой операции и расчетом примерного времени на ее выполнение. Жмем кнопку «Перейти».
Затем увидим еще одно диалоговое окошко с предупреждением, что операция будет проводиться в предзагрузочном режиме. Сохраняем открытые на компьютере файлы, закрываем прочие активные программы и в окошке AOMEI Partition Assistant жмем «Да».
Компьютер перезагрузится, и на экране будем наблюдать ход операции по переносу Windows.
5. Проверка целевого жесткого диска
По завершении операции система загрузится с исходного жесткого диска. Необходимо компьютер снова перезагрузить, чтобы в BIOS настроить загрузку уже с целевого жесткого диска и проверить работоспособность перенесенной Windows.
Для случаев переноса Windows на единственный системный раздел SSD процесс окочен.
6. Создание несистемных разделов на целевом жестком диске
На целевой жесткий диск вместе с Windows переместилась и AOMEI Partition Assistant. Загрузив компьютер с целевого диска, можем использовать программу для создания несистемных разделов. Делаем клик на нераспределенном пространстве после раздела С, вызываем контекстное меню (или используем меню программы «Раздел») и выбираем «Создание раздела».
В появившемся окне, перетягивая ползунок на визуальном блоке, выделяем для создаваемого раздела все имеющееся пространство или только его часть. Жмем «Ок».
Если пространство диска делится на несколько разделов, проделываем эту операцию нужное количество раз. По завершении формирования разделов применяем запланированные операции.
Подтверждаем их запуск.
Жмем «Ок».
Формирование разделов диска завершено.
Отличного Вам дня!
Содержание
- Способы переноса операционной системы с HDD на SDD
- Способ 1: Перенос ОС на SSD с помощью AOMEI Partition Assistant Standart Edition
- Способ 2: Перенос ОС на SSD с помощью стандартных средств Windows
- Вопросы и ответы
Замена обычного жесткого диска на SSD может заметно повысить комфорт работы и обеспечить надежное хранение данных. Именно поэтому многие пользователи стараются заменить HDD на твердотельный накопитель. Однако, заменив накопитель, необходимо как-то перенести свою операционную систему вместе с установленными программами.
С одной стороны, можно все установить заново и тогда проблем с переходом на новый диск не будет. Но что делать, если на старом стоит около десятка программ, а сама ОС уже настроена для комфортной работы? Именно на этот вопрос мы и ответим в нашей статье.
Способы переноса операционной системы с HDD на SDD
Итак, вы приобрели новенький ССД и теперь вам необходимо как-то перенести саму ОС со всеми настройками и установленными программами. К счастью, нам ничего не придется изобретать. Разработчики программного обеспечения (впрочем, как и разработчики операционной системы Windows) уже обо всем позаботились.
Таким образом у нас есть два пути, либо воспользоваться сторонней утилитой, либо штатными средствами виндовс.
Прежде чем перейти к инструкциям, хотим обратить ваше внимание на то, что диск, на который вы будите переносить свою операционную систему должен быть не меньше того, на котором она установлена.
Способ 1: Перенос ОС на SSD с помощью AOMEI Partition Assistant Standart Edition
Для начала рассмотрим подробно способ переноса операционной системы с помощью сторонней утилиты. В настоящее время есть множество различных утилит, который позволяют осуществить простой способ переноса ОС. Для примера мы взяли приложение AOMEI Partition Assistant. Данный инструмент бесплатен и имеет русский интерфейс.
- Среди большого количества функций, в приложении присутствует весьма удобный и простой мастер переноса операционной системы на другой диск, его мы и будем использовать в нашем примере. Нужный нам мастер находится на левой панели в разделе «Мастера», для его вызова кликаем по команде «Перенос ОС SSD или HDD».
- Перед нами появилось окно с небольшим описанием, ознакомившись с информацией кликаем по кнопке «Далее» и переходим к следующему шагу.
- Здесь мастер предлагает выбрать диск, куда будет переноситься ОС. Обратите внимание, что накопитель не должен быть размечен, то есть он не должен содержать разделов и файловой системы, в противном случае на этом шаге вы получите пустой список.
Итак, как только выбрали целевой диск, нажимаем кнопку «Далее» и переходим дальше.
- Следующим этапом будет разметка накопителя, на который переносится операционная система. Здесь вы можете изменить размер раздела при необходимости, однако не забывайте, что раздел должен быть не меньше того, на котором стоит ОС. Также, при необходимости, можно задать букву новому разделу.
Как только установили все параметры, переходим к следующему этапу, нажав кнопку «Далее».
- Здесь мастер нам предлагает завершить настройку приложения AOMEI Partition Assistant для миграции системы на SSD. Но перед этим можно ознакомиться с небольшим предупреждением. Речь в нем идет о том, что после перезагрузки в некоторых случаях ОС может не загрузится. И если вы столкнулись с подобной проблемой, то необходимо отключить старый диск или подключить новый на место старого, а старый – на место нового. Для подтверждения всех действий нажимаем кнопку «Конец» и завершаем работу мастера.
- Далее, для того, чтобы процесс миграции начался, необходимо нажать кнопку «Применить».
- Партишн Ассистент отобразит окно со списком отложенных операций, где нам остается нажать кнопку «Перейти».
- Далее последует еще одно предупреждение, где, нажав на кнопку «Да», мы подтверждаем все свои действия. После этого компьютер перезагрузится и начнется процесс переноса операционной системы на твердотельный накопитель. Длительность этого процесса будет зависеть от ряда факторов, среди которых объем переносимых данных, скорость HDD и мощность компьютера.
После миграции компьютер снова перезагрузится и теперь останется только отформатировать HDD, чтобы удалить ОС и старый загрузчик.
Способ 2: Перенос ОС на SSD с помощью стандартных средств Windows
Другой способ перейти на новый диск – это использование стандартных средств операционной системы. Однако, воспользоваться им вы можете, если на вашем компьютере установлена Виндовс 7 и выше. В противном случае вам придется воспользоваться сторонними утилитами.
Более детально рассмотрим этот способ на примере Windows 7.
В принципе, процесс переноса ОС штатными средствами не сложный и проходит в три этапа:
- создание образа системы;
- создание загрузочного накопителя;
- распаковка образа на новый диск.
- Итак, приступим. Для того, чтобы создать образ ОС необходимо воспользоваться инструментом Windows «Архивирование данных компьютера». Для этого, заходим в меню «Пуск» и открываем «Панель управления».
- Далее необходимо кликнуть по ссылке «Архивирование данных компьютера» и можно переходить к созданию резервной копии Виндовс. В окне «Архивация или восстановление файлов» есть две нужные нам команды, сейчас воспользуется созданием образа системы, для этого кликаем по соответствующей ссылке.
- Здесь нам необходимо выбрать накопитель, на который будет записан образ ОС. Это может быть, как раздел диска, так и DVD. Однако, стоит помнить, что Windows 7, даже без установленных программ, занимает достаточно много места. Поэтому, если вы решите записать копию системы на DVD, то вам может потребоваться не один диск.
- Выбрав место, куда необходимо сохранить образ, нажимаем «Далее» и переходим к следующему шагу.
Теперь мастер предлагает нам выбрать разделы, которые необходимо включить в архивацию. Поскольку мы переносим только ОС, то ничего выбирать не нужно, система за нас уже включила все необходимые диски. Поэтому нажимаем «Далее» и переходим к финальному шагу.
- Теперь необходимо подтвердить выбранные параметры архивации. Для этого нажимаем «Архивировать» и дожидаемся окончания процесса.
- После того, как копия ОС будет создана Windows предложит создать загрузочный накопитель.
- Также создать накопитель можно и с помощью команды «Создать диск восстановления системы» в окне «Архивация или восстановление».
- На первом шаге мастер создания загрузочного диска предложит выбрать привод, в котором уже должен быть установлен чистый накопитель для записи.
- В случае, если в приводе стоит диск с данными, то система предложит очистить его. Если вы используете для записи DVD-RW, то его можно очистить, иначе необходимо вставить чистый.
- Для этого переходим в «Мой компьютер» и кликаем правой кнопкой мыши по приводу. Теперь выбираем пункт «Стереть этот диск».
- Теперь возвращаемся к созданию накопителя для восстановления, выбираем нужный привод, кликаем по кнопке «Создать диск» и дожидаемся окончания процесса. По завершению мы увидим такое окно:
- Перезагружаем компьютер и переходим в меню выбора загрузочного устройства.
- Далее будет загружена среда для восстановления ОС. На первом этапе для удобства выбираем русский язык и нажимаем кнопку «Next».
- Поскольку мы восстанавливаем ОС из заранее подготовленного образа, то переводим переключатель во второе положение и нажимаем «Далее».
- На этом этапе система сама предложит нам подходящий образ для восстановления, поэтому, ничего не изменяя, нажимаете «Далее».
- Теперь можно установить дополнительные параметры, если необходимо. Для перехода к последнему действию нажимаем кнопку «Далее».
- На последнем этапе нам отобразится краткая информация об образе. Теперь можно приступать непосредственно к распаковке на диск, для этого нажимаем кнопку «Далее» и дожидаемся окончания процесса.

Внимание! Если в вашей рабочей машине отсутствуют пишущие дисководы, то вы не сможете записать оптический накопитель восстановления.
это говорит о том, что диск успешно создан.
Итак, подведем небольшой итог. К этому моменту у нас уже есть образ с операционной системой и загрузочный накопитель для восстановления, а значит можно переходить к третьему, завершающему этапу.
Обычно это можно сделать нажав клавишу F11, однако могут быть и другие варианты. Как правило функциональные клавиши расписаны на стартовом экране BIOS (или UEFI), который отображается при включении компьютера.
После этого будет произведен поиск установленных систем.
По окончании процесса система автоматически перезагрузится и на этом процесс переноса Windows на ССД можно считать оконченным.
Сегодня мы с вами рассмотрели два способа перехода с HDD на SSD, каждый из которых по-своему хорош. Ознакомившись с обоими, вы теперь сможете выбрать более приемлемый для себя, чтобы быстро и без потери данных перенести ОС на новый диск.
Еще статьи по данной теме: